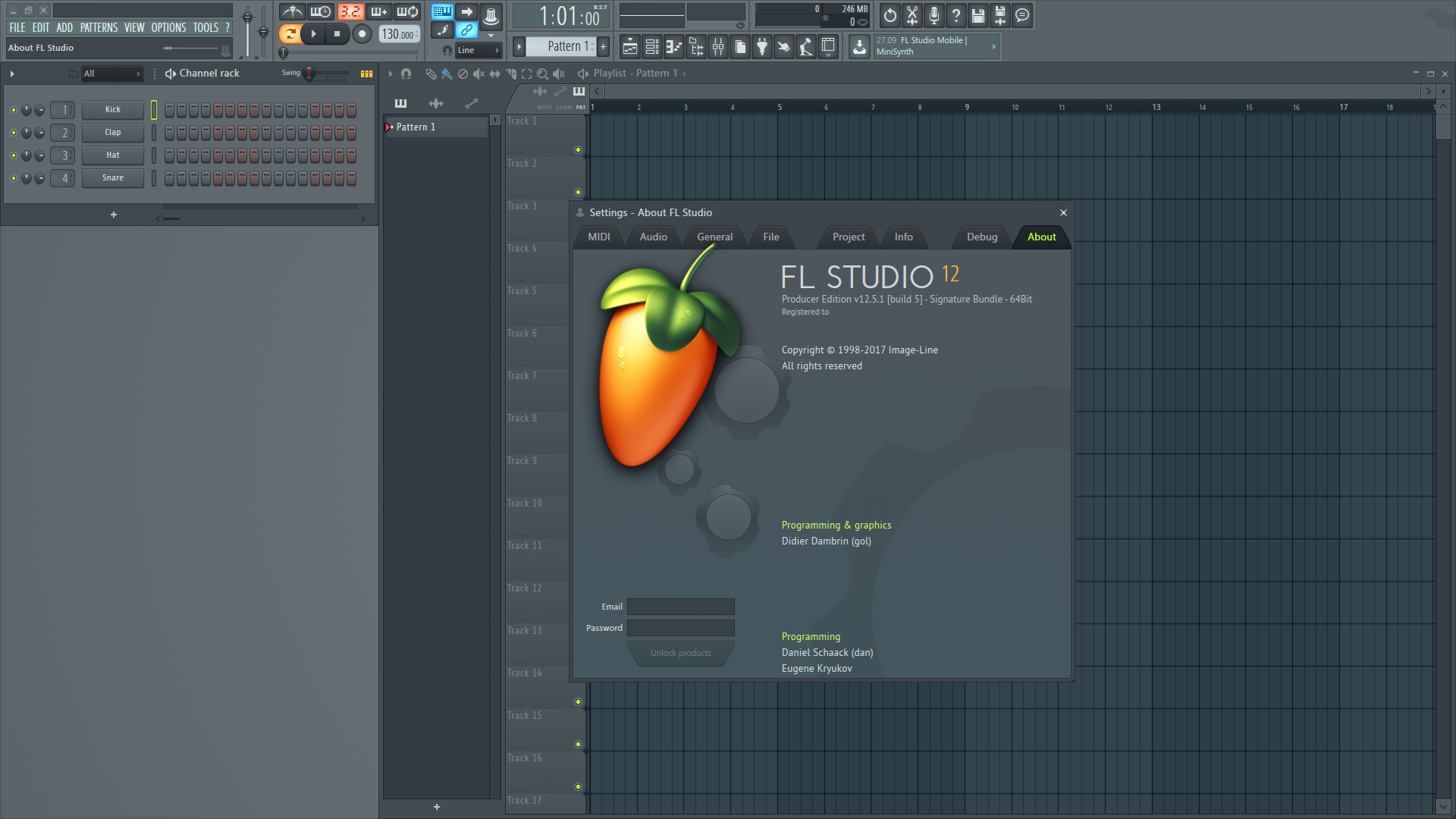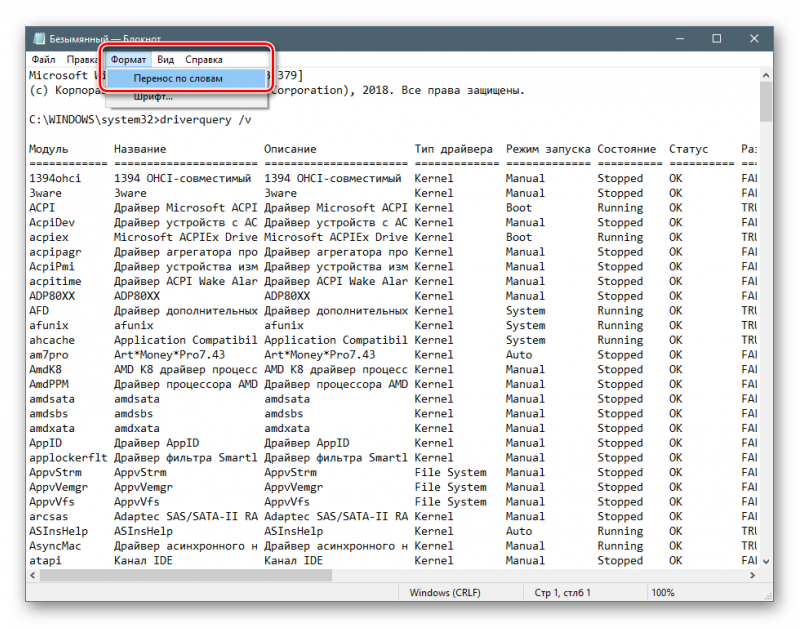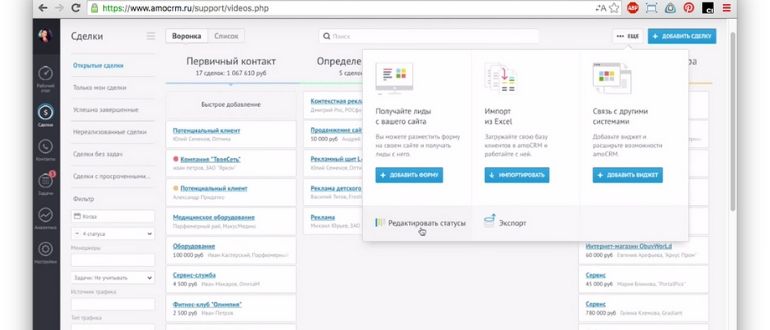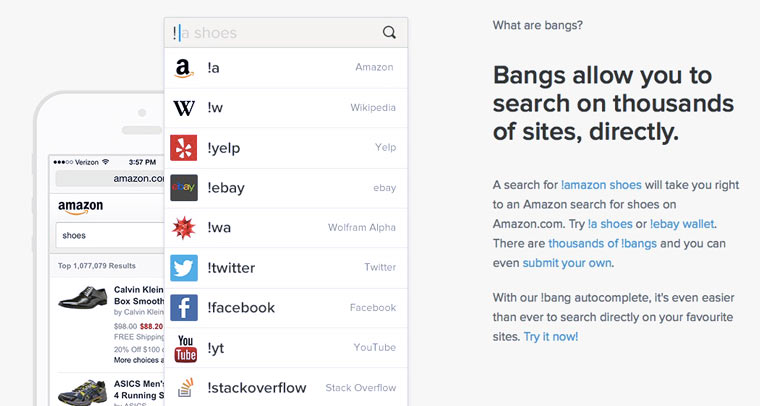Виртуальная машина для установки операционных систем
Содержание:
- Дополнительные возможности для Windows
- Использование виртуальных машин
- Дополнения гостевой ОС
- Установка операционной системы
- Настройка виртуальной машины в VirtualBox
- Когда использовать виртуальные машины
- Начало работы
- Как установить
- Создание виртуальной машины с помощью диспетчера Hyper-V
- Что такое виртуальная машина
- Как настроить виртуальную машину?
Дополнительные возможности для Windows
Virtualization Based Security
Для Windows 10, Windows Server 2016 и новее мы можем использовать Virtualization Based Security. Включение VBS принудительно установит механизм загрузки в UEFI и включит Secure Boot. Если VM использовала BIOS, она, скорее всего, не загрузится после включения.
Про VBS можно прочитать в документации Microsoft или блоге VMware. VBS недостаточно включить в настройках виртуальной машины, его необходимо настроить в гостевой ОС. Процедура настройки описана здесь и в документации Microsoft.
Virtual Trusted Platform Module
Для Windows 10 и Windows Server 2016 и новее, включив шифрование конфигурационных файлов VM и используя для загрузки UEFI (Secure boot можно не включать), в настройках VM становится доступна установка vTPM.
Данные vTPM хранятся в файле *.nvram в зашифрованном виде.
В гостевой ОС vTPM определяется как обычный физический TPM 2.0.
vTPM в Windows определяется как обычный TPM 2.0
Bitlocker
С vTPM мы можем использовать Windows Bitlocker без ввода пароля при загрузке Windows.
Windows будет загружаться автоматически и разблокировать диски с помощью ключей в vTPM. Если такую VM вынести за пределы площадки облачного провайдера, (или, если vTPM будет изменён, а такое происходит даже при восстановлении бэкапа VM, кроме восстановления поверх) то Bitlocker будет требовать ввести ключ восстановления Bitlocker. Перенести ключи из vTPM невозможно (такой кейс не описан в документации и простых способов извлечения ключей из vTPM я не вижу).
После ввода ключа восстановление Bitlocker диск останется зашифрован и начнёт использовать новый vTPM, т.е., в случае изменения vTPM, ключ восстановления Bitlocker нужно будет ввести только 1 раз.
Кейс использования vTPM + Bitlocker может быть компромиссом между удобством (VM включается автоматически без ввода пароля Bitlocker) и безопасностью данных (данные зашифрованы средствами гостевой ОС).
Через панель управления VMware Cloud Director 10.1 и новее есть возможность выбрать Storage Policy, использующую шифрование.
Можно изменять как VM default policy, и в этом случае, изменится политика всех дисков VM, у которых Storage policy не задана явно (задана как VM default policy), а также изменится политика хранения конфигурационных файлов VM.
Также можно задавать Storage Policy индивидуально для каждого диска.
Необходимо придерживаться правила, чтоб все диски VM были или зашифрованы, или были без шифрования. При попытке использования дисков с шифрованием и без шифрования на одной виртуальной машине VMware Cloud Director не позволит это сделать.
При зашифрованных конфигурационных файлах виртуальной машины мы увидим напротив VM Storage Policy надпись (Encrypted). При зашифрованных дисках надпись (Encrypted) будет отображаться напротив каждого виртуального диска.
vTPM без шифрования диска средствами VM Encryption
Чтобы подключить vTPM, конфигурационные файлы VM нужно зашифровать (также, должен быть включен Secure Boot и использовать Windows в качестве гостевой ОС). Если использовать Bitlocker, то шифрование дисков VM средствами VM Encryption приведёт к двойному шифрованию и может негативно сказаться на производительности. Чтобы зашифровать конфигурационные файлы и не шифровать диски VM,необходимо назначить VM Storage Policy c шифрованием, а для дисков использовать Storage Policy без шифрования.
Подключить vTPM из интерфейса VMware Cloud Director нельзя, но это возможно сделать через vSphere Client силами инженеров облачного провайдера.
Использование виртуальных машин
Виртуальные машины (ВМ), в основном, применяют для следующих целей:
- установка другой операционной системы для изучения, или работы;
- тестирование незнакомых программ без риска для основной операционной системы;
- использование программ, которые не могут работать на вашем компьютере;
- настройка локальной сети;
- безопасный запуск подозрительных приложений;
- одновременная установка на компьютер нескольких операционных систем.
Работа в операционной системе, установленной в виртуальной машине, ничем не отличается от работы в обычной системе, установленной на компьютере. Это обычная ОС, запущенная в виртуальной среде. Вы можете делать все, что хотите, не боясь «убить» Windows, или другую систему. Если в результате ваших действий ОС станет неработоспособной, то вы можете просто удалить эту операционную систему, взамен установив другую.
Во многих виртуальных машинах весть возможность для создания снимка системы, поэтому вы без труда можете восстановить «убитую» ОС.
Скорее всего, на виртуальной машине не пойдут мощные ресурсоемкие игры, потому что такие игры, скорее всего, будут сильно тормозить. Производительность работы в операционной системе, установленной на виртуальной машине, зависит от мощности конкретного компьютера.
На этом изображении вы можете увидеть, что на моем компьютере установлена Windows 10, а в окне виртуальной машины (я специально уменьшил окно программы виртуализации) запущена операционная система Windows 8.1. Таким образом, на моем компьютере в этот момент работали одновременно две разные операционные системы, независимо друг от друга.
Операционная система, установленная в виртуальной машине, будет работать изолированно от основной операционной системы, установленной на вашем компьютере. Вы можете делать что угодно, с установленной на виртуальной машине Windows (или другой операционной системой). Основная система, установленная на вашем компьютере, не будет затронута работой в виртуальной машине, или другими производимыми изменениями в операционной системе, установленной на виртуальной машине.
Вы можете тестировать незнакомые программы на виртуальной машине, перед установкой их на реальную систему. ОС Windows, или другую операционную систему (если она не бесплатная), необходимо будет активировать.
Некоторые программы не работают в определенной операционной системе, поэтому вы можете установить такую программу в поддерживаемую операционную систему на виртуальной машине. В этом случае, вы сможете продолжать использовать на своем компьютере необходимое приложение.
Как включить виртуализацию на ПК в ОС Windows
Виртуальную машину можно использовать в целях безопасности. Например, можно будет не сразу устанавливать на свой компьютер программу, которая вызывает у вас подозрение, а предварительно установить такую программу на виртуальную машину. В том случае, если ваши подозрения подтвердятся, то установленная на вашем компьютере основная операционная система никак не пострадает.
Вы можете безопасно посещать подозрительные сайты, рискуя только гостевой системой, установленной в ВМ.
На этом изображении, на виртуальной машине VMware Workstation запущена операционная система Mac OS X, в окне которой открыт браузер Safari. В VMware Workstation гостевая система может быть раскрыта на весь экран монитора вашего компьютера.
Для того, чтобы сильно не нагружать свой компьютер, я рекомендую, во время работы в гостевой операционной системе, закрыть в основной системе ненужные, в данный момент, приложения. После этого несколько снизится нагрузка на ресурсы вашего компьютера, станет более комфортной работа в гостевой ОС, установленной на виртуальной машине. На мощных компьютерах подобные проблемы, обычно, не возникают.
Вам также может быть интересно:
- Виртуальная машина VMware Workstation
- Создание и настройка виртуальной машины в VirtualBox
Если вы желаете попробовать работу другой операционной системы Windows на своем компьютере, а из-за малой мощности компьютера, работа в виртуальной машине будет затруднена, то вы можете установить другую систему на виртуальный жесткий диск (VHD). Подробнее об этом можно прочитать здесь. При таком варианте, вы будете по очереди запускать операционные системы на своем компьютере.
Работая с виртуальной машиной, вы можете без проблем удалить оттуда любую операционную систему без каких-либо последствий для своего компьютера, а также удалить со своего компьютера программу — виртуальную машину.
Дополнения гостевой ОС
Чтобы раскрыть все возможности виртуальной машины, следует установить пакет дополнений гостевой ОС.
Дополнения гостевой ОС устанавливаются внутри виртуальной машины после установки ОС. Гостевые дополнения поставляются в файле VBoxGuestAdditions.iso, файл находится в каталоге установки Virtualbox. Пакет состоит из драйверов и приложений оптимизирующих работу гостевой ОС.
Файл с дополнениями нужно смонтировать в виртуальный привод. Нажмите на вкладку Устройства в верхней части окна машины, и выберите «Подключить образ диска дополнений гостевой ОС».
Переходим в виртуальную машину, открываем проводник Windows, находим привод в котором смонтирован образ дополнений.
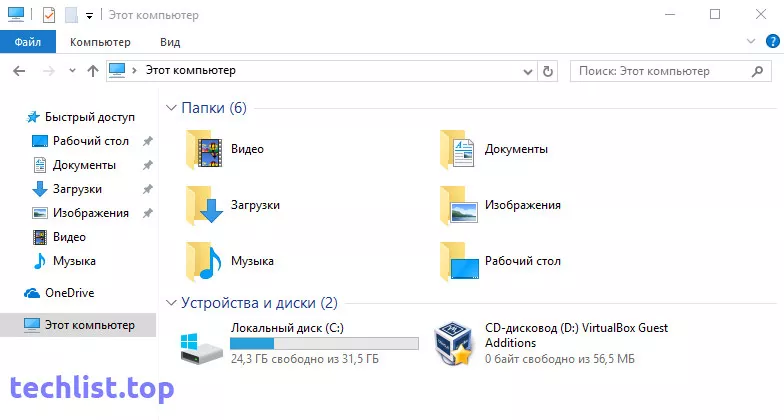 Запускаем и устанавливаем как обычную программу.
Запускаем и устанавливаем как обычную программу.
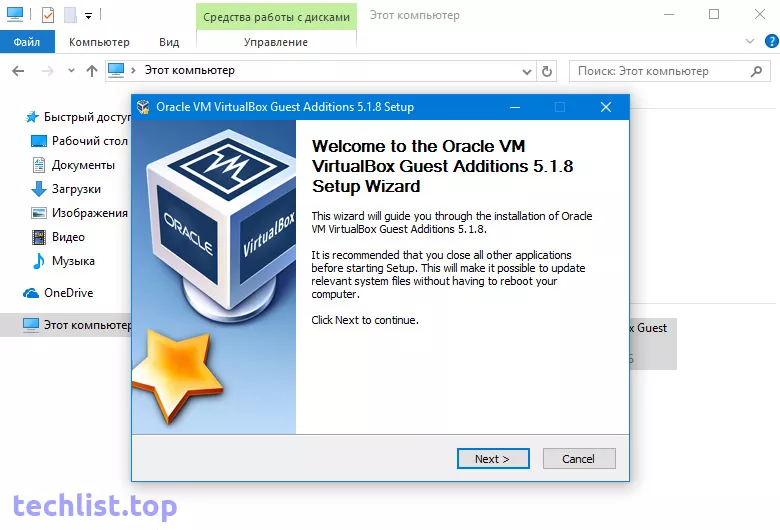 После установки перезагружаем виртуальную машину. Теперь можно включить режим полного экрана. Переключаться между полноэкранным и оконным режимами можно нажатием клавиш Host+F.
После установки перезагружаем виртуальную машину. Теперь можно включить режим полного экрана. Переключаться между полноэкранным и оконным режимами можно нажатием клавиш Host+F.
В полноэкранном режиме становится недоступной верхняя панель вкладок, получить к ней доступ можно нажав сочетание клавиш Host+Home, панель станет доступной в виде меню. Переключить вид окна и получить доступ к меню можно при помощи всплывающего тулбара в нижней средней части окна. Теперь можно работать в полноэкранном режиме, как будто бы вы работаете с обычной операционной системой.
Еще одной функцией становящейся доступной после установки дополнений, является появление общей папки. Нажмите вкладку Устройства в верхней части окна машины, выберите Общие папки > Настроить общие папки. В открывшемся окне настроек выберите назначенный каталог, если нет, добавьте его. Кликните два раза по общей папке, в маленьком окошке отметьте пункты — Авто-подключение и Создать постоянную папку, нажмите ОК.
После перезагрузки общая папка будет доступна в проводнике Windows. При настройке виртуальной машины я создал каталог Share, теперь он доступен в разделе Этот компьютер проводника Windows.
В назначенный каталог можно добавлять нужные для работы файлы и они будут автоматически доступны в гостевой системе. Также файлы можно передавать при помощи включенной функции Drag and Drop. Включайте сразу двунаправленный обмен, это позволит перетаскивать файлы курсором мыши прямо в окно виртуальной машины и обратно. Еще можно включить общий буфер обмена, позволяющий обмениваться текстом между системами.
На этом виртуальная машина готова к использованию. В следующей статье будут подробно рассмотрены настройки сети для различных сетевых режимов Virtualbox.
Установка операционной системы
Здесь мы расскажем, как установить Windows XP на VirtualBox.
Разместите в дисководе установочный диск с Windows XP либо проверьте наличие образа диска с форматом .iso в одной из папок.
В VirtualBox на верхней панели вкладок нажмите «Запустить».
В открывшемся окошке предложат выбрать загрузочный диск Windows XP. Если используете дисковод, то нажмите «Продолжить», если образ — нажимаете на значок папки, находите образ, кликаете на него, затем также нажимаете «Продолжить».
Запустится установка Windows XP, аналогичная загружаемой на реальный компьютер. Не нажимайте на кнопки во время форматирования виртуального жёсткого диска, копирования файлов, перезагрузки.
Если VirtualBox захватил курсор мыши, не получается производить другие действия во время установки, для возвращения курсора нажмите правый Ctrl, одновременно пощёлкивайте ЛКМ. Управление вернётся к вам.
Когда система установится, появится рабочий стол, поставьте дополнения для гостевой системы, чтобы разрешение экрана стало лучше, операционка работала полноценно. Файл нужно будет скачать, затем, как предложит машина, подключить к виртуальному приводу.
Перезагрузитесь после установки.

Настройка виртуальной машины в VirtualBox
Щелкните правой кнопкой мыши по значку виртуальной машины и выберите пункт «Настроить». Для включения некоторых настроек необходимо, чтобы был установлен пакет расширений Oracle VM VirtualBox Extension Pack.
В разделе «Общие», на вкладке «Disk Encryption» вы можете настроить шифрование диска и защитить его паролем. Для этого необходимо ввести новый пароль и подтвердить его во втором поле. Созданный пароль нужно запомнить, чтобы сохранить доступ. Здесь и в дальнейшем подтверждение изменений настроек виртуальной машины производится нажатием экранной кнопки «OK».
В разделе «Система» на вкладке «Материнская плата» вы можете поменять объем оперативной памяти и определить порядок загрузки.
Загрузку с гибкого диска (то есть устаревшей дискеты) можно отключить, если вы не собираетесь его использовать.
На вкладке «Процессор» вы можете определить число ядер центрального процессора вашего компьютера, которые могут использоваться виртуальной машиной, а также предельную допустимую нагрузку на процессор. Рекомендую выделять не менее двух ядер. Решение о том, позволять ли виртуальной машине загружать процессор на 100% вы принимаете исходя из его производительности. На слабых и старых машинах лучше оставить предлагаемую по умолчанию настройку.
На вкладке «Ускорение» оставьте предлагаемые по умолчанию параметры. Их изменение необходимо вам лишь при полной уверенности, что они нужны для корректной работы устанавливаемой вами системы.
В разделе «Дисплей» на вкладке «Экран» вам предстоит указать объем выделяемой виртуальной машине видеопамяти. Для более качественного экранного изображения рекомендую выделять не менее 64 МБ. Здесь же настраиваются количество используемых мониторов и масштабирование. Есть возможность включить 3D-ускорение и 2D-ускорение видео.
На вкладке «Удаленный доступ» производится настройка сервера удаленного доступа. Возможно включение многопользовательского режима.
Для записи видео работы виртуальной машины необходимо включить соответствующую опцию на вкладке «Захват видео».
В разделе «Носители» оставьте все параметры без изменений. Они наилучшим образом автоматически определены VirtualBox.
В разделе «Аудио» вы можете выбрать используемые драйвер и контроллер звука. Как правило, вам достаточно просто убедиться, что программный инструмент правильно определил эти компоненты. При желании или необходимости вы можете отключить поддержку звука виртуальной машиной.
Раздел «Сеть» предназначен для установки параметров используемых в вашей системе сетевых адаптеров.
Включить поддержку виртуальной последовательных COM-портов компьютера вы можете в разделе «COM-порты».
Выбрать стандарт контроллера USB вы сможете в соответствующем разделе. Для этого вам необходимо знать, какие USB-разъемы предусмотрены в вашем компьютере (USB 1.1; 2.0; 3.0).
Вкладка «Общие папки» важна для вас, поскольку здесь вы можете определить те каталоги, которые станут использоваться виртуальной машиной совместно с основной системой вашего компьютера. Для добавления новой общей папки предусмотрена кнопка со стилизованным значком папки и знаком «+». Нажмите на нее.
В поле «Путь» вам будет предложено указать место на жестком диске, где располагается каталог.
Выбранные вами общие папки станут отображаться в списке.
Раздел «Интерфейс пользователя» позволяет вам определить, какие пункты станут отображаться в меню.
Используете ли вы VirtualBox или предпочитаете другие инструменты виртуализации?
- https://remontka.pro/virtualbox/
- https://viarum.ru/virtualbox-kak-sozdat-nastroit-vm/
- https://poznyaev.ru/blog/programmnoe-obespechenie/virtualbox
Когда использовать виртуальные машины
Есть много причин, почему мы должны использовать виртуальные машины. Одним из наиболее распространенных является тестировать новые операционные системы без необходимости переделывать наш компьютер. Мы можем протестировать любой дистрибутив Linux внутри виртуальной машины и использовать его программы, как если бы он был установлен на нашем реальном ПК. Мы также можем использовать эти виртуальные машины для тестирования macOS без необходимости покупать Мак. Мы также можем установить инсайдерские версии Windows 10, чтобы протестировать новые функции Microsoft операционная система раньше всех.
Еще одно очень частое использование виртуальных машин в безопасно повторно использовать старые операционные системы , Мы можем оглянуться назад и установить Windows XP на наш компьютер, и даже вернуться еще больше, до Windows 98 или 3.1. Мы также можем установить MS-DOS, FreeDOS и другие подобные системы. Зачем это делать? Очень просто, чтобы иметь возможность перезапускать старые приложения и игры, которые с текущими операционными системами не работают.
Также можно использовать эти виртуальные машины для тестировать ненадежные программы и конфигурации , Если программа сломает Windows или установит вирус, это повлияет только на виртуальную машину, и наш хост-компьютер продолжит работать безопасно и без проблем. Это поможет нам не испортить наш компьютер время от времени, и позволит нам сэкономить время, не отформатируя и не настраивая Windows 10 с нуля. Кроме того, благодаря снимкам и функциям клонирования виртуальных машин, мы сможем отменить изменения и конфигурации за считанные секунды, всегда имея готовые виртуальные машины.
Наконец, виртуальные машины очень полезны для программисты. Благодаря им мы можем собрать полную клиент-серверную инфраструктуру, чтобы из первых рук проверить, как работает приложение, провести аудит и улучшить его. Это также позволит нам проверить, как наше приложение или программа работает в других операционных системах.
Недостатки виртуальных машин
Виртуальная машина очень полезна и имеет много преимуществ, как мы объяснили. Но у этого также есть много недостатков. Первый из них заключается в том, что для того, чтобы их использовать, мы должны иметь относительно качественное оборудование. В противном случае эти машины будут работать очень медленно. Кроме того, расход оперативной памяти очень высок.
Кроме того, производительность виртуальных машин далеко не равна производительности операционной системы, физически установленной на ПК. Эти машины, как правило, работают намного медленнее, чем изначально установленные операционные системы, и, прежде всего, они будут иметь много ограничений, когда речь идет о запуске 3D-приложений, таких как игры.
Начало работы
Настроить дисковые накопители
/dev/sda/dev/sdb/dev/sdbext4
- Размечаем диск, создавая новый раздел:
- Нажимаем клавишу o или g (разметить диск в MBR или GPT).
- Далее нажимаем клавишу n (создать новый раздел).
- И наконец w (для сохранения изменений).
- Создаем файловую систему ext4:
- Создаем директорию, куда будем монтировать раздел:
- Открываем конфигурационный файл на редактирование:
- Добавляем туда новую строку:
- После внесения изменений сохраняем их сочетанием клавиш Ctrl + X, отвечая Y на вопрос редактора.
- Для проверки, что все работает, отправляем сервер в перезагрузку:
- После перезагрузки проверяем смонтированные разделы:
/dev/sdb1/mnt/storage
Добавить новое хранилище в Proxmox
ДатацентрХранилищеДобавитьДиректория
- ID — название будущего хранилища;
- Директория — /mnt/storage;
- Содержимое — выделяем все варианты (поочередно щелкая на каждом варианте).
Добавить
Создать виртуальную машину
- Определяемся с версией операционной системы.
- Заранее закачиваем ISO-образ.
- Выбираем в меню Хранилище только что созданное хранилище.
- Нажимаем Содержимое ➝ Загрузить.
- Выбираем из списка ISO-образ и подтверждаем выбор нажатием кнопки Загрузить.
- Нажимаем Создать VM.
- Заполняем поочередно параметры: Имя ➝ ISO-Image ➝ Размер и тип жесткого диска ➝ Количество процессоров ➝ Объем оперативной памяти ➝ Сетевой адаптер.
- Выбрав все желаемые параметры нажимаем Завершить. Созданная машина будет отображена в меню панели управления.
- Выбираем ее и нажимаем Запуск.
- Переходим в пункт Консоль и выполняем установку операционной системы точно таким же образом, как и на обычный физический сервер.
Настроить автозапуск
- Щелкаем по названию нужной машины.
- Выбираем вкладку Опции ➝ Запуск при загрузке.
- Ставим галочку напротив одноименной надписи.
Start/Shutdown order
Как установить
Дистрибутив представлен как один инсталляционный файл расширения «exe». Нажимаем по нему два раза мышкой. Откроется окно помощника. Нажимаем «Next». Выбираем место для инсталляции. Будет предложено установить все компоненты. Не рекомендую без необходимости отключать их. Они нужны даже при минимальном использовании. При необходимости измените папку установки программы. Я ничего менять не буду.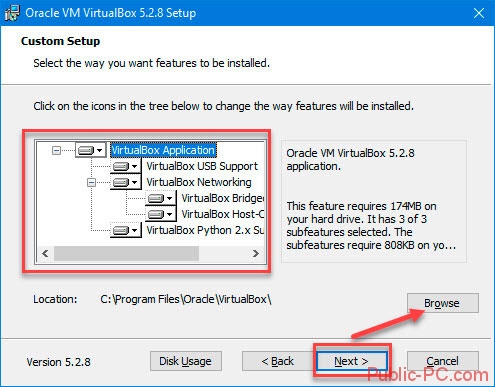
В новом окне расположены такие настройки запуска:
- Создание ярлыка на рабочем столе;
- Ярлык на панели быстрого запуска;
- Зарегистрировать расширения файлов программы в ОС.
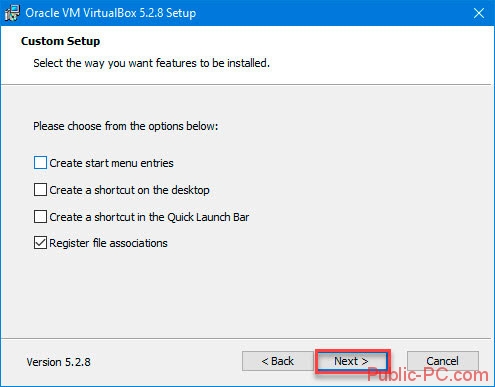
Появится предупреждение, что будет разорвано сетевое соединение. Поэтому чтобы не потерять данные закройте приложения, работающие в интернет. Сетевое соединение отключится на 1-3 секунды, а потом восстановиться. Нажимаем кнопку «Yes».
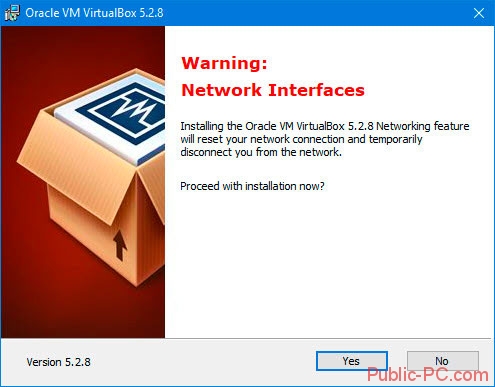
Будет предложено запустить процесс загрузки программы. Нажимаем «Install».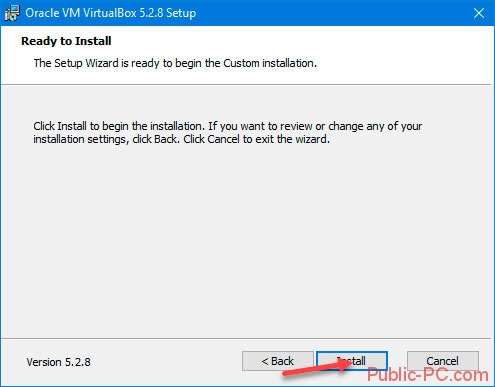
Система спросит разрешение на установку контроллеров USB-канала.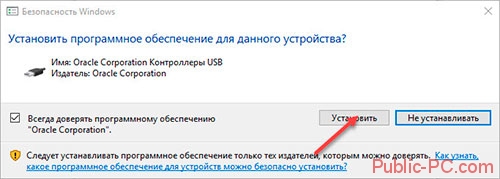
Соглашаемся с загрузкой этого компонента. Далее нажимаем на «Finish».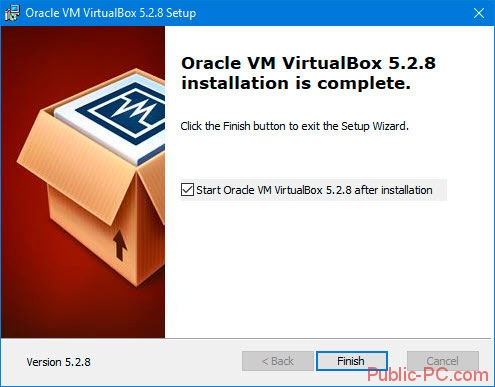
Переходим к созданию и настройкам.
Oracle VirtualBox создание виртуальной машины
В окне программы нажимаем «Создать».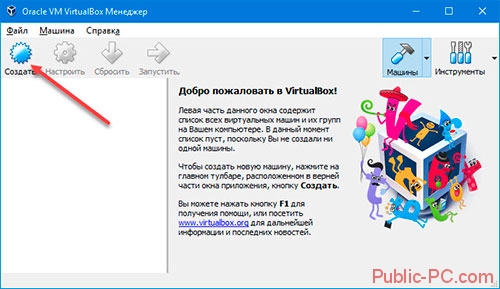
Пропишите имя, тип и версию. Например, Ubuntu. По нему вы будете идентифицировать систему. Поэтому создавайте его информативным. Будем устанавливать 64-битную версию.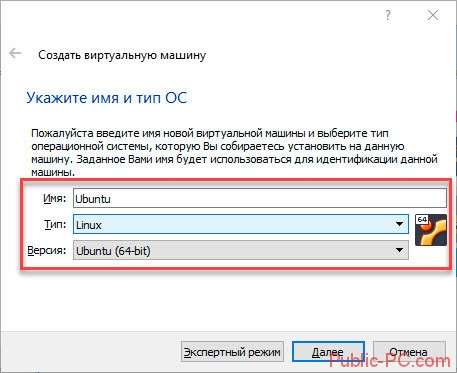
Нажимаем «Далее». Пропишите объем ОЗУ, который вы отдадите виртуальной машине. Как это правильно определить? Рассчитывайте исходя их общего количества установленной памяти.
В моем случае выделю один гигабайт. Укажите объем, перемещая специальный ползунок, или пропишите вручную. После выбора нажимаем «Далее».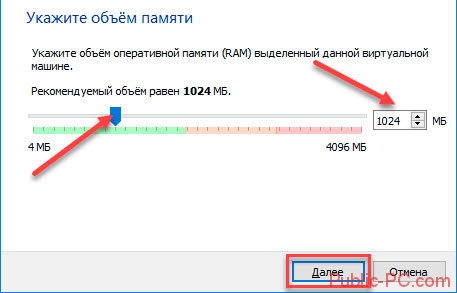
Создаем жесткий диск. Если рассматривать его физически, это файл, хранящийся на одном из разделов на вашем HDD. Программа предлагает три варианта:
- Не подключать. Выбрав этот вариант его придется добавить самому после создания виртуальной машины;
- Создать новый;
- Использовать существующий. Этот вариант подойдет для тех, кто уже работал с VirtualBox и остались созданные ранее диски.
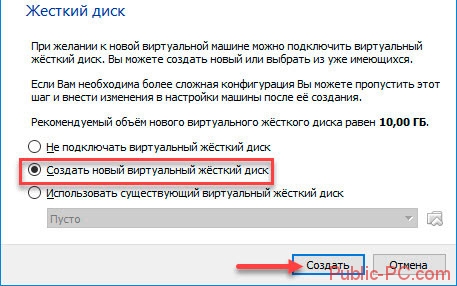
Нажимаем «Создать». Определяемся с типом виртуального HDD. Если вы не планируете использовать созданный диск с другими подобными программами VMware или Paraleles оставьте так как есть.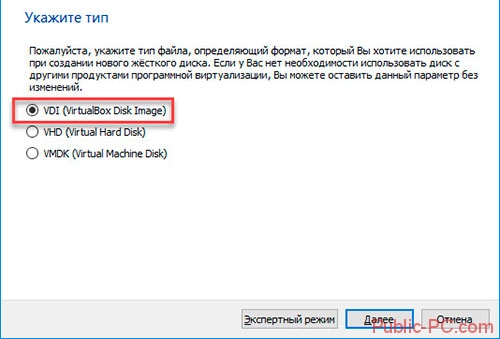
В новом окне выбираем формат хранения:
- Фиксированный;
- Динамический. Будет занимать объем, необходимый для установки ОС. Если создан диск на 100 Гб, а было использовано 25, то и файл HDD станет двадцать пять гигабайт.
Для экономии места выбираем динамический.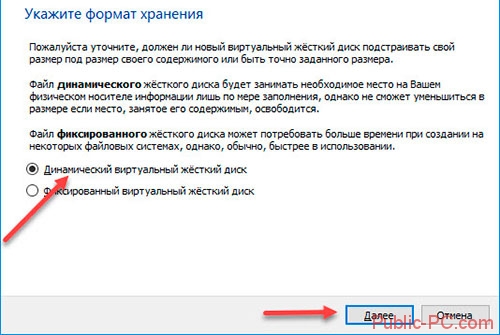
Укажите имя и объем виртуального HDD. Если он используется для одной ОС задайте ему имя. При необходимости укажите другое место хранения диска. Кликните кнопку справа от поля ввода. Я оставлю все без изменения. Нажимаем «Создать».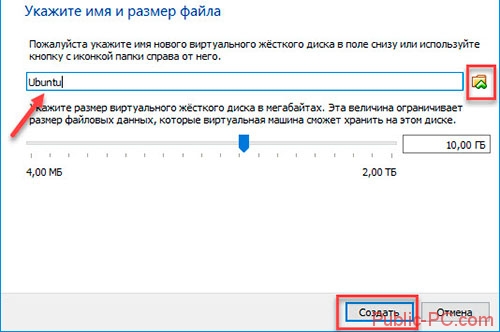
Создание виртуальной машины VirtualBox в Windows 7 или более поздних версиях аналогична установке, описанной выше.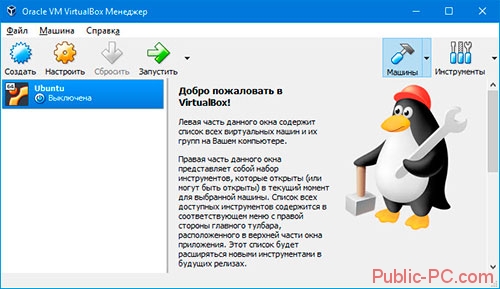
Создание виртуальной машины с помощью диспетчера Hyper-V
-
Откройте диспетчер Hyper-V, нажав клавишу Windows и введя в строке поиска «диспетчер Hyper-V», выполните поиск диспетчера Hyper-V в своих приложениях.
-
В диспетчере Hyper-V щелкните Действие > Создать > Виртуальная машина, чтобы открыть мастер создания виртуальной машины.
-
Просмотрите содержимое страницы «Приступая к работе» и нажмите кнопку Далее.
-
Присвойте имя виртуальной машине.
- Выберите расположение, где будут храниться файлы виртуальной машины (например, c:\virtualmachine). Можно также оставить расположение по умолчанию. По завершении нажмите кнопку Далее.
- Выберите поколение машины и нажмите кнопку Далее.
В виртуальных машинах поколения 2, которые появились в Windows Server 2012 R2, доступна упрощенная модель виртуального оборудования и некоторые дополнительные функциональные возможности. На виртуальную машину поколения 2 можно установить только 64-разрядную версию операционной системы. Дополнительные сведения о виртуальных машинах поколения 2 см. в статье Generation 2 Virtual Machine Overview (Обзор виртуальных машин поколения 2).
- Выберите 2048 МБ в качестве значения параметра Память, выделяемая при запуске и не снимайте флажок Использовать динамическую память. Нажмите кнопку Далее.
Память распределяется между узлом Hyper-V и виртуальной машиной, работающей на этом узле. Число виртуальных машин, которые могут работать на одном узле, зависит, в частности, от объема доступной памяти. Виртуальную машину можно также настроить для использования динамической памяти. При включении динамическая память высвобождает неиспользуемую память работающей виртуальной машины. Это позволяет большему количеству виртуальных машин работать на узле. Дополнительные сведения о динамической памяти см. в статье Общие сведения о динамической памяти в Hyper-V.
-
В мастере настройки сети выберите виртуальный коммутатор для виртуальной машины и нажмите кнопку Далее. Дополнительные сведения см. в статье Создание виртуального коммутатора.
-
Присвойте имя виртуальному жесткому диску, выберите расположение или оставьте значение по умолчанию, а затем укажите размер. По окончании нажмите кнопку Далее.
Виртуальный жесткий диск представляет собой память для виртуальной машины, чем напоминает физический жесткий диск. Виртуальный жесткий диск требуется для установки операционной системы на виртуальной машине.
- В мастере параметров установки выберите элемент Установить операционную систему из файла загрузочного образа, а затем выберите ISO-файл операционной системы. Нажмите кнопку Далее после завершения.
При создании виртуальной машины можно настроить некоторые параметры установки операционной системы. Доступны три варианта.
-
Установить операционную систему позднее. Этот параметр не вносит какие-либо дополнительные изменения в виртуальную машину.
-
Установить операционную систему из файла загрузочного образа. Действие этого параметра аналогично вставке компакт-диска в физический дисковод компьютера. Чтобы настроить этот параметр, выберите ISO-образ. Этот образ будет подключен к дисководу виртуальной машины. Меняется порядок загрузки виртуальной машины: загрузка начинается с дисковода.
-
Установить операционную систему с сетевого сервера установки. Этот параметр доступен только тогда, когда виртуальная машина подключена к сетевому коммутатору. В этой конфигурации виртуальная машина предпринимает попытки загрузиться из сети.
- Просмотрите сведения о виртуальной машине и нажмите кнопку Готово для завершения создания виртуальной машины.
Что такое виртуальная машина
A виртуальная машина Вообще говоря, это виртуальная среда, в которой мы можем установить другие операционные системы для использования поверх нашей основной операционной системы. Эти виртуализированные среды эмулируют аппаратное обеспечение, опирающееся на реальное оборудование нашего ПК, и это виртуальное оборудование ведет себя как физический компьютер, с той разницей, что все это работает внутри нашего ПК. Операционная система виртуальной машины — это просто еще одна программа, которая работает на нашем компьютере.
Поэтому, когда мы говорим о виртуальных машинах, мы должны очень четко понимать следующие две концепции:
- Хост-машина или хост: наш компьютер и основная операционная система.
- Гостевая машина или гость: виртуальная машина как таковая, работающая поверх хоста.
Гипервизор, двигатель ВМ
Самое важное в виртуальной машине — это гипервизор. Он отвечает за управление виртуальным оборудованием и доступ к физическим ресурсам нашего ПК, таким как CPU / ЦЕНТРАЛЬНЫЙ ПРОЦЕССОР, память, графика, звуковая карта и т
д. Жесткий диск виртуальных машин обычно представляет собой очень большой файл, который хранится на нашем реальном жестком диске.
Хотя у нас может быть только одна операционная система, работающая одновременно на ПК, виртуальные машины не имеют этих ограничений. Мы можем создавать, запускать и использовать одновременно все виртуальные машины, которые нам нужны, как Windows, так и Linux и macOS, если у нас есть оборудование (Оперативная память, особенно) в наличии.
Как настроить виртуальную машину?
Процесс настройки зависит от выбранного инструмента для создания ВМ. Почти всегда процесс упирается в выбор образа гостевой системы и установку параметров аппаратного обеспечения. Многие инструменты предлагают опции для быстрого запуска ВМ. Такие есть в VMWare Workstation, Parallels и Hyper-V.
Немного сложнее устроена программа QEMU. О том, как ее настроить, мы писали ранее.
Самый простой способ:
-
Заходим на сайт Oracle.
-
Скачиваем и устанавливаем VirtualBox.
-
Загружаем образ системы, которую нужно установить в ВМ (в формате ISO).
-
Запускаем VirtualBox и нажимаем кнопку «Создать новую…».
-
Указываем путь до ISO-файла с системой и жмем «Установить…».
Теперь с виртуальной системой можно работать, как с настоящей.