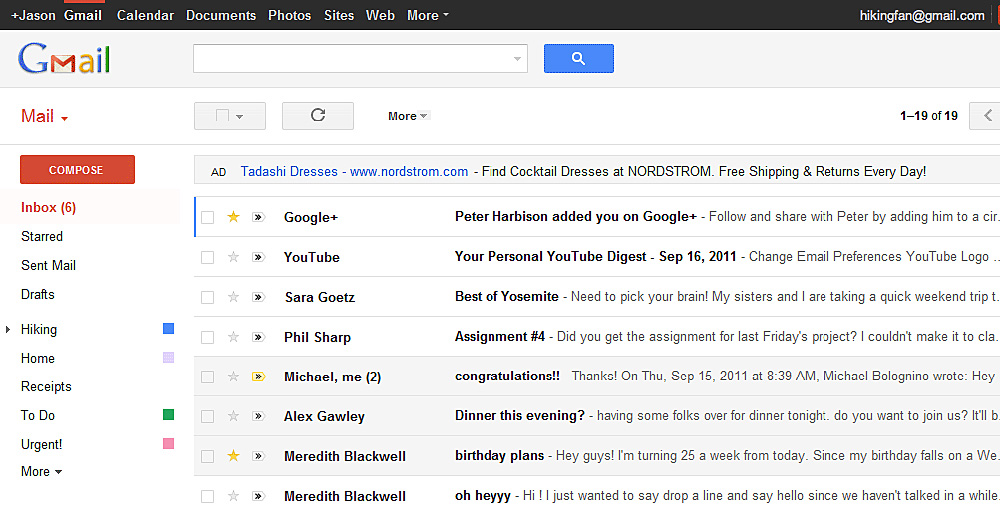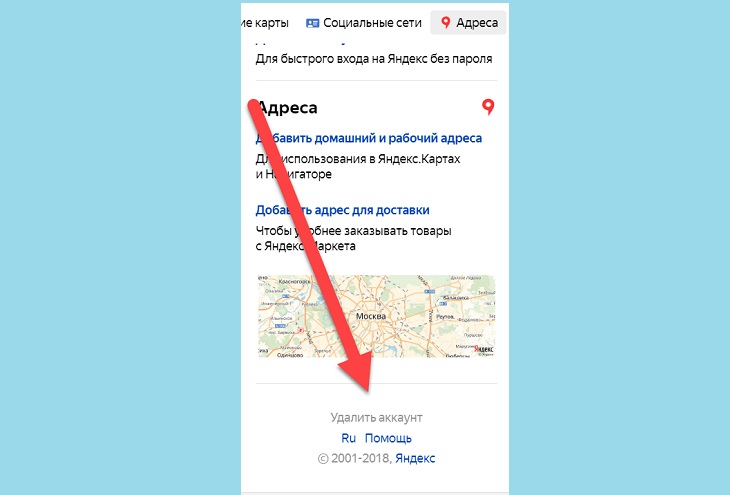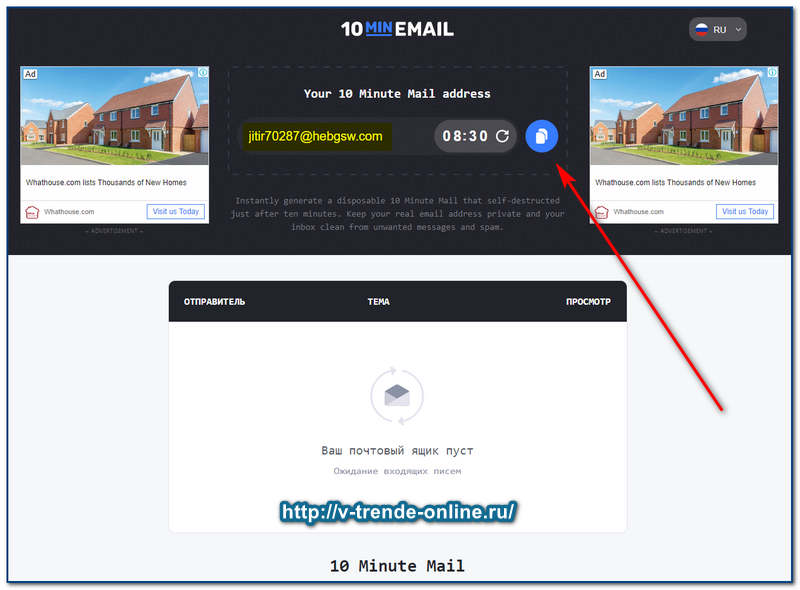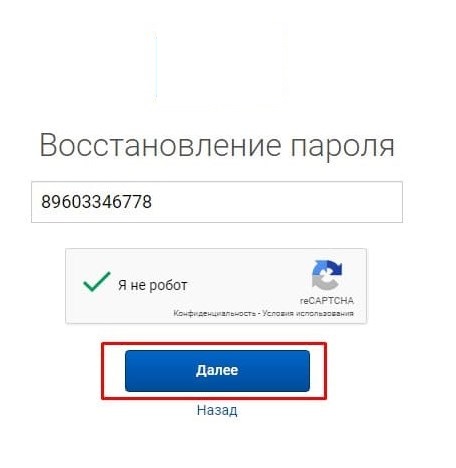Как создать электронную почту на телефоне андроид бесплатно
Содержание:
- Rambler
- Настраиваем почту на iPhone и iPad
- Как зарегистрировать (создать) электронную почту и что необходимо помнить при регистрации
- Как создать аккаунт Google на Android смартфоне
- Как настроить Яндекс.Почту или другой русскоязычный почтовый сервис?
- Как настроить электронную почту на айфоне
- Создание аккаунта для ОС Андроид
- Настройка почты в приложении Gmail на Android
- Как создать электронную почту на Яндексе с телефона
- Как сделать электронную почту на Mail.ru для смартфона на Андроид
Rambler
Еще один популярный почтовый ящик — Рамблер. Как и в предыдущем случае, регистрировать почту будем с помощью мобильного браузера.
Откройте браузер, введите rambler.ru. На главной странице сервиса тапните по кнопке «Войти в почту».
Здесь нажмите «Регистрация».
Как и в предыдущих случаях, вам нужно заполнить данные о себе. Ничего сложного.
Нажмите на кнопку «Зарегистрироваться».
Открылась главная страница сервиса.
Окончание почтового ящика при регистрации можно выбрать.
Как видите, ничего сложного. Более того, зачастую регистрация почты с телефона даже проще, чем с компьютера.
Для создания аккаунта потребуется действующая электронная почта: gmail, outlook, yandex или другая и номер мобильного телефона. Необходимо знать пароль от почты, так как для завершения регистрации на нее придет письмо с подтверждением.
Ниже вы найдете инструкции для различных версий Android.
Нажмите здесь, если на устройстве Android 10
Подключитесь к интернету.
Выберите пункт Учетные записи и архивация .
Выберите пункт Учетные записи .
Выберите пункт Добавить учетную запись .
Выберите пункт Samsung account .
Если этот пункт не выбирается, значит на этом устройстве аккаунт уже добавлен (можно добавить только один аккаунт Samsung на устройство). Все добавленные аккаунты можно посмотреть в пункте Учетные записи (5-й шаг).
Примите условия и политику, нажмите Принять .
1. Действующий адрес электронной почты; 2. Придумайте пароль к аккаунту — комбинацию английских букв, цифр и специальных символов. Надежный пароль содержит не менее 12-ти символов: Zx34_29vdPCW; 3. Фамилию и имя; 4. Дату рождения.
Нажмите Создать аккаунт .
Введите ваш номер телефона и нажмите Отпр. На телефон придет SMS с кодом, введите его ниже. Нажмите Подтвердить .
Если SMS с кодом не приходит, введите номер с 8 впереди: 89991112233.
Откройте свою электронную почту, которую указывали при создании аккаунта. Найдите письмо от Samsung, откройте его и нажмите Подтвердить учетную запись . Если письма нет, проверьте папку Спам .
Учетная запись подтверждена.
Нажмите здесь, если на устройстве Android 9, 8, 7, 6, 5
Подключитесь к интернету.
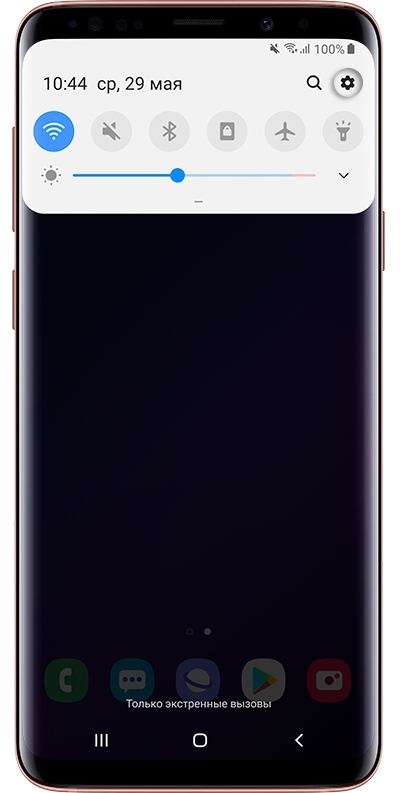
Выберите пункт Учетные записи и архивация или Облако и учетные записи . Если таких пунктов нет, перейдите к следующему шагу.
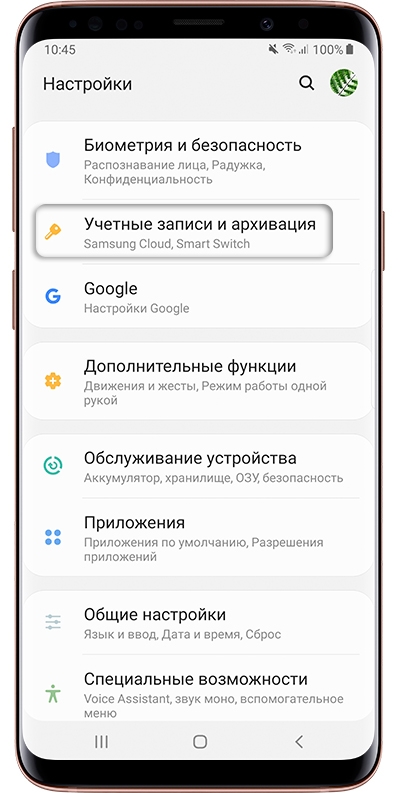
Выберите пункт Учетные записи .
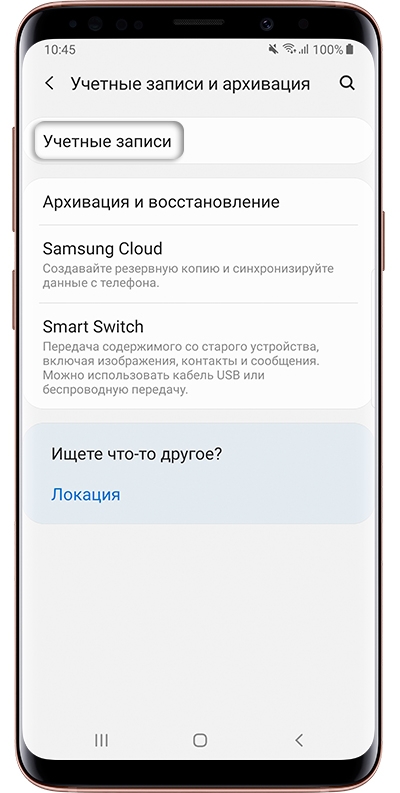
Выберите пункт Добавить учетную запись .
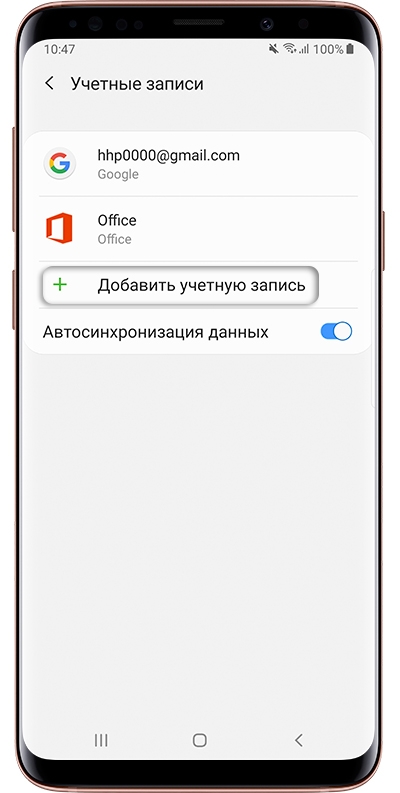
Выберите пункт Samsung account .
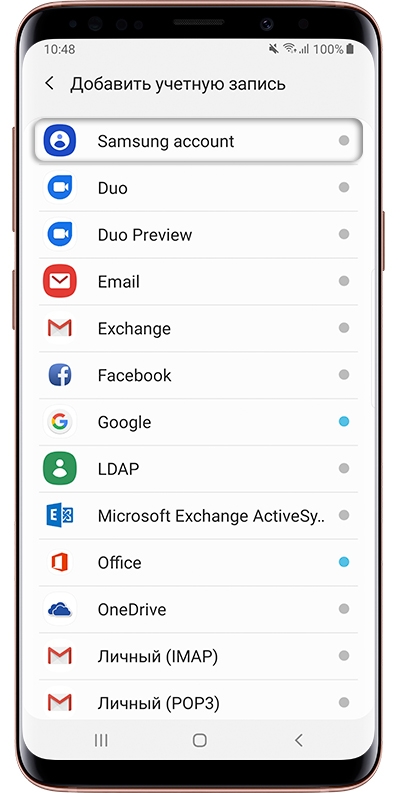
Если этот пункт не выбирается, значит на этом устройстве аккаунт уже добавлен (можно добавить только один аккаунт Samsung на устройство). Все добавленные аккаунты можно посмотреть в пункте Учетные записи (5-й шаг).
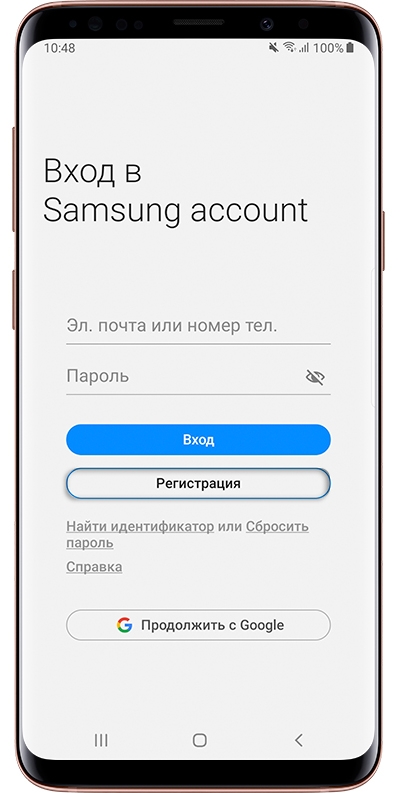
Примите условия и политику, нажмите Далее .
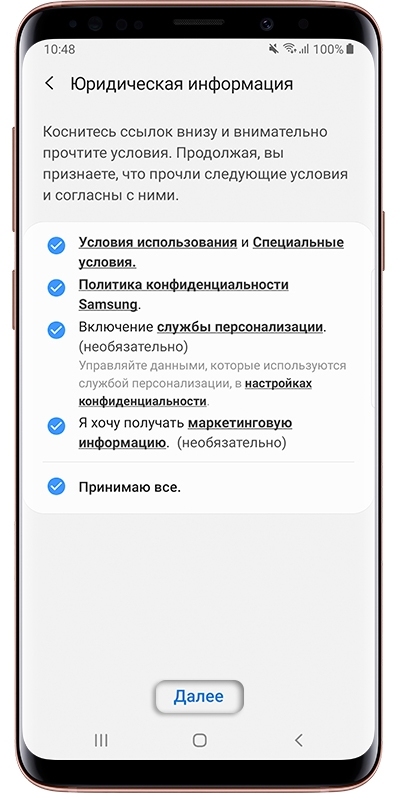
1. Действующий адрес электронной почты; 2. Придумайте пароль к аккаунту — комбинацию английских букв, цифр и специальных символов. Надежный пароль содержит не менее 12-ти символов: Zx34_29vdPCW; 3. Фамилию и имя; 4. Дату рождения.
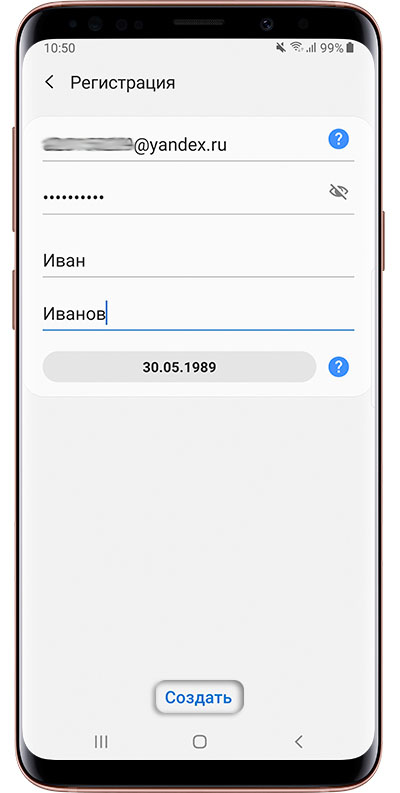
Введите ваш номер телефона и нажмите Отпр. На телефон придет SMS с кодом, введите его ниже. Нажмите Подтвердить .
На устройствах с Android 7.1 и выше с марта 2020 года включена обязательная двухэтапная проверка подлинности. Это значит, что для входа в аккаунт необходимо ввести пароль, а затем код, который придет в SMS на мобильный телефон.
Наличие двухэтапной проверки подлинности зависит от версии служб Samsung, которые установлены на вашем устройстве. Поэтому следующего шага может и не быть.
Если SMS с кодом не приходит, введите номер с 8 впереди: 89991112233.
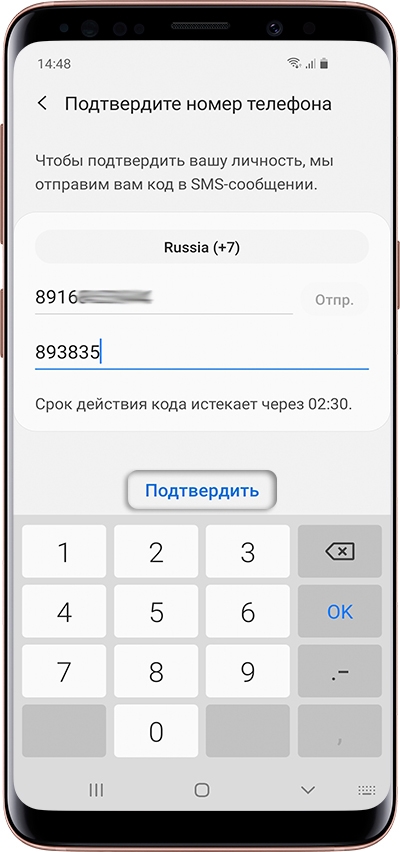
Нажмите В папку «Входящие» .

Войдите в свою электронную почту.
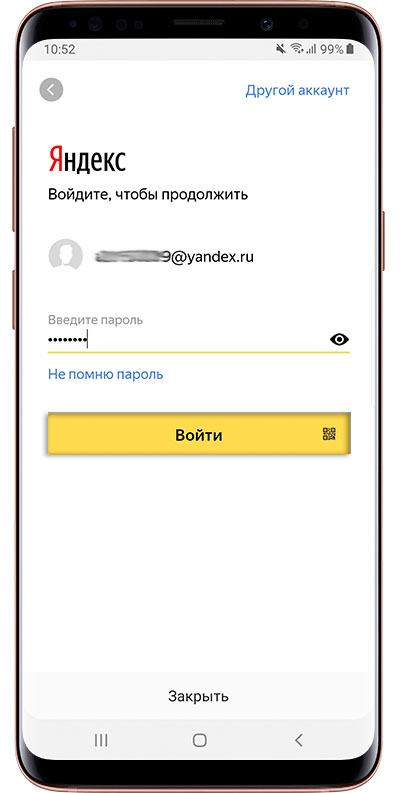
Найдите письмо от Samsung, откройте его и нажмите Подтвердить учетную запись . Если письма нет, проверьте папку Спам .
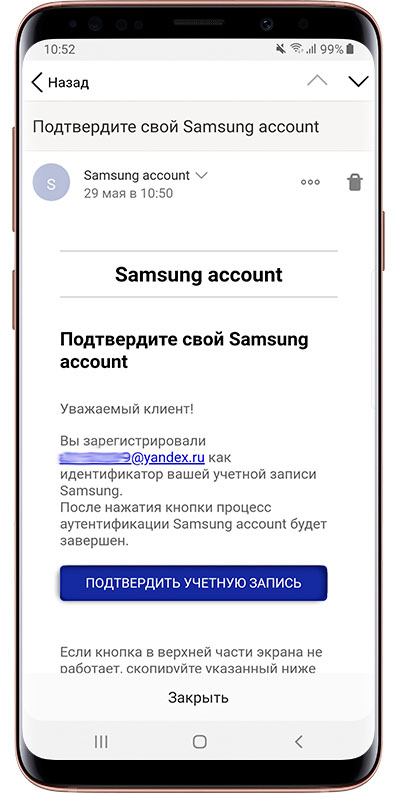
Учетная запись подтверждена. Нажмите Закрыть .
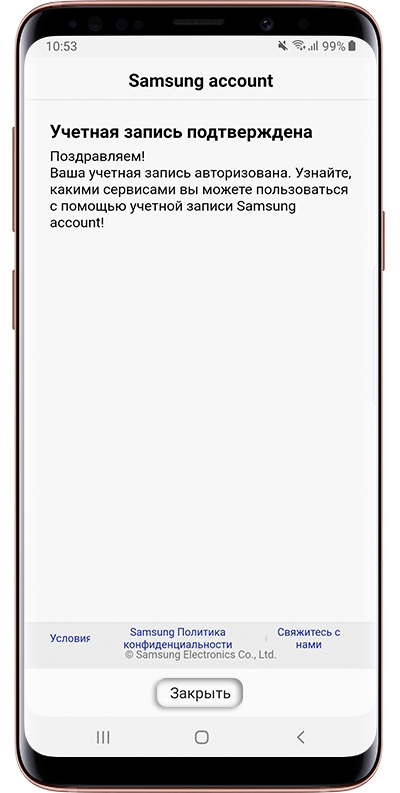
Если появится вопрос про биометрию, можете нажать Не сейчас . Параметры безопасности вы сможете настроить позже.
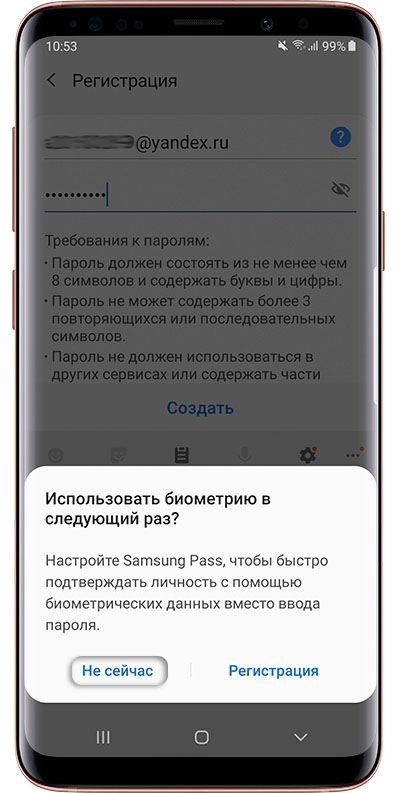
Нажмите Назад , чтобы выйти из меню. Все готово.
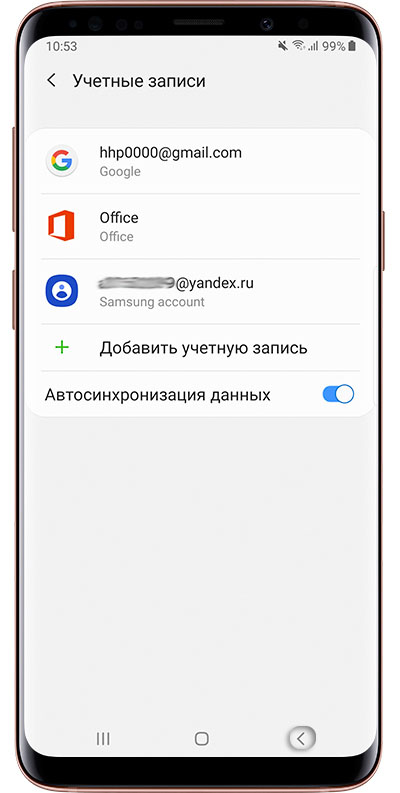
Настраиваем почту на iPhone и iPad
Подключаем и настраиваем аккаунт
Добавление и настройка почтового аккаунта на мобильных устройствах Apple не более трудоемки, чем на Андроиде, но, на мой взгляд, менее интуитивно понятны. И выполняются они не в разделе почты, а в «Учетных записях и паролях».
Чтобы использовать на iPhone или iPad другой почтовый аккаунт, помимо привязанного к Apple ID, сделайте следующее:
Коснитесь в списке «Учетные записи» пункта «Добавить».
Выберите mail-сервис, на котором зарегистрирован ваш ящик. Если его нет в списке предложенных, нажмите «Другое».
Следом выберите раздел «Почта» и «Новая учетная запись».
В следующем окошке – IMAP, отметьте «Почта». Пункт «Заметки» отмечать не обязательно. Сохраните настройку.
Далее, если считаете настройки достаточными, нажмите «Готово». Новая учетная запись будет добавлена. Если хотите отредактировать параметры, которые не отображаются в этом окне, нажмите «Дополнительно».
В разделе «Дополнительно» содержатся следующие опции:
- Поведение ящиков. Позволяет назначить или изменить роли некоторые папок – черновиков, отправленных, архивных и удаленных сообщений.
- Место перемещения ненужных писем – в корзину или ящик для архивов.
- Периодичность очистки корзины (полного уничтожения удаленных сообщений). По умолчанию одна неделя.
- Параметры получения входящей корреспонденции: использование шифрования SSL, выбор способа аутентификации, номер порта сервера IMAP и префикс пути IMAP.
- Использовать ли шифрование S/MIME. По умолчанию отключено, поддерживается большинством, но не всеми почтовыми сервисами.
После закрытия окошка с настройками вы переместитесь в раздел только что созданной учетной записи. Кстати, здесь же находится кнопка ее удаления.
Теперь встроенная в систему почтовая программа будет получать письма, в том числе и с этого ящика.
Настраиваем почтовое приложение
Параметры встроенной почтовой программы настраиваются, как вы, наверное, уже догадались, через раздел «Почта».
Здесь собрано следующее:
- Интеграция приложения с Siri и системой поиска.
- Способы уведомления о входящей корреспонденции (рингтон и наклейка). Можно присвоить каждому ящику индивидуальные параметры уведомлений.
- Отображение списка сообщений: количество выводимых строк при просмотре, этикетки, параметры смахивания (вправо, влево, с добавлением флажка и т. д.), стиль и цвет флажков.
- Действия при прочтении сообщения (запрос подтверждения удаления письма, загрузка картинок).
- Сортировка и обработка корреспонденции: группировка по темам, свертывание прочитанных писем, место расположения последнего сообщения (сверху или снизу), завершение тем (показ цепочки писем, составляющих одну тему, даже если они были перемещены в другие папки).
- Параметры создаваемого сообщения: отправка копии письма себе, пометка адресов, отступ при вставке цитаты, подписи – общая или отдельная для каждой учетной записи и аккаунт по умолчанию, с которого будут отправляться новые письма.
Как видите, почтовая программа на яблочных телефонах и планшетах позволяет полностью сконфигурировать ее под собственные нужды. Таким функционалом может похвастаться далеко не каждое стороннее приложение. Еще один плюсик в копилку встроенных в систему почтовиков – как на Андроиде, так и на Apple, это отсутствие рекламы, которой нашпигованы практически все бесплатные аналоги. Так что обе программы вполне себе неплохи.
Пользуйтесь на здоровье!
Как настроить электронную почту на телефоне под Android и iOS обновлено: Сентябрь 13, 2018 автором:
Современные устройства позволяют нам не только осуществлять звонки и отправлять текстовые сообщения, но и пользоваться электронной почтой, чтобы получать медиа файлы, разные вложения, быстро переадресовывать письма от других участников. Вообще почтовый ящик на данный момент – это самая необходимая вещь для любого пользователя, ведь к нему привязываются все сервисы, предоставляется возможность восстановления паролей, если вы их забыли, отправляются все уведомления, в том числе и от банков, сотовых операторов, магазинов.
И, казалось бы, можно создать почтовый ящик с компьютера, только вот не у всех пользователей есть такая возможность. Что же делать, если в руках у вас только телефон, а создать электронную почту нужно прямо сейчас? На самом деле у вас не просто смартфон, а полноценный мини-компьютер, с помощью которого можно совершать огромное количество операций, в том числе и таких простых, как создание почтового ящика.
Как зарегистрировать (создать) электронную почту и что необходимо помнить при регистрации
Регистрация почтового ящика процедура не сложна, мы сначала рассмотрим в общих чертах, без привязки к какому-либо конкретному почтовому агрегатору.
Здесь можно выделить такие пункты:
- Прежде всего, в последнее время становится все труднее придумать оригинальное название для своего аккаунта , потому что десятки и даже сотни миллионов людей уже выбрали себе имена, которые являются наиболее популярными. Да и «экзотика» уже давно разошлась на «ура», поэтому придется напрячь фантазию, чтобы придумать что-то действительно оригинальное, но при этом довольно просто запоминающееся.
- Кроме того, Вам нужно указать пароль. Многие люди не приемлют сложных паролей, потому что их легко забыть. Поэтому при регистрации почты применяют очень простые пароли, как дата рождения или вообще «1234567». Часто пользователи применяют один и тот же пароль для всех сервисов, как и для всех своих аккаунтов в соцсетях, на всех форумах, блогах, однако это лишь упрощает задачу злоумышленникам.
- Практические все сайты электронной почты применяют номер мобильного телефона пользователя для того, чтобы присылать туда код в случае, если потребуется восстановить доступ к аккаунту. Как мы уже говорили, этот номер указывается Вами при регистрации, а если Ваш номер мобильного изменился, Вы сможете добавить новый номер в специальных настройках профиля. Более старая система – применение контрольного вопроса и ответа на него, например, девичья фамилия матери, любимая марка авто и др. Но большинство пользователей считают, что вариант с паролем в СМС проще. Поэтому мы советуем предоставить номер Вашего мобильного телефона, раз уже Вы решили открыть почтовый ящик (хотя это в какой-то степени способствует раскрытию Вашей конфиденциальности). По этому номеру, например, могут узнать Ваши установочные данные (но только в случае, если запрос придет из компетентных органов). Впрочем, если у Вас нет задолженностей по выплате налогов, Вам нечего бояться, и удобство восстановления пароля к аккаунту через сообщение на мобильный будет для Вас приоритетом. Но будьте внимательны. Это касается только профессиональных компаний в интернет-бизнесе, потому что только они не видят смысла продавать Ваши денные спаммерам и прочим «нехорошим людям».
Помните, что простой пароль подвергает Вас лишнему риску, потому что:
- https://osblog.ru/kak-sozdat-adres-elektronnoi-pochty-na-planshete-kak-nastroit-pochtu-na/
- https://fb.ru/article/255738/kak-sozdat-elektronnuyu-pochtu-na-telefone-instruktsiya-dlya-novichkov
- http://composs.ru/kak-sozdat-elektronnuyu-pochtu-na-telefone/
- https://brit03.ru/programmy/nastrojka-pochty-rambler-na-android.html
- https://feetch.com/email.html
Как создать аккаунт Google на Android смартфоне
Итак у вас появился Android смартфон (или планшет) и для того чтобы получить максимум от устройства вам нужна учетная запись с помощью которой вы будите устанавливать приложения, игры, смотреть You Tube, пользоваться почтой, картами и многими другими сервисами которые есть в эко-системе Google.
Если же у вас нет или желаете завести новую учетную запись в Google, тогда инструкция ниже для Вас.
Регистрация аккаунта на Android
Чтобы завести учетную запись на Андроид выполните следующие действия:
- Откройте приложение «Настройки» в вашем Андроид смартфоне.
- Перейдите в раздел «Пользователи и аккаунты» и нажмите по пункту «Добавить аккаунт».
- Заполните форму: Имя, Фамилия и нажмите «Далее».
| Добавить аккаунт на Андроди | Введите Имя и Фамилию |
|---|---|
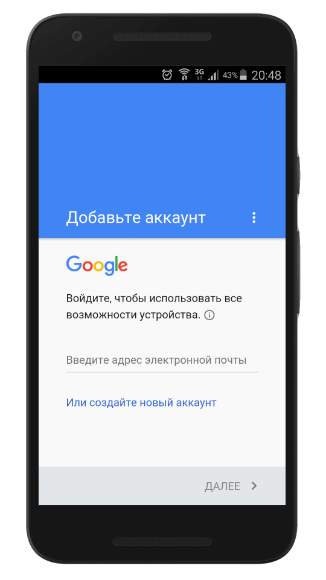 |
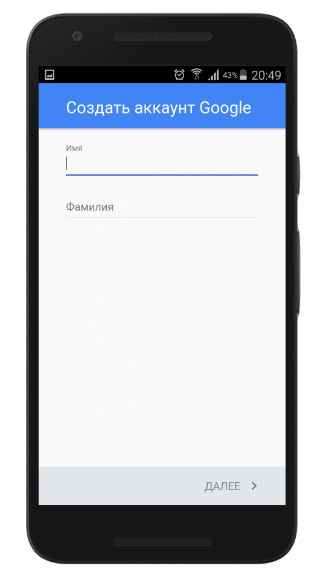 |
- Придумайте и введите «Имя пользователя» — это будет вам адрес электронной почты. В основном используют в адресе почты фамилию-имя. Если у вас распространенная фамилия то как правило такой адрес уже занят и прийдется придумать что то оригинальное. Вводите на латинице (на английском).
| Придумайте название почты | Создайте сложный пароль |
|---|---|
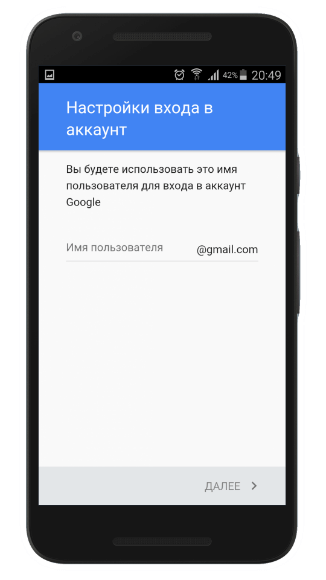 |
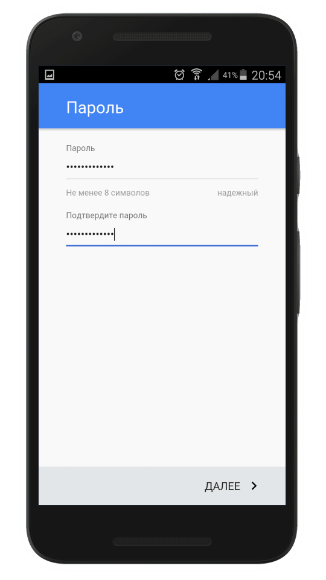 |
- После того как вы добавили «Имя пользователя» так называемый логин, Вам нужно придумать пароль, как минимум из 8 символов: букв (больших и маленьких), цифр, спецсимволов. Обязательно запишите пароль в блокнот или куда то еще чтобы не потерять если забудете.
| Укажите номер телефона | Примите условия использования |
|---|---|
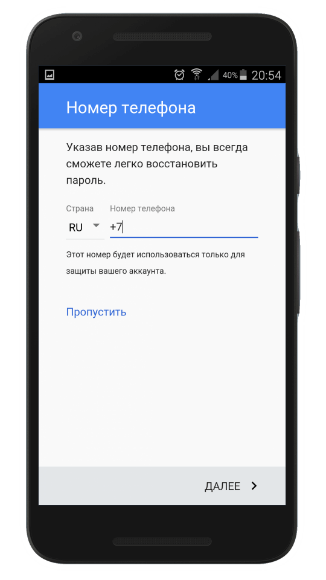 |
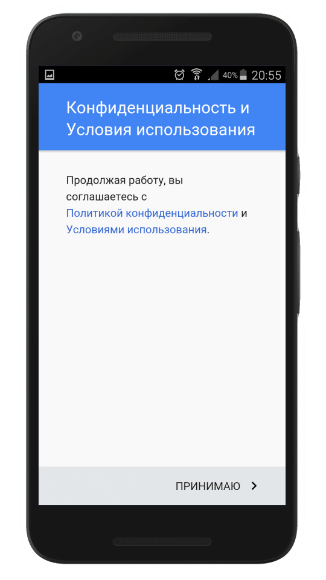 |
- Следующий шаг при создании аккаунта Google на Android — нужно привязать к учетной записи номер вашего телефона.
- После ввода основных данных для создания аккаунта вам нужно принять правила: «Конфидинциальности и правила использования».
| Подвяжите банковскую карту | Укажите номер платежной карты |
|---|---|
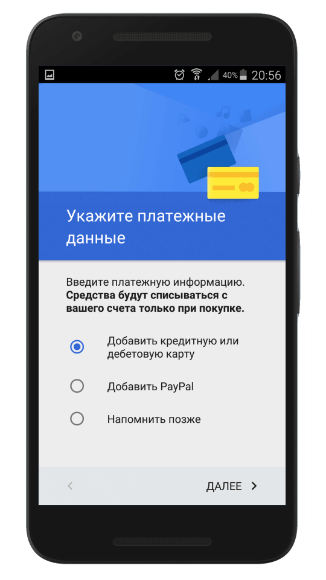 |
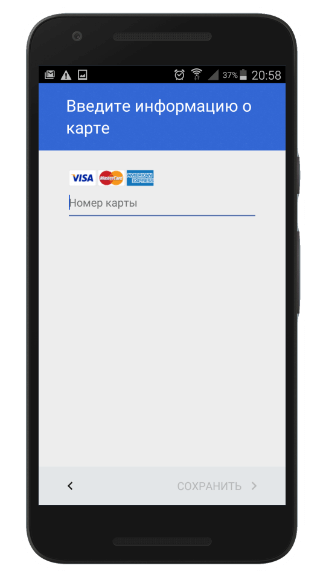 |
- По желанию вы можете сразу привязать платежную карту чтобы оплачивать платные приложения и сервисы в Google Play.
На этом регистрация аккаунта завершена и теперь вы можете пользоваться всеми сервисами полноценно на Андроид устройстве.
Кстати на нашем сайте есть полезная статья, она пригодится вам в случае если вы не можете зайти в Google аккаунт на вашем Андроид устройстве.
Новые возможности
Встречайте новую почту
Новые настраиваемые вкладки упрощают работу с почтой – сгруппированные по категориям сообщения проверять легко и удобно. Подробнее о новой почте…
Общение с пользователями разных устройств
Hangouts делает общение более ярким. Добавляйте в чат фотографии и смайлики и устраивайте групповые видеовстречи. Это бесплатно! Сервис доступен как для компьютеров, так и для устройств Android и Apple. Подробнее о Hangouts…
Бесплатное хранилище
Забудьте об удалении старых писем. В бесплатном хранилище для Gmail, Google Диска и Google+ поместится до 15 ГБ ваших документов, фотографий, сообщений и других файлов. Подробнее о хранилище…
Для мобильных устройств
Благодаря мгновенным оповещениям вы не пропустите ни одного важного письма. Все преимущества Gmail доступны с любого устройства
Все преимущества Gmail доступны с любого устройства.
Ищите письма по всем папкам почты с помощью поиска с подсказками.
Как настроить Яндекс.Почту или другой русскоязычный почтовый сервис?
Добавить Яндекс.Почту проще, чем другой русскоязычный сервис. Выполняется настройка следующим образом:
Шаг 1. Зайдите в «Mail» и кликните на вариант «Другое».
Шаг 2. Проследуйте в раздел «Новая учётная запись».
Шаг 3. Заполните те же поля, что и при установке Gmail.
Шаг 4. Настройте синхронизацию почты и заметок – активируйте два тумблера. Затем нажмите «Сохранить».
Больше ничего указывать не требуется – ящик Яндекса будет добавлен.
С клиентами Рамблер и Mail.ru всё сложнее: после заполнения обязательных полей приложение «Mail» просит указать данные серверов почты.
Где же можно получить такие сведения?
Как настроить электронную почту на айфоне
Если у владельца смартфона несколько адресов на разных сервисах, тогда каждую учетную запись конфигурируют отдельно. Неточности в регулировке сделают невозможным получение или отправку писем. Чтобы не возникли ошибки в работе программы на айфоне, надо вручную вписывать настройки.
Как настроить почту Gmail
Конфигурации почтового сервиса от корпорации Google предустановлены в мобильный клиент по умолчанию. При добавлении аккаунта Gmail настройки автоматом подтянутся из iOS. Алгоритм действий пользователя следующий:
- Запускают программу «Почта» на гаджете. Иконка приложения напоминает белый конверт на голубом фоне. Софт по умолчанию расположен на панели быстрого вызова, рядом с ярлыками звонков и браузера Сафари.
- Операционка предложит выбрать поставщика услуг из имеющихся. Пальцем жмут по надписи «Google».
- Пользователя перебрасывают в меню настроек. Вручную заполняют поля с именем, E-mail и паролем.
- В описаниях учетной записи автоматически поваляется Gmail. Опцию можно изменить на более понятную.
- Выбирают клавишу «Далее». Приложение сверяет сведения с почтовым сервером. Если в информации есть ошибка, то предложат исправить (логин, пароль).
- Синхронизация персональных данных (контактов, заметок и календарей). Переключают ползунки нужных опций в активное состояние.
- Сохраняют изменения.
После добавления ящика сервис Gmail оповещает пользователя о новом устройстве. Приходит письмо с уведомлением о том, что в учетную запись зашли с гаджета на iOS. Чтобы проверить работу софта, рекомендуем отправить тестовое послание на другой электронный адрес.
Как настроить Яндекс.Почту
В операционной системе айфона нет шаблонов для автоматического конфигурирования популярного русскоязычного сервиса. Чтобы настроить почту Яндекса, нужно вручную вводить параметры. Алгоритм действия пользователя следующий:
- Включают интернет в гаджете.
- Из настроек переходят в режим паролей и аккаунтов. Открывшийся список пролистывают. В нижней части дисплея выбирают «Далее».
- Пальцем жмут по надписи «Новая учетная запись».
- Заполняют поля с данными. Если информация верная, то рядом с каждым пунктом появится галочка. В окошке с логином почты прописывают полный электронный адрес (***@yandex.ru).
- Выбирают тип данных, который отображается в айфоне. Бегунки передвигают в активную позицию.
- Сохраняют изменения.
Автоматически почтовый клиент настраивается через протокол IMAP. Информация с ящика синхронизируется с гаджетом. Сберегается структура и расположение папок. При отправлении сообщений письма хранятся не только на сервере Яндекс, но и в iPhone.
Если почта не добавляется или работает с ошибками, тогда нужно откорректировать настройки:
- Переходят на страницу сервиса Яндекс. Паспорт
- Вводят вручную логин и код доступа.
- Открывают вкладку управления аккаунтом и паролями.
- Проверяют инструменты защиты учетки.
Как добавить почту Mail.ru
В айфоне нет автоматического подключения к сервисам Мейл.ру, поэтому процедуру осуществляют вручную. Последовательность действий пользователя следующая:
- В гаджете включают интернет.
- Переходят в меню настроек. В разделе аккаунтов выбирают режим «Новая учетная запись».
- В открывшемся окошке внизу находят клавишу «Другое».
- В полях вписывают логин и пароль почты Mail.ru. В строке «Имя» вводят информацию, которая будет отображаться при получении письма.
- Приложение проверяет правильность заполнения, справа ставит галочки. Если в данных закралась ошибка, система потребует изменить.
- Жмут кнопку сохранить.
Чтобы клиент на айфоне корректно работал, нужно указать адреса серверов почты. Для входящей корреспонденции заполняют не только название узла, но и логин с паролем. В разделе исходящих писем указывают только хост. При малейшей ошибке система не отправляет и не получает сообщения.
Создание аккаунта для ОС Андроид
Владельцам смартфонов с ОС Android практически сразу приходится столкнуться с необходимостью завести аккаунт на почтовом сервисе Gmail.
Это нужно и для доступа к магазину Play Market, и для работы с другими сервисами Google.
Без профиля возможности пользователя будут ограничены – не получится скачать новое приложение, синхронизировать данные с компьютером, авторизоваться в игре.
Порядок действий для получения собственного профиля Google на ОС Android:
1Открыть настройки телефона.
2Выбрать раздел аккаунтов.
3Нажать на строку добавления нового аккаунта.
4Выбрать в списке Google.
5Указать фамилию и имя владельца аккаунта – необязательно вводить настоящие данные, однако у большинства пользователей нет причины скрывать свои ФИО.
6Указать дату рождения
7Выбрать название профиля – комбинацию символов, на которую будет начинаться название почтового ящика (name@gmail.com). Если такое имя уже существует (на экране телефона появится сообщение об этом), выбрать новое.
8Придумать и ввести пароль – комбинацию, обеспечивающую конфиденциальность информации профиля. К ним можно отнести письма и доступ к сервисам, которые будут в будущем привязаны к почте.
9Указать телефонный номер, повышая уровень безопасности.
10Настроить дополнительные опции – хотя их можно будет изменить и позже, уже после регистрации.
11Принять условия использования и завершить создание профиля.
Придумывая имя для аккаунта, рекомендуется выбирать такое сочетание символов, которое имело бы значение для пользователя и помогало бы идентифицировать его всем, с кем он ведёт переписку.
Пароль устанавливается таким, чтобы его было сравнительно легко запомнить владельцу и невозможно вычислить потенциальному злоумышленнику – не стоит использовать для этого своё имя, дату рождения или традиционные сочетания (например, «qwerty» или «password»).
Если почта уже есть, в самом начале вместо создания нового профиля следует просто ввести свои данные – логин (название ящика) и пароль. Сервис позволяет восстановить даже забытый адрес и комбинацию символов, используемую для входа в аккаунт.
Настройка почты в приложении Gmail на Android
Добавляем и настраиваем новый аккаунт
Почтовый клиент «Gmail», предустановленый на телефоны Андроид, может использоваться для сборки писем различных mail-сервисов, кроме тех, которые не поддерживают сторонние приложения, вроде усиленно защищенных ProtonMail и Tutanota. По умолчанию он собирает письма, только адресованные аккаунту Google, привязанному к устройству.
Чтобы подключить к клиенту Gmail другой почтовый аккаунт, сделайте следующее:
- Запустите приложение. Если кто не знает, его ярлычок – это белый конверт с красной буквой «М».
- Коснитесь кнопки «гамбургер» и откройте боковое меню. Для доступа к разделу управления аккаунтами коснитесь треугольничка, обведенного рамкой на скриншоте.
Выберите пункт «+ Добавить аккаунт».
Выберите mail-сервис, который хотите подключить. Например, если доменное имя сервера, где находится ваш почтовый ящик, yandex.ru или ya.ru, выбирайте Яндекс; если gmail.com, выбирайте Google и т. д. Если нужного сервиса нет в списке, ваш выбор – «Другой». Дальнейшие действия разберем на примере последнего варианта.
Введите адрес электронной почты. Для установки ему настроек по умолчанию нажмите «Далее». Если хотите указать свои параметры, коснитесь кнопки «Вручную».
Еще раз введите логин или полный адрес почтового ящика и пароль для входа в него.
На следующем этапе укажите сервер входящих сообщений. Если программа не определила его сама, придется еще раз обратиться к мануалу вашего mail-сервиса.
Далее пропишите адрес сервера исходящих сообщений и по желанию включите автоматический вход в систему. Тогда вам не придется при каждом обращении к ящику вводить пароль.
Основная настройка почти окончена. Дело за малым – разрешить или запретить синхронизацию программы с почтовым сервером. Если разрешили – установить частоту синхронизаций (по умолчанию 15 минут), а также включить или отключить оповещение о новых письмах и автозагрузку вложений при подсоединении телефона к сети Wi-Fi.
Аккаунт добавлен. На завершающем шаге можете изменить ваше имя, которое будет отображаться в отправляемых письмах. По умолчанию вместо имени указан логин аккаунта.
На этом можно закончить, но если вы желаете настроить новый ящик более тонко, снова откройте в приложении боковое меню, перемотайте его вниз и коснитесь кнопки «Настройки».
Выберите учетную запись, которую хотите отредактировать.
Для изменения доступны следующие параметры:
- Название аккаунта (адрес email).
- Ваше имя (по умолчанию в качестве него используется имя аккаунта).
- Подпись в письме.
- Связывание адреса с другим аккаунтом Gmail.
- Запрос показа изображений в письмах (если Интернет-соединение медленное или тарифицируется по объему трафика, лучше включить).
- Синхронизация с почтовым сервером и ее периодичность (высокая частота синхронизаций увеличивает объем трафика и ускоряет разрядку батареи телефона).
- Автоматическое скачивание вложенных в письма файлов при подключении к Wi-Fi.
- Уведомления о новых письмах.
- Сортировка входящей корреспонденции по категориям (неотсортированные письма, соцсети, форумы, промо-акции и уведомления). Поддерживается не всеми почтовыми службами.
- Автоматический ответ на входящие письма. Поддерживается не всеми почтовыми службами.
- Автоподстановка быстрых ответов. Поддерживается не всеми почтовыми службами.
- Выбор рингтона для оповещения о входящем сообщении.
- Добавление ярлыков.
- Вибросингал для оповещения о получении письма.
- Сервера входящей и исходящей почты (имя пользователя, адрес, порт и тип шифрования) и прочее.
Точно таким же способом в Gmail добавляют учетные записи других mail-сервисов. Ограничений по количеству нет. Использовать ручные настройки, как описано выше, обычно не нужно, кроме как для подключения аккаунтов корпоративной или какой-нибудь экзотической почты. В остальных случаях приложение выбирает оптимальные параметры по умолчанию.
Как сменить и удалить аккаунт в почте Gmail
По умолчанию Gmail отображает корреспонденцию только одной учетной записи – активной в текущий момент. Чтобы проверить почту другой, нужно сделать активной ее.
Все подключенные аккаунты отображаются в верхнем поле основного меню приложения (скрытого за кнопкой «гамбургер»). Для переключения между ними достаточно коснуться нужного ярлычка. А для одновременной загрузки сообщений со всех ваших почт выберите в списке опций «Все ящики».
Для удаления учетной записи из приложения Gmail нажмите в главном меню кнопку-треугольничек и откройте «Управление аккаунтами».
Далее выберите почтовую службу и учетку, которую хотите удалить. На следующем экране еще раз выделите нужный адрес и зайдите в меню, скрытое за кнопкой «три точки» (вверху справа). Коснитесь пункта «Удалить аккаунт».
Как создать электронную почту на Яндексе с телефона
Яндекс.Почта – Yandex.Mail
Developer:
Yandex Apps
Price:
Free
После того как вы скачали приложение, Яндекс предложит вам войти с уже существующим акаунтом, но вы должны выбрать завести почту на Яндекс и ответить на все вопросы. В их числе ваш телефонный номер и секретный вопросы для увеличения безопасности, ваше ФИО и желаемый логи.
После окончанию процедуры у вас будут собственный и бесплатный почтовый ящик на Яндекс. К ящику прилагается 10 Гб бесплатного пространства на Я.Диске и безлимитное облако для хранения фотографий с телефона (но это уже совсем другая история).
Я лично пользуюсь почтовым приложением Яндекса и даже почту Google я проверю с его помощью.
Как сделать электронную почту на Mail.ru для смартфона на Андроид
Если вы ещё не зарегистрировались ни в одном почтовом сервисе, рекомендуем создание почты на Mail.ru, как самый простой и быстрый вариант. В нём нет ничего лишнего, отлично работает с другими сервисами. При этом вы также можете получить вместе с ящиком бесплатное пространство для своих файлов на серверах Mail.ru.
Облако Mail.ru
Будет доступен популярный сервис «Вопросы Mail.ru» и прочее.
Зарегистрировать электронную почту можно в веб-версии сайта, через мобильный браузер или, загрузив приложение в Google Play:
- Напишите в поиске «Почта Mail.ru» и выберите сервис в результатах;
- На главном сайта нажмите на кнопку «Регистрация»;
Нажмите на кнопку «Регистрация» на сайте Mail.ru
- Далее заполняем стандартную форму регистрации, указав название ящика;
Введите данные для регистрации
- Введите номер телефона или капчу и нажмите на кнопку регистрации.
Почтовый ящик может быть использован как сервис для пересылки и хранения писем. Он надёжно защищён от спама и вирусов. У пользователей есть возможность получить до 100 гигабайте пространства на облаке Mail.ru на Андроид телефоне. А также перенос почты и сбор писем со всех других ящиков и почтовых сервисов. Есть встроенный календарь. А для разработчиков есть возможность получить доступ к API.