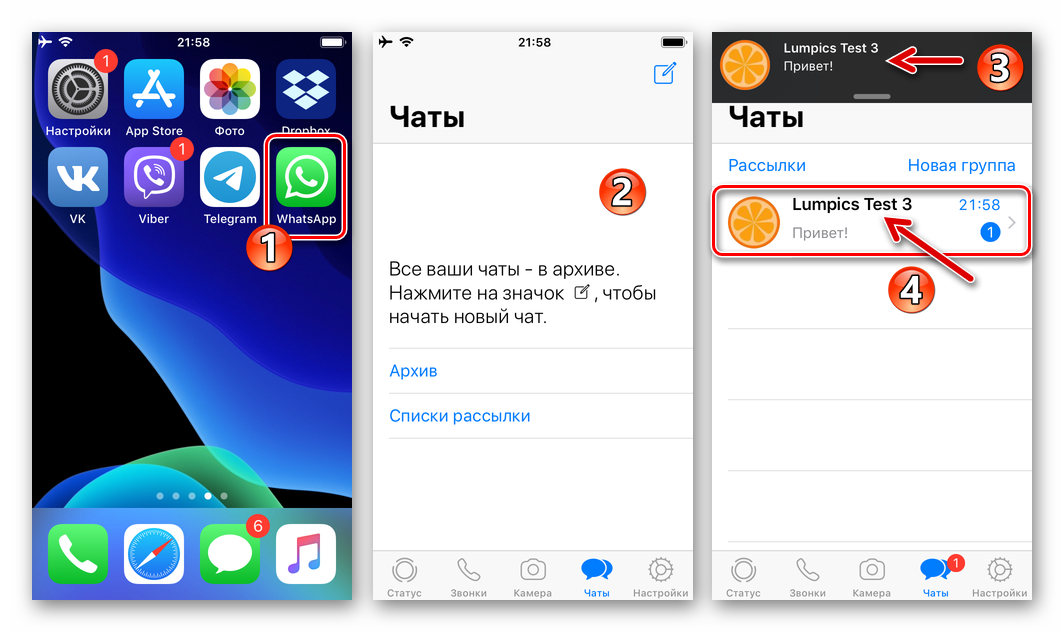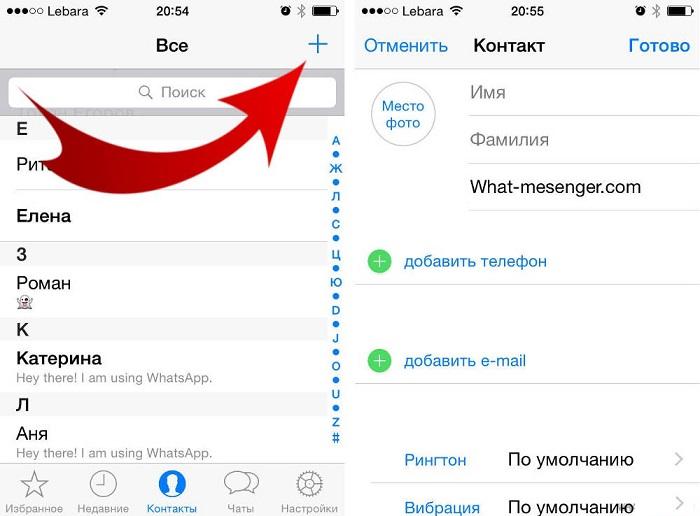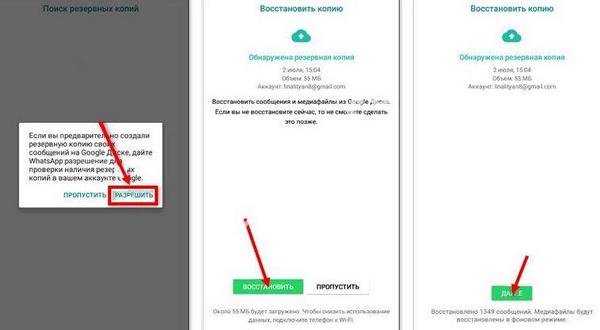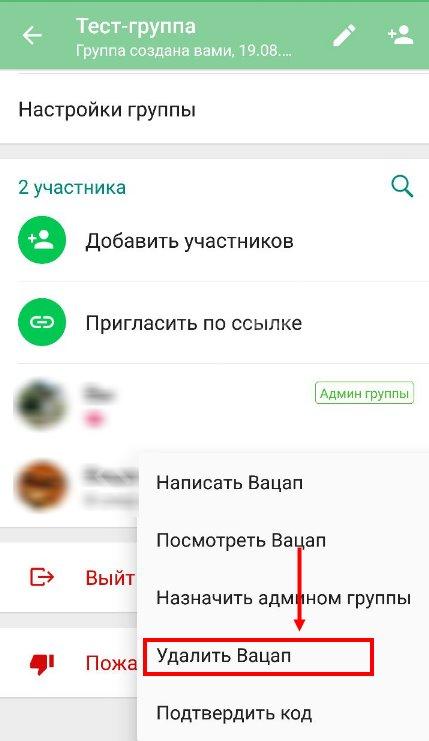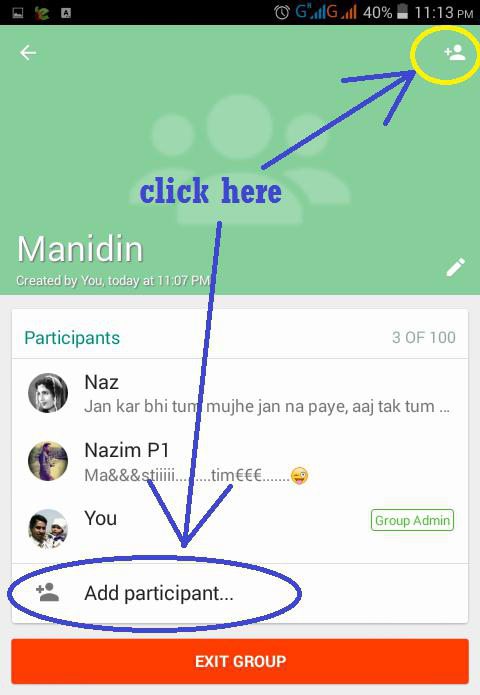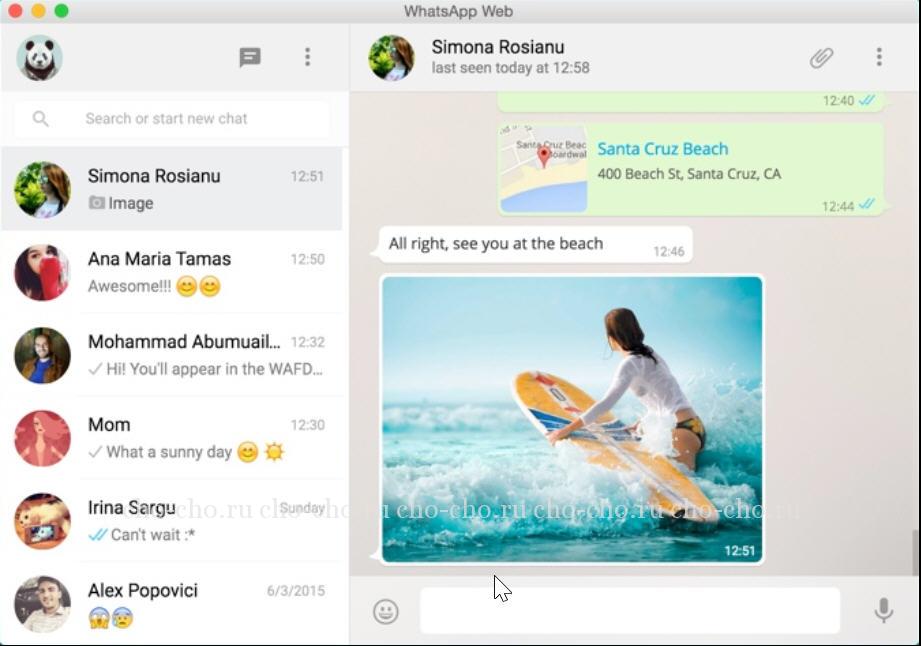Как экспортировать чат whatsapp в формате pdf
Содержание:
- Перенос чатов через облачное хранилище
- Как вернуть чат из архива (разархивировать) в whatsapp?
- Резервная копия
- Какие данные собирает WhatsApp?
- Как закрепить чат в Ватсапе на Андроиде
- Как экспортировать чат с Android
- WhatsApp .Shared — что это такое?
- На ПК
- Как экспортировать чат в WhatsApp
- Что такое экспорт чата в WhatsApp
- Перенос чатов Whatsapp в пределах одной платформы
- Как сохранить сообщения WhatsApp при смене телефона?
- Как открепить чат на Айфоне
- Возможные проблемы и способы их устранения
- Как использовать файл экспорта чатов
- Часть 2: Различные способы экспорта чата WhatsApp
Перенос чатов через облачное хранилище
Самый удобный способ перенести чаты из WhatsApp с одного устройства на другое – использовать для этого облачное хранилище. Сделав копию таким образом, вы не только облегчите себе процесс её создания, но так же и процесс дальнейшего её переноса на новое устройство.
Разумеется, для данного способа вам понадобится зарегистрированная учётная запись в одном из хранилищ. Так что, если у вас её ещё нет – обязательно создайте её, перед тем как экспортировать чат из Ватсапа через облачное хранилище. У вас есть выбор, вы можете зарегистрироваться в хранилище Яндекс.Диск, Google Диск, а владельцам iOSтак же доступно MiCloud.
Сам же процесс переноса довольно прост.
- Для начала запустите приложение.
- Откройте нужный вам чат.
- Нажмите на три точки в правом верхнем углу.
- Перед вами появится контекстное меню, где вам нужно выбрать вкладку “Ещё”.
- Затем нажмите на пункт “Экспорт чата”.
- После этого перед вами появится сообщение с предупреждением о размере медиафайлов; если вы хотите, что медиафайлы прикреплённые к письмам былитакже экспортированы, то выберите вариант “Включить медиафайлы”, а если нет – вариант “Без файлов”.
- Затем вам предложат варианты того, как можно отправить переписку, выбирайте ваше хранилище.
-
Появится клиент хранилища; если хотите выберите папку для хранения, а затем нажмите “Загрузить”.
Остаётся только зайти в хранилище и убедиться, что файлы на месте. Если вы выбрали вариант с экспортом медиафайлов, то их там будет несколько – один TXT файл (сама переписка) и изображения и видеофайлы (каждый по отдельности).
Как вернуть чат из архива (разархивировать) в whatsapp?
После скрытия чата может возникнуть обратная ситуация и Вы захотите его восстановить. Сделать это можно следующими двумя способами:
- Автоматическое восстановление чата в списке диалогов.
- Ручная разархивация одного или нескольких чатов.
Автоматический процесс восстановления в общем списке диалога происходит, когда пользователю приложения приходит новое сообщения с скрытый диалог.
Android
Для ручного восстановления есть несколько методов.
Первый способ:
Второй способ:
- В строке поиска введите наименование чата или имя контакта, с которым хотите связаться при помощи сообщений.
- В результате отобразиться список всех чатов, в том числе и скрытых, находящихся в архиве.
- Проведите по искомой переписке влево.
- Кликните на ссылку с текстом «Из архива», для того, чтобы восстановить чат.
Третий способ:
- Перейдите на главную страницу.
- Пролистайте вниз до окончания списка всех чатов.
- Появится ссылка с наименованием «Архивированные чаты» с указанием в скобках количества чатов, которые находятся в скрытом состоянии.
- Нажав с удержанием на любой можно вызвать дополнительное меню, в котором будет кнопка восстановления из диалога.
- Кликните по иконке с изображением коробки со стрелкой, направленной вверх.
Iphone
На Айфоне работает автоматическая разархивация.
Для восстановления чатов из архива вручную требуется проделать следующие действия:
- В строке поиска введите наименование чата или имя контакта, с которым хотите связаться при помощи сообщений.
- В результате отобразиться список всех чатов, в том числе и скрытых, находящихся в архиве.
- Проведите по искомой переписке влево.
- Кликните на ссылку с текстом «Из архива», для того, чтобы восстановить чат.
Резервная копия
Ситуация, когда возникает необходимость переноса текущих чатов с одной мобильной платформы на другую является довольно распространенной. Вот, например, был у вас iPhone, но в силу определенных обстоятельств вы решили перейти на Android, столкнувшись с тем, что вся переписка остается на прежнем устройстве. А решается эта псевдопроблема очень просто – посредством резервного копирования.
На телефоне
Если вы за весь период использования мессенджера так и не решились произвести его резервное копирование, то никогда не поздно это сделать, тем более, что с его помощью можно перенести все данные чатов.
Для этого необходимо действовать в соответствии со следующим алгоритмом:
- Прежде всего создается резервная копия данных мессенджера WhatsApp, установленного на iOS-устройстве.
- Далее открываем приложение на iPhone и переходим в его настройки, в которых должно появиться новое опциональное окно.
- В открывшемся окне выбираем раздел «Чаты» и функцию «Резервная копия».
- Переходим к созданной резервной копии или создаем ее вручную, выбирая соответствующую команду «Создать копию».
- Смело удаляем WhatsApp с iPhone и производим его установку на Android-устройстве.
- Как только установка будет завершена, проходим процедуру авторизации, указывая старый номер и дожидаемся появления уведомления об обнаружении ранее созданной резервной копии. И для того чтобы завершить процесс перемещения с одного смартфона на другой, достаточно просто выбрать команду «Восстановить».
Все, на этом можно считать процедуру перехода завершенной. Естественно при условии, что все чаты были перенесены в надлежащем виде, в чем необходимо удостовериться.
Самый простой и верный способ перенести данные мессенджера с одного телефона на другой заключается в использовании функции резервного копирования. Примечательно, что этот вариант подходит даже для тех случаев, когда речь идет об устройствах, работающих на разных платформах
На ПК
Использовать резервное копирование для перемещения чатов WhatsApp можно и с помощью ПК.
Для этого рекомендуется придерживаться следующей инструкции:
- Выполните подключение iPhone к ПК без запуска iTunes.
- Запустите меню командной строки через Пуск и выберите папку, подписанную, как whatsapp. Именно ее нужно скопировать с помощью команды copy.
- Далее выполняется подключение к ПК Android-устройства, во внутреннее хранилище которого и нужно будет перенести скопированную ранее папку.
- На завершающем этапе осуществляется запуск мессенджера на гаджете, работающем под управлением Android, после чего должно появиться уведомление о восстановлении.
И если все было сделано правильно, то по завершении процесса восстановления все диалоги должны будут появиться на новом устройстве.
Какие данные собирает WhatsApp?
При регистрации сервис собирает базовую информацию о своих пользователях – имя, фамилию, дату рождения, действующий номер мобильного телефона. Все эти данные должны быть достоверными. Если номер мобильного телефона будет изменен, пользователь обязан своевременно обновить информацию о нем (для этого в WhatsApp реализована соответствующая функция).
Кроме того при регистрации в мессенджере пользователь предоставляет приложению WhatsApp доступ к телефонной книге мобильного устройства и как следствие всем своим контактам. По желанию можно указать адрес электронной почты, загрузить фото профиля.
Любой пользователь мессенджера WhatsApp должен дать свое согласие на сбор, обработку и передачу персональной информации в страны и места, в которых располагаются обслуживающие организации. Вся предоставленная информация может быть видна другим пользователям мессенджера, хотя есть возможность управлять предоставлением определенных данных. Хотя в пользовательском соглашении WhatsApp четко указано, что сообщения, фото, информация об аккаунте пользователя невидимы для других и не будут демонстрироваться в сторонних сервисах.
Как закрепить чат в Ватсапе на Андроиде
1. Сначала нужно найти чат, который следует закрепить. Затем нажимаем и удерживаем чат до тех пор, пока на строке чата не появится галочка (рис. 1).
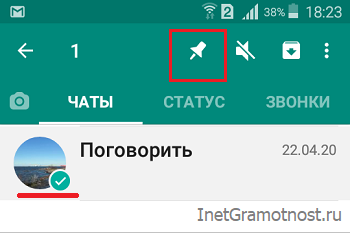 Рис. 1. Рядом с иконкой чата в Ватсапе стоит галочка. В верхнем меню есть значок булавки.
Рис. 1. Рядом с иконкой чата в Ватсапе стоит галочка. В верхнем меню есть значок булавки.
2. Чат выделен. Теперь в верхней части экрана там, где расположен заголовок WhatsApp, появятся несколько новых значков. Значок, представляющий из себя булавку с острым концом, позволяет закрепить чат на самом верху общего списка чатов.
После нажатия на значок булавки выводится сообщение «Чат закреплен». В строке с чатом появляется значок булавки. На рис. 2 у чата «Поговорить» стоит булавка в правой стороне. Теперь чат будет навсегда (до открепления) расположен в самом верху списка чатов Ватсапа.
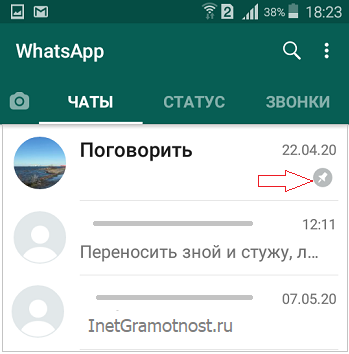 Рис. 2. Чат «Поговорить» закреплен и стоит первым списке чатов в Ватсапе.
Рис. 2. Чат «Поговорить» закреплен и стоит первым списке чатов в Ватсапе.
Как экспортировать чат с Android
Если опция экспорта чата для русскоязычных пользователей доступна, порядок действий включает в себя следующую инструкцию:
- Осуществляется запуск популярного программного обеспечения на смартфоне либо планшете.
- На следующем пользователь выполняет переход в меню приложения.
- Осуществляется переход в раздел групповых чатов.
- Из представленного списка выбирается интересующий чат, после чего нужно вызывать форму с доступными функциями продолжительным нажатием.
- В представленном списке выбирает опция «Экспорт чата».
Обратите внимание, экспорт чата можно выполнить в pdf. После формирования заявки система в автоматическом режиме совершает дальнейшие действия
По завершении отображается соответствующее уведомление.
Из локальной копии
В качестве альтернативного варианта экспорту чатов, пользователям предлагается локальное копирование. Инструкция включает в себя следующие этапы:
- Запуск популярного программного обеспечения на используемом устройстве, к примеру, смартфоне либо планшете.
- На следующем этапе требуется выполнить переход в раздел меню.
- После этого пользователь осуществляет переход в раздел группового чата.
- Выполняется переход в категорию с интересующим чатом.
- В верхнем правом углу требуется вызвать окно с актуальным перечнем доступных функций.
- В представленном списке выбирается опция локального копирования.
- Подтверждается запрос.
По завершении процедуры восстановления, пользователю на дисплее смартфона отображается уведомление. В дальнейшем можно выполнить восстановление, к примеру, после смены смартфона либо планшета.
Из Google Drive
Чтобы создать резервную копию на Андроиде, пользователю необходимо придерживаться следующего алгоритма:
Пользователю требуется запустить программное обеспечение на используемом устройстве.
На следующем этапе выполняется переход в раздел настроек мобильного приложения.
Осуществляется переход в подкатегорию чатов.
В верхнем правом углу открывается форма с представленным списком функций.
Запускается функция резервного копирования чатов. Пользователям предоставляется возможность настроить создание копии с определенной регулярностью в автоматическом режиме
Обратите внимание, разработчики предлагают выполнять бэкапы в ручном режиме при необходимости. Для этого активируется функция резервного копирования, после чего используются всплывающие подсказки.
Обратите внимание, в случае выполнения резервного копирования данных, требуется потратить немного времени в ожидании, причем файлы занимают много свободного места в памяти. Поэтому рекомендуется заранее узнать о необходимости сохранения копий
Также разработчики рекомендуют настраивать процесс копирования исключительно по wi-fu сети, что позволяет избегать ошибок.
По завершении процедуры формирования резервной копии на Гугл Диске у пользователей появляется возможность восстанавливать чаты на смартфонах и планшетах.
Отправка на электронную почту
Чтобы отправить резервную копию на электронную почту, требуется соблюдение следующего алгоритма:
- Изначально пользователь осуществляет запуск программного обеспечения на смартфоне либо планшете.
- На следующем этапе выполняется переход в раздел настроек.
- После этого активируется опция отправки чата по электронной почте.
- Во вновь открывшейся форме пользователю требуется выбрать «историю чатов», после чего нажать на переписку с конкретным собеседником, которую планируется отправить.
- На следующем этапе пользователь активирует опция отправки переписки с собеседником с файлами либо без них.
Система в автоматическом режиме обрабатывает запрос.
Итак, я начал разбираться, что это за папка.. и вот что я смог выяснить:
- .Shared — папка, в которой сохраняются файлы, которыми вы делились с другими людьми. Файлы могу быть разные — фотки, видео, музыка. Файлы в этой папке могут быть зашифрованы и иметь названия из набора символов (в целях безопасности).
- Также вот читаю, что в .Shared могут хранится и те файлы, которые вы скачивали в WhatsApp или которые скачиваются сейчас. Но вообще-то после загрузки файла, он расшифровывается и перемещается в конечную папку.
- Один человек написал, что он всегда удаляет файлы в WhatsApp/.Shared/ и никаких последствий нет, все работает нормально.
Вот сама папка .Shared:
Вообще как вижу — у некоторых юзеров папка весит много… и ее вроде как можно очистить, я уже не один коммент нахожу, что можно удалить без последствий..
Также у вас может быть папка .trash, в ней, я точно не понял, но либо хранятся удаленные файлы, либо хранятся служебные данные об удаленных файлах. И файлы/данные также могут быть зашифрованы. По поводу папки .trash вот нашел сообщение на форуме 4PDA:
Еще узнал, что если при использовании функции Отправить чат по почте — будет создан текстовый документ с перепиской и он будет находится именно в папке .Shared, вот коммент:
И вот снова комментарий, тоже с 4PDA — чел пишет что чат в последних версиях WhatsApp хранится в этой папке:
var/mobile/Containers/Shared/AppGroup/(Whatsapp)/ChatStorage.sqlite
Учтите, что эта инфа была написана в 2015-ом году (возможно в актуальной версии уже что-то изменилось):
Такс, вот еще инфа — вы у себя в папке .Shared можете заметить странные файлы с непонятным названием и большого размера, например:
Эти файлы — незаконченные загрузки вложений. И опять же, как я уже писал — название зашифровано. Например файлы могут появиться при.. отправке файлов кому-то в WhatsApp, либо при приемке, или например была загрузка, а потом произошел сбой — в таком случае такой странный файл может остаться.. и занимать место..
На ПК
Сохранить переписку в сервисе “Ватсап Веб” можно, скопировав и отправив ее по электронной почте.
Процедуру выполняют так:
- Открывают сервис. Входят в режим настроек, находят раздел “Чаты”.
- Открывают пункт “История чатов”. Система предлагает 4 варианта, из которых выбирают “Переслать по электронной почте”.
- Выполняют отправку письма, следуя появляющимся в каждом окне подсказкам.
Если на компьютере файл TXT открывается без форматирования
Если сохранить чаты Whatsapp на компьютер при смене телефона получилось, но текст в “Блокноте” отображается сплошной “простыней”, которую трудно читать, а исправить это через настройки не получается. Вы можете попробовать сделать следующее:
- Закрыть документ.
- Щелкнуть по файлу “Чат WhatsApp с …” правой кнопкой мыши.
- Нажать на “Открыть с помощью” и выбрать “Word”.
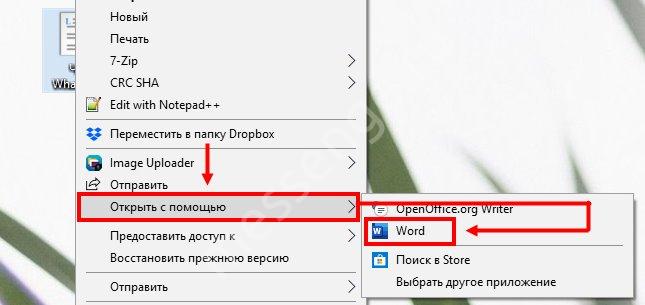
После этого текст должен открыться как документ Word и с выполненным форматированием.
Если способ “Открыть с помощью” не работает (Word и другие текстовые редакторы не распознают текст изначального документа), вытащить переписку из Whatsapp на компьютер можно через Гугл Документы:
- Заходим в Google Docs.
- Нажимаем на “Окно выбора файлов”;

Затем на “Загрузка”.

- Перетаскиваем файл в окно или загружаем его после поиска через проводник. Документ откроется сразу в формате docs.
- Нажмите “Файл”, затем “Скачать как …”.
- Выберите из списка тот формат, который вас устраивает и дождитесь завершения скачивания.
Обратите внимание: если на компьютере есть синхронизируемая папка Google Диск, просто перетащите в нее файл “Чат WhatsApp с …” прямо с рабочего стола. Через несколько секунд документ станет доступен для скачивания из личного кабинета сервиса.
Как экспортировать чат в WhatsApp
Теперь, когда вы знаете что такое экспорт чата в WhatsApp и зачем он нужен, пришло время разобраться в том, как он работает. Существует несколько вариантов того как вы можете перенести свои переписки. Какой из них вам выбрать зависит от целей, которые вы преследуете.
Так, если вы хотите защитить важные данные из переписки от утери, вам лучше выбрать вариант с облачным или съемным хранилищем. Если же хотите переслать их по почте, то и вариант нужно выбрать соответствующий.
Далее мы рассмотрим их все, а вы выберите тот, который лучшего вам подойдет.
Резервная копия чатов для облачного хранилища
Возможность создать копию вашего чата и переместить ее в облачное хранилище есть в самом приложении. На выбор вы можете использовать для этого либо хранилище от Яндекс, либо от Google (ну или iCloud для владельцев iOS-устройств). Инструкция для них будет абсолютно одинаковой.
Если данные условия выполнены, можно переходить к действию:
- Запустите WhatsApp.
- Перейдите к списку чатов и выберите среди них тот, который хотите экспортировать.
- Затем нажмите на три точки вверху экрана.
- В появившемся меню выберите пункт «Еще».
- Затем пункт «Экспорт чата».
- Далее идет опция «Включить медиафайлы», вам нужно отметить ее в том случае, если вы хотите сохранить не только саму переписку, но и прикрепленные к ней видео, аудио, фотографии и геолокации. Если вас интересует только текстовая информация, выберите вариант «Без файлов».
- Затем вам предложат выбрать хранилище, на котором вы хотите сохранить копии чатов; выберите свой вариант.
- После этого запустится клиент хранилища, где вам нужно будет нажать «Загрузить».
Остается только дождаться конца загрузки.
Чтобы удостовериться в том, что все было сделано правильно, вы можете зайти в раздел «Файлы» вашего хранилища и проверить появились ли там новые файлы.
Отправка по почте
Еще один вариант, как экспортировать чат из Ватсапа – отправить его по почте. Такая функция тоже предусмотрена в приложении. В таком случае они придут к вам на почтовый ящик в виде TXT файлов с вложенными картинками, видео файлами и т.д.
Данный способ отлично подойдет тем, кто не пользуется облачными хранилищами, но хочет, чтобы переписка была под рукой и при этом надежно защищена от утери. Все что вам нужно — зарегистрированный почтовый ящик в любой электронной почте или социальной сети.
Неважно куда именно вы будете отправлять свои чаты, инструкция будет почти идентична. И вот что вам нужно будет сделать:
- Запустите приложение.
- Найдите нужный вам чат.
- Нажмите на кнопку с тремя точками в углу экрана.
- Выберите пункт «Еще».
- Затем «Экспорт чата».
- Укажите, хотите ли вы переслать медиафайлы.
- Затем среди предложенных вариантов выберите почтовый сервис, которым хотите воспользоваться. В нашем случае это Gmail почта.
- Далее вам нужно будет указать адрес своей электронной почты.
- Нажмите на кнопку «Отправить».
На этом экспорт переписки заканчивается. Остается только проверить пришло ли письмо. Иногда письмо приходит без текста сообщений, а только с медиафайлами. В таком случае просто повторите все описанное выше снова.
Как видите, данный способ не особо отличается от предыдущего. Начальные шаги инструкции полностью идентичны. Есть лишь некоторые отличия после того как вы выберите способ отправки.
Перенос файлов из папки приложения
Как вы помните, WhatsApp хранит все ваши переписки на вашем же устройстве. Следовательно, вы в любой момент можете найти эту папку и просто скопировать ее содержимое, тем самым сделав копию чатов вручную. Вот как это делается:
- Откройте приложение проводник (оно должно быть установлено на телефон по умолчанию).
- Найдите в памяти вашей системы папку «WhatsApp».
- Теперь перейдите в каталог «Databases».
- В данном каталоге вам нужно найти файл, имя которого будет начинаться с «msgstore.db» и отметить его долгим нажатием.
- Затем нажмите на три точки вверху экрана.
- Перед вами появится меню, в котором выбирайте вариант «Копировать в…».
- Остается только выбрать место, куда вы хотите скопировать данный файл и нажать кнопку «Копировать».
Данный вариант экспорта файлов считается самым простым, но у него есть пара минусов:
- Во-первых, вам будет недоступна такая «роскошь» как открыть экспортированный чат, так как файл имеет собственный формат, да еще и зашифрован. Все что вы можете с ним делать, это хранить как резервную копию.
- Во-вторых, мультимедиа вложения здесь не сохраняются, вам будет доступен только текст.
Но в целях безопасности лучше скопировать особо важную переписку несколькими способами, тогда вы точно ее не потеряете.
Что такое экспорт чата в WhatsApp
Экспорт чата – это одна из функций WhatsApp позволяющая вам создать и отправить копии своих чатов одним из предложенных способов.
Вы можете:
- загрузить их в сетевое хранилище;
- отправить по почте;
- скопировать на носитель и т.д.
Данная функция может быть очень полезна в определенных ситуациях, а потому знать о ней должен каждый пользователь WhatsApp.
Зачем нужно экспортировать чат
Экспорт чата в Ватсапе, что это значит вы уже знаете, теперь нужно разобраться зачем он нужен. Возможно кто-то из вас в курсе, что ради безопасности своих пользователей WhatsApp не сохраняет ваши переписки нигде кроме вашего устройства.
С одной стороны, благодаря данному решению, переписываясь с кем-то из ваших друзей, вы можете быть уверены, что копия данной переписки есть только у вас и у него, и она не хранится где-то на серверах. С другой стороны, ваша копия хранится всего в одном экземпляре, и если вдруг вы случайно удалите или потеряете ее, ваша переписка просто пропадет.
Кроме того поскольку сообщения хранятся на устройстве, а не в сети привязанные к вашему профилю, если вы решите воспользоваться другим устройством для входа в WhatsApp ваших переписок там не будет.
Не желая избавляться от такой опции, разработчики WhatsApp пошли другим путем и создали экспорт чатов.
Экспорт чатов может помочь вам:
- Перенести чаты на новое устройство.
- Использовать чаты в версии для ПК.
- Сделать копию на случай утери.
- Скачать вложения из переписки.
- Отправить копию сообщений через другие мессенджеры или социальные сети.
Это наиболее распространенные причины для экспорта, однако, у вас могут быть и свои. В ходе прочтения статьи мы более досконально изучим данный процесс, и вы сможете сами решить, как бы вы хотели воспользоваться этой функцией.
Перенос чатов Whatsapp в пределах одной платформы
Перенести чаты на устройство с такой же операционной системой можно, заранее сохранив файлы во внутренней памяти, скопировав их на SD-карту или в облачное хранилище. При этом вся информация защищена от случайной потери при условии, если она не была удалена раньше.
Между двумя Android смартфонами
При локальном копировании файлов используется карта памяти или непосредственно сам телефон. Во многих современных смартфонах предусмотрена функция автоматического резервного копирования данных. По умолчанию она включается каждый день в 2 ч ночи. Просмотреть сохраненную базу можно в папках с названиями Whatsapp Images, Whatsapp Animated Gifts, Whatsapp Video.
Для этого нужно:
- Открыть на телефоне “Настройки”, а затем – “Данные и хранилище”.
- В разделе “Мобильная сеть” и Wi-Fi установить необходимые значения для копирования.
- Затем снова перейти к “Настройкам”, тапнуть по строке с наименованием “Чаты” и установить галочку рядом с пунктом “Резервная копия чатов”.
- В завершение нажать на зеленую графу “Резервное копирование” и сохранить настройки.
После этого можно переустановить файлы на другое устройство Android. Если для переноса информации используется карта памяти, то для начала ее нужно установить на новый смартфон, а затем скачать на него мобильное приложение “Ватсап” и при первом запуске указать прежний номер телефона. После этого останется разрешить восстановление резервной копии переписки из мессенджера и следовать дальнейшей инструкции системы.
Резервное копирование чатов в Ватсап.
Если все хранится во внутренней памяти старого телефона, то перенести файлы придется сначала на компьютер при помощи провода USB. На новом устройстве следует установить мессенджер, но не запускать его. В это время необходимо подключить к ПК оба телефона, открыть папку sdcard/Whatsapp на старом смартфоне и перенести ее на новый. После этого можно продолжить инсталляцию приложения «Ватсапа» на новом устройстве. Затем нужно следовать указаниям системы и напоследок указать старый номер телефона: в случае написания нового номера данные восстановить не получится.
C iphone на другой айфон
Переместить файлы на другое устройство Apple можно при помощи локального копирования. Эту опцию можно установить самостоятельно. Для этого нужно перейти в “Настройки” айфона, выбрать подраздел “Чаты”, а затем активировать бегунок рядом со строкой “Сохранять медиа”. Закачать нужные файлы можно при помощи файлового менеджера или ПК. Мессенджер на новое устройство необходимо загрузить после переноса папки Whatsapp с прежнего смартфона, разрешить запуск восстановления файлов, прописав старый номер телефона.
Также копировать данные и синхронизировать их между устройствами Apple можно при помощи “облачного” хранилища iCloud, являющегося аналогом Google Disk. Здесь можно установить опцию ежедневного сохранения истории мессенджера “Ватсап”. Для дальнейшего переноса на другой айфон необходимо на прежнем устройстве открыть облачное хранилище, кликнуть по строке “Создать копию” и перенести всю переписку туда. После этого мессенджер устанавливается на новом устройстве, архив переносится на него.
Копирование данных при помощи хранилища iCloud.
Как сохранить сообщения WhatsApp при смене телефона?
Этот метод называется резервным копированием и позволяет при смене телефона перенести информацию снова в Ватсап. Лучше всего копировать файлы в облачное хранилище, хотя на некоторых устройствах возможен способ сохранения переписки WhatsApp и в телефоне.
Для смартфонов, созданных на основе разных операционных систем, способы немного различаются, поэтому выбери ниже марку твоего устройства и следуй инструкции.
Windows phone
Сохранить переписку в вотсапе на этом устройстве можно с помощью OneDrive. Но, твой телефон должен быть не старше версии 8.1, иначе ничего не получится.
Войди в WhatsApp и открой «Настройки»;
Выбери «Чаты и звонки»;
Коснись надписи «Резервная копия»;
Сохранить также и медиафайлы можно, поставив галочку напротив «Добавить видео в резервную копию»;
Нажми на кнопку «Копировать» и дождись его окончания.
На новом Windows Phone установи программу Вацап и войди в неё под прежним номером. На предложение системы восстановить резервные копии дай согласие.
Чтобы выяснить, как быстро и легко обновить ватсап на виндовс фон, прочти другую нашу статью.
Вначале следует выяснить, имеется ли у тебя аккаунт на iCloud, а если нет, то создать его. Теперь можно приступать непосредственно к копированию информации.
- В WhatsApp нужно найти панель управления приложением (обычно в правом верхнем углу) и коснуться слова «Настройки»;
- В настройках найди «Чаты» и войди туда;
- Открой пункт «Копирование»;
- Дотронься до виртуальной кнопки «Создать копию» и немного подожди, пока копирование будет завершено
Если хочешь сохранить также видео и прочие медиафайлы, поставь галочку в соответствующем поле.
Теперь, когда ты войдешь в WhatsApp на новом телефоне под старой учётной записью, приложение само предложит тебе скачать переписку обратно на WhatsApp из iCloud. Тебе нужно только подтвердить согласие с помощью одного касания к экрану.
Чтобы узнать, как перенести Ватсап с Айфона на Андроид, можешь прочесть нашу статью.
В телефонах на этой платформе создание резервной копии файлов Ватсап лучше всего проводить на виртуальный Google Диск, относящийся к твоему основному аккаунту в Google.
-
- В приложении Ватсап открой «Настройки» и выбери там пункт «Чаты».
- В настройках Google Диска выбери аккаунт, на котором хочешь сохранить переписку.
- Теперь коснись надписи «Резервное копирование на Google Диск» и выбирай время копирования — при нажатии на резервное копирование.
- Поставь галочку напротив «Сохранить видео», если действительно хочешь сохранить его.
Нажми на кнопку «Резервное копирование» и дождись окончания процесса.
В новом телефоне ты сможешь зайти под прежним номером в Ватсап и восстановить копии с виртуального диска.
Как открепить чат на Айфоне
Рано или поздно возникает необходимость открепить ранее закрепленный чат Ватсапа на Айфоне. Это может быть из-за того, что чат потерял актуальность, ему не нужно теперь быть первым в списке. Либо от того, что изменились приоритеты, и нужно «освободить» топ 3-х первых чатов Ватсапа для более важных чатов.
Открепление чата на айфоне делается аналогично его прикреплению:
1. Сначала нужно как бы смахнуть строку чата вправо – именно вправо. Появятся дополнительные меню слева от наименования чата. Среди них будет выделяться меню «Открепить» с перечеркнутой «булавкой» (рис. 6).
Рис. 6. Меню «Открепить» слева от наименования чата WhatsApp на Айфоне.
2. Достаточно тапнуть по меню «Открепить», чтобы чат открепился. Автоматически он переместится на «свое» прежнее место в списке чатов. Теперь на первом месте в списке чатов Ватсапа будет либо другой закрепленный чат (всего может быть закреплено одновременно до 3-х чатов), либо какой-то из обычных чатов.
На освободившееся место после открепления чата можно закрепить более важный на данный момент чат, чтобы он находился в топе 3 чатов.
Дополнительные материалы:
1. Беззвучные чаты WhatsApp: как включить и выключить звук уведомлений
2. Как создать новую группу в WhatsApp на Андроиде и пригласить участников
3. Блокировка контакта в WhatsApp или в Телефоне на iPhone и их разблокировка
4. Как заблокировать контакт в WhatsApp на Андроиде или в Телефоне и как разблокировать
5. Смена номера телефона в WhatsApp
Возможные проблемы и способы их устранения
Копирование нередко сопровождается ошибками, связанными с нехваткой свободного пространства или трафика, низким качеством интернет-подключения, прекращением синхронизации с виртуальным хранилищем. Во время процедуры мессенджер может “зависнуть”, что будет препятствовать сохранению файлов. В таком случае перезагружают смартфон, повторно устанавливают интернет-соединение. Если появляется ошибка, связанная с невозможностью создания копии, стоит проверить остаток трафика. Если его недостаточно, выходят из приостановленного приложения, подключают Wi-Fi.
Проблемы с восстановлением
При знакомстве с технической частью WhatsApp создается впечатление, что разрабатывался он именно на Андрод, ведь в вопросе последующий синхронизаций у iCloud и OneDrive наблюдаются схожие проблемы – установленная программа нее видит резервных копий в облаке. Решение данной проблемы очень простое – необходимо переустанавливать WhatsApp, пока при подтверждении номера приложение не предложет вам синхронизировать данные.
Как использовать файл экспорта чатов
Экспорт чата осуществляется путем формирования классического текстового документа. ,Поэтому не рекомендуется утрачивать его, поскольку при попадании к мошенникам, историю переписки с интересующим собеседником можно с легкостью откорректировать.
Обратите внимание, экспортируемые чаты могут быть использованы в юридических, деловых и исследовательских целях. В таком случае программное обеспечение предлагает воспользоваться функцией и сохранить данные в формате .pdf
Благодаря такому подходу файл с персональной историей переписки можно хранить на любом типе носителя. При необходимости выгрузить документ обратно в приложение, достаточно перейти в раздел настроек и следовать всплывающим подсказкам. Процедура восстановления несложная и занимает 2 минуты свободного времени пользователя.
Часть 2: Различные способы экспорта чата WhatsApp
Если вы любите экспорт чата WhatsApp это может превышать ограничение файла, тогда ищите другие подходы. В этом случае мы рекомендуем вам выбрать сторонние приложения для экспорта всех чатов WhatsApp, содержащих более 40,000 XNUMX сообщений. Итак, давайте проверим несколько приложений, которые вы можете использовать здесь.
1. Экспорт чатов WhatsApp с Android.
Пользователям устройств Android следует использовать файловый менеджер для поиска базы данных WhatsApp. Эта база данных существует на всех устройствах Android в качестве локальной резервной копии чата. Найдя файл базы данных, вы можете экспортировать его в свою систему.
Чтобы просмотреть свой чат WhatsApp, вам необходимо использовать WhatsApp Viewer. Это удивительное приложение позволяет просматривать ваши чаты WhatsApp в системе. Инструмент разработан для просмотра журналов чатов WhatsApp.
Ограничения этого способа:
Во-первых, WhatsApp Viewer совместим только с версией Android 4.0 — Android 7.0. Во-вторых, эта процедура работает только при наличии локальной резервной копии. Если вы не создавали резервные копии чатов, вы не сможете экспортировать их с помощью этого метода. Далее, этот инструмент содержит несколько технических приемов. Таким образом, это может быть трудным для некоторых пользователей, не обладающих техническими знаниями.
Шаги по экспорту чата WhatsApp с помощью WhatsApp Viewer:
Шаг 1: Загрузите файловый менеджер из Google Play Store. Используйте этот файловый менеджер, чтобы узнать локальную базу данных WhatsApp. Обычно базу данных можно найти во внутреннем хранилище. Оттуда ищите ‘WhatsApp’а затем для’Базы данных. ‘ Здесь вы встретите разные базы данных вместе с датой их создания.
Шаг 2: Затем переименуйте файл, который хотите экспортировать. Например, измените имя с msgstore-YYYY-MM-DD.1.db.crypt12 на что-нибудь вроде msgstore.db.crypt12. Экспортируйте этот файл резервной копии в свою систему, подключив устройство Android через соединение Bluetooth или кабель.
Шаг 3: Теперь извлеките ключ вашего устройства и идентификатор базы данных.
Шаг 4: На вашем компьютере запустите WhatsApp Viewer. Загрузите файлы из каталога файлов. Теперь вы можете просмотреть все чаты здесь. Кроме того, он даже предлагает вам сохранить чаты в формате .txt, чтобы просмотреть их позже.
2. Экспорт чатов WhatsApp из iPhone
Чтобы экспортировать чаты WhatsApp с устройств iOS, используйте iTransor. Вы не просто можете экспортировать чат с устройства, передавать сообщения WhatsApp iPhone 12и перенести WhatsApp с Samsung на Huawei, но вы также можете загружать и извлекать файлы из резервной копии iTunes или iCloud. iTransor показывает вам все разговоры в WhatsApp. Вам решать, хотите ли вы экспортировать несколько чатов или все сразу.
Получить iMyFone iTransor
Однако у этого метода есть один недостаток. Дело в том, что он недоступен для устройств Android. Теперь давайте посмотрим, как можно экспортировать чат WhatsApp из iPhone с iTransor.
Шаги по экспорту чата WhatsApp с iTransor:
Шаг 1: После загрузки запустите iTransor. Подключите свой iPhone в систему с помощью кабеля Lightning для экспорта чатов WhatsApp.
Шаг 2: Выберите режим ‘Экспорт с устройства и резервная копия’. После этого выберите ‘Экспорт с устройства’ вариант. Теперь вы увидите все приложения, которые можно экспортировать из вашего iPhone.
Помимо WhatsApp, iTransor позволяет экспортировать все из текстовых сообщений (как читать текстовые сообщения Verizon онлайн), историю звонков, телефонные контакты и многое другое. К экспорт чата WhatsApp, вам нужно найти и выбрать ‘WhatsApp’из списка приложений. Нажмите на значокПросканироватьвкладка сейчас.
Шаг 3: После завершения процесса сканирования все вложения и чаты WhatsApp появятся на вашем экране. Выберите чаты, которые вы хотите экспортировать. Или просто выберите «Выбрать всевкладка для экспорта их всех. После нажатия на ‘Экспортировать, ‘инструмент попросит вас выбрать формат и место, куда вы хотите экспортировать эти файлы.
Шаг 4: Рекомендуется выбрать ‘HTML. ‘ Это позволяет пользователям читать чаты WhatsApp в браузерах так же, как на своих смартфонах (как остановить сохранение фотографий в WhatsApp).
Кроме того, вот вершина Статусные цитаты WhatsApp и лучший Инструмент анализатора WhatsApp для вашей справки.