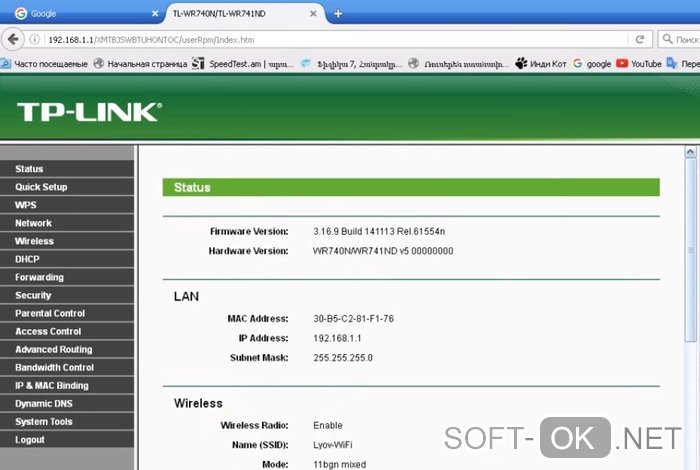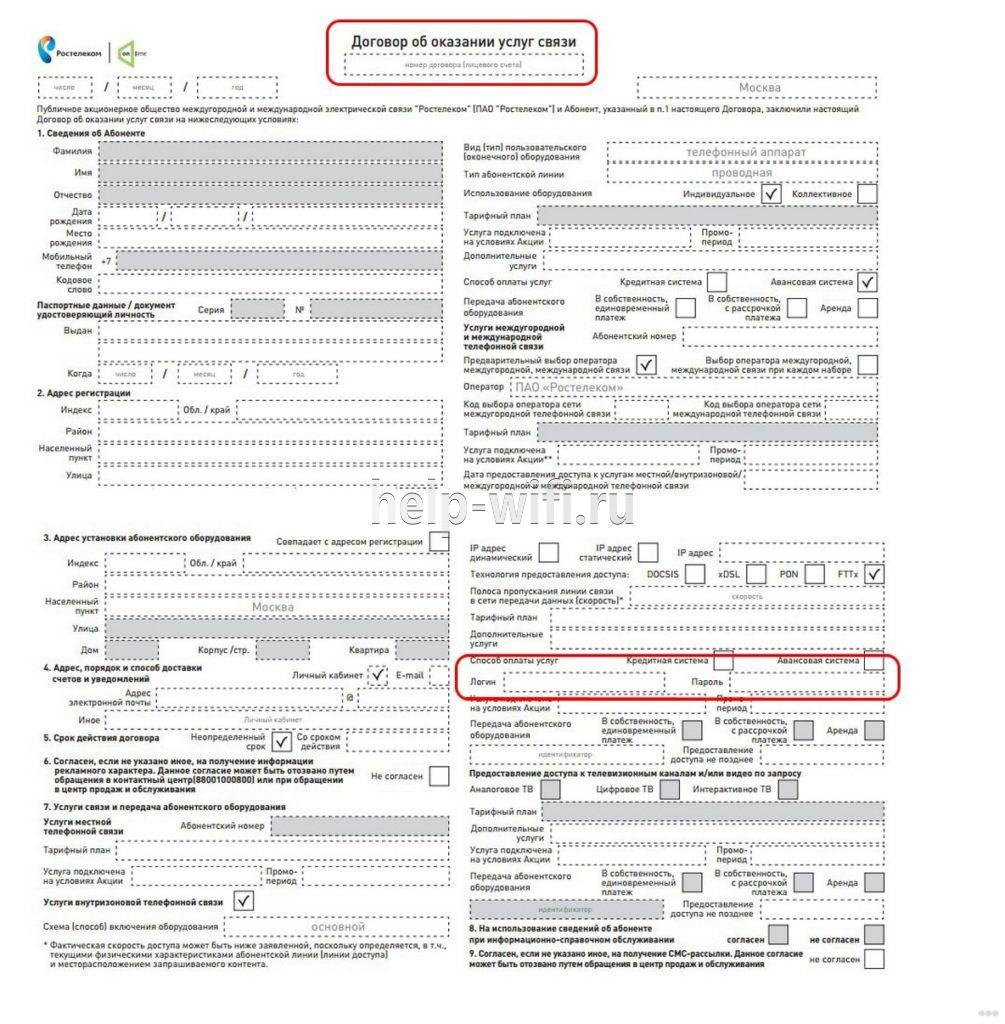Как поменять пароль от apple id на айфоне: варианты
Содержание:
- Если ID оканчивается на -icloud.com, -me.com, -mac.com
- в iCloud
- Методы для разблокировки заблокированного iCloud iPhone
- Варианты создания
- Какие данные можно изменить в Apple ID
- Зачем менять Айклауд на Айфоне
- Как в iPhone сменить iCloud
- Смена аккаунта
- Как выполнить смену уникального идентификатора
- Меняем пароль от Apple ID
- Способы отключения
- Как изменить пароль Apple ID. способы и пошаговые инструкции
Если ID оканчивается на -icloud.com, -me.com, -mac.com
Меняя айди, можно указать как адрес почты сторонних браузеров (Гугл или яндекс), так и почту с окончанием на @icloud.com, @me.com либо @mac.com. В результате идентификатор будет изменен, и другие люди увидят его при операциях общего доступа.
Если включить iCloud и выбрать почтовый ящик с окончанием на icloud.com, он станет псевдонимом для авторизации. И чтобы узнать это, нужно выполнить вход, открыть раздел учетной записи и нажать кнопку «Изменить», наведя курсор на значок с вопросительным знаком возле нужного адреса. Если появилось уведомление, что «это ваш Apple ID», значит, данный адрес является псевдонимом.
Чтобы выполнить изменения, нужно:
- Открыть сайт www.appleid.apple.com и авторизоваться на нем.
- В разделе учетной записи нажать кнопку «Изменить».
- Под текущим идентификатором нажать кнопку «Редактировать» и выбрать один из адресов в появившемся списке.
- Нажать кнопку «Продолжить».
Важно! Изменить айди можно только на аналогичный, то есть он должен заканчиваться на @icloud/ me/ mac.com.
в iCloud
Обновить идентификатор Apple и пароль, на вашем iPhone, iPad и iPod touch, компьютеров Mac, ПК, и iPod.
для iPhone, iPad и iPod сенсорный
Если вы используете iOS 10.3 или более поздняя версия, зайдите в Настройки > . Если вы используете iOS 10.2 или более ранней версии, перейдите к «Настройки» > iCloud.
- Если вы вышли из аккаунта, введите обновленный идентификатор Apple и пароль. Данные в iCloud, будут автоматически отображаться на вашем устройстве после входа в систему.
- Если вы еще не вошли в свой предыдущий идентификатор Apple:
- Прокрутите вниз и нажмите «выйти», затем следуйте инструкциям на экране. Вам может потребоваться ввести свой пароль. Ваши данные останутся в iCloud и будет обновляться на вашем устройстве при входе в iCloud и снова.
- Введите обновленный идентификатор Apple и пароль.
Если вы обновили свой идентификатор Apple адрес электронной почты* прежде чем выйти из iCloud, и устройство продолжает запрашивать пароль от предыдущего идентификатора Apple, вы можете временно изменить свой Apple ID для входа.
Mac с OS X горный лев или позже
Выберите меню Apple > Системные настройки, а затем щелкните значок iCloud.
- Если вы вышли из аккаунта, введите обновленный идентификатор Apple и пароль для входа. Данные в iCloud, будут автоматически отображаться на вашем устройстве после входа в систему.
- Если вы вошли в систему с вашего предыдущего идентификатора Apple:
- Нажмите Кнопку «Выйти». В зависимости от того, что через iCloud опции включены, вам будет предложено, если вы хотите сделать копии или удалить iCloud данные (контакты, календарь, напоминания, закладки, Фотопоток) от вашего Mac. Ваши данные останутся в iCloud и будет обновляться на вашем устройстве при входе в iCloud и снова.
- Введите обновленный идентификатор Apple и пароль для входа.
ПК с Windows
Откройте iCloud для Windows и нажмите «выйти».
- Если вы вышли из аккаунта, войдите в свой обновленный идентификатор Apple и пароль. Данные в iCloud, будут автоматически отображаться на вашем устройстве после входа в систему.
- Если вы вошли в систему с вашего предыдущего идентификатора Apple:
- Нажмите Кнопку «Выйти». В зависимости от того, что в iCloud опции включены, вам будет предложено, если вы хотите сделать копии или удалить iCloud данные (контакты, календарь, напоминания, закладки, Фотопоток) от ваших ПК. Нажмите Кнопку Удалить. Ваши данные останутся в iCloud и будет обновляться на вашем устройстве при входе в iCloud и снова.
- Войдите в свой обновленный идентификатор Apple и пароль.
Методы для разблокировки заблокированного iCloud iPhone
Если вы были заблокированы из учетной записи iCloud, попробуйте следующие способы, чтобы просто разблокировать заблокированный iCloud iPhone.
Что вам понадобится?
- Устройство, заблокированное с помощью iCloud
- Джейлбрейк-инструмент Checkra1n
- Компьютер Mac
- Терпение
Примечание: Многие предлагают свои услуги по снятию блокировки iCloud, но вместо этого просто берут ваши деньги и ничего не делают. Есть даже бесплатные программы для снятия блокировки, но и они не работают.
Действия при стирании данных с собственного устройства
Если вы не вышли из iCloud, прежде чем перевести устройство в режим восстановления и восстановить его, оно может остаться в режиме блокировки активации. Это значит, что необходимо ввести те же Apple ID и пароль, которые использовались при предыдущей настройке устройства.
Вы не помните Apple ID или пароль Apple ID?
Если используется iOS 11 или более поздней версии и ваша учетная запись защищена с помощью двухфакторной аутентификации, блокировку активации можно отключить с помощью код-пароля устройства. Нажмите Unlock with Passcode (Разблокировка код-паролем), затем выберите пункт Use Device Passcode (Использовать код-пароль устройства).
Разблокируйте iCloud Locked iPhone, удалив Apple ID
Когда ваш iPhone заблокирован забытой паролем учетной записью Apple ID, вы должны разблокировать его, удалив Apple ID. Для удаления Apple ID вам понадобится профессиональное программное обеспечение.
Apeaksoft iOS Unlocker может помочь вам удалить Apple ID, чтобы разблокировать заблокированный iCloud для iPhone iPad и iPod.
- Удалите учетную запись iCloud с заблокированного iPhone без пароля Apple ID.
- Протрите пароль блокировки экрана, чтобы войти в заблокированный iPhone.
- Восстановите и сотрите пароль времени экрана для свободного использования iPhone.
- Совместим со всеми моделями iPhone, такими как iPhone 11 Pro Max, 11 Pro, XS, XR, X, 8, 7, 6, 5 и т. Д.
Теперь давайте посмотрим, как использовать это программное обеспечение для разблокировки iCloud заблокирован iPhone
Шаг 1 Подключите iPhone к компьютеру
Бесплатно загрузите iOS Unlocker на свой компьютер и выберите «Удалить режим Apple ID». Это программное обеспечение совместимо как с Windows, так и с Mac, и вы можете скачать то, что вам нужно.
Подключите ваш iPhone к компьютеру, и это программное обеспечение автоматически обнаружит ваше устройство.
Шаг 2 Удалить Apple ID
Нажмите Start Кнопка и эта программа начнет удаление Apple ID и учетной записи iCloud, связанной с вашим iPhone.
После этого ваш заблокированный iCloud iPhone будет разблокирован, и вы сможете создать для него новый Apple ID.
Временно разблокировать заблокированный iCloud iPhone
Шаг 1: Включите iPhone, откройте приложение «Настройки» на главном экране, коснитесь «Wi-Fi» и найдите свою сеть Wi-Fi.
Шаг 2: Нажмите значок «I», чтобы открыть информационный экран сети Wi-Fi. Прокрутите вниз и найдите «DNS».
Шаг 3: Удалите исходное значение DNS и введите новое в зависимости от вашего местоположения:
- США: 104.154.51.7
- Азия: 104.155.220.58
- Европа: 104.155.28.90
- Зоны отдыха: 78.109.17.60
Шаг 4: Затем нажмите «Назад»> «Готово» и нажмите «Справка по активации» на экране «Активировать iPhone». После успешного подключения к моему серверу коснитесь меню и получите доступ к службам iCloud по своему желанию.
Этот способ заключается не в том, чтобы разблокировать заблокированный iPhone с помощью iCloud, сняв блокировку активации, но временно обойти его. Если вы хотите навсегда разблокировать свой iPhone, перейдите к следующему способу.
Разблокировать заблокированный iCloud iPhone навсегда
- Шаг 1: Перейдите в «Меню»> «Приложения»> «Сбой». Это немедленно перезагрузит ваш iPhone.
- Шаг 2: Когда появится экран настройки, выберите ваш любимый язык и вашу страну. Следуйте инструкциям на экране, пока не дойдете до экрана настроек Wi-Fi.
- Шаг 3: Нажмите значок «I» рядом с вашей сетью Wi-Fi, а затем нажмите на вкладку «Вручную» в разделе «HTTP PROXY».
- Шаг 4Далее перечислите значки эмодзи 30 в поле «Сервер» и перечислите случайные символы 15-30 в поле «Порт».
- Шаг 5: Затем язык и экран разблокировки будут отображаться несколько раз, выберите язык и разблокируйте iCloud, пока не перейдете на главный экран.
Этот метод разблокирует заблокированный iCloud iPhone навсегда. Это означает, что вы можете получить доступ к вашему устройству в обычном режиме. Но службы iCloud, такие как Face Time, по-прежнему заблокированы учетной записью iCloud. Каждый раз, когда открываете их, вы должны повторить шаги, описанные выше, чтобы снова разблокировать.
Варианты создания
Учетную запись можно создать как с самого устройства — через встроенный сервис, так и с помощью компьютера, используя оригинальное приложение iTunes. Ничего сложного нет ни в одном, ни в другом варианте. Главное, чтобы был доступ к устойчивому интернету, и немного времени на рутинную процедуру регистрации.
1. Для того, чтобы создать прямо с устройства учетную запись можно воспользоваться одним из двух путей:
в первом случае — Вы проходите стандартную регистрацию, с указанием данных платёжных карт,
во втором – можно обойтись без них.
Данные карт вносятся теми, кто хочет в дальнейшем приобретать софт в App Store, если Вы не намерены этого делать – используйте второй метод. Итак:
— При стандартной регистрации – войдите в настройках смартфона во вкладку — iTunes Store, App Store, и выберите в ней – Создать новый Apple ID.
— Во втором случае — зайдите в App Store, найдите там любое бесплатное приложение, скачайте и установите его на iPhone (это крайне важно, если вы хотите зарегистрироваться без указания данных платёжных карт). При этом высвечивается окошко с предложением войти под существующей, или создать новую учетную запись
Выберите второй вариант.
Дальнейшие действия схожи в обоих случаях. Вам будет предложено выбрать страну, если Вы живете на территории СНГ – лучше ставьте Россию, т.к. для русскоязычного населения намного больше различных программных предложений и иного контента. (В случае «подвязывания» платёжных карт к аккаунту, выбирайте свою страну, так как карта эмитируется в определённой платёжной системе, на которую и настраиваются автоматически сервисы App Store)
Затем ознакомляемся и принимаем традиционные пользовательские соглашения.
После этого, в зависимости от того, какой метод Вы выбрали, появится окно для внесения сведений об оплате с тремя способами платежей (в первом случае), или со строкой «Нет» под ними (во втором). Введите все необходимые данные.
Нажмите по завершении кнопку – Далее. Все, Вам удалось завести свою
учетную запись.
После этого обязательно зайдите в почтовый ящик, указанный вами при регистрации. Проверьте, есть ли входящие от Apple, с предложением о необходимости подтверждения Apple ID, и перейдите по присланной ссылке. Готово!
2.Вы можете сделать учетную запись и через iTunes, и так же — с указанием данных о картах или без них.
Войдите в меню программы и выберите вкладку справа — iTunes Store. (Если не хотите вносить карту – выбирайте любое бесплатное приложение магазина для скачивания, и заходите в меню через него)
Дальше всё стандартно для обоих методов.
Система автоматически направит Вас в поле входа — через существующую, или предложит создать новую запись Apple ID – этот пункт и выбирайте.
После подтверждения условий пользования Вам будет нужно внести регистрационные данные.
Опять же, честно вносите всю персональную информацию о себе, чтобы потом иметь возможность всё восстановить при необходимости. Запишите ответы на контрольные вопросы, дабы не ломать голову над ними в любой непредвиденной ситуации.
Следующее окно предложит Вам ввести платёжные данные по картам.
Если Вы заходили через бесплатное приложение, строка со способом оплаты у Вас будет выглядеть так:
Как видим, создание Apple ID не отнимет у Вас много времени, и его вполне осилит даже неопытный пользователь. После этого Вам станет доступен разнообразнейший контент — из богатого магазина приложений, подобным мало кто из конкурентов может похвастаться. Множество программ в нём — бесплатны, или стоят чисто символически. Вы сможете качать их прямо на айфоне – через iCloud, или загружать через компьютер — с помощью iTunes.
Также Вы получаете доступ к бесплатному месту в облачном хранилище iCloud, из которого в любое время можно взять нужную информацию, или сделать актуальную копию данных. Причём копии в iCloud создаются автоматически (если Вы, конечно, активируете эту функцию).
Теперь Вы сможете активировать беспрецедентную функцию безопасности «Найти айфон», которая делает гаджет не привлекательным для похитителя, т.к. превращает его в «кирпич», стоит только удалённо инициировать этот режим. С его помощью можно заблокировать и стереть личные фото на устройстве, чтобы они не попали в руки преступника.
Для этого-то и нужна в айфоне эта своеобразная цифровая подпись владельца- Apple ID. Вы обеспечиваете себе одновременно и полноценное использование гаджета, и надёжную его защиту!
Какие данные можно изменить в Apple ID
Во время изменения непосредственно самого идентификатора любой пользователь может изменить еще несколько данных. Для этого необходимо добраться до официального сайта Apple и отыскать основную страницу управления фирменным идентификатором. Какие данные подлежат изменению:
- Пароль к идентификационному номеру.
- Резервные адреса электронной почты. В этом поле не рекомендуется вводить альтернативный идентификатор.
- Фамилия и инициалы.
- Действующий адрес электронной почты, а также адрес доставки.
- Конкретные номера телефонов. Можно указывать несколько, в зависимости от времени суток.
- Подписка на рассылку оповещений, новостных публикаций и т.д.
- Язык интерфейса.
- Дата рождения, контрольные вопросы и пароль от учетной записи.

Что касается изменения более секретной информации, к примеру, пароли от банковских карт, адрес проживания, разрешение на автоматические покупки из официального магазина App Store и отвязка идентификационного номера от всех устройств производителя, это возможно только через основные настройки сервиса iTunes.
Зачем менять Айклауд на Айфоне
С его помощью человек может избежать проблемы нехватки свободного места во внутренней памяти устройства.
Несмотря на неоспоримую пользу сервиса, многие люди хотят удалить аккаунт на iCloud. Зачем это делать? Вот несколько основных причин:
- нужно авторизоваться в другой учетной записи;
- требуется продать телефон;
- посторонний человек получил доступ к Айклауду;
- иной повод, связанный с личными предпочтениями пользователя.
Каждая из обозначенных причин одинаково подходит владельцам iPhone, iPad и компьютеров на Mac OS. И конкретный повод, который вынуждает человека удалить или сменить аккаунт, зависит от разных обстоятельств.
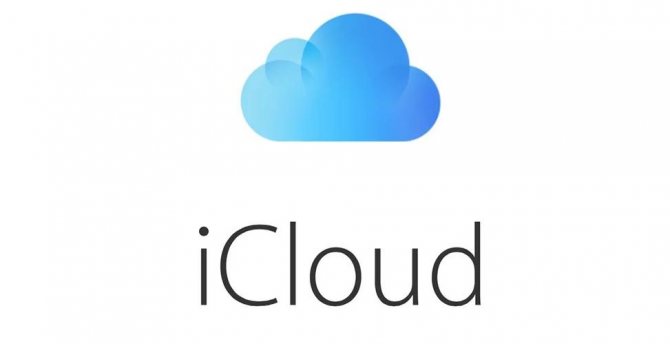
Чаще всего удаление учетной записи происходит из-за того, что пользователь продает свой Айфон или ПК. Разумеется, он беспокоится о сохранности личных данных, а потому избавляется от аккаунта. Если этого не сделать, посторонний человек получит доступ к фотографиям и другой конфиденциальной информации.
В случае, когда взлом уже произошел, пользоваться текущей учетной записью становится небезопасно. Здесь вновь на помощь приходит смена аккаунта. Наконец, у человека может быть несколько Айклаудов, ведь вместимость хранилища на одного пользователя сильно ограничена. Сделав несколько аккаунтов, удается обойти ограничение в 5 Гб.
В любой ситуации пользователю нужно сначала удалить, а затем настроить новую учетную запись. Чтобы понять, как правильно это сделать, нужно запомнить, что авторизация в Айклауде происходит автоматически с созданием Apple ID. Ай-ди является уникальным идентификатором владельца техники Apple. Именно к нему привязываются аккаунты на других сервисах американской компании.
Как в iPhone сменить iCloud
Так как iCloud это более важная учетная запись (здесь и функция «Найти iPhone», резервные копии, iCloud Drive и т.д.) то начнем именно с него.
Коротко по пунктам:
- Открываем Настройки.
- В самом верху видим ваше имя (название учетной записи) — нажимаем на него.
- Прокручиваем экран в самый низ и видим строку «Выйти».
- Нажимаем и встречаем первое предупреждение: «Если Вы выйдите из учетной записи, все фотографии Фотопотока и iCloud Drive, хранящиеся в iCloud, будут удалены с этого iPhone». Что это значит? Это значит, что при смене учетной записи iCloud, с iPhone удалятся вышеперечисленные данные, связанные с ней. Не надо переживать, в самом «облаке» они останутся и к ним можно будет получить доступ с сайта www.icloud.com. Соглашаемся с этим.
- Всплывает предупреждение второе — «С iPhone будут удалены все заметки iCloud». Актуальное для тех, кто использовал приложение заметки и синхронизировал его содержимое с облачным хранилищем, компьютером и т.д. Опять же надо понимать, что они не удаляются целиком, доступ к ним останется при помощи сайта.
- Еще один вопрос — «Что Вы хотите сделать с календарями, данными Safari, контактами и напоминаниями?» Я выбираю — оставить на этом iPhone. В случае чего, их можно самостоятельно удалить позже.
- Нам предлагают ввести пароль от iCloud — делаем это. Все, мы вышли из учетной записи на этом iPhone.
- Вводим новые данные — iCloud сменен.
Смена аккаунта
Поменять Apple ID можно непосредственно на телефоне и вовсе не обязательно проходить авторизацию на официальном сайте компании
И также важно понимать, что все документы и фотографии, которые хранятся на вашей учетке, будут сохранены. Ведь многие пользователи боятся поменять айди, так как боятся потерять всю информацию
Ну и еще один момент – номер кредитной карты необязателен при создании нового имени пользователя для смены аккаунта.
Как поменять на iphone
Чтобы изменить аккаунт на телефонах моделей 4s, 5s и старше, нужно:
1. Зайти в приложение App Store.
2. В разделе быстрых ссылок выбираем свой текущий Apple ID, как это показано на картинке.
3. Во всплывающем окне выбираем кнопку «Выйти».
4. После этого возвращаемся к разделу быстрых ссылок и теперь жмем кнопку «Войти».
5. Выбираем опцию «С уже имеющимся ID» и выполняем авторизацию в системе, вводя логин и пароль.
На этом смену аккаунта можно считать выполненной успешно. Если у пользователя еще не создан новый личный кабинет, то его нужно зарегистрировать.
Для этого:
1. Открываем приложение App Store и жмем кнопку «Войти».
2. Во всплывающем меню выбираем «Создать Apple ID».
3. Выбираем текущий регион и жмем «Далее».
4. На экране отобразится пользовательское соглашение, которое нужно принять.
5. Откроется форма регистрации. Заполняем поля даты рождения, адреса электронной почты и пароль, задаем секретные вопросы и даем на них ответы. В конце жмем «далее».
Важно! Длина пароля должна состоять из 8 символов минимум и включать буквы верхнего и нижнего регистра, а также цифры. Рекомендуется сохранить контрольные вопросы и ответы на них, так как эта информация понадобится при восстановлении профиля.. 6. На следующей странице нужно указать способ оплаты, выбрав мобильный телефон или систему банковских карт
Заполнив поля, жмем «Далее»
6. На следующей странице нужно указать способ оплаты, выбрав мобильный телефон или систему банковских карт. Заполнив поля, жмем «Далее».
7. На почтовый адрес, указанный выше, придет письмо со ссылкой на подтверждение созданного ящика. По ней нужно перейти, после чего Apple ID будет создан.
Если пользователь и вовсе планирует «переехать» на новый идентификатор, который в будущем менять не планирует, то старые данные рационально будет стереть и выполнить вход в систему уже под новыми логином и паролем.
Чтобы данные удалить, нужно выполнить сброс настроек до уровня заводских. Для этого переходим в основные «Настройки» и нажимаем кнопку «Сброс». В новом окне выбираем опцию «Стереть контент и настройки».
По окончании процедуры загрузится приветственное окно, в котором нужно выполнить первичную настройку и вход, указав новые данные.
Как поменять на компьютере
Для смены айди необязательно использовать компьютер на базе Mac OS. Выполнить процедуру можно и на Windows, ведь для этого понадобится авторизация на странице управления аккаунтами appleid.apple.com. Авторизуемся на ней, указав текущее имя пользователя и пароль.
Через iTunes
Чтобы заменить аккаунт через iTunes, нужно запустить приложение и открыть «Магазин». В левой части экрана будет находиться кнопка «Войти». Нажав на нее, выполняем авторизацию в системе. После этого загрузится меню, в котором нужно выбрать опцию «Учетная запись» и на странице информации выбираем кнопку «Редактировать».
Вводим новый адрес электронной почты, пароль и жмем «Готово». Теперь на указанную почту приедет письмо со ссылкой для подтверждения действий.
Через почту сторонней системы
Если мы меняем идентификатор и при этом для него использовался сторонний адрес почты, например, Яндекс или Гугл, то для начала нужно выйти из всех открытых учетных записей на других устройствах, кроме того, на котором будет происходить смена.
Если меняем Apple ID на сайте, то нужно открыть страницу appleid.apple.com и авторизоваться в системе. Переходим в раздел «Учетной записи» и жмем кнопку «Изменить». Под именем текущего айди будет находиться опция «Редактировать». Вводим тот идентификатор, который хотим использовать и жмем «Продолжить».
Важно! Если при этом будет использоваться новая учетная запись, которая заканчивается на @icloud.com, me.com или mac.com, обязательно возникнет запрос подтверждения. При этом адрес с таким расширением станет основным, а почта сторонней системы будет дополнительной и изменить это будет невозможно
После смены учетную запись нужно подтвердить, выполнив повторный вход. На этот раз на странице авторизации вводим новый адрес почты и пароль, после чего доступ к службам Apple будет восстановлен.
Как выполнить смену уникального идентификатора
Если пользователю требуется поменять учетную запись на Айфоне, он должен знать, что это приведет к потере всех купленных приложений и настроек. Выполнить смену можно через стационарный компьютер, операция выполняется по такой схеме:
- пользователь в браузере вводит название компании и переходит на главную страницу Apple;
- на экране появится страница управления идентификатором;
- требуется совершить вход в систему;
- клиент вводит код доступа и логин своего профиля;
- на экране следует выбрать раздел под названием «Управление именем, ID и адресом e-mail»;
- если прокрутить экран вниз, то можно увидеть дополнительные возможности;
- на странице следует найти раздел «Apple ID и основной e-mail»;
- теперь следует нажать кнопку «Изменить», она расположена рядом;
- указывается адрес той почты, которая будет использоваться;
- на нее поступит письмо с инструкцией;
- владелец должен открыть письмо, ознакомиться с ним и выполнить нужные действия;
- как только данные будут подтверждены, параметры учетной записи также изменятся.
Кроме того, изменить Apple ID на своей Айфоне пользователь может без компьютера, достаточно иметь при себе смартфон. Процедура выполняется по такой инструкции:
- для начала на рабочем столе телефона следует найти раздел App Store;
- когда приложение будет открыто, следует прокрутить страницу вниз;
- из списка выбирается опция «Авторизованный Apple ID»;
- на дисплее высветится новое меню, в нем следует щелкнуть пункт «Выйти»;
- когда пользователь откроет раздел для авторизации, он должен выбрать кнопку «Войти»;
- теперь можно выбрать кнопку «С имеющимся Apple ID»;
- владелец должен указать данные того идентификатора, через который требуется выполнить авторизацию.
Обратите внимание
Чтобы переход был выполнен успешно, система может отправить проверочный код на телефон. Его вводят в пустое окно и подтверждают вход.. Изменить текущую учетную запись на Айфоне можно не только через смартфон, но и с помощью программы Айтюнс и ПК
Изменить текущую учетную запись на Айфоне можно не только через смартфон, но и с помощью программы Айтюнс и ПК
Для выполнения процедуры требуется следовать шагам:
Изменить текущую учетную запись на Айфоне можно не только через смартфон, но и с помощью программы Айтюнс и ПК. Для выполнения процедуры требуется следовать шагам:
Пользователи знают, что если выполнить выход из своего профиля, то данные не сохранятся. Но есть способ, который позволит оставить все настройки и информацию. Процедура смены выполняется по такой инструкции:
- для начала требуется зайти в раздел с настройками;
- далее выбирается пункт «Айклауд»;
- страница пролистывается до пункта «Выйти»;
- теперь требуется подтвердить процедуру выхода из аккаунта;
- нажимается кнопка «Удалить учетную запись»;
- на экране высветится вопрос о том, что сделать с данными на Айфоне;
- необходимо указать пункт «Оставить на iPhone»;
- теперь вводится тот пароль, который ранее использовался в профиле;
- клиент переходит в раздел с настройками;
- выбирается пункт «Айклауд»;
- после этого будут введены данные нового аккаунта.
Вся информация, которая хранилась на гаджете, будет сохранена и перенесена в новый профиль владельца.
Меняем пароль от Apple ID
По традиции у вас имеется сразу несколько способов, позволяющих сменить пароль.
Осуществив вход, найдите раздел «Безопасность» и щёлкните по кнопке «Изменить пароль».
На экране сразу всплывет дополнительное меню, в котором вам потребуется один раз ввести старый пароль, а строками ниже дважды ввести новый. Для принятия изменений щёлкните по кнопке «Изменить пароль».
Способ 2: через Apple-устройство
Изменить пароль вы сможете и со своего гаджета, который подключен к вашей учётной записи Apple ID.
- Запустите App Store. Во вкладке «Подборка» кликните по своему Apple ID.
На экране всплывет дополнительное меню, в котором вам следует кликнуть по кнопке «Просмотреть Apple ID».
На экране автоматически запустится браузер, который начнёт перенаправление на URL-страницу просмотра информации об Эппл Айди. Тапните по своему адресу электронной почты.
В следующем окне вам понадобится выбрать свою страну.
Введите данные от своего Apple ID для авторизации на сайте.
Система задаст два контрольных вопроса, на которые потребуется дать обязательно правильные ответы.
Откроется окно со списком разделов, среди которых вам потребуется выбрать «Безопасность».
Выберите кнопку «Изменить пароль».
Вам понадобится один раз указать старый пароль, а в двух последующих строках ввести и подтвердить новый пароль. Тапните по кнопке «Изменить», чтобы изменения вступили в силу.
Способ 3: с помощью iTunes
И, наконец, требуемую процедуру можно выполнить с помощью программы Айтюнс, инсталлированной на вашем компьютере.
- Запустите iTunes. Кликните по вкладке «Учетная запись» и выберите кнопку «Просмотреть».
Следом всплывет окно авторизации, в котором вам потребуется указать пароль от вашей учетной записи.
На экране высветится окно, в верхней части которого будет прописан ваш Эппл Айди, а правее расположится кнопка «Отредактировать на appleid.apple.com», которую и необходимо выбрать.
В следующее мгновение автоматически запустится веб-обозреватель, установленный по умолчанию, который станет перенаправлять вас на страницу сервиса. Для начала вам потребуется выбрать вашу страну.
Укажите данные своего Apple ID. Все последующие действия совпадают в точности с тем, как это описано в предыдущем способе.
По вопросу смены пароля для Apple ID сегодня все.
Опишите, что у вас не получилось.
Наши специалисты постараются ответить максимально быстро.
Способы отключения
С iPhone
Это самый простой и популярный метод. Для его реализации необходимо:
Все практически готово, но для продажи, как отмечают многие пользователи, этого недостаточно. Необходимо сделать устройство “как новым”, для этого нужно полностью отформатировать телефон:
- Переходим опять в Настройки;
- Находим пункт “Основные” выбираем его;
- Далее выбираем “Сброс” внимательно изучаем пункты всплывшие после этого, несколько раз подтверждаем своё решение, выбираем пункт “Стереть контент и настройки”;
- Необходимо будет ввести пароль от Apple ID, и в крайний раз подтвердить своё решение.
Данного шага вполне достаточно для того чтобы iCloud “забыл” наше устройство.
Через компьютер
Для этого выполните следующие шаги:
Переведите устройство в авиарежим. Функция перевода в авиарежим доступна в основных настройках;
Авторизируйтесь на сайте icloud.com. Вы увидите рабочий стол iCloud.
Запустите веб-приложение «Найти IPhone»
При необходимости подтвердите авторизацию.
Нажмите на иконку «Все устройства»;
Выберите устройство для деавторизации;
Подтвердите удаление выбранного устройства (важно: устройство должно быть в режиме “Оффлайн”). Подтвердите своё решение.
Отвязка iCloud без пароля от Apple ID
Отвязать устройство с отключенной функцией “Найти…” довольно таки несложно, для этого хватит небольшие последовательности действий.
Устройство, подключенное в Айклауд к вашему Apple ID, с активированной функцией “Найти iPhone”, “Найти iPad” или “Найти Mac” можно отвязать от облака просто введя пароль от своего аккаунта. Для отключения “Найти iPhone” необходимо ввести пароль от Apple ID.
Здесь могут возникнуть проблемы, связанные с тем, что вы не знаете этого пароля
.
Возможно, вы просто его забыли, или не вы его устанавливали, попросив кого-то, а может быть он остался от бывшего владельца аппарата
Это все неважно, главное, что и без пароля от Айклауд можно отвязать айфон, но это уже значительно сложнее:. Если есть указанный адрес резервной почты и вы сможете ответить на контрольные вопросы, то тогда необходимо, ответив на эти вопросы, сбросить пароль от Apple ID
Воспользовавшись резервной почтой создать новый Apple ID, и уже пароль от него указать при запросе, когда будете отвязывать iCloud 2ым способом (с помощью персонального компьютера или ноутбука)
Если есть указанный адрес резервной почты и вы сможете ответить на контрольные вопросы, то тогда необходимо, ответив на эти вопросы, сбросить пароль от Apple ID. Воспользовавшись резервной почтой создать новый Apple ID, и уже пароль от него указать при запросе, когда будете отвязывать iCloud 2ым способом (с помощью персонального компьютера или ноутбука).
Напомню
, что если у вас нет
пароля к Apple ID своего телефона, то перепрошивки или восстанавливать его категорически запрещено, иначе вы рискуете остаться с “кирпичиком”
.
На Mac
Отдельно разберём как отключить Айклауд в среде Mac OS. Здесь, так же как и в iPhone при активной функции “Найти Mac” необходимо будет ввести пароль администратора в облачном хранилище.
*Маленькая хитрость для того, чтобы не заморачиваться по поводу двух паролей. Пароль в Айклауд и пароль администратора могут совпадать, и для установки единого пароля необходимо зайти в “Системные настройки -> Пользователи и группы – Кнопка ”Сменить пароль“, Кнопка ”Использовать пароль iCloud”.
Алгоритм действий для того, чтобы выйти из учетной записи в iCloud в среде Mac OS:
- Перейдите в “Системные настройки -> iCloud” и нажмите на кнопке “Выйти”. Выход из iCloud на Mac
- Решите судьбу файлов, загруженных на Mac из iCloud. Есть возможность навсегда удалить и возможность оставить их на компьютере. На жестком диске можно оставить только контакты и связку ключей Safari. Документы из iCloud Drive, Календарь, Заметки и Напоминания, подверженные восстановлению при подсоединении Mac к Айклауд.
Как изменить пароль Apple ID. способы и пошаговые инструкции
Каким он должен быть
Прежде чем менять пароль. следует вспомнить общие рекомендации к его сложности. Не пренебрегайте ими. Не стоит думать, что хакеры — это мнимая угроза и до вас они никогда не доберутся. Кто знает, возможно, в эту самую секунду они подбирают ключ к вашему устройству. Запомнить можно любой пароль. поэтому лучше сделать его посложнее.
Требования к паролю :
- Чем меньше в пароле смысла — тем лучше. Он ни в коем случае не должен совпадать с вашим именем, фамилией, ником и не должен быть настоящим словом, это только набор букв.
- Сделайте его не меньше 8 символов, включите в состав прописные и строчные буквы вперемешку и хотя бы одну цифру. Можно воспользоваться генераторами пароля онлайн, их легко найти в поисковой системе.
- В пароле недопустимы пробелы;
- Не повторяйте одни и те же символы в пароле три раза подряд;
- Пароль не должен повторять название вашего Apple ID;
- Каждый пароль должен отличаться от предыдущего. Нельзя ставить те пароли, которые уже были на вашей учётной записи ранее.
Изменяем на iPhone, iPad и iPod touch через приложение App store
- Перейдите в приложение AppStore, зайдите в настройки своей учётной записи Apple ID и найдите пункт смены пароля. Вас автоматически перекинет на соответствующую страницу.
- В разделе «Безопасность» выберите пункт «Изменить пароль»
- Далее введите сначала текущий пароль. затем новый и повторите ввод нового, чтобы не ошибиться.
- Нажмите «Изменить пароль ».
- Теперь перелогиньтесь в свою учётную запись с новым паролем .
- Не забудьте, что на других устройствах также придётся заново войти в учётную запись с изменённым паролем .
Теперь ваши гаджеты в безопасности.
Восстановление по email
- Зайдите в раздел «Настройки iTunes Store, AppStore» на вашем iPhone, iPad или iPod Touch, нажмите на «Забыли Apple ID или пароль ?»
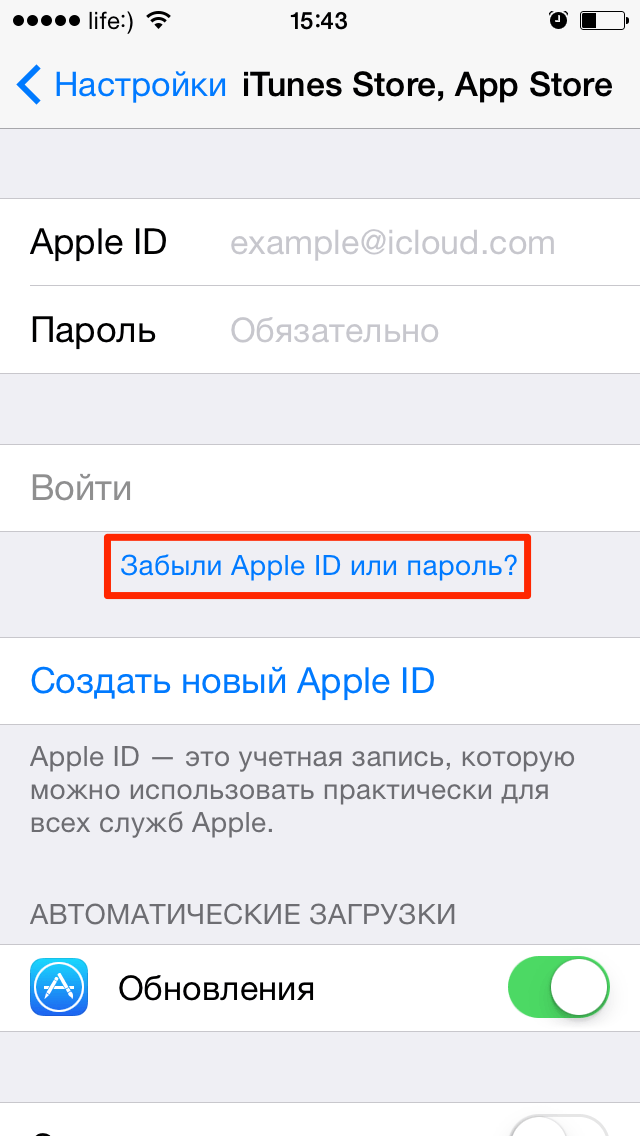 Выберите этот вариант, если забыли текущий пароль
Выберите этот вариант, если забыли текущий пароль
Далее откроется новое окно сервиса iForgot, в нём введите ваш идентификатор Apple ID (подсказка в поле ввода сообщит вам об этом), затем нажмите кнопку «Далее» («Go»).
Введите ваш идентификатор для восстановления пароля
Из двух вариантов выберите: восстановить пароль по электронной почте. Вам потребуется доступ к вашему электронному ящику. После выбора опции сброса, на него вам придёт письмо с инструкцией по восстановлению и ссылкой «Выполнить сброс сейчас».
Нажмите на ссылку в письме и дождитесь загрузки в браузере страницы со сбросом пароля. Введите новый пароль и подтверждение нового пароля. Пароли должны совпадать. Нажмите «Сбросить пароль ».
Введите новые данные и сбросьте пароль
В течение нескольких минут на ваш электронный адрес снова придёт письмо об удачной смене пароля. а вам придётся перелогиниться в учётную запись с новыми данными.
Ответы на контрольные вопросы
Если же у вас нет возможности войти в почтовый ящик, удобным вариантом для вас будет ответить на контрольные вопросы. Тогда в разделе «Настройки iTunes Store, AppStore» после нажатия «Забыли Apple ID или пароль ?» и ввода идентификатора выберите вариант «Ответ на контрольные вопросы».
Далее следуйте шагам:
- Первый вопрос будет о вашей дате рождения. Ответьте на него и нажмите «Далее».
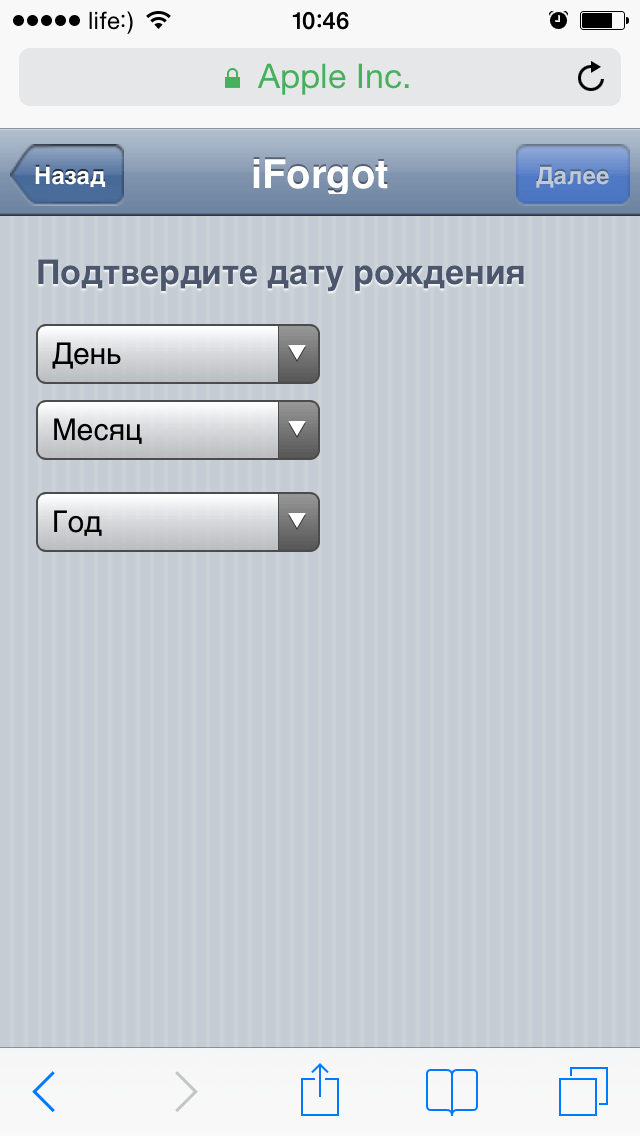 Выберите дату вашего рождения
Выберите дату вашего рождения
Следующее окно посложнее. Вам придётся вспомнить ответы на вопросы, как вы их вводили при создании Apple ID. Здесь можно не беспокоиться о написании слов с большой буквы или с маленькой, но вот язык ввода должен совпадать с первоначальным.
Вспомните ответы и язык, на котором вы их вводили
Если вы справились с этим окном, нажимайте «Далее» и вводите новый пароль для идентификатора Apple ID. Во втором поле введите пароль ещё раз для подтверждения.
На электронную почту упадёт письмо об успешной смене пароля. Ссылок в письме нет — это только информационное уведомление. Вы можете сразу же войти в учётную запись с новым паролем .
Изменение профиля учётной записи
Ещё один способ сменить пароль, если вы помните старый или запись подключена — это изменить его в настройках.
- На вашем гаджете зайдите в меню «Настройки iTunes Store, AppStore», нажмите на ваш Apple ID.
- Далее в следующем окне выберите «Просмотреть Apple ID», так вы попадёте в настройки аккаунта. В них снова выберите ваш идентификатор.
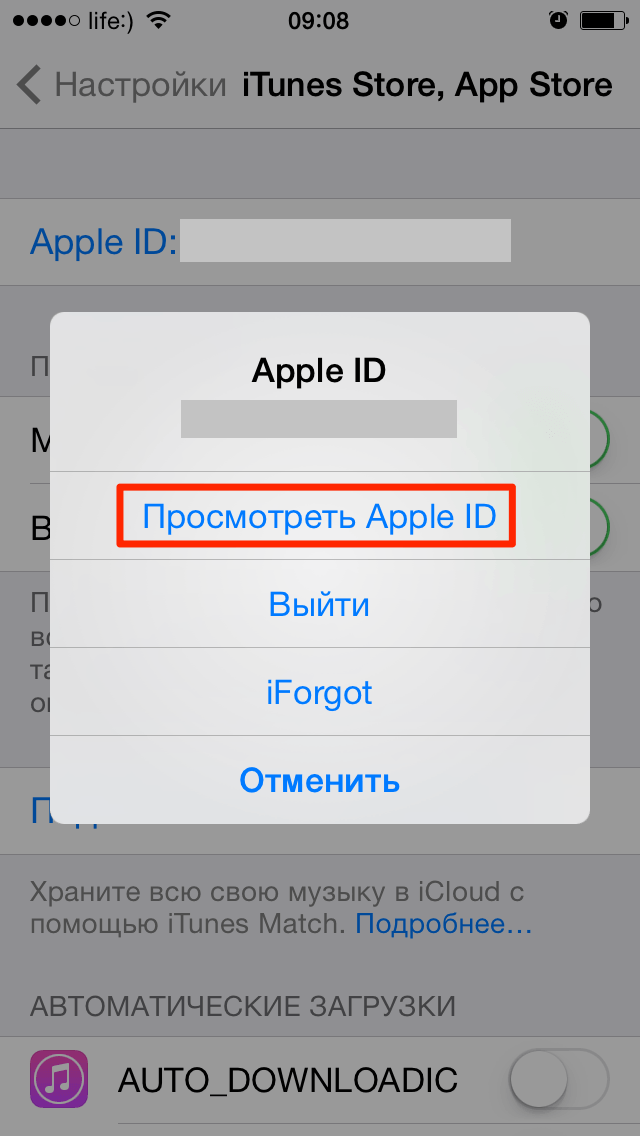 Выберите просмотр вашей учётной записи
Выберите просмотр вашей учётной записи
На следующем экране в поля «Password» и «Verify» введите новый пароль и его подтверждение. на жмите «Done» для сохранения изменённой информации.
Введите новые данные с подтверждением
Это ещё не всё, вам потребуется подтвердить смену пароля по email. Перейдите в свою электронную почту, найдите новое письмо от Apple о сбросе пароля и нажмите на ссылку внутри него .