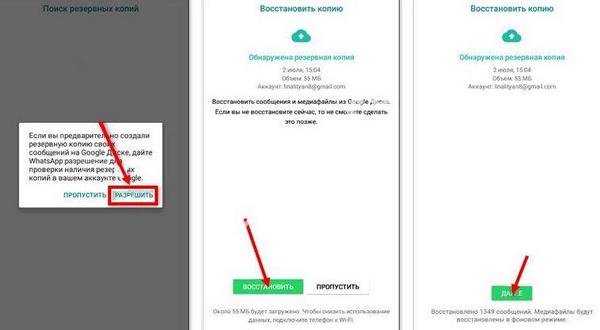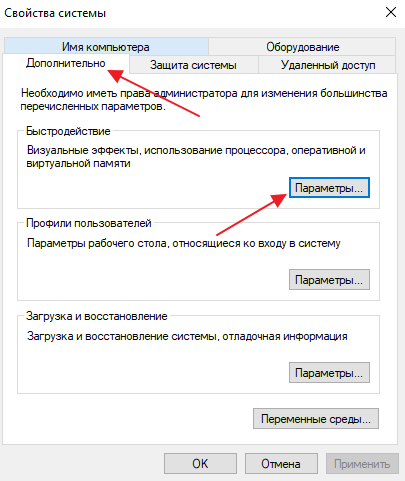Как предоставить доступ к файлам и папкам на google диске
Содержание:
- Удаление документов
- Перемещение файлов/папок
- На Андроид
- Скачивание с Google Drive
- Почему файлы могли пропасть
- Причина 5: Повреждение данных о работе
- Часть 4. Часто задаваемые вопросы о видео с Google Диска, которые не воспроизводятся
- Другие советы по поиску файлов
- Добавляем файлы с телефона
- 3. Загрузить на мобильном устройстве
- Редактирование
- Настройки Google Drive
- Вариант 2: Мобильные приложения
- Программа Google drive — её особенности
- Часть 1. Обновите браузер, чтобы исправить не воспроизводимые видео на Google Диске
- 2. Использование расширения Image Downloader
- Часть 3. Получите плеер, чтобы исправить ошибку «Видео с Google Диска не воспроизводится»
- Интерфейс облачного хранилища
- Можно ли увеличить объём Google диска?
- Причина 2: Нехватка свободного места
- Что можно предпринять, если вам по-прежнему не удается найти файл
- Заключение
Удаление документов
При удалении документа на одном из устройств, он будет удален из «облака». Однако при обнаружении ошибки еще есть возможность восстановить информацию. Удаленные документы не стираются полностью, а сначала попадают в корзину. Они доступны к восстановлению до тех пор, пока вы повторно не удалите их при помощи браузера.
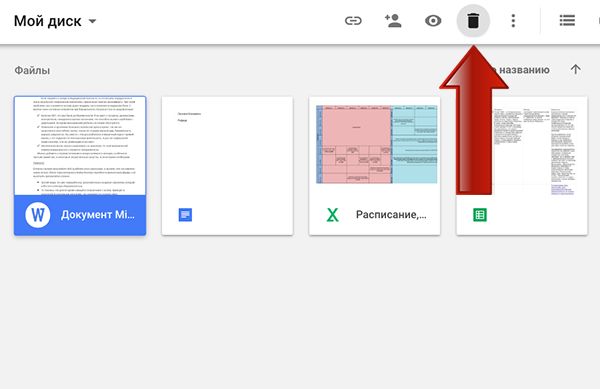
Для полного удаления нужно нажать на значок мусорной корзины, в меню слева.
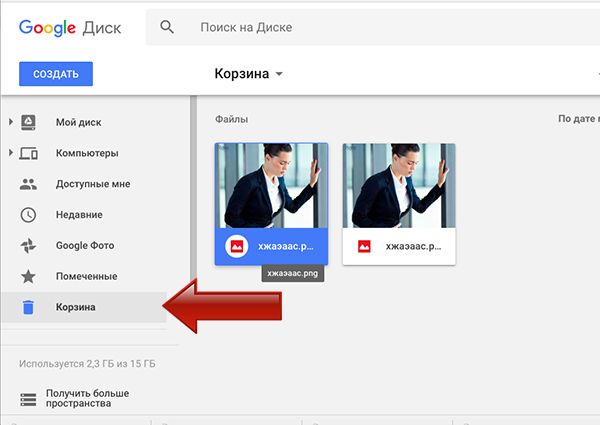
Дальше или кликайте по ненужным фото или документам правой кнопкой мыши и удаляйте их по очереди.
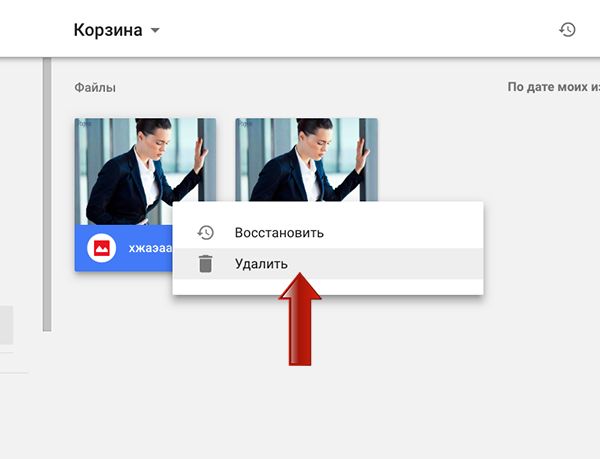
Или можно стереть сразу всё, нажав на кнопку «Очистить корзину».
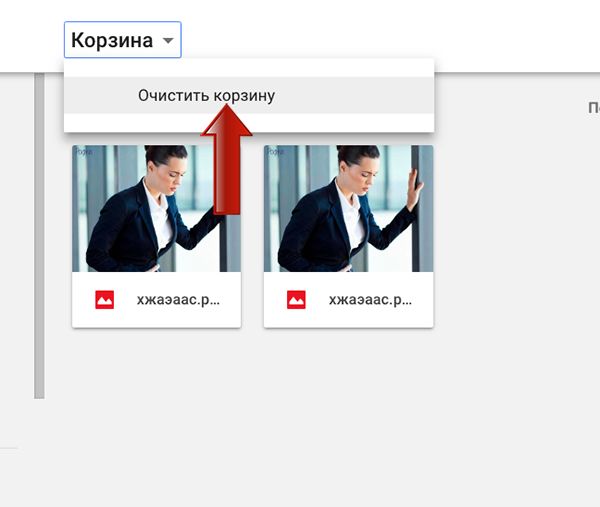
Вот такими способами можно загрузить файлы, фото и многое другое на Гугл Диск, используя браузер или специальное приложение на компьютере, или дополнение для телефона. Благодаря сервисам Google загрузка и работа с материалами и документами станет легкой, как никогда. Красочный и интуитивно понятный интерфейс сделает управление файлами особенно приятным и быстрым.
Перемещение файлов/папок
Есть 2 способа перемещения файлов/папок в Google Drive.
-
- Перемещение через контекстное меню
- Выбрать нужный файл/папку;
- Вызвать контекстное меню;
- Выбрать в контекстном меню опцию «Переместить в…»;
- В открывшемся окне выбрать куда необходимо переместить файл/папку.
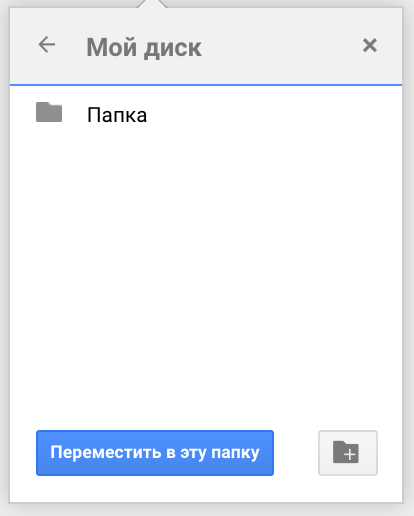 Перемещение файла
Перемещение файла
- Перемещение перетаскиванием
- Выбрать нужный файл/папку;
- Удерживать и перетащить на «Мой диск» в навигационной области;
- Если у вас уже созданы какие-либо папки, «Мой диск» раскроется в древовидную структуру:
- Таким образом будут раскрываться все папки, внутри которых есть другие папки;
- Также можно перетащить выбранный файл/папку на хлебные крошки в области шапки.
- «Отпустить» файл в нужном разделе.
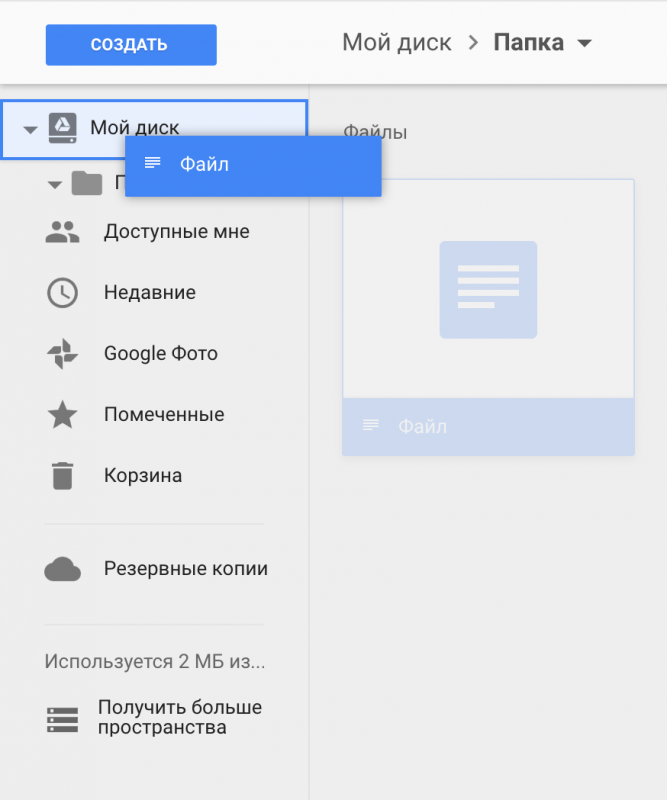 Перетаскивание файлов/папок
Перетаскивание файлов/папок
СОВЕТ. За раз вы можно выделить и перетащить сразу несколько файлов/папок.
На Андроид
В мобильных версиях сервиса нет возможности выгружать данные папками, как в Web- и десктопе. Тут можно скачать на телефон с Гугл Диска файлы только по одному или отметить несколько. Делается это так:
- Запускаем программу на Андроиде и ищем нужный объект.
- Долгим нажатием отмечаем объект. Если нужно — короткими нажатиями отмечаем еще несколько (любое количество)*.
- Выбираем “Скачать”. Если вы не видите этой кнопки, прокрутите список доступных действий — она отображается во второй его половине.
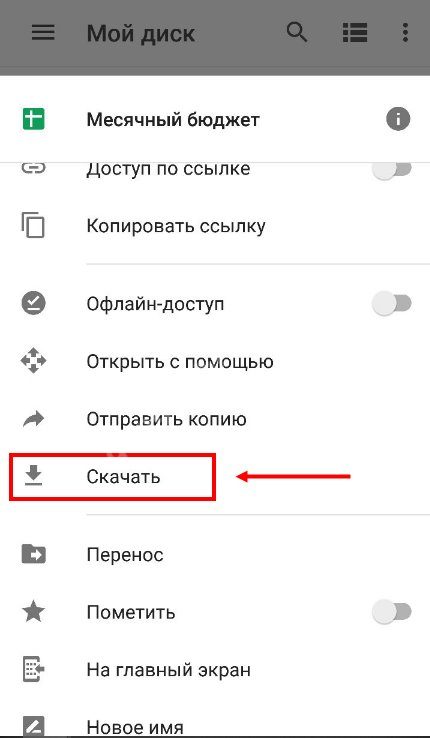
На панели уведомлений смартфона появится оповещение о процессе, а затем о завершении скачивания.
Этот способ работает для всех видов файлов. Если ищете, как скачать видео с Гугл Диска — воспользуйтесь им.
*Среди объектов не должно быть папок, иначе кнопка “Скачать” не отобразится в доступных действиях.
Скачивание с Google Drive
В зависимости от уровня привязанности пользователя к облачному хранилищу от Google он пользуется этим сервисом либо на всех платформах, либо только десктопной/мобильной. Соответственно, процесс скачивания файлов будет разным, завися, к тому же от используемого вида Диска: веб-версии, программы или фирменного приложения. Обо всех способах мы расскажем далее в статье.
Способ 1: Компьютер
Многие пользователи Гугл Диска работают с облачным хранилищем именно через веб-сайт или приложение на ПК. Разберем подробно, как при работе с сервисом через компьютер можно скачать нужный файл.
Вариант 1: Веб-версия
Веб-сайт Google Drive дает возможность скачивать файлы не только со своего хранилища, но и с любого другого, к которому у вас есть доступ. Для этих целей использовать можно любой браузер, который установлен на вашем ПК или ноутбуке. В данном примере мы используем Google Chrome — он лучше всего подходит для работы с другими сервисами от Гугл.
- В первую очередь авторизуйтесь в системе Гугл. Для этого требуется ввести свой логин и пароль.
Далее найдите файл, который вы будете скачивать. Сделать это можно с помощью поисковой строки (если вы помните название) или путем поиска через папки. Все папки в Гугл Диске открываются как и на ПК — двойным нажатием левой кнопки мышки.
После того, как вы нашли файл, следует нажать правую кнопку мышки и выбрать пункт «Скачать».
В зависимости от настроек вашего браузера, папка для сохранения выбирается или каждый раз отдельно, или настроена по умолчанию.
Помимо данного способа, скачать документ с Гугл Диска через браузер можно и другим методом. Для этого просто откройте файл с Диска или через ссылку. Далее нажмите на кнопку «Файл» в левом верхнем углу и кликните «Скачать».
Вариант 2: Фирменная программа от Google
Если в веб-версии Гугл Диска скачать можно было любой документ вне зависимости от того, хранится ли он в вашем аккаунте или нет, то через программу BackUp and Sync from Google загрузить на компьютер можно исключительно файлы со своего облака.
- Заходим в меню «Пуск» на вашем компьютере и выбираем программу Backup and Sync from Google.
Нажимаем на кнопку «Начать».
Вводим логин и пароль от своего аккаунта Гугл.
При первом использовании программы выберите папки на ПК, которые хотите скопировать на Гугл Диск. Для этого требуется поставить галочки напротив названия папки. Можно также изменить качество и размер файлов. Если не хотите создавать резервную копию важных директорий компьютера в облачном хранилище, то просто необходимо снять все галочки.
Далее понадобится выбрать папки для синхронизации с компьютером. Можно сразу создать копию всех файлов или же указать определенные папки.
Нажимаем кнопку «Начать».
Все указанные вами файлы или папки будут скачаны на ПК. Вы их найдете в папке Google Диск.
Как видите, процесс скачивания файлов и папок с Google Drive на компьютер не занимает много времени.
Способ 2: Мобильная версия
Владельцы смартфонов, как и пользователи ПК, могут устанавливать Google Диск на свое устройство и скачивать оттуда файлы. Мобильная версия приложения позволяет осуществлять загрузку в память смартфона и свои документы, и файлы, к которым был предоставлен доступ ссылкой. Рассмотрим, как это сделать с айфона и телефонов на ОС Андроид.
Вариант 1: iOS
- Открываем приложение и вводим данные от своего аккаунта.
Выбираем необходимый документ. В правом верхнем углу от каждого файла можно найти кнопку в виде трех точек, на которую следует нажать.
Тапаем по пункту «Открыть с помощью…».
Выбираем «Сохранить в «Файлы»».
Скачанный документ можно найти в папке «Файлы» в вашем смартфоне.
Вариант 2: Android
- Открыть приложение Гугл Диск на Андроид.
Далее авторизуйтесь в приложении.
В списке файлов выберите необходимый документ и нажмите на три точки, расположенные рядом.
Тапните по кнопке «Скачать».
Если приложение требует предоставления доступа к файлу, нажмите на «Разрешить».
Скачанный файл попадает в папку «Проводник». При отсутствии какого-либо проводника рекомендуем установить его отдельно из Google Play Маркет.
Использование Гугл Диска дает возможность довольно быстро синхронизировать документы в компьютере и облаке. Это позволит не бояться потерять нужные файлы, а также всегда иметь быстрый доступ к ним с любого устройства. Мы рассмотрели все возможные способы скачивания из этого облачного хранилища.
Почему файлы могли пропасть
Если файл создали вы
Если вы не можете найти файл, который создали на Диске, возможно, этот файл лишился своей папки. Такие файлы не удаляются, но отыскать их бывает трудно.
Как файлы лишаются папок
Вы создаете файл в папке, владельцем которой является другой пользователь, а потом ее удаляют
В таком случае файл сохранится и будет автоматически перенесен в вашу папку «Мой диск».Важно! Принадлежащие вам файлы можете удалять только вы.
Вы предоставляете другому пользователю доступ к папке, а он удаляет оттуда один из ваших файлов. В таком случае файл сохранится и будет автоматически перенесен в вашу папку «Мой диск».
Как найти файлы, которые находятся не в папках
- На компьютере откройте страницу drive.google.com.
- В строке поиска введите: .
- Чтобы файл было проще найти в дальнейшем, переместите его в одну из папок в разделе «Мой Диск».
Если файл создали не вы
Если файл был создан кем-то ещё, то владелец может удалить, переименовать или восстановить его. Попросите этого человека восстановить документ или снова предоставить к нему доступ.
Если владелец удалил папку, то вы не сможете увидеть ее у себя на Диске.
Причина 5: Повреждение данных о работе
В процессе использования Google Drive браузер и мобильное приложение на постоянной основе сохраняют данные о работе сервиса с целью ускорения загрузки страницы. Если записываемая информация была повреждена на каком-то из этапов, это также может быть причиной рассматриваемой проблемы.
Вариант 1: Браузер на компьютере
Любой современный интернет-обозреватель на компьютере предоставляет ряд параметров, позволяющих произвести быстрое удаление данных о работе сайтов, включая Гугл Диск. Чтобы устранить проблемы со скачиванием файлов, необходимо воспользоваться указанными возможностями, описанными в отдельной инструкции на сайте.
Подробнее: Очистка кэша в браузере на ПК
Единственной альтернативой представленному варианту также может стать сброс настроек обозревателя.
Подробнее: Сброс настроек в , Opera, Mozilla Firefox,
Вариант 2: Мобильное приложение
- При использовании мобильного клиента Google Drive выполнить очистку данных о работе можно через системные параметры. Для этого откройте приложение «Настройки», перейдите на страницу «Приложения» и выберите «Google Диск».
На странице программы воспользуйтесь кнопкой «Очистить кэш», по необходимости открыв подраздел «Хранилище». В результате основная информация будет удалена.
Дополнительно на той же странице коснитесь кнопки «Стереть данные», иногда вложенной в раздел «Управление местом», и подтвердите действие через всплывающее окно.
Устройства на платформе iOS не предоставляют возможностей как на Android, позволяя провести только глобальную очистку. Мы не рекомендуем использовать такой подход.
Часть 4. Часто задаваемые вопросы о видео с Google Диска, которые не воспроизводятся
Вопрос 1. Как исправить видео с Google Диска, которые не воспроизводятся на телефоне Android?
Когда вы сталкиваетесь с проблемой, что видео с Google Диска не воспроизводятся на вашем устройстве Android, вы можете открыть видео в новом окне. Выберите видео, которое вы хотите воспроизвести на Google Диске, нажмите кнопку с тремя точками в верхнем правом углу, а затем выберите параметр «Открыть в новом окне», чтобы воспроизвести видео.
Вопрос 2. Как конвертировать видео в формат, поддерживаемый Google Drive?
Чтобы конвертировать видео или аудио файлы, вы можете положиться на некоторые онлайн-инструменты конвертации. Вы можете легко найти множество конвертеров в Интернете. Если вы не знаете, какой из них использовать, мы познакомим вас с популярным онлайн-конвертером, Бесплатный онлайн видео конвертер.
Вопрос 3. Почему мои видео с Google Диска не воспроизводятся?
Как мы упоминали выше, есть много причин, по которым видео, хранящиеся на Google Диске, не воспроизводятся. Этот вид проблемы в основном вызван несовместимостью видеоформатов Google Диска. Более того, другие факторы, такие как перегруженный кеш и файлы cookie, расширения браузера, вредоносное ПО и многое другое, также могут привести к тому, что видео на Google Диске не будет воспроизводиться.
Другие советы по поиску файлов
Попробуйте расширенный поиск
Для получения более точных результатов можно добавить в запрос операторы поиска.
| Поисковый запрос | Пример |
|---|---|
| Точная фраза | |
|
Исключить слово |
Водоемы, кроме озер: |
|
Владелец файла |
Например, файлы отца: |
| Документы, доступ к которым открыл указанный пользователь |
Файлы матери, доступные вам: |
| Документы, к которым вы открыли доступ указанному пользователю |
Ваши файлы, доступные матери: |
| Помеченные файлы и папки | |
| Удаленные файлы и папки | |
| Тип файла |
Например, таблица: |
|
Период времени |
До или после 18 января 2015 года: |
| Название | |
| Приложение |
Файлы, которые можно открыть в приложении «Google Диск»: |
Какие файлы можно восстановить
Мы сможем восстановить недавно удаленный документ, если у вас обычный аккаунт Google Диска (не рабочий или учебный) и соблюдено одно из следующих условий:
- Файл создан вами.
- Файл загружен на Диск вами.
- Право собственности на файл было передано вам первоначальным владельцем.
Если аккаунт Google удален, восстановить файлы, вероятнее всего, не получится.
Добавляем файлы с телефона
Google предоставляет доступ к файлам не только в браузере персонального компьютера, но и через личные смартфоны и планшеты. Загружать файлы можно как с телефонов на платформе iOS, так и с телефона на базе Андроид. Для этого необходимо выполнить следующие действия:
- В зависимости от платформы устройства открыть либо Play Market, либо App Store.
- Ввести в поисковую строку запрос «Google Диск» и кликнуть по найденному результату.
- Нажимайте кнопку «Загрузить» или «Установить».
- В любом подходящем приложении открыть выбранный файл, затем нажать «Отправить».
- Из контекстного меню выберите Google Диск.
Возможность добавлять файлы через мобильное устройство позволяет легко управлять своими документами, не делая множества копий. При редактировании файлов на компьютере, планшете или телефоне изменения будут доступны со всех устройств: использование хранилища обеспечивает доступ к актуальной версии.
Для многих пользователей проще структурировать и редактировать информацию при помощи персонального компьютера. Сделать это можно двумя способами: используя любой браузер или через папку Google Диск.
Через браузер
Чтобы загрузить видео, фото, контакты или любой другой файл через браузер, необходимо выполнить следующие шаги:
- Открыть хранилище, предварительно выполнив вход в аккаунт.
3. Загрузить на мобильном устройстве
Google Диск не создает ZIP-папку, если вы загружаете несколько файлов из мобильных приложений Диска. Все файлы скачиваются отдельно и моментально. Таким образом, вы можете использовать этот обходной путь для загрузки файлов без архивирования.
Загрузить Google Диск на Android
Загрузить Google Диск на iPhone
Один раз файлы загружены, вы можете использовать различные методы для передачи этих файлов на свой компьютер. Например, вы можете подключить телефон через USB-кабель, использовать приложения для обмена файлами, такие как SHAREit, Xender и Feem. Вы даже можете поделиться им через FTP.
Редактирование
Существенное преимущество облачного хранения – возможность вносить правки в тексты так, чтобы они были доступны с телефона, планшета и компьютера одновременно. Изменять документы можно двумя способами: через браузер и на самом компьютере.
Через браузер
- Правой кнопкой мыши нажать на документ и открыть раздел «Управление версиями».
- Выбрать «Загрузить новую версию».
Эти простые манипуляции позволят хранить все черновики в одном документе в течение месяца, что существенно облегчит работу с версиями.
На компьютере
Если необходимо внести изменения в информацию, достаточно перейти в папку Диска и открыть необходимый документ на своем персональном компьютере.
Когда изменения будут внесены, актуальная версия будет синхронизирована с «облаком» без дополнительных действий. Доступ к последним поправкам по-прежнему будет возможен со всех устройств.
Настройки Google Drive
Первым делом настройте Google Drive под себя. Для этого нажмите на иконку «Настройки» (Шестеренка) и выберите «Настройки».
 Местонахождение настроек
Местонахождение настроек
Доступные настройки:
- Вкладка «Общие»
- «Преобразовывать загруженные файлы в формат Google» — преобразовывает все файлы формата офис в формат Google Drive. Это поможет сохранить место, но если вы используете скрипты, макросы, сводные таблицы, вы можете потерять свои данные;
- «Языковые настройки» — позволяют изменить язык веб-интерфейса с русского на другой;
- «Оффлайн доступ» — делает доступными файлы, синхронизированные в локальной папке при выключенном интернете. Очень полезная опция, если вы часто работает в местах, где наблюдаются проблемы с доступом к сети;
- «Интерфейс» — меняет масштаб интерфейса;
- «Папка для Google Фото» — экспортирует все фотографии из Google Фото в папку на локальном устройстве.
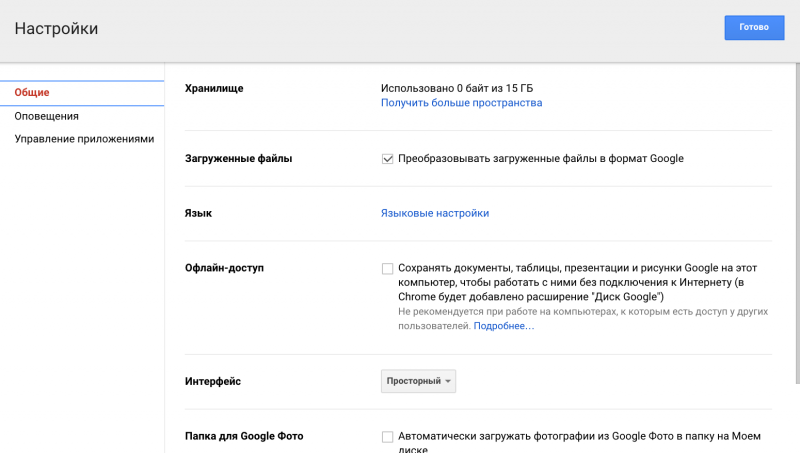 Общие настройки
Общие настройки
- Вкладка «Оповещение»
-
«Оповещения» — показывает всплывающие оповещения об изменении в ваших файлах. Есть возможность задать какие именно изменения будут показываться:
- «Мне предоставлен доступ» — оповещает, если кто-то предоставил доступ вашему аккаунт к файлу/папке;
- «У меня запрашивают доступ» — оповещает, если кто-то запросил доступ к файлу/папке, принадлежащему вам;
- «Комментарии и предложения» оповещает, если кто-то добавил комментарий к вашему файлу.
- «Отправлять оповещения на мой адрес электронной почты» — отправляет письма с оповещениями об изменении в ваших файлах на email.
-
«Оповещения» — показывает всплывающие оповещения об изменении в ваших файлах. Есть возможность задать какие именно изменения будут показываться:
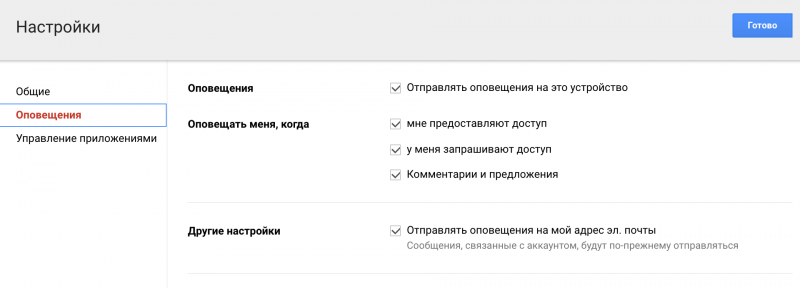 Настройки оповещений
Настройки оповещений
Вкладка «Управление приложениями» — список приложений, установленных в вашем Google Drive. Чтобы добавить приложения, нажмите на ссылку «Подключить другие приложения».
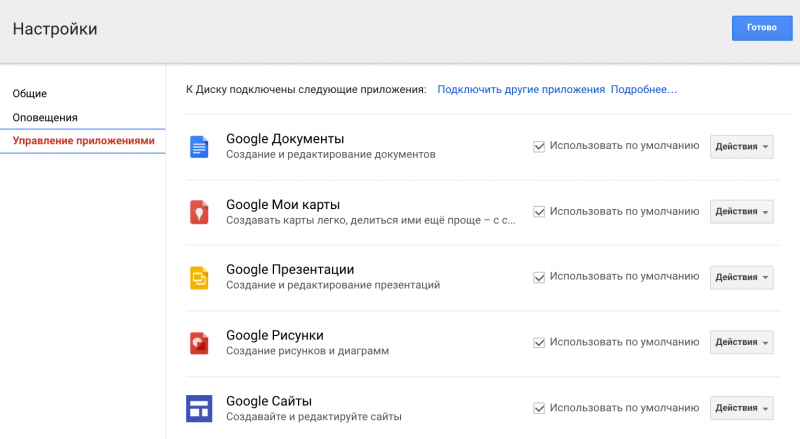 Настройки приложений
Настройки приложений
Вариант 2: Мобильные приложения
Фирменное мобильное приложение Гугл Диск для iOS и Android обеспечивает быструю синхронизацию облачного хранилища между устройствами. Загрузка файлов, фотографий, видео и документов занимает несколько минут в зависимости от объема. Рекомендуется разделять объекты на папки для дальнейшего удобного использования.
iOS
Сервисы от Гугл не являются встроенными на гаджетах от Apple. Чтобы загрузить файлы на Диск в iOS, предварительно придется скачать соответствующее приложение.
- Запустите приложение Диск на устройстве, авторизуйтесь в нем, если это потребуется. В правом нижнем углу тапните значок «Плюс».
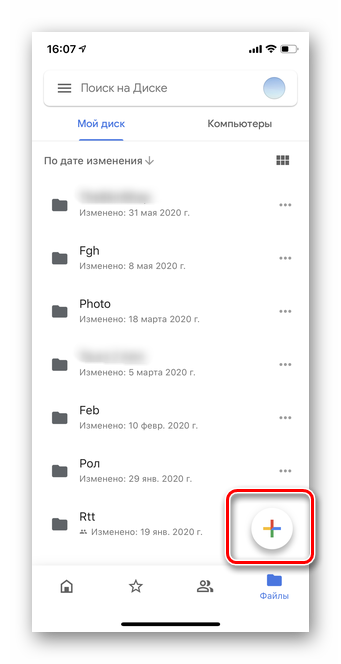
В появившемся окне нажмите «Загрузить».
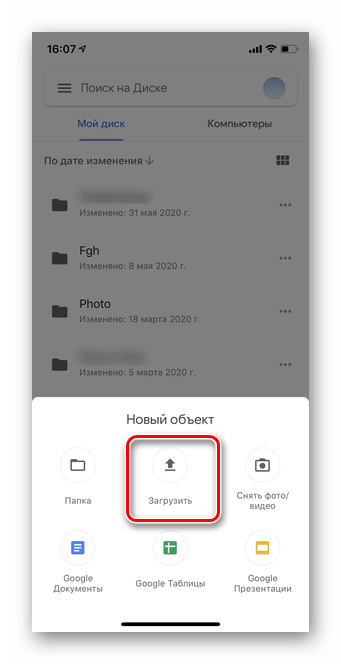
Выберите, что именно следует добавить в хранилище — фото и видео или файлы. Вне зависимости от выбора, последовательность дальнейших шагов будет одинаковой. Рассмотрим вариант с медиа. Тапните «Фото и видео».
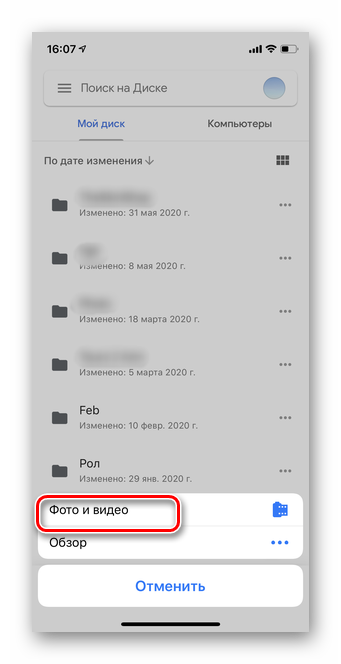
Отметьте папку, в которой хранятся необходимые объекты.
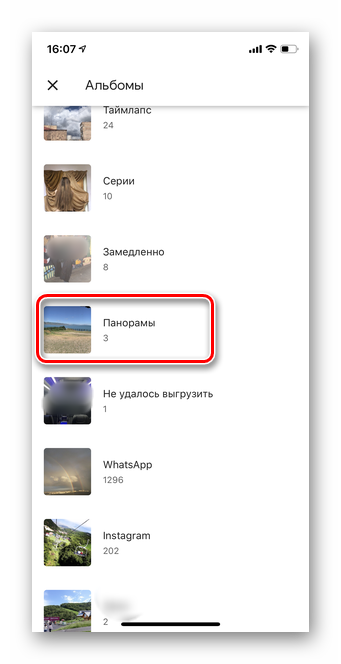
Одновременно загружать в облако можно до 25 файлов. Нужные выделите пальцем, слегка коснувшись кружка в левой нижней части каждой фотографии. Далее нажмите «Загрузить» в правом верхнем углу.
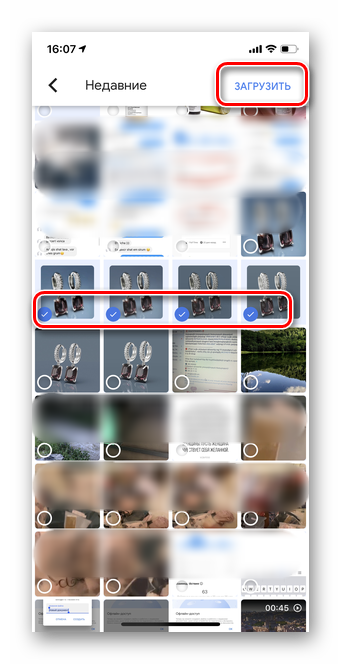
Подождите, пока завершится процесс их добавления.
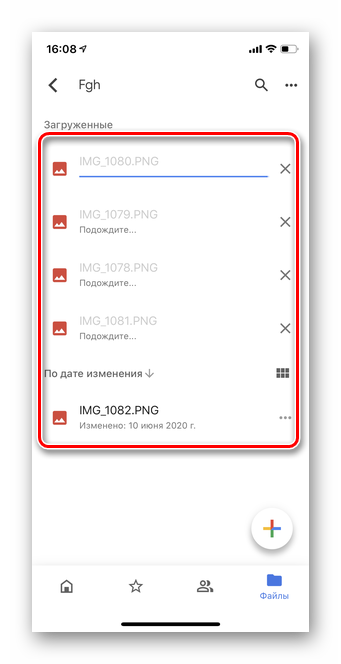
Android
В отличие от iOS, почти на всех смартфонах с Android хранилище от Google является предустановленной программой и скачивать его дополнительно не придется.
- Запустите приложение на смартфоне и тапните значок «Плюс» в правом нижнем углу.
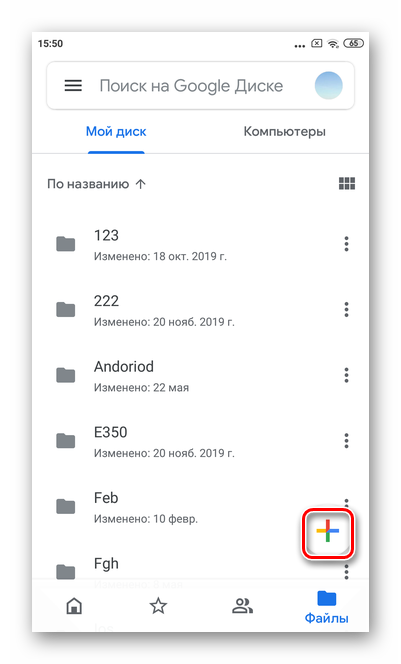
Выберите раздел «Загрузить».
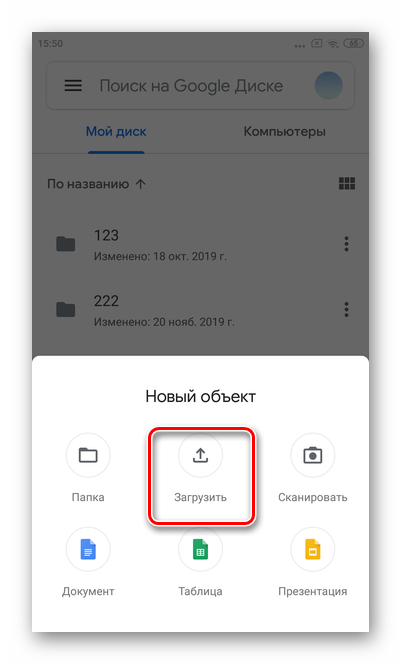
Чтобы отметить файлы, слегка удерживайте первый элемент. Для добавления последующих достаточно просто коснуться их один раз.
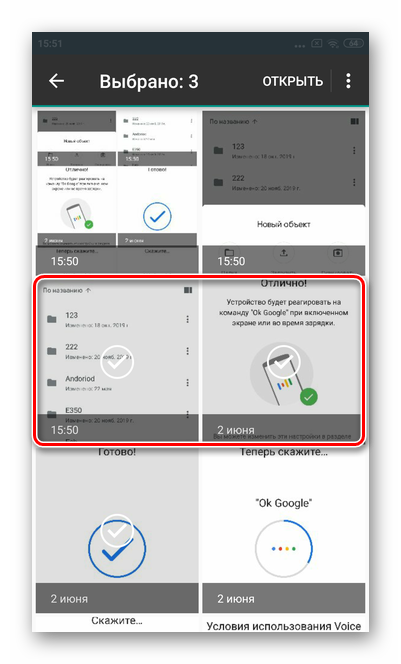
Нажмите на кнопку «Открыть» в правом верхнем углу.
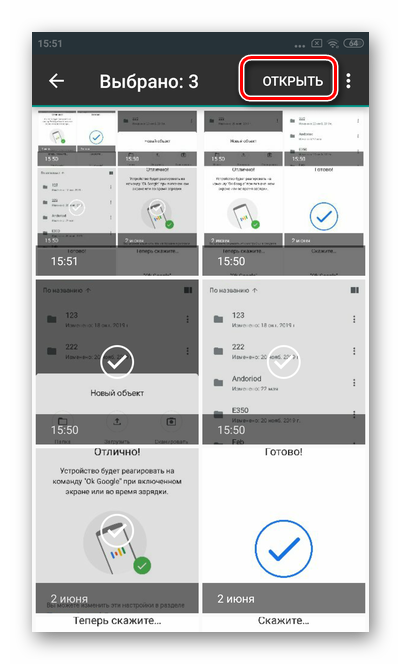
Подождите, пока файлы будут готовы для загрузки.
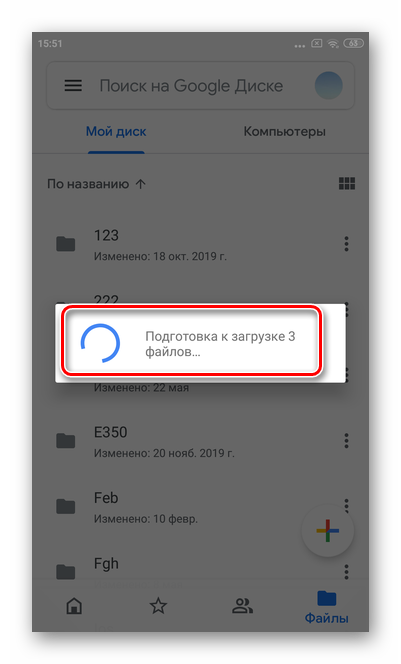
Добавленные в хранилище данные появятся в приложении в течение нескольких минут. Рекомендуется не закрывать его до завершения загрузки во избежание сбоев.
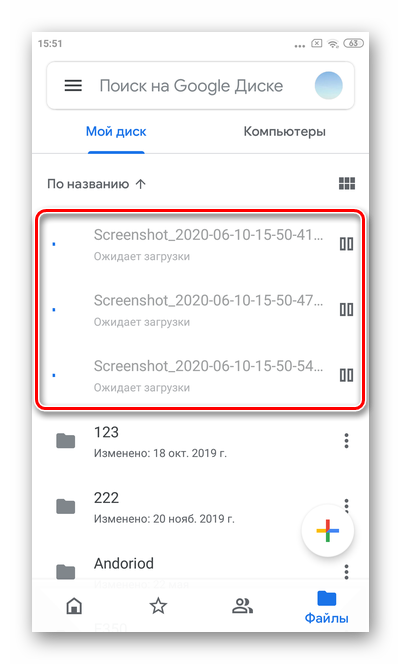
Опишите, что у вас не получилось.
Наши специалисты постараются ответить максимально быстро.
Программа Google drive — её особенности
Честно говоря, особенностей никаких нет. Более того, нет самой главной (на мой взгляд) функции, ради чего и нужны эти программы-облака: возможности закачать файл в синхронизируемую папку, получить ссылку и дать её кому угодно
.
Конечно, можно закачать файл(ы) в эту папку, но нельзя по-быстрому получить на них ссылку, как, например, в том же Яндекс.Диске. В нём можно просто щёлкнуть правой кнопкой мышки по файлу и получить т.н. публичную ссылку
— её уже можно давать людям для скачивания.
Подробнее про Яндекс.Диск:
(если надоел).
Открываем веб-интерфейс
а там придётся немного повозиться, чтобы получить ссылки.
Второй раз размещаю это видео о данном сервисе, но, как говорится, «ни добавить, ни прибавить»:
Скачиваем Гугл диск для ПК и получаем ссылки
Зато можно просмотреть онлайн-видео — запускается плеер, по виду очень похожий на плеер от Youtube и более того, можно получить код для встраивания этого видео к себе на сайт
. У Яндекса такого нет (пока)
Зато многое есть у старого-доброго Dropbox’а:
К сожалению, Google drive не даёт прямых ссылок на файлы (как и сервис Яндекса), что, опять же, можно «компенсировать» этим:
Кроме того, то, что видеофайлы не лежат
на сервере, на котором находится сайт, — не нужно тратить время на перенос ещё и файлов.
Часть 1. Обновите браузер, чтобы исправить не воспроизводимые видео на Google Диске
Когда вы получаете сообщение об ошибке Google Диск не воспроизводит видео, вам следует сначала проверить подключение к Интернету, пропускную способность и скорость. Если у вас хорошее сетевое соединение, вы можете попробовать исправить видео на Google Диске, которое не воспроизводится, с помощью следующих методов.
Шаг 1
Во-первых, вы можете обновить свой браузер до последней версии. Откройте браузер Google Chrome и нажмите три точки вариант в правом верхнем углу.
Шаг 2
Выберите Помощь из раскрывающегося списка, а затем выберите О Google Chrome. После этого Google автоматически запустит процесс обновления.
Шаг 3
Нажмите Перезапустите кнопку, чтобы завершить обновление браузера.
2. Использование расширения Image Downloader
Как следует из названия, вы можете использовать это расширение Chrome только для изображений. Расширение позволяет массово загружать изображения не только с Google Диска, но и со всех веб-сайтов, на которых есть изображения.
Совет. Вы можете использовать это расширение для загрузки изображений из Google Фотографии тоже.
Чтобы использовать это расширение, выполните следующие действия:
Шаг 1: Установите расширение в Chrome из следующих ссылка.
Установить загрузчик изображений
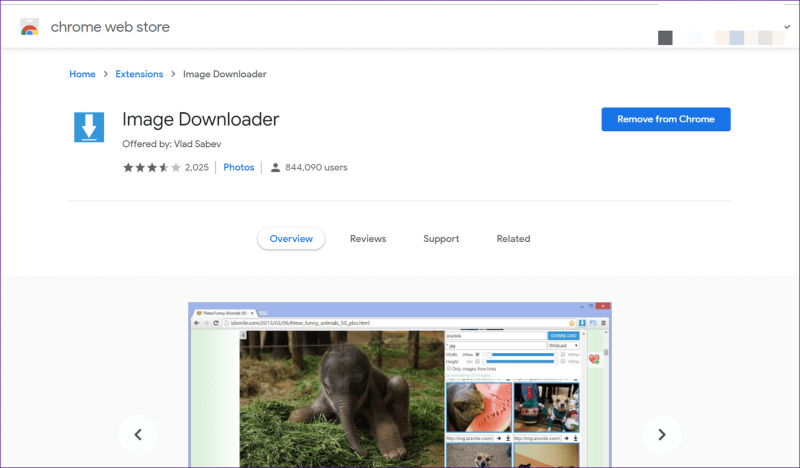
Шаг 2: После установки значок будет добавлен на панель расширений Chrome. Теперь откройте веб-сайт Google Диска, а затем запустите папку, из которой вы хотите загрузить изображения.
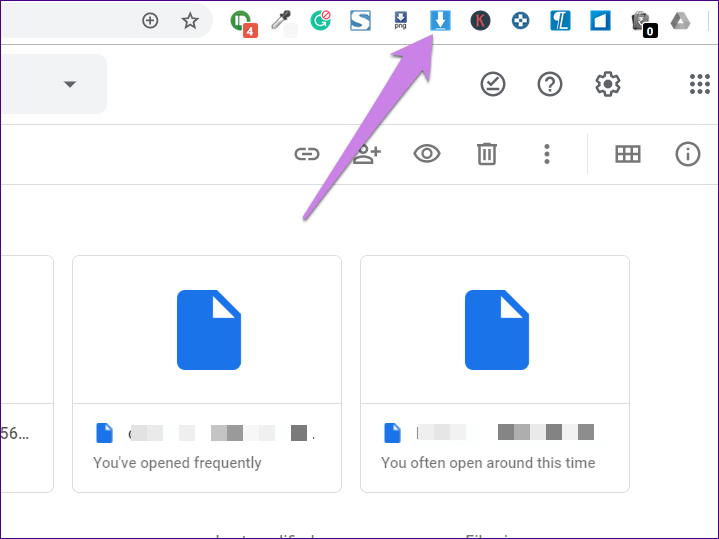
Часть 3. Получите плеер, чтобы исправить ошибку «Видео с Google Диска не воспроизводится»
Если ваши видео по-прежнему не воспроизводятся после использования первых двух методов, вы можете выбрать мощный медиаплеер для воспроизведения видео на Google Диске.
Бесплатный Blu-ray-плеер это бесплатный и мощный инструмент для воспроизведения мультимедийных файлов, который позволяет воспроизводить любые видео с Google Диска с великолепными визуальными эффектами.
- 1. Воспроизведите любые видео, хранящиеся на Google Диске.
- 2. Поддержка любых популярных видеоформатов, включая MP4, MKV, MOV, AVI, FLV и другие.
- 3. Воспроизведение любого диска Blu-ray / DVD на вашем компьютере без проблем.
Если вы хотите воспроизвести видео на Google Диске, вы можете бесплатно скачать его, а затем с легкостью воспроизводить.
Интерфейс облачного хранилища
Пробежимся по основным разделам, кнопкам и настройкам Google Диска.
Через кнопку «Создать»
в левом верхнем углу вы можете загружать на свой диск файлы и папки с компьютера. А также создавать папки и документы непосредственно в облаке. Создавать можно текстовые документы, таблицы, презентации со слайдами, Гугл Формы (для опросов, анкет, записи на скайп-консультации), рисунки, карты и сайты.
Под этой кнопкой располагается панель с основными разделами Диска.
В разделе «Мой диск»
находятся все загруженные в облако файлы и папки, а также документы и папки, которые вы создали в облаке.
Выделяя тот или иной файл/папку мышкой, вы можете производить над ними различные действия, об этом расскажу далее. Чтобы выделить сразу несколько файлов, удерживайте клавишу Ctrl на клавиатуре и кликайте по нужным файлам.
Отображение файлов на Диске можно отсортировать по названию, по дате изменений, по дате просмотра.
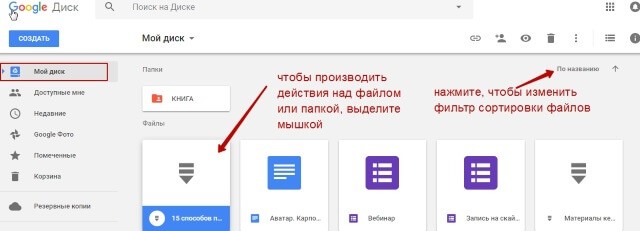
В разделе «Недавние»
– отображаются файлы, с которыми вы недавно работали (открывали, загружали, редактировали и т.д.).
Раздел «Google Фoто»
– здесь появляются изображения, которые вы загрузили в приложение Google Фoто. Также сюда автоматически сохраняются картинки, загруженные к постам в Гугл плюс. Попасть в само приложение можно кликнув по иконке приложений Гугла из диска, почты, стартовой страницы браузера Гугл Хром.
В настройках приложения можно поставить полезную галочку, чтобы фото и видео не занимали лишнее место в хранилище.
Для этого зайдите в Гугл Фото, нажмите по трем вертикальным полосам вверху слева, перейдите в настройки.
И отметьте соответствующий пункт:
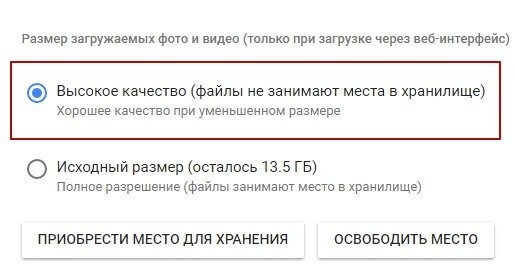
Раздел «Помеченные»
– сюда попадают файлы и папки, которые вы отметите, как важные для себя. Отметить очень просто – выделяете файл, жмете правой кнопкой мыши, в открывшемся списке выбираете «Добавить пометку». Чтобы убрать файл из «Помеченных» – опять нажимаете правой кнопкой и выбираете «Снять пометку».
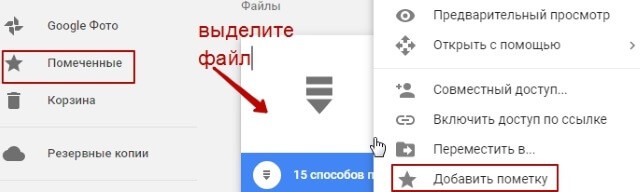
Корзина
– в нее попадают файлы, которые вы удаляете со своего Гугл Диска. Корзину можно очистить, тогда файлы удаляются окончательно. Вы также можете восстановить любой файл из корзины, выделив его мышкой и нажав «Восстановить из корзины».
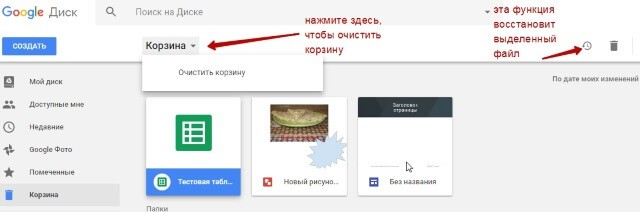
В правом верхнем углу Google Диска есть еще несколько полезных иконок.
Вы можете настроить отображение файлов в облаке в виде списка или сетки. Нажав на букву «i» в кружке, можно просмотреть историю своих действий на диске, а также свойства любого файла, выделив его мышкой. Клик по шестеренке откроет дополнительный список вкладок.
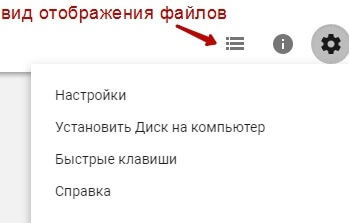
Во вкладке «Настройки»:
Можно поменять язык интерфейса.
Включить офлайн-доступ (сохранение Гугл-документов на компьютер, чтобы работать с ними без подключения к интернету). По этому вопросу вы можете ознакомиться с отдельной инструкцией
.
Отключить автоматическую загрузку фотографий из Гугл Фото в папку на диске.
Выбрать вариант интерфейса – просторный, обычный или компактный.
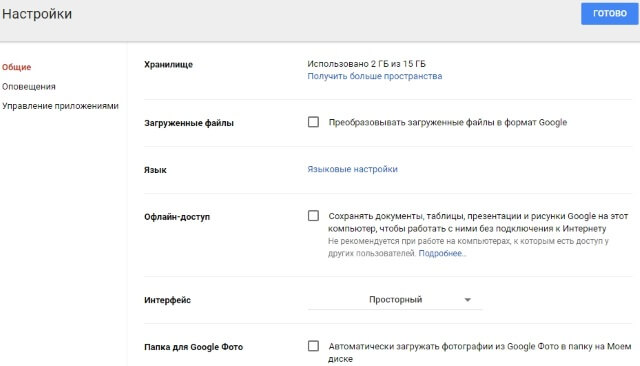
Есть также настройки оповещений.
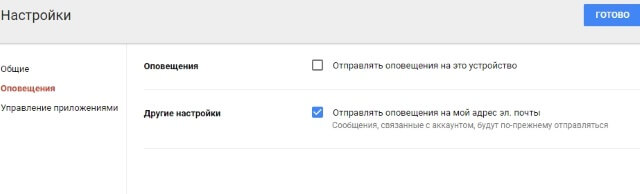
И возможность подключать разные приложения Google к своему диску.
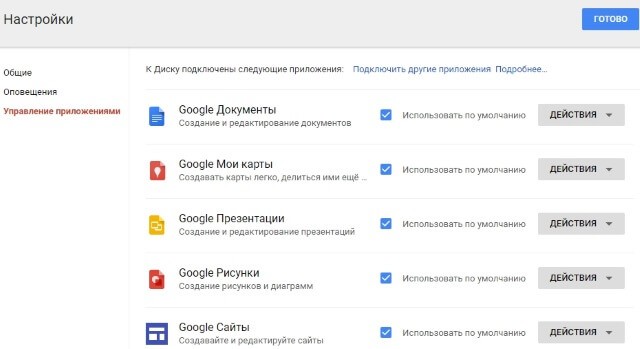
Нажав на вкладку «Установить диск на компьютер»
, вы сможете скачать приложение для ПК, а также для смартфонов на Android или Iphone. Тут учитывайте, что приложение для ПК синхронизируется с облаком онлайн и все файлы оказываются у вас на компьютере, занимая место. Поскольку мне это не подходит, я предпочитаю пользоваться только веб-интерефейсом. Плюс от синхронизации разве что в возможности быстро отправить файл большого размера в облако или разом сохранить все файлы из облака на компьютер, после чего синхронизацию отключить.
Можно ли увеличить объём Google диска?
Да, но только платно. Довольно странный подход. Все конкуренты предлагают хоть чуть-чуть да увеличить место за счёт приглашения новых пользователей по специальной ссылке. Здесь такого нет:

Расширение пространства для хранения данных в Google drive
Возможно, потому что Google ориентирует свой сервис на крупных бизнес-клиентов, которым проще сразу оплатить свободное место или здесь что-то ещё.. А пока доступно 5 Гб свободного места.
Удаление файлов из папки Гугл диска
Если удалить файлы из папки на своём ПК то все они отправятся в «Корзину»
— её можно просмотреть в браузере и там уже восстановить файлы или удалить их навсегда. Всё как и с остальными облачными сервисами.
В современном мире важность быстрого и удобного обмена информацией не может быть переоценена. Google Диск существенно упрощает нашу жизнь, позволяя загружать документы любого типа, легко просматривать их и так же легко редактировать, а также предоставлять доступ разного уровня другим пользователям
Сегодня разберемся, как загрузить файл на Гугл Диск.
Причина 2: Нехватка свободного места
Наиболее очевидной причиной возникновения проблем во время загрузки файлов из Google Диска является нехватка способного места в памяти устройства, будь то компьютер или телефон. Чтобы избавиться от ошибок, необходимо выполнить процедуру очистки по одной из следующих инструкций, при этом учитывая, что свободного места так или иначе должно быть несколько больше, чем размер загружаемого материала.
Вариант 1: Компьютер
Проверить свободное место на компьютере можно, попросту открыв окно «Этот компьютер» и обратив внимание на данные локальных дисков, представленные в блоке «Устройства и диски». Если свободного места гораздо больше, чем размер документа, который вы хотите скачать, можете переходить к следующим причинам
Подробнее: Как освободить место на жестком диске в Windows 7 и Windows 10
Для очистки диска в случае необходимости можно прибегнуть к самостоятельному удалению ненужных файлов с последующей очисткой корзины или воспользоваться вспомогательным софтом. Более подробно данная процедура была описана в отдельных инструкциях.
Вариант 2: Мобильное устройство
На телефонах более остро стоит вопрос нехватки памяти, так как предоставляемое по умолчанию место фиксировано и лишь отчасти может быть расширено с помощью flash-накопителя. Для проверки, хватает ли свободного пространства, нужно открыть «Настройки» и посетить раздел «Хранилище», как правило, имеющий одинаковое название в разных оболочках, версиях ОС и даже платформах.
Подробнее: Освобождение памяти на смартфоне
Выполнить очистку места в случае необходимости можно как вручную, так и прибегнув к стандартным средствам системы, нацеленным на массовое удаление данных. Кроме того, также может помочь деинсталляция некоторых приложений.
Что можно предпринять, если вам по-прежнему не удается найти файл
Узнайте, .
Свяжитесь с нами
- Откройте Справочный центр Google Диска в браузере, например Chrome.
- В левом верхнем углу нажмите Меню Связаться с нами.
- Выберите свою проблему и предпочитаемый способ связи.
Чтобы связаться с нами, войдите в аккаунт Google.
Поддержка Диска доступна не на всех языках. Если вы говорите по-английски, измените языковые настройки и обратитесь в службу поддержки.
- Откройте Справочный центр Google Диска на компьютере.
- Нажмите на название языка в нижней части страницы.
- Выберите English (Английский).
- В левом верхнем углу нажмите Menu (Меню) Contact us (Связаться с нами).
- Выберите свою проблему и предпочитаемый способ связи.
Примечание. Позднее вы сможете снова установить привычные языковые настройки.
Подробная информация приведена в статье об удалении и восстановлении файлов на Google Диске.
Заключение
Google Диск — отличная альтернатива стандартному пакету офисных документов:
- С помощью Google Диска можно создавать и изменять документы в режиме реального времени, а также работать с файлами, загруженными с локального компьютера;
- К любому документу или папке можно открыть доступ для любого пользователя или группы пользователей;
- Google Диск работает на любой операционной системе — понадобится только браузер и доступ в интернет;
- Файлы можно скачивать в форматах .docx, .odt, .rtf, .pdf, .txt или в zip-архиве;
- Все изменения автоматически сохраняются в облаке. При неполадках с компьютером вы всегда можете продолжить работу с документом на любом другом устройстве с доступом в интернет.
Мы в Реаспекте почти полностью отказались от остальных офисных программ. Лишь изредка возвращаемся к Excel, когда Google Таблицы не справляются. Думаю, скоро Таблицы обретут все нужные функции.