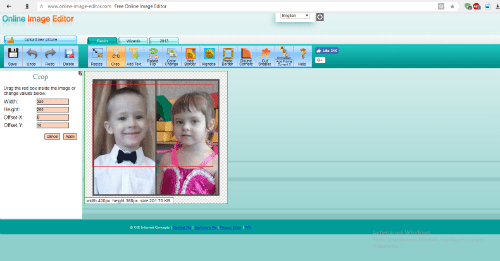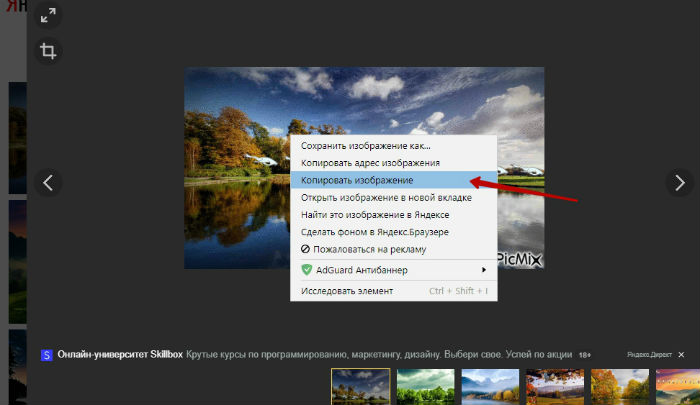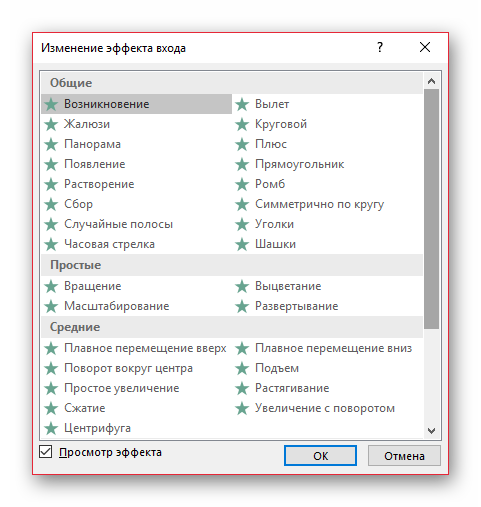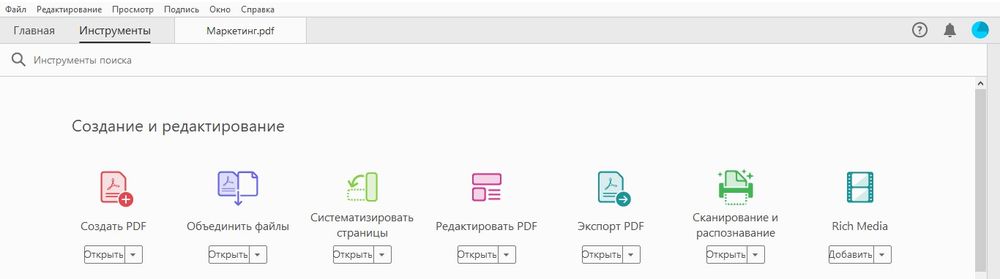Вставка гифки в гифку на компьютере
Содержание:
- Как загрузить Гиф в ОК: инструкция
- Как использовать гифки в социальных сетях | Маркетинг в соцсетях
- Как добавить гифку в ВК на стену?
- Как создать и сохранить GIF-анимацию в фотошопе (Photoshop)?
- На iOS
- Создать gif самому
- Сохранение анимации на компьютер
- Программы для сохранения сайтов
- Как сохранить гифку на компьютер с сайта
- Сохранение сайта вручную
- Как сделать гиф онлайн?
- Что такое GIF
- Особенности создания GIF-изображений: справка редакции Zuzako
- Как скачивать гифки из приложения Вконтакте на андроид или айфон
Как загрузить Гиф в ОК: инструкция
Загрузить изображения такого типа можно через ПК и мобильную версию. В первом случае, владелец профиля сможет добавить GIF, как в статус профиля, так и Ленту. Публикуя в альбомы, GIF будет размещена в специальную папку: «Разное».
Как загрузить гифку в Одноклассники через ПК:
- Зайти в социальную сеть – авторизоваться.
- Перейти в раздел: «Фото» – загрузить с компьютера.
- Выбрать на ПК анимацию, которая должна быть размещена.
Чтобы добавить в статус, пользователю нужно:
- Перейти в свой профиль – открыть Ленту.
- Выбрать раздел: «Поделиться» – Добавить фото.
- Выбрать нужное, опубликовать на странице.
Добавить Гифки в альбом
В Одноклассниках, при загрузке GIF-анимации, файлы перемещаются в соответствующую папку. При необходимости, пользователь может редактировать название, переносить гифку в другие альбомы.
Что бы загрузить и переименовать GIF в альбоме:
- Зайти в Одноклассники – перейти в фото.
- Загрузить снимок – перейти в альбом: «Разное».
- Сверху нажать: «Редактировать».
- Изменить название – Сохранить
В папках можно перемещать файлы между собой. Для этого перейти в альбом и выбрать сверху: «Редактировать». Далее, появится стрелка со значком перемещения, зажав левой кнопкой мыши, можно переместить фото между собой. После того, как пользователь выберет порядок фото в альбоме – нажать «Сохранить».
Установить гиф на аватарку в ОК
Загрузив гифку в Одноклассники, владелец может установить её, как главную для профиля. В отличие от других социальных сетей, в ОК она будет проигрываться.
Как сделать GIF аватаркой:
- Добавить GIF изображение в альбом.
- Перейти к анимации – нажать: «Открыть в полном размере».
- Выбрать: «Сделать главной» – Подтвердить добавление.
Пользователю нужно перейти в свой профиль, чтобы посмотреть отображение анимации. Для главного снимка выбирают файлы небольшого размера и длительностью менее 5 секунд. Такие анимации загружаются без потери качества.
Второй способ, как сделать GIF-изображение аватаркой:
- Перейти на свою страницу.
- Нажать по фото: «Изменить» – выбрать с компьютера.
- Указать файл – Установить.
Если нажать «Отмена» – картинка будет просто опубликована в отдельную папку «Личные фото».
Как использовать гифки в социальных сетях | Маркетинг в соцсетях
Гифки — популярный формат контента в соцсетях
Они привлекают внимание и заменяют длинные тексты, скриншоты и видео. Редактор Амплифера Анна Аверьянова изучила, как гифки работают на разных платформах и как бренды используют их для продвижения товаров и услуг
Гифки популярны в соцсетях, пользователи Тамблера ежедневно загружают 23 миллиона гифок, через Фейсбук Мессенджер каждый день проходит 5 миллионов анимированных изображений. В Слаке каждый месяц отправляют 2 миллиона гифок.
Как работают видео в соцсетях — гид Амплифера
Гифки — хорошая альтернатива видео. Зацикленная анимация показывает тот же видеоряд, что и ролик, но меньше «весит» и быстрее открывается при медленном интернете
Это важно, ведь 51% роликов в соцсетях просматривается с мобильных устройств
Кроме того, создавать гифки дешевле, проще и быстрее, чем видео. Поэтому сообщества и бренды используют анимированные картинки в соцсетях. Расскажу, как гифки помогают компаниям публиковать интересный контент.
Чтобы показать данные
Инфографика — лучший способ донести до пользователя важную информацию. 40% людей воспринимают картинки лучше, чем текст. Когда нужно показать много данных, анимированная инфографика в виде гифки выглядит компактнее и аккуратнее обычной картинки.
Например, компания REHAU рассказывает о преимуществах полимерных конструкций с помощью гифок в соцсетях. Она показала, как тёплые окна и полы экономят электричество:
Чтобы объяснить, как всё работает
13 инструментов для создания видео, картинок и гифок — подборка Амплифера
Анимированная инструкция заменяет длинный текст и десяток скриншотов. В соцсетях популярны паблики, которые публикуют рецепты и лайфхаки в гифках.
Гифка незаменима, когда нужно показать, как работает сервис или инструмент. Например, мы в Амплифере используем гифки в статьях, соцсетях и Справочном центре, чтобы познакомить пользователей с функциями и обновлениями:
Для продвижения
Западные бренды используют гифки для продвижения товаров и услуг. Например, сеть Starbucks выпустила 21 гифку, чтобы прорекламировать фраппучино. General Electric с помощью гифок в Тамблере объясняет научные факты и знакомит молодую аудиторию с брендом:
Гифка General Electric к Дню Земли
L’Oréal Paris с помощью гифки в Фейсбуке продвигала новую коллекцию помад. Бренд показал все оттенки в одной анимированной картинке:
Samsung рассказывает о нововведениях и своих продуктах в гифках. Так, компания показала преимущества процессора нового смартфона Galaxy S8:
У Galaxy S8 самый продвинутый в мире процессор — его транзисторы уменьшены до 10 нанометров: https://t.co/tqpjuln2Zm pic..com/eFtTjJSN
— Samsung Russia (@SamsungRu) 7 апреля 2021 г.
Для проведения конкурсов
Гифки в соцсетях использует Apple. Рассказываем, как компния делает СММ
Бренды и издания с помощью гифок привлекают дополнительное внимание к постам в соцсетях и вовлекают подписчиков. Например, Fanta во «ВКонтакте» проводит конкурсы с небольшими призами:. «РИА Новости» добавляет гифки к анонсам материалов в соцсетях
Рассказать о розыгрыше билетов на финал киберспортивного турнира EPICENTER информагентство также решило с помощью гифки:
«РИА Новости» добавляет гифки к анонсам материалов в соцсетях. Рассказать о розыгрыше билетов на финал киберспортивного турнира EPICENTER информагентство также решило с помощью гифки:
Как добавить гифку в ВК на стену?
Потребовалось загрузить гифку в ВК на стену? Необходимо:
- Зайти на свою страницу.
- Перейти к подготовке нового поста.
- Выбрать раздел «Еще».
- Кликнуть на пункт «Документ».
- Найти подходящую гифку в списке или добавить новую.
- Окончательно оформить пост и разместить его на стене.
По схожему алгоритму вы сможете опубликовать гифку на стене у другого пользователя, если он предоставляет свободный доступ к своему микроблогу. В таком случае на странице человека открыт раздел для оформления постов. Но администрированием стены занимается сам пользователь, поэтому он сможет удалить сообщение, если ему не понравится содержание.
Как создать и сохранить GIF-анимацию в фотошопе (Photoshop)?
Ниже приведен пример анимированного GIF-изображения, которое можно создать, используя данное руководство:
Шаг 1. Загрузите изображения в Photoshop
Если у вас уже есть изображения …
Сохраните нужные изображения в отдельную папку. Чтобы загрузить их в Photoshop, нажмите Файл> Сценарии> Загрузить файлы в стек.
Затем нажмите кнопку «Обзор» и выберите файлы, которые хотите использовать в создаваемом GIF-изображении. Нажмите «ОК».
После этого Photoshop создаст отдельный слой для каждого добавленного изображения. Далее перейдите к шагу 2.
Если у вас еще нет набора изображений …
Создайте каждый кадр анимированного GIF-изображения в виде отдельного слоя. Чтобы добавить новый слой, выберите Слой> Создать> Слой.
Чтобы дать название слою, перейдите в палитру «Слои», дважды кликните по имени слоя, используемому по умолчанию, и введите имя, которое хотите задать. Нажмите Enter, чтобы сохранить его.
После того, как вы создали все необходимые слои и дали им понятные названия, можете переходить к шагу 2.
Профессиональный совет: Если хотите объединить слои так, чтобы они отображались в GIF-изображении в одном кадре, включите видимость для слоев, нажав на «глаз» слева от названия каждого нужного слоя. Затем нажмите Shift + Command + Option + E (Mac) или Shift + Ctrl + Alt + E (Windows). Photoshop создаст новый слой, содержащий объединенный контент, его также необходимо будет переименовать.
Шаг 2. Откройте окно «Временная шкала»
Чтобы открыть окно «Временная шкала», перейдите в верхнее меню и выберите Окно> Шкала времени. Она позволяет задействовать различные слои в разные периоды времени, тем самым превращая статическое изображение в GIF-анимацию.
В нижней части экрана появится окно «Шкала времени». Вот как оно выглядит:
Шаг 3: В окне «Шкала времени» нажмите кнопку «Создать анимацию кадра»
Как в Photoshop создать анимированное GIF-изображение
Если этот пункт не выбран автоматически, выберите его в раскрывающемся меню.
Теперь окно «Шкала времени» должно выглядеть примерно так:
Шаг 4. Создайте новый слой для каждого кадра
Сначала выберите все слои, перейдя в главное меню, а затем в Выбрать> Все слои. Затем кликните по иконке меню, расположенной справа от временной шкалы.
В раскрывающемся меню выберите пункт «Создать новый слой для каждого нового кадра».
В результате каждый слой будет использован как кадр GIF-изображения.
Как с помощью Photoshop добавить на изображение контактную информацию
Для этого нажмите на указатель времени, расположенный под кадром и задайте, как долго он должен отображаться. В нашем случае мы выбрали 0,5 секунды на кадр.
Шаг 9: Сохраните и экспортируйте GIF-изображение
Осталось понять как сохранить анимированный GIF в фотошопе для последующего использования. Для этого нужно перейти в верхнее меню и выбрать в нем пункт Файл> Сохранить для Web.
Затем выберите тип GIF-файла, который вы хотите сохранить. Число рядом с обозначением GIF определяет, насколько точно цвета GIF-изображения будут соотноситься с оригинальными JPEG или PNG изображениями. Согласно документации Adobe, более высокий процент сглаживания дает большее количество цветов и большую детализацию. Но это увеличивает размер итогового файла.
Нажмите «Сохранить», чтобы сохранить созданный GIF-файл на компьютере. Теперь можно использовать это GIF-изображение в маркетинговых мероприятиях.
Загрузите GIF-файл в любое место, из которого оно может воспроизводиться. Вот как выглядит конечный результат:
На iOS
Владельцам техники Apple необходимо найти другое подходящее приложение для скачивания роликов с Твиттер, так как описанное выше разработано только для одного типа платформ.
Наиболее простым, удобным и функциональным приложением для скачивания из всех, представленных в iTunes, является My Video Downloader Free.
Для того, чтобы использовать его, следуйте приведенному ниже алгоритму:
1 Перейдите в iTunes, нажмите на иконку с изображением лупы в нижней части экрана, и в открывшейся после этого поисковой строке введите название приложения. Оно распространяется бесплатно – в результатах поиска просто откройте соответствующее приложение и нажмите на иконку с облачком правее названия для инициализации скачивания. Используйте Touch ID, если ваша система этого требует, и дождитесь окончания загрузки.
Рис. 12. Логотип программы
2 Перейдите в Твиттер (через приложение или браузер – значения не имеет), скопируйте ссылку на твит способом, описанным выше (с помощью кнопки Поделиться под видео). Теперь запустите только что установленное приложение и найдите четыре вкладки в нижней части экрана – перейдите на первую вкладку Браузер (Browser).
Рис. 13 Вкладка Браузер
3 В верхней адресной строке уже будет напечатана демонстрационная ссылка – тапните по ней и удалите, очистив поле ввода (адресную строку). Вставьте туда скопированную с Твиттера ссылку на видео. Откроется страница твита с нужным вам видео – просто запустите воспроизведение ролика и программа сама предложит вам скачать его.
Рис. 14 Поле ввода ссылки
4 Нажмите на красную кнопку Скачать (Download), а затем перейдите на третью вкладку в нижней части страницы – Файлы (Files). В открывшемся списке найдите видео, которое вы хотите скачать (по названию или превью обложки) и нажмите на белую кнопку справа. Во всплывающем меню выберите Save (Сохранить), и дождитесь окончания загрузки, отслеживая ее процесс с помощью специальной индикаторной строки в нижней части экрана, которая постепенно окрашивается.
Рис. 15 Кнопка сохранения Save
После полного окрашивания индикаторной строки прогресса видеофайл сохранится на ваше мобильное устройство.
Найти его вы сможете в папке файлов, куда сохраняется любое видео на вашем айфоне.
Приложение имеет ряд существенных преимуществ, среди которых:
- Возможность использовать его как браузер, сразу скачивая понравившиеся видео на странице без каких-либо дополнительных действий. Это удобно, если вы скачиваете регулярно большое количество контента.
- Качественное приложение распространяется бесплатно в полнофункциональной версии, что является редкостью, когда речь идет о приложениях для iOS.
- Вы можете составлять списки на скачивание, которые хранятся в разделе Файлы неограниченное время – то есть, вы можете скачать ролики через несколько часов после первого просмотра, когда появится стабильный доступ к интернету. При этом, искать их снова вам не потребуется.
- Работает с любыми сайтами, социальными сетями и видами роликов, за редким исключением. Потому данная программа полностью универсальна.
Программа не занимает много места, является удобной и функциональной. Имеет простой интерфейс, понятный интуитивно, даже если вы не знаете английского языка (к сожалению, русской версии софта не существует).
Создать gif самому
Делится популярными изображениями, конечно классно. Но высшим пилотажем будет делится гифками созданными самим. Вконтакте запустил приложение чтобы можно было сделать гифку из видео онлайн — https://vk.com/gifcreator .
Необходимо выполнить следующие действия:
- загрузить видео в приложение;
- выбрать промежуток видео для редактирования;
- указать размер изображения;
- кликнуть «Создать анимацию»;
- по завершению процедуры нажать «Получить ссылку». Без этого гифка удалится через некоторое время с архива приложения.
- полученной ссылкой можете делится с друзьями, GIF — анимация появится у вас на стене.
Как видите, всё очень просто. Надеюсь, вопрос как добавить гифку в Вк снят.
Желаю удачи!
В данном материале мы рассмотрим, как добавлять гифки в «ВК». Файлы такого типа можно помещать в документы, публиковать на стене либо передавать в сообщении другому пользователю социальной сети.
Сохранение анимации на компьютер
Чтобы любоваться анимированным изображением на страничке браузера, достаточно активировать проигрывание соответствующего формата в настройках обозревателя. Но смотреть гифки можно и без подключения к сети. Благодаря возможности просматривать анимацию в формате mp4, gifы можно проигрывать на любом устройстве.
Из сети интернет
Для сохранения большинства гифок используется простой метод в несколько кликов. Как сохранить анимацию:
- Необходимо открыть страницу с гифкой и навести на нее курсор. В любой точке изображения достаточно нажать правый клик мыши.
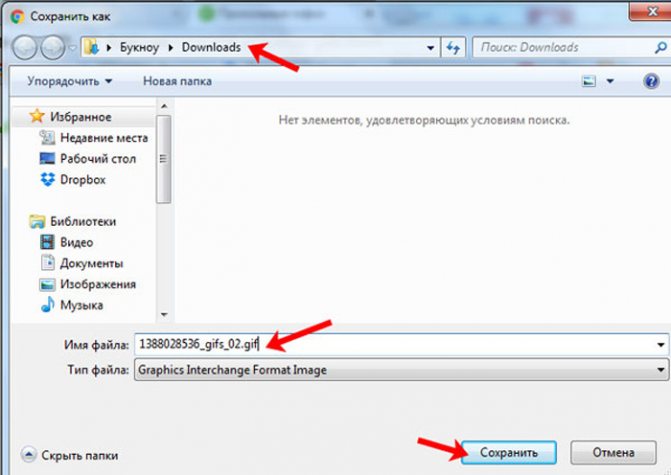
Сохранение ролика показано на примере сайта Одноклассники:
- Наводим курсор на видео и нажимаем правым кликом мыши.
- Ищем в выпадающем меню вариант «Сохранить видео как».
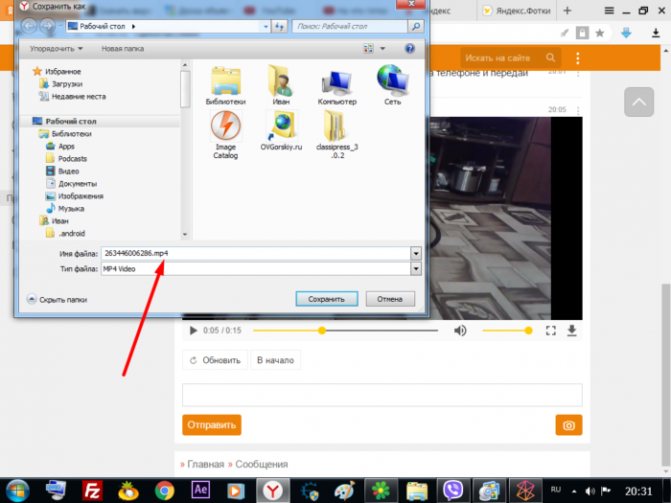
Со страницы Вконтакте
Как сохранить гифку с ВК:
- Зажимаем кнопку «Ctrl» на клавиатуре и одновременно нажимаем на изображение левым кликом мыши.
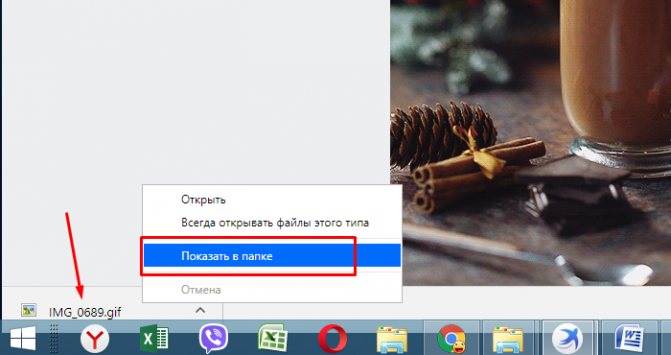
Как вставить gif анимацию в комментарии Вконтакте
Сохраненную анимацию можно не только проигрывать на компьютере, но и вставлять в комментарии во Вконтакте.
- В графе коммента нажимаем «Прикрепить» и выбираем пункт «Документ».
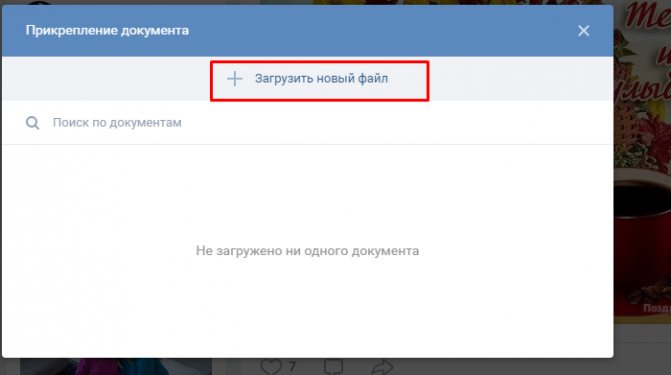
находим маленький плюсик, появляющийся в углу гифки, если на нее навести курсор мыши. Иногда вместо плюсика отображается кнопка «Добавить в Документы»;
Как сохранить гифку из Моего Мира:
Шаг 1. Находим понравившуюся анимацию и открываем ее.
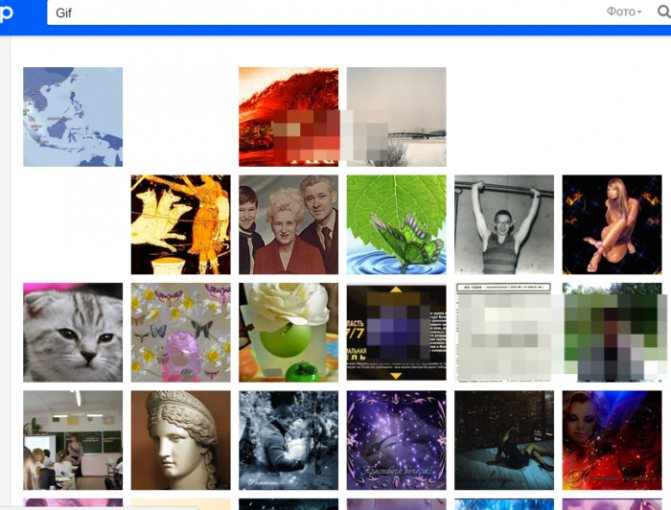
Шаг 2. Когда картинка начнет «проигрываться» в отдельном окне, нажимаем на нее правой кнопкой мыши. В появившемся контекстном меню ищем пункт «Копировать URL картинки».
Программы для сохранения сайтов
Существует более удобный способ — скачать сайт программой. Несомненное достоинство этого способа — автоматический режим работы. Для решения данной задачи существует несколько программ как платных, так и распространяемых свободно.
Одна из самых популярных программ такого рода — Teleport Pro. Ее несомненным достоинством является возможность русификации. Она позволяет настраивать требуемую вам глубину загрузки страниц — например, не выкачивать страницы ниже второго или третьего уровня. Существует возможность встраивания в браузер, что повышает удобство работы. Единственный «недостаток» — программа платная, но может некоторое время работать в демонстрационном режиме.
Другая программа подобного рода — Offline Explorer. Интерфейс может быть русифицирован. Ее достоинство — способность сохранять не весь сайт целиком, а только нужные вам разделы или страницы. Поддерживается докачка, что очень удобно, если сайт невозможно скачать за день. Как и предыдущая программа, требует покупки лицензии.
Если вам не нужно постоянно скачивать сайты, то можно остановиться на бесплатной программе со схожим функционалом — HTTrack. Она позволяет установить русский язык, поддерживает докачку, работает в многопоточном режиме. Способна самостоятельно возобновить скачивание, если связь была разорвана. Если у вас лимитирован трафик, дает возможность выставить ограничение.
Недавно мы писали о том, как скачать видео с твиттера на ваши устройства. Теперь поговорим о gif-изображениях или, как их ещё называют, гифках. Такой формат движущейся картинки крайне удобен, потому что в отличие от видео, гифки весят гораздо меньше, но способны всё так же передавать нужную информацию и даже создавать определённый эмоциональный настрой нашего твита.
Предлагаем вашему вниманию статью, которая расскажет, как легко и быстро скачать gif-изображение с твиттера.
Как сохранить гифку на компьютер с сайта
Для скачивания гифки на компьютер можно воспользоваться несколькими способами.
Способ 1
Для сохранения гиф-картинки нажать правой кнопкой мыши (ПКМ) на gif-изображение для вызова контекстного меню -> выбираем «Сохранить изображение как»-> ставим расширение GIF ->«Сохранить».
Данный способ не всегда срабатывает, даже скорее обычно не работает.
Способ 2
Вызвать контекстное меню в месте гифки нажав ПКМ -> выбрать «Открыть изображение в новой вкладке» —>переходим в эту вкладку и далее по первому способу: ПКМ, сохранить картинку как, сохраняем.
Способ 3
ПКМ открываем контекстное меню гиф-картинки и выбираем «Копировать изображение»-> открываем Paint (стандартная программа Windows для работы с изображениями) -> вставляем из буфера обмена картинку нажав ПКМ и «Вставить» или нажать Ctrl+V -> сохраняем как GIF.
Способ 4
Часто бывает что гифку на сайте распознает как видео, т. е. при вызове контекстного меню ее можно сохранить только как видео. Можно попробовать открыть видео в новой вкладке и сохранить. Потом просто поменять расширение файла — например с .mp4 на .gif.
Такой способ подходит для загрузки этой гифки в , но вот, например, Мой Мир (mail.ru) не загружает такой файл.
Как сохранить гифку с ВК
Чтобы сохранить гифку из нужно добавить ее к себе в документы, нажав на «+» на картинке -> перейти в «Документы» (слева в меню) -> сохранить необходимый документ.
Или можно просто нажать ПКМ на гифке, открыть в новой вкладке и сохранить изображение.
Сохраняем GIF на компьютер
Выполняется процесс скачивания довольно просто, но некоторые ресурсы требуют выполнения других действий, а также предоставляют возможность преобразования видео в GIF. Давайте подробно разберем несколько простых способов различного сохранения гифок на компьютер.
Способ 1: Сохранение GIF вручную
Если вы на форуме или в разделе «Картинки» поисковика нашли изображение формата GIF и хотите скачать его себе на компьютер, то вам потребуется выполнить всего несколько простых действий, с которыми справится даже неопытный пользователь:
- Нажмите в любом месте на анимации правой кнопкой мыши и выберите пункт «Сохранить картинку как…».
В зависимости от веб-обозревателя название этого пункта может незначительно различаться.
Теперь остается только придумать название и выбрать место хранения файла. Далее он будет скачан в формате GIF и доступен к просмотру через любой браузер.
Данный способ очень простой, но подходит далеко не всегда, а также присутствуют другие варианты сохранения. Давайте их рассмотрим далее.
Способ 2: Скачивание GIF с ВКонтакте
Анимированные изображения могут использоваться не только на территории социальной сети и храниться в документах, каждому пользователю доступно бесплатное скачивание любой гифки. Конечно, подойдет и первый способ, но тогда будет утеряно изначальное качество. Чтобы этого избежать, рекомендуем воспользоваться следующей инструкцией:
- Найдите анимацию и добавьте ее в свои документы.
Теперь вы можете сохранить документ на диск.
Гифка будет загружена на компьютер и доступна к просмотру через любой веб-обозреватель.
Подробнее: Как скачать гифку с ВКонтакте
Способ 3: Сохранение GIF в Photoshop
Если у вас есть готовая анимация, созданная в Adobe Photoshop, то ее можно сохранить в формате GIF, выполнив всего несколько простых действий и настроек:
- Перейдите во всплывающее меню «Файл» и выберите «Сохранить для Web».
Теперь перед вами появляется блок настроек, где осуществляются различные манипуляции с цветовой палитрой, размером изображения, его форматом и редактируется анимация.
После завершения всех настроек остается только еще раз убедиться в том, что установлен формат GIF, и сохранить готовый проект на компьютере.
Подробнее: Оптимизация и сохранение изображений в формате GIF
Способ 4: Преобразование видео на в GIF
С помощью видеохостинга и дополнительного сервиса можно превратить почти любое короткое видео в гифку. Способ не требует много времени, является очень простым и понятным. Все выполняется за несколько шагов:
- Откройте подходящее видео и измените ссылку, вставив перед «» слово «gif», затем нажмите на клавишу Enter.
Теперь вы будете перенаправлены на сервис Gifs, где вам потребуется нажать на кнопку «Create GIF».
Осуществите дополнительные настройки, если они необходимы, дождитесь окончания обработки и сохраните готовую анимацию себе на компьютер.
Кроме этого данный сервис предоставляет набор дополнительных инструментов, с помощью которых осуществляется создание и настройка гифок из видео. Присутствует функция добавления текста, обрезка изображения и различных визуальных эффектов.
Сохранение сайта вручную
Самый простой способ, не требующий специальных знаний и программного обеспечения — сохранять сайты постранично, в ручном режиме. Просто открывайте одну страницу за другой и выбирайте в меню браузера пункт сохранения страницы.
Конечно, у этого способа есть ощутимые недостатки. Это займет очень много времени и потребует выполнения большого количества рутинной работы, особенно если вы хотите сохранить крупный портал. Кроме того, многие динамические элементы сайта в локальном режиме не смогут корректно работать. Высока вероятность, что перестанут функционировать внутренние гиперссылки, и меню станет бесполезным — каждую страницу придется искать в папке и открывать отдельно.
Как сделать гиф онлайн?
Существует большое количество онлайн-сервисов, которые позволяют создавать GIF изображения. Одной из проблем таких ресурсов является конфиденциальность и водяной знак
Поэтому перед загрузкой изображений обратите внимание на условия предоставления услуг
Picasion — гиф редактор онлайн на русском языке
Picasion позволяет импортировать фотографии или видео из Picasa, Flickr или любой другой галереи. Данный сервис доступен на нескольких языках, включая английский, испанский, португальский и русский. Можно настроить размер изображений, создать и добавить собственный аватар.
Плюсы: простой в использовании бесплатный GIF редактор, поддерживает многие форматы.Минусы: демонстрирует большое количество рекламы.
Как создать гифку онлайн с помощью GifPal
Удобный в использовании инструмент для создания GIF.
- Регулировка скорости кадров.
- Редактирование временной шкалы.
- 30 эффектов.
- До 20 кадров.
- Без водяных знаков на фотографиях.
Плюсы: бесплатный инструмент с полезными эффектами.Минусы: для использования редактора анимированных GIF нужен доступ к интернету.
Gickr — редактор gif онлайн
Gickr позволяет легко создавать собственные GIF изображения, загружая их из галереи изображений или из аккаунта Flicker, YouTube, Picasa. Сервис обеспечивает безопасный просмотр, и он эффективен.
Плюсы: бесплатный.Минусы: нужен доступ в интернет.
как сделать свою гифку с помощью онлайн сервиса MakeAGif
Создавайте собственные GIF-изображения и наслаждайтесь фантастическими функциями в безопасной среде.
Плюсы: простой в использовании и бесплатный.Минусы: не предназначен для детей, может содержать контент для взрослых.
Редактор гифок онлайн Gimp
Бесплатный сервис, который позволяет редактировать изображения и создавать GIF-изображения.
Плюсы: доступен онлайн и бесплатен.Минусы: не так эффективен, как некоторые другие программы.
Как создать гиф с помощью UnFREEz
Замечательная программа, которая позволяет создавать креативные GIF-изображения. В ней нет сложного пользовательского интерфейса, и она не так многообразна, как некоторые более мощные программы.
Плюсы: редактор GIF картинок прост в использовании.Минусы: нет дополнительных функций.
Что такое GIF
GIF расшифровывается, как Graphic Interchange Format, или графический формат для обмена. Буквально для этого его и придумали в далёком 1987-м году: на заре существования компьютеров это был один из немногих форматов, которые без проблем читались доисторическими вычислительными машинами.
Всё дело в том, что гифки – это вовсе не видео, хоть они и похожи на короткие фильмы. Это растровый формат графических изображений – то есть анимированные картинки, состоящие из последовательности нескольких кадров. Времена перфокарт и дискет давно прошли, а гифки не только дожили до цифровой эпохи, но и триумфально завоевали интернет.
Сейчас GIF – один из самых популярных форматов для мемов, цифровых открыток и элементов интерфейса. Его успешно применяют в контент-маркетинге, разнообразной рекламе и даже в бизнес-презентациях. У гифок отличный потенциал виральности: ими любят делиться.
Иногда их используют, как самостоятельные единицы контента. Например, в разнообразных пабликах Вконтакте и на форумах хорошо заходят DIY-инструкции в GIF. Те же видео, которые можно посмотреть на ютубе – только удобнее: не нужно никуда переходить, всё быстро грузится и не нужно отключать звук.
Про важность гифок в современном цифровом общении вы, скорее всего, и так всё знаете. Различными подборками GIF на случай важных переговоров сегодня гордятся не меньше, чем коллекциями мемов для сторис и редкими стикерпаками в Телеграме
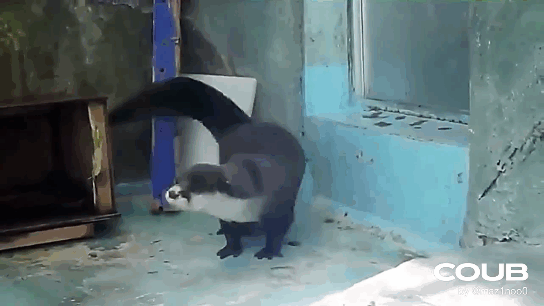
Особенности создания GIF-изображений: справка редакции Zuzako
Создание гиф-форматов на разных устройствах может отнимать немало времени. Поэтому предлагаем вашему вниманию несколько простых пошаговых инструкций, которые подготовила редакция Zuzako.
Как создать гифку на Андроид
Для начала подготовьтесь скачать специальное приложение, после чего выполняйте действия по аналогии с нашим алгоритмом. Для примера возьмем программу GIF Maker:
- Зайдите в приложение на своем смартфоне. Перейдите в рубрику Videos Gif или Photos Gif.
- Предоставьте доступ приложению к своему хранилищу. Для этого во всех всплывающих окнах нажмите кнопку «Разрешить».
- После выбора подходящего контента тапните по кнопке Done, после чего дождитесь завершения конвертации и сохраните проект в галерею телефона.
Далее можно выполнять пересылку в мессенджерах, соцсетях или по электронной почте.
Как легко создать gif-изображение на iPhone
Если в смартфоне с операционной системой iOS не предусмотрена установка аниматора по умолчанию, тогда выберите один из рейтинга и сделайте несколько действий:
- Запустите приложение и перейдите в рубрику «Галерея» (может быть на английском языке).
- Найдите режим преобразования видео в гиф, затем запустите процесс с помощью специальной кнопки (название может быть разным, в зависимости от выбранного программного обеспечения).
- Обязательно предоставьте доступ к хранилищу, иначе конвертирование не произойдёт. Проследите за цепочкой автоматических действий, после сохраните файл.
После завершения обработки перешлите готовый контент своим знакомым и близким.
Как сделать гифку на компьютере
На десктопе можно выполнить создание гиф-формата двумя способами: используя предустановленное приложение на ПК или в онлайн-режиме через бесплатные редакторы.
Для онлайн-варианта:
- Перейдите на любой аниматор. Для первого раза желательно выбирать сервис с русскоязычным интерфейсом.
- Через кнопку загрузки поместите туда видеофайл или фото, с которого будет выполняться преобразование.
- В ходе обработки добавьте интересные эффекты или даже дополнительные стикеры и смайлы.
- Готовый файл скачайте себе на компьютер и используйте в своих целях.
Для ПО на ПК:
- Войдите в программу, которую выбрали для скачивания из нашего рейтинга.
- Подберите файл, который следует трансформировать, или несколько файлов.
- Запустите рабочий процесс и отслеживайте его до окончания.
- Если в ходе обработки не возникло ошибок, тогда сохраните готовый контент.
Перед сохранением его на компьютер убедитесь, что он имеет правильный формат (gif).
Как скачивать гифки из приложения Вконтакте на андроид или айфон
Скачивать GIF анимацию из приложения ВК очень просто. Нужно нажать на анимацию один раз, после этого она откроется в полноэкранном режиме. В верхнем правом углу экрана будут три точки. Это вход в меню сохранения. Нажмите на них.

Нажав на этот значок, вы перейдёте в меню сохранения. Там останется лишь нажать «Сохранить», и гифка окажется в памяти устройства. Посмотреть её можно будет через галерею.

Наверняка каждый видел в Вконтакте встречал необычные гиф-анимации. Сейчас они стали не только развлечением, но и способом ответа на какие-либо вопросы или же выражением эмоций, касаемо определенной ситуации. Многие бы хотели иметь себе такую двигающуюся картинку на телефоне для важных переговоров, но далеко не все знают, как скачать гифку с вк.
Если Вам тоже интересно как это сделать, то читайте эту статью.