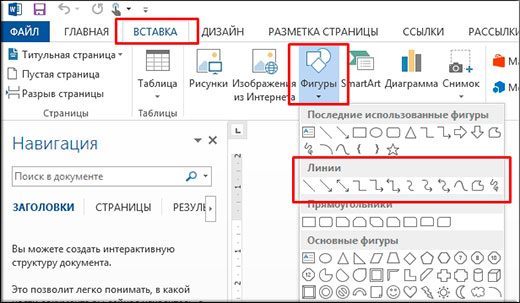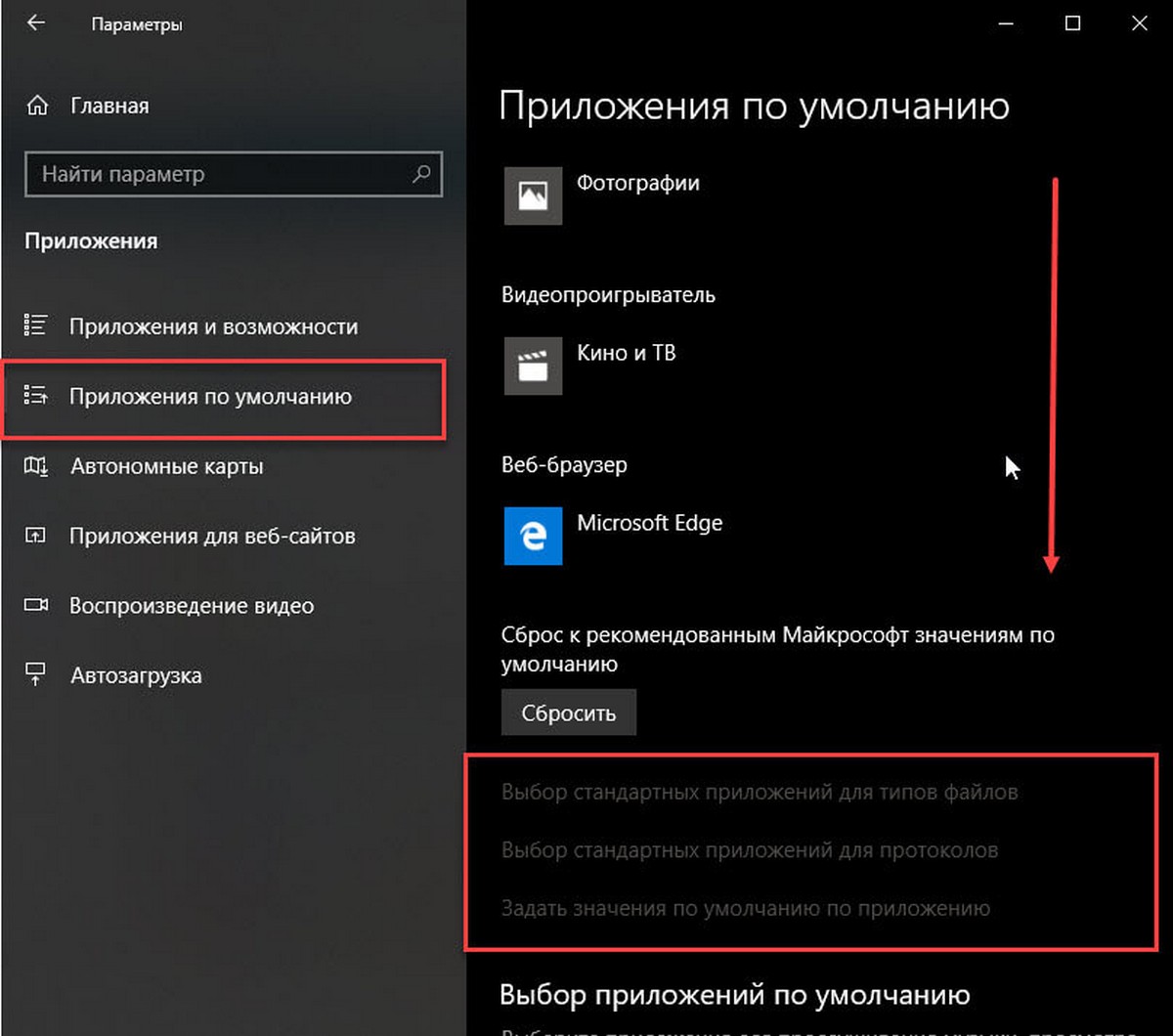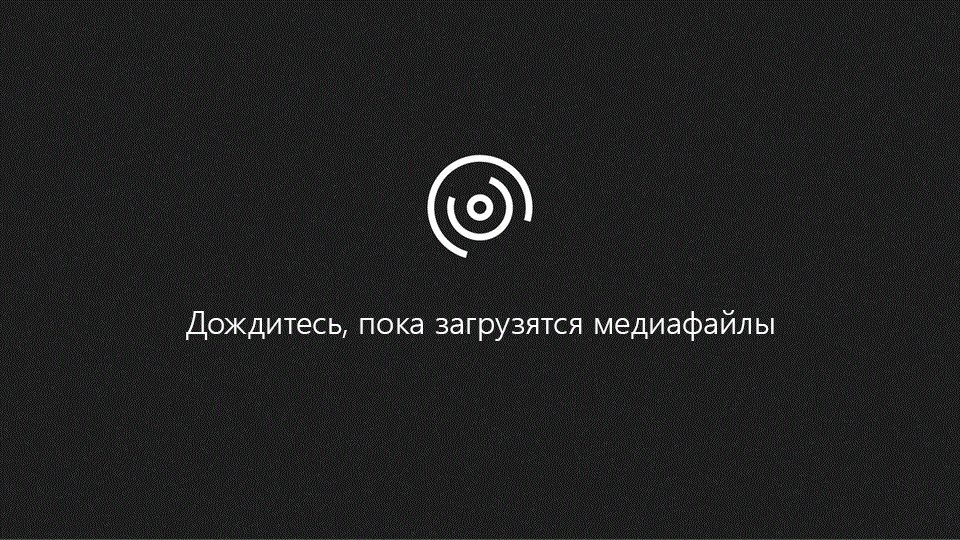Как сделать визитку в ворде
Содержание:
- Печать и послепечатная обработка
- Возможные варианты
- Как создать эффективный макет визитки
- Как сделать визитку в Word
- Советы по созданию макета визиток
- Как сделать визитку в Word
- Как создать новый шаблон визитной карточки в Word | Small Business
- Шаг 3: Настройка всех элементов и украшение визитки
- ДРУГОЕ
- Как добавить строку в таблицу?
- Как создать таблицу?
- Как вставить скопированный текст?
- Как cкопировать в excel?
- Как вставить таблицу в excel?
- Как вставить таблицу в презентацию?
- Как нарисовать в ворде?
- Как перевести текст в word?
- Как перевернуть текст в ворде?
- Как сделать рамку в word?
- Как сделать строки в ворде?
- Как сделать таблицу в word?
- Как скопировать текст в word?
- Как убрать фон в ворде?
- Как убрать раздел в ворде?
- Как вставить страницу в ворде (word)?
- Разработка визиток в режиме «Полотно»
- Загрузка и использование готовых шаблонов
- Правила создания
- Второй способ
- В какой программе делать визитки
- Итог
Печать и послепечатная обработка
Чудеса современной полиграфии открывают массу возможностей того, как сделать личную визитку настоящим произведением искусства. Одним из первых моментов, которые нужно продумать, является выбор основы, на которой будут напечатаны изделия. Чаще всего используют бумагу, но бумага бумаге рознь, а от ее качества во многом зависит привлекательность полиграфической продукции.
Нередко изделия производятся на мелованной бумаге 300 г/кв. м, и это хороший вариант. Но желательно не использовать материал с низкой плотностью, поскольку выглядят визитные карточки на нем не очень презентабельно, а их износостойкость невысока. Широкое распространение сегодня приобретают личные визитки на дизайнерской бумаге, имитирующей разные фактуры. Смотрятся такие изделия привлекательно и дорого, относясь к печатной продукции VIP-класса. Для изготовления визиток элит-категории можно применять еще и деревянный шпон, металл, пластик и даже камень.
Оригинальные деревянные визитки столяра выполненные лазерной гравировкой по шпону.
Выбрать нужно и сам способ нанесения информации на полиграфические материалы. Сегодня широко распространена цифровая печать. Она доступна по стоимости, и, если вы посмотрите образец визитки, созданной с ее применением, то убедитесь, что качество она обеспечивает отличное. Кроме того, она позволяет быстро производить большие тиражи печатной продукции. Но можно использовать и другие методы нанесения информации – офсетную, лазерную, УФ-печать, шелкографию и т. д.
Сделать печатную
продукцию интересной и необычной помогут и такие приемы:
- Тиснение фольгой – метод, не теряющий своей актуальности, потому что материалы, изготовленные с его использованием, имеют креативный, привлекательный внешний вид.
- Техника глянцевой или матовой ламинации – способ послепечатной обработки изделий, придающий им завершенность. Благодаря ему они приобретают и повышенную износостойкость.
- Изучая примеры оформления личных визиток, можно проследить и популярность таких методов, как золочение торцов печатных материалов, нанесение цвета на их срезы. Смотрятся такие личные визитки креативно, стильно, но в них нет излишней броскости.
- Конрев, метод высокой печати – методы, позволяющие выделять текст и изображения за счет высокого качества и необычности их нанесения. Выглядит это элегантно, благородно.
Личные визитки с золотыми торцами.
Шаблоны визиток вы можете скачать в интернете или сделать онлайн самостоятельно, используя специальные программы. Во втором случае вы сможете проявить креатив и создать уникальные материалы, которые будут отражать вашу индивидуальность. А заказать визитки, причем с доставкой, вы можете в типографии, которая на высшем уровне справится с задачами, которые вы поставите перед ее персоналом.
Возможные варианты
Если рассматривать возможности офисного приложения MS Word в плане быстрого создания визитных карточек, среди самых простых — использование готовых шаблонов.
Рисование представляет собой достаточно трудоемкий процесс. Надо будет вставлять или рисовать прямоугольники, а только потом вписывать в них текст и помещать графику. Это занимает много времени, так что на данном варианте мы останавливаться не будем.
Почему-то многие считают, что простейшим решением вопроса о том, как сделать визитки в «Ворде», является вставка таблиц. С этим можно не согласиться, ведь здесь есть свои нюансы, связанные с указанием отступов, форматированием самой таблицы и текста, копированием и вставкой конечного материала и т.д. Куда проще визитка в «Ворде» создается при помощи уже имеющихся шаблонов.
Как создать эффективный макет визитки
Прежде чем приступать к процессу создания визитной карточки, нужно хорошо продумать ее содержание и оформление. Чтобы создать идеальный макет, воспользуйтесь нашими рекомендациями.
1. Содержание
- Размещайте только самую необходимую информацию. Не старайтесь впихнуть как можно больше – от этого она будет выглядеть небрежно и нечитабельно.
- Слова «телефон, сайт, эл.почта» можно не писать, потому что по данным и так понятно, что где. Телефон можно не указывать, если не хотите, чтобы вам звонили – оставьте пустое место, чтобы вписать его туда при необходимости.
- При указании Ф.И.О. вначале пишите имя, отчество, и уже потом — фамилию.
- При оформлении обратной стороны, укажите информацию, полезную для ваших клиентов и побуждающую к действию. Это может быть информация об акции, скидке, главном товаре, или схема проезда в офис.
Лаконичная карточка, где контакты обозначены иконками
2. Оформление
По оформлению дизайна визиток нет жестких требований, все ограничивается полетом вашей фантазии. Главное, чтобы она была удобочитаемой и приятной.
Делайте визитку стандартного размера, если сомневаетесь в других размерах
Обратите внимание, что карточки обычно хранят в визитницах. Если ваша будет слишком большая, есть риск, что она может затеряться.
Выбирайте простые шрифты и линии, избегая вязи, готики и курсива
Самую важную информацию разместите в левой части визитной карточки — именно оттуда начинается просмотр информации.
Оформляйте в цветах вашего сайта для повышения узнаваемости бренда. Если сомневаетесь в цвете, остановитесь на белом фоне и черном шрифте.
Оставляйте достаточно места между блоками информации.
При выборе бумаги, предпочтение отдавайте плотной, лучше от 250 г/кв.м. Тонкая бумага выглядит дешево, легко мнется и быстро потеряет вид.
Фактурная бумага и дух классики — черный и белый всегда в тренде
Как сделать визитку в Word

Я не могу поверить что пишу об этом, но небольшие СЕО исследования показали — вопросом по созданию визитки в офисной программе MS Word, озадачено немалое количество людей. При этом никаких хороших и доходчивых руководств по созданию визитки в Ворде я не нашел. Ну, а раз уж людям это интересно, почему бы и не написать? Ведь создать визитную карточку в Ворде вполне возможно. Да, это не тот файл, который мы понесем в типографию, его там просто не примут. Но такой макет вполне реально распечатать на домашнем принтере. Пару лет назад я работал в фирме, которая верстала документы в MS Word. Так как до этого я считал, что Ворд годится только для написания рефератов и не более, мне пришлось его усиленно изучить. Я был поражен тому, как много можно выжать из этого офисного редактора текста. В этом уроке мы научимся:
- изготавливать макет визитки в Ворде
- подготавливать и импортировать графику
- создавать в Ворде несложную верстку
Я отдаю себе полный отчет (надеюсь вы тоже), что мы занимаемся полным извращением и по хорошему грамотные визитки так никогда не делают. Тем не менее все требует своего места. Для того, чтобы клеить объявления о пропаже котенка заказывать тираж в типографии не обязательно. Не обязательно так же делать на объявлении золотые росписи, пантон и тиснение. Профессиональная визитка от мастеров дизайна нужна далеко не всем. А простая карточка с напечатанными контактными данными для быстрой раздачи может потребоваться здесь и сейчас. Раздача такой визитки будет происходить среди обычных людей, а не топ менеджеров и особые изыски тут просто не нужны. Если вы хотите научиться делать визитки как надо, читайте мою статью Как делать визитки в Кореле
Советы по созданию макета визиток
Уже о многом сказано, что требуется для правильного создания визиток, но остались несколько важных моментов, которые мы не могли обойти стороной.
Рекомендации по разработке визитных карточек:
- Хороший тон – на тыльной стороне размещать QR-код. Это позволит клиенту быстро найти ваш сайт, страницу в социальной сети или контакт, не выполняя введение и поиск данных вручную.
- Лучше использовать около 3-4 цветов в фоне открытки. Слишком мало – может выглядеть скучно, избыточное количество выглядит неуместно и порой создает эффект несерьезности.
- Старайтесь использовать крупный шрифт. Так даже люди с не 100% зрением рассмотрят информацию на визитке.
- Укажите больше вариантов связи с вами, в том числе через социальные сети. Некоторые люди могут отказаться от сотрудничества всего лишь из-за того, что не зарегистрированы в ВК, Instagram и т. п., а это единственный вариант связи.
Все это общие правила и подсказки по созданию визиток, которые на практике иногда приходится нарушать. В большинстве же случаев лучше их придерживаться, тогда визитная карта будет максимально стильной и информативной. Какой метод будет выбран для разработки, по сути, не играет большого значения, в каждом из перечисленных редакторов реально сделать потрясающий макет. Можете выбирать по собственному вкусу. Нашли опечатку? Выделите текст и нажмите Ctrl + Enter
Как сделать визитку в Word
С помощью программы Microsoft Word можно не только просматривать и редактировать текстовые документы, но и создавать красочные визитки для себя и своей фирмы. Для этого в программе есть всё: набор шаблонов, инструменты для обработки текста и графики. Поэтому, если вы заинтересованы в том, как сделать визитку и не хотите переплачивать за услуги дизайнера, предлагаем ознакомиться со способами самостоятельного создания карточек в программе Microsoft Word 2010 г. Метод будет актуальный и для версий 2007, 2013 и 2016.
Несколько советов касательно текстур и расположения текста
Главная задача визитки – это донести информацию до клиента, которая должна быть легко читаемой и лаконичной. Именно в этот момент все люди делают ошибку, наполняя крошечный листочек тучей информацией, которая, по сути, вовсе не нужна.
Во время оформления визитки стоит использовать следующие рекомендации:
- Не стоит использовать более 2 шрифтов на одной визитке;
- Шрифт должен совпадать по цвету с фоновым оттенком или логотипом. Допускается отклонение на один тон;
- Размер шрифта – 10-14 (тп). Меньшие буквы не увидят клиенты, большие – сольются с картинкой.
Только грамотно подобрав цвет и шрифт визитки, человек может рассчитывать на то, что её, по крайней мере, прочитают.
Работа со стандартными шаблонами визиток
В любой версии Microsoft Word есть готовые шаблоны визиток. Рассмотрим, как создать визитки с их помощью.
Открываем текстовый документ. Жмём «Файл», «Создать», выбираем «Визитные карточки».
Далее необходимо выбрать категорию «Образцы шаблонов», в которых можно посмотреть пример оформления визиток.
После ознакомления вы можете отредактировать шаблон или приступить к созданию собственной визитки.
Создание визитки с использованием готовых шаблонов
Чтобы создать визитку стоит выполнить первое действие, указанное выше. Далее нужно выбрать категорию. Мы рассмотрим пример с использованием шаблонов из рубрики «Карточки».
Здесь ищем подходящий макет. Если готовые шаблоны вам не подходят, переходим на сайт Microsoft и загружаем новые.
Нажимаем «Скачать» и двойным кликом открываем документ.
В документе будет набор одинаковых шаблонов, доступных для редактирования. Если нажать на каждый из элементов, то отобразятся границы блоков. Вносим свои данные.
Поскольку каждый из блоков придется дублировать, рекомендуем воспользоваться функциями копирования и вставки.
Готовый лист с визитками можно распечатать и разрезать.
Как создать визитки, используя таблицы?
Чтобы создать визитку собственного дизайна в Microsoft Word можно воспользоваться таблицами. Инструкция по выполнению действий следующая.
Переходим во вкладку «Разметка страницы» и выбираем «Поля». Выставляем «Узкие», которые наибольше подходят для создания таблиц.
Далее нужно создать ячейки, которые будут служить визитками. Оптимальным будет 10 шт. визиток на одном листе. Поэтому создаем таблицу из 2 столбцов и 5 ячеек. Для этого кликаем «Вставка», «Таблица». Далее либо жмём «Вставить» или рисуем таблицу.
Нажимаем левой кнопкой мыши на отметке внизу страницы и растягиваем таблицу на весь лист, чтобы получилось 10 одинаковых ячеек.
Нажимаем правой кнопкой мыши на уголку документа и выбираем «Свойства таблицы».
Во вкладке «Строка» выставляем высоту 5 см.
Во вкладке «Столбец» задаём ширину в 9 см.
Теперь, чтобы убрать отступы, которые создаются автоматически при создании таблицы, стоит в «Свойствах таблицы» во вкладке «Таблица» нажать на кнопку «Параметры».
В новом окне нужно задать значение «0» для всех полей. Только после выполнения данных действий текст будет располагаться равномерно в каждой ячейке.
Теперь перейдем к созданию самих визиток. Если вы планируете добавить логотип фирмы или какую-то картинку, то стоит её вставить в первую очередь. Желательно, чтобы у картинки не было фона.
С помощью маркеров располагаем картинку в ячейке визитки. Далее нажимаем правой кнопкой мыши на изображении и выбираем «Обтекание текстом» и кликаем «За текстом». Вводим текст.
Также цвет шрифта и фон можно изменить. Для изменения цвета шрифта, выделяем текст и нажимаем на кнопку «Изменение цвета текста».
Цвет заливки можно изменить с помощью специальной кнопки.
После заполнения визитки данными можно нажать кнопку «Сохранить» или «Печать».
Визитка готова. Таким способом можно сделать карточки для любых целей, не только визитки, но и приглашения, талоны на скидку.
О том, как ещё создать визитки в Ворде смотрите в видео:
Как создать новый шаблон визитной карточки в Word | Small Business
Создание настраиваемого шаблона визитной карточки дает вам преимущество, заключающееся в возможности добавлять на вашу визитную карточку свою собственную графику, логотип и информацию о компании. Создание шаблона визитной карточки требует некоторого размышления и планирования, чтобы обеспечить получение высококачественного результата, который оставит благоприятное впечатление на настоящих и будущих клиентов. Вы можете продвигать творческий процесс и сэкономить время, создав новый шаблон визитной карточки на основе существующего шаблона Word.Другой вариант — создать шаблон с помощью функции «Ярлыки» в Word.
Из существующего шаблона
Откройте Word и нажмите «Файл» на панели инструментов приложения. Нажмите «Создать» и выберите «Визитные карточки» из списка шаблонов.
Выберите шаблон, наиболее близкий к виду вашей визитной карточки, и нажмите «Загрузить».
Настройте текст в шаблоне, выделив существующий текст и введя свои собственные данные. Скопируйте и вставьте текст с первой карточки на остальные карточки в шаблоне.
Настройте графику и вставьте свой собственный логотип или изображение. Щелкните изображение, затем щелкните «Вставить» и «Изображение». Выберите рисунок, который хотите использовать, и нажмите «Вставить». Измените размер рисунка по мере необходимости, перетащив ручки. Скопируйте и вставьте изображение на каждую карточку в шаблоне.
Распечатайте тестовую страницу. Внесите необходимые изменения и распечатайте еще одну тестовую страницу. Продолжайте этот процесс, пока не будете полностью удовлетворены результатом.
Сохраните пользовательский шаблон, нажав «Файл» и «Сохранить как».»Введите имя файла в поле« Имя файла ». Щелкните стрелку вниз «Сохранить как тип» и выберите «Шаблон Word (DOTX)», чтобы сохранить шаблон.
Создайте свой собственный шаблон с нуля
Откройте Word и нажмите «Рассылки». Щелкните «Ярлыки», затем «Параметры».
Щелкните стрелку раскрывающегося списка «Label Vendor» и выберите производителя визитной карточки. Выберите «Номер продукта» и нажмите «ОК».
Введите свою информацию в визитную карточку. Нажимайте «Shift + Enter» между строками, которые вы хотите сохранить вместе, чтобы их было легче отформатировать позже.
Выделите текст и щелкните правой кнопкой мыши. В раскрывающемся меню выберите «Шрифт» и выберите начертание и размер шрифта для текста.
Снова выделите текст, щелкните правой кнопкой мыши и выберите «Абзац» из раскрывающегося списка. При необходимости отрегулируйте выравнивание, отступ и интервал.
Убедитесь, что установлен переключатель «Полная страница с той же этикеткой» в разделе «Печать», затем нажмите кнопку «Новый документ», чтобы создать полную страницу ваших карточек.
Щелкните вкладку «Вставка», чтобы добавить графику. Выберите «Изображение», найдите свой логотип и нажмите «Вставить». Отрегулируйте размер изображения, перетаскивая его с помощью маркеров изображения.
Измените положение рисунка по своему усмотрению, щелкнув изображение правой кнопкой мыши и выбрав «Перенос текста», чтобы задать способ обтекания текста текстом. Отрегулируйте размещение, щелкнув изображение правой кнопкой мыши и выбрав «Перенос текста» и «Дополнительные параметры макета».
Скопируйте и вставьте графику на оставшиеся карточки на странице.
Проверьте свой шаблон, распечатав его на карточках. Внесите окончательные корректировки.
Сохраните настроенный шаблон, нажав «Файл» и «Сохранить как». Введите имя файла, щелкните стрелку вниз «Сохранить как тип» и выберите «Шаблон Word (DOTX)», чтобы сохранить шаблон.
Шаг 3: Настройка всех элементов и украшение визитки
Редактор позволяет настраивать абсолютно все элементы, которые присутствуют на визитной карте. Например, сразу же вы можете заменить фон. Им может стать цвет, градиент, текстура или изображение из каталога программы или вашего компьютера.
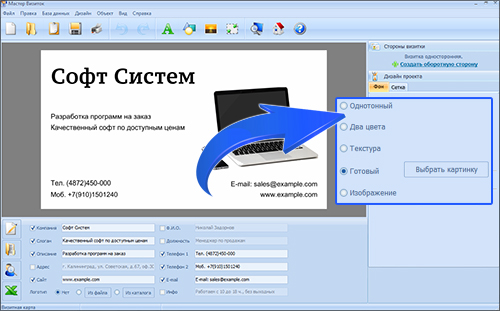
В программе можно изменить фон визитки
После отформатируйте текст, подобрав оптимальный тип, цвет и размер шрифта. При желании поверните ту или иную надпись, добавьте для неё контур.
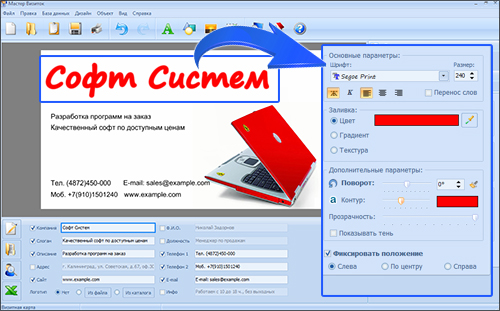
Найтроим вид шрифта
Отличным украшением для карт станет клипарт из коллекций софта. Аналогично вы можете загрузить поверх визитки логотип фирмы, представителем которой вы являетесь.
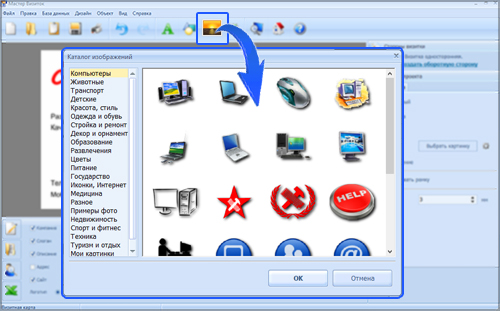
Украсим визитку с помощью клипарта
ДРУГОЕ
В этой статье мы расскажем, как в ворде сделать рамку. Для этого Вам понадобится русская версия программы Microsoft…
Как добавить строку в таблицу?
Самым популярным и интуитивно понятным пакетом офисных программ являются Microsoft Word и Microsoft Excel. Создать,…
Таблицы — неотъемлемая часть многих документов. Если вы пока еще не знаете, как нарисовать таблицу в программах…
WordPad — стандартная программа в ОС Windows, начиная с 1995 года. Она форматирует текст и удобнее…
Как создать таблицу?
Как создать таблицу?При работе с документами необходимость вставить таблицу в текст или создать электронную таблицу для…
Как вставить скопированный текст?
Что бы скопировать фрагмент текста следует нажать на клавиатуре сtrl+С или выбрать «Правка-копировать» в меню. А как…
Как cкопировать в excel?
На сегодняшний день программа Excel является одной из самых востребованных для ведения различных видов отчетности и…
Как вставить таблицу в excel?
Microsoft Excel — одна из «офисных» программ, которая позволяет создавать таблицы, графики, диаграммы и многое другое.…
Как вставить таблицу в презентацию?
При создании презентаций иногда возникает необходимость вставить данные, оформленные как таблица, непосредственно в…
Часто у начинающих пользователей Microsoft Word возникает ряд вопросов о том, как нарисовать в Word тот или иной…
Как нарисовать в ворде?
Текстовой редактор Microsoft Word обладает большим функционалом. В Ворде можно не только создать и отформатировать…
Как перевести текст в word?
Раньше, чтобы перевести текст с одного языка на другой, необходимо было пользоваться словарем, потом начали появляться…
Как перевернуть текст в ворде?
Работа с документами подчас требует размещения текста не совсем в привычном положении. В одном случае вертикальное…
Как сделать рамку в word?
Microsoft Word на сегодняшний день — это текстовой редактор, популярный у миллионов пользователей ПК. Работа с ним с…
Как сделать строки в ворде?
Ms Word — это универсальный текстовый редактор, в котором удобно не только фиксировать информацию, но и готовить ее для…
Как сделать таблицу в word?
Текстовая программа Microsoft Word предназначена для редактирования, набора и просмотра текстовых документов, печатания…
Как скопировать текст в word?
Если вы работаете в Word, вы наверняка знаете, как обращаться с текстом: копировать его, перемещать отдельные блоки и…
Как убрать фон в ворде?
Часто при работе с разного рода документацией, информационными пакетами и статистическими отчетами можно заметить, что…
Как убрать раздел в ворде?
Разрыв раздела в текстовом редакторе MS Word дает возможность определить, где заканчивается одна страница и начинается…
Многие из пользователей ПК при сканировании документа или конвертировании его из PDF-документа в документ Word…
Как вставить страницу в ворде (word)?
Как вставить страницу в Ворде (Word)?Достаточно часто возникают ситуации, когда внутрь массива текста, набранного в…
Разработка визиток в режиме «Полотно»
В Word можно создать полотно для работы с дополнительными фигурами.
Чтобы создать его, нажмите на Вставка ⇒ Иллюстрации ⇒ Фигуры ⇒ Создать Полотно (для Word 2010, 2013, 2016) или Вставка ⇒ Фигуры ⇒ Новое Полотно (для Word 2007).

Рис. 26 – создание полотна
Добавьте на полотно прямоугольник и уберите заливку фигуры:
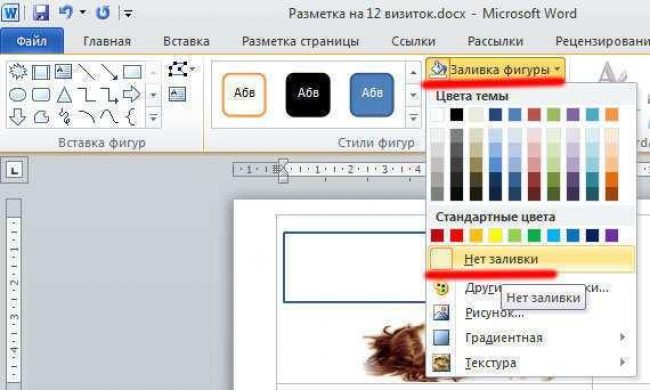
Рис. 27 – удаление заливки
Внутри прямоугольника можно вписать текст, добавить другие фигуры, логотипы или картинки (аналогично тому, как создавались визитки в таблице).
Поднесите указатель к области фигуры, которая указана на рисунке ниже и скопируйте получившийся дизайн.
Далее вы можете размножить экземпляры по всему полотну и распечатать получившийся результат:
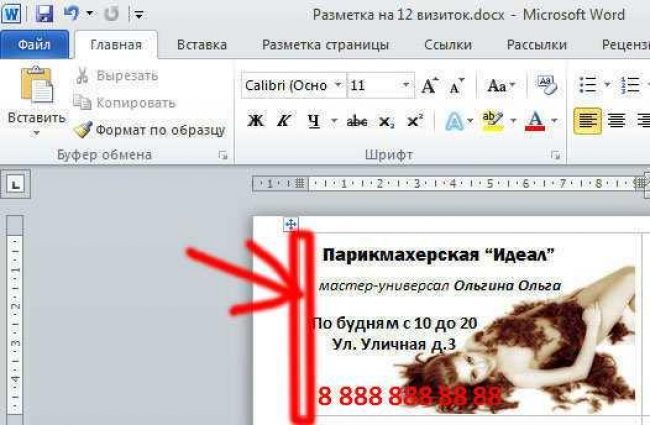
Рис 28 – выделение и копирование дизайна
После распечатывания листов с визитками их следует разрезать. Чтобы сделать это максимально аккуратно, не используйте ножницы.
Лучше возьмите канцелярские ножницы или гильотину для разрезания
Также, примите во внимание, что стандартный размер визиток (горизонтальное положение) составляет 9х5 см
Загрузка и использование готовых шаблонов
Загрузить дополнительные шаблоны Ворда, которых нет в основном наборе текстового процессора, можно на официальном сайте Майкрософт .
Подходящие для визитки шаблоны находятся в разделе «Карточки».
Для скачивания готовых шаблонов визиток можно также воспользоваться базами готовых дизайнов на сайтах vertex42 и avery .
Также пользователи лицензионных версий MS Word могут мгновенно получить доступ к онлайн-базе шаблонов.
Для этого зайдите в программу и на этапе создания документа выберите вкладку «Карточки» (рисунок ниже):
Для выполнения этого действия необходимо соединение с интернетом. Подождите несколько секунд, пока необходимые дизайны выбранной категории загрузятся.
Теперь выберите нужный дизайн из списка, нажмите на него и кликните на клавишу «Создать».
Чтобы использовать уже готовый дизайн из интернета, скачайте интересующий вас шаблон Загружаемый файл должен иметь формат.doc или.docx и открываться в любой версии Ворда.
Откройте документ, содержащий шаблон и внесите все необходимые правки в информацию, которая содержится на визитке:
- название компании;
- адрес;
- ваше полное имя;
- занимаемая должность;
- контактный телефон;
- электронный адрес;
- адрес предприятия;
- график работы.
После редактирования страница документа готова для печати.
Совет:
во время печати документа некоторые параметры страницы могут быть нарушены (границы полей, переносы, колонтитулы и т. д.).
Чтобы напечатанные визитки были полностью идентичны электронному варианту, пересохраняйте конечный вордовский документ в формат PDF (Файл ⇒ Сохранить как ⇒ Документ PDF).
Главным плюсом работы с шаблонами является их универсальность. Они подходят абсолютно для всех версий MS Word.
В зависимости от установленных на вашем компьютере шрифтов, по-другому могут выглядеть только некоторые надписи.
Правила создания
Для начала разберемся, какая информация должна быть написана на небольшом кусочке бумаги: логотип компании (если он есть) и ее название, фамилия, имя и отчество человека и его должность, контактные номера телефонов и электронный адрес, адрес, где можно найти ваше предприятие. Давайте все рассмотрим на примерах.
Если вам нужно прорекламировать собственный бизнес, тогда лучше всего сделать акцент на ваш логотип и название. Также напишите какие услуги предоставляете и свои контактные данные. Вариант двух сторонней визитки подойдет больше всего, но напечатать его так, чтобы обе стороны совпали будет непросто.

Если вы работаете в компании и хотите заинтересовать человека. Чтобы он пришел именно к вам, то помимо логотипа и контактов необходимо указать имя и свою должность
Еще обратите внимание, чтобы цвет визитки совпадал с продукцией, которую вы предлагаете

Оформить все можно и без ярких красок, но важно правильно разместить текст, чтобы человек обратил внимание на то, что нужно. Например, на данной карточке логотипа стоматологии может и нет, но есть картинка зубика. Поэтому, когда человек начнет искать визитку стоматологии, то без труда найдет ее у себя среди остальных
Поэтому, когда человек начнет искать визитку стоматологии, то без труда найдет ее у себя среди остальных.

Оформление цветочками, орнаментом, кругами и полосками тоже может быть не всегда уместно. Если вы продаете щенков, работаете в банке, хотите устроиться няней, тогда подобный дизайн выбирать не нужно. А вот если вы творческий человек, и ваша работа связана, например, с маникюром или визажем, то цветочки подойдут.

На что следует обратить внимание, если хотите сделать визитку в Ворде красивой и одновременно информативной:
- Не используйте большой шрифт. Лучше всего подойдет размер от 10 до 14.
- Цвет текста должен смотреться на выбранном фоне. По сути лучше выбрать один цвет, но фон сделать более насыщенным, а текст – светлым. Или наоборот – выберите светлый фон и напишите на нем темным.
- Не используйте разные шрифты. Выберите один, максимум два и достаточно.
- Хорошо подумайте над цветом. Его нужно выбирать не тот, что нравится вам больше всего, а тот, что будет максимально ассоциироваться с предлагаемым товаром или услугой.
- Размер визитки должен быть 5*9 см.
Второй способ
- Запускаем Word.
- Нажимаем «Файл» → «Создать».
- В появившемся окне, в поисковой строке пишем «Визитные карточки». Нажимаем «Enter».
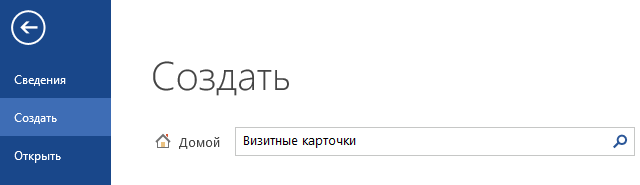
- Программа загружает несколько шаблонов готовых визиток. Выбираем понравившийся. Кликаем на нем и выбираем «Создать»

- Во вкладке «Главная», справа находим и нажимаем кнопку «Заменить». В появившемся окне «Найти и заменить», в строке «Найти» пишем «ВАШЕ ИМЯ». В строке «Заменить на. » пишем свои Имя и Фамилию. Нажимаем «Заменить все».
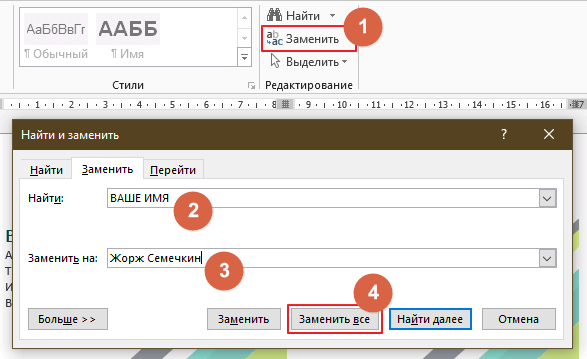
Word автоматически проставил Имя и Фамилию во все 10 визиток. Действуя подобным образом, заполните все тексты в шаблоне. Теперь осталось только распечатать необходимое количество листов.
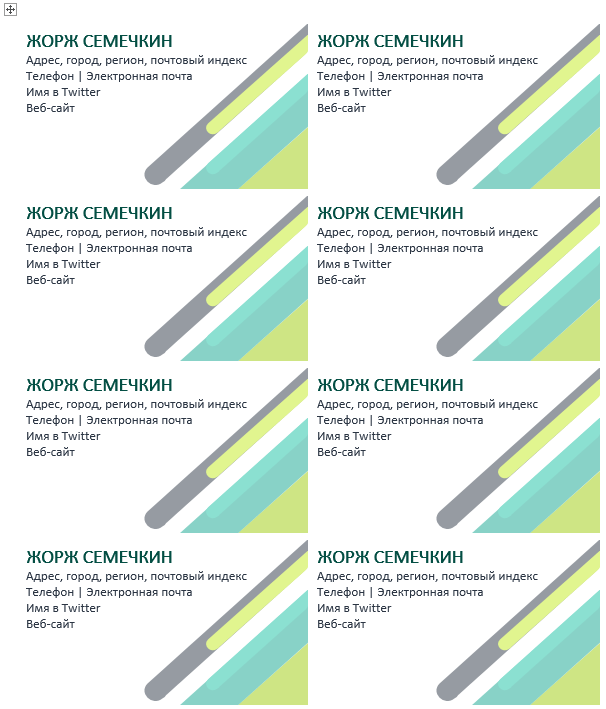
В какой программе делать визитки
Для этих целей подходит текстовый или графический редактор. Рассмотрим работу некоторых программ.
Microsoft Word: шаблон сантехник
На одном листе А4 помещается 10 визитных карточек размером 90 на 50 мм.
Открываем новый документ и переходим на вкладку меню «Разметка страницы», выбираем «Узкие» поля — 1,27 см (0,5 дюйма).
Переходим на вкладку «Вставка» — «Таблица», выбираем 2 столбца и 5 строк.
Выделяем все ячейки созданной таблицы и жмем по ним правой кнопкой мыши, затем переходим в контекстное меню «Свойства таблицы».
На вкладке «Строка» вводим высота 5 см, на вкладке «Столбец» ширина 9 см и жмем «OK».
Ячейки в созданной нами таблице примут размер 90×50 мм.
Приступаем к наполнению информацией наших ячеек. Достаточно оформить одну визитку, а затем методом Ctrl+C — Ctrl+V (копировать — вставить) растиражировать её на всю страницу.
Вставляем картинку. Подберите рисунок, соответствующий размеру визитки, иначе форма ячейки изменится, если картинка окажется большой.
Вставить изображение можно мышью, перетащив файл с картинкой в одну из ячеек.
Чтобы свободно перемещать логотип (изображение) в ячейке, нажмите по нему правой кнопкой мыши и выберите «Обтекание текстом» — «По контуру».
Добавьте текст и контакты, выберите подходящий шрифт и цвет. Не забудьте оставить отступы, не размещайте текст впритык к краям таблицы.
В нашем случае получился такой образец визитной карточки сантехника.
Так выглядят растиражированные визитки методом «копировать — вставить» в оставшихся ячейках таблицы.
Распечатайте их на бумаге, затем аккуратно разрежьте по линиям.
Photoshop: макет грузоперевозки
Запустите Фотошоп и создайте новый документ. Нажмите сочетание клавиш Ctrl + N или перейдите в меню «Файл» — «Создать».
В открывшемся окне задайте ширину и высоту, 96 и 56 мм соответственно. Размер визитки равен 90 на 50 мм. Указанные нами 96 на 56 мм — с расчетом на обрезку по 3 мм с каждой стороны.
Выставьте разрешение (dpi) — 300 пикселей на дюйм. Выберите цветовой режим CMYK 8 бит — его требуют большинство типографий. Выполнив вышеописанные настройки, жмите «OK».
Перед вами откроется новый документ. Теперь задайте направляющие.
Перейдите в меню «Просмотр» — «Новая направляющая».
Поочерёдно задайте направляющие по горизонтали и вертикали.
Т.к. размер визитки с запасом для отрезки равен 96 на 56 мм, а без запаса 90 на 60 мм (минус 3 мм на каждой стороне). Задаем поочередно по горизонтали: 0, 3, 53 и 56 мм. По вертикали: 0, 3, 93 и 96 мм.
Отметим внутренние отступы, чтобы текст не находился на краях визитной карточки. Пусть, внутренний отступ равен 5 мм. Т.к. вначале мы отступали по 3 мм под обрезку каждой стороны, для постановки направляющих будем ставить 5 + 3 = 8 мм.
Снова ставим направляющие в Фотошопе, но уже под внутренние отступы. По горизонтали: 8 и 48 (56 — 8) мм. По вертикали: 8 и 88 (96 — 8) мм.
В итоге новый документ с направляющими имеет такой вид:
Теперь приступайте к дизайну. Делайте его лаконичным и простым, не перегружайте лишней графикой.
В качестве примера вставим изображение, перетащив мышью файл картинки на рабочую область фотошопа. Затем добавим надпись грузоперевозки и контактный телефон.
С помощью инструмента «Прямоугольник» (клавиша U на клавиатуре) выделим нижнюю часть визитной карточки и закрасим её желтым цветом. Снова выделим «Прямоугольником» нижнюю часть макета — половину окрашенной в желтый цвет, и закрасим её красным.
На созданном макете, в закрашенных прямоугольных областях, напишем текст: «по Москве и России», «работаем за наличный и безналичный расчет». Шрифт и размер текста могут быть разными, на ваше усмотрение.
Получился такой шаблон.
Готовый образец можно сохранить в файл или вывести на печать.
CorelDRAW: шаблон массажист
Создаём новый документ — меню «Файл» — «Создать». В открывшемся окне настроек указываем ширину и высоту 96 и 56 мм соответственно. Выбираем альбомную ориентацию документа. Количество страниц — 1. Режим основного цвета — CMYK. Разрешение отображения — 300. Жмем «OK».
Наглядно настройки показаны на следующем рисунке.
Созданному документу задаём направляющие — меню «Вид» — «Настройка» — «Настройка направляющих».
Значения направляющих:
- По горизонтали: 0, 3, 8, 48, 53, 56.
- По вертикали: 0, 3, 8, 88, 93, 96.
Получился следующий шаблон с направляющими.
Добавим логотип, текст с описанием услуг, адрес и контакты. Ниже показан образец визитки массажиста.
Итог
Как видим, решение проблемы с тем, как создать визитку в «Ворде», является достаточно простым. Естественно, до профессионального уровня очень далеко, да и обмениваться такими распечатками на высшем уровне смысла не имеет. Профессиональные визитки создаются с помощью совершенно других программ, оборудования, оформления и бумаги. Часто встречается теснение, чего в «Ворде» не сделаешь.
В принципе, описанные в статье визитки годятся для быстрой передачи информации, скажем, от настройщика компьютеров клиентам, а также могут использоваться в качестве шаблона для предоставления в фирму или типографию, которая занимается созданием и печатью визитных карточек на профессиональном уровне.