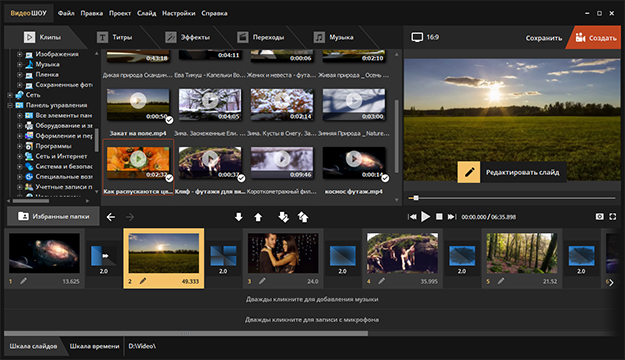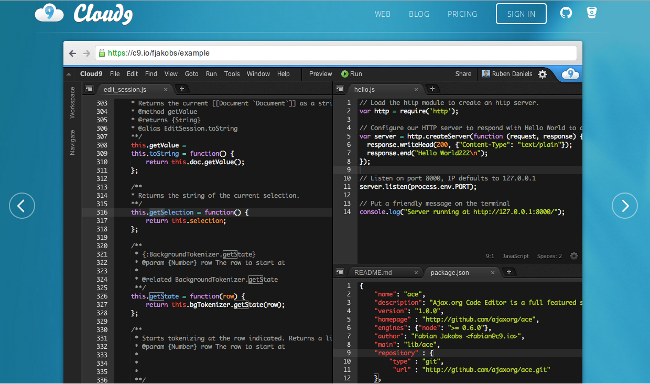Топ-10 лучших онлайн-инструментов для создания поздравительного видео ко дню рождения
Содержание:
- Создаем коллажи
- Открытка с помощью программы PowerPoint
- Dance Party
- Этапы создания Индивидуального проекта в стиле Новости
- Инструкция по монтированию видеоролика на смартфоне
- Как сделать поздравительную открытку в Word?
- Что можно делать в редакторе InVideo
- 7 идей для видео открытки
- Пошаговое руководство “Как самому сделать музыкальную видео-открытку в программе Windows Movie Maker”
Создаем коллажи
Итак, для начала подбираем фотографии поздравляемого, можно вырезать его из какого-то группового снимка. Для создания праздничного колорита нужны, например, красочные рамки. Такие рамки можно найти в Интернете в большом количестве.
Вы можете взять подборку таких рамок здесь. Рамки имеют формат png, т.е. окошко уже сделано прозрачным.
В Фотошопе делаете два слоя: на нижнем — фотография, на верхнем — рамка. Передвигая фото, добиваетесь совпадения.
Посмотрите пример: вырезанное фото:
Фото вставлено в рамку с новогодней тематикой:
Обратите внимание на размер рамок. Обычно, в Интернете рамки, картинки имеют большое разрешение, например, 3510х2480
Для видео такой размер не нужен, лучше сразу уменьшить размер (В Фотошопе: Image — Image Size — задаете размер в пикселях).
Напоминаю, что стандартный размер экрана обычного телевизора 720х576, у современных ЖК-телевизоров и плазмы разрешение достигает 1920х1080.
Открытка с помощью программы PowerPoint
PowerPoint – программа по созданию презентаций, которую можно найти на каждом компьютере с операционной системой Windows. Для начала откройте через меню «Пуск» программу. Мастер-класс по созданию открытки на компьютере с помощью программы PowerPoint:
Шаг 1. Для начала необходимо выбрать фон слайда. Нажмите на вкладку «Главная», затем выберите «Макет», после – «Пустой слайд».
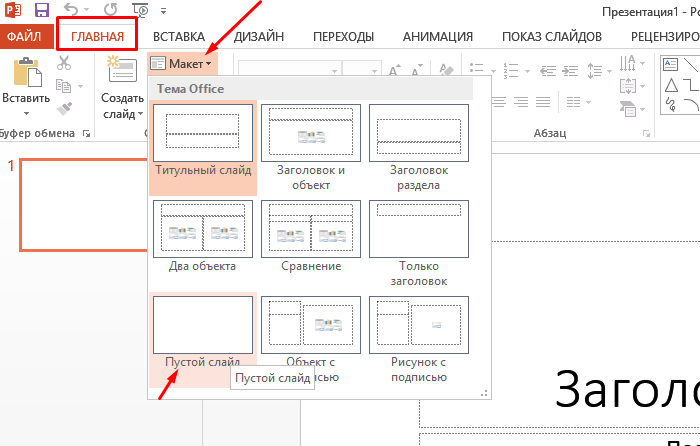
Щелкаем на вкладку «Главная», затем на пункт «Макет», выбираем «Пустой слайд»
Шаг 2. Чтобы сделать красивый фон у открытки, нажмите на вкладку «Дизайн» и выберите кнопку «Формат фона» в категории «Стили фона».
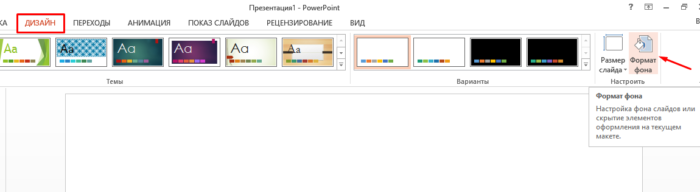
Во вкладке «Дизайн», нажимаем на кнопку «Формат фона»
Шаг 3. Выберите рисунок или текстуру, также можно добавить собственное изображение с компьютера. Картинка растянется до размеров слайда.
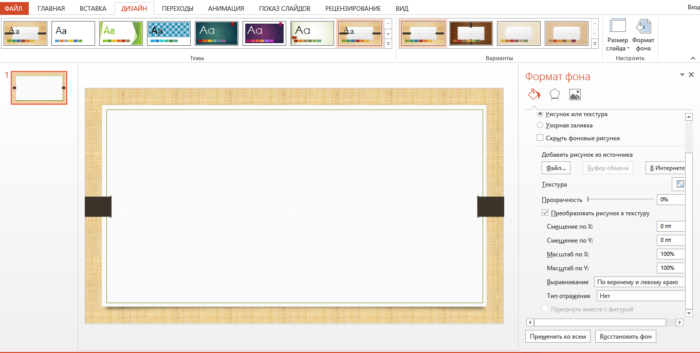
После выбора нужного дизайна, настраиваем нужные параметры
Шаг 4. Нажмите на вкладку «Вставка», затем – «Рисунок». Выберите понравившееся изображение, добавьте его в слайд, при необходимости переместите картинку в нужный угол открытки.
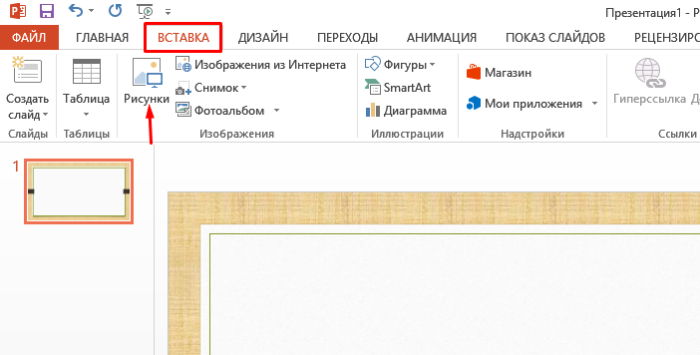
Нажимаем вкладку «Вставка», щелкаем по пункту «Рисунки»
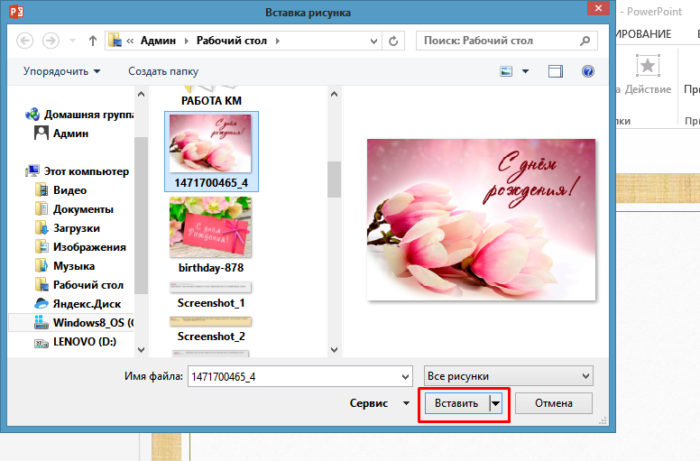
Выбираем рисунок, нажимаем «Вставить»
Шаг 5. Следующий шаг – добавление текста. Воспользоваться нужно той же командой «Вставка», затем нажмите на «WordArt». Выберите образец шрифта и напишите собственное поздравление.
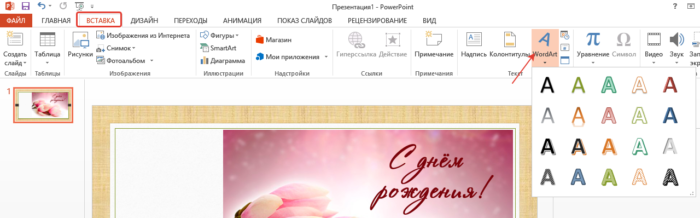
Открываем вкладку «Вставка», нажимаем значок «WordArt», выбираем формат шрифта

Для сохранения нажимаем вкладку «Файл»
Шаг 6. Сохраните открытку через команду «Файл» – «Сохранить как». Обязательно поменяйте тип файла на «Рисунок в формате JPEG», иначе открытка откроется у получателя в программе PowerPoint.
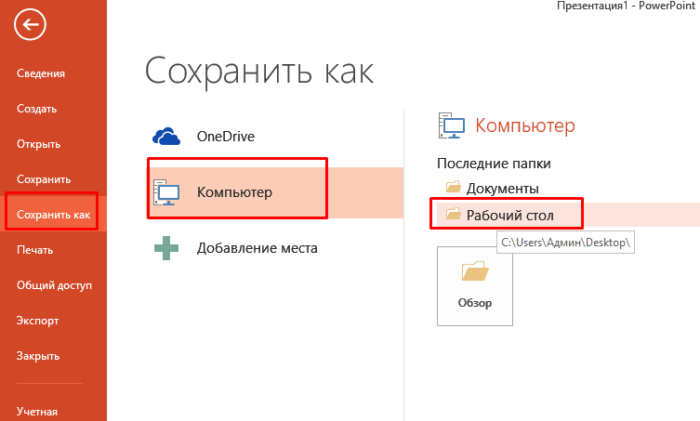
Нажимаем «Сохранить как», выбираем «Компьютер», выбираем «Рабочий стол» или другое место хранения
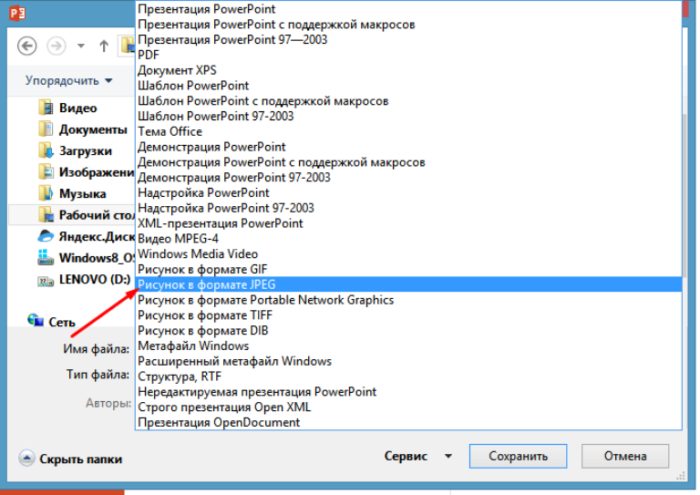
В поле «Тип файла» меняем тип файла на «Рисунок в формате JPEG», нажимаем «Сохранить»
Шаг 7. Выберите кнопку «Только этот». Готово! Можно отправлять открытку получателю.
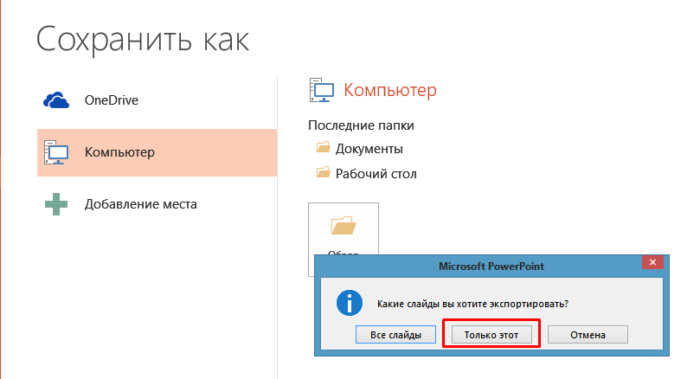
Нажимаем на кнопку «Только этот»
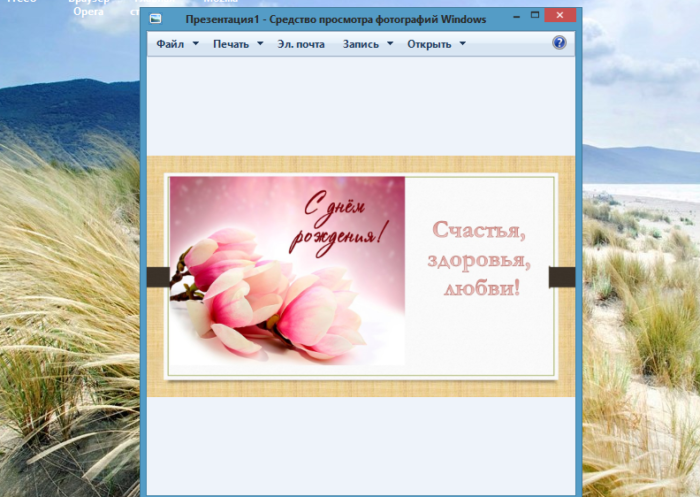
Просматриваем на рабочем столе, созданную открытку и можем отправлять адресату
Dance Party
Время для вечеринки! Этот шаблон отлично подойдет, когда с Днем рождения вы поздравляете своего близкого друга и хотите сделать это весьма необычным способом. Также этот шаблон позволяет использовать лица всех близких людей, что позволяет собрать всю вашу дружескую компанию.
Основные особенности шаблона:
- интеграция с After Effects CS 4 и выше;
- работа в разрешении Full HD (1920X1080);
- длина видео составляет 1 м. 58 с;
- 5 мужских и 5 женских тел для всех ваших близких людей;
- 10 медиазаполнителей свободного пространства и 16 текстовых заполнителей;
- туториал по работе с шаблоном для новичков.
Шаблон Dance Party работает со старыми версиями AE вплоть до CS4. Для каждого из персонажей видео вы сможете составить особенное поздравление. Присутствует анимированный текст.
Однако следует учесть, что для корректной работы шаблона требуется установка плагинов CC Bender and CC Particle World, поскольку в видео используются особенные вспышки. В версии для студентов или демо-версии After Effects эти плагины могут отсутствовать.
Возможна интеграция с музыкальной композицией «BrightShining Love» и бесплатным шрифтом «Deibi».
Размер шаблона составляет 203 мегабайта.
03.
Этапы создания Индивидуального проекта в стиле Новости
1. Этап. Автобиографическая справка
Необходимо заказчику сделать подборку фотографий для автобиографической справкии расписать этапы жизни юбиляра. На рассматривание одной Фотографии примерно уходит от 3-х до 4 секунд. Необходимо отобрать по 1-ой, максимум 2-е фотографии на значимые этапы жизни юбиляра (иначе слайдшоу будет слишком длинным перетянутым и скучным). Не более 12 этапов в жизни.
Пример, как корректно расписать этапы жизни:
2. Этап. Видеопоздравления с юбилеем от друзей и родственников
Записать и собрать видеопоздравления, желательно творческие, со всех желающих друзей и родственников юбиляра и прислать нам на электронную почту. Можно записать на свой мобильный телефон и через приложение WatsUp (Вотсап) нам выслать. Необходимо помнить, чтоб поздравления были максимально краткими, постараться сделать их творческими, не похожими друг на друга. Иначе большое количество поздравлений и пожеланий так же будут слишком затянуто смотреться, будет скучно. Оптимально 15-30 секунд на одно поздравление. Оптимальное количество поздравлений не менее 4-х до 8-и штук.
3. Этап. Поздравлений с юбилеем от известных людей
Написать нам от кого (политики, артисты, знаменитые люди) хотелось бы чтобы прозвучали поздравления в видео ролике. Мы постараемся найти и переозвучить. Если не сможем кого-то найти, лучше иметь в виду запасной вариант из нескольких знаменитых людей
Также важно помнить, чтоб ролик не был слишком перетянутым и сохранял свою динамику, необходимое количество поздравлений от 2-х до 5-и. Не более
Например, «Юбиляр является поклонником творчества Д. Нагиева, Л. ДиКаприо и т.д., хотелось бы увидеть поздравления от них, если не получится, можно поискать кого-то из: С.Зверев, Д.Депп, А.Джоли и т.д.»
4. Этап. Интересные сюжеты
Прислать или найти в интернете интересное видео или пример, чем в жизни любит заниматься юбиляр. Например «Юбиляр любит выращивать необычной формы арбузы», мы про это увлечение постараемся сделать сюжет. Или например, «Юбиляр трудится в службе безопасности банка и президент США хотел бы прилететь на юбилей, но из-за долгов этому банку не может прибыть в нашу страну.» И т.д., можем создать 2-3 подобных сюжета или оставить имеющиеся.
5. Этап. Исполнитель монтирует и озвучивает ролик на основании ТЗ
Мы собираем весь материал, компонуем его, предварительно озвучиваем своим голосом, прежде чем диктор произведет озвучку. Отправляем заказчику ролик в сжатом варианте, чтоб ролик был небольшого объема и оперативно можно было скачать, отсмотреть и откорректировать пожелания (кого-то убрать, что-то подсократить и т.д.).
Почему у нас дороже чем у конкурентов?
Потому что наши проекты лучше проработаны, сюжеты грамотно подобраны, качественно смонтированы и профессионально озвучены. На такую проработку мы тратим время. Уровень и качество наших проектов существенно выше чем работы конкурентов.
Инструкция по монтированию видеоролика на смартфоне
Видеоредактор PowerDirector можно скачать из Google Play, он распространяется на бесплатной основе.
1 этап: установка программы
Устанавливаем данное приложение стандартным способом через кнопку «Установить».
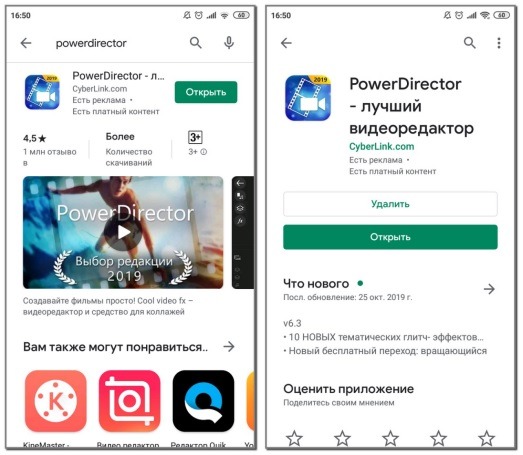 Установка редактора
Установка редактора
После установки программы необходимо запустить ее и предоставить доступ к хранящимся в памяти смартфона файлам. Это делается путем нажатия кнопки «Разрешить».
2 этап: создание нового проекта
Кликаем по соответствующей иконке, чтобы создать новый проект. При этом необходимо ввести название нового проекта, а также определиться с соотношением сторон. В том случае, если видеоролик будет монтироватьтся из вертикально расположенного видео, следует поставить галочку возле пропорции 9:16, если обрабатываться будет горизонтальный видеоряд — ставим галочку 16:9.
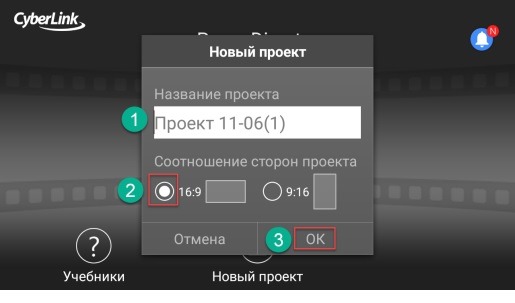 Создание нового проекта
Создание нового проекта
3 этап: добавление отснятого видеоряда
Необходимо указать и загрузить в программу необходимый видеоролик. PowerDirector. Имеются три возможности это сделать. Или загрузить видео из хранилища гаджета, или прямо сейчас же отснять видеоряд с поздравлением, кроме того, можно экспортировать отснятый материал с Google Диска.
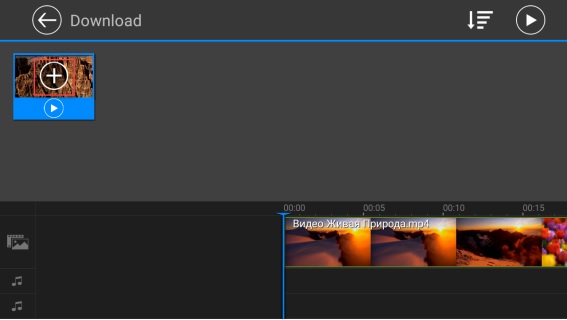 Добавление видео
Добавление видео
Чтобы перенести выбранное видео на монтажную ленту, достаточно на жать на него, и затем нажать еще раз на значок «+».
4 этап: обработка выбранного видеоролика
Для перехода на нужные кадры перемещаем ленту, которая находится под временной шкалой. После остановки на определенном кадре приступаем к его обработке.
Вырезание видеоряда. Путем кликания на кнопке с ножницами вырезаем ненужное видео и удаляем этот кусок при помощи «Корзины».
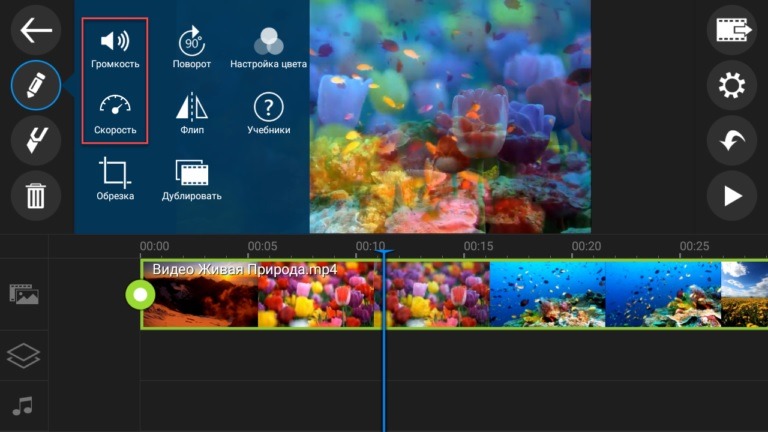 Обработка видео
Обработка видео
Возможность усиления или ослабления громкости звука. Также предусмотрено увеличение или уменьшение скорости воспроизведения видеоряда. Кроме того, можно отзеркалить видео, произвести изменение цветовой схемы изображения, продублировать какой-либо кадр.
5 этап: работа со звуковым сопровождением
Для добавления фоновой музыки, звуковых спецэффектов необходимо кликнуть по значку ноты и выбрать соответствующий звуковой файл. После его добавления на монтажную ленту, его также можно обработать — увеличить/уменьшить громкость, растянуть на всю длительность видеоряда и т.д.
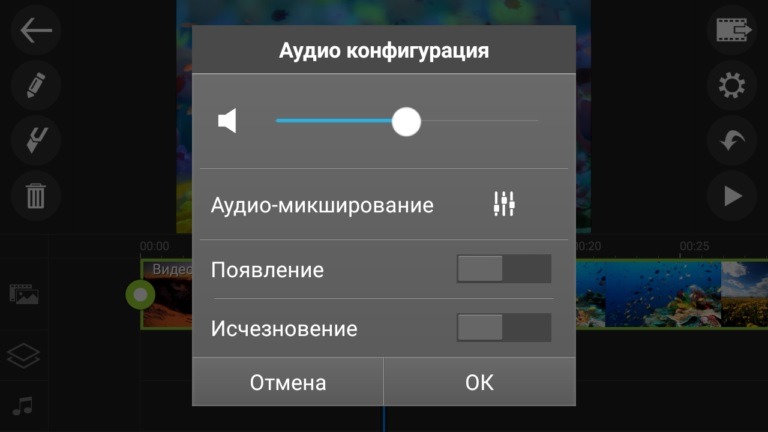 Работа со звуком
Работа со звуком
6 этап: работа с переходами кадров
Для этого следует выставить ползунок воспроизведения на нужное место, кликнуть по значку ножа, нажать на появившуюся новую иконку и подобрать понравившуюся анимацию перехода. Так видео будет плавно переходить от участка к участку.
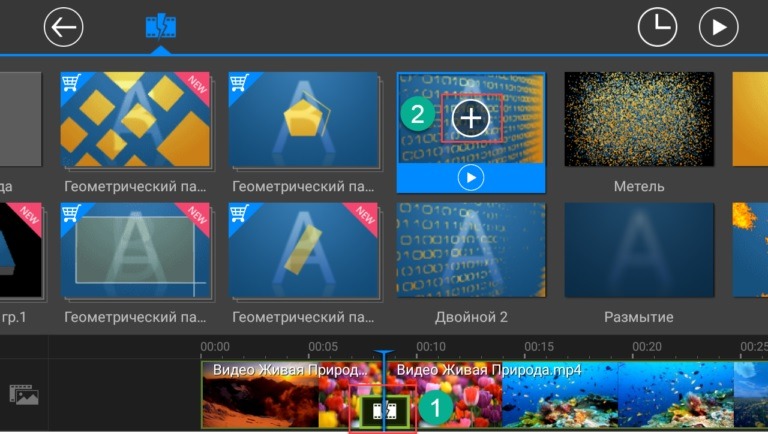 Переходы
Переходы
7 этап: добавление текста, изображений
Для добавления текста следует выбрать иконку «Название», определиться со стилем надписи и перенести на нужный кадр. Точно такие же действия следует выполнять и для вставки смайликов и изображений.
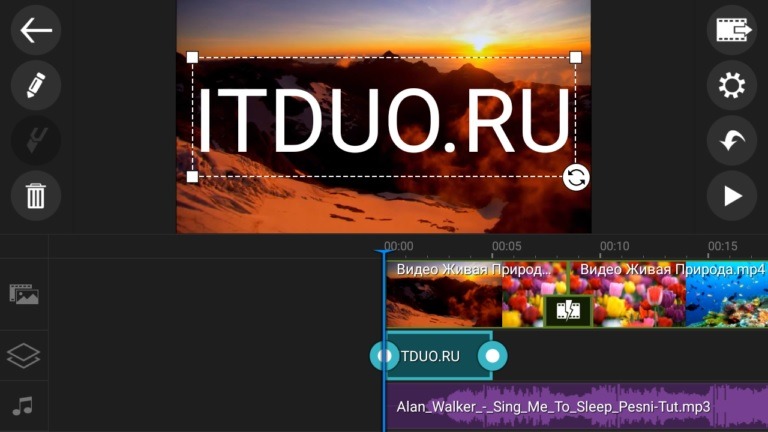 Добавление текста
Добавление текста
8 этап: сохранение видеоролика
В правом верхнем углу PowerDirector выбрать иконку «Создание видео» и определяемся с местом куда его сохранить. В редакторе предусмотрена возможность загрузки на площадку YouTube или отправки своим контактам.
 Создание видео
Создание видео
Имеющийся функционал редактора PowerDirector аналогичен другим подобным программам. Набора действий по редактированию и созданию видеоролика вполне достаточно, чтобы презентовать полноценное, качественное видеопоздравление.
Как сделать поздравительную открытку в Word?
Создание поздравительной открытки в MS Word
Создание поздравительной открытки в MS Word – дело несложное. Хоть программа чаще всего используется для создания текстовых файлов, здесь можно сделать красивую открытку на любой праздник. Создайте электронную открытку за шесть простых шагов:
Шаг 1. Откройте программу и перейдите в меню «Файл».
Щелкаем по вкладке «Файл»
Шаг 2. Выберите вкладку «Создать», напишите в открывшейся строке поиска слово «Открытка».
Открываем вкладку «Создать», в поле поиска вводим слово «открытка»
Шаг 3. Выберите готовый качественный шаблон для электронной открытки. В правом боковом списке можно выбрать подходящую категорию.
В разделе «Категория» выбираем подходящую, кликаем на выбранный шаблон
Шаг 4. Щелкните по выбранному шаблону и нажмите «Создать». Подождите, когда шаблон откроется в новом файле.
Щелкаем по шаблону, нажимаем «Создать»
Шаг 5. Заполните свободные поля. Напишите поздравление, подпись и другую необходимую информацию.
Кликнув мышкой на шаблон, вписываем текст
Шаг 6. Убедитесь, что текст помещается в поля открытки. При необходимости поменяйте ориентацию листа с книжной на альбомную.
В разделе «Разметка страницы», щелкаем по кнопке «Ориентация», выбираем подходящую
Шаг 7. Сохраняем открытку («Файл» – «Сохранить как»), а затем отправляем получателю либо распечатываем ее.
Щелкаем по вкладке «Файл»
Нажимаем «Сохранить как», выбираем «Рабочий стол» или другое место
Нажимаем «Сохранить»
Для печати открытки нажимаем «Файл», затем «Печать»
Что можно делать в редакторе InVideo
На видео можно наложить тексты, например, логотип в начале ролика, краткое описание, инструкцию, если видео представляет собой мастер-класс. Надписи легко настраиваются относительно размера и вида шрифта. Логотип стоит отображать в фирменном стиле. Это позволит повысить узнаваемость бренда.
Важной составляющей любого ролика выступает музыкальное, звуковое и голосовое сопровождение. В самом редакторе есть масса саундтреков
Также можно использовать:
- Собственные аудиофайлы;
- Ранее записанное голосовое сопровождение;
- Нарезки музыки;
- Преобразованную из текста речь (в редакторе предусмотрены на выбор мужской или женский голоса).
Если хотите чтобы клип выглядел максимально динамично и нёс практическую пользу, то просто добавьте фотографии
Привлечь внимание с первых секунд – важная задача любого блогера и маркетолога. Ведь только так можно заставить зрителей, в том числе потенциальных представителей целевой аудитории, продолжить просмотр
Отлично цепляют внимание экшены. Спецэффектов в редакторе предусмотрено множество – буквально на любой вкус.
Если видео рассчитано на широкую публику, стоит позаботиться о его переводе на разные языки. InVideo поддерживает большинство наиболее востребованных иностранных языков.
Дополнительные преимущества
Редактор видео InVideo обладает не только простым и понятным интерфейсом, большим количеством удобных инструментов, но и целым рядом дополнительных преимуществ. В настоящее время доступны:
- более миллиона стоковых фотографий различной тематики;
- больше ста тысяч готовых видео;
- тысячи музыкальных треков;
- неимоверное количество шаблонов, в т.ч. для видеооткрыток;
- десятки оригинальных и классических шрифтов;
- собственное сообщество единомышленников, насчитывающее более 10 000 участников (маркетологи, предприниматели, блогеры делятся успехом, дают полезные рекомендации в знаменитой сети ФБ);
- коллекции решений для социальных сетей (создавая клип для конкретной площадки, не придется долго ломать голову, достаточно указать нужную платформу в настройках).
Кроме всего прочего, пользователи InVideo могут рассчитывать на постоянную поддержку профессионалов. Эксперты в любой момент готовы провести демонстрацию возможностей, ответить на возникшие вопросы, дать полезные рекомендации.
Каковы цели использования редактора
Основное предназначение редактора – подготовка интересных, уникальных, оригинальных роликов по технической части. Пользователю остается только наслаждаться творческим процессом, реализовывать авторские задумки, превращать посредственные видео в идеальный контент.
Цели использования InVideo могут быть любыми. Например, можно сделать в редакторе видеопоздравление для близкого человека, подготовить ролик для именинника, небольшое видео для семейного архива, посвященное конкретному периоду или событию из жизни.
Видеоредактор станет незаменимым помощником в создании контента для канала на YouTube или TikTok
Блогеры не понаслышке знают, насколько сложно заинтересовать и удержать внимание аудитории. Видео, снятое любителем, не содержащее изюминки и индивидуального стиля, вряд ли наберет столько же просмотров, как профессиональное, разбавленное спецэффектами, стикерами и т
д.
Маркетологи могут использовать InVideo для создания качественной и недорогой рекламы, презентаций, имиджевого контента, рассказывающего, к примеру, историю компании, бренда. Такие ролики способствуют продвижению, повышению продаж, расширению клиентской базы. Сегодня для их создания совсем не обязательно тратить огромные средства и значительные ресурсы времени. С видеоредактором InVideo решить задачу реально в кратчайшие сроки.
InVideo – уникальный продукт, не имеющий достойных аналогов. Это доступный, удобный, практичный софт для воплощения сотен возможностей и тысяч идей. Он подойдет каждому, кто желает создавать клипы, видеорекламу, обучающие, рекламные, презентационные ролики, мастер-классы, обзоры игр, программ и пр.
Для тестирования и создания видеопоздравлений вполне подойдет демо-версия. Она не обладает полным функционалом, но дает возможность получить представление об основных возможностях редактора. Получить расширенный доступ к InVideo можно, выбрав один из тарифов – бизнес, либо без ограничений. Стоимость абонентской ежемесячной платы первого составляет всего 10 долларов, второго – 30 долларов. В бизнес-тарифе доступны все премиальные функции, сохранение возможно без водяного знака. Тариф без ограничений открывает безграничные опции.
7 идей для видео открытки
Чтобы сделать видео поздравление с днем рождения своими руками, сначала нужно определиться с идеей. Проявите воображение, главное – постарайтесь сделать ролик как можно более личным. Если с креативом у вас не ладится, предлагаем несколько задумок.
Обыграйте любимый фильм/мультик
Самый креативный способ поздравить кого-либо через видео – обработать любимое кино. Вы можете воспроизвести в ролике целые сцены из фильма или просто использовать основные цитаты главного героя, переложив их на поздравление.
Посмотрите, как эту идею реализовали в видеопоздравлении с кадрами из мультика «Маша и Медведь»:
https://youtube.com/watch?v=0oRXDi0iIQs%2520
Создайте клип «Топ-5»
Создайте забавный короткий клип со списком-рейтингом. Используйте отличительные черты характера именинника, его любимые вещи или список знаменательных событий. Можно пойти от обратного и создать забавный рейтинг всего, что его/ее раздражает.
Поздравление от домашних питомцев
С развитием технологий все подвластно, в том числе заставить говорить домашних питомцев. Если у виновника торжества есть любимая кошечка или собака, заснимите их на пленку и создайте оригинальное поздравление от их имени. В этом нет ничего сложного, нужно заснять, как мяучит кот или гавкает собака, а потом наложить озвучку в видеоредакторе.
Блогер поздравила своих подписчиков с Новым Годом, озвучив своего питомца. Получилось очень оригинально!
https://youtube.com/watch?v=sdMye2e7gOE%2520
Исполните песню
Если родственники и друзья не перестают хвалить вас в караоке, рискните записать на пленку музыкальное поздравление. Необязательно придумывать песню с полного нуля – возьмите любимую композицию именинника и напишите свой текст на этот мотив.
Возьмите интервью у друзей, родных и коллег
Попросите знакомых и родных поделиться на камеру своими воспоминаниями, забавными или трогательными моментами и пожеланиями. Пусть они перечислят черты характера, делающие виновника торжества уникальным в своем роде. Такой формат особенно подойдет для профессионального праздника, например, дня учителя.
Ведущий на свадьбе снял шуточное интервью с гостями и порадовал молодоженов. Вы можете очень легко повторить этот приём в своем видео поздравлении – получится весело!
https://youtube.com/watch?v=EDcV5der8dc%2520
Создайте «звездное» видеопоздравление
Совсем не нужно приглашать звезд! Нарежьте отрывки фильмов, клипов, интервью знаменитостей, подбирая отрывки и фразы, которые подойдут для данного случая. После этого склейте фрагменты в программе для создания видео поздравления.
Снимите байопик
Байопик – это биография в формате видео. Снимите видеофильм, в котором будет показана история жизни виновника торжества. Создайте таким образом индивидуальный портрет именинника. Если вы поздравляете пару, то снимите историю их встречи и последующих отношений.
Пошаговое руководство “Как самому сделать музыкальную видео-открытку в программе Windows Movie Maker”
Шаг 1. Выбираем песню, подходящую к празднику. Например, ко дню рождения женщины можно взять песню Николая Баскова “День рождения”. Существует множество сайтов, на которых можно прослушать мелодию и затем ее скачать. Много песен можно найти на сайте musvid.net.
Шаг 2. Находим фото или картинки на нужную тему. Очень хорошо смотрятся анимационные открытки (формата GIF). Достаточно набрать в поиске: “анимационные открытки скачать” и выбирайте открытки на любой вкус и цвет.
Шаг 3. Открываем программу для создания нашей будущей видео-открытки.
Я использовала программу Windows Movie Maker (у многих пользователей Windows Vista она установлена по умолчанию: Пуск – Все программы – Windows Movie Maker).
Для тех, кто не нашел у себя этой программы, можно бесплатно скачать новую версию, которая называется Windows Live Movie Maker, с сайта explore.live.com. В этой программе больше функций и новый интерфейс. При установке не забудьте указать галочкой, что вам нужна только эта программа (Киностудия Windows Live). Весь установочный комплект Windows Live содержит несколько программ, часть из которых вам скорее всего не понадобится (например, редактор блогов), а места на диске займет много.
Дальнейшие указания относятся к Windows Movie Maker, хотя общий принцип создания видеоклипа один и тот же в обеих программах.
- Нажимаем на кнопку Импорт мультимедиа в верхнем левом углу и в открывшемся диалоговом окне выбираем все нужные нам картинки и аудиофайл. Выбранные файлы загрузятся в отдельную папку и будут видны в средней части окна программы.
- Убедитесь, что окно программы находится в режиме Шкала времени. (Название режима написано в левом нижнем углу). Если установлен режим раскадровки, то меняем его: меню Вид – Шкала времени.
- Кликаем на значке аудиофайла и удерживая левой кнопкой мыши, тащим его в нижнюю часть окна в начало полосы Звук или музыка.
- По очереди перетаскиваем файлы картинок на полосу Видео в нужной последовательности.
По умолчанию длительность каждого кадра 5 секунд. Для изменения этого значения кликните на нужной картинке и когда появится красная стрелка, передвиньте границы кадра вправо или влево. - По желанию добавляем эффекты для некоторых кадров. Для этого идем в меню Сервис – Эффекты (либо нажимаем в левой части экрана кнопку “Эффекты”). Значки эффектов появятся в центре экрана, можно просмотреть эффект в окошке справа, для этого нужно нажать кнопку “Воспроизвести”. Чтобы добавить эффект, нажмите на значок выбранного эффекта и перетащите его с нажатой левой кнопкой мыши на нужный кадр. Также можно кликнуть на картинке, нажать правую кнопку мыши и выбрать в меню “Эффекты”.
- Переходим в режим Раскадровка и добавляем переходы между кадрами. Для этого в меню в левой части экрана нажимаем кнопку “Переходы” (либо аналогично меню Сервис – Переходы). Перетаскиваем значок нужного перехода на маленький пустой значок между выбранными кадрами картинок.
- По желанию добавляем титры в начале клипа, в конце или на выбранных кадрах. (Меню Сервис – Названия и титры).
- Смотрим, что получилось, и при необходимости редактируем клип – вставляем или удаляем картинки, меняем их местами, уменьшаем или увеличиваем время для определенного кадра. Переключаться из режима Раскадровка в режим Шкала времени и обратно можно при помощи сочетания клавиш Ctrl+T.
- Если нас все устраивает, записываем видео. Для этого идем в меню Файл – Опубликовать фильм. Видео будет записано в формате WMV.
Для того, чтобы поделиться полученным видеоклипом, необходимо зарегистрироваться на одном из видеохостингов, например, на YouTube.com или http://video.yandex.ru и закачать туда свое видео. После закачки будет дана ссылка на ваше поздравление, ее-то вы и пошлете имениннику или всем желающим. Также можно разместить видеоклип в соц. сетях, например, ВКонтакте или Моем мире.
А это видео – моя первая открытка, которую я сделала ко дню рождения подруги на ту самую песню Н. Баскова “День рождения”.
Еще одно поздравление для подруги на песню Coupe & Anilasor “День рождения”:
Итак, дерзайте, творите! На самом деле, это увлекательное занятие – придумывать поздравление для близкого человека.