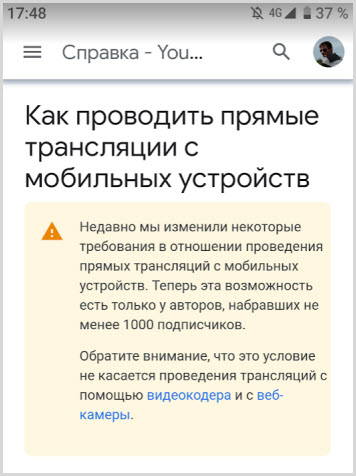Как встроить ролик или плейлист на сторонний ресурс
Содержание:
- Счетчик подписчиков Ютуб
- Прямая ссылка для подписки на канал YouTube.
- Делаем копию
- Зачем нужен ID канала
- Какими бывают адреса каналов
- 2. Loop a Video Infinitely
- Final Thoughts on Custom YouTube URL
- Добавление видео через Google Drive
- Подключите оборудование
- Structure of Custom YouTube URL
- Уточняем ссылку на видеоканал
- Have More Fun With YouTube URL Tricks
- Отправка ссылки на любую часть видео
- 5. Claim a Custom YouTube Channel URL
- 3. Bypass Age Restrictions
- Добавляем ссылку в свой ролик
- Подводные камни
- Отвечаем на вопросы
- Поделиться видео из Ютуба в Инстаграме
- Как избежать нарушения правил
Счетчик подписчиков Ютуб
Кликаем по Youtube Live. Система отправляет нас на страницу, где установлен счетчик подписчиков Ютуб. По умолчанию на этой странице будет отображаться какой-нибудь случайный канал, а нам нужен определенный. Для того, чтобы ввести тот канал, который интересен, необходимо кликнуть по маленькой кнопке возле названия рандомного канала. На изображении чуть ниже показана эта кнопка.
Кликаем – всплывает окно с вопросом о том, чей счетчик в онлайне вы бы хотели посмотреть. Теперь будьте внимательны! В предложенное поле вводите именно название канала, а не ссылку на него. Если вы введете ссылку, то у вас ничего не получится. Ввели название (мы вводили канал Nemagia), нажали на стрелку возле поля для ввода, все – вы на странице счетчика в режиме реального времени. К слову, на сайте socprka.ru уже есть статья, касающаяся канала, выбранного нами для примера. Желающие с ней ознакомиться, могут перейти по адресу выше.
Прямая ссылка для подписки на канал YouTube.
Приветствую друзья и читатели портала Сегодня я расскажу о «лайфхаке» полезном для всех тех, у кого есть свой канал на Ютубе. А именно о том, как сделать прямую ссылку для подписки на Ваш канал, чтобы пользователи, перешедшие по данной ссылке могли сразу подписаться. Конечно, пользователи, пришедшие на Ваш канал, могут и сами нажать кнопку «Подписаться», только ВЫ эту кнопку переслать никому не можете, а вот кидать ссылку вполне по силам
Я уверен, основная часть ютуберов знает, что в шапке канала можно разместить определенное количество ссылок на ваши проекты. Это может быть Ваш сайт или Ваши аккаунты в соц. сетях, ну или группы или публичные страницы в тех же соц сетях. У меня первой кнопкой, как видно на скрине выше, размещена кнопка-ссылка, предлагающая подписаться на канал. Если пользователь перейдет по такой ссылке то ему сразу предложат подвердить подписку на канал:
Это особенно удобно, если Вы занимаетесь взаимными подписками для раскрутки Вашего канала. А теперь к вопросу как это сделать. В первую очередь, нужно узнать имя Вашего канала. И тут сразу скрыта определенная неприятность. Раньше можно было без особых проблем придумать красивое имя-ссылку для своего канала на ютубе. Теперь у YouTube новая система выбора URL. А именно, создать простой и удобный веб-адрес, который Вашим зрителям будет легче запомнить можно только, если Ваш канал сответствует требованиям:
- на ваш канал подписаны не менее 100 зрителей;
- канал был создан не менее 30 дней назад;
- в качестве значка канала используется фотография;
- на странице канала настроено оформление.
Если Ваш канал соответствует этим требованиями, то продолжаем, если нет, то возвращайтесь, когда «прокачаете» свой канал :). Я рассматриваю вариант, когда Ваш канал соответствует требованиями, переходите в настройки канала, не путайте с Творческой студией. Для входа в настройки, нажимаем на шестеренку.
Попадаем в настройки аккаунта, где в информации об аккаунте переходим по ссыле «дополнительно»
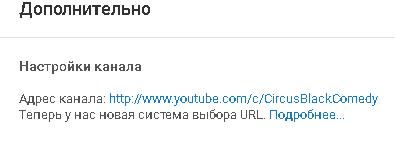
Вот собственно почти и все! Дальше остается подставить Ваш адрес в ссылку вида https://www.youtube.com/c/?sub_confirmation=1 В моем случае ссылка будет вида — https://www.youtube.com/c/CircusBlackComedy?sub_confirmation=1 и можете рассылать её друзьям и знакомым
Спасибо за внимание, надеюсь этот небольшой совет будет полезен для Вас!
Делаем копию
Разработано несколько методик, как копировать ссылку на видео в ютубе, некоторые из которых имеют различные варианты.
Компьютерный браузер
В этом случае, вне зависимости от работающего обозревателя, скопировать ссылку возможно тремя методами. Чтобы выполнить копирование, придется покинуть на время полноэкранный режим.
Адресная ссылка
Открываем выбранный видеоматериал, кликаем ЛКМ по строчке с адресом в браузере – она становится синего оттенка.
Нажимаем на высвеченный текст правой кнопкой мыши, в меню находим подраздел «копировать» либо используем комбинацию клавиш CTRL и C.
Ряд обозревателей после выделения их строки с адресом дает возможность для выполнения копирования отдельной клавишей, появляющейся правее.
Ссылка на видеосюжет дублируется в обменный буфер, откуда возможно в последующем извлечь ее и вставить в нужное место. Для этого задействуем меню, ПКМ кликнув по пункту «вставить», либо нажимаем кнопки CTRL и V.
Контекстное меню
Разберем очередной вариант, как скопировать ссылку с ютуба на компьютере. Наводим курсор на интересующий нас ролик в YouTube, открываем его, нажав на плеер.
В появившемся меню находим раздел «копировать url видео», чтобы получить ссылку, либо «копировать url с привязкой по времени». Вторым способом подразумевается, что, как только выполнится переход по копии, показ видеоматериала начнется с определенного фрагмента. Если требуется показать конкретную часть записи, просматриваем ролик либо перематываем его до нужного места, после этого включаем на компе паузу, задействуем меню для выполнения копирования.
Данные, как и в первом случае, попадают в буфер обмена и могут использоваться как вставка.
Меню «поделиться»
Находим одноименную надпись, кликаем по ней ЛКМ. Разрешается воспользоваться ее аналогом прямо в плеере – это стрелочка, направленная вправо.
Откроется окошко, под списком направлений, доступных для пересылки, жмем кнопку «копировать», находящуюся правее от сокращенной адресной ссылки.
Куда копируется ссылка, мы знаем – в буфер.
Мобильное приложение
Пользователям нравится просматривать видеоматериалы через мобильное приложение, поддерживаемое на смартфонах Андроид и iOS. Существует три варианта, как скопировать ссылку в ютубе на телефоне, и это с учетом того, что в мобильном клиенте нет адресной строчки.
Для примера рассмотрим алгоритм действий на Андроиде.
https://youtube.com/watch?v=AUdtO-Wqbyk
Превью
Выбирая вариант, как скопировать адрес ссылки видео с YouTube, нет необходимости включать просмотр сюжета. Если в «подписках», на «главной» страничке либо «в трендах» вы нашли интересный видеоматериал, для выполнения копии адреса требуется:
- кликнуть по значку с тремя точками, находящемуся правее заглавия видеосюжета;
- в появившемся меню найти пункт «поделиться», нажать на него;
- в списке доступных функций выбираем «копировать ссылку», и она сразу перенаправляется в буфер смартфона, где и находится в подготовленном для дальнейшего применения состоянии.
Видеоплеер
В мобильном приложении ютуб есть очередной вариант, как сделать интересующую нас процедуру.
Перед тем, как скопировать ссылку на фильм, активируем его воспроизведение, нажав для начала на плеер, далее – на стрелочку, указывающую вправо. Открывается окно меню «поделиться», в котором кликаем клавишу «коп. ссылку».
Меню «поделиться»
Разберем стандартный вариант, как получить адресные данные на видеоматериал. Запускаем просмотр сюжета, но на весь монитор не открываем, кликаем клавишу «поделиться». Откроется окно с разрешенными направлениями, в котором выбираем раздел «коп. ссылку». Как и в рассмотренных ранее вариантах, копии направляются в буфер, предназначенный для обмена.
Зачем нужен ID канала
Персональный идентификатор канала YouTube запрашивается преимущественно при использовании сторонних расширений для браузера, активирующих дополнительные функции, вроде сбора независимой статистики о просмотрах и подписках. Кроме плагинов ID применяется и в следующих сценариях:
- Организация RSS-ленты. Подписаться на своеобразную информационную рассылку напрямую – без использования ID Ютуб канала в некоторых плагинах невозможно, в особенности тех, которые предлагают обширный функционал, но с минимальными требованиями к компьютеру.
- Внедрение YouTube канала. На сайтах развлекательной и информационной тематики легко прикрепить ссылку на YouTube канал для последующего продвижения. Но, как подсказывает практика, без ввода персонального ID процедура внедрения закончится ошибкой.
- Реклама. А еще идентификатор полезен в ситуациях, когда захотелось заказать рекламу, но биржи или спонсоры требуют полного информационного очерка, начиная от тематики и никнейма и заканчивая расценками и ID.
А о том, смотрите в соответствующей статье.
Какими бывают адреса каналов
Перед тем как изменить URL-адрес канала на YouTube, познакомьтесь с их разновидностями. Видеохостинг предусматривает 3 категории URL-адресов для видеороликов:
- с идентификатором;
- собственный;
- с именем.
Первая разновидность ссылки присваивается аккаунту автоматически во время регистрации. Набор случайно выбранных цифр и букв в конце адреса после знака «/» называется идентификатором.
Собственную ссылку создает владелец. Такой URL легко запоминается и может включать:
- имя пользователя, указанное при регистрации;
- псевдоним владельца, под которым он известен своим зрителям;
- наименование официального сайта, используемого для продажи товаров или услуг;
- любая комбинация, выбранная хозяином канала.
Включение названия канала в индивидуальный код Собственный идентификатор ресурса на Ютубе может быть одного из двух возможных видов:
- youtube.com/svoyonazvanie;
- youtube.com/c/svoyonazvanie.
Адрес, содержащий имя пользователя, генерируется автоматически системой Ютуба. Изменению он не подлежит. Ранее медиаплатформа постоянно использовала такие ссылки, впоследствии они остались рабочими, но стали необязательны в применении. Несмотря на это, осуществить поиск по ним возможно.
2. Loop a Video Infinitely
YouTube is a great place for listening to music that you can’t find elsewhere, such as video game soundtracks for studying. If you’re into a song and want to listen to it over and over, you can add repeater after youtube in the URL.
This will open the video at YouTubeRepeater.com, which loops the video for you.
So change this URL:
To this to loop it:
Using the options below the video on the new page, you can change the start or end times for the video, if desired.
While we wanted to highlight the URL hack method, you can also do this natively on YouTube. Just right-click on YouTube video and toggle Loop on to keep playing it.
Final Thoughts on Custom YouTube URL
Custom YouTube URL is an essential feature of your channel, and I hope I have convinced you to take extra efforts to claim the URL of your choice.
The YouTube team also believe that custom URL is an essential feature for both creators and subscribers on the platform. The recent changes such as disconnecting from Google+ and allowing users to claim brand new custom URLs with minimum requirements are all part of improving the feature.
Have you claimed a custom URL for your YouTube channel yet? Let me know if you have any confusions related to the new changes in claiming your custom URL in the comments below.
And if you found this tutorial helpful, consider subscribing to my YouTube Channel here.
Добавление видео через Google Drive
Это очередной несложный способ добавления ролика на хостинг YouTube. Предлагаем ознакомиться с его особенностями.
- Проходим процедуру авторизации в сервисах Гугл с помощью своей электронной почты. Следом жмем «Меню», а затем «Диск».
- В левом верхнем углу нажимаем «Создать».
- В открывшемся меню кликаем по пункту «Загрузить файлы».
- В открывшейся папке с файлами на компьютере ищем нужный вариант и жмем «Открыть». Дальше дожидаемся загрузки видео на сервис.
- Делаем клик по загруженному ролику, выбираем пункт «Открыть с помощью».
- Здесь выбираем расширение YouTube Uploader, как показано на скриншоте.
- В следующем окне жмем «Вход и авторизация».
- Далее нажимаем на тот аккаунт YouTube, в который планируем загружать контент.
Нам остается только выбрать сервис, через который будет осуществляться загрузка видео. В нашем случае это Google Drive. После этого ролик успешно опубликуется на видеохостинге.
Подключите оборудование
Подключите оборудование, например веб-камеру, микрофон или гарнитуру, к компьютеру и убедитесь, что при работе через видеокодер не возникает помех.
В зависимости от типа трансляции может понадобиться разное оборудование. Рассмотрим примеры.
Игровой контент и простые трансляции
В таких случаях достаточно внешнего микрофона, веб-камеры и наушников. Геймеры также могут использовать дополнительное оборудование, в том числе зеленый экран.
Профессиональные трансляции
Для высококачественных трансляций может потребоваться несколько микрофонов и камер, микшеры, а также аппаратные видеокодеры.
Structure of Custom YouTube URL
YouTube custom URL was previously easy to claim, and you just had to choose the username when you signed up for the platform. Your custom URL then would have been simply youtube.com/username.
YouTube allowed selecting usernames on the basis of first come, first serve back then. But as the YouTube platform was associated with other Google products, mainly the Google+, there was a need to make the usernames on both platforms consistent. Making the usernames consistent with Google+ became challenging as there were already millions and millions of existing users with their previous usernames when they signed up for YouTube.
Additionally, after YouTube channels became inactive or deleted, those usernames weren’t released for new channels making it difficult to have useful usernames for channels to reflect their brand names.
After several iterations of custom URLs and with dissociation with Google+ (discussed in the later section), YouTube has now adopted a simple structure for custom URLs.
Basically, you are now limited to either ID-based default URL or Customised URL. The previous short usernames with just the youtube.com link are now called legacy username URLs.
Your YouTube channel can now have the following possible different URLs;
Legacy YouTube username Custom URL
If you signed up for YouTube in the past, you might have been simply assigned custom URLs in following formats.
These are now legacy usernames for your YouTube channel. The URL will still remain the primary channel URL if you have one already and will redirect to your channel. Such legacy Youtube custom URLs can no longer be changed.
YouTube ID-based URL
This is the standard URL of your YouTube channel that you get by default when you sign up for the platform. The ID-based URL uses a unique channel ID that is added to the end of the URL along with channel.
Current Custom YouTube URL Format
As you become eligible for custom URL (more on that later) for YouTube channel, you can grab an easy to remember URL in the latest structure provided by YouTube. The most recent custom YouTube URL is in the format of;
If you just use youtube.com/username after claiming the custom URL in the above format, you will be redirected to your channel reflecting the ID-based URL or a legacy YouTube username, if you have one.
Уточняем ссылку на видеоканал
Пользователи задействуют для выхода в ютуб компьютеры либо смартфоны. Удобство заключается в том, что подключение к аккаунту выполняется в любое время, позволяя добавлять и просматривать видеоролики. Но когда возникает вопрос, «как узнать ссылку на свой канал в ютубе?», подходы для ответа на него различаются.
Довольно часто проблема разрешается несложными манипуляциями и копированием данных, находящихся в адресной строчке.
Чтобы ответить на вопрос пользователя, «где находится ссылка на мой канал в ютубе?», рассмотрим порядок действий для каждого устройства в отдельности.
Уточняем URL на компьютере
Итак, где взять ссылку на канал в YouTube, если в вашем распоряжении находится компьютер? Как его настроить? Необходимо открыть сайт, пройти авторизацию в профиле, если она не выполняется в автоматическом режиме. После этого выполняется следующий алгоритм действий:
- справа находится профильная аватарка, по которой нужно кликнуть;
- выбираем раздел «ваш канал»;
- копируем адрес, но все данные, которые находятся после вопросительного знака, удаляем.
В результате отправки недостоверных данных пользователь получает искаженный адрес.
Есть еще один вариант, как получить ссылку на ютуб-канал. Где и как найти и посмотреть необходимую информацию? Для этого:
- левой клавишей мыши нажимаем на профильный знак, расположенный в правом верхнем углу;
- переходим в «творческую студию»;
- левее располагается укрупненный значок аккаунта, по которому кликаем, наведя курсор, чтобы перейти на видеоканал;
- в адресной строчке копируем уникальную ссылку.
Мы разобрались, где найти ссылку на подписку на канал в YouTube, уточнили порядок действий разными вариантами.
Для уточнения такой информации необходимо:
- зайти на ютуб, кликнуть по собственной аватарке, перейти в «ваш канал»;
- войти в «настройки», затем – в «расширенные»;
- в центре поля появляются различные данные, среди которых находится и искомый идентификатор, представленный индивидуальной подборкой символов, расположенной после адресных данных сайта и присваиваемой каждому пользователю.
Узнаем URL с помощью смартфона
Начинающие блогеры часто задаются вопросом: «где находится ссылка на мой ютуб-канал на мобильном телефоне?».
Отметим, что подходы для уточнения сведений имеют различия, потому что функциональные возможности приложений сокращены, а копирование из адресной строки выполнять не слишком удобно.
Если хотите уточнить данные ссылки на канал в ютубе, перед тем, как дать ее зрителям, выполните определенные действия:
- перейдите в ютубовское приложение;
- выполните вход в собственный видеоканал;
- найдите знак с тремя точками, кликните по нему;
- нажмите кнопку «поделиться»;
- скопируйте URL в раздел «заметки» либо перешлите информацию другому пользователю.
Узнав, как скопировать ссылку ютуб-канала на мобильном телефоне, пользователи забывают уточнить, где ее искать. Некоторые авторы предпочитают оставить такие сведения ниже видеоролика, чтобы облегчить поиск требуемого УРЛ. Продолжая тему нахождения информации через смартфон, предлагается для расширения функциональных возможностей установить программное обеспечение «творческая студия для youtube». Если подписаться на такую прогу, можно уточнять данные идентификатора либо URL способом, аналогичным действиям на персональном компьютере.
Уточняем URL для канала, поставленного на блокировку
Как добавить ссылки в ютубе на недействующий канал? Оказывается, даже на заблокированном ресурсе подобные действия не вызывают осложнений:
- проходим авторизацию в Google;
- вверху на экране находится логотип, кликнув по которому, выполняем переход в «мой аккаунт»;
- слева выбираем вкладку «данные и персонализация»;
- нажимаем на пункт «скачивание, удаление и планирование»;
- переходим в «удаление сервиса или аккаунта»;
- нажимаем «удалить сервис». Если подобные действия не получаются, система затребует подтвердить данные аккаунта и ввести пароль. В случае, когда шаги правильные, вы переходите на нужную страничку;
- находим «ютуб», нажимаем клавишу «удалить», находящуюся справа, при необходимости вводим пароль.
Остается разобраться с главной особенностью уточнения URL канала, находящегося на блокировке. Выполнив вышеперечисленные действия, пользователь видит перед собой информацию о блокировке с названием, подсвеченным синим цветом. Перед тем, как отправить такую ссылку, наводим на название курсор, нажимаем правую клавишу мыши. Появится перечень, в котором выбирается пункт «копирование адресной ссылки». Как создать копию? Ничего сложного – нажмите кнопку «сохранение полученной информации».
Have More Fun With YouTube URL Tricks
These tricks will let you get even more out of YouTube. Some are built into YouTube itself, while others rely on outside services. It’s possible that any of these could stop working in the future, so your mileage may vary as time passes.
While it’s not a URL hack, did you also know that you can watch YouTube videos together with faraway friends?
Image Credit: Bloomicon/Shutterstock
8 Ways to Watch YouTube Videos Together With Friends
In this article, we’ve compiled a list of the ways to watch YouTube together with friends far away. And sync the videos as well.
Read Next
About The Author
Ben Stegner
(1703 Articles Published)
Ben is a Deputy Editor and the Onboarding Manager at MakeUseOf. He left his IT job to write full-time in 2016 and has never looked back. He’s been covering tech tutorials, video game recommendations, and more as a professional writer for over seven years.
More
From Ben Stegner
Отправка ссылки на любую часть видео
Когда вы копируете ссылку на видео с YouTube и отправляете её другу, ролик начинается сначала. Если же вам надо показать только определённый отрезок, добавьте небольшую метку в URL-адрес. Это можно сделать тремя способами. 1. Написать нужный тайм-код самостоятельно. Для этого в конце URL-адреса видео требуется добавить &t=YmXXs, где Y — минуты, а XX — секунды. Использовать обе переменные необязательно.
| Обычный адрес видео | С тайм-кодом |
| youtube.com/watch?v=a1sWMRaEahg | youtube.com/watch?v=a1sWMRaEahg&t=7m42s |
2. В конце URL-адреса ввести &start=30, где 30 — количество секунд, которые надо пропустить.
| Обычный адрес видео | С тайм-кодом |
| youtube.com/watch?v=AKEpNl9A3JA | youtube.com/watch?v=AKEpNl9A3JA&start=320 |
3. Открыть видео, нажать на кнопку «Поделиться» и поставить галочку на «Начало». Появится ссылка на видео с меткой в том месте, где вы закончили просмотр.
5. Claim a Custom YouTube Channel URL
If you have your own YouTube channel and meet certain requirements, you can set a vanity URL for your page. This is much easier to remember than the default random string of characters, so it’s worth doing for easier linking on social media and other sites.
To get a custom URL, your channel needs to meet the following criteria:
- Have at least 100 subscribers
- Be at least 30 days old
- Have an uploaded profile photo and channel art
If you satisfy these, head to YouTube Studio by clicking your profile picture at the top-right of YouTube and choosing YouTube Studio. On the left menu, click Customization, followed by Basic info at the top.
On this page, under Channel URL, you’ll see your channel’s normal URL as well as the field to set a Custom URL, if you’re eligible. Use this to pick your channel’s vanity URL.
You can only have one custom URL at a time. If you already have one, you can’t change it, but you’re allowed to remove your current URL and create a new one, if it’s available. This is only an option three times per year, so don’t change it too often.
Once your custom URL is set up, anyone can head to youtube.com/ to visit your channel.
3. Bypass Age Restrictions
YouTube has age restrictions on certain videos flagged as containing mature content. Whether you don’t have a YouTube account or don’t feel like signing in to watch one, you can perform a little trick to bypass signing in.
Take a YouTube URL for a restricted video like this:
Now, add nsfw in front of the youtube part of the link, as shown here:
The video will open on a new site that features no age restriction. In case you still see the message about age restriction, click the here to try another method text at the top of the page. This will load it on a new page that will hopefully play the video successfully.
Добавляем ссылку в свой ролик
Добавить рабочую ссылку на видео можно несколькими способами. Можно даже комбинировать все варианты.
С какими целями распространяют сноски:
- Умножать количество просмотров других записей на канале.
- Получить больше подписанных зрителей.
- Увеличить количество переходов на сайт или страницу/группу в социальной сети.
- Способствовать продаже товаров и продуктов.
Куда размещают названия страниц:
- во всплывающие подсказки;
- на заставки в конце записей;
- на главную страницу аккаунта;
- оставляют в описании.
Рекомендуется сократить ссылку, прежде чем добавлять ее внизу видео или в конечную заставку. В этом помогут сторонние сервисы. Это Google URL Shorter, который изменить адрес в несколько кликов, или сервис «Кликер». Он преобразует название в удобный формат. Есть также вариант использования U.to. А на сайте bitly, помимо перечисленных функций, есть платные опции.
Так происходит сокращение фразы
Аннотации
Аннотации на видео появились в 2008 году. Введение подсказок было основным способом дополнительного увеличения активности на канале и влияния на продажи. Позже началась борьба с всплывающими «окнами». Мобильные телефоны и планшеты стали популярнее ноутбуков и компьютеров. Пользователи перешли на новый формат просмотра. И аннотации стали мешать. Раздражающие надписи закрывали большую часть экрана, нервировали зрителей. Это значительно снижает качество просмотра и негативно влияет на развитие канала. В 2017 году убрали аннотации на мобильных устройствах. В планах появилась идея совсем избавиться от этого добавления ссылок. Разработчики рекомендуют делать упор на другие способы размещения адресов. Они дают больше пользы и не мешают просмотру.
Как разместить:
- Найти кнопку «Аннотация», она размещается под записью.
- «Добавить аннотацию» и выбрать подходящий тип размещения.
- Вписать нужный текст, адрес. Определиться с длиной, шириной, цветом и фоном.
- Поставить «окно» в нужное место.
Пример добавления аннотации
Всплывающие подсказки
Ссылка на внешний сайт нужна, если владелец канала рекламирует свои товары и услуги, а также представляет партнерские товары. В этом случае необходимо воспользоваться всплывающими подсказками. Они в удобное время всплывают в верхнем углу, напоминая тизер.
Преимущество подсказок в том, что в них можно помещать опросы, а не только адреса страниц.
Как создать:
- Кликнуть на кнопку «Добавить подсказку».
- Далее появится выбор: плейлист, канал, опрос или сноска адреса сайта. Нужно отметить курсором подходящий вариант.
- Последний шаг – выбор времени появления подсказки. Его можно отметить на специальной шкале.
Подтвердить аккаунт можно при помощи СМС. Телефонный номер должен быть привязан к Гугл.
Добавление подсказки
Заставка в конце видео
Оставить ссылку можно и на конечной заставке. Этот способ имеет много преимуществ. Заставки популярнее аннотаций на 40%. К тому же, показываются зрителям на мобильных устройствах. На них можно размещать названия сторонних сайтов, а также опросы. Есть возможность создавать призывы к благотворительному пожертвованию.
Рекомендации по использованию конечных заставок:
- Направлять подписчиков нужно после каждого выпуска. Это не обязательно должна быть ссылка на личный сайт. Можно перенаправлять зрителей на предыдущие записи.
- Сноска должна соответствовать теме видео. Не стоит вставлять адрес страниц, которые не соответствуют теме и не были затронуты.
Как сделать:
- Выбрать творческую студию, менеджер видео и кликнуть на значок «Изменить».
- Выбрать вкладку «Конечная заставка».
- Добавить элемент соответствующей кнопкой. Далее выбрать интересующий вариант.
- Указать время. Заполнить дополнительные поля с адресом и текстом призыва.
Так выглядят конечные заставки
Подводные камни
Есть особенности создания нового URL канала.
Старая нечитаемая ссылка продолжает работать
Не стоит бояться, что ссылки на канал, давно размещенные на форумах и в соцсетях, после получения нового URL перестанут работать. Они продолжат ссылаться на ваш сайт как и прежде, при этом нет даже переадресации – канал доступен сразу по двум адресам.
Изменить предлагаемые варианты все же можно
Если вас не устраивают предложенные ссылки, попробуйте их изменить. Не напрямую, конечно, а подсунув роботу-генератору другие данные. Так как для генерации ссылок используется вся информация, которая находится в сервисах Google, то после ее изменения через некоторое время (от суток до пары недель) вам предложат другие ссылки.
Бывают проблемы
Даже если ваш канал соответствует всем требованиям YouTube, предложение изменить URL может так и не прийти. Техническая поддержка Google в таких случаях ссылается на некую техническую ошибку и предлагает ждать, пока программисты ее исправят.
Отвечаем на вопросы
https://youtube.com/watch?v=Ml34sXDawRw
Как скопировать комментарий в ютубе на мобильном телефоне? Если вы ищете вариант, как скопировать комментарий на ютубе на Андроиде, действуйте следующим образом:
- нажмите на интересующий вас текст и удерживайте палец до тех пор, пока не появится подменю «выбрать и копировать»;
- с помощью пары стрелок определяется объем текстовой информации;
- вверху есть клавиша «копир», на которую следует нажать;
- текст копируется в обменный буфер.
Если понадобится вставить комментарий, снова делаем нажатие с удерживанием, в меню определяем опцию «вставить».
Как скопировать текст комментария в ютубе, мы узнали. Но как скопировать ссылку на коммент?
Чтобы выполнить такое действие, курсор подводится на дату поста, выполняется нажатие ПКМ, выбирается подпункт «копирование ссылки». Сканированная информация устанавливается в окошке задания, для чего используется нажатие комбинации клавиш CTRL и V.
Как поделиться ссылкой на канал, где пользователь оставил интересный отзыв? Зная, как взять ссылку на комментарий в ютубе, поделиться ей мы не можем – отправлять придется адресные данные видеоканала. Чтобы выполнить это, переходим на страничку ресурса, копируем адресные данные URL, находящиеся в браузерной строчке, вставляем копию ссылки в уведомление либо на страницу.
Как получать комментарии в YouTube через API? Если хотите узнать, как это делается, ознакомьтесь с таким алгоритмом:
- дайте запрос API, чтобы получить первую страничку комментов;
- сохраните комментарии и в ответе получите next Page Token;
- с помощью этого параметра дайте второй запрос API.
Поделиться видео из Ютуба в Инстаграме
Перенаправить запись в Историю или Ленту прямым способом не получится. Единственный вариант, как отправить клип из YouTube – использовать Директ. Получатель увидит в переписке ссылку, с помощью которой нужно перейти и посмотреть публикацию. В диалоге появится миниатюра, название и кликабельный значок для перехода.
Как с Ютуба поделиться в Инстаграме:
- Открыть YouTube – перейти к видеозаписи.
- Нажать снизу: «Поделиться» – выбрать «Instagram Chat».
- Указать получателя – отправить.
Второй вариант – скачать клип с помощью ru.savefrom и опубликовать в Истории, Ленте:
- Перейти на сайт – открыть Ютуб.
- Нажать по кнопке: «Поделиться» – Копировать ссылку.
- Вернуться на savefrom – вставить адрес в пустое поле.
- Подождать, пока сервис прогрузит публикацию.
- Получить на смартфон – перейти в Инстаграм.
- Опубликовать в своем профиле.
Но не все видеоклипы можно переносить в Instagram: правило об авторском праве запрещает размещение популярных музыкальных композиций или тех, которые обладают лицензией. С помощью того же копировать URL, пользователь может ставить в описание ссылку с Ютуба в Инстаграм.
Отправить видео в другую социальную сеть
Через веб-версию проще скопировать адрес и передать в другую социальную сеть или мессенджер. Зайдя с браузера на компьютере, пользователь может указать ссылку на Ютуб канал, порекомендовать своим друзьям или подписчикам.
Как создать кликабельный адрес:
- Открыть YouTube с компьютерной версии – открыть видеозапись.
- Нажать по поисковой строке – скопировать URL.
- Перейти в ВК, Facebook или ОК – создать новую публикацию.
- Вставить ссылку.
Или же, с компьютерной версии перейти в раздел: «Поделиться» и выбрать иконку социальной сети, куда нужно отправить:
- Перейти в Ютуб – нажать под записью «Поделиться».
- Выбрать социальную сеть, куда нужно отправить.
- Нажать: «Вконтакте» – создать новую публикацию.
- Добавить на страницу.
Запись можно оформить текстом, отметить других пользователей. Ниже расположено поле, с указанной ссылкой.
Рейтинг популярности социальных сетей
Instagram 86
Tik Tok 65
YouTube 92
82
70
Поделиться ссылкой через WhatsApp
Владелец профиля может отправить видео из Ютуба в Ватсап, если нажмет на главной: «Поделиться» и выберет мессенджер. Видеозапись будет доставлена в виде ссылки, в любой выбранный чат.
Как сделать прямой адрес на клип:
- Зайти в YouTube на смартфоне.
- Перейти к записи, которую нужно отправить.
- Под миниатюрой на главной нажать: «Поделиться».
- Указать WhatsApp – выбрать чат, куда нужно отправить.
- Подтвердить отправку.
Получатель сможет посмотреть, нажав по миниатюре или ссылке, которая выделена синим цветом. Если нажать по URL, то откроется видеозапись в приложении Ютуба.
Отправить ссылку через телефон
Видео с Ютуба перенаправить в Инстаграм или другую социальную сеть возможно и другим способом – копировать с веб-версии.
Чтобы перенаправить адрес на публикацию:
- Открыть установленный браузер – ввести в поисковике: «YouTube».
- Перейти с помощью браузера – выбрать публикацию.
- Нажать сверху по адресной строке – Скопировать.
Далее, владельцу страницы нужно перейти в Инстаграм и поделиться адресом в описании или Директе.
Доступно добавление в Сторис, если функция кликабельной ссылки подключена:
- Зайти в Инстаграм – нажать: «Создать».
- Историю – добавить фотографию или видео.
- Сверху значок в виде скрепки – Ссылка на сайт.
- Вставить URL, полученный в Ютубе.
- Опубликовать.
Переходя по адресу, подписчики должны нажать по кнопке: «Посмотреть больше». В качестве оформления стоит использовать скриншот страницы, где было опубликовано видео в YouTube.
Как избежать нарушения правил
Информация для авторов
Мы запрещаем размещать ссылки на следующие ресурсы:
- порнографические сайты;
- сайты и приложения, содержащие вредоносное ПО;
- фишинговые сайты и приложения, на которых могут быть похищены учетные данные пользователя, финансовая информация или другие сведения;
- сайты, приложения и другие сервисы, позволяющие незаконно получить бесплатный доступ к аудио- или аудиовизуальному контенту, полным версиям видеоигр, программному обеспечению или стриминговым сервисам, за которые обычно взимается плата;
- сайты, на которых пропагандируется вступление в террористические организации или собираются средства в их пользу;
- сайты, содержащие изображения несовершеннолетних в сексуальном контексте;
- сервисы, где осуществляется продажа товаров, оборот которых регулируется специальными законами.
Учтите, что правила распространяются не только на видео, но и на метаданные, комментарии, прямые трансляции и другой контент во всех сервисах YouTube. Приведенный выше список не является исчерпывающим.
Примечание. Публикация контента с каналов партнеров не является нарушением Условий использования YouTube. Однако если вы будете добавлять большие объемы таких материалов на отдельные каналы, ваши действия могут быть расценены как спам. Подробнее о правилах в отношении спама, обмана и мошенничества…