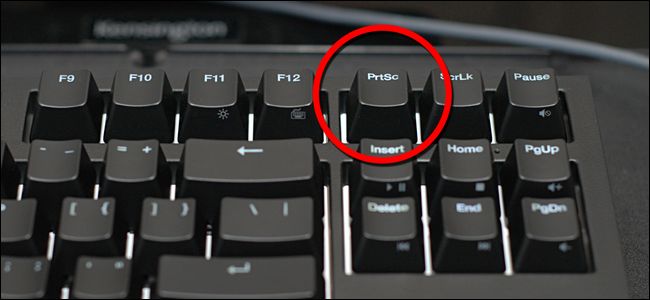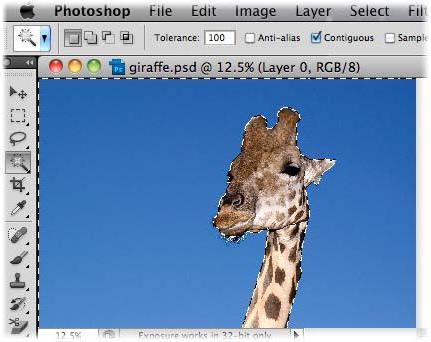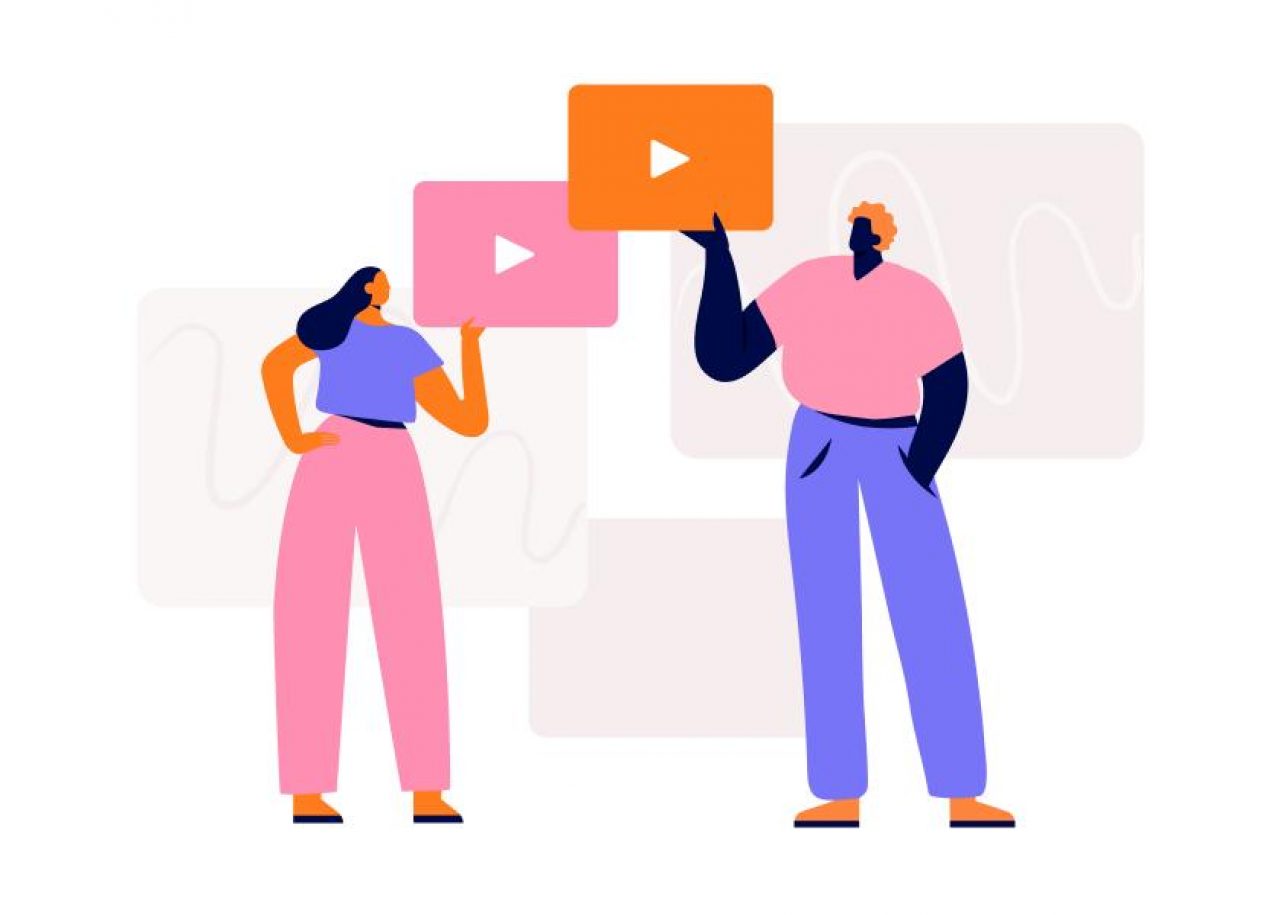Как сделать слайд-шоу из фотографий: 3 способа!
Содержание:
- Вариант 1 (создание видео-фильма из всех фотографий альбома + возможность сохранения)
- Как добавить текст в слайд-шоу Windows 10
- Как сделать красивое видео из фото в программе «Фотографии» — 1 способ
- Как сделать видео презентацию из фотографий в PowerPoint: 2 ключевых этапа
- Magix Photostory
- Приложение «Фотографии» Windows 10
- Бесплатная программа для создания слайд шоу
- Как сделать Слайд-шоу в Тик-Ток: пошаговая инструкция
- Топ самых завораживающих шаблонов InVideo
- Quick Slideshow Creator
- Слайд-шоу экран блокировки
- Способ № 1 – «Microsoft PowerPoint»
- Увлекательное слайд-шоу об отпуске:пошаговая инструкция
- Слайд-шоу — [Picasa]
- Создаём слайд-шоу за минуту в ВК
- Шаг 2. Добавление материалов
- Выводы статьи
Вариант 1 (создание видео-фильма из всех фотографий альбома + возможность сохранения)
1. Откройте приложение Фото на iPhone или iPad перейдите во вкладку Альбомы. Выберите необходимый альбом для создания слайд-шоу (фильма). О том, как создавать альбомы и папки в приложении Фото мы подробно рассказывали в этом материале.
2. Нажмите на значок «···» в правом верхнем углу.
3. В появившемся меню выберите пункт «Воспроизвести фильм-воспоминание».
4. Будет запущено слайд-шоу из фотографий альбома с музыкальным сопровождением.
5. Для изменения параметров слайд-шоу коснитесь экрана. Выберите вариант музыкального оформления (мягкое, легкое, веселое, бодрое, диско-клуб и т.д.), а также скорость изменения кадров (коротко или средне).
6. Для более тонкой настройки слайд-шоу, нажмите кнопку «Править» в правом верхнем углу и во всплывающем окне подтвердите намерение нажатием кнопки OK.
7. Откроются дополнительные параметры, которые позволяют изменить заголовок слайд-шоу, титульное изображение, тему музыкального сопровождения и выбрать фото для текущего слайд-шоу.
Процесс подробной настройки слайд-шоу создает его копию в формате «Воспоминания» во вкладке «Для Вас» приложения Фото.
8. Для того чтобы сохранить слайд-шоу в формате видео в приложение Фото или поделиться им с друзьями, вернитесь на первоначальный экран (до нажатия кнопки Править) и нажмите кнопку Поделиться в левом нижнем углу.
9. В появившемся меню, выберите пункт «Сохранить видео».
Слайд-шоу в формате видео будет сохранено в приложении Фото.
Как добавить текст в слайд-шоу Windows 10
Если хотим добавить текст, то сначала нажимаем на выбранную картинку. Затем нажимаем на «Текст». Выбранная картинка откроется в новом окне. Справа в окошке пишем текст, выбираем стиль написания и место расположения. Текст может располагаться вверху, внизу, справа, слева или по центру.
Текст можно сделать анимированным. Нажимаем на «Движение». Справа в окошке появятся варианты движения. Нажимаем на них поочередно для просмотра. Выбираем понравившийся вариант и сохраняем. Нажимаем на кнопку «Готово».
Для каждой картинки мы можем добавить движение кадра. Точно так же, как и с текстом, сначала нажмем на картинку, а потом выберем «Движение». Откроется тот же набор движений, что и для текста. Просматриваем предложенные варианты и выбираем понравившиеся.
Как сделать красивое видео из фото в программе «Фотографии» — 1 способ
Процесс создания анимированной фотографии не представит никаких сложностей для неопытных пользователей. Все делается очень просто. Вначале разберем самый простой вариант — добавления эффектов на одиночную фотографию.
В первую очередь вам нужно подготовить подходящую фотографию или другое изображение, рисунок, иллюстрацию. В этой статье я использую тему Нового года, потому что пишу эту заметку в канун наступающего праздника. Вы можете выбрать любую другую тематику, более подходящую в вашем случае.
Пройдите последовательные шаги:
- Откройте фотографию с помощью приложения «Фотографии».
- На верхней панели инструментов нажмите на кнопку «Изменить и создать».
- В контекстном меню выберите пункт «Добавить трехмерные эффекты».
Процесс открытия редактора и подготовка 3D-эффектов занимает некоторое время.
- В правой области приложения откройте вкладку «Эффекты».
В этой статье я использую фотографию новогодней елки, поэтому использую эффекты, уместные для этого изображения.
Обратите внимание на то, что у эффектов есть громкость, которую вы можете использовать в видеоклипе. В зависимости от ваших предпочтений, отрегулируйте уровень громкости или отключите звуковое оформление
- Выберите подходящий эффект. В данном случае, мной выбран эффект «Гирлянда огней». Растяните гирлянду по размеру, поверните в нужную сторону, расположите этот эффект в подходящем месте на фотографии.
На исходное фото можно добавлять сколько угодно одинаковых эффектов, располагая их нужных местах на изображении. Растягивайте полосу на шкале, чтобы зафиксировать длительность применения каждого эффекта, начало и конец воспроизведения в видео.
- Я добавил несколько одинаковых гирлянд на елку.
- Далее добавим другой эффект — «Волшебное свечение» и поместим его в нужное место на изображении.
Для этой фотографии уместно использовать несколько эффектов с волшебным свечением.
- Добавим еще пару эффектов — «Падающие снежинки» и «Снег».
- Неплохо будет добавить в наш проект эффект «Конфетти: взрыв».
- Пожалуй, визуальных эффектов уже достаточно. Нажмите на кнопку «Сохранить копию».
- В окне «Завершение видео» выберите качество видео:
- Высокое 1080p (рекомендуется).
- Среднее 720p.
- Низкое 540p (наименьший размер файла).
Рекомендуется выбирать высокое качество видео — Full HD. При настройках по умолчанию, приложение Фотографии использует кодирование с аппаратным ускорением.
- Нажмите на кнопку «Экспортировать».
- Сохраните видео на ПК.
Небольшой видео клип в формате MP4 готов к просмотру на устройстве или к отправке адресатам.
Вам также может быть интересно:
- Как уменьшить размер видео MP4 — 5 способов
- Как делать видеоурок — пошаговая инструкция
Как сделать видео презентацию из фотографий в PowerPoint: 2 ключевых этапа
Когда речь заходит о создании видео из фото, PowerPoint обычно вспоминают в последнюю очередь. И зря, ведь базовые инструменты этой программы справятся с указанной задачей не хуже многих известных приложений. Специализированные приложения необходимо искать, скачивать, устанавливать и изучать, в то время как программа PowerPoint есть на каждом компьютере и проста в использовании.
Работа по созданию видеопрезентации из фото в PowerPoint предполагает 2 этапа:
- Создание фотоальбома. В основе данного этапа лежит сбор подходящих фотографий. Можно также поискать шаблон фотоальбома для PowerPoint на Office.com или воспользоваться стандартной пустой презентацией. Затем потребуется настроить показ сладов. По желанию можно добавить в презентацию анимацию, эффекты перехода и звуковое сопровождение.
- Преобразование фотоальбома в видео. Чтобы запустить процесс преобразования в PowerPoint видео из фотографий, достаточно сделать несколько кликов. Но, чем сложнее и длиннее презентация, тем дольше программа будет её обрабатывать.
Видеопрезентации намного удобнее традиционных слайд-шоу. Дело в том, что с презентацией, преобразованной в видеоформат, можно ознакомиться даже без приложения PowerPoint.
Подготовка фотоальбома для видеопрезентации
Это кропотливый процесс, требующий хорошего знакомства с функционалом PowerPoint. Рассмотрим опции программы, с которыми придется работать.
Создание фотоальбома
Для начала необходимо собрать в одну папку фото, из которых буде состоять видеопрезентация. Затем можно приступать к следующим действиям.
- Откройте вкладку «Вставка».
- Нажмите стрелку под пунктом «Фотоальбом».
- Выберите «Создать фотоальбом».
- В окне «Фотоальбом» кликните «Файл или диск».
- В окне «Добавление новых рисунков» откройте папку с требуемыми фото, выделите их и нажмите «Вставить».
- В окне «Фотоальбом» щелкните «Создать».
Настройка показа слайдов
Данный этап определяет ход процесса демонстрации слайдов. Стоит внимательно ознакомиться со всеми настройками, представленными в отдельном диалоговом окне. Основой для работы является следующая инструкция.
- Во вкладке «Показ слайдов» («Слайд-шоу» в PowerPoint 2016) откройте опцию «Настройка показа слайдов».
- В открывшемся диалоговом окне в группе «Показ слайдов» выберите «автоматический (полный экран)».
- Отметьте нужные пункты в группе «Параметры показа»
- Нажмите «ОК».
Запись речевого сопровождения
Если у видеопрезентации будет речевое сопровождение, воспользуйтесь следующим алгоритмом действий.
- Во вкладке «Показ слайдов» отметьте галочками «Воспризвести речевое сопровождение», «Использовать время показа слайдов» и «Показать элементы управления проигрывателем».
- Выберите слайд для старта записи.
- Нажмите «Начать запись».
- Чтобы закончить запись, кликните правой кнопкой мыши по слайду и в появившемся меню выберите «Завершение показа слайдов».
Как сделать видео из фотографий с музыкой в PowerPoint?
Сочетание фото и музыки – отличный вариант для семейного фотоальбома, фотоотчета о путешествии или оригинального подарка. Чтобы освоить этот прием, достаточно следовать инструкции, приведенной ниже.
- Откройте вкладку «Вставка».
- В разделе «Мультимедиа» кликните «Звук».
- Выберите «Аудиофайлы на компьютере».
- В диалоговом окне выберите файл с требуемой музыкой и нажмите «Вставить».
- В группе «Параметры звука» поставьте галочку возле «Для всех слайдов».
- В разделе «Начало» выберите «Автоматически».
Это далеко не все приемы, которые можно использовать при создании фотоальбома в PowerPoint. Но их вполне достаточно, чтобы сделать достойную основу для видео.
Magix Photostory
MAGIX PhotoStory — профессиональная программа для слайд шоу из фотографий с музыкой. ПО включает в себя большое количество продвинутых инструментов, поэтому на освоение MAGIX PhotoStory может уйти некоторое время. Поэтому новичкам пригодятся предустановленные шаблоны и стили. Сгенерированный в автоматическом режиме ролик можно поправить по своему вкусу, добавлять или удалять элементы. Видеоклип можно записать на DVD или Blue-Ray либо сохранить на жесткий диск.
Для тех, кто хочет самостоятельно настроить параметры, присутствует редактор для слайдов, настройка плавной смены кадров, можно встраивать надписи и аудиотреки. Присутствуют профессиональные спецэффекты и инструменты вроде 3D-симуляции, дисторсии и панорамы. В целом MAGIX PhotoStory подойдет для любых задач, но работа в ней осложняется из-за отсутствия русского языка и непростого управления.
Среди отличий Magix Photostory:
- Автоматическое улучшение фотографий;
- Множество шаблонов оформления и встроенный магазин;
- Поддержка разрешения Full HD и 4К;
- Загрузка клипа в интернет или на жесткий диск и прожиг диска.
Интерфейс Magix Photostory
Приложение «Фотографии» Windows 10
Приложение находится там же, где и все другие программы на нашем компьютере. Нажимаем на кнопку ПУСК и ищем в списке программ «Фотографии». Нажимаем на него и открываем это приложение.
Есть и другой способ перейти к этому приложению. Сначала выберем папку с изображениями. Нажмем на картинку, которую хотим открыть с помощью приложения «Фотографии».
Картинка откроется в программе для просмотра и редактирования фото «Фотографии». На верхней панели этой программы есть значки для работы с фото. Нажимаем на значок «Изменить и создать».
Здесь есть набор инструментов для редактирования изображения. Мы можем выполнить обрезку фото, изменить цвет, яркость и контрастность, применить фильтры. Можем что-то нарисовать, добавить эффекты 3D. И прямо в этом редакторе фотографий мы можем сразу перейти к созданию слайд-шоу. Нажимаем на кнопку «Создать видео с музыкой».
Бесплатная программа для создания слайд шоу
Итак, друзья! Чтобы скачать бесплатную программу для создания слайд шоу и ваших фото, переходите на сайт https://rus.slideshow-creator.com/ и скачиваете установщик программы в правой верхней части сайта.
Затем кликом мыши запускаете установочный файл. Откроется окно выбора языка. Жмёте “OK”
В следующем окне нажимаете “Далее”
Принимаете соглашение и снова жмёте “Далее”
В следующем окне вы можете выбрать место установки программы. По умолчанию программа устанавливается на системный диск.
И снова жмёте “Далее”
В следующем окне есть возможность не отображать ярлык программы на рабочем столе сняв соответствующую галочку. По умолчанию ярлык программы будет отображаться. Жмёте “Далее”
Затем “Установить”
Ждёте пока установится программа. Затем жмёте “Завершить” и программа автоматически запустится, если не снимите галочку.
Скорее всего программа перебросит вас на свой сайт. Закрываете сайт и переходите к созданию слайд шоу.
В левом верхнем углу жмёте иконку папки и выбираете фотографии для создания слайд шоу.
Выбранные фотографии появятся в библиотеке программы в верхней части. Чтобы добавить в определённом порядке, просто перетаскиваете мышью каждую фотографию на панель ниже.
Если неважно в каком порядке будут проигрываться слайды, тогда жмёте иконку как показано на скриншоте и выбираете “Добавить все случайно”
На временной шкале внизу появятся ваши фото. Здесь вы можете отрегулировать длительность фрагмента, перетащить мышью аудио файл, вставлять переходы, и т. д. Всё интуитивно понятно.
Чтобы добавить переходы между слайдами, идёте в уже знакомую панель инструментов, жмёте “Переходы”, а затем понравившийся переход из списка перетаскиваете мышью на временную шкалу как показано на скриншоте.
Таким же образом добавляете в библиотеку аудио файл.
Из библиотеке перетаскиваете мышью музыку на временную шкалу слайд шоу.
По умолчанию музыка ляжет ровно по размеру слайд шоу. Если хотите настроить индивидуально, просто кликните два раза на аудио во временной шкале и поэкспериментируйте с настройками.
Когда всё готово жмёте “Сохранить видео”
В открывшемся окне настраиваете формат слайд шоу на вывод. Даёте название, выбираете папку для сохранения, качество и формат. Затем жмёте “Поехали”
Начнётся вывод слайд шоу. Здесь так же можно выбрать настройки или оставить по умолчанию.
Как сделать Слайд-шоу в Тик-Ток: пошаговая инструкция
Слайдшоу в ТТ делается за пару простых шагов. Подготовьте фотографии или картинки для слайд-шоу, а затем зайдите в Тик-Ток и нажмите на кнопку с плюсом (центральная).
Далее жмем «Загрузить». Переходим во вкладку «Изображение».
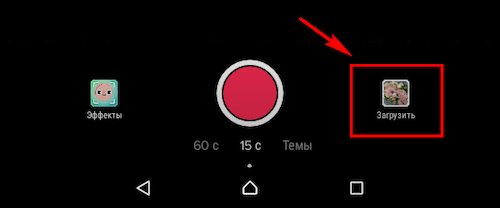
Отмечаем выбранные фото (они подсвечиваются номерами) и жмем «Слайд-шоу». В скобках указано количество отобранных фотографий.
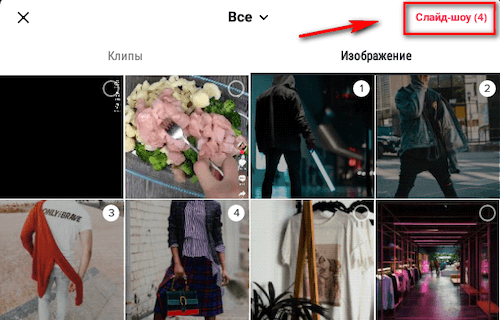
Внизу можно изменить музыку, добавить эффекты или изменить переход. Перехода всего 2 — горизонтальный и вертикальный.
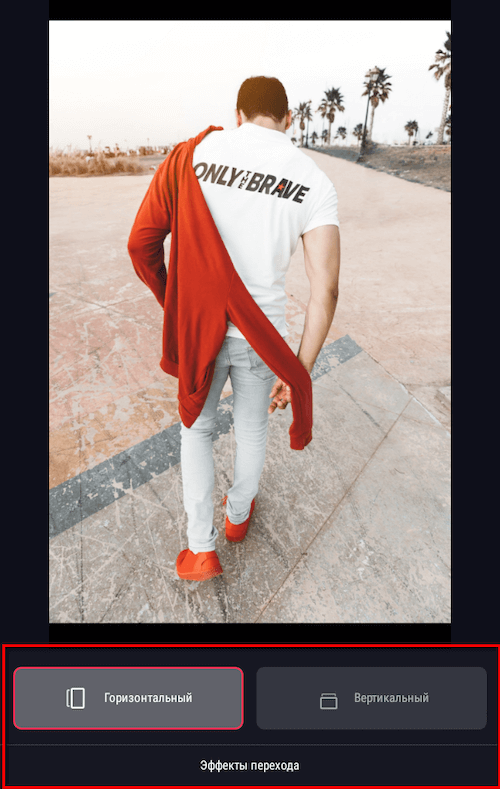
Когда все готово, жмем «Далее». Пишем описание, добавляем хэштеги, отмечаем друзей, если нужно, выбираем обложку. Сразу отмечаем, кто может просматривать видео, разрешаем или запрещаем комментарии и дуэты. Если нужно сразу сохранить видео на телефон — ставим ползунок в положение ON (зеленого цвета) напротив пункта «Сохранить на устройство».
Дальше можно опубликовать видео или оставить его в черновиках, чтобы выложить позже.
Статья в тему:
Топ самых завораживающих шаблонов InVideo
В бесплатной программе для создания слайдшоу InVideo есть множество шаблонов. Мы отобрали лучшие из них:Роскошь С этим элегантным в дизайне и простым в использовании шаблоне вы сможете создать слайдшоу для любого случая. Бизнес-презентация, семейные воспоминания или видео на день рождения — этот шаблон поможет красиво и достойно рассказать вашу историю. Легко, просто и бесплатно — в InVideo.Ретро Стильный шаблон для тех, кто ценит дух прошлой эпохи. Отличный способ подчеркнуть ваше чувство вкуса. Используйте раздел «Сторителлинг» в InVideo Slideshow Maker, чтобы получить доступ к этому достойному внимания шаблону.
Дымка Шаблон специально разработан для создания эффектных историй в Инстаграме. Ищите в разделе «Быстрые видео» InVideo.
Минимализм Продемонстрируйте своё чувство стиля с этим шаблоном. Кстати, он лучше всего подходит для постов в Facebook. Смотрите в разделе «Быстрые видео» InVideo.
Quick Slideshow Creator
Quick Slideshow Creator – пожалуй, самая простая и минималистичная русская программа для просмотра слайд-шоу. Фактически с ее помощью вы не сможете создать видеоролик – софт только собирает видео-презентации из снимков и проигрывает их на компьютере. Приложение поддерживает распространенные графические форматы (bmp, jpg, gif, png, tga, tiff, pcx) позволяет накладывать музыкальный фон из файлов mp3 и wav. Более 160 эффектов переходов помогут создать интересную презентацию на компьютере. Но больше ничего сделать не получится – на этом возможности софта заканчиваются.
К особенностям ПО относятся:
- Максимально простой интерфейс;
- Практически не нагружает систему;
- Поддерживает все версии Windows;
- Полностью бесплатный.
Скриншот Quick Slideshow Creator
Слайд-шоу экран блокировки
Начиная с Windows 8.1 появилась возможность настраивать показ слайд-шоу на экране блокировки. Эту функцию легко подключить и настроить чтобы в свободное время просматривать любимые фотографии или композиции. Для того что бы она заработала её необходимо активировать в параметрах Windows, также потребуется выбрать директорию с фотографиями или композициями, которые вы хотите видеть в слайд-шоу.
Как в предыдущем разделе статьи следует прейти в окно персонализации, из контекстного меню рабочего стола или из параметров Windows (данная процедура описана выше). Только на этот раз следует зайти в раздел с левой стороны называемый «Экран блокировки». Далее понадобиться найти пункт «Фон», в котором нужно переключить настройку на «Слайд-шоу». Чуть ниже там, где «Добавление папки» следует указать директорию, в которой у вас находятся изображения. Кстати в конце статьи я дам ссылку на ресурс, которым пользуюсь сам с множеством различных изображений там вы найдёте иллюстрации, включённые во все знаменитые операционные системы и не только. Немного ниже можно настроить дополнительные параметры слайд-шоу. В дополнительных параметрах разрешается подключить папку из OneDrive, выполнить отключение экрана после определённого времени работы заставки или выбрать фото строго соответствующее размерам монитора, а также другое. Если вы хотите, чтобы данные определённых приложений отображались на экране блокировке, то это также можно настроить почти в самом низу окна персонализации экрана блокировки.
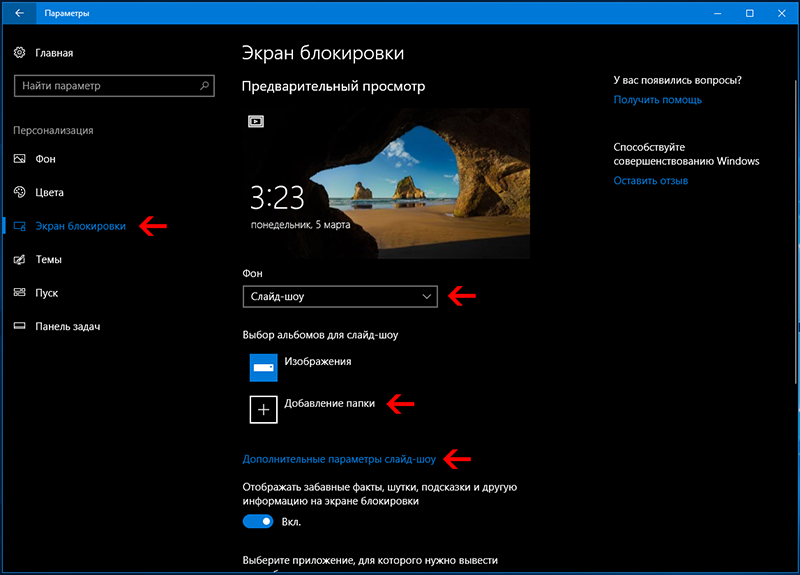
04.12.2014
Ещё статьи, которые могут заинтересовать:Исправление ошибок Windows с помощью Microsoft Easy FixCcleaner безупречная очистка операционной системыКак добавить пункты переместить и копировать в папку в контекстное меню рабочего стола WindowsКак отключить или включить протокол IPv6 в WindowsУстранение неполадок Windows с помощью Microsoft Easy Fix
Способ № 1 – «Microsoft PowerPoint»
Microsoft PowerPoint – это программа, разработанная корпораций Microsoft Office, а также это одна из самых популярных программ для создания презентаций.
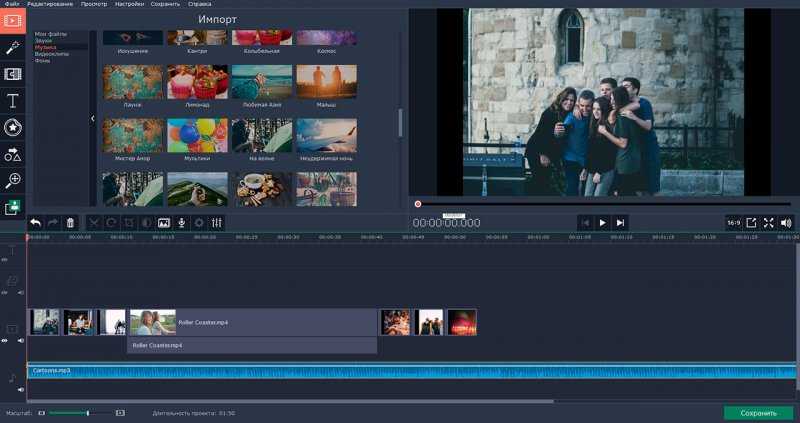
Сразу стоит сказать, что программа платная. Для того, чтобы сделать слайд-шоу из фотографий с музыкой она отлично подойдёт.
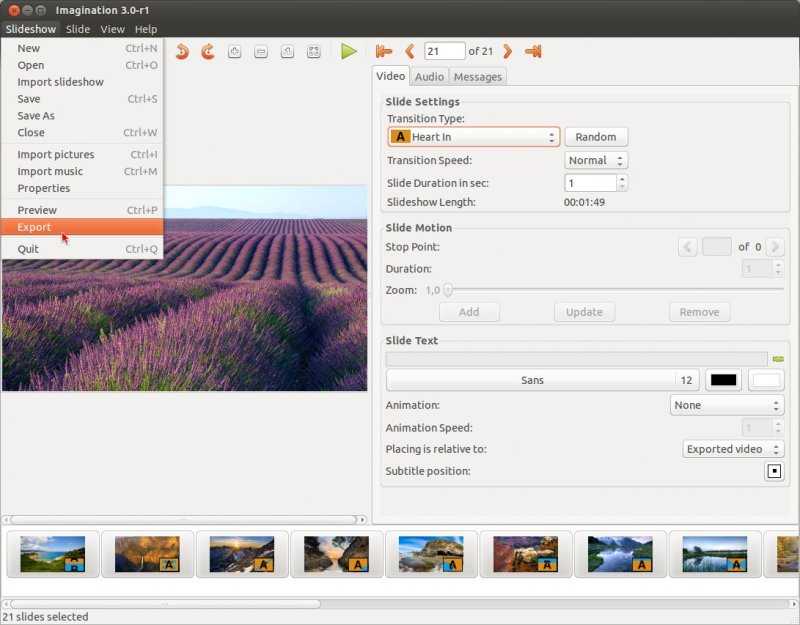
Для создания презентации необходимо выполнить ряд несложных действий:
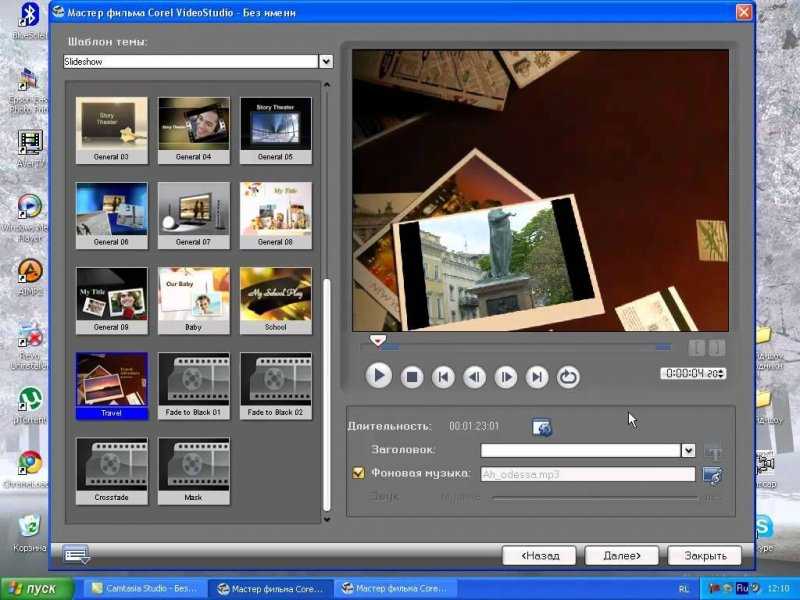
Откройте программу Microsoft PowerPoint. Оформите титульный слайд. На нём можно указать название презентации, а также автора.
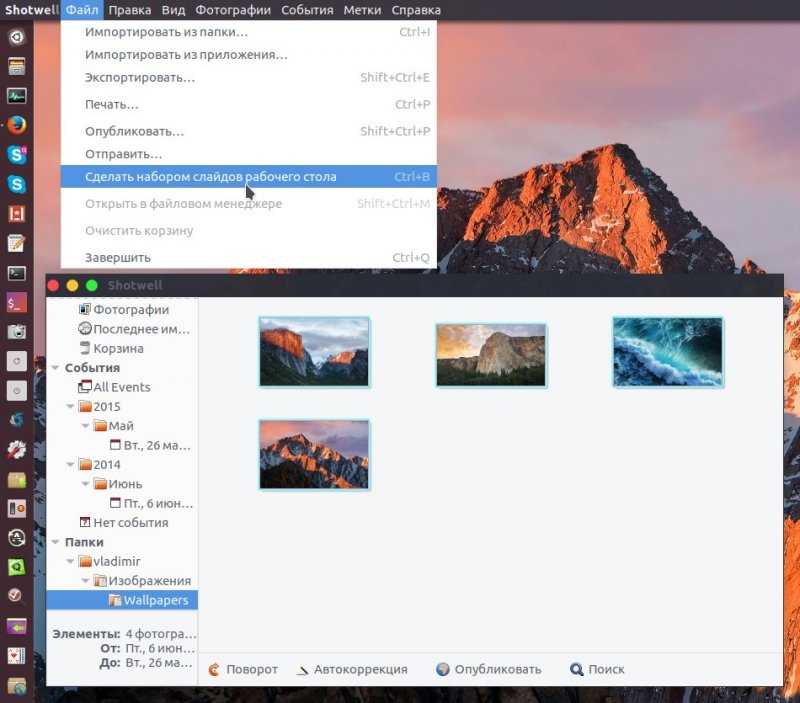
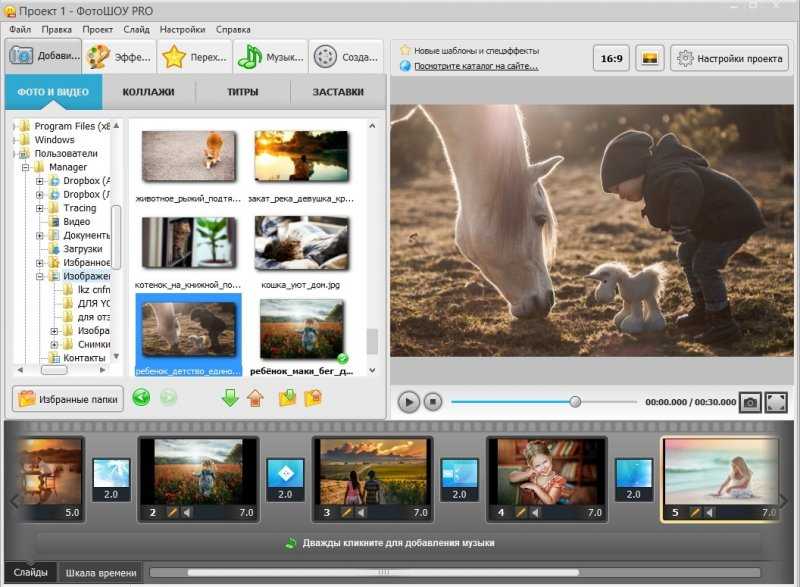
Новый слайд можно подписать. Делается это в поле «Заголовок слайда». В тексте слайда можно кратко написать всё то, что Вы будете рассказывать во время показа данного слайда
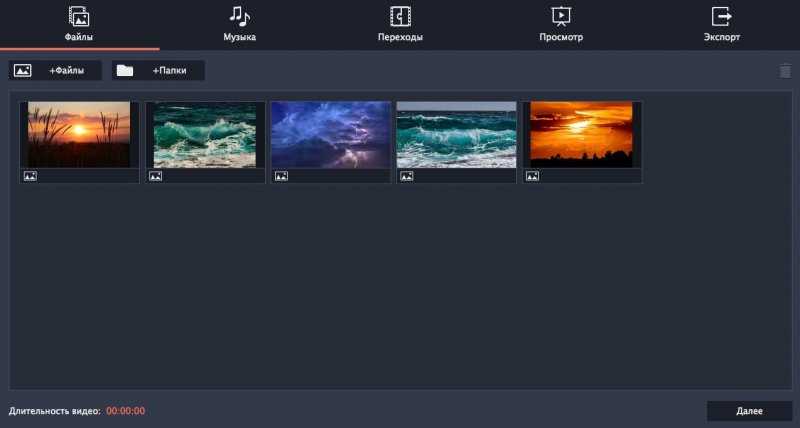
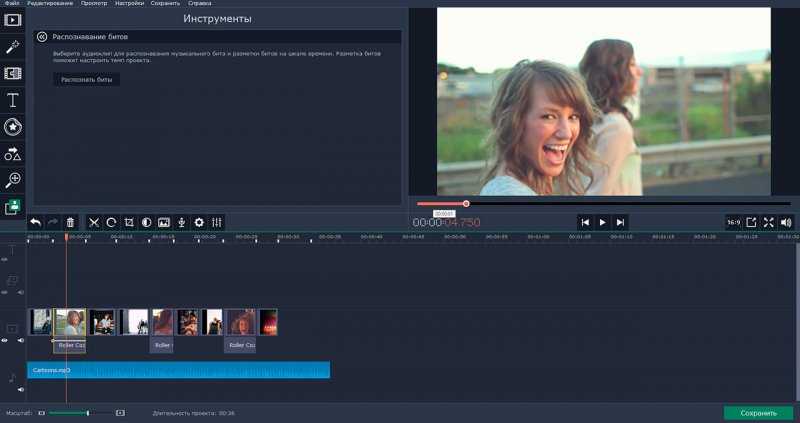
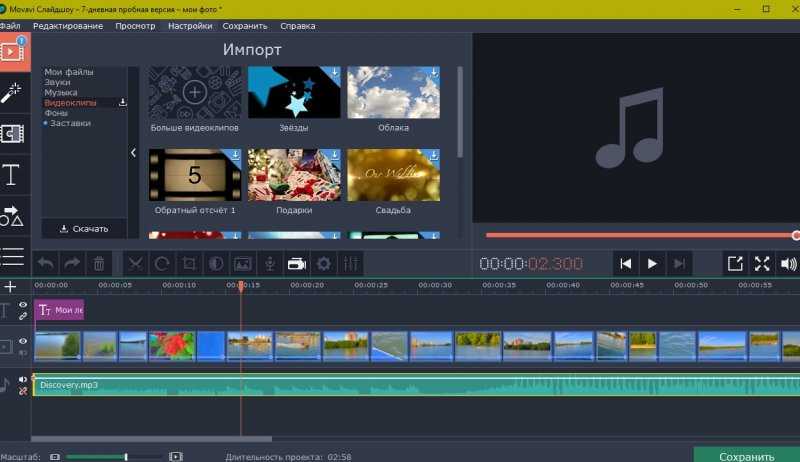
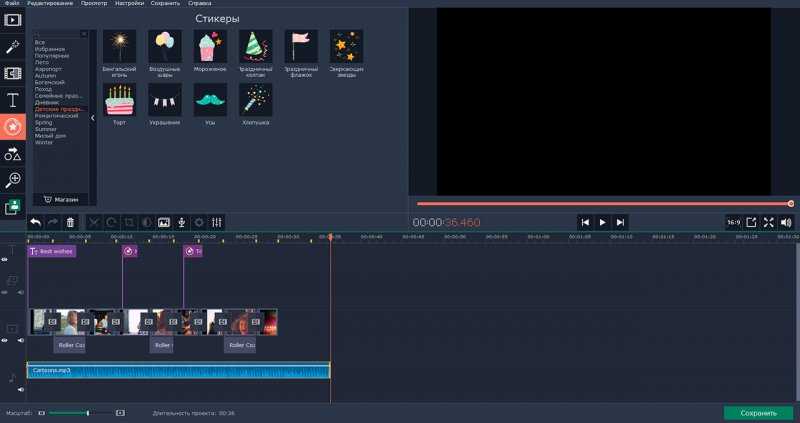
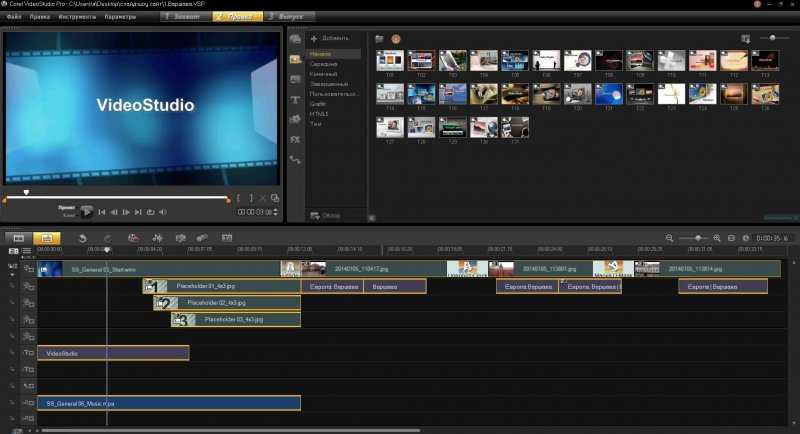
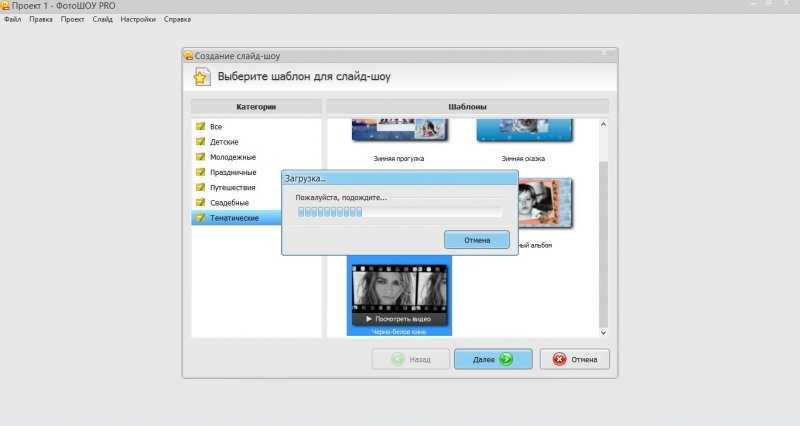
Размеры текстовых полей можно изменять. Для этого нажмите на поле и мышью (при помощи зажатой ЛКМ) выберите нужный размер поля, потянув за один из восьми кружочков, появившихся на границе текстового поля.
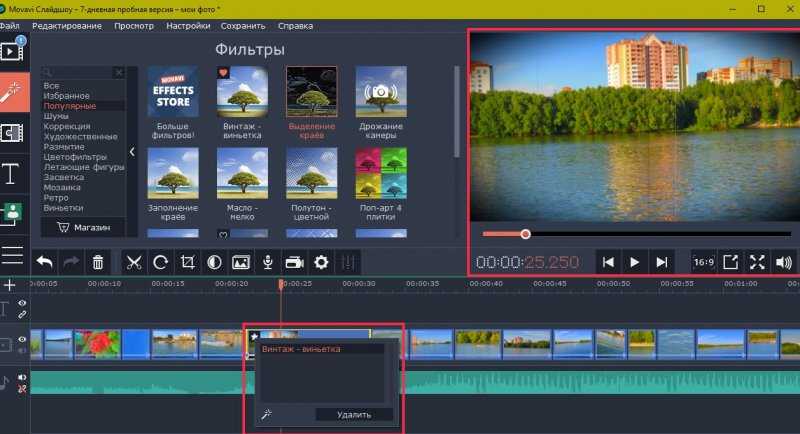
Для того, чтобы вставить на слайд изображение, выберите в верхнем поле программы раздел «Вставка», нажмите «Рисунок», из файла выберите нужное изображение и отредактируйте его размеры и положение на слайде.
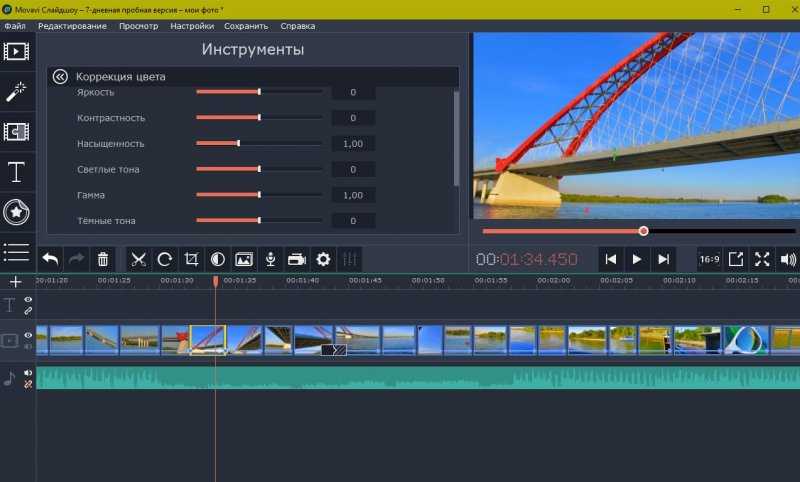
Добавлять можно неограниченное количество слайдов, текстов и фотографий.
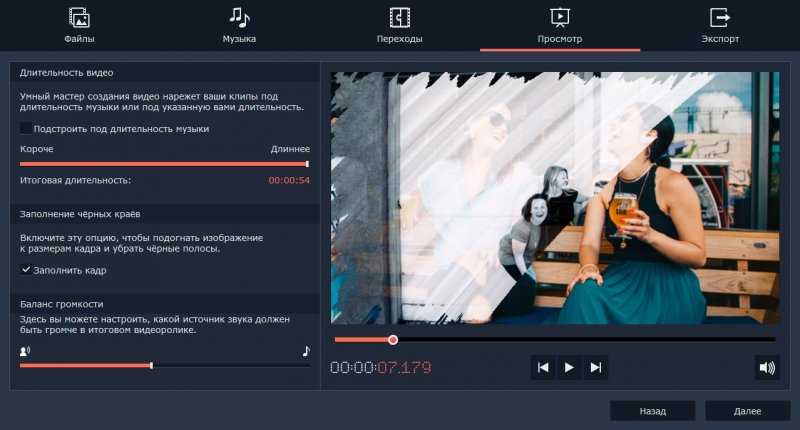
Теперь разберёмся, как сделать слайд-шоу с музыкой. Для того, чтобы вставить музыку, Вам необходимо выбрать раздел «Вставка» и нажать на кнопку «Звук». Затем необходимо выбрать аудиодорожку из файла на компьютере.
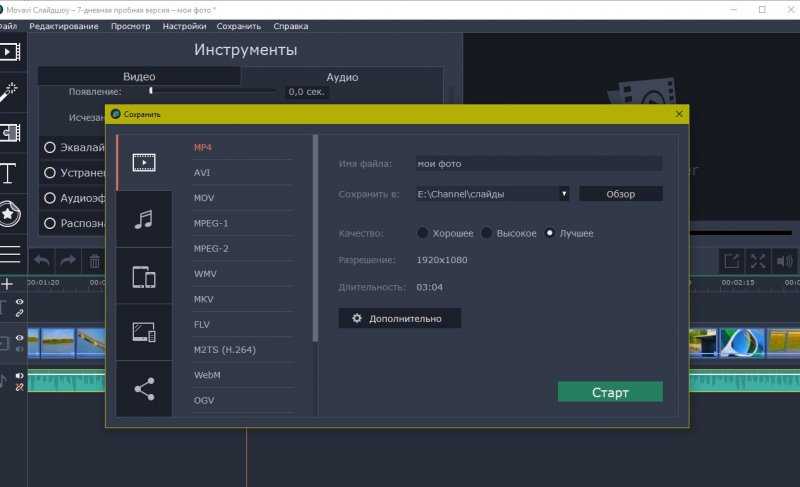
На ваш выбор музыка может воспроизводиться автоматически при переходе на слайд, либо по нажатию кнопки на слайде.
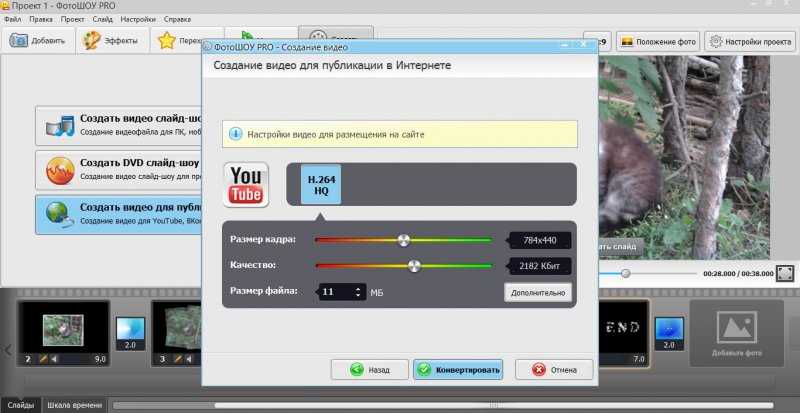
Видеодорожка вставляется так же, как музыка – через раздел «Вставка». Рядом с кнопкой «Звук» есть кнопка «Фильм».
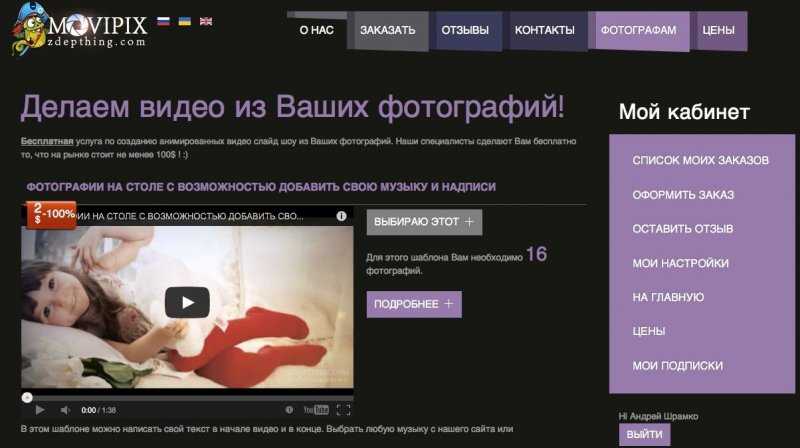
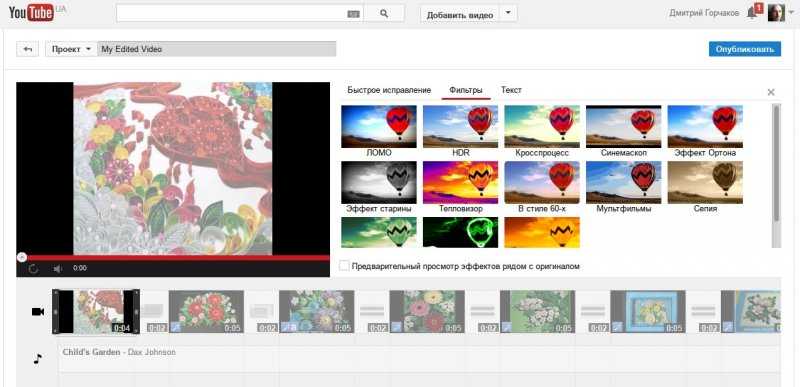
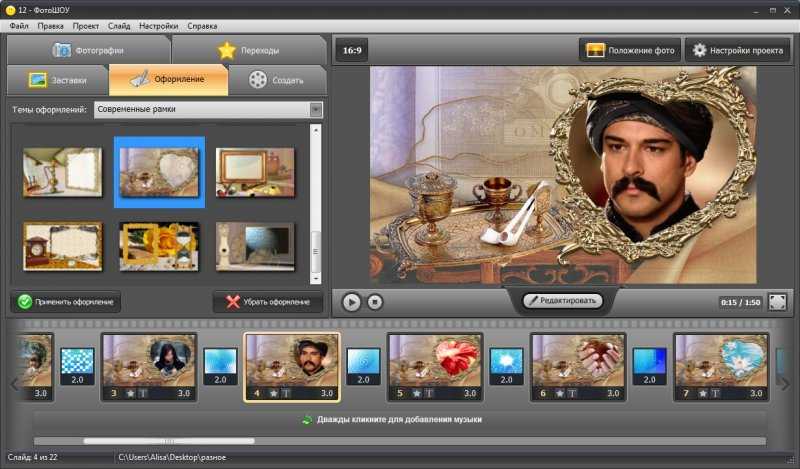
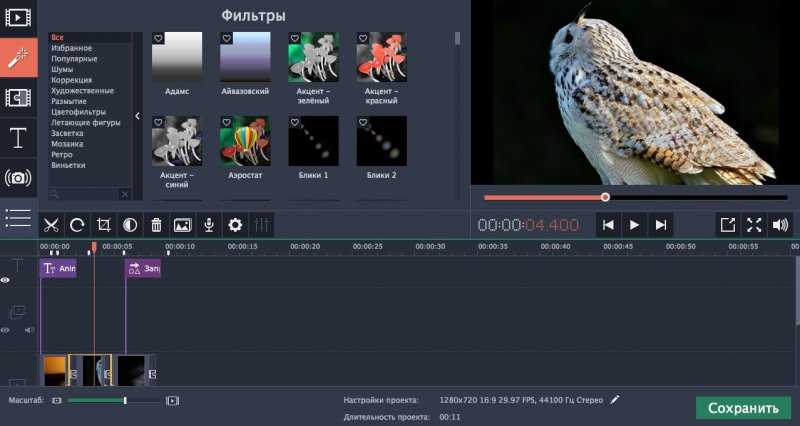
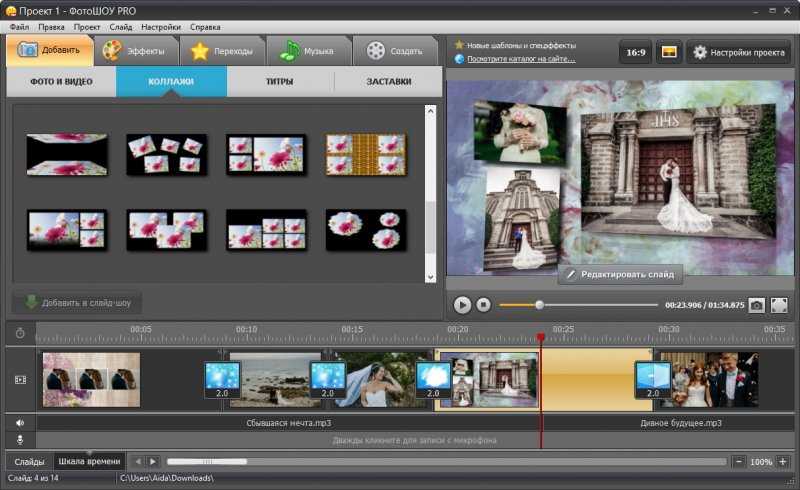
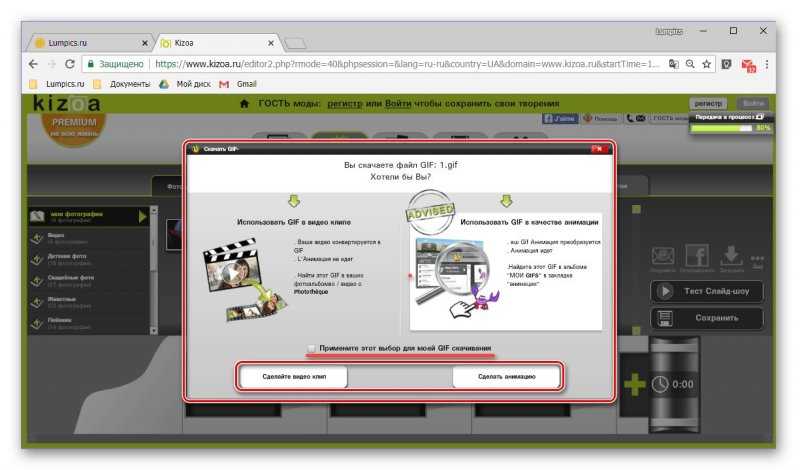
Чтобы красиво оформить презентацию, необходимо зайти в раздел «Дизайн» и выбрать там подходящее для вашей презентации оформление.
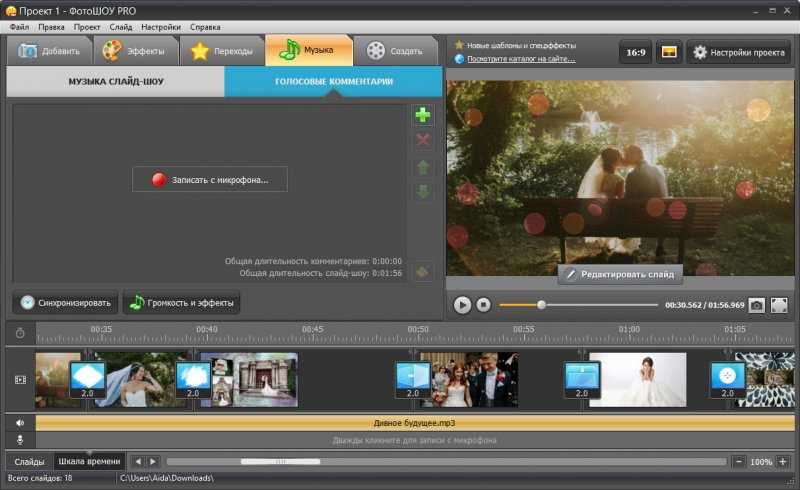
Чтобы запустить презентацию, необходимо нажать на клавиатуре «F5» или воспользоваться разделом «Показ слайдов».
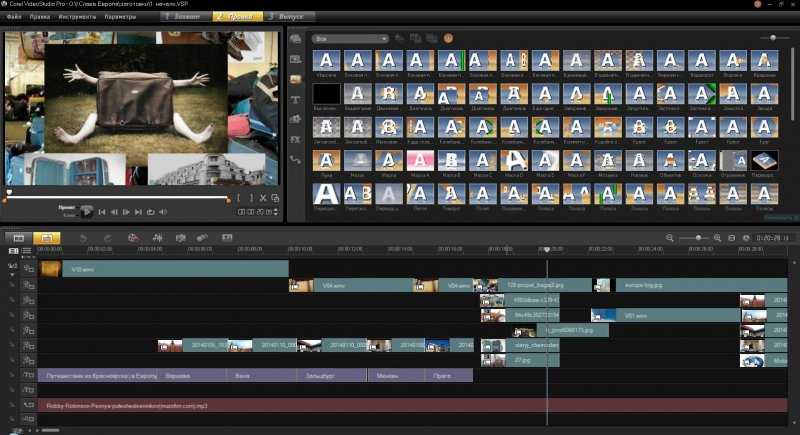
Презентацию можно сохранять в разных форматах – .ppt и .pps («Презентация PowerPoint» и «Демонстрация PowerPoint»).
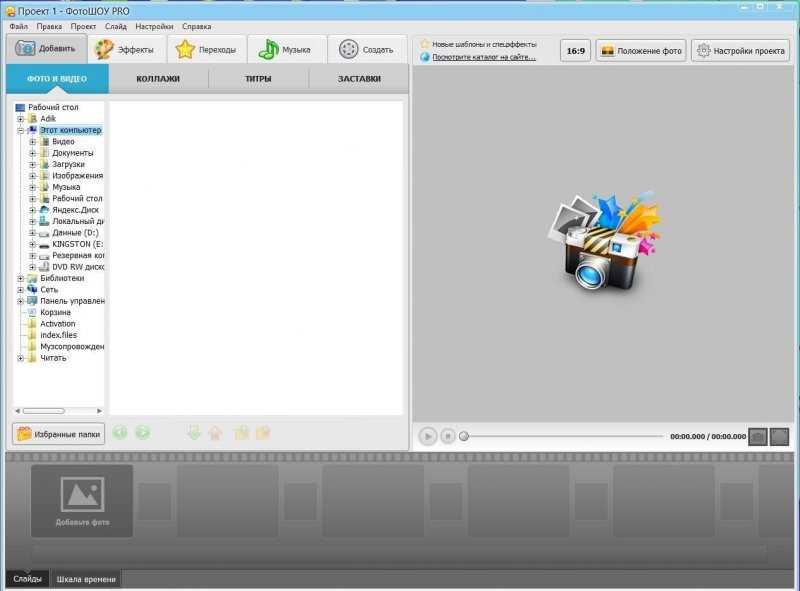
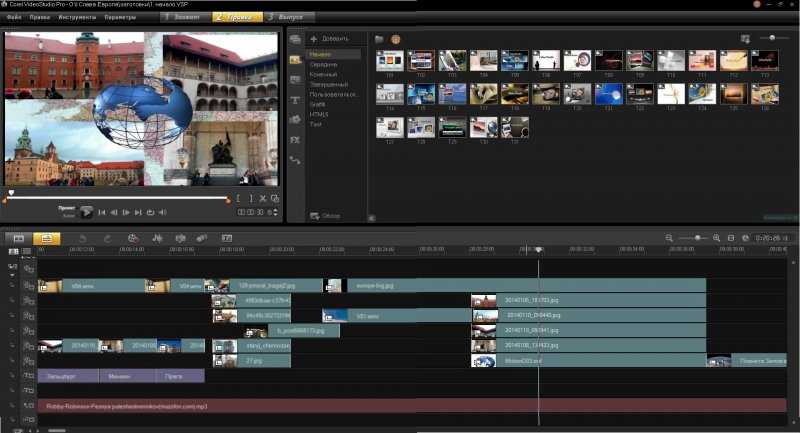
В целом, возможности программы Microsoft PowerPoint гораздо шире, чем те, в которых мы только что разобрались.

Но, несмотря на это, данных возможностей вполне хватит, чтобы создать хорошую презентацию. Данная программа является отличным вариантом для того, чтобы сделать слайд-шоу из фотографий.
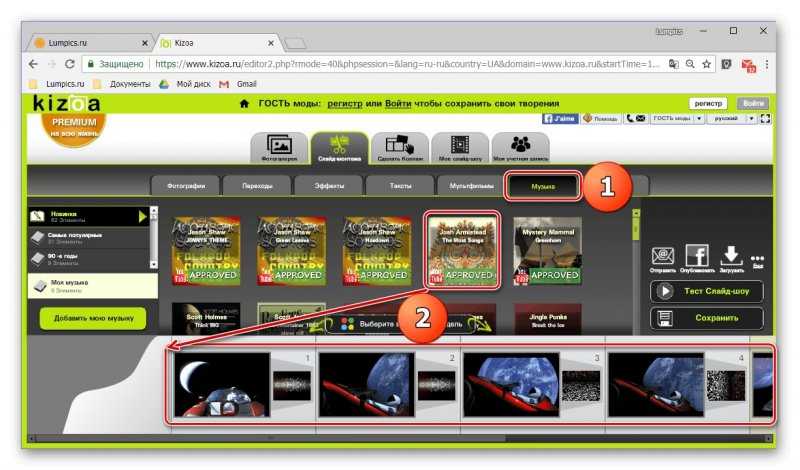
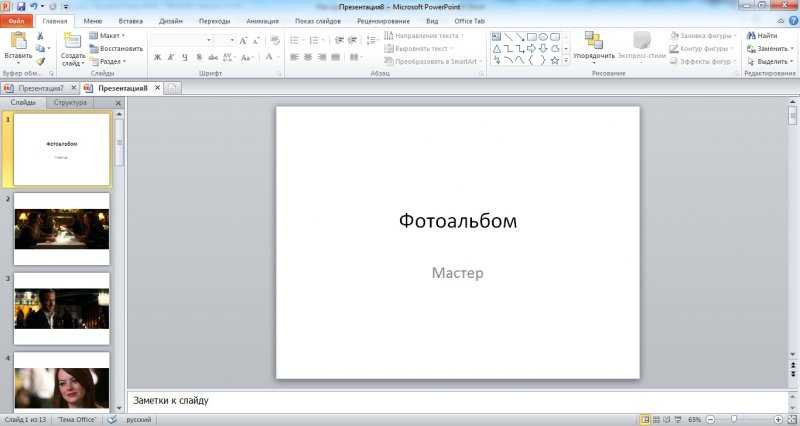
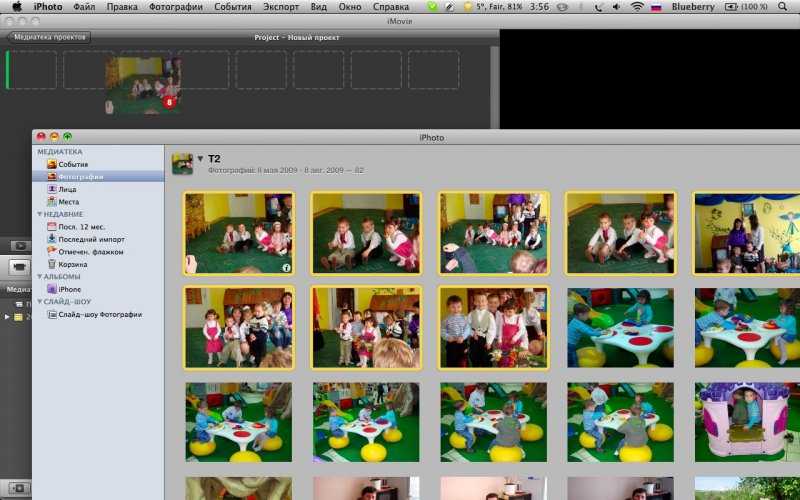

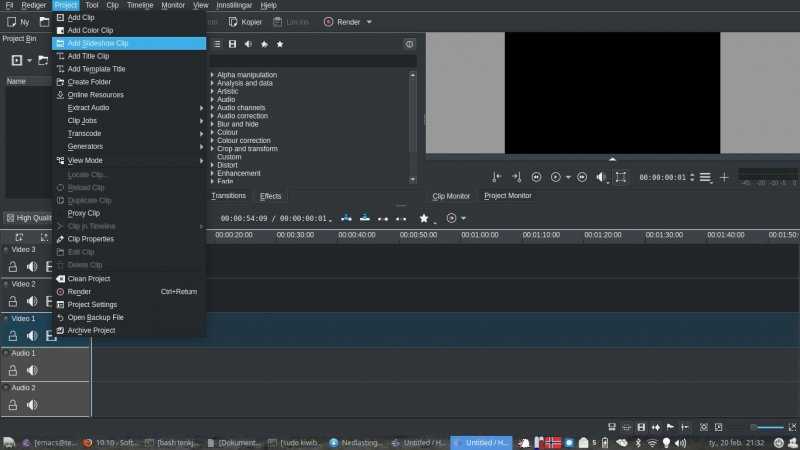
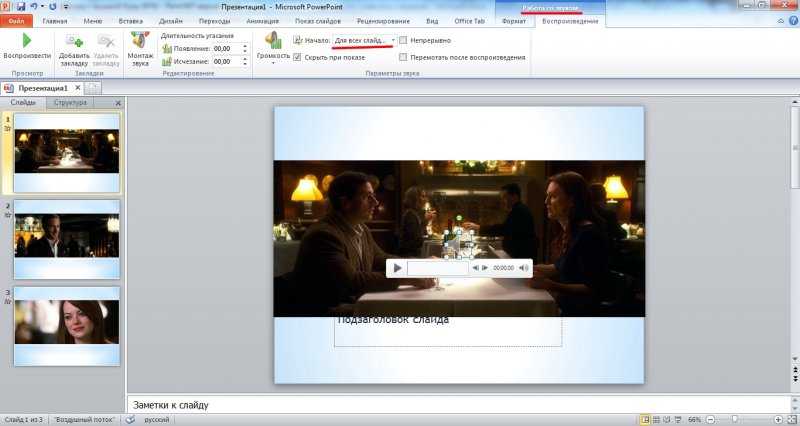
Увлекательное слайд-шоу об отпуске:пошаговая инструкция
Следуя подсказкам ниже, вы создадите запоминающийся фотофильм в ФотоШОУ PRO всего за 5 шагов. Всё, что для этого потребуется, это скачать редактор слайд-шоу. Соберите фотографии в отдельную папку и приступайте к работе.
Шаг №1. Загрузите фото и добавьте их в проект
Создайте «Новый проект» и в окне просмотра файлов найдите папку с вашими снимками. Перетащите кадры по одному на шкалу слайдов или воспользуйтесь опцией «Добавить все фото», чтобы импортировать все изображения одновременно. Вы можете свободно менять последовательность слайдов, а также регулировать длительность их показа.
Разместите снимки на шкале слайдов
Если вы хотите, чтобы на слайде было несколько фото, перейдите во вкладку «Коллажи». Выберите анимацию снимков, которая вам больше нравится, и добавьте её в слайд-шоу. Софт автоматически предложит заполнить пропуски вашими снимками. При желании откройте слайд с коллажем в редакторе, подберите новый фон и добавьте клипарт или подписи.
Выберите подходящий коллаж из каталога и замените снимки на свои
Шаг №2. Дополните проект титрами и заставками
Во вкладках «Титры» и «Заставки» вы найдёте коллекцию слайдов с готовым дизайном, которые отлично дополнят ваш ролик о путешествии. Помимо ряда универсальных вариантов, софт предлагает и тематические, посвящённые в том числе и туризму. Добавьте понравившийся слайд одним нажатием кнопки. Любую заготовку вы можете преобразить в редакторе или вовсе создать заставку с нуля, загрузив своё изображение и настроив оформление заголовка.
Отредактируйте готовую заставку или создайте свой дизайн с нуля
Шаг №3. Отредактируйте снимки
Если снимок нуждается в улучшении, откройте его в редакторе и перейдите в раздел «Слой». Там вы найдёте инструменты для качественного преображения фото. Обрежьте фото, разверните его и при желании добавьте фильтры.
Дополнить композицию слайда вы можете с помощью надписей, клипарта, эффектов свечения и геометрических фигур. Просто нажмите на кнопку «Добавить слой» и выберите нужный вариант. В слайд-шоу о путешествии идеально впишутся подписи с датами и названиями посещенных мест. Кроме того, ФотоШОУ PRO предлагает тематическую подборку клипарта для роликов об отпуске, так что вам не придётся тратить время на поиск подходящих картинок.
Экспериментируйте с разными элементами оформления слайда
Шаг №4. Настройте анимацию
Если в слайд-шоу ВК для всех фото применялся один переход – медленное затухание, то в ФотоШОУ PRO вы получите доступ к десяткам вариантов анимации от простых градиентов до современных motion-graphics стилей.
Соедините слайды красочными переходами
Кроме того, программа позволяет применять профессиональные эффекты к слайдам. Динамичные и минималистичные, яркие и монохромные, классические и трёхмерные – не ограничивайтесь каким-то одним, подбирайте разные варианты для снимков. Вы сможете создать 3D-слайд-шоу всего парой кликов мыши.
В слайд-шоу об отпуске идеально впишутся эффекты из группы «Природные». Добавьте в кадр солнечных бликов или наоборот, имитацию дождя или снежной пурги. Ваши снимки «оживут» за секунду!
Выберите подходящий эффект из коллекции и перетащите его на слайд
Шаг №5. Подберите музыкальное сопровождение
Наконец, дополните проект подходящей музыкой. Одноимённый раздел предложит воспользоваться композициями из подборки программы или загрузить любую другую песню с ПК. Аудиодорожки вы сможете обрезать и склеивать.
Подберите композицию из каталога программы или загрузите свой аудиофайл
Также софт предусматривает функцию звукозаписи, а это значит, что вы сможете поделиться впечатлениями от отпуска, добавив голосовые комментарии. Кстати озвучивать можно не только слайд-шоу целиком, но и каждый слайд в отдельности. Для этого в редакторе слайда необходимо перейти во вкладку «Звуки».
Разумеется, подготовка такого видео из фото займёт чуть больше времени, чем просмотр слайд-шоу ВКонтакте, но результат при этом будет в разы качественнее! Чтобы выложить клип в соцсети, перейдите во вкладку «Создать» и воспользуйтесь опцией «Создать видео для публикации в Интернете». В списке различных хостингов найдите ВК и выберите HD-качество.
Подготовьте ролик к публикации ВКонтакте
Дождитесь окончания конвертации и можете смело размещать видео на своей страничке. Слайд-шоу – удобный способ делиться эмоциями от памятных событий и впечатлениями от поездок с близкими людьми. Скачайте ФотоШОУ PRO и сохраняйте воспоминания, создавая удивительные музыкальные клипы!
Слайд-шоу — [Picasa]
Picasa — бесплатная программа на русском языке от Google с помощью которой так же, если не проще, можно создать слайд-шоу. Чтобы ее скачать пишем в Google «Picasa» и переходим по первой ссылке
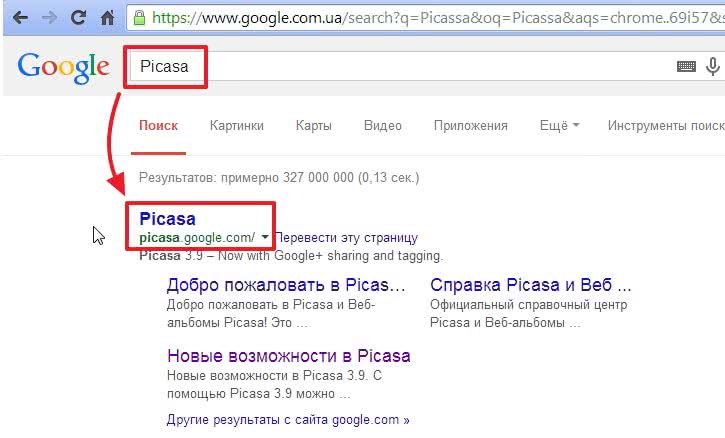
Жмем Загрузить Picasa

Загрузится файл picasa39-setup.exe. Запускаем его. В окошке Предупреждения системы безопасности жмем Запустить
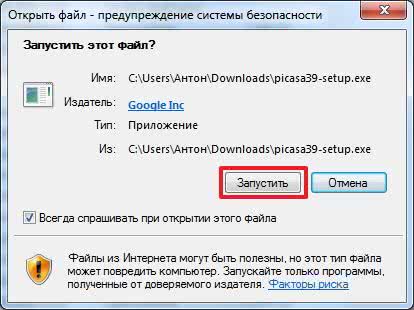
Принимаем лицензионное соглашение
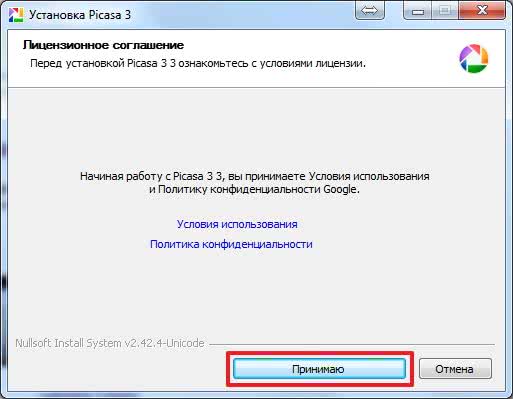
Жмем Установить

Мне ярлык на рабочем столе и в панели быстрого запуска не нужны поэтому снимаю эти галочки и жму Готово
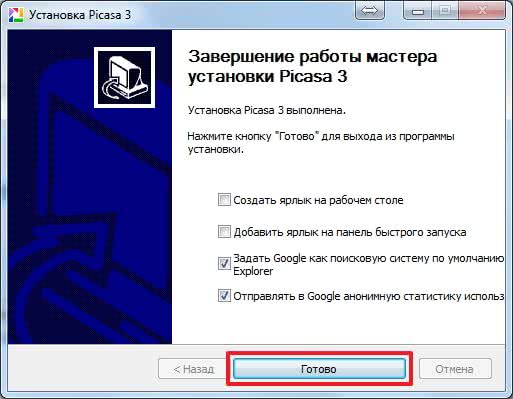
Запускается Picasa и вам предлагают найти все фото на вашем компьютере. Выбирайте нужный пункт и жмите Продолжить
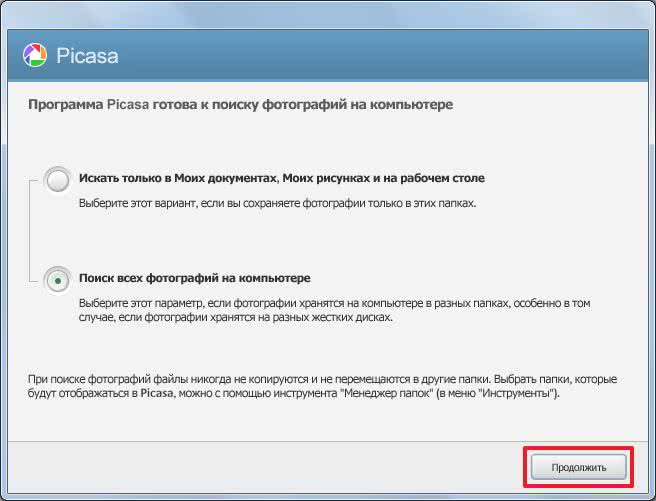
Затем нам предлагают ассоциировать программу Picasa для просмотра различных форматов по умолчанию. То есть при запуске файла например JPG последний откроется в Picasa. Я никогда не пользовался Picasa — попробую. Тем более в любой момент можно задать свои ассоциации
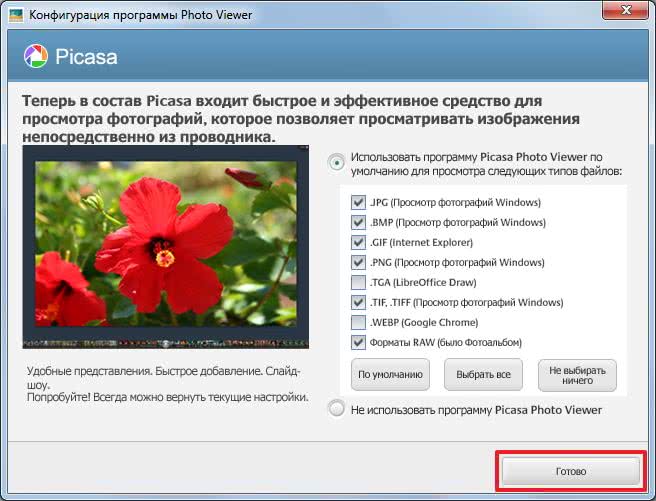
Далее предлагают связать Picasa и пока откажусь

Ждем пока закончится поиск фото. Находим фотографии для слайд-шоу и выделяем их как в проводнике (Windows Ctrl+A — выделяем все или то, что нужно с помощью Ctrl и Shift)

Жмем Создать фильм-презинтацию

Сразу переходим на вкладку Слайд и настраиваем первую страницу слайд-шоу. Здесь можно выбрать тип и размер шрифта, стиль, цвет фона, понравившийся шаблон и изменить саму надпись

Все изменения можно сразу просмотреть запустив проигрываться слайд-шоу клавишей

Возвращаемся на вкладку Фильм и с помощью кнопки Загрузка добавляем звуковую дорожку к слайд-шоу

В появившемся разделе Параметры можно выбрать следующие варианты:
- Урезать аудио — для того чтобы музыка играла только пока показываются слайды
- Настроить показ фотографий в соответствии со звуковой дорожкой — в этом случае длительность показа каждой фотографии увеличится для их равномерного показа на протяжении всего звучания аудио
- Создать музыкальный фильм — длительность показа фото останется прежней и они будут повторяться по кругу пока не закончится звуковая дорожка

Мне для слайд-шоу необходимо урезать аудио.
Задаем оставшиеся параметры слайд-шоу: стиль перехода (выбираете любой из выпадающего списка) длительность показа слайда, наложение и разрешение.

Стиль перехода выбираю Наплыв. Наложение уменьшаю до 10%. Разрешение ставлю максимальное — 1920×1080
Слайды можно перемещать зажав левой мышкой и отпустив где угодно. Вызвав контекстное меню на слайде его можно удалить или вставить текстовый слайд
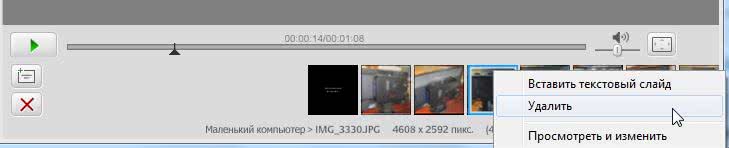
Когда все настройки сделаны жмем Создать фильм
При создании фильма у меня ставятся в паузу распределенные вычисления, так что нагрузка на процессор приличная.
После завершении пойдет автоматически проигрываться слайд-шоу.
На этом этапе мы можем обрезать сначала и/или с конца получившийся фильм переместив мышкой соответствующие ограничители

Когда нам все нравится жмем Экспорт клипа. Готовое слайд-шоу сохраняется по умолчанию в директории
C:\Users\Антон\Pictures\Picasa\Экспортированное видео
Слайд-шоу готово.
Создаём слайд-шоу за минуту в ВК
ВКонтакте предоставляет возможность просмотра снимков в автоматическом режиме. Для этого достаточно выполнить несколько простых действий:
- создайте альбом, придумайте для него название и загрузите фото;
- откройте изображение в полноэкранном размере, кликнув по специальному значку (см. скриншот), или сочетанием клавиш Alt + Enter;
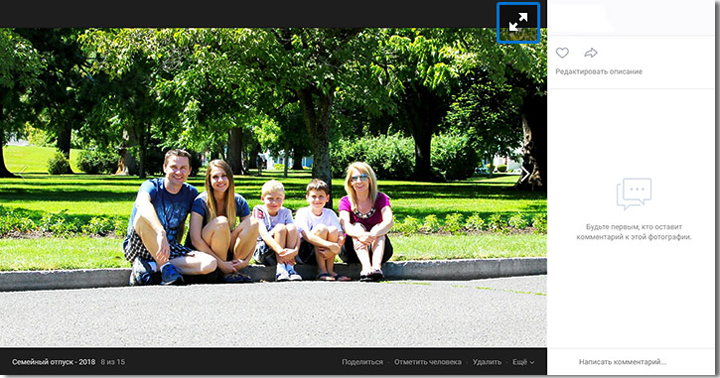 Перейдите в полноэкранный режим просмотра
Перейдите в полноэкранный режим просмотра
поставьте галочку возле опции «Показ слайдов» и установите длительность слайда от 5 до 10 секунд.
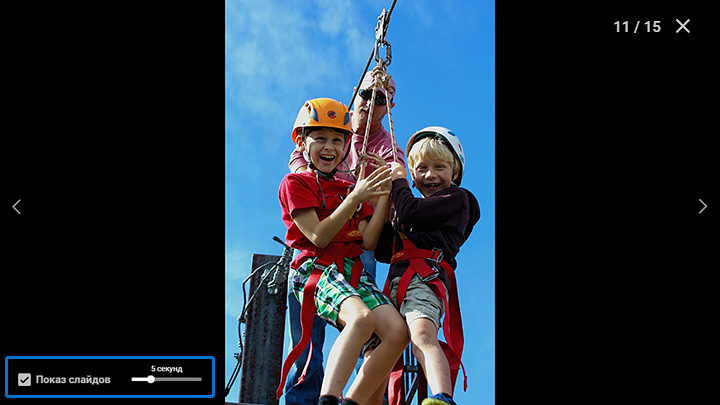 Установите длительность показа одного фото
Установите длительность показа одного фото
Готово! Снимки из альбома будут неспешно сменять друг друга на экране компьютера
Такой показ слайдов неплохо подойдёт для фона на семейном застолье, но не для демонстрации воспоминаний о ярком отдыхе, празднике или другом важном событии. К тому же созданное таким образом слайд-шоу В Контакте нельзя сохранить в профиле и показать друзьям
Если уж вы решили поделиться яркими воспоминаниями, сделайте это эффектно – создайте увлекательный фоторассказ с помощью программы ФотоШОУ PRO! Этот софт даёт возможность без труда составлять видео из фото, музыки и анимации, а также размещать готовое слайд-шоу из фотографий ВКонтакте! Редактор прост в использовании, вы освоите алгоритм работы всего за пару минут.
Шаг 2. Добавление материалов
Слева расположено окошко с папками вашего компьютера. Откройте ту, где находятся картинки и фотографии. Первым делом потребуется фон, на котором будет размещаться коллаж
Лучше взять спокойное изображение, которое не будет перетягивать на себя внимание. Для примера используем текстуру холстины
Для этого перетащите нужную картинку на монтажный стол.
Добавьте фоновое изображение
Теперь нажмите на значок карандаша под превью картинки фона – переход к режиму редактирования. Нам нужна опция «Добавить фото и видео», которая позволяет наложить на исходник изображение или ролик. Так как нам требуется сделать коллаж из фотографий, добавлять будем снимки. Вы можете выбирать по одному или взять сразу все составляющие части коллажа. Выделите нужные материалы в открывшейся папке и кликните «Открыть». Выбранные картинки наложатся на фон. Распределите фотографии по листу.
Наложите на фон фотографии
Выводы статьи
Случаются ситуации, когда пользователю может понадобится «оживить» фотографию, сделать из нее небольшой красивый видео ролик с эффектами, которым можно поделиться с окружающими. Например, нужно отправить поздравление друзьям, родственникам или знакомым, запечатлеть другой яркий момент жизни, сохранить воспоминания о посещенных местах и т. д.
Пользователь может выполнить все необходимые действия по превращению фото в небольшой видео клип совершенно бесплатно с помощью штатного приложения, встроенного в операционную систему Windows 10. Приложение «Фотографии» легко справляется с поставленной задачей по созданию анимированного видео с эффектами, созданного из одного изображения.
Создание видео из фото в приложении Фотографии (видео)
Похожие публикации:
- Как извлечь звук из видео — 7 способов
- Конвертируем MOV в MP4 — 5 программ
- Лучшие бесплатные программы для записи CD и DVD дисков
- Filmora X — видеоредактор следующего поколения
- Как повернуть видео на компьютере, онлайн или на телефоне