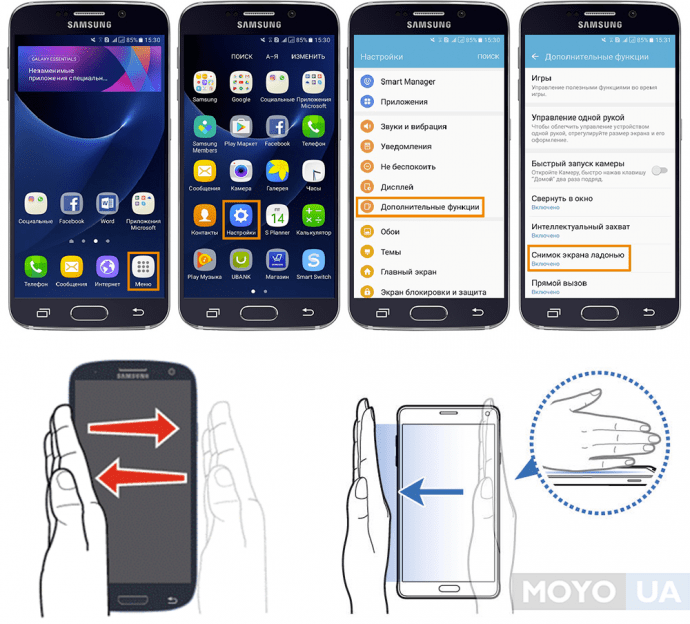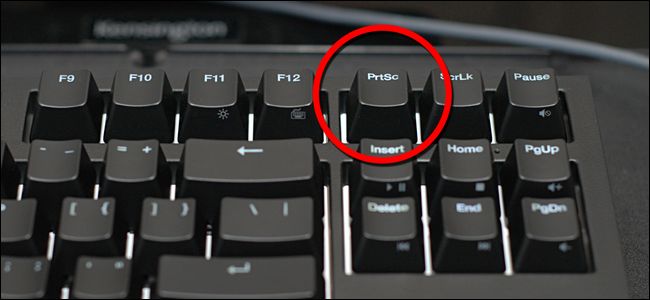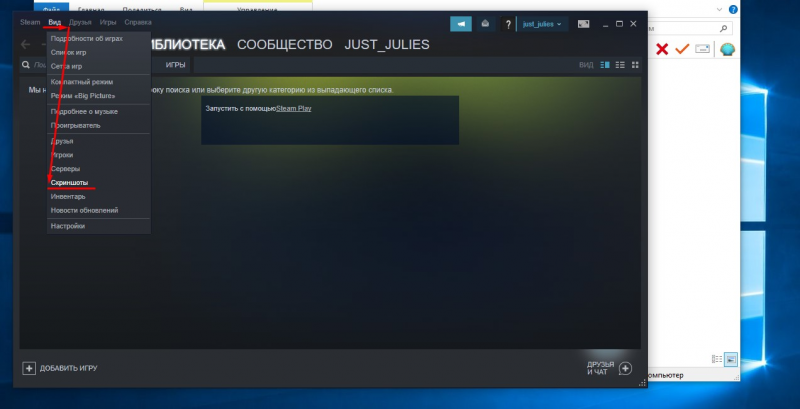Как сделать скриншот экрана на компьютере или ноутбуке и где его найти
Содержание:
Программа FastStone Capture
Я не хотел вас сильно грузить дополнительными программами, но мимо FastStone Capture пройти не смог. Я просто обязан про неё рассказать. Давайте вкратце!
Скачать FastStone Capture можно на официальном сайте.
Загрузите, установите и запустите. Вы увидите вот такое аккуратное меню.
Здесь куча инструментов. Можно сделать скриншот экрана полностью, отдельно окно или какую-то фигуру. Но самый классный инструмент, которого нет в других программах – это скриншот экрана с прокруткой.

Выбрав его вы можете сфотографировать сайт, который не влезает в экран. Он просто будет прокручиваться и сохраниться большой скриншот. Пример сделанного скриншота можно посмотреть

. Если это вам нужно, то попробуйте и у вас всё получится!
Всё, больше не буду тратить время на эту программу, потому что про самую интересную функцию я рассказал.
Создание скриншота на ноутбуке
Способ 1: с помощью клавиши Print Screen
Вставка скрина в документ.
Обратите внимание!
При работе на ноутбуке для помещения скриншота в буфер, далеко не всегда достаточно нажать одну кнопку «Prt Sc» (на некоторых устройствах работа этой клавиши ограничивается в настройках BIOS).
Нажмите Prt Sc и Fn
Нажмите Prt Sc, Fn и Alt
Способ 2: инструмент ножницы (Windows)
Запускаем ножницы (способ 1)
Кроме этого, можно воспользоваться универсальным способом для запуска «Ножниц»:
SnippingTool.exe — запуск ножниц (способ 2)
Выделяем нужную область
Полученный скрин уже можно сохранить
А можно передать скрин в Paint 3D и изменить его!
Способ 3: с помощью скриншотеров
Сейчас есть достаточно большое количество программ, предназначенных исключительно для работы с графикой: фото, картинками, скринами. Есть среди этого многообразия и спец. программы, которые облегчают и создание скринов, и их редактирование.
После установки подобного софта, как правило, достаточно нажать на кнопку Print Screen, затем выбрать нужную область на экране, и она отобразится в мини-редакторе скриншотера.
Графический редактор GreenShot (открывается сразу же после нажатия на Print Screen и захвата нужной области экрана)
Дальше останется только отредактировать скрин (например, добавить на него стрелочку) и сохранить. Удобно? Удобно!
Способ 4: спец. возможности Windows 10
Если у вас установлена современная ОС Windows 10 — то скрины можно создавать и альтернативным способом.
Windows 10: для сохранения скрина экрана в папку «изображения» нажмите Win + Print Screen
Этот компьютер — изображения
Вариант #2: если вы хотите сделать скриншот в игре
Игровая панель в Windows 10 (Win+G)
Собственно, в этом окне вы сможете узнать папку, куда сохраняются скрины по умолчанию (область «3» см. ниже) : ее можно изменить или просто открыть.
Где лежат мои сохраненные скрины из игр (Windows 10)
Способ 5: используем доп. возможности Яндекс диска!
Яндекс диск — это не только удобное сетевое хранилище, но и возможность за 2-3 клика делать весьма качественные скрины.
Яндекс Диск: как им пользоваться, загружать и скачивать файлы, фото. Как настроить авто-создание копии моих документов — см. инструкцию
Для создания скрина:
Яндекс диск — создать скриншот
Когда скрин будет готов — нажмите на «Сохранить»
В общем-то, на этом всё: скрин будет сохранен на Яндекс диске в папке «скриншоты» (См. пример ниже).
Скрин был сохранен на Яндекс диске
Теперь можно в 1-2 клика мышкой расшарить его для друзей (например), или вставить в нужный документ.
На этом у меня всё. За дополнения — заранее благодарю!
Во всех моделях ноутбуков: ASUS, Acer, HP, Compaq, Toshiba, Samsung, Lenovo, Dell и других, как и на клавиатурах компьютеров для принтскрина рассчитана кнопка «Print Screen».
Как сделать принтскрин на ноутбуке и не устанавливать дополнительное программное обеспечение и использовать только те стандартные программы, которые есть в Windows, нужно выучить всего два шага.
Во-первых, для фотографирования экрана нужно нажать кнопку «Print Screen» или сокращенно «PrtSc». Найти ее можно в правом верхнем углу клавиатуры. В основном она находится рядом с кнопкой «Delete».
Следует учитывать, что конкретно на ноутбуках на некоторых клавиатурах эта кнопка совмещает две функции – «Print Screen» и «Insert». В этом случае, «Print Screen» выделяется синим цветом, и работает только в сочетании с нажатие кнопки «Fn».
После того как вы проделали подобные манипуляции, фотография будет находиться в буфере обмене как изображение.
Во-вторых, открывается любой графический редактор: Paint, Photoshop. После этого в редактор вставляется изображение с помощью меню Paint, или с помощью комбинации двух кнопок «Ctrl + V».
После того как изображение вставлено, его можно редактировать или просто сохранять в любую папку.
Если есть навыки использования Paint, то в нем можно много чего придумать с изображением. Например, написать любую надпись разным шрифтом, изменить размеры самого изображения, добавить разные элементы и сохранить в нужном формате.
При нажатии клавиши, чтобы получить скрин экрана, то на изображении будет показан весь экран. Если вам нужна только часть изображения, то можно воспользоваться ножницами. Чтобы найти их, зайдите в меню «Пуск», найдите строку «Все программы» — «Стандартные» — «Ножницы».
С помощью ножниц вы можете создать желаемое фото любой части своего экрана.
Кстати, при одновременном нажатии кнопок «Alt+Print screen» вы можете сделать принтскрин рабочего окна приложения. Тогда вы не будете тратить время на то, чтобы отредактировать изображение в Paint.
Встроенные средства Windows
Операционная система Windows хороша тем, что разработчики стараются максимально упростить жизнь пользователей и позволяют выполнять разные действия встроенными средствами без скачивания отдельных программ
Неважно, ноутбук это или стационарный компьютер, а также независимо от производителя устройств, сделать скриншот страницы можно двумя способами: через кнопки на клавиатуре или же специальным приложением, которое уже есть в системе
Скриншот на клавиатуре
Первый вариант, который приходит на ум пользователю при необходимости сделать скриншот на ноутбуке или ПК – воспользоваться специальной клавишей на клавиатуре. Она имеет название Prt Scr. Если речь идет об настольном ПК, то получить принтскрин можно просто нажатием на указанную выше кнопку. Если в руках пользователя настольное устройство, то потребуется нажать комбинацию клавиш — Prt Scr и Fn. Этот вариант работает на всех версиях операционной системы от Windows 7 и заканчивая десяткой.
Последний вариант предполагает, что пользователю необходимо открыть браузер, войти в почту и выбрать создание нового письма, после этого необходимо в рабочем поле нажать «вставить» или зажать комбинацию клавиш «Ctrl+V». Если добавить в письмо изображение таким способом, то его нельзя извлечь, так как оно не придет адресату в форме вложения. Он просто увидит его, но не сможет как-то отредактировать или сохранить исходный файл.
Второй вариант – сохранить картинку в текстовом документе или точечном рисунке. В целом, принцип действий одинаковый. Следует открыть соответствующее приложение – MS Word или Paint, создать новый документ и нажать на «Ctrl+V», а после сохранить в любом удобном месте на устройстве. Минус метода в том, что он требует выполнения большого количества действий и занимает некоторое время.
Чтобы упростить задачу, в Виндовс 10 и более ранних версиях ОС есть комбинация клавиш – «Win+Prt Scr». После ее нажатия картинка автоматически сохраняется в папку «Снимки экрана» по адресу «Этот компьютер – Изображения». В зависимости от операционной системы местоположение папки незначительно меняется, но найти ее можно в предусмотренной системой папке с документами, фотографиями, видео на том же локальном диске, где установлена сама ОС.
Еще один способ сделать скриншот экрана на ноутбуке, но при этом зафиксировать лишь открытое приложение, а не весь экран – воспользоваться комбинацией «Fn+Alt+Prt Scr». Дальше необходимо сохранить изображение аналогично тому, как было рассказано в первом случае – в Ворд, письмо или точечном изображении.
Сделать скрин на ноутбуке без помощи клавиатуры можно с использованием экранной клавиатуры, единственный нюанс, что получится снять весь экран, а область можно будет уже выбрать позже в редакторе изображений. Экранная клавиатура находится в меню Пуск – Все программы-Специальные возможности. Минус метода в том, что даже если клавиатуру уменьшить до минимальных размеров, она все равно займет некоторую область на экране.
Утилита «ножницы»
Что делать, если нужно сделать скрин на ноутбуке или компьютере, но по какой-то причине кнопками это не получается, или снимок не сохраняется? В таком случае разработчики Виндовс 8 предусмотрели еще один инструмент, который позволяет сделать снимок не только целого экрана, но и выбранной области. Инструмент называется «ножницы» и находится в «Пуск-Все программы-Стандартные».
На экране появится небольшое окно, в котором есть подсказки. Все, что необходимо сделать пользователю – это выбрать тип выделения. Это может быть прямоугольная или овальная область, или же произвольная, тогда можно просто обвести необходимый кусок любого размера. После выделения области утилита автоматически отправит ее в указанную ранее пользователем папку, а если до этого место сохранения не было настроено, то при закрытии утилиты появится окно с предложением, в каком формате сохранить файл, и куда это сделать.
Как сделать скриншот на ноутбуке HP
За создание скриншота в ОС Windows отвечает клавиша PrtScr. В некоторых моделях ноутбуков Hewlett Packard на нужной кнопке отображается маркировка Insert Prt Sc. Разработчик, в целях экономии места, мог разместить на клавиатуре одну спаренную кнопку.
- Создание скриншота на ноутбуках Hewlett Packard
- Способ 1: Скриншот всего экрана
- Способ 2: Захват одного активного окна
- Способ 3: Мгновенный скриншот
- Способ 4: Ещё один мгновенный снимок
- Способ 5: Захват произвольной области (без клавиши PrtSc)
- Способ 6:. Классическое приложение «Ножницы»
Создание скриншота на ноутбуках Hewlett Packard
Заставить двойную кнопку выполнять функцию создания скриншота, вместо переключения режимов замены/вставки текста, поможет клавиша Fn. Всем владельцам ноутбуков HP со «спаренной» клавишей рекомендуем использовать в комбинациях создания скриншотов, кнопку Fn.
Например: Fn+PrtSc, Alt + Fn + PrstSc.
Способ 1: Скриншот всего экрана
Нажатием клавиши PrtSc, можно сохранить всю активную область экрана в буфер обмена. Последним именуют промежуточным хранилищем данных, которое предназначено для временного хранения с последующим переносом скопированной информации.
Чтобы перенести данные из буфера обмена:
- Откройте любой графический редактор, установленный на ПК. Можно Paint.
- Командой Ctrl+V вставьте из буфера сохраненное фото.
- Нажмите «Файл» — «Сохранить как».
- Выберите «Имя файла», «Тип файла», укажите место расположения.
- Нажмите «Сохранить», для преобразования скрина в файл.
Способ 2: Захват одного активного окна
Любое активное окно можно скопировать в буфер обмена. Нажмите одновременно Alt+PrtSc и вставляйте в снимок экрана в Paint. Дальнейшее сохранение происходит по аналогии с работой в графическом редакторе, описанной в способе 1.
Способ 3: Мгновенный скриншот
Команда Win+PrtScn создает скрин и тут же его сохраняет.
Найти все сделанные таким способом файлы, можно по адресу «Этот компьютер» — «Изображения» — «Снимки экрана».
Формат изображений PNG. Разрешение соответствует тому, что установлено.
Способ 4: Ещё один мгновенный снимок
Если функция Win+PrtScn появилась в Windows 8, то еще одна Win+G стала доступна уже на Windows 10. С помощью команды вызывается игровое меню с возможностью записи происходящего на экране и транслировании через Xbox Live.
Чтобы сделать снимок на ноутбуке HP:
- Нажмите Win+G.
- Если система задаст вопрос, дайте утвердительный ответ.
- Затем, комбинацией клавиш Win+Alt+PrtSc (или нажав на иконку фотоаппарата) сделайте снимок.
Способ 5: Захват произвольной области (без клавиши PrtSc)
Отличная функция Windows 10, позволяет мгновенно выделить нужную область экрана, поместив ее в буфер обмена.
Чтобы сделать снимок экрана таким способом:
- Нажмите Win+Shift+S.
- Выделите с помощью мышки необходимую для сохранения область.
- Используйте продвинутый текстовый или графический редактор, для сохранения скриншота экрана в файл.
- Или отправьте снимок прямо из буфера обмена по электронной почте, другу в мессенджер или социальную сеть.
Способ 6:. Классическое приложение «Ножницы»
Программа заточена на работу со снимками экрана. С ее помощью можно:
- выделить произвольную область (не обязательно прямоугольную);
- пометить нужные места пером или маркером;
- скопировать данные в память и отправить в распоряжение другой программы;
- сохранить изображение как файл.
Чтобы создать скриншот с помощью «Ножниц»:
- Откройте утилиту и нажмите «Создать».
- Выделите мышкой открытую область экрана.
- Нажмите Ctrl+S и сохраните данные в файл.
Заключение Большинство ноутбуков Hewlett Packard поступают в продажу без предустановленной операционной системы. А практика показывает, что 80% пользователей устанавливают Windows и разбираются в вопросах создания снимков, и иных системных, с помощью детей или интернета.
Часть 2 : Как записывать игры, YouTube и учебники на HP
Хотите снимать скриншоты, редактировать и делиться на HP без второй программы?
Хорошо, апиксофт Screen Recorder это именно то программное обеспечение для захвата экрана, которое вы ищете. Благодаря мощным функциям редактирования, вы можете легко снимать скриншоты на компьютере и планшете HP как профессионал.
Ну, Screen Recorder упростил все функции в простой и удобный интерфейс. Таким образом, не имеет значения, если у вас нет опыта записи и снятия скриншотов раньше.
Простые шаги для записи вашего экрана компьютера HP со звуком
Шаг 1 : Запуск записи экрана
Бесплатно загрузите и установите Apeaksoft Screen Recorder на свой ноутбук HP. Вы можете выбрать «Видеомагнитофон», чтобы открыть окно захвата экрана. Конечно, если вы хотите сделать снимок экрана только на ноутбуке HP, вы можете напрямую выбрать «Снимок».
Шаг 2 : Настройка области захвата экрана и источника звука
С помощью мыши нарисуйте область экрана, которую вы хотите свободно записывать. Кроме того, вы можете щелкнуть стрелку вниз, чтобы получить дополнительные параметры, такие как «Полный экран», «Блокировать окно», «Следить за мышью» и многое другое.
Позже переключите опцию включения-выключения в состояние «Вкл.» Перед «Системный звук» и «Микрофон», если необходимо.
Шаг 3 : Настройка параметров записи экрана (необязательно)
Нажмите «Дополнительные настройки» в правом верхнем углу. Вы можете получить всплывающее окно с названием «Настройки». В это время вы можете установить предпочтения горячих клавиш, форматы вывода и другие настройки по умолчанию. Затем выберите «ОК» в правом нижнем углу, чтобы сохранить изменения и закрыть окно.
Шаг 4 : Скриншот на HP с потоковым видео
Нажмите красную кнопку «REC», чтобы начать запись на ноутбуке HP после обратного отсчета. Что ж, вы можете делать снимки экрана на ноутбуках HP Stream и других компьютерах без ограничений.
Просто нарисуйте мышкой и с легкостью примените фотоэффект. Более того, вы также можете получить кнопку «Пауза».
Шаг 5 : Экспортировать видео и скриншот
После этого проверьте проект в окне предварительного просмотра. Если все в порядке, нажмите «Сохранить», чтобы продолжить. Затем выберите «Далее» в окне настройки пути. Наконец, вы можете получить выходной файл на левой панели. Поделитесь им на YouTube, Facebook и других сайтах одним щелчком мыши, если хотите.
Как сделать снимок экрана на ноутбуке HP напрямую с помощью различных инструментов рисования
Шаг 1 : Запуск записи экрана
Бесплатно загрузите и установите Apeaksoft Screen Recorder на свой ноутбук HP. Вы можете выбрать «Видеорегистратор», чтобы открыть окно захвата экрана. Конечно, если вы хотите сделать снимок экрана только на ноутбуке HP, вы можете напрямую выбрать «Снимок».
Шаг 2 : Скриншот HP с аннотациями
В общем, используя Apeaksoft Screen Recorder, вы можете сделать снимок экрана на компьютере HP с помощью различных методов 2. Поэтому можно также снимать скриншоты на HP во время записи потокового игрового процесса и других видео.
В следующий раз, когда вы захотите записать видео со скриншотом на HP и других компьютерах, вы можете бесплатно загрузить программу Apeaksoft Screen Recorder.
Источник
Сторонние программы для создания скриншотов
Также вы можете сделать скриншот на ноутбуке, воспользовавшись сторонним софтом. Сейчас существует множество программ для создания скриншотов. Дальше мы рассмотрим несколько наиболее популярных программ такого плана.
DuckCapture — бесплатная программа для создания снимков экрана. С ее помощью можно создавать скриншоты как всего экрана, так и отдельных окон и областей. Также есть возможность создавать снимки окон с прокруткой содержимого, а также управлять программой при помощи горячих клавиш, которые можно настроить по своему усмотрению. Полученные с помощью DuckCapture изображения можно скопировать в буфер обмена для дальнейшей вставки и редактирования в графическом редакторе, или сохранить в формате BMP, PNG, JPG. В настройках можно определить шаблон имен, которые будут даваться скриншотам, и выбрать папку для автоматического сохранения.
Также DuckCapture позволяет редактировать полученные изображения. После создания скриншота пользователь может добавить к нему надписи, стрелки и другие иллюстрации. Скачать DuckCapture можно на сайте softonic.com.
PicPick — бесплатная программа для захвата и обработки изображений с экрана. С помощью PicPick можно получить скрин всего экрана, отдельного окна или области. Также имеется функция создания скриншотов с прокруткой окна. Полученный снимок можно отредактировать прямо в программе. По своим возможностям редактор PicPick похож на редактор Paint. Здесь можно вырезать часть изображения, добавить стрелки, текст и т.д.
Одной из особенностей PicPick является возможность передачи изображений в другие программы (например, в Word, Excel или Skype) и социальные сети (Facebook, Twitter). Функция сохранения поддерживает такие форматы изображений как BMP, JPG, GIF, PNG и PDF. При этом программа PicPick является полностью бесплатной для личного использования и доступна для скачивания на сайте picpick.app.
FastStone Capture — платная программа для создания сриншотов и их редактирования. Для управления FastStone Capture можно использовать специальную плавающую панель инструментов, иконку на панели задач или с комбинации клавиш. В FastStone Capture включает в себя простой графический редактор, с помощью которого можно поворачивать, обрезать и производить другие базовые операции с полученными изображениями.
Для сохранения скриншотов можно использовать практически любой формат графики (BMP, JPEG, GIF, JPEG 2000, WMF, PNG, TIFF, PCX, ICO и TGA). Ранее FastStone Capture распространялась бесплатно, но последние версии этой программы стали платными (около 20 долларов). Получить программу можно на сайте faststone.org.
Clip2Net — условно-бесплатная утилита для снятия скриншотов и записи видео с экрана. Основным преимуществом данной Clip2Net является возможность быстро загрузить полученные снимки или видео на сайт Clip2Net и получить код для дальнейшей публикации этих материалов на других сайтах. При этом сайт Clip2Net предоставляет возможность просматривать статистику, публиковать комментарии, создавать закрытые папки и многое другое.
Clip2Net распространяется как бесплатно, так так и по подписке на год. Владельцы платной подписки получают возможность загружать больше данных на сервер Clip2Net и хранить эти данные без ограничения по времени. Скачать программу можно на сайте clip2net.com.
SSmaker — небольшая небольшая бесплатная программа для создания скриншотов. SSmaker можно скачать как в виде полноценной программы, которая требует установки на компьютер, так и в виде портативной утилиты.
SSmaker позволяет быстро получить снимок экрана, отредактировать его во встроенном редкторе, загрузить на сервер SSmaker и получить ссылку для публикации в Интернете. Скачать SSmaker можно на сайте ssmaker.ru.
Способ 3: Встроенная в программы функция
Конечно же, не стоит забывать и о том, что внутри программ тоже иногда бывают функции создания скриншотов. В определенных случаях это гораздо удобнее, чем пользоваться какой-либо программой или сохранять снимок всего экрана без возможности вырезать только активное окно.
Например, создание скриншотов есть во многих игровых клиентах типа Steam. Таким образом игроки могут заскринить важные моменты, результаты матча или красивую кат-сцену, а потом выложить в свой профиль или поделиться с комьюнити. Кроме самого наличия возможности, ее часто можно и настроить: изменить горячую клавишу, путь сохранения. Все это осуществляется в настройках клиента.
Подробнее: Как сделать скриншот в Steam
В различных редакторах и всяческих приложениях, где есть смысл делать скриншоты, соответствующая функция стала появляться все чаще. Проверьте настройки программы, из которой хотите делать захват экрана — вполне возможно, что встроенной опции окажется достаточно.
Браузеры
Отдельно расскажем о веб-обозревателях, в которых многие проводят больше всего времени. В ситуации, когда нужны скриншоты именно окна браузера, можно обойтись и установкой небольшого расширения. Они есть в любом магазине расширений, который поддерживает ваш обозреватель: Google Webstore, Opera Addons или Firefox Addons. Для простых снимков будет достаточно Joxi или Lightshot (эти дополнения практически идентичны своим десктопным версиям, о которых мы рассказывали выше).
В некоторых браузерах и вовсе есть своя функция создания скриншота, снимающая надобность установки стороннего решения. Мы продемонстрируем, как создавать скриншоты в трех популярных веб-обозревателях.
Opera
В Opera процесс создания скриншотов наиболее приятен и удобен.
- Иконка создания снимка окна находится прямо в адресной строке — нажмите по ней.
Будет предложено выбрать способ захвата: произвольный выбор участка, весь экран (имеется в виду только окно Opera) или сохранение страницы в формате PDF.
При выборе участка позволяется прокручивать страницу вниз, тем самым создавая длинный скриншот. Как только область будет взята в фокус, нажмите на «Копировать и закрыть», чтобы поместить скриншот в буфер обмена, или на «Захват», чтобы сохранить его в виде файла.
Перед сохранением снимка откроется встроенный в браузер редактор, в котором можно воспользоваться различными инструментами редактирования: стрелка, стикер, выделение цветом, размытие. Отсюда изображение снова можно скопировать в буфер обмена или уже сохранить на устройство.
Microsoft Edge
Для Windows 10 есть фирменный браузер, и в него тоже встроена интересующая нас функция.
- Находится она в меню веб-обозревателя и называется «Снимок веб-страницы», а если предпочитаете пользоваться горячей клавишей, нажмите Ctrl + Shift + S.
Отобразятся две кнопки на выбор: «Свободный выбор» и «На всю страницу» — укажите один из вариантов. При свободном выборе требуется указать определенный участок страницы. После выделения нажмите кнопку «Копировать» для сохранения в буфер обмена или «Добавить заметку» для редактирования файла в небольшом редакторе.
Местный редактор здесь практически ничем не оснащен: есть лишь только маркер и возможность рукописного ввода текста (если ноутбук поддерживает эту функцию). После/вместо редактирования сохраните картинку в буфер обмена либо на жесткий диск — ниже вы видите выделенную кнопку для второго варианта.
Vivaldi
У Vivaldi — продукта бывших разработчиков Opera — инструмент создания скриншота совсем не такой. В нем отсутствуют какие-либо дополнительные функции, предназначенные для редактирования.
- Кнопка создания скриншота находится в нижней части окна браузера.
При нажатии на нее отобразится окно с параметрами. Тут выбирается тип снимка и формат файла. Отметьте точками нужные варианты и нажмите на «Сделать снимок».
Выделите область, которую необходимо запечатлеть, и нажмите кнопку с камерой, находящуюся в углу подсвеченного участка.
Файл автоматически сохранится в папку с загрузками, установленную через настройки браузера.
Онлайн-сервисы
Довольно странный, но все же реальный способ сделать скриншот при помощи веб-обозревателя — использование специальных сайтов. Они, как и браузерные расширения или встроенная в них функция, умеют делать снимки экрана только в пределах окна обозревателя и подойдут в единичных случаях. К примеру, когда скриншоты делаются крайне редко, но при этом их нужно симпатично обработать без установки дополнительного программного обеспечения.
Подробнее: Как сделать скриншот онлайн
Опишите, что у вас не получилось.
Наши специалисты постараются ответить максимально быстро.