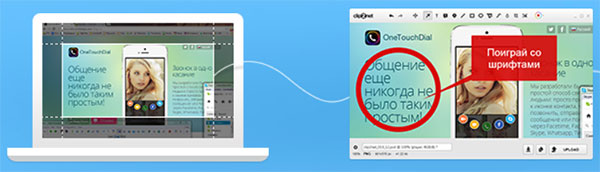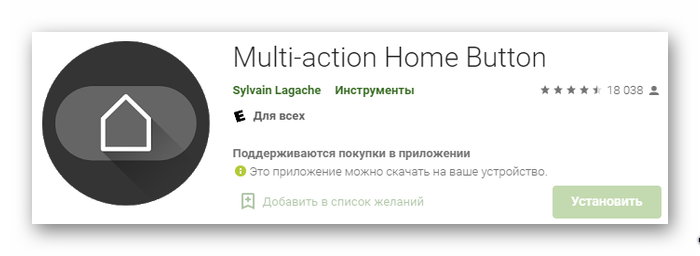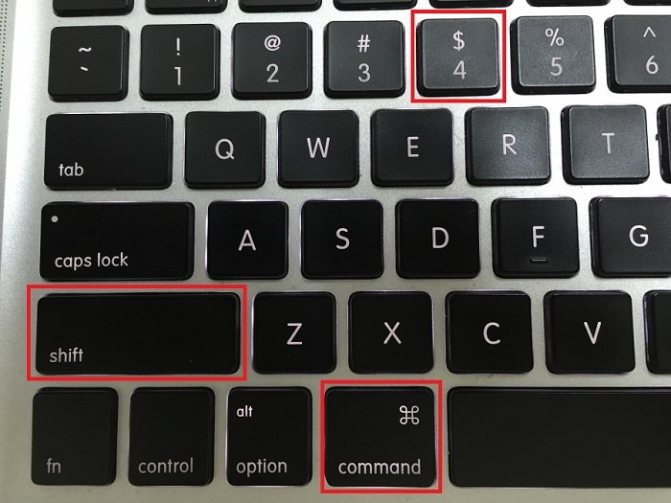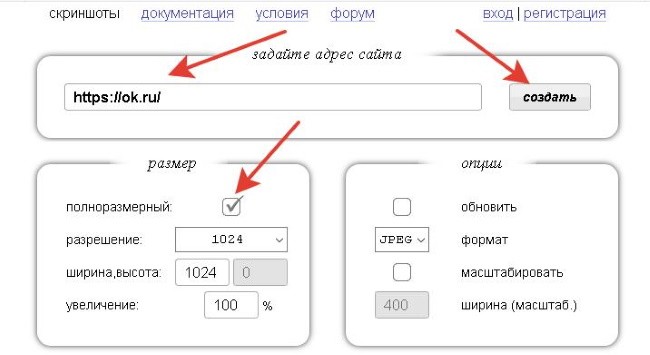3 способа: как сделать скриншот на телефонах sony
Содержание:
- Как Сделать Скриншот Экрана на Sony Через Смарт Меню?
- Вопрос-ответ
- Как сделать на ноутбуке скриншот: популярные способы
- Как сделать скриншот экрана мобильного компьютера
- Дополнительные приложения
- Скриншот Экрана с Помощью Активации Голосом на Sony
- Как Сделать Скриншот Экрана с Помощью Приложений на Телефоне?
- Приложение Screen Master
- Что такое скриншот
- Программы, помогающие сделать скриншот экрана на ноутбуке
- Сторонние приложения для создания скриншотов на Андроид
- Фирменные методы
- Программы для снятия скриншота
Как Сделать Скриншот Экрана на Sony Через Смарт Меню?
Смарт-меню позволяет создать небольшую плавающую иконку, где собраны часто используемые программы. Благодаря этой функции можно быстро запустить музыку или сделать скрин экрана.
«Xiaomi»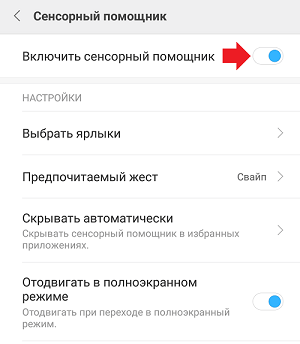
В прошивке MIUI 8 и выше смартфонов Xiaomi есть функция Quick Ball. Меню выглядит как плавающий шарик, в котором собрано 5 приложений, включая снимок экрана.
Как включить Quick Ball:
- «Настройки»;
- «Расширенные настройки»;
- «Сенсорный помощник» – «Включить».
После активации нужно перейти в «Выбор ярлыков» и нажать на один из кружочков на экране. Скрин будет располагаться в «Быстрых настройках».
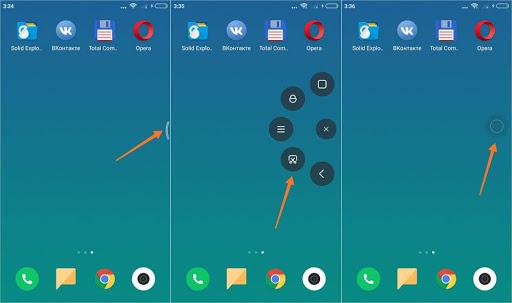 Чтобы сделать фото экрана, нужно нажать на шарик. Откроется смарт-меню со значком «Снимок экрана». Остается только кликнуть по нему и получить фото.
Чтобы сделать фото экрана, нужно нажать на шарик. Откроется смарт-меню со значком «Снимок экрана». Остается только кликнуть по нему и получить фото.
«Samsung»
Функция Smart Select позволяет захватить нужную информацию на экране и сделать скриншот этой области. Встроенная программа есть в моделях смартфонов Samsung Galaxy Note и Galaxy S.
Smart Select – это панель управления, которую можно вынести с бокового дисплея:
- зайти в «Настройки», открыть «Дисплей»;
- перейти в «Экран Edge» и далее «Панели Edge»;
- в этом меню нужно активировать экран Edge и панель Smart select.
Когда меню будет активировано, можно приступать к скриншоту. Для этого необходимо вывести нужное изображение или страницу на экран. Открыть панель Edge и вытянуть меню Smart Select.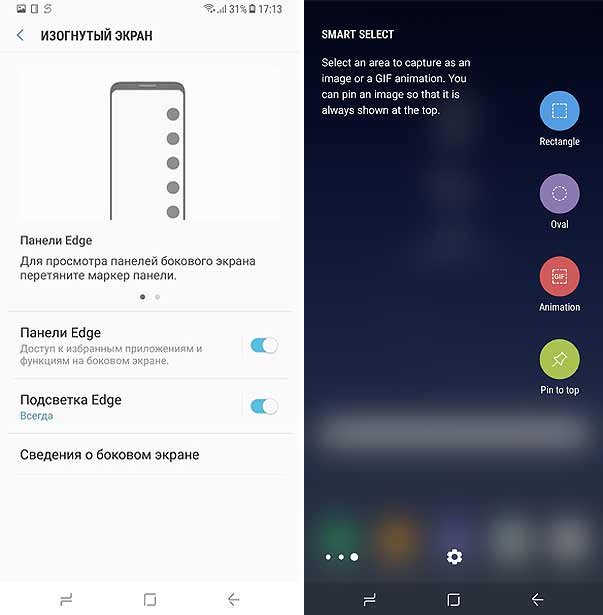
Для скрина можно выбрать нужную область изображения. Например, прямоугольник, круг или гиф. После этого программа возвращается к страничке захвата изображения. Здесь можно изменить размер и положение снимка.
Чтобы сделать гифку, необходимо начать запись и остановить через некоторое время на нужном моменте. После этого на экране появится анимация и редактор. При желании можно наложить текст, нарисовать что-нибудь. Программа позволяет сохранять и отправлять гифки, а также вставлять в другие приложения и файлы.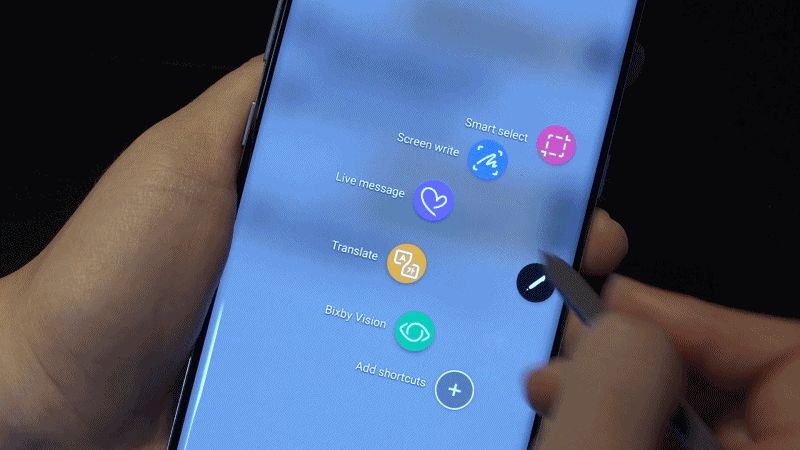
На смартфонах Samsung можно сделать расширенный снимок:
- Создать скриншот указанным выше методом или другим удобным способом.
- Сбоку появится клавиша «Захват прокрутки».
- Нажать на значок и удерживать, пока не закончится страничка. Или остановить прокрутку в нужном месте.
- Длинный скрин необходимо сохранить в папку вручную.
«Lenovo»
На смартфонах Lenovo меню представлено в виде полупрозрачного прямоугольника. В нем находятся значки популярных программ. Кнопка смарт-меню на Lenovo может реагировать на одиночное, двойное или долгое касание. Выбор можно сделать в «Настройках действий».
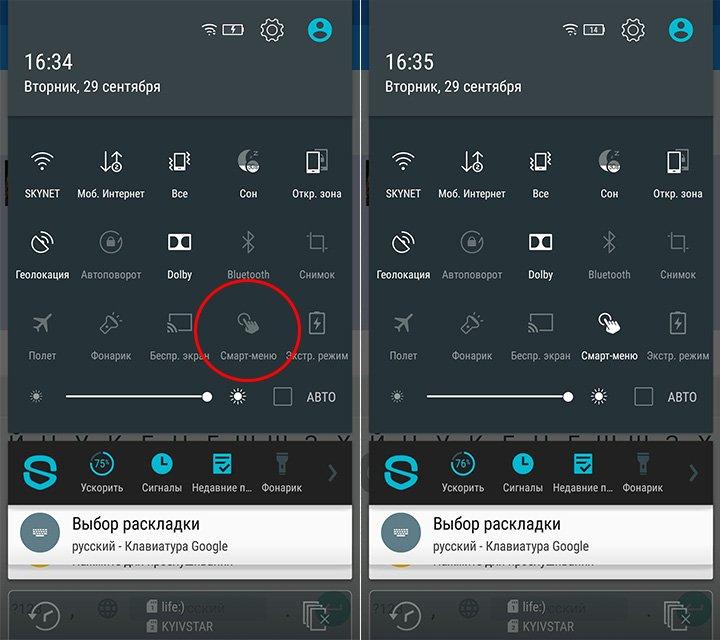 Чтобы включить смарт-меню в смартфоне, нужно:
Чтобы включить смарт-меню в смартфоне, нужно:
- опустить шторке оповещений;
- зайти в настройки;
- активировать функцию «Смарт-меню».
В меню появится иконка снимка экрана. Когда понадобится сделать скрин, нужно просто кликнуть на значок.
Вопрос-ответ
У большинства людей возникают дополнительные вопросы по созданию принтскрина. На некоторые из них всегда найдется правильный ответ.
Если сломана кнопка
Очень часто приходится искать альтернативные варианты тогда, когда в работе отказывают кнопки или сенсорные клавиши.
Необходимо воспользоваться приложением, которое позволяет создавать снимки экрана без клавиши домой и включения. Можно воспользоваться функцией встряхивание устройства. Также, если в телефоне есть отдельная, которая запускает камеру, то можно ей воспользоваться. Оптимальный вариант — сделать скрин через область уведомлений.
Где сохраняются снимки
Пользователи андроид устройств отмечают, что когда они делают скрин, всплывает уведомление с содержанием ссылки. И если по ней не пройти, то снимок может пропасть.
Снимки экрана гаджета могут находиться в разных местах. Расположение принтскринов зависит от модели устройства и от версии Андроид. По умолчанию, все фото сохраняются в папку «Screenshots». Чтобы найти папку, нужно открыть галерею и выбрать опцию «album view». Найти папку со скриншотами. Снимки по умолчанию сохраняются в формате png.с разным разрешением.
Как правильно сделать длинный скрин
Длинный скриншот, называется снапшот – снимок экрана смартфона, позволяющий прокручивать всю страницу. Данная функция позволяет вместить информацию, которая не помещается в обычный принтскрин.
Есть встроенные методы, которые доступны на Samsung и Huawei.
Пошаговая инструкция как сделать длинный скрин:
- Для начала делаем обычный скриншот.
- Открыть предпросмотр снимка.
- Затем нажать на иконку «Больше захвата» для смартфонов Самсунг.
- Если у пользователя Huawei, то нужно сделать длинный свайп превью вниз и нажать на иконку для активации функции.
Можно воспользоваться сторонним приложениеи LongShot. Оно было разработано специально для того, что делать длинные скрины экрана. Снимок в данном приложении возможен в двух режимах.
- Выбрать указанную опцию.
- Затем нужно выбрать приложение или веб-страницу в котором необходимо сделать скрины. Нажать старт.
- Прокрутить экран и о.
Как сделать видеоскриншот
Существует три варианта, как записать видеоскрин.
- Синхронизация с компьютером. Чтобы снять экран устройства, необходимо присоединиться к ПК. Заранее установить утилиту на смартфон MyPhoneExplorer Client».
- Нажатие клавиш. Удерживать кнопку питания/блокировки/включения. Одновременно нажать на уменьшение громкости/назад. Держать пару секунд. На панели появится значок.
- Установка специального приложения. Например, можно воспользоваться XRecorder (видеоинструкция по использованию чуть выше), AZ Screen Recorder или SCR Screen Recorder.
Если ни один способ не работает
Не всегда удается получить снимок с первого раза. Пользователи могут столкнуться с рядом проблем.
- Установлена неоригинальная прошивка. Обратиться в сервисный центр для смены прошивки.
- Устройство — подделка. Многие функции не работают.
- Не зажимаются кнопки. Возможно что-то мешает, произошло залипание клавиши.
- Смартфон сделал другой производитель. Необходимо обратиться за помощью к производителю.
- Заполнена память телефона.
- Действие блокируют посторонние приложения.
Как сделать на ноутбуке скриншот: популярные способы
Существует несколько простых способов (всего их 2), с помощью которых можно быстро сделать снимок экрана ноутбука. Рассмотрим их наиболее подробно:
1 способ
- При помощи встроенных в операционную систему программ и сочетаний клавиш на клавиатуре. Этот способ наиболее легкий, быстрый и в то же время надежный. Сделать скриншот в этом случае можно, выполнив несколько простых нажатий клавиш и кликов мышью.
Здесь вам потребуется всеми известная графическая стандартная программа Paint
, которая есть абсолютно на всех компьютерах. Чтобы сделать снимок экрана вам потребуется нажать кнопку на клавиатуре PrtSc, потом открыть Пэинт и сочетанием клавиш Ctrl+V
вставить изображение в редактор, а потом сохранить под нужным названием и в необходимом формате.
Для непосвященных в эти вопросы людей, кончено, все, что написано выше кажется неразрешимой задачей, поэтому распишем процесс создания снимка экрана наиболее подробно и красочно, поэтапно:
- Нажимаем на клавиатуре кнопку Принтскрин, которая располагается в верхнем ряду клавиш, рядом с F12. Таким образом, содержимое экрана отправляется в буфер обмена.
- Далее необходимо открыть программу Paint и нажать кнопку Ctrl в правом или левом нижнем углу клавиатуры и одновременно нажимаем букву V(Ctrl+V) – вставка изображения в программу полностью (можно просто навести курсор на поле программы, кликнуть правой кнопкой и левой кнопкой нажать вставить).
Если нужно вставить часть изображения, то нужно левой кнопкой мыши кликнуть на раздел «Выделить», потом выбрать «прямоугольная область», выделить необходимую часть и после этого вставить изображения. Либо можно вставить изображение целиком и при помощи вкладки «Вырезать» убрать лишние детали.
- Если необходимо редактируем изображение при помощи различных инструментов. В случае необходимости можно добавить на скриншот текст.
- Сохраняем снимок экрана при помощи следующих команд: файл-сохранить как. Все готово. Теперь вы можете использовать скриншот в своих личных целях.
2 способ
- При помощи специализированных программ, например, с помощью SnagIt
– программа захвата изображений. Данная программа поможет вам сделать скриншот сайта, рабочего стола, в общем, любого изображения на вашем ноутбуке. Эта программа является платной, но она, как и многие другие предоставляется на 30 дней бесплатно.
В отличие от стандартного Пэинта в SnagIt можно сделать снимок необходимой части экрана. В этой программе намного больше инструментов для редактирования.
Изображение, сделанное в этой программе можно открывать в другой программе или отправлять ее в Word.
Конечно, это не полный список возможностей
данного редактора. Работа с данной программой осуществляется очень понятно и легко. Аналогичных программ в интернете существует огромное количество. Выбор той или иной программы для создания скриншота остается только за вами.
Вот список программ, которыми можно воспользоваться для создания скриншота экрана на вашем ноутбуке:
- Screenshot Captor
- Free Screen Video Recorder
- ShotTheScreen 1.2 RuS
- Capture .NET 11.6.4492 RuS
- Fraps 3.4.7
- Free Screen Video Recorder 2.5.20.211 RuS
Пометка Free означает, что программа распространяется бесплатно и есть в свободном доступе в сети, а пометка Rus, говорит о том, что программа русифицирована.
Для работы с этими редакторами не нужно обладать какими-либо особыми знаниями, навыками или умениями. Все довольно просто, понятно и легко. Поэтому для создания скриншота можно воспользоваться любой из них.
Ну, а если вам не хочется лишний раз напрягаться, искать нужный редактор, разбираться в нем, то лучше делать все по-старинке: при помощи стандартного Painta и нажатия клавиш на клавиатуре. В целом, выбор того, как именно вы будете делать скриншот, зависит только от вас
. Качество изображения и суть процесса от этого не изменится.
Как сделать скриншот экрана мобильного компьютера
На первый взгляд неопытного пользователя эта задачка кажется неразрешимой. А на деле все делается практически также как и снимки экрана со стационарных компьютеров.
Проблема в этом случае заключается в том, что мобильных платформ больше, чем стационарных, а еще больше прошивок. И в каждом случае порядок действий будет несколько отличаться. Другие потребуются и приложения для скриншотов.
В последних версиях iOS и Android предусмотрены базовые функции для создания снимков экрана при помощи сочетания клавиш. Обычно необходимо одновременно нажать кнопку питания и кнопку управления звуком.
После этого на сенсорном дисплее появится затененная область, ее можно растянуть, сжать пальцами или клавиатурой до нужной области экрана. После этого скриншот автоматически сохранится в одной из папок для графики на устройстве.
- Android 4 – одновременно нажать кнопку выключения и уменьшения громкости звука.
- Samsung Galaxy – кнопки Назад и Домой.
- Sony Ericsson Xperia Arc S – кнопка выключения и уменьшения звука.
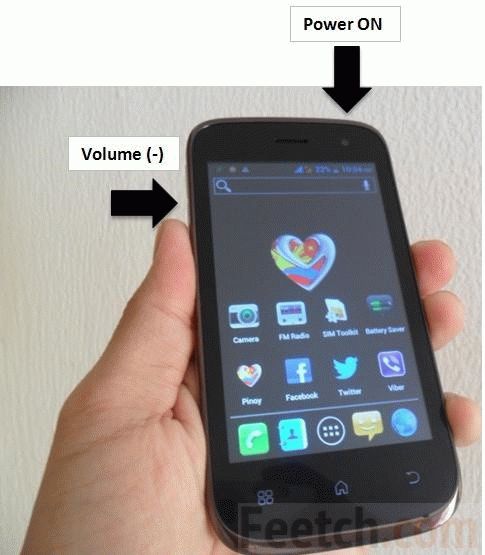
Дополнительные приложения
На просторах Google Play Market можно найти специальные приложения для создания скриншотов с многообразием полезных функций, которых иногда не хватает в вышеописанных способах.
Screen Master
Screen Master – бесплатное приложение, позволяющее создавать фото дисплея, быстро его редактировать, вставлять текст, рисовать указывающие стрелки. Нажав на плавающую кнопку или встряхнув устройство, можно получить снимок всего экрана и при необходимости выделить определенную часть.
Lightshot
Мобильная версия знаменитого скриншотера Lightshot мало чем отличается от программы для Windows и MacOS. Разработчики оставили в приложении все самые крутые фичи оригинальной программы, в том числе удобный просмотрщик картинок на отдельном сайте без надобности скачивать скрин на телефон.
Заключение
Теперь вы знаете, как делать мгновенные снимки экрана на телефонах Sony Xperia. Скриншоты – крайне полезная вещь, как в повседневном использовании, так и для отдельных задач.
Скриншот Экрана с Помощью Активации Голосом на Sony
Встроенный голосовой помощник – удобная программа для создания снимка экрана. Если приложение активировано, можно попросить Гугл сделать скрин без применения кнопок и движений.
Голосовой Помощник Гугл
Все смартфоны с системой Андроид поддерживают программу голосового ассистента Гугл. В его арсенале тысячи команд и одна из них – снимок экрана.
Чтобы сделать скрин, достаточно выполнить несколько простых дейтвий:
- Выбрать область экрана, которую нужно сфотографировать.
- Вызвать помощника командой «Окей, Гугл».
- Попросить выполнить задачу: «Сделай скриншот».
Для создания снимка ассистенту понадобится несколько секунд. Снимок будет ждать просмотра в галерее.
Чтобы включить голосового помощника Гугл, нужно:
- открыть приложение Google на телефоне;
- в правом нижнем углу нажать кнопку «Еще»;
- перейти в «Настройки» и далее «Голосовой ввод»;
- в «Окей, Гугл» нужно выбрать Voice Match;
- активировать функцию ОК, Google.
После этого можно использовать Гугл по назначению. Создание скрина – это малая доля того, на что способен голосовой ассистент.
Голосовой Помощник Bixby
Помощник Bixby открывает приложения, набирает номер абонента и делает скрин экрана. Достаточно открыть нужный документ или сайт и следовать легкой инструкции:
Сказать «Биксби», чтобы помощник активизировался. Другой способ – удержать кнопку вызова голосового ассистента.
Дать команду «Скриншот»
Важно произносить слова разборчиво, иначе помощник сделает что-то другое.
Если задача выполнена успешно, послышится звук затвора фотоаппарата. Это значит, что скрин уже в галерее изображений.
Удобно использовать Bixby на морозе или когда заняты руки. Голосовой помощник моментально окажет поддержку, которая ему под силу.
Для создания снимка экрана есть множество способов. Но каждый сам решает, каким методом воспользоваться. Кнопочные комбинации – универсальный способ скриншота. Для тех, кто часто пользуется этой функцией, удобнее применять приложения, движения и смарт-меню. Многое зависит от фирмы и модели смартфона.
Как Сделать Скриншот Экрана с Помощью Приложений на Телефоне?
Не во всех смартфонах есть функция моментального редактирования скриншота. А поделиться снимком можно только через галерею. Это занимает много времени и создает неудобства.
Чтобы облегчить процесс создания скринов, разработчики создали несколько многофункциональных приложения. Благодаря этому можно быстро запечатлеть снимок экрана, изменить и отправить другу.
Существует несколько удобных и экономичных приложений для создания скриншотов. Сначала рассмотрим примеры программ для смартфонов на Android.
«Скриншот Легкий»
Программа разработана компанией для устройств с операционной системой Android. позволяет сделать скриншот и видеосъемку экрана на смартфоне, планшете или компьютере.
Важно! Для прокручивания полных экранов и создания длинных снимков есть некоторые ограничения. Например, нельзя снимать платежные системы Google Pay и Samsung Pay.. Приложение для создания скриншотов предназначено для версии Android 4,0 и выше, работает на устройствах с root и на некоторых не rooted устройствах
Приложение для создания скриншотов предназначено для версии Android 4,0 и выше, работает на устройствах с root и на некоторых не rooted устройствах.
- удерживать кнопку питания и «Уменьшить громкость» в течение 2 секунд;
- нажимать на клавишу «Домой» 2 секунды;
- щелкнуть на иконку уведомления;
- встряхнуть устройство;
- длинное удержание кнопки поиска оборудования;
- использование ярлыка;
- Widget;
- подключить/отключить питание.
«Скриншот Pro»
Популярное приложение, которое позволяет сфотографировать весь экран или определенную часть изображения. В есть графический редактор. С его помощью можно сделать простую редакцию:
- написать текст;
- добавить дату и время;
- вставить рисунок;
- использовать маркеры;
- закрасить данные.
«Screenshot Capture»
С помощью этой программы можно сделать скриншот экрана и заснять видео в реальном времени. Через приложение легко поделиться полученным изображением или роликом. Можно отправить файл друзьям через приложение электронной почты и мессенджеры.
Сделать скрин можно несколькими способами:
- нажать на кнопку в панели уведомления;
- встряхнуть смартфон;
- зайти в приложение;
- воспользоваться индивидуальной функцией устройства.
Приложение дополнено функцией создания эффектов:
- рельеф;
- сепия;
- эскиз;
- виньетка;
- шум.
Начинка Screenshot Capture облегчает пользователям задачу по редактированию скриншотов.
Важно! Программа бесплатная, но во время работы всплывает реклама.
«Screen Master»
Программа не требует root-прав и проста в использовании. Но при этом Screen Master имеет расширенные функции, отличающиеся от перечисленных выше приложений.
Как и в других программах, здесь можно отредактировать скрин с помощью простых инструментов: надписей, рисунков, фигурок. Но разработчики добавили несколько фишек:
- можно вставить смайлики;
- включить графические файлы соответствующего формата.
«Screenshot Touch»
В регулируется расширение и частота кадров, а также разрешение видео. Файлы сохраняются в отдельные папки по категориям. Например, скрины из Инстаграм или Фейсбук.
«Awesome Screenshot»
Встроенное управление скриншотами подходит для большинства пользователей. Но есть приложения с расширенными функциями.
Awesome Screenshot.
Важно! После скачивания программы на рабочем столе не появится иконка. Приложение является лишь дополнением браузера
Чтобы запустить Awesome Screenshot нужно открыть Safari.
Как сделать скриншот:
- в открытом браузере перейти в раздел «Действия»;
- нажать на значок Screenshot.
На изображении можно сделать обрезку, написать текст и изменить тон.
Activator из Cydia
Данная утилита расширяет функционал iPhone позволяет создавать свои комбинации для скриншота. Программа доступна только на устройствах с Jailbreak, который позволяет пользователю открывать и менять системные файлы.
Важно! Activator можно установить на iPhone с операционной системой iOS не ниже 9 версии.
Приложение Screen Master
Если описанные способы не работают на вашем телефоне или планшете, попробуйте установить приложение из Play Маркета. Откройте магазин, введите в строку поиска “Screen Master” и установите программу.
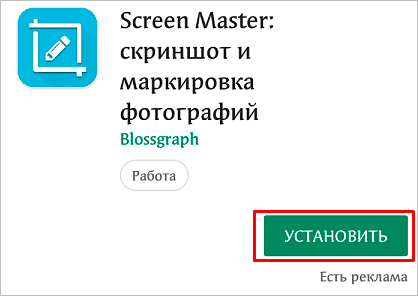
Когда процесс завершится, нажмите на кнопку “Открыть” и откройте доступ к медиаматериалам на своем устройстве. Убедитесь, что опция “Показать плавающую кнопку” активна, затем включите захват экрана и разрешите программе открываться поверх других окон.
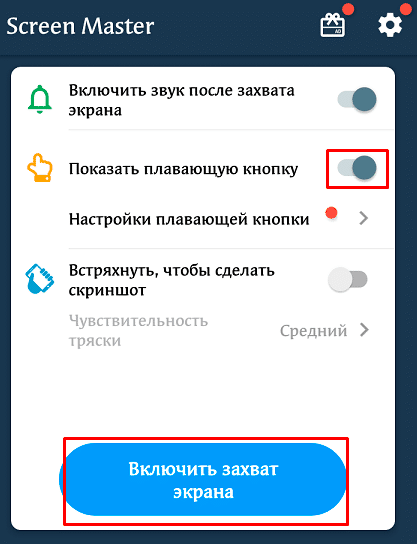
После этого можно закрыть окно Screen Master. На экране вашего смартфона слева должна появиться пиктограмма в виде затвора фотоаппарата. Ее можно перетаскивать по экрану по своему желанию.
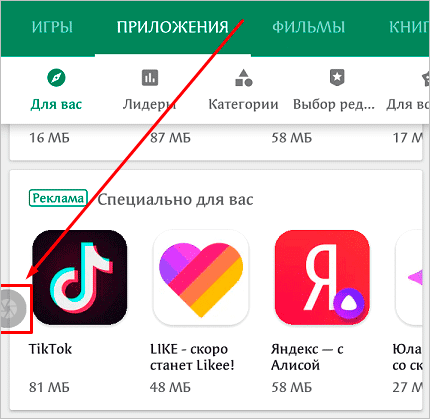
Когда вам нужно сделать снимок, нажмите на эту плавающую кнопку. Перед вами появится уменьшенная версия изображения, и вы сразу сможете совершить некоторые действия с полученной фотографией:
- обрезать, кадрировать;
- поделиться;
- сшить с другими снимками для получения так называемого длинного скриншота;
- сохранить;
- редактировать: добавлять текст, стикеры, маркеры.
На мой взгляд, это эффективная и удобная в работе программа, позволяющая снять экран мобильного устройства и сразу обработать картинку.
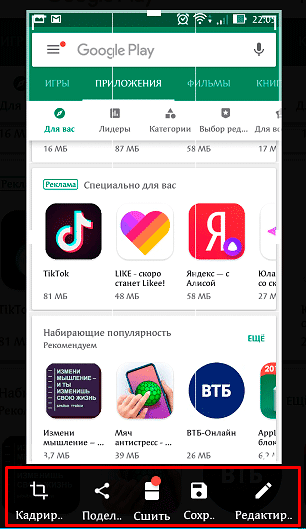
Что такое скриншот
Скриншот – это снимок экрана ноутбука или монитора компьютера. На снимке будет изображение, которое было на экране в момент нажатия кнопки фиксации снимка. Это бывает необходимо, когда нужно зафиксировать какой то кадр на видео, выскакивает сообщение об ошибке и нужно заснять эту ошибку, в игре нужно зафиксировать какое то событие и др.
Снимок экрана является очень удобным способом сохранения в виде картинки текущего изображения дисплея. Снимок экрана также называют скрин (англ. screen — экран) или скриншот (англ. screenshot — снимок экрана). Знания вариантов того, как сделать скриншот экрана на ноутбуке или компьютере, необходимо каждому пользователю.
Во всех популярных операционных системах есть стандартные средства, позволяющие сделать скриншот на компьютере.
Использование клавиши Print Scrееn
Универсальным способом screenshot в операционных системах семейства Windows является использование клавиши Print Scrin (принт скрин). Print Scrin находится на клавиатуре компьютера в блоке клавиш управления. В этом же блоке находятся клавиши управления курсором («Вниз», «Вверх», «Влево», «Вправо»), клавиша удаление Del, клавиша домой Home и некоторые другие.
 В ноутбуке клавиатура миниатюрнее, компактнее. Количество клавиш на ней меньше чем на клавиатуре компьютера.
В ноутбуке клавиатура миниатюрнее, компактнее. Количество клавиш на ней меньше чем на клавиатуре компьютера.
Поэтому на клавиатуре ноутбука появляется специальная клавиша Fn (функциональная) которая расширяет возможности клавиатуры.
Находится она в нижнем левом углу среди клавиш Ctrl и Alt.
Как сделать скрин на ноуте, если с первого раза не получается.
Расположена клавиша PrntScr на различных моделях ноутбуках по-разному, ориентиром для её поиска является клавиша F10 и Backspace. Есть ноутбуки — исключения из правил, где для нажатия PrntScr не требуется удерживания Fn.
Нажимая на PrntScr, ничего видимого не произойдёт. Однако в буфере обмена «Виндовс» сохранится копия экрана. Для извлечения её из невидимого буфера и дальнейшего использования понадобится графический редактор. Простейшим графическим редактором является Paint.
Алгоритм создания копии экрана стандартными средствами:

Особенности использования PrntScr в Windows 8 и 10
В современных версиях windows 8 и 10 упростили создание screenshot одновременным нажатием комбинации Win + PrntScr:
- При одновременном нажатии Win+ PrntScr на экране компьютера, видимого ничего не происходит, скриншот создаётся автоматически в папке «Скриншоты», которая находится в папке «Изображения».
- В Windows 10 комбинация Win + G открывает «Игровую панель», на которой есть иконка «Фотоаппарата». «Фотоаппаратом» делают снимок экрана.
В версиях Windows 7,8,10 есть программа «Ножницы», облегчающая процесс создания снимков экрана.

Скриншот на MacBook
Как делать screenshot на ноутбуке под управлением операционной системы Mac — для этого используют сочетания клавиш:

Программы, помогающие сделать скриншот экрана на ноутбуке
Для того, чтобы облегчить себе задачу, вы можете скачать одну из перечисленных ниже программ и бесплатно ею пользоваться. Найти их не представляет труда, и с этим может справиться даже новичок.
Все без исключения релизы Виндоуз имеют встроенные, заводские функциональности для снятия моментального снимка всего экрана или отдельного открытого окна. Если в XP и Windows 7 скрины хранятся исключительно в буферной зоне (без возможности сохранить картинку в виде отдельного файла), то в версиях 8 и 10 для них предусмотрена специальная папка, куда они автоматически загружаются в качестве «PNG» файлов.
Screenshot в Виндоуз 7
Можно вставить моментальный снимок в содержание электронного письма, но это делать не очень рационально, так как снимок получится большого разрешения, займёт много места и объём самого письма значительно увеличится в Мегабайтах.
Для прикрепления картинки с монитора к тексту письма в электронной почте или для подготовки презентаций лучше всего использовать специальные инструменты.
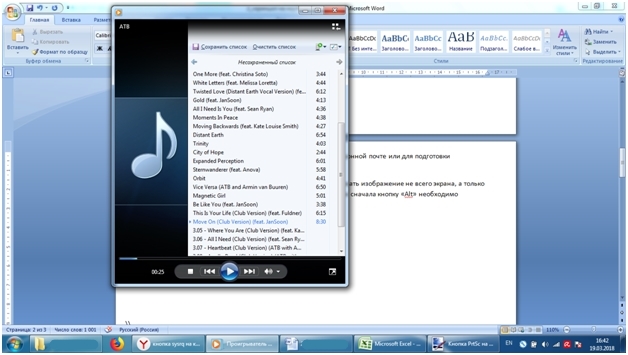
Причём сначала кнопку «Alt» необходимо нажимать, иначе фокус не удастся.
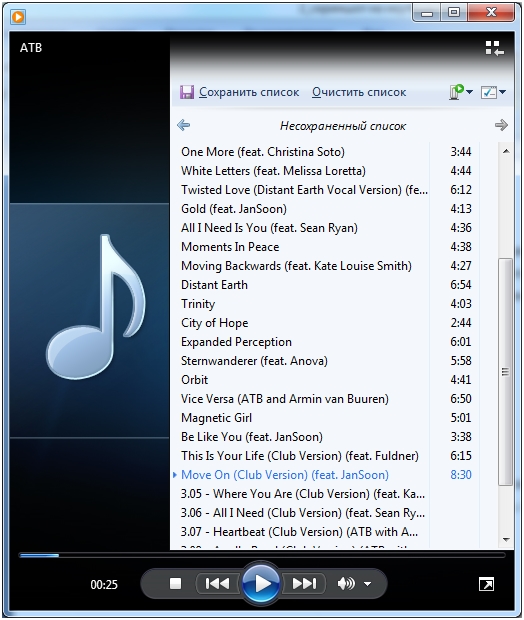
Инструменты для моментального снимка в «Десятке»
Операционная система Windows 10 – апофеоз команды Билла Гейтца. В ней имеются все опции предыдущих платформ для снятия скриншотов с дополнительным функционалом.
Горячие клавиши и комбинации:
Источник
Сторонние приложения для создания скриншотов на Андроид
На Гугл Плей Маркет есть несколько эффективных программ, которые отлично справляются с поставленной задачей. Далее будут рассмотрены самые распространённые из них.

Настройки приложения OK Screenshot для операционной системы Android
OK Screenshot
Данное приложение обладает несколькими особенностями:
- Наличие встроенного редактора, позволяющего корректировать скрины. Здесь можно менять цвет изображения, добавлять различные эффекты, ставить лайки размывать задний фон.
- Есть главная кнопка. Речь идёт о клавише, после нажатия на которую Android устройство делает снимок дисплея. Это удобно, т.к. кнопка внушительных размеров располагается на главном экране приложения.
- Есть функция увеличения или уменьшения масштаба снимка.
Screenshot Ultimate
Имеет следующие преимущества:
- простой, незамысловатый интерфейс;
- несколько эффектов и режимов создания скриншота;
- возможность работы в фоновом режиме;
- небольшое энергопотребление (программа практически не расходует заряда аккумулятора);
- возможность создания черно-белого снимка.
С помощью приложения Screenshot Ultimate пользователь сможет выделить нужную часть экрана на телефоне, что сделать её screen. Принцип работы программы во многом напоминает «Ножницы» на Windows.
Дополнительная информация! На Google Play market доступна демоверсия, позволяющая оценить все возможности софта. Срок её действия истекает через 30 дней после скачивания Screenshot Ultimate.

Интерфейс приложения Screenshot Ultimate для OC Android
Screenshot Pro
Усовершенствованная версия приложения «Screenshot», в которую разработчики добавили несколько новых возможностей:
- Размытие изображений. Данный эффект применим не только к скринам, но и ко всем фотографиям, расположенным на внутреннем хранилище гаджета. Таким образом, программу Screenshot Pro можно использовать в качестве полноценного редактора.
- Изменение контрастности скриншотов. В настройках софта можно увеличить или уменьшить резкость изображения, его яркость и контрастность.
- Выделение области экрана. Не обязательно скринить весь дисплей. В Screenshot Pro можно активировать режим выделения области, которая позволяет запечатлеть только нужную часть изображения.
Однако у программы Screenshot Pro есть недостатки:
- Высокие требования к техническим характеристикам смартфона.
- Большое энергопотребление за счёт наличия нескольких режимов работы.
- Плохая оптимизация, которая сопровождается регулярными зависаниями и сбоями в процессе работы.
- Возможны проблемы с запуском на устаревших версиях операционной системы Android.
- Необходимость в предоставлении целого ряда разрешения для работы.
- Отсутствие бесплатной версии. На Гугл Плей Маркет присутствует демоверсия приложения, в которой урезаны некоторые возможности.
Обратите внимание! Из вышеперечисленных программ для создания скриншотов на Андроид наилучшим считается приложение Screenshot Ultimate

Место расположения скринов на Android
Фирменные методы
Некоторые производители мобильных девайсов, стремясь облегчить жизнь своим пользователям, разрабатывают дополнительные способы получения скриншотов. Рассмотрим несколько примеров.
Samsung
Чтобы сделать скриншот на старой модели смартфона этой марки, такой, как Samsung Galaxy S с версией Андроид 2.3, достаточно нажать и 1-2 секунды удерживать кнопки «Назад» и «Домой».

На моделях, выпущенных не более 4 лет назад, например, на телефоне Samsung Galaxy s2 и на планшете Galaxy Tab 2, используется вышеописанный универсальный способ — одновременное нажатие кнопок «Включение» и «Громкость-«.
На самых современных аппаратах, таких, как Samsung Galaxy a3, Samsung Galaxy j3 и других — сошедших с конвейера не раньше, чем год-два назад, применяется третий способ. Это одновременное нажатие кнопок «Включение» и «Домой».

Кстати, на одних устройствах работают оба варианта — и этот, и предыдущий. А на других — только последний.
Для современных гаджетов Samsung есть еще один способ получения скриншотов — жестовый. Чтобы запечатлеть картинку на экране, достаточно провести по нему ребром ладони справа направо или наоборот. По умолчанию опция отключена. Чтобы ее задействовать, откройте меню настроек — раздел «Управление» — «Управление ладонью» и выберите «Снимок экрана».
Готовые скриншоты сохраняются в папке Pictures/ScreenCapture.
HTC
Смартфоны HTC позволяют фотографировать экран двумя способами:
- Универсальным — одновременным нажатием «Включения» и «Громкости-«.
- Нажатием кнопок «Включения» и «Home». Этот вариант поддерживается не всеми устройствами. Если на вашем он не работает, используйте первый.
Xiaomi
Смартфоны и планшеты Xiaomi тоже поддерживают дополнительные методы получения скриншотов. Это одновременное нажатие «Громкости-» и клавиши в виде трех полосок (меню), а также иконки «Screenshot», которая находится за шторкой панели уведомлений.
LG
Программная оболочка Android-смартфонов LG содержит фирменное приложение Quick Memo (QMemo+), которое не только делает снимки экрана, но и позволяет их обрабатывать во встроенном редакторе. Например, обрезать по краям, добавлять надписи и т. п.
Чтобы запустить Quick Memo, опустите шторку панели уведомлений и коснитесь значка, который показан на картинке ниже.
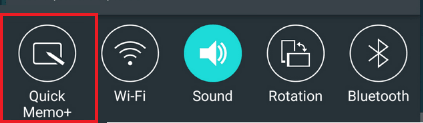
Кроме того, на устройствах LG работает универсальный способ.
Lenovo
Фирменная оболочка Lenovo VIBE UI также содержит встроенную функцию создания скриншотов. Она вызывается:
- Из выпадающего меню.
- Из меню кнопки включения и блокировки устройства.
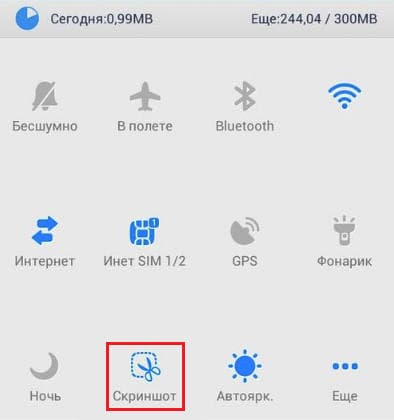
Ну и конечно, на смартфонах и планшетах Lenovo работает традиционный способ — нажатие сочетания кнопок «Power» и «Volume Down».
Asus Zenfone
У Asus Zenfone и Zenfone 2 тоже есть свои фирменные фишки, которые предоставляет оболочка ZenUI.
Чтобы делать скриншоты одним касанием, внесите небольшие изменения в настройки Asus ZenUI:
Зайдите в меню параметров гаджета, откройте раздел «Индивидуальные настройки Asus» и выберите «Кнопку последних приложений». Назначьте кнопке действие «Нажать и удерживать для снимка экрана». После этого она (кнопка, которая показана на картинке ниже) при долгом нажатии будет «фотографировать» изображение на дисплее.

Для Zenfone 2: находясь на домашнем экране, откройте меню быстрых настроек. Далее зайдите в раздел «Дополнительные настройки» и выберите опцию «Скриншот». Подтвердите сохранение. После этого иконка «Сделать снимок экрана» появится в быстрых настройках.
Meizu
Китайские гаджеты Meizu в зависимости от модели позволяют снимать экран двумя разными способами:
- Первый — универсальный.
- Второй — путем одновременного нажатия кнопок «Включение» и «Домой».
Программы для снятия скриншота
Если вы часто используете скриншоты, то можно использовать специальные программы для создания скрина экрана.
Можно установить дополнение в браузер и при нажатии на значок этого дополнения в меню браузера, вам будет предложено выделить область в окне для сохранения. Дальше дополнение предложит вам варианты сохранения скрина окна. Но их действие ограничено браузером.
Но если нужен снимок всего экрана, то можно использовать программы, которые устанавливаются в систему и работают уже как любая установленная программа. С их помощью вы сохраните и окно браузера, и весь экран по желанию. Такие программы предоставляют намного больший функционал по работе со скринами, чем встроенные в систему средства. Например, можно сделать несколько снимков подряд, загрузить скриншот на сервер программы и получить ссылку на него для использования в интернете и др.