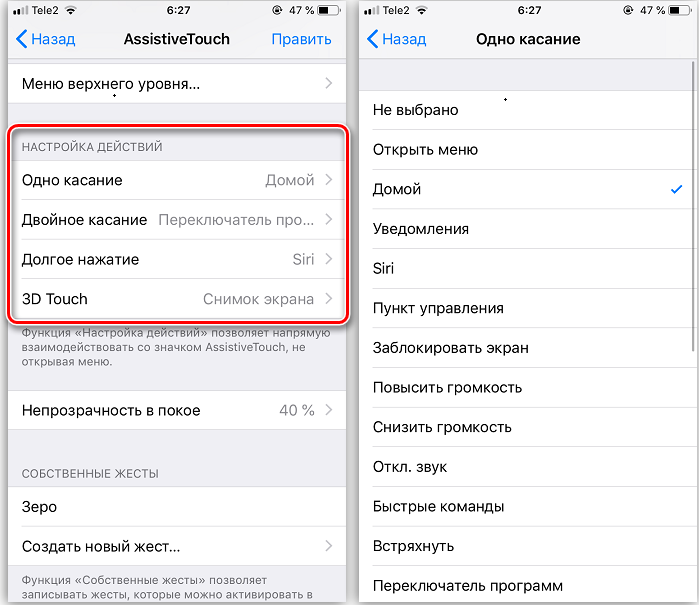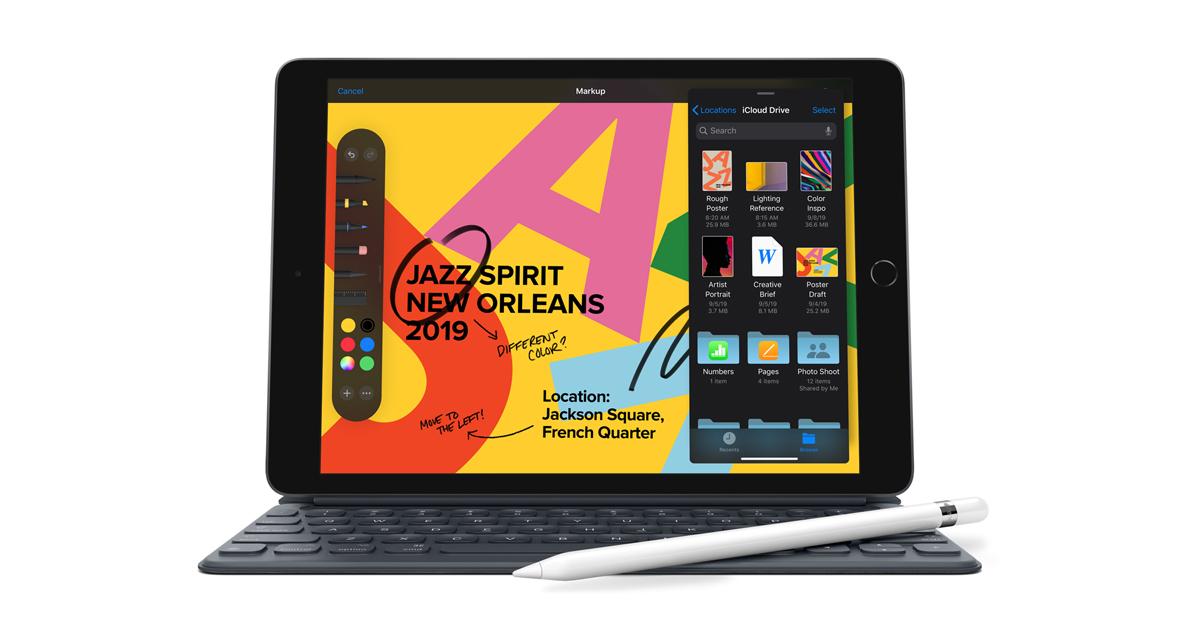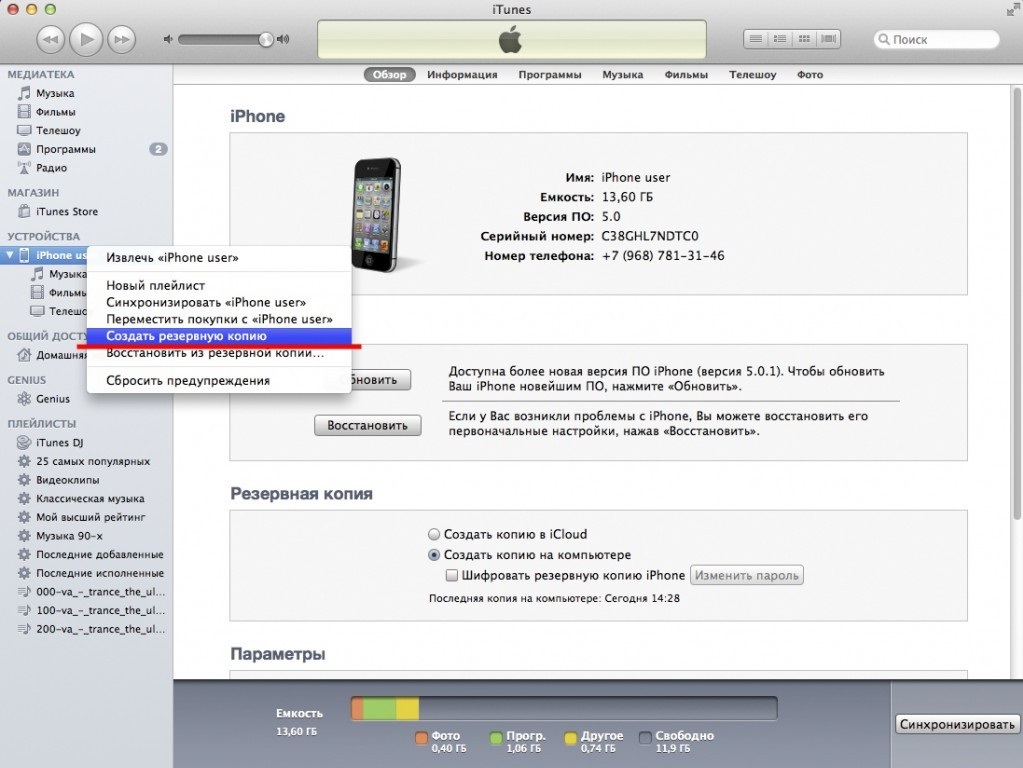Создание скриншота на ipad
Содержание:
- S-shot.ru
- Через специальные программы
- Как записать разговор на Айфонах с JailBreak
- Как отредактировать скриншот в iPad?
- Стереотип
- Как сделать скрин на айпаде мини
- Как обходиться без создания скриншотов (снимков экрана)
- Как сделать скрин всей страницы на Айфоне с помощью приложений
- Как сделать скриншот на iPhone через компьютер
- Создание скриншота на iPad
- Способ 1. Как делать скриншоты на iPhone при помощи виртуальной кнопки AssistiveTouch
- Как сделать скриншот экрана на iPad?
S-shot.ru
Сервис <s-shot.ru генерирует скриншоты сайтов онлайн. Сначала необходимо ввести адрес сайта, затем выбрать размер: ширина и высота, или полноразмерный вариант веб-страницы, затем выбрать формат: JPEG или PNG, и масштабирование.
После обработки, вы увидите скриншот сайта. Далее можно кликнуть по скриншоту, для сохранения изображения на свой компьютер, или скопировать ссылку на снимок сайта.
Вам также может быть интересно:
- ABBYY Screenshot Reader — снимки экрана и распознавание текста
- Ashampoo Snap 10 — снимки экрана и запись видео
- PicPick — захват и редактирование изображений
Через специальные программы
Ещё один вариант создания скриншотов предполагает использование стороннего софта, который можно установить на смартфон или планшет с официального магазина приложений App Store.
Awesome Screenshot
Бесплатное приложение, старожил среди скриншотеров, отлично справляющийся со своей задачей создания скринов (в том числе полностраничных), их редактирования и обработки. Софт являет собой функциональное расширение для браузера Safari на iOS 8 и отлично подойдёт для старого смартфона 4S, 5/5S, iPad или iPad мини под управлением 8 версии операционной системы. Поддержка последующих версий ОС разработчиком софта не заявлена.
Как сделать снимок экрана с его помощью просто:
- Загружаем Awesome Screenshot из App Store.
- Открываем страницу в обозревателе Сафари и идём в меню.
- Выбираем вкладку «Action» (прямоугольник со стрелкой) и жмём «Ещё».
- Напротив пункта Screenshot активируем переключатель.
- Манипуляции обеспечивают появление иконки Screenshot, позволяющей работать с Awesome Screenshot.
- В приложение отправится текущая ссылка и можно будет сделать скрин видимой части экрана или страницы целиком.
- В открывшемся окне редактирования можно обрезать, выделить отдельные участки, добавить стрелки, текс и т. д. По окончании работы со снимком его можно сохранить в медиатеку девайса или отправить в популярные сервисы.
ScreenshotMaker Pro
Отличное приложение (есть бесплатная версия) с интересными опциями, поддержкой различных форматов для хранения (JPG, GIF, PNG, BMP) и возможностью хранить снимки в любой указанной при сохранении директории. Приложение позволяет делать скрины в различных режимах (всего экрана, активного окна или выбранной части), а также сериями с заданным интервалом (функция Auto Screenshot). Фрагмент можно вырезать, снимок увеличить, добавить к нему пометки и комментарии. Для удобства взаимодействия в приложении можно назначить горячие клавиши на отдельные действия.
Joxi Screenshoter
Для устройств на Mac OS рекомендуем хороший скриншотер — Joxi Screenshoter (можно также скачать и на планшет или смартфон). Сервис позволяет больше, чем просто сделать скриншот экрана или фрагмента. С Joxi можно хранить скрины в облачном хранилище и делиться ими через Интернет. Снимок делается мгновенно, при этом его легко можно редактировать — добавлять заметки, выделить важную информацию и т. д.
Screenshot Frame Maker
Ещё одна хорошая программка, позволяющая делать полноценные снимки экрана или активную часть рабочего окна и сохранять файлы в заранее выбранную директорию сразу в трёх форматах. Софт предлагает, в том числе опцию автоматического создания скринов каждые 15 секунд, но главной особенностью его является возможность использования большого количества рамок для готового снимка, которыми также можно оформлять и скриншоты, выполненные через иные приложения.
Как записать разговор на Айфонах с JailBreak
Если выбор остановлен на этом способе, то вначале требуется провести джейлбрейк мобильного устройства. После взлома на экране появится значок приложения Cydia, которое является нелегальным аналогом App Store. Если на Айфоне открыт доступ к файловой системе, то можно совершенно бесплатно поставить несколько программ для записи телефонных разговоров.
Стоит учитывать, что нужные утилиты могут отличаться в зависимости от модели смартфона и версии установленного программного обеспечения.
AudioRecorder
Это достаточно удобное и простое в использовании приложение. Для работы с программой её требуется просто запустить, затем выбирается один из возможных режимов. Это может быть автоматическая запись абсолютно всех разговоров или же выбор нескольких контактов, где требуется вести запись звонков. Программа выглядит как перемещаемое окошко, которое всплывает в начале звонка. На экране появляется кнопка Запись/Пауза. Помимо стандартных телефонных звонков, программа позволяет вести запись разговоров в Skype, FaceTime и даже Facebook Messenger. Все сохранённые разговоры доступны в меню утилита. При необходимости их можно сохранять в Dropbox, Google Drive или же отправить в другую систему.
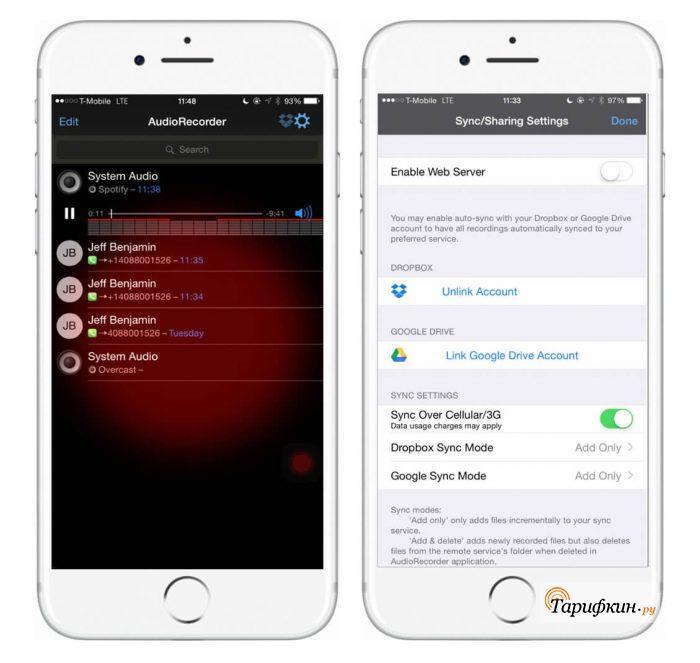
iOS Call Recorder
Ещё одна бесплатная программа для записи телефонных разговоров с достаточно удобным функционалом. После активации такого приложения при каждом звонке на дисплее будет появляться кнопка Запись/Стоп. К записыванию доступны все разговоры, даже со скрытых или же заблокированных номеров. Здесь предусмотрена ещё одна удобная функция – можно записывать звонки, совершённые при помощи Bluetooth-гарнитуры или при подключении к громкой связи автомобиля. Сохранять разговоры можно в облаке или сразу экспортировать по электронной почте или посредством СМС.
CallRecorder
Эта программа позволяет записать разговор на айфоне и сохранить его в формате mp3. Пользоваться данной программой очень легко, она не требует каких-либо настроек и тут доступна опция отправки записей в некоторые другие приложения.
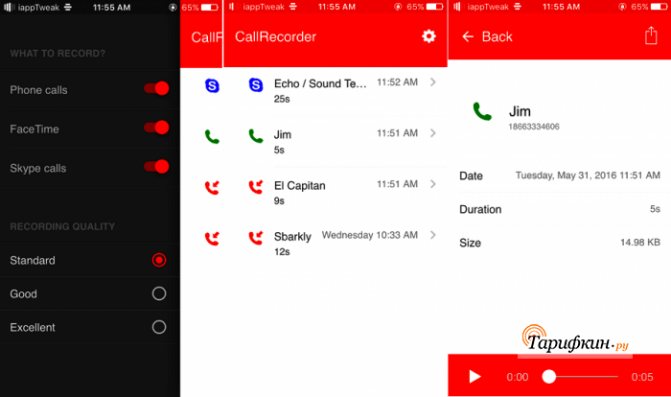
Все представленные приложения абсолютно бесплатные и работают по похожему принципу.
Как отредактировать скриншот в iPad?
Сохранённые снимки экрана до отправки либо публикации можно слегка . К примеру, вам необходимо обрезать кадр с целью удаления из него лишних деталей. Это вполне можно сделать, не выходя из фотоальбома:
- Возьмите свой Айпад.
- Нажмите кнопку «Изменить».
- Выберите пункт «Обрезать».
- Выделите нужную область.
- Сохраните результат.
Не забудьте о том, что фото редактируется не навсегда. По желанию вы сможете восстановить оригинал в любой момент. Если в обрезаемой части изображения содержится какая-либо секретная информация, то лучше для редактирования использовать программы, отличные от стандартной.
Для дополнительного редактирования изображения, например, чтобы подчеркнуть что-либо, обвести кружком либо применить дополнительные фильтры, также лучшим выбором будет использование , которые в большом количестве доступны для скачивания в App Store.
Кстати, сам экран Айпада — это одна из наиболее сильных сторон этого гаджета. Уже поэтому то, что каждый раз, беря его в руки, мы видим на нём, заслуживает снимка!
Все пользователи гаджетов рано или поздно нуждаются в такой вещи как скриншот. Сегодня я расскажу, как можно сделать скрин на любой айпаде.
Понадобится такая функция может в достаточно многих случаях: информация на сайте, момент в игре или просто сделать инструкцию для чего-либо. Вариантов достаточно много.
Схема этого процесса не менялась еще начиная с самого первого iPad, поэтому давайте расскажу в подробностях. Apple позаботилась, чтобы этот процесс был очень легким.
Стереотип
Многие до сих пор думают, что скриншот может быть выполнен лишь со странички браузера, т. е. сфотографирована может быть только страница Интернета. Так вот, хотелось бы полностью опровергнуть подобное мнение, так как скриншот можно выполнить со всего, что угодно: игры, календаря, сообщения, браузера и т. д. Ведь он так и называется — скриншот экрана, т. е. всего, что запечатлено на экране.
Надеемся, что наша статья будет полезной для вас, и мы смогли обстоятельно объяснить, как на айпаде сделать скриншот.
Кстати говоря, именно экран, является одной из сильнейших сторон данного устройства. Поэтому то, что на нем изображено, достойно снимка!
Многие люди при использовании iPad (iPhone или iPod Touch) хотят зафиксировать на скриншоте свои достижения в играх, переслать снимок экрана из приложения, запечатлеть смешной момент из GTA … Но не все знают, что на iOS-устройстве это сделать проще простого.
Сейчас я покажу вам целых два (!) способа как сделать скриншот на iPad
. Если первый рано или поздно находят почти все, то второй скрыт в недрах операционной системы iOS и знают о нём немногие.
Стандартный способ
На iPad есть две самых главных кнопки Home (круглая кнопка внизу экрана) и Power (сверху – кнопка включения/выключения iPad).
Жмём эти две кнопки одновременно. Нажатие должно быть быстрое. Экран на мгновение моргнёт (как при вспышке фотоаппарата). Скриншот сделан.
Скриншот через универсальный доступ
В универсальном доступе есть функция Asisstive Touch. Она предназначена для людей с ограниченными возможностями, однако её используют и обычные люди. Я не буду подробно останавливаться на функционале Asisstive Touch, так как об этом есть отдельная инструкция . Нас интересует одна из функций, которая зарыта в панели Asisstive Touch.
Включаем в настройках: Настройки->Основные->Универсальный доступ->Asisstive Touch
Жмём кнопку Asisstive Touch. Выбираем “Аппарат”. Дальше жмём “Ещё”. И тут скрывается “Снимок экрана”. Если нажать на эту кнопку, то панель Asisstive Touch на мгновение исчезнет и iPad сделает скриншот текущего экрана.
Faq по скриншотам
В этом разделе я расскажу о том, что ещё нужно знать про скриншоты на iOS. Сделаю это в формате Вопрос-Ответ.
Где найти сделанные скриншоты?
В стандартной программе “Фото”. В разделе “Фото” (в самом низу) или “Альбомы” (в альбоме “Все фото”).
Как скачать скриншоты на компьютер?
Можно сделать через экспорт в программе iTools . Если включен iCloud, то скриншоты, как и фотографии попадают в облако. Их можно извлечь через специальное приложение iCloud (для Windows) или через приложение Фото (в OS X Yosemite) или через сайт icloud.com.
Также в Windows можно извлечь скриншоты через импорт. В Windows 8 делать это нужно в приложении Фотографии. Windows 7 и Vista должны определить iPad как камеру и предложить импортировать Фото (в том числе и скриншоты).
В каком формате iPad делает скриншоты?
В формате IMG_XXXX.PNG. Формат ничем не отличается от фотографии. Размер скриншота приблизительно 1.5 мегабайта и выше (для Retina экрана). Разрешение скриншота равно разрешению экрана (1024×768 для iPad, iPad Mini 1 и iPad 2; 2048×1536 для iPad 3,4,Air, Air2, iPad Mini 2, iPad Mini 3). Для iPhone и iPod Touch свои разрешения.
Не могу сделать скриншот на iPad. Что делать?
Если не помогает первый способ, то попробуйте второй. Если во втором способе скриншот получился, значит у вас либо какая-то проблема с кнопками Home или Power (несите в сервис), либо вы нажимаете их неправильно. Нужно одновременно нажать и одновременно отпускать. Нажатие должно быть очень коротким.
Однажды в моей практике скриншоты не создавались, помогла . Что это было – я так и не выяснил и проблема не повторялась.
Сделать снимок экрана, чтобы сохранить информацию, которая на данный момент находится на экране вашего айпада или айфона? Легко! Для этого существует несколько способов. Ознакомьтесь с ними, выберите наиболее удобный вариант для себя и вперед к сохранению всей необходимой информации.
Как сделать скрин на айпаде мини
В этой статье мы посмотрим как на айпаде сделать скриншот, то есть сохраним снимок с экрана iPad нажав на нужные кнопки.
Для чего делать скрины на айпаде? для того чтоб быстро сохранить нужную информацию.
Так же многие делятся своими достижениями в играх, приложениях, сохраняют и делятся переписками в соц сетях или можно сохранить любую картинку не загружая его с интернета.
И так давайте посмотрим как делать на iPad скриншот экрана и какие кнопки нужно нажать. Одновременно нужно нажать и отпустить две кнопки на айпаде: кнопка “Home” и кнопка “Power”.
Для тех, кто не знает расположение указанных кнопок iPad: “Home” — кнопка домой находится внизу посередине, “Power” — кнопка включения/выключения находится на верхнем торце устройства.
После того как вы одновременно нажмете на кнопки вы услышите щелчок как при съемке фото с камеры и экран моргнет, это означает что скрин на айпаде создан и сохранен в папке.
Вы не знаете где сохраняются скриншоты на iPad?
Как сделать скриншот на Apple iPad mini 2
Чтоб посмотреть сделанный скриншот откройте фотографии там и будут скрины.
Если у вас не получилось сделать на айпаде скриншот попробуйте еще раз, возможно кнопки были нажаты не одновременно или одна из кнопок не нажалась вовсе. У вас обязательно получится!
Статью прислал Чернов А. Статус проверки и оплаты за статью: Проверен и оплачен.
- Надеюсь, что вам помогла данная статья и вы нашли информацию как сделать скриншот на айпаде, снимок с экрана iPad.
- Мы будем очень рады, если вы добавите отзывы, комментарии, полезные советы и будете оказывать взаимную помощь.
- Возможно, именно ваш совет поможет в решении проблемы пользователям iPad.
- Спасибо за отзывчивость, взаимную помощь и полезные советы!
Как сделать скриншот на Айпаде
Для чего делать скрины на айпаде? для того чтоб быстро сохранить нужную информацию.
Так же многие делятся своими достижениями в играх, приложениях, сохраняют и делятся переписками в соц сетях или можно сохранить любую картинку не загружая его с интернета.
И так давайте посмотрим как делать на iPad скриншот экрана и какие кнопки нужно нажать. Одновременно нужно нажать и отпустить две кнопки на айпаде: кнопка “Home” и кнопка “Power”.
Для тех, кто не знает расположение указанных кнопок iPad: “Home” — кнопка домой находится внизу посередине, “Power” — кнопка включения/выключения находится на верхнем торце устройства.
После того как вы одновременно нажмете на кнопки вы услышите щелчок как при съемке фото с камеры и экран моргнет, это означает что скрин на айпаде создан и сохранен в папке.
Если у вас не получилось сделать на айпаде скриншот попробуйте еще раз, возможно кнопки были нажаты не одновременно или одна из кнопок не нажалась вовсе. У вас обязательно получится!
Статью прислал Чернов А. Статус проверки и оплаты за статью: Проверен и оплачен.
- Надеюсь, что вам помогла данная статья и вы нашли информацию как сделать скриншот на айпаде, снимок с экрана iPad.
- Мы будем очень рады, если вы добавите отзывы, комментарии, полезные советы и будете оказывать взаимную помощь.
- Возможно, именно ваш совет поможет в решении проблемы пользователям iPad.
- Спасибо за отзывчивость, взаимную помощь и полезные советы!
Как работать со скриншотами на iPad, iPad Pro и iPad mini
Так же многие делятся своими достижениями в играх, приложениях, сохраняют и делятся переписками в соц сетях или можно сохранить любую картинку не загружая его с интернета.
И так давайте посмотрим как делать на iPad скриншот экрана и какие кнопки нужно нажать. Одновременно нужно нажать и отпустить две кнопки на айпаде: кнопка “Home” и кнопка “Power”.
Для тех, кто не знает расположение указанных кнопок iPad: “Home” — кнопка домой находится внизу посередине, “Power” — кнопка включения/выключения находится на верхнем торце устройства.
После того как вы одновременно нажмете на кнопки вы услышите щелчок как при съемке фото с камеры и экран моргнет, это означает что скрин на айпаде создан и сохранен в папке.
Если у вас не получилось сделать на айпаде скриншот попробуйте еще раз, возможно кнопки были нажаты не одновременно или одна из кнопок не нажалась вовсе. У вас обязательно получится!
Статью прислал Чернов А. Статус проверки и оплаты за статью: Проверен и оплачен.
- Надеюсь, что вам помогла данная статья и вы нашли информацию как сделать скриншот на айпаде, снимок с экрана iPad.
- Мы будем очень рады, если вы добавите отзывы, комментарии, полезные советы и будете оказывать взаимную помощь.
- Возможно, именно ваш совет поможет в решении проблемы пользователям iPad.
- Спасибо за отзывчивость, взаимную помощь и полезные советы!
Как обходиться без создания скриншотов (снимков экрана)
В большинестве случаев, можно не прибегать к созданию скриншотов (фотографированию экрана), тем самым не засоряя Фотопленку, а сохранять соответствующий контент более приемлимыми для него способами.
Например, если вы хотите просто скопировать «на потом» текстовую информацию из веб-страницы (переписки), то ее можно выделить, коснувшись пальцем и затем выбрать в появившемся контекстном меню вариант Скопировать
. После чего скопированный в буфер обмена текст можно Вставить
таким же образом в любом приложении (Заметки, мессенджеры и т.д.).
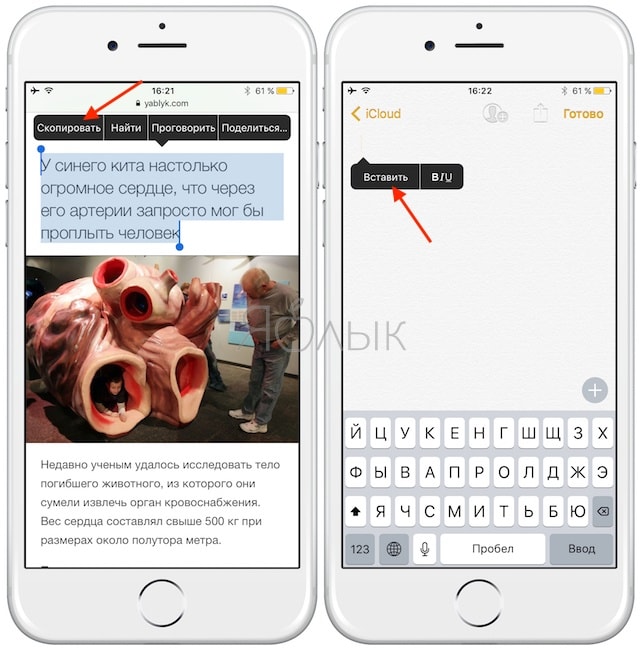
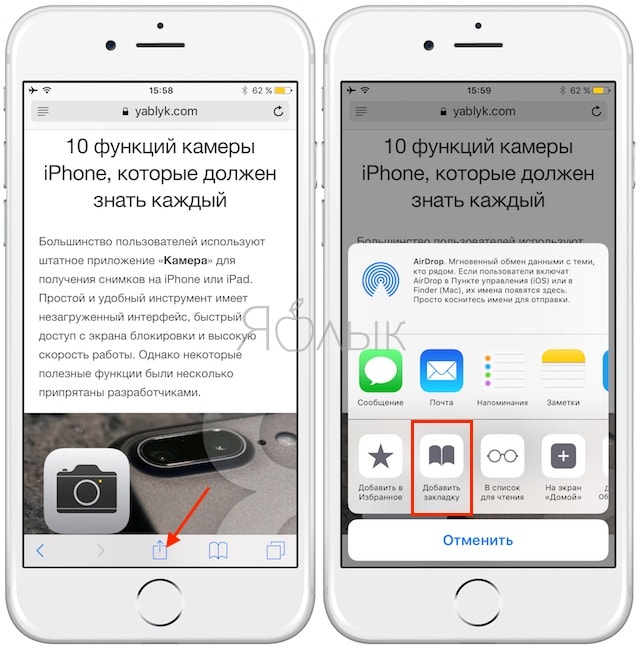
Если необходимо сохранить на iPhone, iPad или iPod Touch какое-либо изображение, размещенное на сайте или в приложении-мессенджере (Viber, WhatsApp, Skype и т.д.), то необязательно делать скриншот экрана, т.к. в него попадет и другая ненужная информация. Для того чтобы сохранить картинку, нужно коснуться ее и выбрать вариант Сохранить изображение
.
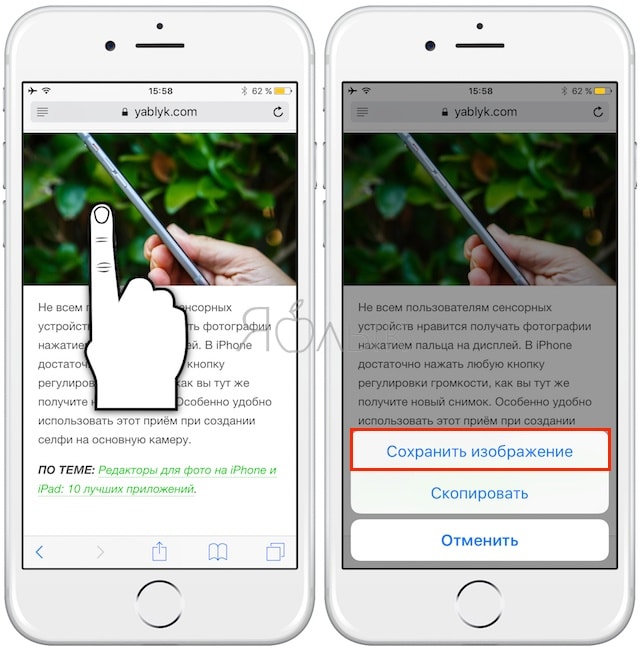
Под скриншотом подразумевают снимок рабочего стола, сделанный с айпада или другого мобильного гаджета. Также это легко делается и на ПК – нужно всего лишь щелкнуть по кнопке принтскрин.
На иных устройствах такие кнопки присутствуют не всегда. В связи с этим, многие юзеры часто не знают, как сделать скриншот на iPad.
В сети то и дело встречаются скриншоты, сделанные на айпэде. Если у вас часто возникает необходимость в такой процедуре, но вы не знаете, как ее сделать – читайте нашу инструкцию. Вы увидите, что делать скриншот на iPad 2, 4 или мини – проще простого.
В iPad скриншот делается пользователями по разным причинам (это относится ко всем версиям планшетников — 2,3 или 4). Один юзер хочет продемонстрировать результаты своей игры другу. Второй желает получить совет по использованию гаджета. Третьему срочно требуется отослать в магазин подтверждение платежа. В любом случае, сделанный на айподе скрин будет отображением текущей информации на экране. А это полезно во многих случаях. Даже при обычном серфинге в сети, когда хочется сохранить для себя какую-то картинку или данные.
Если вы задумались, сделать скриншот на айпаде два или 4, запомните, что эта операция может различаться. На гаджетах с разными версиями «операционок» и разных моделей процесс может быть различным.
Как сделать скрин всей страницы на Айфоне с помощью приложений
Это второй способ, с помощью которого действительно можно сделать скриншот с прокруткой у любой программы. Для него также необходимо скачивать определённые утилиты, но не фоторедакторы. Для создания длинного скрина, пользователю необходимо скачать бесплатную утилиту от компании Apple под названием Tailor. Она находится в свободном доступе в App Store на любом Айфоне.
Алгоритм такой:
- Для начала пользователю необходимо скачать приложение через официальные источники и открыть его;
- Теперь пользователю необходимо разрешить доступ приложению к фотопленке;
- Далее необходимо сделать серию из нескольких скриншотов. Достаточно для этого открыть необходимую страничку, а после сделать несколько отдельных скринов экрана, прокручивая пальцем при помощи стандартного метода. Далее эти маленькие скрины объединятся в один общий. Также необходимо оставлять одинаковый фрагмент внизу каждого снимка, чтобы программа смогла сориентироваться;
- Запускаем приложение снова и загружаем в него необходимые снимки экрана. Она самостоятельно склеит необходимые для пользователя фрагменты.
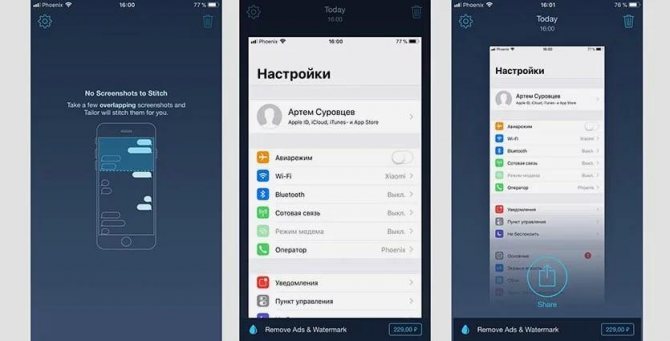
Все скрины сохраняются в галереи. Это более продвинутый способ по созданию скриншотов.
Как сделать скриншот на iPhone через компьютер
Вы уже знаете, что существуют приложения, которые способны захватывать картинку дисплея мобильного устройства и выводить его на экран компьютера. В прошлой статье вы познакомились с таким приложением для Android. Сегодня — очередь яблочных гаджетов, а программа, о которой пойдет речь, называется Reflector.
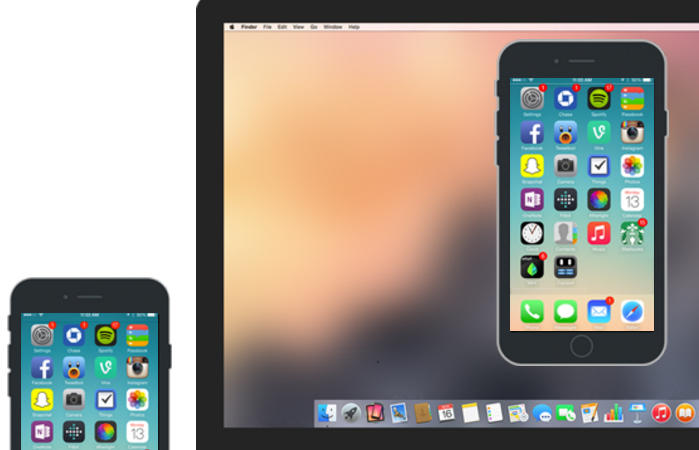
Reflector использует стандартную технологию Apple — AirPlay, которая обеспечивает беспроводную потоковую передачу мультимедиа с одного устройства на другое. Например, с «яблокофона» или «яблокопланшета» на экран ПК. Он попросту эмулирует приемник AirPlay, причем даже на тех девайсах, которые эту технологию не поддерживают.
Функция, позволяющая нам получить скриншот с айфона или айпэда, называется «видеоповтор» — динамическое повторение всего, что происходит на дисплее гаджета, в отдельном окошке на ПК.
Итак, чтобы «заскриншотить» iPhone через Reflector, сделайте следующее:
- Установите приложение на компьютер.
- Убедитесь, что мобильный девайс и ПК подключены к одной сети Wi-Fi.
- На айфоне (айпэде) зайдите в «Центр управления», откройте раздел «AirPlay» и в качестве приемника сигнала выберите компьютер. Здесь же активируйте видеоповтор (сдвиньте ползунок в положение «On»).
- После этих манипуляций на экране ПК откроется окошко в виде iPhone или iPad, внутри которого будет отображаться все, что происходит на дисплее гаджета.
- Reflector имеет встроенную функцию записи видео с мобильного устройства (команда «Start recording» в контекстном меню), а чтобы сделать скриншот, достаточно остановить кадр и воспользоваться любым инструментом, который есть на ПК (например, приложением «Ножницы» в Windows или горячими клавишами Alt+PrintScreen).
Reflector совместим со всеми выпусками iOS, начиная с пятой (это iPhone 3GS, iPhone 4 и 4с, iPad первого поколения, iPod Touch третьего поколения и более современные устройства).
Установщик Reflector выпускается в четырех вариантах — для Mac OS X, iOS, Windows и Android. Приложение платное, но недорогое. Стоимость одной лицензии составляет $14.99 (для ПК) и около 500 рублей для мобильных устройств. Бесплатная пробная версия работает в течение 7 дней, но и в этот короткий период попользоваться ею не удастся. При записи видео с экрана программа отображает на его фоне свой логотип, убрать который без активации невозможно. Поэтому тем, кто настроен ее использовать, предстоят некоторые траты или поиски старых версий, где подобного безобразия еще не было.
Создание скриншота на iPad
Процесс захвата экрана на планшете не особо отличается от аналогичной функции на iPhone. Создание и редактирование скриншотов на iPad также представлено в виде стандартной функции iOS.
Способ 1: Стандартные функции iPad
При создании скриншота на Айпаде обычно не используются сторонние приложения, так как стандартные функции позволяют не только произвести захват экрана, но и изменить полученный снимок в специальном редакторе.
Вариант 1: Снимок экрана
Самый простой и быстрый способ, требующий только наличия работоспособных кнопок «Питание» и «Домой». Нажмите одновременно на них, и скриншот автоматически сохранится в Медиатеке устройства.

После этого, зайдя в «Фото» и кликнув по сделанному скриншоту, можно перейти в раздел редактирования, тапнув по «Править» в правом верхнем углу.
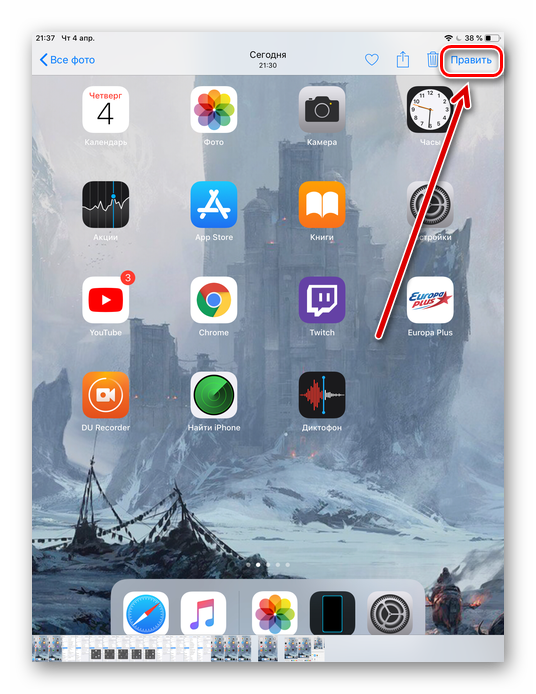
В iOS 11 и выше разработчики добавили возможность редактирования скриншота после его создания и дальнейшего сохранения. Захват также происходит при помощи сочетания кнопок, после чего в левом нижнем углу появляется миниатюра, нажав на которую, пользователь перейдет в окно редактирования. Здесь можно использовать специальные инструменты для рисования, а также добавить текст, подпись и различные фигуры на снимок.
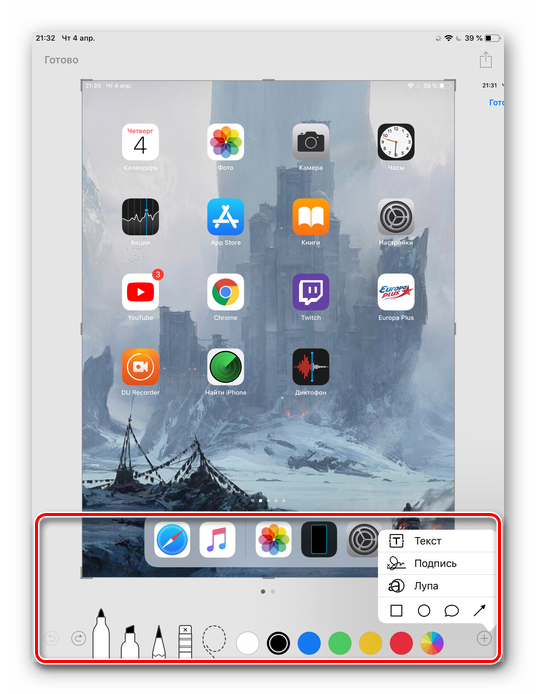
После этого можно нажать кнопку «Готово» для сохранения в раздел «Фото» Айпада или «Поделиться». В последнем случае скриншот может быть отправлен по почте, в заметки, социальные сети и на печать.
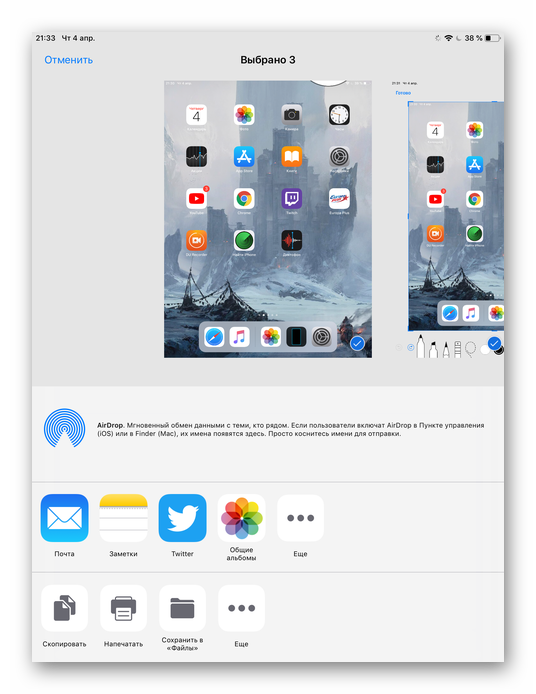
Если по какой-то причине кнопки для выполнения способа не работают, переходите к следующему пункту.
Вариант 2: AssistiveTouch
Если юзер не хочет использовать стандартное сочетание клавиш «Питание» + «Домой» или кнопки в данный момент сломаны, то есть другой выход. Для этого необходимо активировать функцию отображения виртуальной кнопки на экране. Ее также используют, если хотят управлять устройством посредством жестов.
- Откройте «Настройки» планшета.
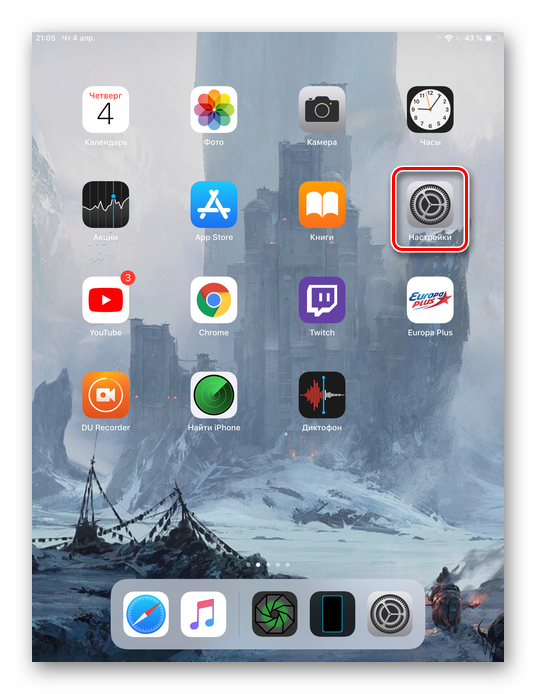
Перейдите в раздел «Основные» – «AssistiveTouch».
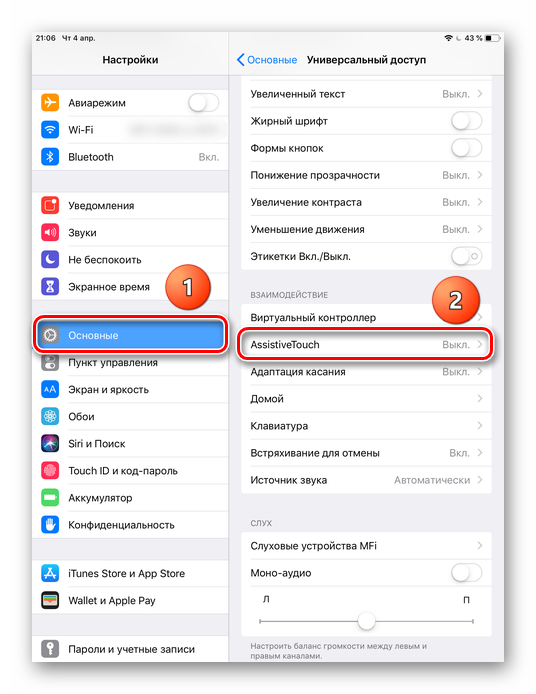
Передвиньте переключатель вправо для активации функции. Убедитесь, что в настройках действий в пункте «Одно касание» установлен параметр «Открыть меню». Теперь в правой части экрана появилась так называемая виртуальная кнопка. Нажмите на нее. В появившемся меню тапните по «Аппарат».
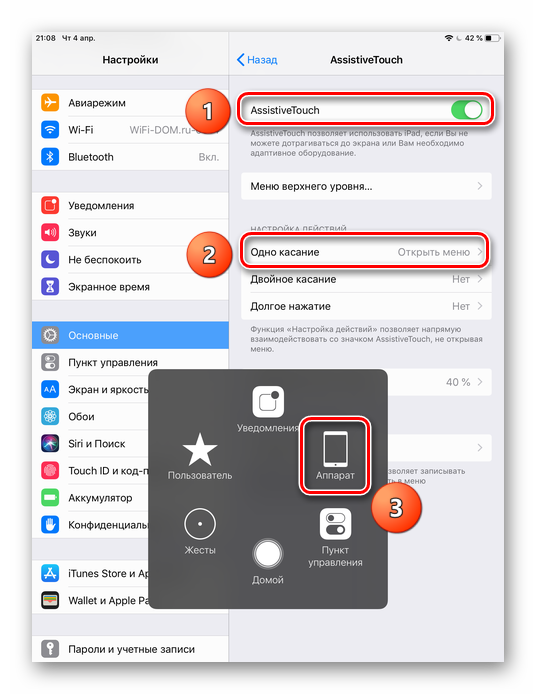
Затем перейдите в раздел «Еще».
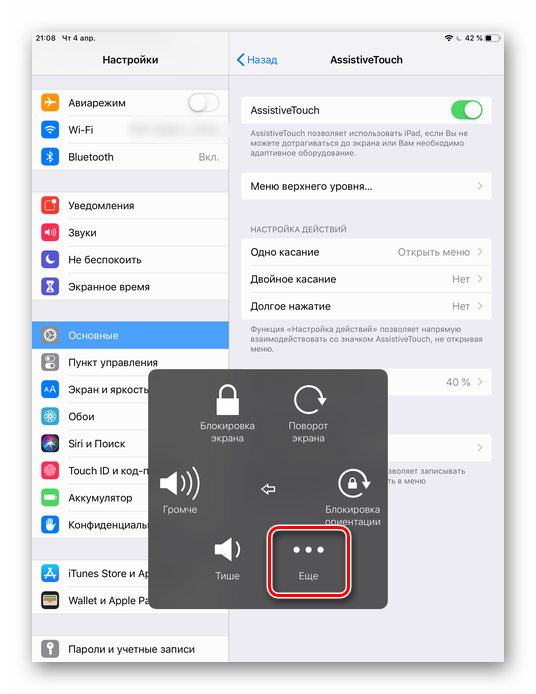
Здесь нам понадобится пункт «Снимок экрана». Если кликнуть по нему, система автоматически выполнит захват. Пользователь услышит характерный звук. Отредактировать полученный скрин можно, нажав на его иконку в левом нижнем углу. О том, как это сделать и сохранить полученный результат, мы рассказали выше в пункте про создание стандартного снимка экрана.
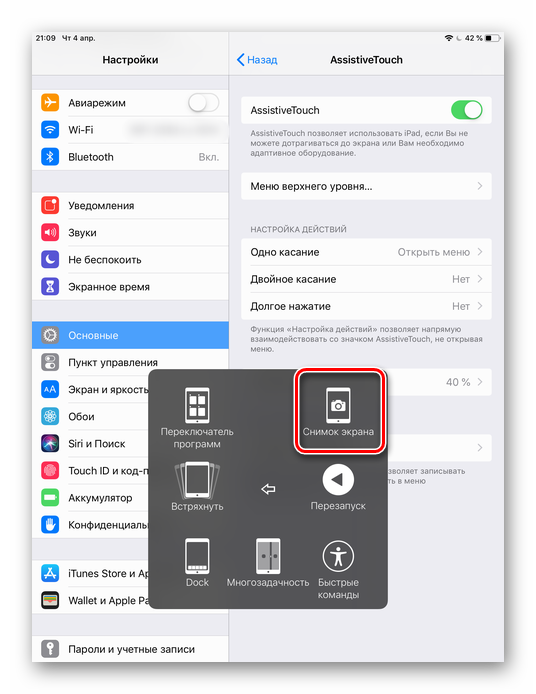
Обратите внимание, если установить в настройках функции «Одно касание» – «Снимок экрана», виртуальная кнопка на рабочем столе будет сразу автоматически делать скриншот. Пользователю не нужно переходить в специальные разделы в меню
Такой параметр удобен, если кнопка будет задействоваться только для захвата. В остальных случаях лучше оставить «Открыть меню».
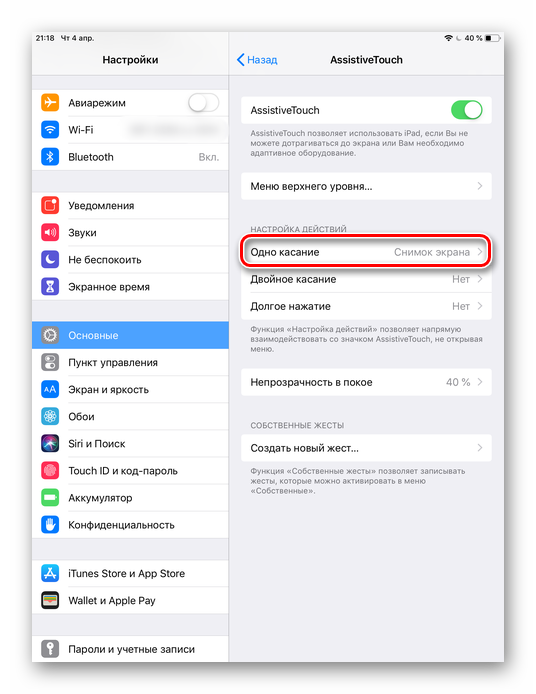
Способ 2: С помощью компьютера
Многие ошибочно считают, что скриншот можно сделать только с помощью самого устройства. Файловый менеджер iTools предоставляет своим пользователям функции создания и сохранения снимков экрана с iPad в формате PNG, что обеспечивает качественное изображение.
- Скачайте и откройте iTools и подключите Айпад к компьютеру через USB-кабель.
- В программе появится экран подключенного iPad. Нажмите «Скриншот». Если надо не сохранить скрин на компьютер, а скопировать его в буфер обмена, выберите соответствующий параметр в меню, нажав на стрелочку рядом с разделом «Скриншот».

В открывшемся окне выберите папку сохранения и кликните «Сохранить». Скриншот будет с расширением PNG.

В статье мы разобрали не только стандартные способы создания скриншота на iPad с помощью самого устройства и компьютера, но и возможность редактирования снимков и их сохранение.
Опишите, что у вас не получилось.
Наши специалисты постараются ответить максимально быстро.
Способ 1. Как делать скриншоты на iPhone при помощи виртуальной кнопки AssistiveTouch
Чтобы сделать снимок экрана без использования каких-либо аппаратных кнопок на вашем iPhone, вам сначала нужно включить виртуальную кнопку AssistiveTouch. Эта функция уже давно используется на iPhone и iPad, и она очень полезна. Вы можете использовать AssistiveTouch для выполнения некоторых действий, для которых в противном случае потребовалась бы аппаратная кнопка. На главном экране iPhone отображается программное меню, с помощью которого можно осуществлять навигацию и выполнять основные требуемые действия. Вот как можно включить AssistiveTouch на iPhone или iPad.
1. Откройте приложение «Настройки» и перейдите по пути: «Универсальный доступ» → Касание → AssistiveTouch.
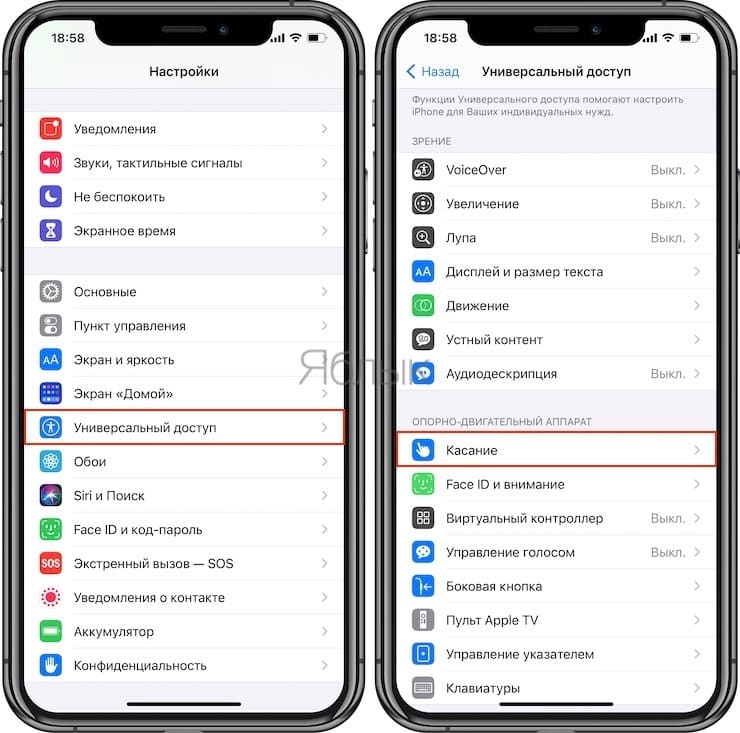
2. Установите переключатель AssistiveTouch в положение Включено.
Теперь вы должны увидеть непрозрачную кнопку для AssistiveTouch, появившуюся на экране.
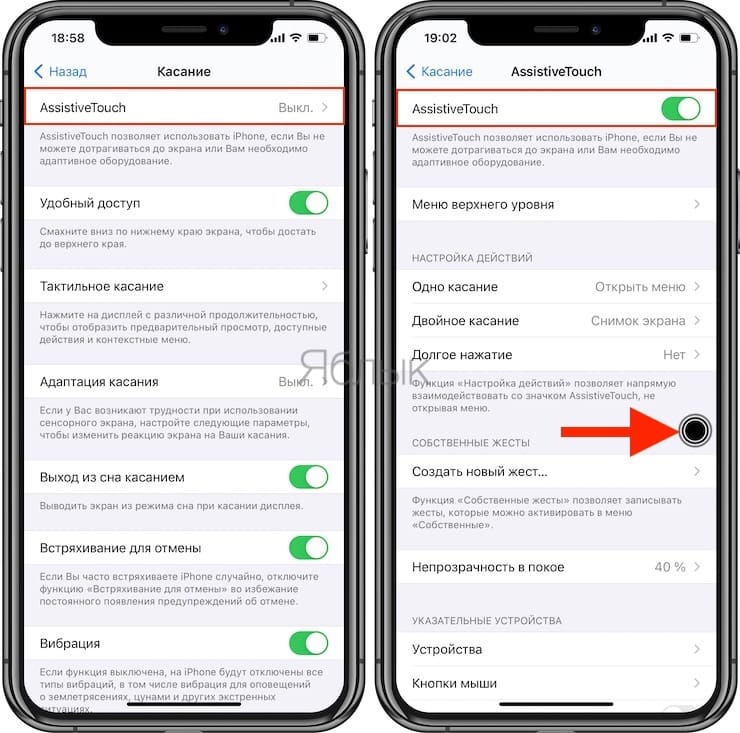
3. Снова вернитесь в главное меню AssistiveTouch в «Настройках» и нажмите «Настроить меню верхнего уровня».
4. Здесь вы должны увидеть не менее 6 значков, соответствующих различным ярлыкам и действиям. Также должен быть значок Пользователь для собственного действия. Если его нет, то вы можете добавить нужный элемент, нажав кнопку «+» внизу.
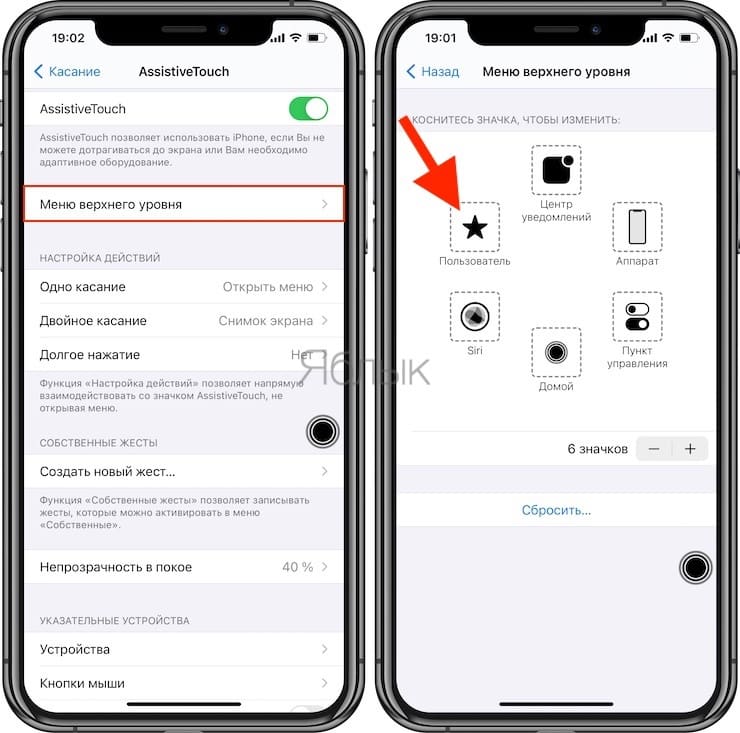
5. Теперь прокрутите список доступных действий и выберите «Снимок экрана». Нажмите «Готово».
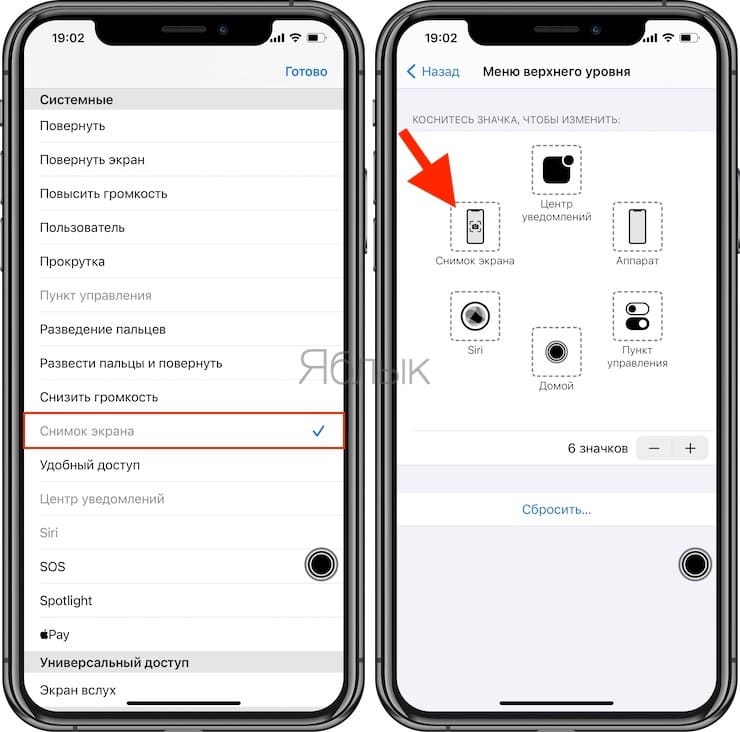
Теперь надо просто нажать кнопку AssistiveTouch, чтобы открыть опцию «Снимок экрана». Осталось выбрать ее, чтобы сделать скриншот на своем iPhone, не используя вообще никаких аппаратных кнопок.
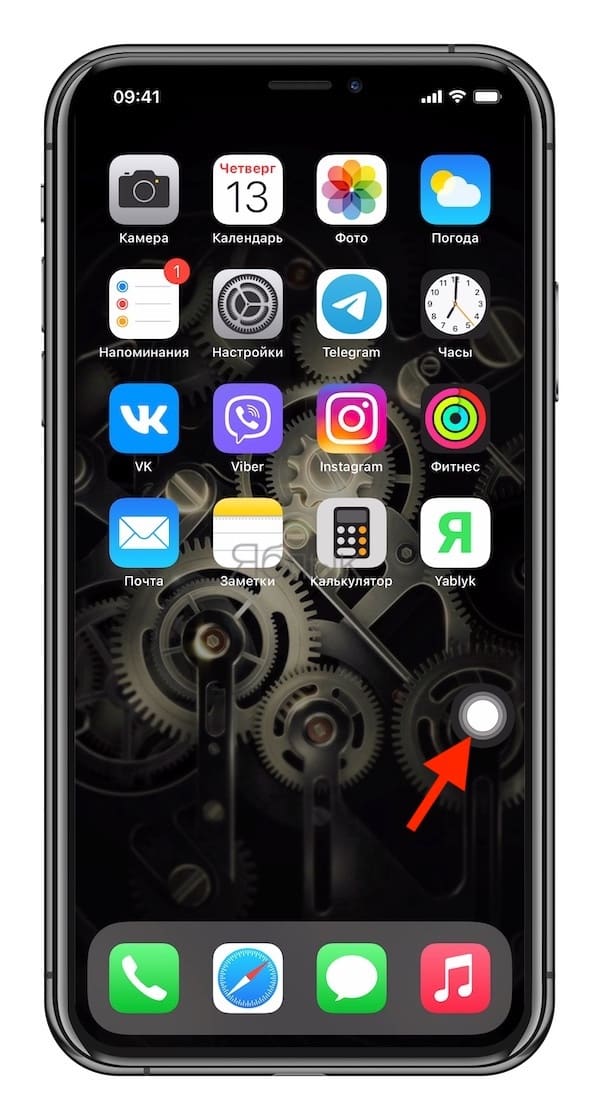
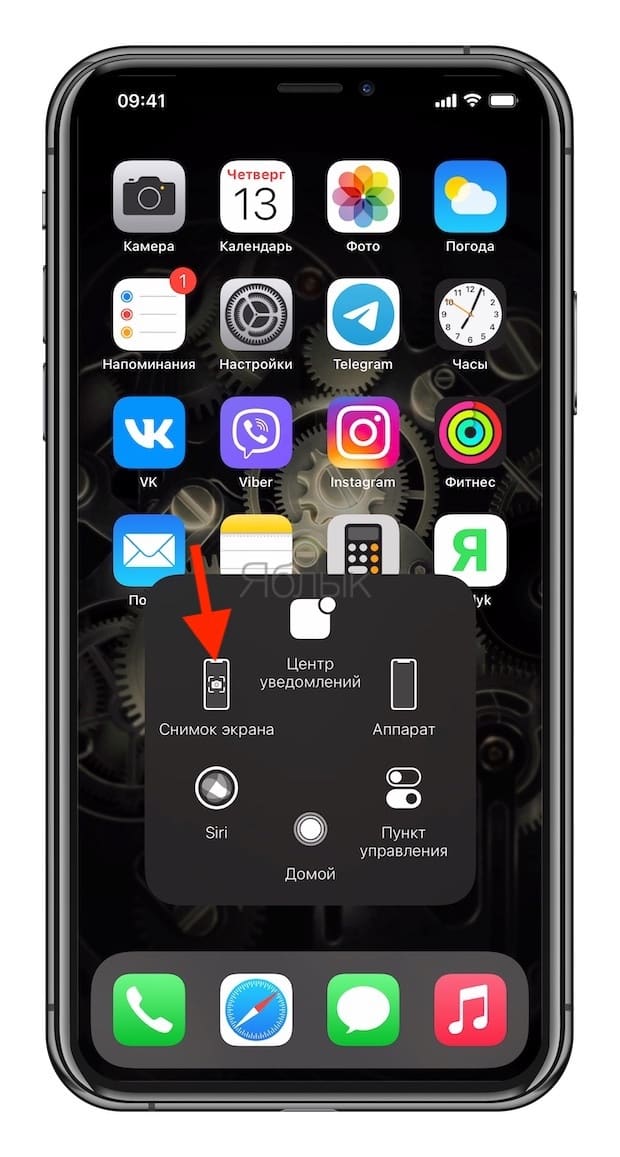
Вы также можете настроить создание скриншота, например, по двойному касанию виртуальной кнопки AssistiveTouch. Для этого:
1. Перейдите в меню AssistiveTouch в приложении «Настройки».
2. Выберите любой из параметров, доступных в разделе «Настройка действий» – Одно касание, Двойное касание или Долгое нажатие. Например, вы можете назначить действие «Двойное касание» для создания снимков экрана.
3. Нажмите на опцию «Двойное касание» и выберите «Снимок экрана» из доступных действий.
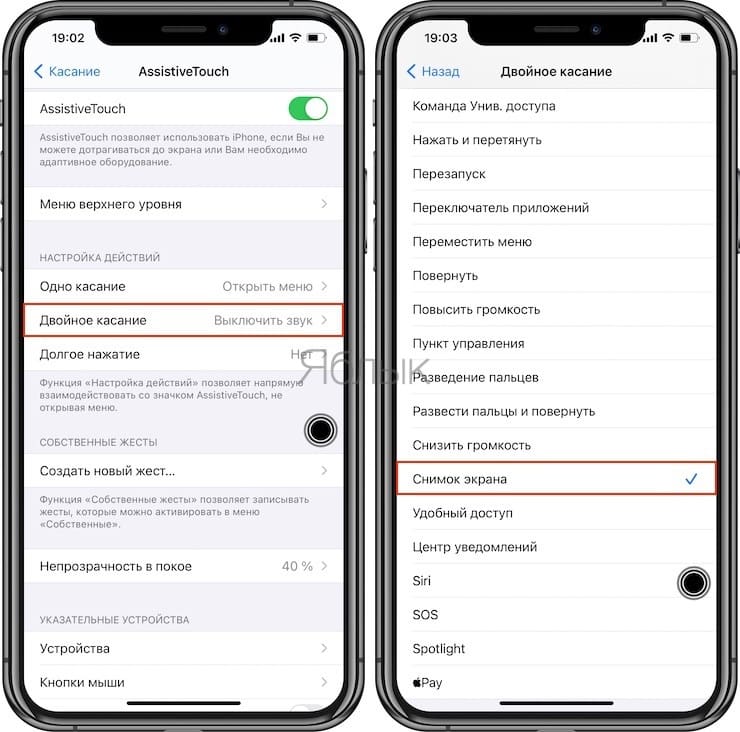
И снова инструкция оказывается короткой и простой. Теперь, когда вы будете дважды коснетесь экранной кнопки AssistiveTouch, система создаст скриншот. Если вам интересно, появится ли кнопка ассистента на скриншоте, то ответ будет отрицательным.
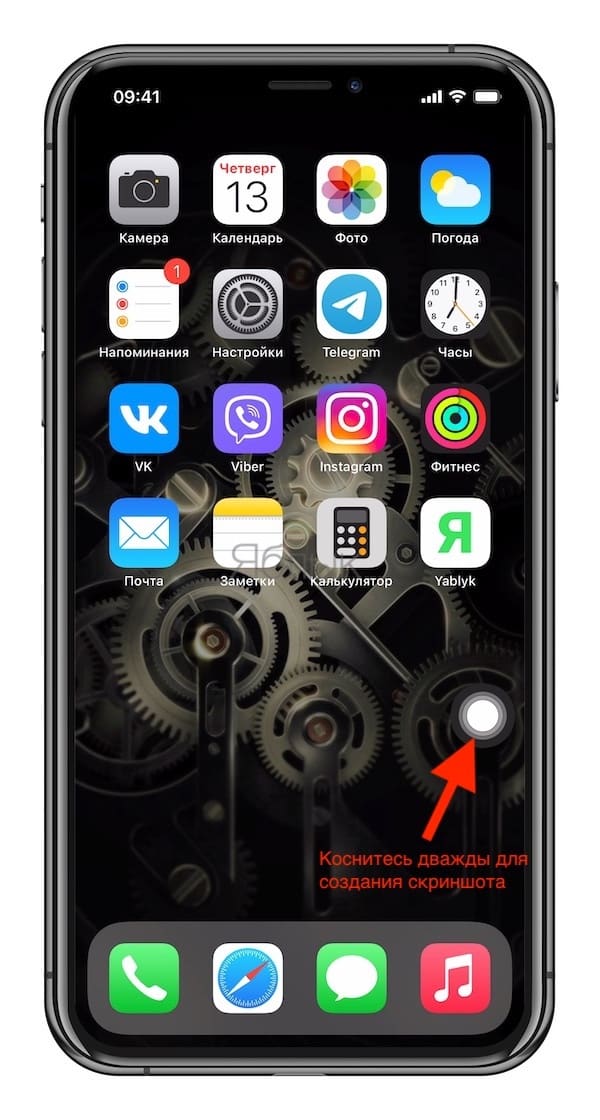
Как сделать скриншот экрана на iPad?
До сих пор не знаете, как сделать скриншот экрана iPad? К сожалению, не все опытные пользователи iOS-девайсов умеют делать эту простую процедуру. На самом деле, сделать снимок экрана на iPad 2 и любом другом девайсе от Apple очень легко. И для этого есть несколько способов.
О том, как снимать экран iPhone и iPad 2, подробно поговорим в этой статье. Посмотрим, чем отличается эта процедура на айпаде и на мобильном девайсе.
Как снять дисплей: возможности iPad 2
Иногда бывает, что юзеру не хочется изучать софт для айпада, позволяющий делать скрины. Но фотография экрана при этом требуется часто.
Причем эти снимки с iPad как дальнейшие предметы для редактирования не нужны. Требуется просто сфотографировать то, что в данный момент на дисплее.
В подобных ситуациях рекомендуется применять обычные средства, внедренные в «операционку» iPad 2 или другого девайса от Apple.
Как сделать скриншот на iPad
Если вы не знаете, как снимать экран второй версии планшета от Apple (впрочем, как и любой другой), читайте инструкцию ниже. Из нее вы узнаете, как сделать фото дисплея в любой момент и запечатлеть ту информацию, которая вам в будущем может понадобиться.
Как снимать экран планшета? Для этого выполните такие шаги:
- Войдите с iPad на ресурс в сети, с которого вы хотите сделать скрин. А именно – на конкретную страничку. Возможно, вы захотите снять карту, сообщение или что-либо другое.
- Отыщите кнопку «Home».
- Найдите кнопку, отвечающую за блокировку аппарата.
- Зажмите первую кнопку, а затем вторую (при этом первую не отпускайте). Вы услышите щелчок, как от камеры. Дисплей планшета мигнет. Это будет сигнал о том, что текущая картинка с экрана сохранилась.
- Войдите в фото – приложение, где можете найти только что сделанный скрин.
Теперь вы знаете, как снимать экран вашего iOS-гаджета, а именно – планшета. Как видите, делается это практически одним действием. Заметим, что редактирование скрина все-таки возможно. И если это вам потребуется, воспользуйтесь специальным софтом для этих целей. Есть программы, позволяющие изменять скрины, подобно фотоснимкам (обрезать, усиливать яркость и тому подобное).
Откроем «секрет» — на iPhone фотографирование картинки с дисплея делается в точности так же, как и на планшете.
Специальный софт для скринов
Чтобы заснять изображение с дисплея iPad, кроме вышеописанного способа, можно применить софт, разработанный для этих целей. Дальше рассмотрим функционал нескольких подобных программ.
Joxi
Этот софт хранит сделанные картинки в облачном сервисе. Причем находиться там файлы будут до бесконечности – пока вы сами не решите их удалить. Такое действие подвластно только владельцу картинок.
Функции приложения позволяют:
- Передавать картинки в сеть.
- Пересылать их друзьям в различных соцсетях.
- Передавать файлы с картинками через сервисы быстрых сообщений.
- Отсылать изображения по e-mail.
Помимо этого, с Joxy юзеру доступна отправка как одного скрина, так и сразу нескольких. Отправлять можно как через исходники, так и в архивах.
Кроме изготовления картинки с экрана iPad, можно ее изменить, то есть внести редакционные правки. Это очень удобно, когда можно подписать картинку, выделить самые важные места, прокомментировать что-либо и многое другое.
Интерфейс Joxy простой и интуитивно понятный. А возможности редактирования очень широкие. Применять в iPad этот софт – истинное удовольствие. Простым движением пальца юзер может переместить границы картинки, если они его не устраивают.
Допускается изменение длины или ширины нарисованной стрелки. После изменений картинки готовый кадр направляется прямиком в облачное хранилище. И там же юзеру будет доступна ссылка на закачанную картинку.
Преимущества Joxy:
- Легкий процесс изготовления скрина.
- Удобство редактирования картинки.
- Отсутствие необходимости использовать другой софт.
- Наличие иконки «облака» на рабочем столе.
- Быстрая работа софта и гибкие настройки.
ScreenshotMaker Pro
При использовании этого софта, юзеру доступен скрин целого экрана, отдельной области или активного окна. Сохранить кадр можно в одном из 4-х форматов. Место сохранения тоже выбирает сам пользователь. указать можно любой адрес на ПК.
Есть автоматизированная функция для изготовления серии скринов. Кадры будут сделаны через любой промежуток времени. Можно даже установить период меньше, чем одна секунда. Есть и шпионский режим.
Фишка программы – так называемая функция пипетки. Она позволяет вырезать любой элемент экрана. Скрин может масштабироваться. К нему можно добавить комментарии с макросами. Интерфейс программы несложный и удобный в управлении.