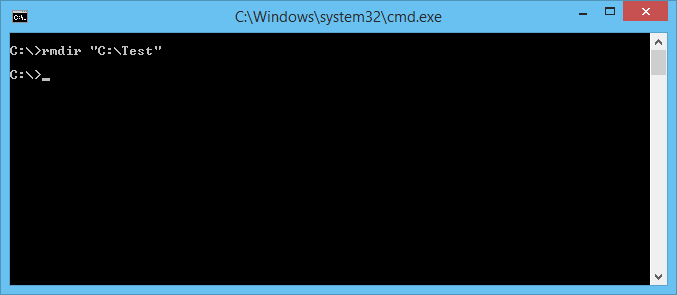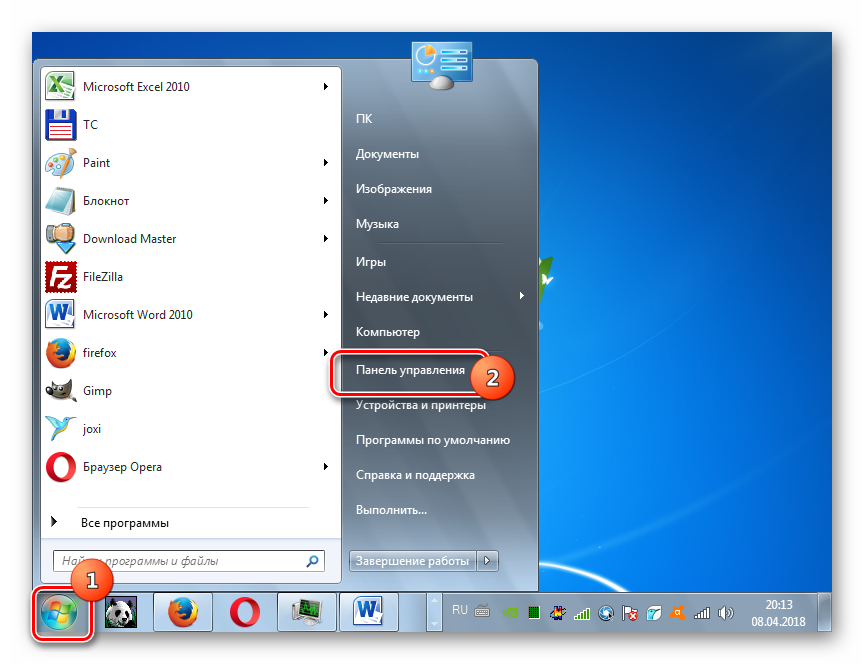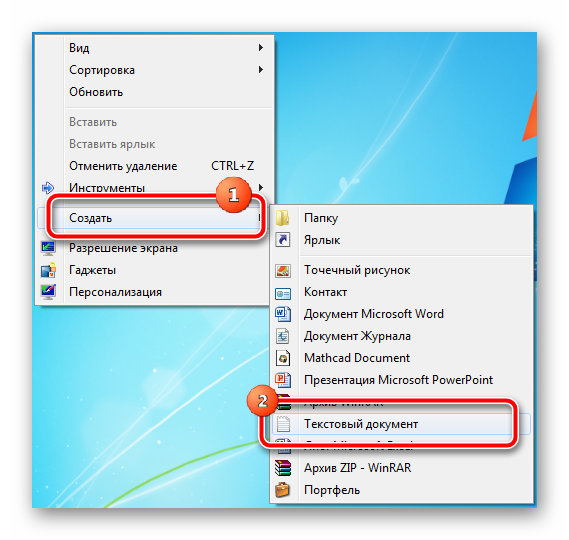Создание резервной копии windows 10
Содержание:
- Первое копирование данных с помощью Истории файлов
- Создание копии через Handy Backup
- Как восстановить реестр с помощью восстановления системы
- Возможности Aomei Backupper Standard
- Backup
- Стандартные средства Windows
- Создание образа Windows 10
- Установка Windows 10 с помощью диска восстановления
- EaseUS Todo Backup
- Как пользоваться полученным архивом?
- Запуск с флешки (внешнего носителя)
- Программа Macrium Reflect Free
- Как сделать резервную копию Windows 10 при помощи сторонних программ: Dism++
Первое копирование данных с помощью Истории файлов
После первого запуска Истории файлов впервые начинается копирование данных. Будут скопированы все паки и файлы из указанного выше расположения (папки и файлы из папок «Видео», «Документы», «Изображения», «Музыка», «Избранное», «Контакты», «Рабочий стол»).
Данный процесс может выполняться довольно долго, если в указанных папках хранится много информации, которая имеет большой объем. В последующие разы будут копироваться только те изменения, которые претерпели соответствующие папки и файлы, поэтому последующие копирования могут производиться за считанные секунды. Здесь же, при первом копировании данных Истории файлов нам придется набраться терпения, и подождать завершения копирования, вплоть до нескольких часов (!), если набирается много данных для первой архивации.
В любой момент, конечно, даже первое копирование можно прервать, кликнув по надписи «Остановить» (рис. 4). Однако, по возможности, это лучше не делать, а, повторюсь, набраться терпения и дождаться окончания первого копирования данных.
Когда архивация, наконец, закончится, то на месте надписи «Остановить» появится надпись «Запустить». Это единственный индикатор того, что первое копирование данных успешно завершено (1 на рис. 5). И таким образом самая долгая по времени часть работы с Историей файлов будет завершена. Осталось совсем немного: только настройки Истории файлов для дальнейшей автоматической ее работы.
Рис. 4. Архивация данных в Истории файлов в Windows 10 и возможность прерывания копирования
Ручной запуск архивации данных при включенной Истории файлов
После завершения первой архивации данных в Истории файлов, последующие копирования данных, копирования изменения данных (файлов и папок) будут осуществляться автоматически в соответствии с заданными параметрами. Однако при желании можно вручную запускать каждый сеанс архивации, например, после того, как на компьютере (ноутбуке) сделана важная работа, которая не должна быть потеряна, и которую желательно немедленно сохранить в истории файлов, не дожидаясь автоматической архивации.
Для ручного запуска каждого сеанса архивации в окне Истории файлов достаточно кликнуть по надписи «Запустить» (1 на рис. 5). Надпись сменится на «Остановить» (рис. 4). А по окончании копирования изменений файлов и папок данная надпись вновь сменится на «Запустить» (1 на рис. 5). Вот так можно вручную запускать в любой момент архивацию данных в Истории файлов.
Важно помнить, что для подобного ручного запуска История файлов должна быть включена, должна быть зеленым цветом помечена надпись «История файлов включена» в окне программы История файлов
На это стоит обращать внимание
Однажды включенную Историю файлов желательно больше не отключать кнопкой «Выключить», чтобы потом не забыть включить ее обратно кнопкой «Включить». Иначе подобная забывчивость приведет к тому, что изменения файлов и папок не попадут в архив ни вручную, ни автоматически. Подобное нам совсем не нужно, раз уж мы запустили удобный и полезный сервис по архивации данных, то есть, запустили Историю файлов Windows 10.
Рис. 5. Ручной запуск архивации данных в Истории файлов Windows 10 и запуск настроек архивации
Создание копии через Handy Backup
Handy Backup — программа, разработанная российскими специалистами:
- Запустите программу. После её открытия автоматически начинает работу «Мастер создания новой задачи». Для создания резервной копии выберите соответствующий пункт в диалоговом окне.
- Выберите данные, бэкап которых нужно создать. Чтобы получить резервную копию Windows 10, в окне «Что копировать» разверните пункт Disk Clone и сделайте одно из следующих действия:
- дважды кликните мышью по пункту Disk Image;
- выделите пункт Disk Image и нажмите кнопку «Добавить».
- Укажите раздел диска, с которого будет создаваться копия. Для этого в меню слева раскройте пункт Disk Image и выберите Partitions. В окне справа появятся разделы диска, которые есть у вас на компьютере. Выберите тот, на котором установлена операционная система и нажмите кнопку «ОК».
- После этого программа вернётся в основное окно «Мастера создания новой задачи». Нажмите кнопку «Далее», чтобы подтвердить выбранные для копирования данные.
- Следующий шаг — выбор места хранения созданной копии. Образ бэкапа Windows 10 может быть записан непосредственно на компьютер, на внешний носитель, в облако, на другой компьютер, подключённый к локальной сети. Полный перечень есть в меню слева. Окно справа необходимо для детализации информации. Выберите место, где будет храниться образ вашей ОС (при этом убедитесь, что там достаточно свободного места), и нажмите кнопку «Далее».
- Шаги 4, 5, 6 и 7 можно пропустить. Они необходимы продвинутым пользователям для задания дополнительных параметров.
- На последнем шаге 8 программа даёт возможность придумать имя для проделанной задачи, чтобы в следующий раз не проходить все этапы заново, а создать копию по уже имеющемуся алгоритму. Введите имя задачи в соответствующее поле и нажмите кнопку «Готово».
- После запуска процесса создания резервной копии, дождитесь его окончания. О том, что копирование завершено, можно узнать по сообщению в нижнем окне программы SESSION ENDED и отметке 100% в поле «Выполнено». Закройте программу, нажав на крестик или выбрав пункт «Выход» в меню «Файл».
Программа Handy Backup платная, но она доступна для скачивания и использования в течение 30 дней без покупки регистрационного ключа. За это время пользователь может определиться, подходит ли ему данный программный продукт.
Программа имеет как свои плюсы, так и минусы. Положительные стороны:
- большой выбор мест для хранения созданной копии;
- гибкие пользовательские настройки;
- возможность сжатия и шифрования резервных данных при копировании;
- работа с любыми типами данных и другие.
К недостаткам можно отнести тот факт, что резервное копирование Windows делается вручную, то есть нужно самостоятельно выбирать указываемые для создания образа файлы и папки. Начинающим пользователям это может показаться сложным.
Как восстановить реестр с помощью восстановления системы
Если у вас возникнут проблемы, вы можете восстановить реестр с рабочего стола и через среду расширенного запуска, когда ваше устройство не загружается.
Восстановление реестра на рабочем столе
Чтобы восстановить полную резервную копию реестра, вы также можете использовать утилиту восстановления системы на рабочем столе Windows 10, выполнив следующие действия:
- Откройте Пуск.
- Введите Создание точки восстановления и нажмите на верхний результат, чтобы открыть утилиту.
- Нажмите кнопку Восстановить.
- Используйте «Рекомендуемое восстановление», если оно совпадает с созданным вами, или отметьте «Выбрать другую точку восстановления», нажмите кнопку Далее.
- Выберите точку восстановления, которая включает в себя резервную копию реестра.
- Нажмите кнопку Далее.
- Нажмите кнопку Готово.
После того как вы выполните эти шаги, ваш компьютер должен будет перезагрузиться, чтобы завершить восстановление предыдущей версии реестра, не затрагивая ваши файлы.
Восстановление реестра через рекавери
Если вы не можете загрузиться в Windows 10, вам нужно получить доступ к расширенной среде запуска, чтобы использовать восстановление системы для восстановления реестра, что можно сделать по крайней мере двумя различными способами.
Доступ к восстановлению без загрузочного носителя
Чтобы получить доступ к среде расширенного запуска без загрузочного носителя, выполните следующие действия:
- Включите свой компьютер.
- Как только на экране появится логотип Windows, нажмите кнопку питания (это немедленно прервет процесс загрузки.)
- Повторите шаги 1 и 2 ещё два раза. После третьего обрыва Windows откроется в среде расширенного запуска.
- Нажмите вариант Устранение неполадок.
- Нажмите «Восстановление системы».
- Выберите целевую ОС, в данном случае «Windows 10».
- Нажмите кнопку Далее.
- Выберите точку восстановления с созданной вами резервной копией реестра.
Совет. Если с момента создания точки восстановления прошло некоторое время, а система имеет более новую резервную копию, лучше всего выбрать последнюю точку восстановления.
- Нажмите кнопку Далее и Готово.
После выполнения этих шагов весь реестр будет восстановлен из резервной копии, и теперь вы сможете нормально запускать Windows 10.
Доступ к восстановлению с загрузочного носителя
Чтобы получить доступ к настройкам расширенного запуска с помощью загрузочного носителя, подключите USB-накопитель с установочными файлами Windows 10 к устройству, включите питание устройства, нажмите любую клавишу, чтобы продолжить, а затем выполните следующие действия:
Важное замечание: прежде чем продолжить, убедитесь, что ваш компьютер настроен для загрузки со съемного носителя. Как правило, для этого требуется нажать одну из функциональных клавиш клавиатуры (F1, F2, F3, F10 или F12), ESC или клавишу Delete во время загрузки, чтобы получить доступ к BIOS или UEFI и изменить порядок загрузки. Однако? инструкции могут отличаться в зависимости от производителя вашего компьютера. Всегда проверяйте сайт поддержки вашего производителя для получения более подробной информации
- Нажмите кнопку Далее.
- Нажмите «Восстановить компьютер» в левом нижнем углу.
- Нажмите вариант Устранение неполадок.
- Нажмите «Восстановление системы».
- Выберите целевую ОС, в данном случае «Windows 10».
- Нажмите кнопку Далее.
- Выберите точку восстановления с созданной вами резервной копией реестра.
- Нажмите кнопку Далее и Готово.
После того, как вы выполните эти шаги, реестр восстановится со всеми предыдущими настройками, что позволит вашему устройству нормально загружаться.
В результате включения функции защиты системы, помимо создания резервных копий реестра вручную, Windows 10 теперь сможет автоматически создавать точки восстановления во время определенных событий (например, во время обновлений системы и установки приложений), которые вы также можете использовать для отмены изменений на вашем компьютере.
Хотя вы также можете использовать опцию экспорта в редакторе реестра из меню «Файл» для создания полной резервной копии, мы не перечисляем эту опцию в этом руководстве, поскольку она не предназначена для резервного копирования и восстановления всего реестра.
Используя эту опцию, вы можете создать резервную копию всей базы данных, но вы, скорее всего, столкнетесь с проблемами (такими как «ошибка доступа к реестру» или «невозможно импортировать, не все данные были успешно записаны в реестр»), пытаясь восстановить ключи с помощью редактора реестра или командной строки.
Функция экспорта и импорта предназначена для резервного копирования и восстановления только одного или нескольких ключей реестра.
Возможности Aomei Backupper Standard
Aomei Backupper Standard — продукт китайских разработчиков. На официальном сайте компании можно скачать бесплатную версию программы. Там же есть возможность купить AOMEI Partition Assistant Standard с расширенным функционалом для работы с жёстким диском (изменение размеров его логических разделов, форматирование, разделение и другие).
- После запуска программы перейдите в пункт Backup (второй сверху в меню слева), а затем выберите System Backup.
- Введите имя создаваемой копии в поле Task Name. Поле Step1 пропустите, в нём указано место расположения операционной системы на вашем компьютере — программа определяет его автоматически. В поле Step2 укажите место хранения образа, который будет создан. Нажмите кнопку Start Backup.
- Дождитесь окончания работы Aomei Backupper Standard. Если возникла необходимость отменить создание резервной копии, нажмите кнопку Cancel. Пока программа готовит образ, можно задать дополнительные параметры, поставив галочки:
- Check backup integrity on completion — проверка целостности резервной копии по завершении;
- On completion Shut down PC — выключение ПК по завершении работы.
- После завершения работы программы появится кнопка Finish. Нажмите её для выхода из Aomei Backupper Standard.
Интерфейс программы выполнен на английском языке, русского разработчиками не предусмотрено. В сети можно скачать русификатор, но специалисты делать это не рекомендуют, т.к. с ним часто распространяются вирусы. Однако использование Aomei Backupper Standard даже на английском не представляет большой проблемы. Чтобы запустить резервное копирование системы, достаточно сделать всего несколько кликов.
Backup
Для того что бы можно было создать образ нашего сервера сначала нужно установить компонент системы Система архивации данных Windows Server, для этого запускаем Диспетчер сервера, выбираем Компоненты, жмём Добавить компоненты
в появившемся окне ставим галочки напротив Система архивации данных Windows Server и Программы командной строки. Жмём далее, установить и дожидаемся окончания процесса установки.
Теперь мы можем приступать к резервному копированию, для этого переходим в меню пуск и набираем в строке поиска «архив», затем выбираем Система архивации данных Windows Server.
В этом окне собраны основные элементы управления системой архивации, в данном обзоре мы воспользуемся Однократной архивацией. В дальнейшем если у Вас есть например отдельный жёсткий диск для хранения образов, Вы можете создать расписание архивации.
Выбираем Настраиваемый, жмём далее
Жмём добавление элементов и ставим галочку Восстановление исходного состояния системы, возможно у Вас будут другие диски, которые не выберутся автоматически, но Вы хотите их включить в архив, можете смело ставить галку. Есть только одно но, нельзя ставить галку на том диске куда вы хотите сохранить архив.
На следующем этапе необходимо выбрать куда мы будем сохранять данные, я буду сохранять на внешний USB диск, который у меня находится под буквой E: поэтому выбираю Локальные диски. Хотя система архивации позволяет сохранять образы системы так же по сети, в общую папку например.
На следующем шаге система предлагает выбрать диск куда мы будем сохранять архив, в моём случае это E: Жмём далее, затем Архивировать и ждём пока процесс архивации закончится.
По завершению процесса архивации можем зайти на жёсткий диск и посмотреть, должна появится папка WindowsImageBackup.
Стандартные средства Windows
Начиная с Windows 8, можно создать образ системы без помощи сторонних приложений. Образ — это все данные на вашем компьютере, скопированные в определенный момент времени. Они сохраняются в специальной структуре, из которой впоследствии можно все восстановить обратно той же утилитой.
Сохранять образ рекомендуется на внешний носитель — съемный HDD, флешку (носители должны обязательно быть отформатированы в NTFS) или компакт-диск. Утилита позволяет сделать бэкап системного логического диска на другой диск, например, сохранить все данные с «C» на «D», но делать это не стоит, поскольку «летят» обычно не логические диски, а весь физический, поэтому такой бэкап окажется бесполезным.
Как только вы нашли место для своего бэкапа, можно приступать:
Через меню «Пуск» — «Параметры» перейдите в подраздел «Обновление и безопасность».
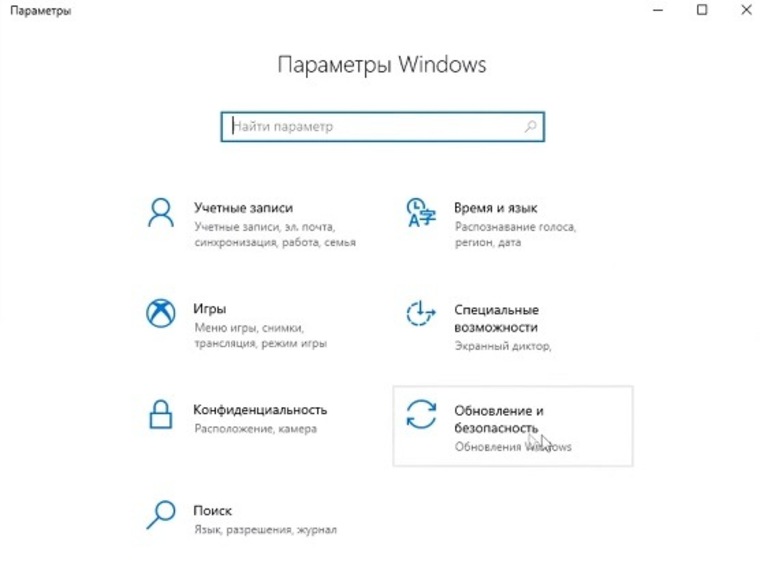
Кликните по вкладке «Служба архивации». В открывшемся блоке нажмите «Перейти в раздел Архивация и восстановление».
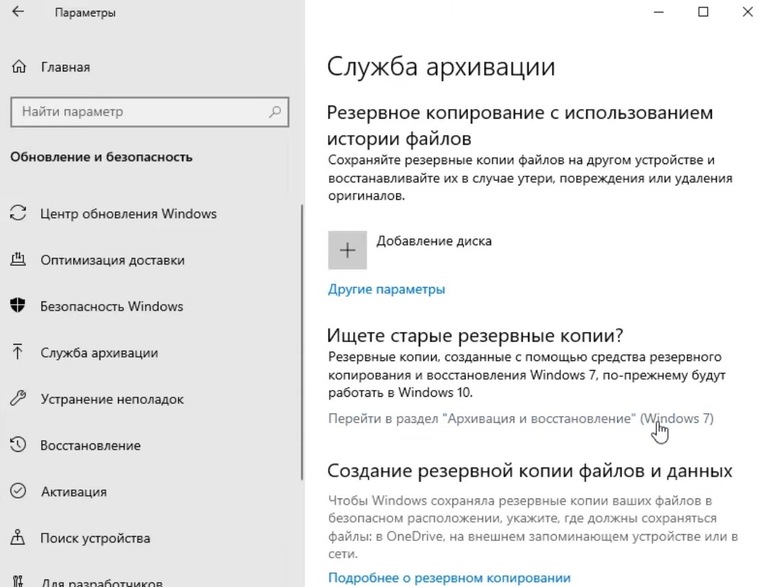
В новом окне нажмите по «Создание образа системы».
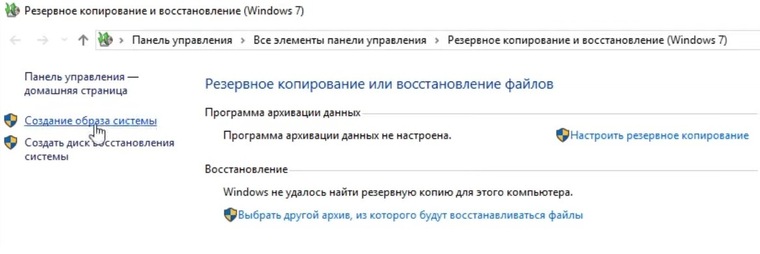
Откроется стартовое меню режима архивации. Здесь необходимо выбрать, куда будет сохранена резервная копия. На выбор доступны три варианта — жесткий диск, DVD или сетевая папка
Обратите внимание, если вы используете внешний HDD или USB FLASH, то при наличии ошибок их необходимо предварительно исправить
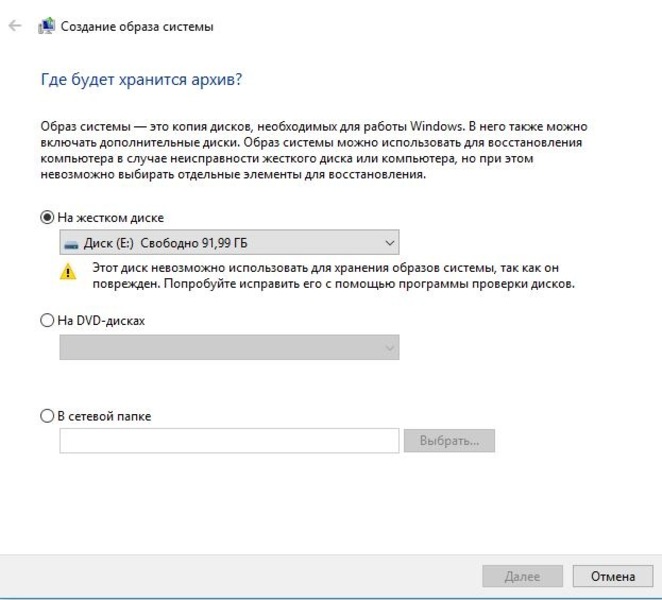
Выбрав место для хранения, нажмите «Далее». Здесь необходимо указать диски, образ которых вы хотите сделать. Выберите диск, на котором у вас установлена система (подсказкой служит соответствующее слово). Также обязательно поставьте галочку напротив строчки «Зарезервировано системой». Ниже можно узнать объем, который будет занимать весь образ. Если свободного пространства не хватает, вы получите предупреждение, как на скриншоте ниже.
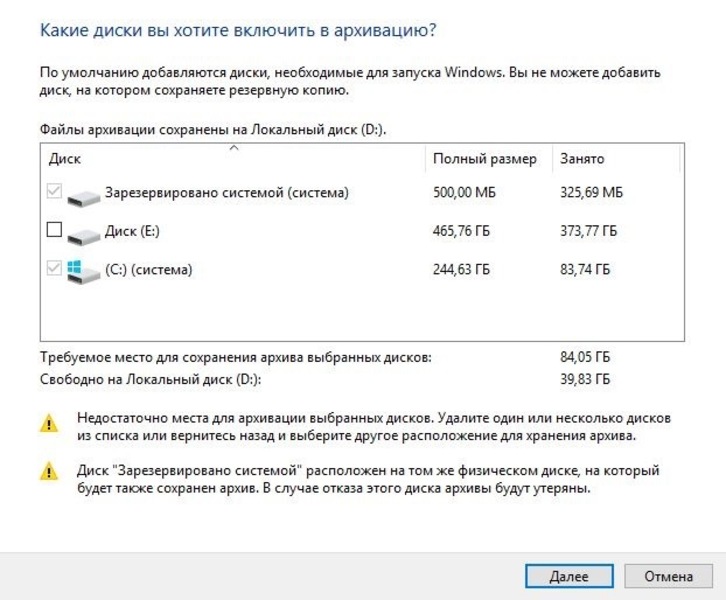
Подтвердите все свои действия и в последнем окне нажмите на кнопку «Архивировать». После этого начнется процесс создания образа. Время выполнения — от нескольких минут до часа в зависимости от объема данных.
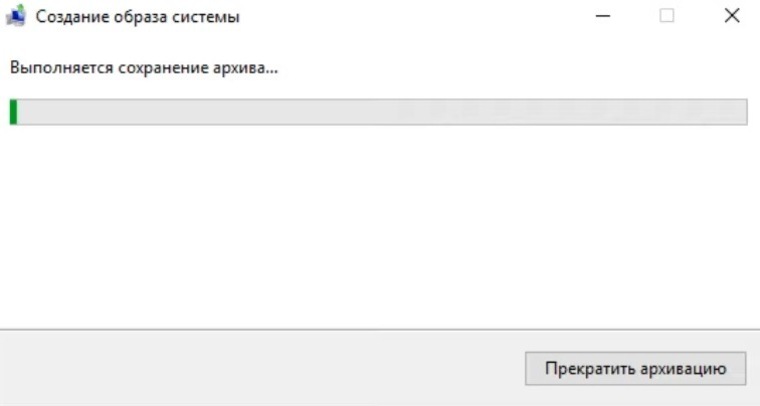
По окончании процесса на выбранном носителе появится папка с названием вашего устройства. Именно это и будет образом системы.
На крайний случай можно временно использовать flash-память. А вот SSD — не самый лучший выбор, поскольку в обесточенном состоянии ячейки памяти хранят данные около 6 месяцев.
Для восстановления системы с бэкапа необходимо перейти в одноименный раздел через меню «Пуск». После этого подключите накопитель к компьютеру и нажмите кнопку «Перезагрузить» в меню.
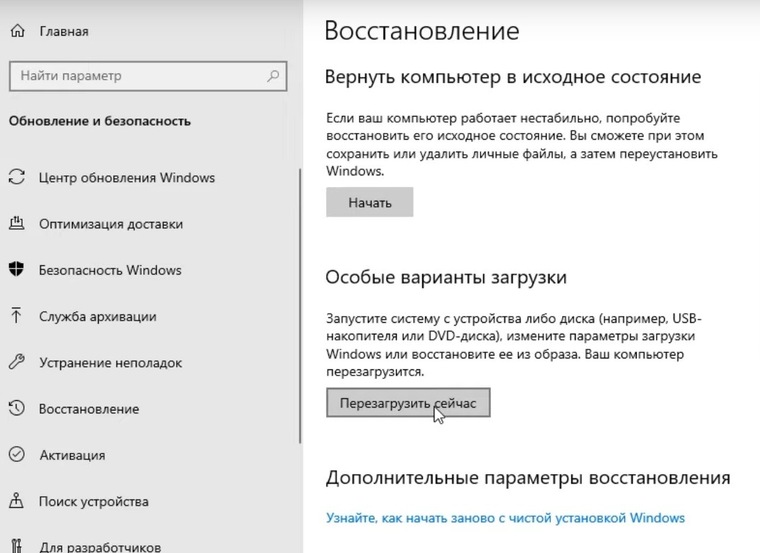
Затем в системном меню Windows выберите «Поиск и устранение неисправностей» — «Дополнительные параметры» — «Восстановление образа системы». Остается только указать образ и подтвердить.

Таким способом можно сделать резервную копию любого логического диска, а потом так же просто его восстановить.
Создание образа Windows 10
1. Откройте панель управления. Для этого щелкните правой кнопкой мыши на меню «Пуск» и выберите соответствующий пункт.
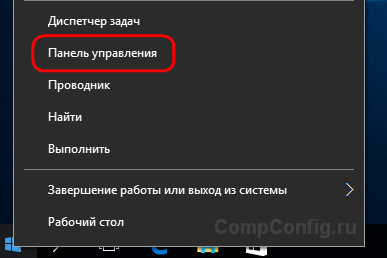
2. Нажмите на ссылку «Система и безопасность».
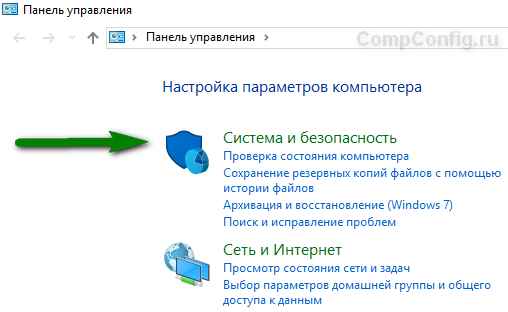
3. Далее в списке параметров выберите пункт «История файлов».

4. В нижнем левом углу нажмите на ссылку «Резервная копия образа системы».
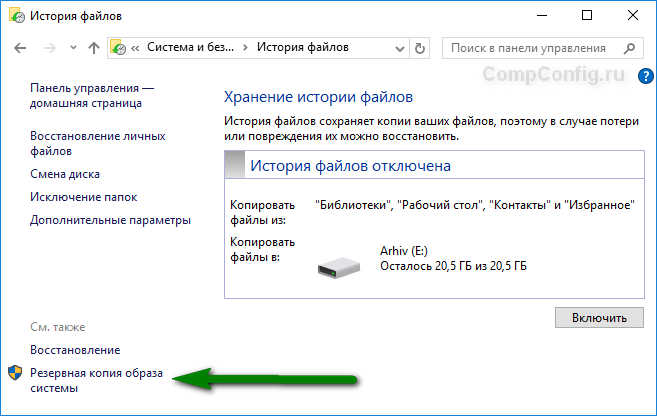
5. В меню слева запустите пункт «Создание образа системы».
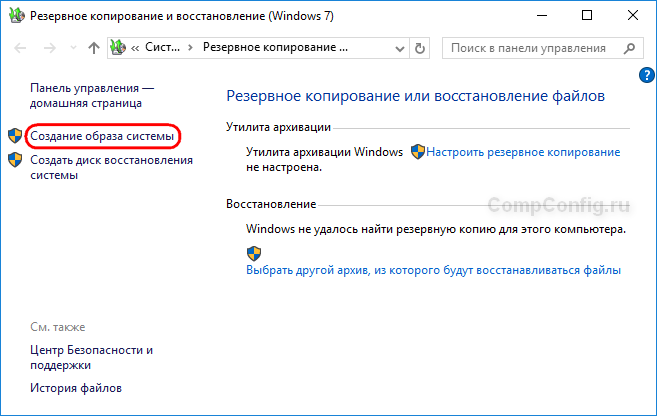
6. Далее Windows произведет поиск устройств резервного копирования.
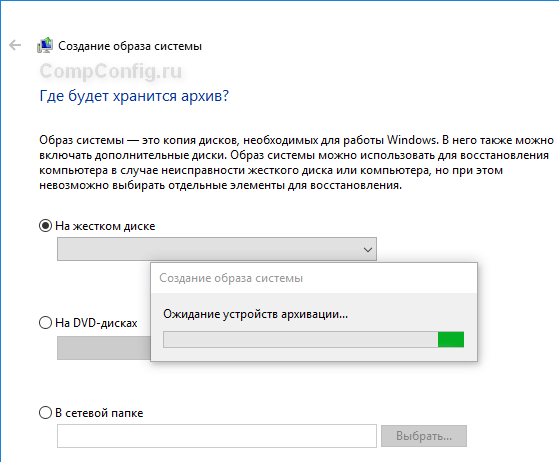
7. Выберите место для сохранения вашего архива и нажмите кнопку «Далее».
- На жестком диске. Тут имеется ввиду, что архив будет сохранен на внешнем жестком диске, внутреннем дополнительном жестком диске или на одном из разделов архивируемого диска. Первый вариант является самым надежным и предпочтительным, потому что при выходе из строя винчестера, на котором установлена Windows резервный архив также будет потерян. И если вы выберите раздел текущего диска, то система выдаст соответствующее предупреждение. На изображении ниже этого сообщения нет, т.к. выбран отдельный жесткий диск.
- На DVD-дисках. Этот вариант для любителей раритета. Не удобен, не надежен, но тоже имеет право на жизнь.
- В сетевой папке. Этот способ для опытных пользователей. Для его использования на компьютере должно быть настроено должным образом сетевое подключение и вам необходимо знать параметры для доступа к сетевому ресурсу.
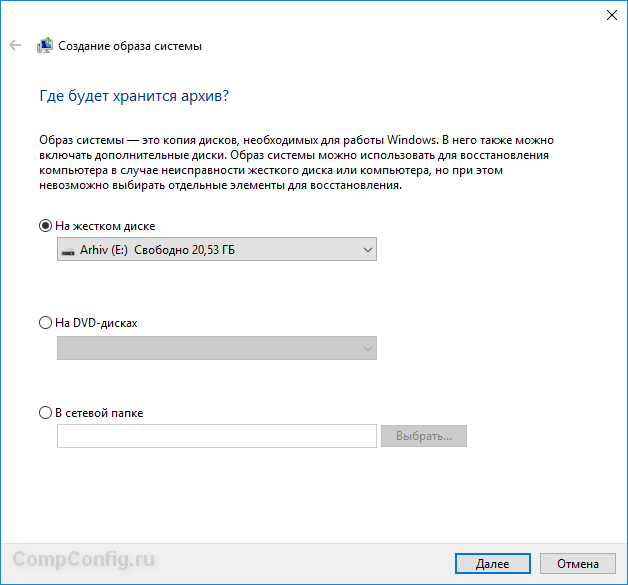
8. На следующем этапе вы можете выбрать диски для архивации. После этого в окне подтверждения параметров архивации нажмите кнопку «Архивировать». Здесь же будет указан примерный объем, который потребуется для создания резервной копии.
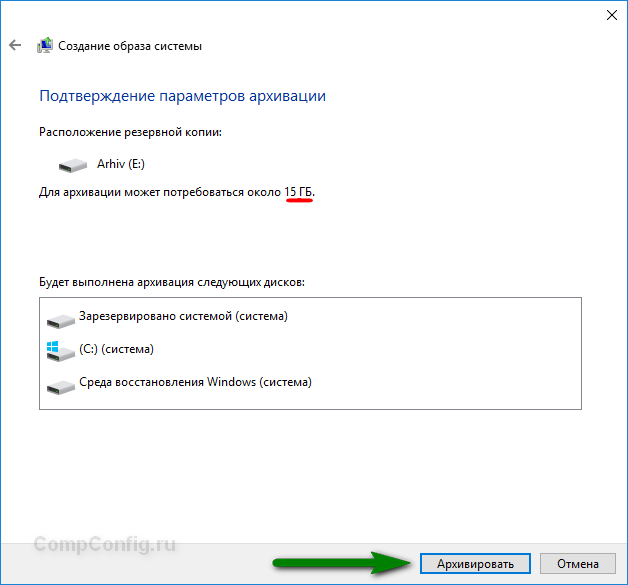
9. Далее начнется процесс создания архива, продолжительность которого будет зависеть от количества выбранных дисков, объема информации на них и производительности компьютера.
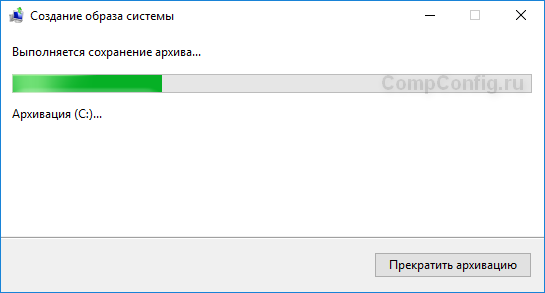
10. После завершения процесса вам будет предложено создать диск восстановления системы. Если у вас его еще нет, воспользуйтесь этой возможностью или можете записать его позже.
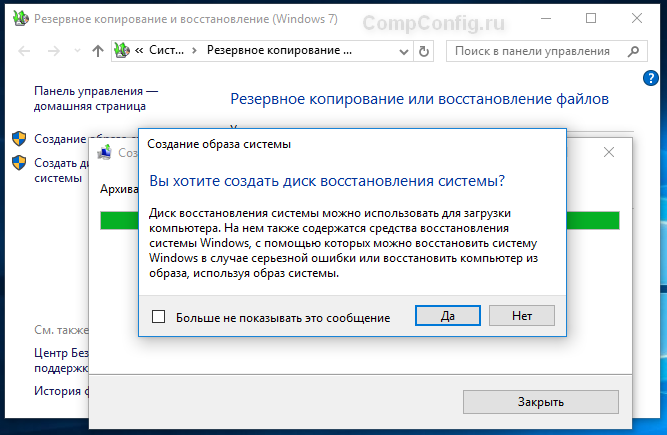
Установка Windows 10 с помощью диска восстановления
После создания диска восстановления системы вам остается лишь запустить процесс восстановления. Данная процедура приведет к удалению данных на компьютере, поэтому мы и начали с создания резервной копии. Чтобы загрузиться с флэш-накопителя можно воспользоваться расширенным меню запуска Windows 10. Чтобы его активировать перейдите в Параметры > Обновление и безопасность > Восстановление. На этой странице в разделе Особые варианты загрузки нажмите кнопку Перезагрузить сейчас.
Когда компьютере перезагрузится, откроется синий экран с дополнительными вариантами загрузки. Вам нужно выбрать Использовать устройство, а затем указать диск, который вы используете в качестве диска восстановления. Компьютер снова перезагрузится и начнется процесс восстановления.
На старых компьютерах, чтобы открыть меню с дополнительными параметрами загрузки может потребоваться нажать определенную клавишу, например F12 или Esc при загрузке. Вам также потребуется сделать это, если компьютер не может запустить Windows. Каждый производитель ноутбуков и компьютеров использует разные клавиши для доступа к данному меню. Если F12 или Esc не сработали, поищите информацию на сайте производителя.
Вариант 1. Чистая установка Windows
После загрузки с установочного носителя вы можете увидеть запрос о том, нужно ли выполнить обновление системы или требуется чистая установка. Выберите вариант Нет, чтобы выполнить чистую установку и следуйте инструкциям на экране, чтобы выбрать язык и региональные параметры, а затем выберите Выборочная: только установка Windows (для опытных пользователей). После этого вы увидите список локальных дисков на вашем ПК.
Вы можете отформатировать каждый из доступных разделов и дисков или удалить все разделы и создать новый раздел для установки. Вам нужно будет выбрать один из разделов в качестве целевого расположения для установки, а затем нажать Далее и дождаться завершения процесса установки. После этого вы попадете в среду первичной настройки компьютера (OOBE).
Вариант 2. Использование диска восстановления Windows
Если вы создали отдельный диск восстановления с помощью приложения «Диск восстановления» в Windows 10, то процесс восстановления будет проще. После загрузки с диска восстановления у вас будет возможность выбрать регион и раскладку клавиатуры, а затем вы увидите меню, аналогичное меню параметров загрузки, которое использовалось ранее. Вам будет доступна дополнительная опция Восстановление с диска, которую и нужно выбрать.
После этого выберите, хотите ли вы просто удалить файлы или полностью очистить диск и подтвердите запуск процесса восстановления. Вы пройдете обычный процесс установки Windows 10, как и в случае с описанным выше способом, после чего загрузится среда рабочего стола.
Если вы использовали диск восстановления от OEM-производителя, то доступ к диску восстановления должен быть аналогичным, но сам процесс будет отличаться. Следуйте инструкциям производителя оборудования, чтобы завершить процесс восстановления.
EaseUS Todo Backup
EaseUS Todo Backup является одним из самые многофункциональные и простые в использовании утилиты резервного копирования в Windowsи если вы используете его некоторое время, нетрудно понять, почему. Подобно Macrium Reflect, EaseUS Todo Backup поставляется в трех различных вариантах (полный, разностный и инкрементальный), и на самом деле образ содержит опцию для создания загрузочного диска на основе Linux, который должен пригодиться в случае, если случится худшее. Хотя программное обеспечение позволяет пользователям планировать и выполнять пользовательские резервные копии в любое время, по умолчанию оно выполняет полное резервное копирование каждую неделю, а разностное резервное копирование – каждые полчаса на случай обнаружения каких-либо изменений в системе. Для дополнительной безопасности программное обеспечение позволяет зашифровать полные образы системы это может быть сжато на довольно высоком уровне, чтобы занять меньше места на диске.
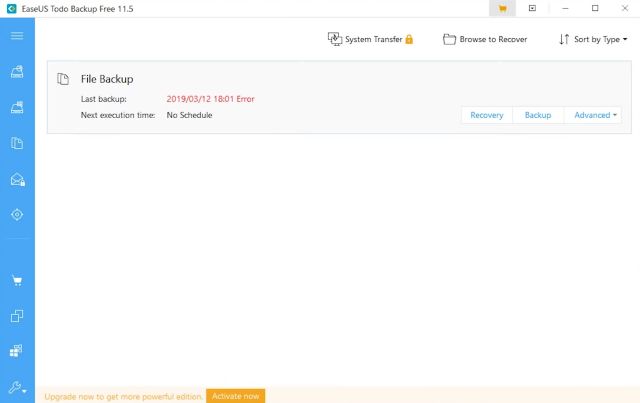
EaseUS Todo Backup позволяет пользователям даже создавать резервные копии устройств Android. Вы также можете разделить большие образы дисков на более мелкие сегменты, и установить пароли для защиты ваших данных от слежки со стороны любого постороннего лица. Еще одна интересная функция – это опция Image Reserve, которая позволяет пользователям удалять или объединять старые системные образы, чтобы помочь сэкономить место на диске. Тем не менее, единственная лучшая функция EaseUS Todo Backup – это возможность клонировать системный диск для переноса установки Windows на другой жесткий диск или твердотельный накопитель. Это функция, которая довольно распространена для большинства утилит резервного копирования, но только в их платных платных версиях. Однако, в отличие от большинства из них, EaseUS предлагает эту важную функцию в своей бесплатной версии, которая делает его моим любимым бесплатным программным обеспечением для резервного копирования в Windows.
Скачать (Свободный, Премиум версии начинаются с $ 29,95)
Как пользоваться полученным архивом?
Откат системного раздела к запечатленному в архиве состоянию выполняется в среде восстановления Виндовс. Войти в нее можно из-под самой ОС, имея привилегии администратора, с накопителя для восстановления, который предлагалось создать ранее, или с загрузочной флешки.
- Вызываем «Параметры», в разделе «Обновление/безопасность» нажимаем по пиктограмме «Восстановление». В правом фрейме жмем «Перезагрузить сейчас». Еще один способ попасть в среду реанимации «десятки» — клик по кнопке перезагрузки компьютера в Пуске с зажатой кнопкой Shift.
- При наличии инсталляционной флешки загружаемся с нее через Boot Menu. Выбрав язык, в окне с кнопкой «Установить» жмем «Восстановление системы».
- Запуск ПК с диска восстановления сразу же приведет к запуску желаемого режима.
В окне выполняем клик по пункту поиска/устранения неисправностей, в дополнительных параметрах щелкаем по «Восстановить образ системы».

При наличии внешнего HDD программа начнет поиск образов на нем. Если вариант не подходит, указываем подходящий файл в ручном режиме.
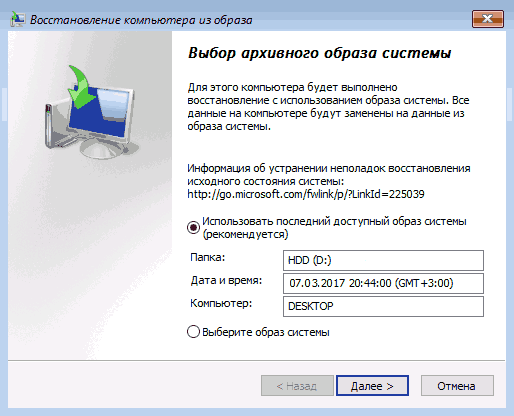
В зависимости от числа резервированных томов, появится или нет (обычно архивируется системный диск и такое предложения не выскакивает) окно для выбора дисков, содержимое которых будет заменено на данные в образе.
После подтверждения выполнение операции программа произведет восстановление раздела, запечатленного в архиве, после запустит Виндовс 10.
Запуск с флешки (внешнего носителя)
Допустим, что бэкап хранится на диске D, но Windows не запускается. Придется добираться к архиву через recovery. Подключаем USB накопитель с «десяткой», дожидаемся появления окна с кнопкой «Установка» и внизу кликаем по надписи «Восстановление». В случае, когда бэкап с системой и программами копировался на флешку, то при ее загрузке автоматически запустится распаковка образа.
Для вышеперечисленных ситуаций последующие шаги будут совпадать.
После клика по пункту «Устранение неполадок», должно появиться окно «Дополнительные параметры». Здесь нужно выбрать использование образа (как на скрине):
Начнет работу мастер, на первом шаге которого следует указать путь к хранимому образу:
Важный момент! Если после создания копии, Вы производили некоторые действия с системным диском (перераспределяли рабочее пространство, изменяли названия разделов), то может появиться дополнительное окно, где нужно будет указать, куда именно распаковывать архив.
Когда процесс закончится, следует перезагрузить ПК. Возможно, первый запуск будет длиться дольше обычного. Не переживайте, это нормально.
Теперь Вы в курсе, как создавать резервные копии и пользоваться ими. Если хотите знать, как отключить архивацию дисков, чтобы свободное место не таяло на глазах, то зайдите в «Настройки резервного копирования» (смотрите шаг №4 инструкции в начале этой статьи) и снимите выделение с системного носителя.
Существует много сторонних приложений, с помощью которых реально создать образ. Наиболее распространенными являются Acronis, Ultra ISO, ImgBurn. Все они бесплатны и обладают интуитивно понятным интерфейсом, обширным функционалом. Но для формирования резервной копии вполне достаточно и встроенных возможностей Windows 10.
Напоследок хочу поведать о редкой, но «противной» ошибке 0x80070057, возникающей при восстановлении с бэкапа. Причины могут быть следующие:
- При копировании возник сбой в работе HDD;
- Неисправность компьютерного блока питания.
Можно попробовать запустить повторную установку, но если проблема проявляется снова, то значит копия повреждена и толку с неё будет мало.
Такие вот дела! Уверен, что материал, изложенный мною в данной статье, будет полезен большинству читателей. Особенно, если Вы дорожите своими данными и драгоценным временем (которое впоследствии может быть потрачено на попытки восстановления информации).
Программа Macrium Reflect Free
Разработчик предлагает две версии программы:
- бесплатную — минимальный набор функций;
- платную — более широкие возможности (инкрементное копирование, то есть добавление новых данных в ранее созданную копию, работа в локальной сети и другие).
Но даже возможности Macrium Reflect Free достаточно широки:
- Для начала работы щёлкните Actions («Действия») и выберите первый пункт меню Image this partition only… («Образ этого раздела»).
- В окне Disk Image («Образ диска») отметьте галочкой диск ПК, на котором установлена система. Если у вас ноутбук, то в образ рекомендуется добавить и зарезервированное системой место.
- В поле Folder («Папка») укажите место, куда будет сохранён дубликат данных. При желании можно поставить переключатель на пункте CD/DVD Burner («Устройство записи CD/DVD») для того, чтобы записать образ на диск или флеш-накопитель.
- Чтобы использовать дополнительные возможности программы, нажмите Advanced Options («Расширенные опции») в левом нижнем углу окна.
- Рекомендовано сразу после создания образа проверить его на ошибки. Для этого в левой части открывшегося окна Advanced Options («Расширенные опции») выберите пункт Auto Verify Image («Автоматическая проверка образа»), а в правой — поставьте галочку Verify image or backup file directly after creation («Проверка образа или файла резервной копии после создания»). Нажмите кнопку «ОК».
- Для создания дубликата системы всё готово. Нажмите кнопку Finish в окне Disk Image.
- Перед копированием Macrium Reflect Free выводит диалоговое окно Backup Save Options («Параметры резервного копирования»). В нём имеется две галочки: первая (Run this backup now) запускает создание образа, а вторая (Save backup and schedules as an XLM Backup Definition File) отвечает за создание XML-файла, который позволит в дальнейшем проводить резервное копирование в один клик. Нажмите кнопку «ОК».
- Дождитесь окончания работы программы и щёлкните кнопку Close («Закрыть»). Затем закройте программу.
Единственный недостаток Macrium Reflect Free — отсутствие русского интерфейса. Но даже несмотря на это программа интуитивно понятна и проста в использовании. Функционала бесплатной версии вполне хватает для домашнего использования, а отзывы о Macrium Reflect Free в большинстве своём положительны.
Как сделать резервную копию Windows 10 при помощи сторонних программ: Dism++
Эта утилита бесплатная, ее можно скачать с официального сайта. Пошаговое руководство по использованию:
- В меню выберите вкладку «Инструменты», перейдите в «Дополнительно», «Бэкап системы».
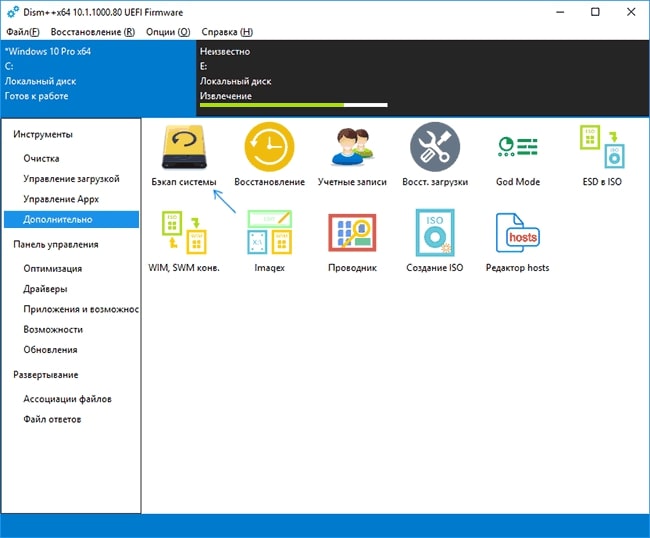
- Выберите директорию. Прочие опции можно оставить. Через несколько минут в указанной папке появится wim-файл.
Восстановление через Dism++:
- Создайте загрузочный накопитель с операционной системой, закиньте туда образ и папку с утилитой.
- Загрузите компьютер с накопителя. Откройте командную строку сочетанием клавиш «Shift + F10». Выберите директорию с программой Dism++ на флешке или диске.
- Выберите опцию восстановления, найдите файл-образ.
Помните, что системный диск будет очищен. Если там есть какие-либо файлы, появившиеся после копирования, рекомендуется сохранить их отдельно, либо перекинуть на другой раздел.
Резервное копирование — полезная опция с огромными преимуществами: быстрее переустановки ОС, возможность сохранять систему с драйверами, программами и пр. Главное — правильно создать файл и выбрать нужные настройки в стандартных средствах Windows 10 или сторонней утилите.