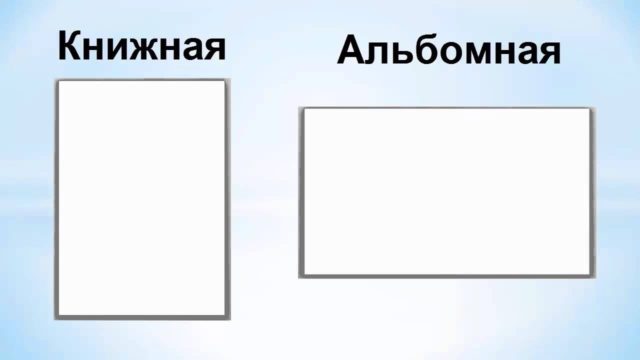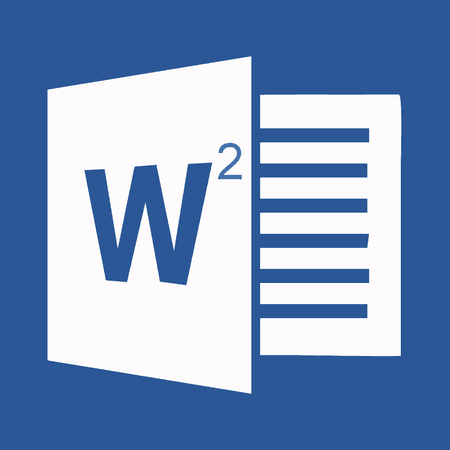Как сделать разрыв страницы в ворде
Содержание:
- Убираем разрыв с помощью функции «Найти и заменить»
- Убираем разрыв страницы в ворде 2007 сразу во всем тексте
- Как вставить разрыв в нужный лист Word
- Объединение и разрыв таблиц в Ворде 2016
- Удаляем разрыв страницы в виде черной линии из документа ворд 2003
- Как удалить пустую страницу в ворде
- Вставка, удаление и изменение разрыва раздела
Убираем разрыв с помощью функции «Найти и заменить»
По сравнению с первым способом, с помощью функции «Найти и заменить» можно сэкономить кучу времени. Вам не придется выбирать все разрывы страниц один за другим по огромному документу, а вы можете удалить их все разом, выполнив следующие шаги.
Шаг 1. Откроем окно «Найти и заменить»: «Главная» — «Заменить».
Шаг 2. В открытом окне нажимаем на кнопку «Больше >>».
Шаг 3. В списке «Специальный» выбираем «Разрыв страницы».
Шаг 4. В поле «Найти» набираем «^m» и нажимаем на кнопку «Заменить все».
Если вы все правильно сделали, то у вас должно все получиться и, теперь, вы знаете как убрать разрыв страницы в Ворде .
Здравствуйте, уважаемые читатели блога сайт. Если вы попали на эту страницу, значит вы часто работаете с документами и в частности сталкиваетесь с какой либо задачей в программе Microsoft Word. В этой статье давайте разберем не очень сложные задачи форматирования страниц — как сделать разрыв страницы в ворде, что такое неразрывный пробел и как удалить принудительный разрыв страницы.
При наборе документов, программа ворд автоматически вставляет разрыв страницы исходя из заданных параметров ширины поля для печати. Как только вы переходите границу этих параметров, Word вставляет специальный символ разрыва страницы. Но очень часто для нормального форматирования и придания документу удобочитаемого вида, необходимо вручную вставить разрыв именно в том месте, где это логически обосновано.
Нет ничего сложного в этой операции и во всех версиях она делается практически одинаково. Поставите курсор в том месте, после которого необходимо начать новую страницу (вставить принудительный разрыв). Я использую версию Microsoft Word 2013, но по аналогии вы сможете проделать это в любой предыдущей и последующих версиях.
- Поставьте курсор в том месте, где необходимо разорвать принудительно страницу.
- Во вкладках (или в меню, если вы используете ранние версии) нажмите на вкладку «ВСТАВКА»
- Нажмите на «СТРАНИЦЫ», если у вас экран узкий и эта область меню свернулась для лучшего отображения.
- Выберите «Разрыв страницы».
Место, где находился курсор, теперь будет началом следующей страницы.
Если вы обратили внимание на изображение ниже или же при вставке прочитали аннотацию, вы могли заметить горячее сочетание клавиш для данной операции. Если вы часто пользуетесь разрывом, рекомендую запомнить его и пользоваться для более быстрого набора текста. Поставили курсор в нужном месте или во время набора просто нажали Ctrl+Enter и получили разрыв
Поставили курсор в нужном месте или во время набора просто нажали Ctrl+Enter и получили разрыв.
Вставляем разрыв между абзацами
Кроме вставки разрыва, можно воспользоваться функцией запрета вставки разрыва страницы для определенного абзаца. Этот параметр указывает Word при редактировании документа не переносить сстроки данного абзаца на другую страницу. Программа перенесет весь абзац целиком на следующую страницу а не одну или несколько строк.
Для запрета вставки разрыва абзаца необходимо:
- Выделить необходимый абзац или просто установить курсор внутри данного абзаца.
- Перейти во вкладку «РАЗМЕТКА СТРАНИЦЫ».
- Нажать на ссылку «Параметры абзаца»
Откроется оно параметров данного выделенного абзаца. Перейдите во вкладку «Положение на странице» и отметьте галочкой пункт «не разрывать абзац». Нажмите Ок.
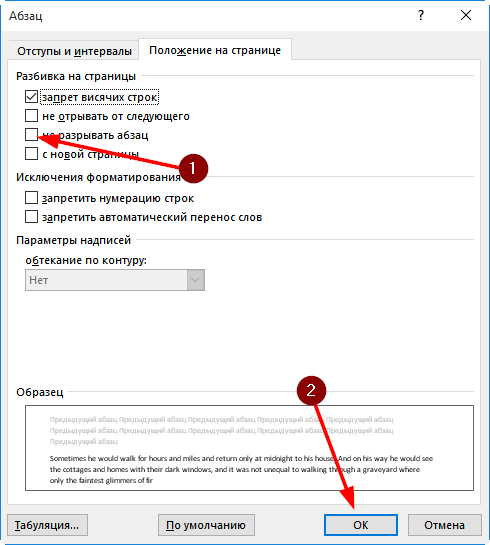
О
Точно так же можно запретить программе разделять определенные абзацы, которые идут друг за другом. При этом программа точно так же как и с одним абзацем, перенесет всю группу на следующую страницу. Чтобы задать данное свойство:
- Выделите необходимые абзацы или же если вам необходимо привязать один абзац к последующему, просто выделите один.
- Перейдите на вкладку «РАЗМЕТКА СТРАНИЦЫ»
- Нажмите на ссылку «Параметры абзаца»
Во вкладке «Положение на странице» о и Ок.
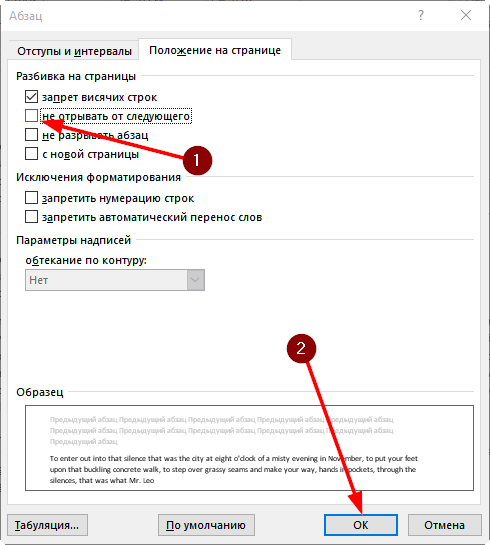
Убираем разрыв страницы в ворде 2007 сразу во всем тексте
Итак, нам нужно убрать разрыв между страницами. Существует несколько вариантов, один из которых – использование клавиши «Del». Что бы было более понятно где находится разрыв и как удалить его, включаем скрытый непечатный символ.

Теперь ставим курсор в конце последней набранной строки или с левой стороны разрыва. После этого нажимаем клавишу «Delete». Если разрыв был небольшой, то достаточно одного нажатия и текст поднимется, заняв при этом новый абзац. Если же с первого раза не получилось – ничего страшного. Скорее всего за последним непечатным символом идут еще пробелы или же повторяющиеся абзацы.
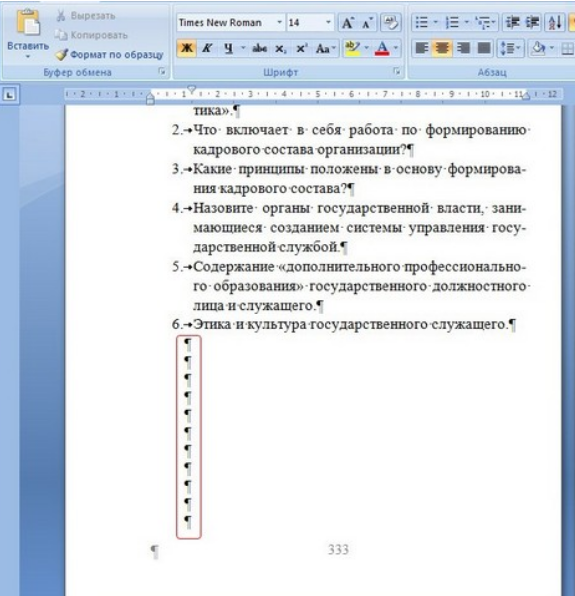
Нажимайте, пока текст не поднимется. Это очень простой вариант, лучше всего подходит для небольших текстов. Еще один вариант – это с использованием вкладки поиска. Ставим курсор на первый символ набранного текста и на клавиатуре набираем сочетание клавиш «Ctrl+F.»
В результате откроется вкладка поиска-замена. Теперь нажимаем по порядку «Заменить», после этого – «Больше». Затем переходим во вкладку «Специальный» и далее — «Разрыв страницы». Здесь в поле «Найти» вписываем «^m». После этого вновь жмем «Заменить все». Так вот мы быстро нашли и удалили в документе все разрывы страниц.
Кстати, сочетание клавиш «Ctrl+F.» (поиск) позволяет искать любой нужный символ или слово в документе, и в случае необходимости заменять его на нужный во всем документе. Используйте эту функцию к примеру для составления договоров. Так можно сразу во всем документе заменить на нужную дату и номер, наименование организации, инициалы подписывающих сторон, если подписи нужны на каждом листе. Просто копируйте нужные сочетания в поле «Заменить».
Как вставить разрыв в нужный лист Word
Далее будут рассмотрены несколько вариантов того, как вы можете вручную переместить текст на новый лист либо в том случае, если вы предпочитаете работать с функциями Word, сделать это на основе автоматических способов, предоставляемых утилитой. Разумеется, каждый способ обладает присущими только ему плюсами и минусами, поэтому выбирайте способ под конкретную индивидуальную цель, которую вам необходимо достичь.
Клавиша Enter
Этот способ известен, вероятнее всего, каждому пользователю софта Ворд, в том числе, и новичкам. Как с его помощью начать с нового листа?
- Установите курсор на то место, откуда планируете начать отступ.
- Жмите Enter до тех пор, пока курсор в вашем текстовом файле не переместится внутри листа настолько, что перейдёт на новую страницу.
Для важных или официальных документов такое решение проблемы не подойдёт, поскольку если вы внесёте в ваш текст любые, даже самые незначительные изменения, то это приведёт к тому, что абзац, который вы расположили в начале другого листа либо поднимется, либо расположится ниже своего нормального положения. Также имейте в виду, что если вы измените масштаб, то утилита собьёт разметку в вашем документе.
Комбинация Ctrl + Enter
 Применение этой комбинации клавиш намного предпочтительнее способа, рассмотренного нами выше, потому что этот вариант решения задачи позволяет избежать всех недостатков, присущих методу с использованием Enter. Главное, что нужно запомнить перед тем, как начать редактировать и вставлять разрыв между нужными страницами, — это то, что вы должны поставить курсор строго перед печатными символами или другими данными, которые вам нужно перенести на следующий лист.
Применение этой комбинации клавиш намного предпочтительнее способа, рассмотренного нами выше, потому что этот вариант решения задачи позволяет избежать всех недостатков, присущих методу с использованием Enter. Главное, что нужно запомнить перед тем, как начать редактировать и вставлять разрыв между нужными страницами, — это то, что вы должны поставить курсор строго перед печатными символами или другими данными, которые вам нужно перенести на следующий лист.
У этого способа можно выделить только один существенный минус: его нежелательно использовать в «промышленных» масштабах, поскольку он для этого не слишком удобен. В связи с этим используйте его только в небольших документах, где нужно сделать не более пяти-семи разрывов в одном файле.
Функция, расположенная в меню «Вставка»
Для того чтобы сделать разрыв страницы в Word при помощи этого способа, осуществите последовательно действия, описанные ниже:
- Поставьте курсор перед текстом, который нужно будет переместить на новый лист.
- В верхней части окна утилиты Word отыщите пункт меню, который называется «Вставка», и кликните по нему левой кнопкой вашей мыши.
- Найдите в открывшемся меню пункт под названием «Разрыв страницы» и нажмите на него.
Завершив работу, проверьте, переместился ли текст на новый лист.
Функция «Разрывы»
Это самый многофункциональный вариант решения ваших задач, предоставляющий гораздо больше возможностей, чем другие способы. Для того чтобы воспользоваться им, осуществите по порядку следующий алгоритм действий:
-
- Поставьте курсор перед текстом, который нужно будет переместить на новый лист.
- В верхней части окна утилиты отыщите вкладку, которая называется «Разметка страницы», и кликните по ней левой кнопкой вашей мыши.
- В группе под названием «Параметры страницы» найдите пункт, который называется «Разрывы», и нажмите на него.
- Перед вашим взором появится выпадающее меню, в котором вам потребуется выбрать подходящий для ваших целей пункт:
- «Страница». При нажатии на это слово весь текст, расположенный справа от вашего курсора, будет перемещён на новый лист автоматически.
- «Колонка» (в старых версиях утилиты Word — «Столбец»). При нажатии на это слово все печатные символы, которые были расположены правее курсора, перемещаются в начало вновь созданной колонки.
- «Обтекание текстом». С помощью этой функции вы можете украсить веб-файл, а именно заставить печатные символы обтекать какой-либо другой объект, например, таблицу либо изображение.
С помощью контекстного меню
Перенести часть вашего текста на другой лист вы можете, не прибегая ни к комбинациям клавиш, ни к вкладкам главного меню. Чтобы сделать разрыв страницы в Word с помощью этого способа, выполните следующие действия:
- Выделите часть текста либо абзац, над которым вы хотите провести соответствующие манипуляции.
- Кликните правой кнопкой вашей мыши по выделенным печатным символам.
- В открывшемся перед вашим взглядом меню найдите пункт, который называется «Абзац», и кликните по нему.
- Перед вами появится окно, в котором вам нужно будет отыскать вкладку под названием «Положение на странице» и перейти на неё.
- В группе, которая называется «Разбивка страницы», найдите фразу «С новой страницы». Поставьте перед ней галочку.
В результате часть вашего текста автоматически перейдёт на новую страницу.
Объединение и разрыв таблиц в Ворде 2016
Здравствуйте, дорогие умники и умницы, то есть те, кто любит во всем докопаться до сути. В сегодняшней «Шпаргалке» мы будем вести раскопки темы, как соединить таблицу в ворде после разрыва, как сделать разрыв таблицы в Ворде, как объединить две различные таблицы в Word. Терзать будем, как и прежде версию 2016. Самые подробные объяснения, разбор разных вариантов — со скриншотами и видео. Короче, все будет, как уже привыкли читатели моей «Шпаргалки». Поехали?
Разделение таблицы в Ворде с переносом на новую страницу
Иногда бывает нужно разделить таблицу с перенесением второй ее части на новую страницу. Сделать это можно в четыре клика. Считайте сами:
- Ставим курсор в любую ячейку строки, которая должна стать первой в отделенной части таблицы — клик первый.
- Заходим во вкладку «Вставка» — клик второй.
- Заходим в раздел «Страницы» — клик третий.
- Щелкаем по кнопке «разрыв страницы» — клик четвертый.
А теперь прокрутите колесико мышки вниз и полюбуйтесь второй частью разорванной таблицы на новой странице. Недаром в народе говорят: ломать, мол, — не строить (рис. 1)
Разрыв таблицы со вставкой пустой строки
При заполнении больших таблиц иногда бывает целесообразно сделать какие-либо пояснения по табличным данным сразу, «не отходя от кассы». В этом случае возникает необходимость вставить пустую строку между частями таблицы. Для этого поступим следующим образом:
- Опять ставим курсор в любую ячейку будущей первой после разрыва строчки.
- В панели «Работа с таблицами» заходим во вкладку «Макет», раздел «Объединение».
- Щелкаем по кнопке «разделить таблицу».
Теперь вторая часть таблицы далеко не ускакала. Она аккуратно опустилась вниз, а курсор, заметьте стоит между частями таблицы и призывно мигает, приглашая нас к вводу текста.
Как соединить таблицу в Ворде после разрыва
Если это две части только что разделенной таблицы, и вы, передумав, хотите вновь соединить их, то нет ничего проще. Перво-наперво удалите весь текст между таблицами.
Далее, во вкладке «Главная» активируйте кнопку «скрытые символы форматирования». Выделите знак абзаца и удалите его с помощью клавиши DELETE». Все.
Наша табличка срослась., склеилась, превратилась в одно целое.
Если разрыв таблицы производили через кнопку «разрыв страницы», то удалить нужно будет и этот символ форматирования все той же клавишей DELETE».
И третий вариант объединения таблиц, когда хочется текст между ними оставить в неприкосновенности, сместив его под общую таблицу.
Для этого просто- напросто выделяем вторую часть таблицы, копируем с помощью клавиш CTRL-C, ставим курсорчик под первой частью и нажимаем CTRL-V. Все.
Наш загулявший было кусок таблицы водворен на место. А весь текст, что был между частями таблицы дисциплинированно встал вниз.
Хочу еще заметить, что при копировании через буфер обмена с помощью вышеназванных клавиш, нижняя часть таблицы автоматически примет вид ее верхней части в том случае, если в них обоих было одинаковое количество столбцов. То есть произойдет выравнивание по ширине.
И еще маленькое замечание про страшилки, которые зачем-то распространяют некоторые авторы
Встречала мнение, что, мол, даже незаметная глазу разница в ширине в несколько пикселей не даст объединить таблицы. Разное число столбцов, разный шрифт в соединяемых частях таблиц — тоже препятствие к их слиянию. Между ними, мол будет двойная черта. Ничего подобного.
Скажу сразу, что объединить можно любые таблицы независимо от их общей ширины, количества рядов в них, высоты строк, используемых шрифтов и их размеров, заливки, границ.
Ни один из этих факторов не может служить причиной того, что таблицы не склеятся, как будто они посажены на жидкие гвозди. Другое дело, что выглядеть подобная «сборная солянка» будет не лучшим образом, но ведь такие мелочи легко исправить.
В моем видео наглядно продемонстрированы все способы разделения и объединения таблиц в Ворде. Приятного просмотра.
Но тема таблиц В Ворде еще не закрыта. В следующей «Шпаргалке» будем говорить о вводе в них текста.
До свидания, друзья. Ваш гид по WORD 2016 GALANT.
А эти «шпоры» вы еще не видели? Посмотрите, там тоже много всяких плюшечек.
Удаляем разрыв страницы в виде черной линии из документа ворд 2003
Часто, при работе с документами можно столкнуться с таким явлением, как возникшая среди текста черная полоса (линия). Причем убрать простым «делетом» ее невозможно, так же как и поставить на ней курсор. Появляется она в основном при копировании документов с сайтов. Но удалить такую черту совсем не сложно.
Первым делом необходимо выделить весь документ. Делается это или мышкой, зажав правую клавишу, или через команду меню «Выделить все», или нажав комбинацию клавиш CTRL+A. Далее открываем окно «параметры страницы», где необходимо перейти во вкладку «источник бумаги», а здесь выбираем «границы».
Откроется новое окно, здесь в разделе «Тип» выбираем «Нет».
Нажимаем «ОК». Все, полоса исчезла. Удачи вам в освоении редактора Ворд!
Разрыв страницы в Word — функция, с помощью которой можно отформатировать и оформить текст в редакторе от Microsoft Office. Это можно сделать вручную или автоматически — пользователю доступны разные способы. Функция имеет много параметров настройки для удобной работы с данными.
Многостраничные документы требуют правильного оформления
Переход на новый лист в Ворд — невидимый на печати знак (технический, как пробел, знак табуляции или конца абзаца). После того как он вставлен в документ, весь последующий текст будет печататься на новом листе. Возможность нужна для работы с файлами, каждый раздел которых подразумевает начало с нового листа. Многократное использование Enter — не единственный и не самый практичный вариант использования функции. К примеру, он не позволит зафиксировать данные и при изменении предыдущих частей форматирование пропадёт. Вы можете сделать разрыв листа как вручную, так и автоматически, а также применять различные настройки.
Есть несколько вариантов переноса данных — ручной и несколько с использованием функций Ворд. Каждый из них лучше подходит для своей цели, имеет преимущества и особенности. Тем не менее, все варианты довольно простые.
Разрыв страницы с помощью клавиши Enter (вручную)
Самый простой и очевидный способ, к которому прибегает большинство юзеров Ворд. Нужно установить курсор в месте, с которого нужно сделать отступ, после чего нажимать клавишу Enter до тех пор, пока строка ввода текста не переместится на новый лист. Он имеет серьёзный недостаток — если изменить часть файла до переноса, отформатированный абзац «поднимется» или «опустится» в документе. Кроме того, разметка не сохранится при изменении масштаба документа. Использование Enter подходит только для того, чтобы задать промежуток между абзацами в виде 1 пустой строки.
Разрыв листа с помощью комбинации клавиш Ctrl + Enter
Более быстрый и намного более функциональный вариант создания отступа. Установите курсор мыши перед частью данных, которую нужно перенести, затем нажмите Ctrl и Enter одновременно. В отличие от прошлого способа, при использовании этого форматирование не исчезнет при изменении масштаба или редактировании предшествующей части текста. Способ отлично подходит, если нужно сделать один или несколько переходов во всём документе либо отредактировать уже набранный.
Разрыв листа через функцию во вкладке «Вставка»
Этот способ полностью повторяет функционал предыдущего. Алгоритм:
- Установите курсор мыши в нужной части содержания (будет смещена часть справа);
- Откройте вкладку «Вставка»;
- В выпадающем меню «Страницы» (по умолчанию крайняя ячейка слева) выберите «Разрыв страницы».
Переход на новый лист через функцию «Разрывы»
Сделать перенос данных также можно через вкладку «Макет» («Разметка страницы»). В выпадающем меню «Разрывы» есть несколько функций — вариант имеет больше возможностей , чем остальные. Для этого нужно:
- Установите курсор мыши в нужной части текста;
- Перейдите во вкладку «Макет» (или «Разметка страницы»), в область «Параметры страницы»;
- В выпадающем меню «Разрывы» выберите пункт, который вам нужен.
Всего в этом меню 3 функции:
- «Страница» — все объекты, которые находятся правее курсора в файле, переместятся на новую, сохраняя форматирование.
- «Колонка» — функция, которая нужна, если вы используете соответствующее расположение текста. Она переносит данные после курсора в начало новой колонки.
- «Обтекание текстом» — опция для веб-файлов. При её использовании содержание документа обтекает изображение, таблицу или другой объект, что позволяет сэкономить место и сделать более красивое форматирование.
Как удалить пустую страницу в ворде
Удалить лист в ворде можно несколькими способами:
- удалить абзацы на странице;
- убрать разрыв страницы;
- удалить весь лист в ворде.
Чтобы понять, что является причиной появления пустого листа в Word, включите непечатаемые знаки.
Важно! В разных версиях Word последовательность действий и расположение настроек отличаются. Но алгоритм действий остается одинаковым..
Вкладка Главная → блок Абзац → нажмите кнопку Отобразить все знаки
Вкладка Главная → блок Абзац → нажмите кнопку Отобразить все знаки.
Как убрать разрыв страницы в ворде
Чтобы убрать разрыв страницы в Word, установите курсор перед символом разрыва страницы → нажмите Delete.
На видео процесс показан наглядно.
Как убрать разрыв раздела
Если символ появился в конце документа, установите курсор перед символом разрыва раздела → нажмите Delete.
Важно! Разрыв раздела может не отображаться. В этом случае перейдите: вкладка Вид → блок Режим просмотра документа → Черновик..
Если разрыв раздела установлен в средней части документа, после удаления нарушится форматирование текста
Поэтому, если вам нужно оставить прежнее форматирование после этой точки, ничего не удаляйте. В противном случае форматирование текста, расположенного после разрыва раздела, распространиться и на остальной документ
Если разрыв раздела установлен в средней части документа, после удаления нарушится форматирование текста. Поэтому, если вам нужно оставить прежнее форматирование после этой точки, ничего не удаляйте. В противном случае форматирование текста, расположенного после разрыва раздела, распространиться и на остальной документ.
Чтобы оставить два разных вида форматирования и убрать пустой лист, установите тип разрыва раздела «На текущей странице»:
- установите курсор после значка разрыва раздела → вкладка Разметка страницы → блок Параметры страницы → кнопка Параметры страницы;
- вкладка Источник бумаги → строка Начать раздел → выберите На текущей странице.
Таблица
Причиной появления пустого листа в конце документа может стать таблица. По умолчанию в Word после таблицы устанавливается пустой абзац, который, если таблица доходит до конца документа, переносится на следующую страницу.
- Выделите знак абзаца → нажмите Ctrl+D → откроется окно Шрифт.
- Группа Видоизменение → установите галочку на пункте Скрытый.
- Отключите отображение непечатаемых знаков.
Вставка, удаление и изменение разрыва раздела
Важно:
Описанные ниже процедуры должны выполняться в режиме разметки. Если используется другой режим, в менюВид выберите пунктРазметка страницы .
Вставка разрыва раздела
- Щелкните там, где вы хотите начать новый раздел.
- Щелкните Разметка страницы
>Разрывы и выберите нужный тип разрыва раздела.
Типы разрывов разделов
| Разрыв раздела | Описание |
| Следующая страница | Начало нового раздела на следующей странице. |
| На текущей странице | Начало нового раздела на текущей странице. Этот разрыв раздела удобно использовать в документах со столбцами. С помощью него можно изменить количество столбцов, не начиная новую страницу. |
| Четная страница | Начало нового раздела на следующей четной странице. Например, если вставить разрыв «Четная страница» в конце страницы 3, следующий раздел начнется со страницы 4. |
| Нечетная страница | Начало нового раздела на следующей нечетной странице. Например, если вставить разрыв «Нечетная страница» в конце страницы 3, следующий раздел начнется со страницы 5. |
Удаление разрыва раздела
Если вы добавили разрывы разделов в документ, то чтобы увидеть, где они начинаются и заканчиваются, проще всего включить отображение всех знаков форматирования.
- На вкладке Главная
щелкнитеПоказать все непечатаемые символы .
- Щелкните разрыв раздела, чтобы выделить его, и нажмите клавишу DELETE. Разрывы разделов выглядят так:
Примечание:
При удалении разрыва раздела Word объединяет текст до и после него в один раздел. В новом объединенном разделе будет использоваться форматирование из второго раздела (того, который следовал за разрывом).
Изменение типа разрыва раздела
- Щелкните раздел, который нужно изменить.
- В меню Формат
выберите пунктДокумент и откройте вкладкуМакет .
- В списке Начало раздела
выберите нужный вариант разрыва раздела.
Важно:
Описанные ниже процедуры должны выполняться в режиме разметки. Если используется другой режим, в менюВид выберите пунктРазметка страницы .
Вставка разрыва раздела
- Щелкните в документе место вставки разрыва раздела.
- На вкладке Макет
в группеПараметры страницы нажмите кнопкуРазрыв и выберите нужный тип разрыва раздела.
В таблице ниже приведены примеры типов разрывов разделов, которые можно вставлять. На каждом рисунке двойная пунктирная линия обозначает разрыв раздела.
| Тип разрыва раздела | Описание |
| Со следующей страницы | Вставка разрыва раздела и начало нового раздела на следующей странице. |
| На текущей странице | Вставка разрыва раздела и начало нового раздела на той же странице. |
| С четной страницы | Вставка разрыва раздела и начало нового раздела на следующей четной странице. |
| С нечетной страницы | Вставка разрыва раздела и начало нового раздела на следующей нечетной странице. |
Удаление разрыва раздела
- Щелкните перед разрывом раздела, который нужно удалить.
Если разрывы разделов не отображаются, на панели инструментов Стандартные
нажмите кнопку .
- Нажмите клавишу .
Если на клавиатуре нет клавиши , удерживая нажатой клавишу SHIFT, нажмите клавишу со стрелкой вправо , а затем — клавишу DELETE.
Примечание:
При удалении разрыва раздела также удаляется форматирование текста в расположенном перед ним разделе. Этот текст становится частью следующего раздела, и к нему применяется соответствующее форматирование (включая поля).
Изменение типа разрыва раздела
- Щелкните раздел, который нужно изменить.
- В меню Формат
выберите пунктДокумент и откройте вкладкуМакет .
- Во всплывающем меню Начать раздел
выберите нужный тип разрыва раздела.