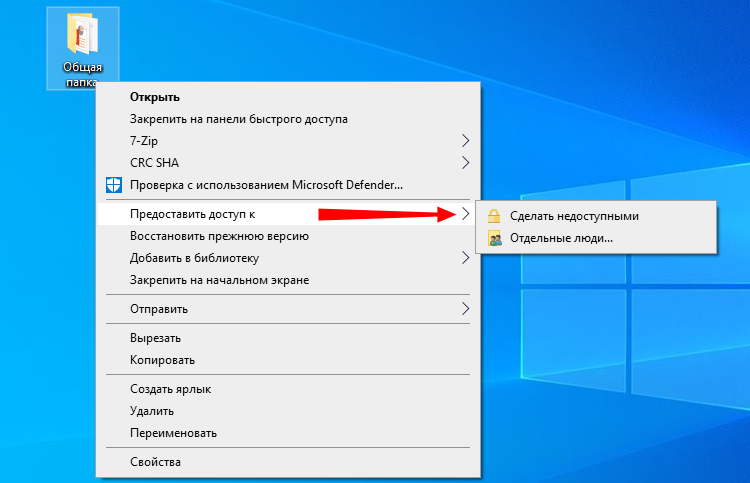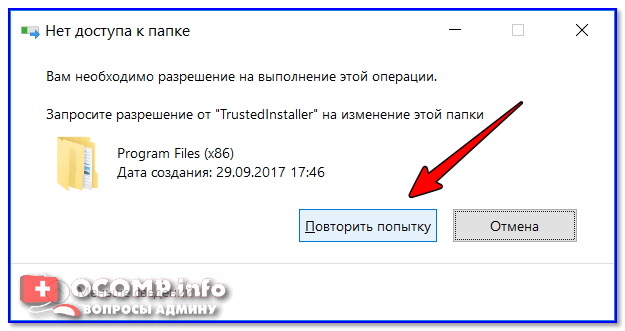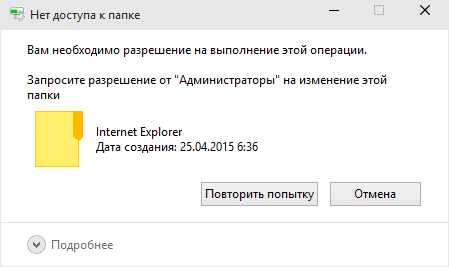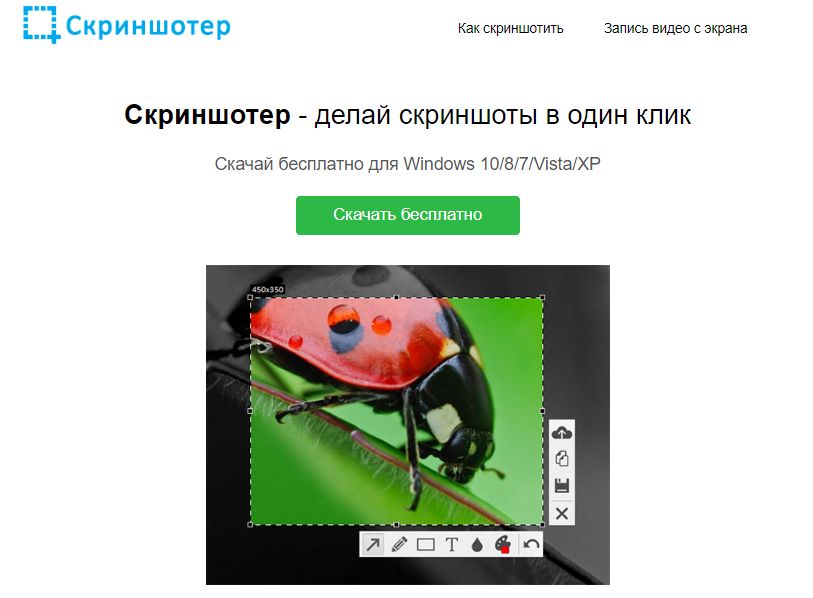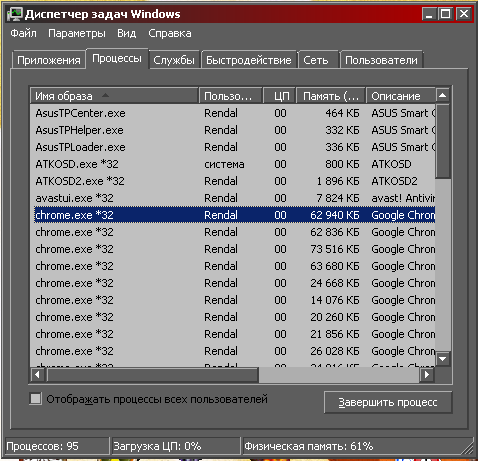Секреты создания невидимой папки в windows
Содержание:
- Причина исчезновения папок и файлов
- Безопасность и ошибки
- Скрыть папку Windows с помощью CLSID
- Способ №3 невидимая папка
- Как создать невидимую папку
- Как скрыть папку в Windows 10 через редактор реестра и командную строку
- Как скрывать файлы в Windows
- Что значит «папка»
- Визуально убираем скрытые файлы и папки
- Невидимая папка с помощью программы
- Возвращаем отображение
- Что делать, если эффект прозрачности применился не до конца
- Работа со скрытыми файлами и папками
Причина исчезновения папок и файлов
Сразу стоит сказать, что любая операционная система (включая Windows 10, конечно) предлагает ряд возможностей для управления данными, хранящимися на носителе. Это в первую очередь, всем известные функции создания файлов и папок, их копирование, перемещение и удаление. Но многие, пока ещё не опытные пользователи ПК не знают, что система Windows (от самой первой версии до 10) способна также изменять определённые параметры файлов и папок, называемые атрибутами.
На данный момент ОС Windows 10 может назначать объектам до 7 атрибутов. Перечислять и описывать каждый не будем, а рассмотрим только один из них — «Скрытый». Как можно догадаться, именно этот атрибут делает данные невидимыми для пользователя. На самом же деле, этот параметр даёт команду определённой программе не показывать файл или папку в общем списке с другими файлами и папками, не имеющими атрибут «Скрытый». В конечном итоге, заходя в ту или иную директорию, пользователь не сможет увидеть скрытые подобным образом данные. Рассмотрим всё на примере.
Скрыть папку или файл достаточно просто. Давайте, сделаем это:
- Создадим сначала папку в любом месте диске;
- Теперь выделите папку, кликните правой кнопкой мыши и зайдите в «Свойства»;
- В нижней части появившегося окна найдите раздел «Атрибуты»;
- Отметьте галочкой пункт «Скрытый», а затем нажмите ;
- После закрытия окна свойств папки вы заметите, что папка исчезла.
Как видите, сделать каталог невидимым может любой пользователь компьютера. Однако это не значит, что на вашем ПК данные пропали по вине чьих-либо действий. Устанавливать атрибут «Скрытый» на папку или файл также может любая программа, даже без ведома пользователя. Если и вы никак не можете понять, куда делись ваши данные с винчестера, то скорее всего, этому виной вирусы.
Подобные вредоносные программы, изменяющие атрибуты файлов и папок, достаточно широко распространены по всей глобальной сети. И бывает так, что даже в случае их полного удаления с компьютера не удаётся восстановить повреждённые вирусом данные.
К счастью, отобразить невидимые файлы и папки не так уж сложно. Сделать это можно стандартными средствами Windows 10. Открыть скрытые данные помогут и различные программы. Рассмотрим, как это сделать.
Безопасность и ошибки
Очевидно, это не безопасный способ скрыть файлы. Любой может найти содержимое невидимой папки с помощью системного поиска. Кто-то может также случайно обнаружить ее.
Это может быть полезно, если Вам нужно только что-то скрыть временно. Однако если Вы действительно хотите защитить какие-либо файлы, Вам обязательно следует использовать шифрование.
Эта инструкция не является официальной функцией Windows, поэтому иногда она может содержать ошибки. Иногда значок может быть черным или иметь слабый контур, а не быть полностью невидимым. Это может быть связано с размером значка. Если значок остается видимым, нажмите Ctrl и используйте колесо прокрутки мыши, пока не найдете нужный размер.
Если у Вас возникли проблемы, просто переместите файлы в папке в новую, а затем удалите невидимую. Или Вы можете попытаться восстановить папку до ее нормального состояния.
Скрыть папку Windows с помощью CLSID
Теперь давайте посмотрим, как скрыть папку Windows, используя код CLSID. Код CLSID (Class IDentifier) представляет собой буквенно-цифровой код, используемый операционными системами Microsoft для распознавания и управления файлом. При использовании этого метода папка будет не скрыта, а замаскирована.
В приведенном ниже примере папка, которую мы хотим скрыть, называется Personal и находится на рабочем столе Windows.
- Создайте новую папку на рабочем столе вашего компьютера и назовите её Personal.
- Скопируйте или перенесите все папки и файлы, которые хотите скрыть, в папку Personal.
- Откройте командную строку Windows.
- В командной строке введите cd desktop, чтобы перейти в каталог, в котором мы создали папку Personal. Нажимаем клавишу Enter на клавиатуре компьютера.
- Наберите ren Personal Personal.{20D04FE0-3AEA-1069-A2D8-08002B30309D} и нажмите клавишу Enter на клавиатуре компьютера.
- Значок папки изменится и будет заменён на Этот компьютер.
- Если дважды щелкнуть папку «Personal» вместо просмотра содержимого папки, откроется окно «Этот компьютер». Это происходит потому, что буквенно-цифровой код внутри фигурных скобок является идентификатором CLSID Этого ПК. Каждый CLSID идентифицирует тип файла и информирует Windows о том, как следует управлять этим файлом. Другими словами, если мы изменим CLSID папки на CLSID, идентифицирующим другой класс, рассматриваемая папка будет рассматриваться, как если бы это был файл другого типа.
Как переименовать папку
На этом этапе для дополнительной маскировки папки мы можем переименовать.
- Поместите указатель мыши на папку Personal и нажмите правую кнопку мыши.
- Нажмите Переименовать.
- Переименуйте папку следующим образом:
- Этот компьютер для Windows 10 или Windows 8.1
- Компьютер, если вы используете Windows 8 , Windows 7 или Windows Vista.
Таким образом, папка будет видна любому, кто имеет доступ к компьютеру, как стандартная ссылка на «Этот компьютер».
Чтобы получить доступ к содержимому замаскированной папки, мы должны восстановить её.
Используя CLSID, мы можем скрыть папку Windows или, точнее сказать, замаскировать её, защитив информацию и личные данные. Распознавание замаскированной папки с CLSID возможно, но не для всех.
Важно: если жесткий диск, на котором вы скрыли папку, будет прочитан в другой операционной системе, папка будет видна
Как восстановить оригинальную папку
После объяснения, как скрыть папку Windows с кодом CLSID, давайте посмотрим, как её восстановить.
- Откройте командную строку Windows.
- В командной строке введите cd desktop и нажмите клавишу Enter на клавиатуре компьютера.
- Затем в командной строке введите:
- ren «Этот компьютер».{20D04FE0-3AEA-1069-A2D8-08002B30309D} Personal, если используете Windows 10 или Windows 8.1
- ren «Компьютер».{20D04FE0-3AEA-1069-A2D8-08002B30309D} Personal, если используете Windows 8 , Windows 7 или Windows Vista.
Нажмите клавишу Enter на клавиатуре компьютера.
Способ №3 невидимая папка
Третий способ самый эффективный. Этот способ делает папку невидимой, а не скрытой. С помощью данного способа Вы сможете спрятать свою папку так что никто не сможет её найти, если только он не знает где сохранена Ваша папка и как она называется. И так давайте рассмотрим поэтапное создание скрытой папке с помощью командной строки:
- Создаём папку которую нам необходимо будет скрыть. Я её создал в локальном диске «С» и назвал «скрытая папка».
- Далее нажимаем на комбинацию клавиш «Win+R» — это комбинация вызовет строку «Выполнить».
- В строке «Выполнить» необходимо ввести команду «cmd» — эта команда запустить командную строку, с помощью которой Вы будите прятать свою папку.
- Затем Вам необходимо в командной строке ввести следующую команду «attrib +s +h «C:\скрытая папка»«С:\скрытая папка» это путь где сохранена папка которую нужно сделать невидимой. У Вас возможно будет другой адрес и название папки. Но команду «attrib +s +h» изменять не стоит, данная команда скрывает вашу папку.
- После ввода команды Ваша папка станет скрытой и даже если воспользоваться свойством папок и сделаете все папки видимыми данная папка останется скрытой.
Как создать невидимую папку
Параметр, спрятанный с помощью окошка «Свойства», можно легко обнаружить, зная особенности и возможности Проводника. Однако есть уникальный способ, позволяющий сделать хранящуюся на ПК конфиденциальную информацию невидимой.
Как спрятать системный файл, чтобы его никто не смог увидеть:
вызвать «Проводник»;
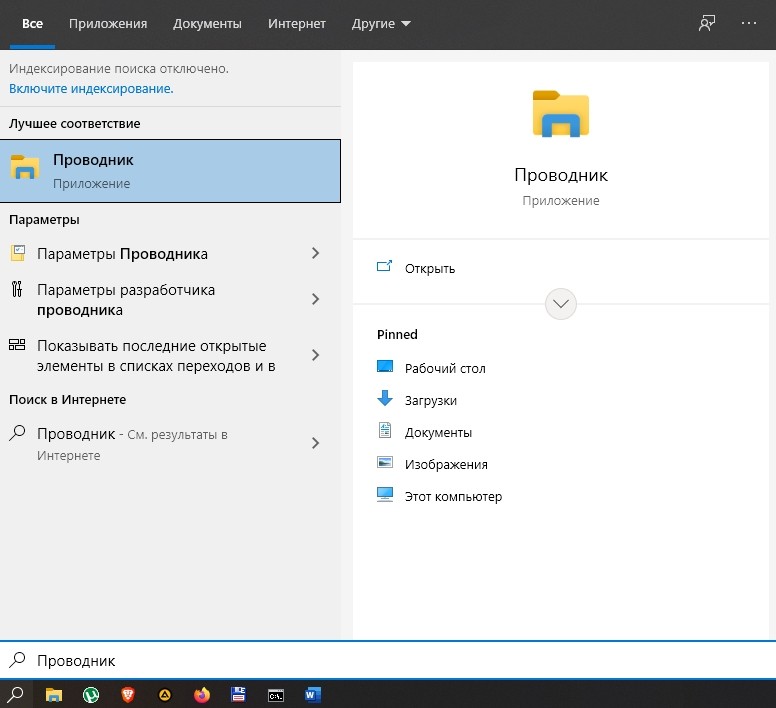
- отыскать конфиденциальный параметр;
- выделить его;
- скопировать адрес (местонахождение) параметра;
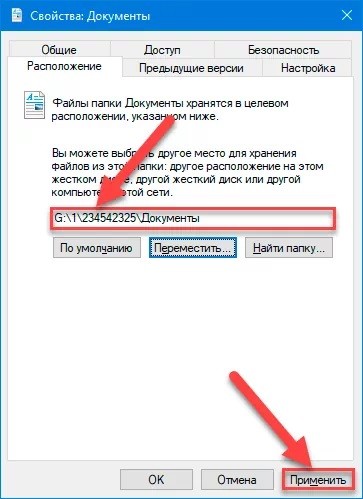
запустить Командную строку (Администратор);
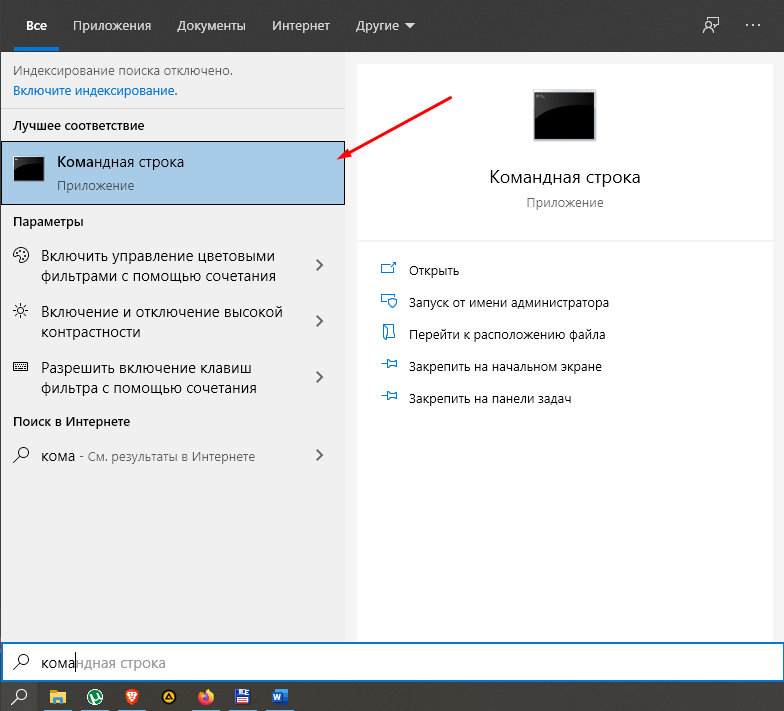
- ввести команду и адрес на латыни: «attrib disk:\adress +s +h»;
- системный параметр (+s) станет скрытым (+h).
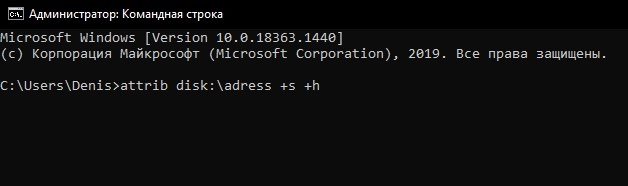
Важно! Для того чтобы невидимый параметр снова стал видимым, вместо «attrib …+s +h» нужно написать «attrib…-s -h».
Как скрыть папку в Windows 10 через редактор реестра и командную строку
Если вы не являетесь компетентным айтишником или очень продвинутым пользователем ПК, настоятельно не рекомендуем производить какие-либо операции в Реестре и запускать символьные директивы через Командную строку.
Малейшие ошибки могут привести к непоправимым последствиям – вы можете лишится своего компьютера, как минимум временно.
К счастью, настала эпоха развитых цифровых технологий. Особой необходимости применять программный код для управления вычислительными машинами давно уже не требуется.
Читайте дальше и вы узнаете, как безопасно редактировать Реестр и настройки операционной системы Windows без использования командной строки и символьных директив при помощи прямого компьютерного кода.
Как сделать файлы на Windows системными и невидимыми при помощи программы Total Commander
Альтернативный файловый менеджер Total Commander обладает расширенным функционалом и многим пользователям кажется более удобным, чем стандартный Проводник Windows.
Если же выбрать атрибут «Системный», то просто так через меню Проводника сделать скрытые файлы или папки уже не получится. Для открытия к ним доступа понадобятся либо специальное программное обеспечение, или вмешательство в Реестр или обращение к Командной строке. Что, как вы помните, доступно только для продвинутых пользователей и опытных компьютерщиков.
То есть, описанный способ, как создать скрытую папку В Windows 10 при помощи программы Total Commander (либо какой-либо другой), является более надежным и безопасным, чем через Проводник.
Кстати, если вы пользуетесь облачным хранилищем OneDrive, появились новые возможности и функции. Теперь можно файлы и папки, хранящие в облаке, сделать видимыми в Проводнике Windows, но при этом не загружать их на жесткий диск компьютера и не переполнять память.
Кроме того, для обычных пользователей теперь доступна опция защиты файлов и папок в облаке OneDrive от случайного удаления и вирусных заражений.
Ранее эта опция была доступна только на бизнес-аккаунтах.
Такой довольно «детский» способ, как сделать невидимую папку в Виндовс 10 и спрятать ее от чужих глаз.
Но это еще не все. Теперь необходимо сделать невидимым имя файла.
После этой несложной процедуры в Проводнике не будет видно ни иконки, ни имени файла.
Вот такой необычный способ как в Виндовс 10 спрятать папку. Как это работает, не очень понятно. Но ведь работает же.
Как сделать скрытую папку в Windows 10 при помощи бесплатной программы
Существуют особые приложения, предназначенные конкретно для защиты и сокрытия документов на жестком диске Windows. Ниже вы увидите список неплохих программ, при помощи которых можно как сделать папки на Windows срытыми и невидимыми, так и увидеть скрытые папки, когда это понадобится.
Специально давать инструкции, как при помощи этих программ делать папки невидимыми и как отображать скрытые папки в Windows 10 смысла нет, функционал у них очень простой и интуитивно понятный.
Интересные умения в Виндовс 10:
Заключение
Как видите, ничего особенно сложного в том, чтобы скрыть, сделать незаметными папки и отдельные документы в Windows нет. И для надежной защиты своей приватной информации даже нет нужды быть продвинутым айтишником и уметь пользоваться программным кодом или с риском для компьютера редактировать системный реестр.
Видео
Для закрепления материала посмотрите видео, как скрыть папку в Windows 10, т.е. сделать её невидимой (Windows 7, 8, 10):
https://opartnerke.ru/kak-skryt-papku-v-windows-10/ Как скрыть папку в Windows 10 https://opartnerke.ru/wp-content/uploads/2019/03/kak-skryt-papku-v-windows-10-500×309.jpg https://opartnerke.ru/wp-content/uploads/2019/03/kak-skryt-papku-v-windows-10-150×150.jpg 2019-03-04T19:42:15+06:00 Александр Hi-Tech windows 10,безопасность Сегодня вы узнаете несколько способов, как скрыть папку в Windows 10. Известную поговорку: «Меньше знаешь, лучше спишь», следует слегка изменить в связи с развитием цифровых технологий и экономики. «Чем меньше о вас и вашем бизнесе знают посторонние, тем спокойнее спится, комфортнее живется и успешнее идут дела». Сегодня персональный компьютер превратился в. Александр Александр alksandr1973@gmail.com Administrator Обзоры смартфонов и интернет сервисов
Источник
Как скрывать файлы в Windows
Как создать невидимую папку? Для этого есть множество способов. Чаще всего используются средства управления операционной системой. Более надежно спрятать данные можно из командной строки.
Уровня коммерческой безопасности такими средствами, естественно, не достигнуть, но в быту подобные меры весьма полезны. Отключение отображения директории или маскировка её под графический документ предотвратят нежелательный случайный доступ, однако от действий вирусов или целенаправленных атак это не поможет.
Степень необходимой безопасности и конфиденциальности каждый обеспечивает самостоятельно, однако базовыми навыками пренебрегать все же не стоит. Далее рассмотрим основные способы создания скрытых директорий.
Скрытие данных в Проводнике
Первый, самый легкий и наименее надежный способ скрытия важных файлов или документов реализован в настройках операционной системы. Более или менее подготовленный пользователь сможет без проблем обнаружит скрытые таким образом сведения.
А вот для защиты от неподготовленных пользователей изменение параметров отображения в проводнике очень даже действенно. Чтобы скрыть данные таким образом понадобится проедать такие действия:
- Правый клик на скрываемый объект;
- Пункт «Свойства»;
- В окне свойств раздел «Атрибуты»;
- Чекбокс «Скрытый»;
- «Применить».
Делаем скрытую папку через проводник
Вследствие этих нехитрых манипуляций получим скрытые файлы в Windows 7 и других версиях, которая будет не видна при соответствующих настройках Проводника Windows. Проводить подобные операции можно как с целыми директориями, так и с отдельными файлами.
Примечание: Есть способ найти скрытую папку, не меняя настроек системы. Для этого понадобится запомнить полный путь к необходимой директории, а потом ввести его в адресную строку проводника. Этот способ позволяет быстро получить доступ к скрытым директориям.
Командная строка в создании скрытой директории
Второй способ предполагает использование командной строки. Чтобы открыть командную строку, понадобится вызвать окно исполнения (Win + R) и напечатать в поле ввода «cmd.exe», затем нажать «Enter». В открывшейся консоли необходимо прописать следующее:
Для снятия подобной блокировки отображения понадобится ввести attrib -s –h и полный путь к директории. Примечательно, что скрываемая таким путем расположение перестает отображаться в проводнике даже после изменения системных настроек. К тому же, даже если она и обнаружена, то изменение атрибутов в свойствах недоступно, пока блокировка не будет снята.
Этот способ обеспечивает более высокую степень защиты личных данных, так как спрятанные с его помощью данные не видны даже при включенном отображении скрытых директорий.
Тактическая хитрость
Есть еще один хороший способ надежно скрыть папку на компьютере. Всякий неосведомленный пользователь будет полагать, что файл и является изображением, а на самом деле это архив. Потребуется произвольное изображение и архив со скрываемыми файлами. Их нужно поместить поближе к корневому каталогу (чтоб адрес, прописываемый в командной строке, был короче).
Далее потребуется открыть командную строку и прописать там следующее:
- cd полный путь к директории, где располагаются файлы, с которыми будут производится манипуляции;
- copy /b название изображения с расширением/b+название архива с расширением название/b изображения в котором это все будет спрятано с расширением.
Система запросит подтверждение замены файла пункта назначения, которое нужно будет одобрить.
Примечание: В именах файлов не нужно использовать пробелы, они нарушают синтаксис команды. Кроме того пробел нужно ставить между именами второго и третьего файлов. Первые два и знак плюс нужно вводить без пробелов.
С файлом, полученным вследствие таких манипуляций можно обращаться как угодно. Вряд ли кому-то в голову придет открывать изображения в архиваторе. Правда, способа обратить процесс не существует, если удалить оригинальный архив, то все данные так и останутся в формате изображения. Если изменить расширение на .rar или .zip (в зависимости от исходного архива), то файл будет открываться в соответствующей программе.
Что значит «папка»
Практически каждый человек видел самую настоящую папку для бумаг. В ней, как правило, хранят разные файлики и важные бумаги, чтобы те, в свою очередь, не потерялись. Кроме того, папки помогают хоть как-то упорядочить и систематизировать необходимые «важные бумажки».
На компьютере же все данные хранятся в файлах. Для того чтобы все, что хранится на компьютере, можно было хоть как-то найти и упорядочить, разработчики систем и придумали папки. То есть компьютерная папка — это хранилище файлов и других папок. Внутри могут располагаться различные форматы: от простого «экзешника» до самого крутого и увесистого графического формата. Это простой и удобный метод хранения информации. Кроме того, таким простым способом можно легко найти любую личную информацию пользователя.
Визуально убираем скрытые файлы и папки
В этих местах обычно хранятся файлы, которые необходимы работающей системе, ее программам и компонентам. Это могут быть настройки, кэш или файлы лицензии, которые представляют особую ценность. Если пользователь не очень часто обращается к содержимому этих папок, то для визуального освобождения пространства в окнах «Проводника» и обеспечения безопасности хранения этих данных необходимо деактивировать специальный параметр.
Сделать это можно двумя способами, которые будут подробно рассмотрены в данной статье.
Способ 1: «Проводник»
- На рабочем столе дважды нажмите на ярлык «Мой компьютер». Откроется новое окно «Проводника».
В левом верхнем углу выберите кнопку «Упорядочить», после чего в открывшемся контекстном меню нажмите на пункт «Параметры папок и поиска».
В открывшемся маленьком окошке выберите вторую вкладку под названием «Вид» и пролистайте в самый низ списка параметров. Нас будут интересовать два пункта, которые имеют свои собственные настройки. Первый и самый важный для нас — «Скрытые файлы и папки». Сразу под ним находится две настройки. При включенном параметре отображения у пользователя будет активирован второй пункт — «Показывать скрытые файлы, папки и диски». Необходимо включить параметр, который находится выше — «Не показывать скрытые файлы, папки и диски».
Вслед за этим проверьте наличие галочки в параметре чуть выше — «Скрывать защищенные системные файлы». Она обязательно должна стоять для обеспечения максимальной сохранности критических объектов. На этом настройка заканчивается, внизу окошка нажмите по очереди на кнопки «Применить» и «ОК». Проверьте отображение скрытых файлов и папок — в окнах Проводника их быть теперь не должно.
Способ 2: меню «Пуск»
Настройка во втором способе будет происходить в том же окне, но метод доступа к данным параметрам будет немного иной.
- Слева внизу на экране один раз нажмите на кнопку «Пуск». В открывшемся окошке в самом низу находится строка поиска, в которую нужно вписать фразу «Показ скрытых файлов и папок». В поиске отобразится один пункт, на который нужно нажать один раз.
Меню «Пуск» закроется, а пользователь сразу же увидит окошко параметров из способа выше. Останется только пролистать ползунок вниз и настроить вышеуказанные параметры.
Для сравнения ниже будет представлен скриншот, где будет показана разница в отображении при различных параметрах в корне системного раздела обычного компьютера.
Невидимая папка с помощью программы
Вышеуказанный способ не является единственным возможным для скрытия папки. Преимущество использования специальных программ – большая надёжность, а недостаток – меньшая лёгкость в реализации. Рассмотрим примеры наиболее распространенных программ.
Wise Folder Hider
-
Скачиваем программу, и ждём окончания её установки.
-
Перед пользователем сразу же открывается иконка, где ему нужно ввести пароль, а затем — продублировать для большей безопасности. Рекомендуется дополнительно записать его на удобном носителе, поскольку восстановить данные в случае утери пароля – достаточно непросто.
-
Принцип Wise Folder Hider заключается в обычном перемещении нужных файлов.
-
После перемещения папка или файл будут иметь следующий вид.
Теперь для того, чтобы получить к ней доступ, нужно будет заходить в Wise Folder Hider и, соответственно, вводить пароль.
My Lockbox
Для большей надёжности скачиваем программу с официального сайта разработчика. Процесс установки – несколько сложнее, чем у Wise Folder Hider, поскольку кроме двукратного введения пароля пользователь должен сформировать подсказку и указать электронную почту. С другой стороны, My Lockbox более проста в использовании, так как в случае утери пароля его можно будет восстановить с помощью электронного ящика.
Создать скрытую папку можно в самой программе.
Для этого нужно:
-
Скачать и установить программу с официального сайта разработчика.
-
Открыть скачанный заархивированный файл.
-
Двойным кликом левой кнопкой мыши щелкнуть по установочному файлу в окне архиватора.
-
В открывшемся окне выбрать язык.
-
Нажать «Далее» и следовать инструкции «Мастера установки» программы.
-
В последнем окошке мастера нажать «Установить».
-
В открывшемся окне ввести дважды пароль, текст напоминания и электронный адрес, нажать «ОК».
-
Выбрать диск, на котором будет сохраняться файл.
Если все действия были произведены правильно, перед пользователем появится соответствующее окошко. Что бы открыть вашу папку, нужно открыть программу, ввести пароль.
Вводим пароль, нажимаем «ОК»
После ввода пароля откроется окно с нашей папкой
Easy File Locker
Это – идеальный вариант для тех, кто хотел бы сохранить место на компьютере и, в то же время, иметь в своём распоряжении простую и удобную программу.
Скрытие файлов и папок происходит согласно следующему алгоритму. Стандартная процедура скачивания.
Заходим на сайт разработчика и скачиваем программу Easy File Locker для установки
Одним из преимуществ Easy File Locker является высокая скорость установки практически на любом ПК.
-
После установки перед пользователем выводится окно с абсолютно стандартным интерфейсом.
-
На верхней панели найти вкладку «Files & Folders» («Файлы & Папки»), из всплывающего меню выбрать «Add Folder» («Добавить папку»).
-
Выбрать место нахождения папки и нажать «ОК».
Процедура по скрытию папки завершена!
Password Protect USB
Использование этой программы подразумевает возможность скрытия неограниченного количества папок и файлов. Однако это касается лишь платной версии, пробная же позволяет просто ознакомиться с возможностями Password Protect USB.
Для того чтобы снова получить доступ к этой папке, потребуется разблокировать её с помощью Password Protect USB.
Возвращаем отображение
Бывают случаи, когда объект теряется или функция сокрытия перестает быть нужной, тогда встает новая задача – восстановить отображение. Сделать это достаточно просто.
- В предполагаемом месте расположения папки жмем комбинацию «CTRL+A». Произойдет выделение всех объектов, включая, казалось бы, невидимый каталог.
- Открываем его «Свойства» и в разделе «Настройка» щелкаем «Сменить значок».
- Выбираем любую из картинок и жмем «Ок».
- В основном окне жмем «Применить».
- Осталось выделить объект мышкой, воспользоваться клавишей «F2» и задать ему новое имя.
Как видите, все предельно просто.
Что делать, если эффект прозрачности применился не до конца
Некоторые пользователи, выполнив вышеуказанные действия остаются в недоумении, почему у всех данный эффект применился, а у них нет. Как правило, это случается по нескольким причинам.
Не удалось устранить проблему?Обратитесь за помощью к специалисту!
Решите мою проблему
- Неверно настроены визуальные эффекты Windows. Чтобы это проверить щелкните мышкой значку «Компьютер», перейдите в его «Свойства», затем откройте раздел «Дополнительные параметры», переместитесь в подраздел «Дополнительно» и в пункте «Быстродействия» нажмите по кнопке «Параметры». Активируйте только пункты, указанные на скриншоте, после чего щелкните «Ок» и закройте данное окно.
- Нерабочие клавиши. Убедитесь, что необходимые клавиши работают. Если вы используете цифры, находящиеся в правой части клавиатуры, где расположена клавиша «Num Lock», то данная цифровая панель должна быть включена. Панель включает клавиша «Num Lock», после этого, как правило, сверху должен загореться индикатор включения.
- Бывает, что после смены значка, он не становится прозрачным. Тогда его следует изменить на другой из прозрачных, как мы это делали в 7 пункте из предыдущего раздела.
- Системные ошибки. Если ничего из вышеперечисленного не помогает, проверьте целостность важных файлов.
После устранения проблем, попробуйте сделать папку невидимой еще раз. Если и это не поможет, то скорее всего дело в сборке Windows 10, 8 или Windows 7, которую вы используете. Установите другую или обновите текущую версию ОС.
Работа со скрытыми файлами и папками
Порой необходимо получить доступ к скрытым данным. Такая необходимость чаще всего возникает при заражениях вирусами. Исполнительные и сопутствующие части вредоносного программного обеспечения «любят» маскироваться под элементы системы. Многие из них снабжаются функцией скрывания.
В борьбе с вирусными заражениями компьютера возможность просматривать скрытые директории критична. Именно поэтому в Windows существуют специальные настройки отображения документов, изменяя которые можно скрывать и показывать различные типы данных.
Несмотря на то, что указанные возможности носят практический характер, некоторые пользователи могут использовать их и для обеспечения сохранности конфиденциальной информации, особенно когда конкретный ПК находится в совместном или публичном использовании.
От целенаправленного поиска информации такие меры вряд ли спасут, а вот количество случайного доступа к личной информации могут свести практически к нулю. Защитить свои данные можно многими другими способами. Такому способу лучше отдавать предпочтение, когда данные не критичны, но все же конфиденциальны
Вкупе установкой пароля это будут достаточные меры предосторожности