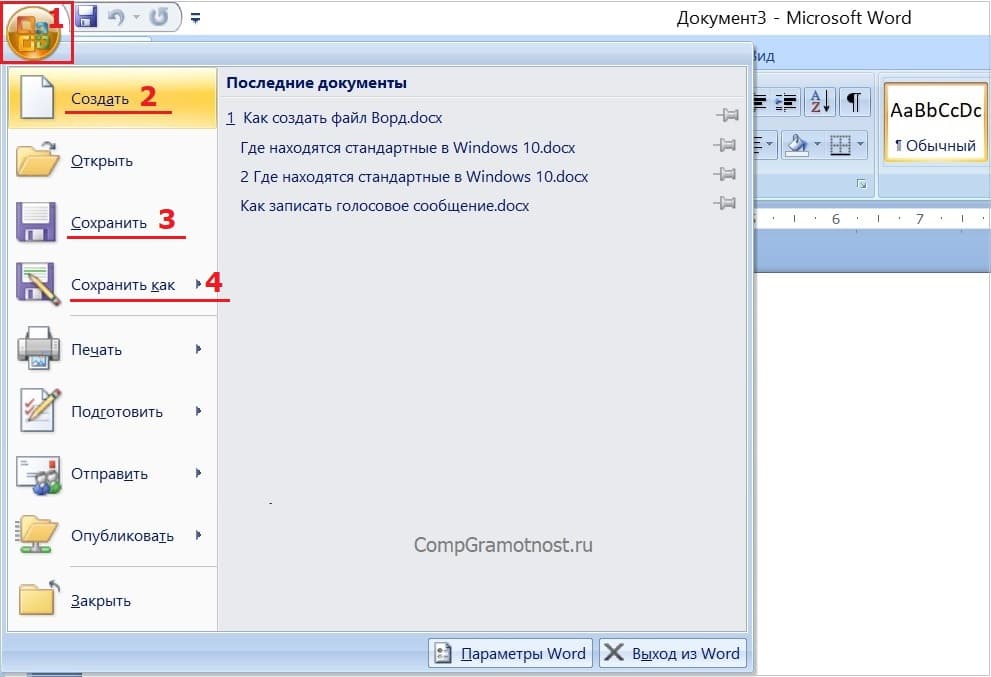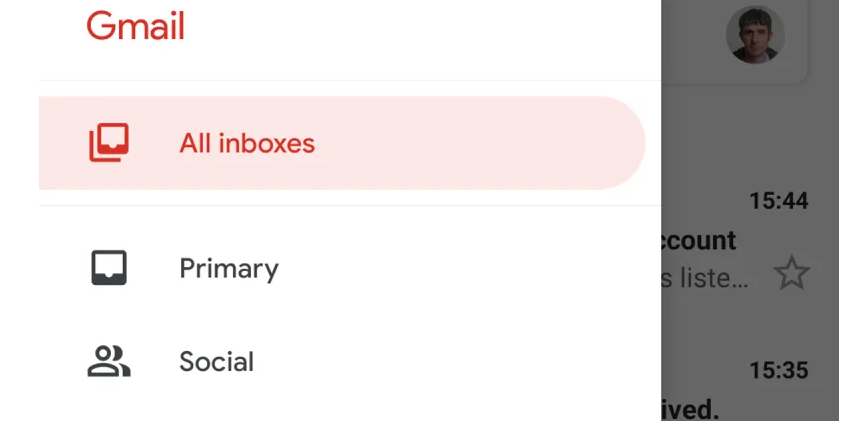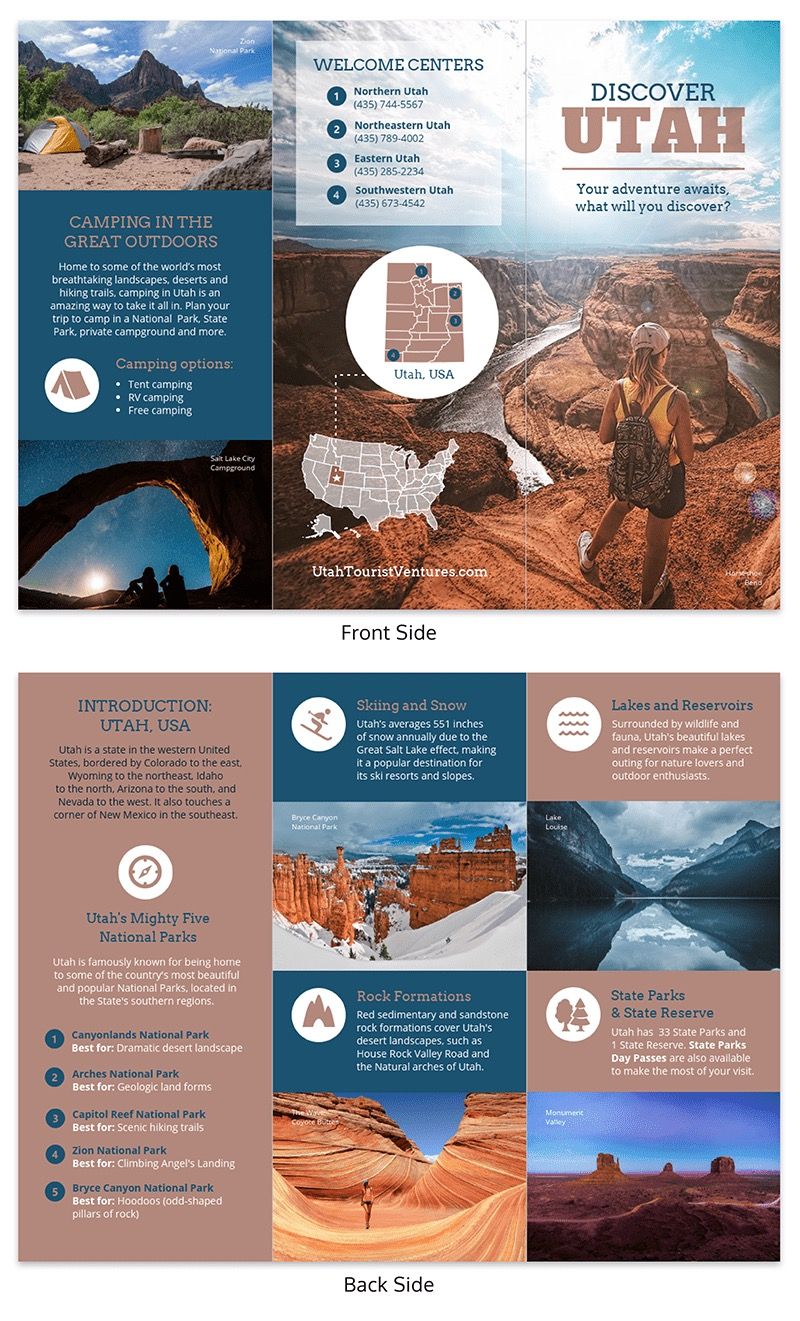Как пошагово создать брошюру в ворде (word), работа в разных версиях
Содержание:
- Как напечатать книгу в Ворде 2010
- Заполнение шаблона
- Первый способ
- Видеоинструкция
- Основные правила
- Брошюра
- 2 Буклет в Word 2013
- Брошюра
- Говорим «Спасибо!»
- Альтернативные программы для создания буклета
- Шаблоны разметки брошюр
- Специальные программы
- Виды типографской печати
- Как пошагово создать брошюру в Ворде (Word) 2007
- Брошюра
- Разбейте страницы на несколько разделов с помощью фотографий и фигур
- Печать документа в формате книжки
- Нумерация
- Как распечатать брошюру с двух сторон
- Готовый шаблон
- Способы в ворде 2003
- Форматирование текста
- Заключение
Как напечатать книгу в Ворде 2010
Перед отправкой документа на печать нужно изменить настройки:
- установить подходящий размер полей;
- задать печать двух страниц на листе вместо одной;
- выбрать двустороннюю печать вместо односторонней.
В параметрах страницы можно также указать ширину переплета.
Справа от меню находится окно предварительного просмотра – с его помощью вы сможете пролистать книгу и посмотреть, как будут выглядеть страницы после печати. Это особенно актуально, если вы добавили рисунки и установили обтекание текстом по бокам. Если при оформлении была допущена ошибка, вы увидите примерно такую картину:
Воспользуйтесь предварительным просмотром и устраните все недочеты, прежде чем отправлять документ на печать.
Обратите внимание: поскольку вместо односторонней печати мы используем двухстороннюю, листы с отпечатанным текстом нужно будет повторно положить в лоток принтера. Microsoft Word дает следующую рекомендацию:
Однако есть один важный момент: подача и выход бумаги в принтерах могут быть разными и зависят от модели устройства. В некоторых случаях, следуя рекомендации программы, можно получить листы, одна сторона которых окажется чистой, а на второй текст будет пропечатан дважды. Может случиться и так, что на половине страниц текст будет располагаться вверх ногами. Чтобы избежать этого, проведите небольшой тест и попробуйте распечатать один лист с двух сторон. Когда вы разберетесь, как класть бумагу в лоток принтера, можно перейти к чистовой печати экземпляра.
Если в книге много страниц, скрепить листы будет непросто. Лучший вариант – разбить документ на части по 10-20 страниц, распечатать в виде брошюр и сшить каждую из них отдельно. После этого кусочки книги можно будет соединить между собой, а если понадобится, даже изготовить прочный переплет.
Подготовить и напечатать книгу в Ворде 2007 можно точно таким же способом.
Заполнение шаблона
В качестве предварительной подготовки надо четко понимать место обложки (титульной страницы) буклета и его последней страницы. В случае с буклетом формата А4, который имеет два загиба, обложкой будет крайняя правая колонка условной лицевой стороны листа, а последней страницей — крайняя правая колонка оборотной стороны листа. То есть первая страница буклета размещается четко на развороте обложки. При этом столбец, который в шаблоне стоит слева от обложки, будет в итоге задней частью буклета.
Пометки о том, какой из столбцов чем является, лучше сделать в шаблоне заранее.
В зависимости от стоящих задач, буклету можно придать цветной фон или разместить затекстовый фоновый рисунок. Это позволит сформировать определенный стиль. Главное, чтобы изображение не мешало восприятию основного содержимого, поэтому цвета лучше делать полупрозрачными.
Проработка титульной страницы
Здесь принято размещать информацию о принадлежности и направленности буклета. Чаще всего это название рекламируемой компании, события или мероприятия, к которому приурочена брошюра. Кроме того, на обложке часто размещают следующие типы данных:
- логотип;
- дата и место;
- изображение, соответствующее основному содержимому;
- краткий вступительный текст.
На титульном листе логично использовать красивые шрифты и буквицу.
Заполнение задней части
Здесь можно просто расположить один блок общего контента либо сделать эту часть отличающейся от остального документа. Во втором случае на ней указывают следующую информацию:
- контактные данные и формы связи;
- благодарности;
- режим работы;
- фотоподборка.
Основная часть
Классикой является вставка текста, изображений и других форм подачи данных. Рекомендуем воспользоваться возможностями оформления Microsoft Word: объекты WordArt, встроенные фигуры, экспресс-блоки, буквицы и т. д.
Вставлять текст и картинки надлежит одновременно, поскольку каждый новый вставленный элемент последовательно смещает содержимое столбцов.
По завершении работы готовый шаблон можно сохранить в формате DOC, но лучше конвертировать в формат PDF или JPEG, поскольку именно в таком виде он может быть напечатан нужным тиражом в типографии. В некоторых же случаях прекрасно подойдет печать на типовом принтере с использованием обычной, цветной или фотобумаги.
При выборе варианта принтера и самостоятельной полиграфии придется разобраться с вопросом переворачивания листа для корректной двусторонней печати. Кроме того, необходимо в настройках обозначить переплет: переворачивать лист относительно короткого, а не длинного края.
Первый способ
Создание буклета в Word начнем с настройки полей и колонок на чистой странице. Затем будем писать текст, ну и конечно, вставлять картинки. При таком алгоритме действий, проблем с оформлением буклета не возникнет.
Буклет мы будем делать такой, чтобы складывать его три раза. Поэтому сделаем три колонки.
В новом документе, на чистой странице открываем вкладку «Макет». Ищем кнопку «Ориентация» и нажав на нее, выбираем «Альбомная».
Устанавливаем поля на странице по 1,2 см каждое.
Теперь нужно установить количество колонок на странице. В нашем случае нужно три колонки. Идем: «Макет» → «Колонки» → «Другие столбцы».
В появившемся диалоговом окне выставляем такие настройки:
Количество колонок — 3. Промежуток между ними — 2,4 см, потому что поля мы выставили — 1,2 см. После распечатки мы будем складывать буклет по колонкам. У сложенной странички буклета будут одинаковые поля со всех сторон.
Теперь заполняем колонки содержимым (текстом, картинками, графиками и т.д.). Не забудьте подобным образом оформить обратную сторону буклета. И распечатываем на цветном струйном принтере.
Сгибаем в двух местах. Готово.
Видеоинструкция
Инструкция в формате видео. Продолжительность 2 минуты.
Как видите, все очень просто, давайте повторим по шагам:
- Открываете файл программой Adobe Acrobat Reader.
- Нажимаете кнопку «Печатать файл».
- В открывшемся окне жмете кнопку «Брошюра».
- В строке «Диапазон брошюры» выбираете сначала команду «Только лицевая сторона» и жмете кнопку «Печать».
- После того, как все листы напечатаются, переворачиваете их и повторяете всю процедуру, но теперь уже выбираете команду «Только тыльная сторона».
- И помните, что для некоторых принтеров на последнем шаге нужно добавить команду «В обратном порядке», которая находится в строке «Дополнительные параметры».
Основные правила
При печати книги в домашних условиях нужно соблюдать несколько общепринятых правил.
- Для того чтобы распечатать книгу на принтере у себя дома, нужно произвести ряд подготовительных действий. В первую очередь, следует убедиться в том, что на вашем компьютере установлены все необходимые драйверы, принтер подключен и корректно функционирует.
- При возможности рекомендуется использовать самые новые устройства и современное программное обеспечение. При этом они должны хорошо сочетаться друг с другом, не создавать помех.
- При возникновении неполадок в процессе печати книги рекомендуется остановить данный процесс. Все дело в том, что при недостаточном количестве технических знаний вы можете нанести непоправимый вред своему компьютеру и принтеру.
Брошюра
Брошюра
На вкладке «Разметка страницы» нажмем стрелочку в строке «Параметры страницы». Во всплывающем окне проверим «Размер бумаги» (прямоугольник зеленым маркером). По умолчанию обычно задан формат А4, так и оставляем. Чтобы брошюра в готовом виде соответствовала размеру А5, распечатать ее надо на обычном листе А4.
Переходим к вкладке «Поля» и в строке «несколько страниц» кликаем стрелочку. В выпадающей таблице выбираем вариант «Брошюра». Программа меняет ориентацию на «альбомная» и показывает образец с двумя колонками, каждая из которых – страница будущей книги. На предварительном просмотре уже 10 листов, однако, все иллюстрации выходят за поля, и документ придется форматировать.
2 Буклет в Word 2013
Сделать буклет в ворде 2013 очень легко, есть несколько способов. Начнем с самого распространенного.
Каждый вордовский документ отображается в программе с линейкой, которая расположена с левой стороны. Кликаете левой кнопкой мыши на линейке, при этом откроется окно параметров страницы. Переходите на вкладку «Поля» и выставляете нужные вам параметры.
Выбираете вид страницы «Брошюра», при этом документ автоматически станет альбомной ориентации. Тут же можете выставить, сколько будет страниц в буклете и ширину полей документа. После этого нажимаете «Ок» и заполняете лист информацией.
Вариантов буклетов можно сделать большое количество, все зависит от вашей фантазии, мы же опишем один из способов.
Чтобы создать первую страницу буклета, используйте титульный лист. Для этого заходите в пункт меню «Вставка» в верхней панели управления программой и выбираете там пункт «титульная страница».
Появится окно, в котором предоставлены варианты титульных листов для выбора (в данном примере мы выбрали Whisp). Если вам не нравится ни один из предложенных вариантов, вы можете скачать другие темы оформления с официального сайта программы Office.com.
Чтобы изменить цвет фона листа, используйте меню «Дизайн», а в нем выберите пункт «Цвет страницы». Выпадет палитра цветов, в которой выбираете наиболее подходящий вам цвет и смотрите, что получилось.
Пишете текст в тех полях листа, которые активные. Можете экспериментировать с расположением текста, видом шрифта и размером.
Теперь можно оформлять следующие страницы документа. В данном примере область текста оформлена интересными текстовыми полями. Для этого нужно кликнуть на активное окно «текстовое поле», при этом откроются различные варианты оформления. Выбираете в панели сбоку вариант Whisp, при этом лист приобретет такой же дизайн, как на главной странице. Если кликнуть во внутреннюю область блока, вы сможете менять фоновый цвет, тип шрифтов, размер полей, размещение текстовой информации и так далее.
Для украшения страницы добавляете фотографии посредством меню «Вкладка» — «Рисунки». Выбираете нужное изображение из жесткого диска компьютера и добавляете в документ. После этого при нажатии на картинку откроется меню «Формат», при помощи которого можно обрабатывать рисунок – изменять его положение, добавлять эффекты, выставлять границы, задавать стили и так далее. Попробуйте, это очень увлекательное занятие.
Аналогично оформляете все остальные листы.
Второй вариант – это использовать готовые макеты, уже заложенные в программу.
Нажимаете на вкладку «Файл», в выпавшем меню выбираете «Создать буклет». Если мало вариантов, можно автоматически посмотреть и другие виды оформления, которые находятся на официальном сайте Word прямо из программы, и скачать его.
Теперь дело осталось за малым – заменить текст и изображения. Все готово!
Брошюра
Брошюра
На вкладке «Разметка страницы» нажмем стрелочку в строке «Параметры страницы». Во всплывающем окне проверим «Размер бумаги» (прямоугольник зеленым маркером). По умолчанию обычно задан формат А4, так и оставляем. Чтобы брошюра в готовом виде соответствовала размеру А5, распечатать ее надо на обычном листе А4.
Переходим к вкладке «Поля» и в строке «несколько страниц» кликаем стрелочку. В выпадающей таблице выбираем вариант «Брошюра». Программа меняет ориентацию на «альбомная» и показывает образец с двумя колонками, каждая из которых – страница будущей книги. На предварительном просмотре уже
Говорим «Спасибо!»
А чтобы всегда быть в курсе новых выпусков — подписывайтесь на рассылку и добавляйтесь в группы: Одноклассники, вКонтакте — ссылки на группы в меню. Учитесь вместе со мной
Технология переключила привычку чтения современных людей на использование мягких копий документов и книг. Это предложение — вежливый способ сказать, что чтение электронных документов по-прежнему «неудобно» для большинства людей. Проблемы с окружающей средой в стороне, факт: люди все еще печатают свои электронные документы. И самый удобный формат чтения для большинства людей — в виде книги.
Буклет — это документ, который печатается таким образом, что когда вы складываете напечатанные страницы посередине и скрепляете их, страницы будут в правильном порядке, поскольку книга будет. Это означает, что страницы должны быть наложены и отсортированы перед печатью, а четыре страницы печатаются на одном листе бумаги.
Альтернативные программы для создания буклета
Как я уже говорил ранее – это MS Word. В нем вам обязательно нужно будет сменить ориентацию с книжной на альбомную, а также настроить количество колонок. Все это делается в меню «Разметка страницы». После этого вам останется заполнить пустые поля требуемой информацией, оформить картинками и настроить прочие параметры (шрифт, его величина, отступы полей и т.д.).
Буклет, созданный в Ворде, практически ничем не будет отличаться от того, что вы бы сделали в Microsoft Publisher. Единственная разница заключается в том, что в текстовом редакторе нет предустановленных шаблонов именно для этого вида печатной продукции, вам нужно будет самостоятельно оформить лист.
Еще одна альтернатива – утилита Scribus. Это небольшая и бесплатная программа, в которой присутствует масса настроек. В ней предусмотрена специальная сетка, по которой можно выравнивать все элементы буклета относительно друг друга и границ листа.
Внешний вид программы Scribus
Gimp – еще одна программа, своеобразный графический редактор. Она обладает широким функционалом, но ее интерфейс способен повергнуть в уныние неподготовленного пользователя. Освоить ее будет нелегко, если вы впервые ее увидите, но если у вас получится, то вы запросто сможете создавать не только буклеты, но даже заниматься и более продвинутым дизайном.
Программа для профессионалов – Adobe InDesign. Пользоваться ею не рекомендую, так как огромное количество кнопок для создания и редактирования графических файлов запутает вас. Лезь в дебри утилиты можно лишь в том случае, если вы уже умеете в ней работать, в ином случае советую обойтись любой из описанных выше программ.
В каких программах вы делали буклет?
-
Никогда не делал буклет 50%, 116 голосов
116 голосов 50%
116 голосов — 50% из всех голосов
-
MicrosoftOffice Publisher 37%, 86 голосов
86 голосов 37%
86 голосов — 37% из всех голосов
-
Другая 4%, 10 голосов
10 голосов 4%
10 голосов — 4% из всех голосов
-
Офисный пакет LibreOffice (OpenOffce) 3%, 6 голосов
6 голосов 3%
6 голосов — 3% из всех голосов
-
Scribus 3%, 6 голосов
6 голосов 3%
6 голосов — 3% из всех голосов
-
Photoshop 3%, 6 голосов
6 голосов 3%
6 голосов — 3% из всех голосов
-
Adobe In Design 1%, 3 голоса
3 голоса 1%
3 голоса — 1% из всех голосов
Всего ответов: 233
2017-05-21
×
Вы или с вашего IP уже голосовали.
Кстати, буклет, который я создавал в видеоуроке выше, можно скачать для ознакомления.
Рекомендовано Вам:
В разделе Другие языки и технологии на вопрос как создать буклет в Microsoft PowerPoint? заданный автором Катя Пашкова лучший ответ это Не стоит возьми corel draw там очень просто сделать качественные буклеты
Ответ от
22 ответа
Привет! Вот подборка тем с ответами на Ваш вопрос: как создать буклет в Microsoft PowerPoint?
как сделать буклет в adobe illustrator? по простому если можно) я новичек Как сделать буклет?
метки:
Как сделать Сделать как сделать зажигалку в menecraft
метки:
Другое Зажигалки народ, кто знает как сделать кальян в стакане? видела видео, тоже захотелось)
метки:
Кальян Как сделать лук в майнкрафте
Ответ от НеврологPowerPoint не для буклетов, а для презентаций. Буклет можно сделать в программах верстки (подойдет Publisher из Office), или, в крайнем случае, в Word.
Ответ от
2 ответа
Привет! Вот еще темы с нужными ответами:
как сделать динамит в майнкрафт не тнт спасибо за ответ зарание
метки:
Тнт Как сделать Как сделать такое в Excel? как сделать сайт в интернете? помогите*
метки:
Интернет заказы Интернет Как сделать заземление в частном доме?
метки:
Молниезащита Как сделать пластилин в домашних условиях? 1… 2… 3… …
Шаблоны разметки брошюр
При необходимости можно использовать готовые шаблоны разметки, которые можно загрузить в Word. Для этого:
- Раскройте главное меню, щелкните по пункту «Создать
». - В левой колонке выберите «Брошюры
». - Выберите подходящий вариант и нажмите «Загрузить
». - После того, как Вы отредактируете брошюру, можно отправлять ее на печать. Для этого нажмите клавиши CTRL + P
или в главном меню выберите «Печать
».
Привет, читатели. Независимо от того, делаете ли вы школьное задание или создаете рекламные материалы, красивая брошюра всегда может пригодиться и вызвать у многих позитивные впечатления! Поэтому в этой статье я покажу вам, как несложным образом можно ее сделать.
Среди них — создание брошюр с использованием комбинации текста и графики. Определите стиль макета, который будет иметь ваша брошюра, прежде чем применять что-либо к макету. Типичная трехкратная брошюра входит либо в складку аккордеона, либо в бочку. Ваш выбор определит, какие изображения и текст появятся на панелях брошюры.
Шаблоны разметки брошюр
Появится диалоговое окно настройки страницы. Переключите ориентацию страницы с «Портрет» на «Пейзаж» или на значок, отображающий просматриваемую страницу со стороны, в качестве брошюры. Вы также можете добавить линии между столбцами для фальцовки. Добавьте свой текст, имея в виду макет, который вы хотите получить в своей брошюре.
Специальные программы
Как и для любых других целей, для печати книгой также существую специальные утилиты для таких действий. Они могут предоставляться бесплатно или с какими-либо ограничениями. Но если воспользоваться нужно всего один или несколько раз, то этот «момент» не должен Вас беспокоить. Рассмотрим подробней самые популярные в этом направлении.
ClickBook
- Скачиваем программу из интернета. Занимает она всего порядка 11 мегабайт.
- Распаковываем архив и запускаем установку.
- Открываем свой документ в блокноте или любом другом редакторе.
- Нажимаем иконку «Печать» или комбинацию CTRL+P. Там следует выбрать принтер ClickBook. Нажимаем печать.
- Документ будет открыт в программе ClickBook. Отмечаем строку «Книга».
- В результате мы получим текст, разбитый на страницы, готовые для печати в виде книги.
Отлично!
Не беда!
Виды типографской печати
Полиграфические предприятия предлагают напечатать брошюру путем размножения копий на ризографе, а также при помощи офсетной или цифровой технологии. Выбор технологии определяют по целевому назначению изделий, объему тиража, количеству цветов и сорту бумаги.
Рассмотрим основные способы печати:
- Офсет. Принцип действия основан на переносе информации с промежуточных форм на бумагу. Методика характеризуется отличным качеством при низкой цене. Подготовка к ней — трудоемкий процесс, поэтому офсет выбирают при изготовлении буклетов крупными тиражами.
- Цифровая или оперативная печать.Технология использует изображение, которое состоит из цветовых точек (пикселей). Запись информации на электронный носитель (диск, флешку) производится с помощью набора цифр. Изображением легко управлять: менять цвет, калибровать, сжимать данные. Цифровая печать рекомендуется при малых тиражах.
- Ризография. Быстрый и дешевый способ тиражирования. Наносит изображения одним цветом. Метод применяют для изготовления внутреннего блока брошюры.
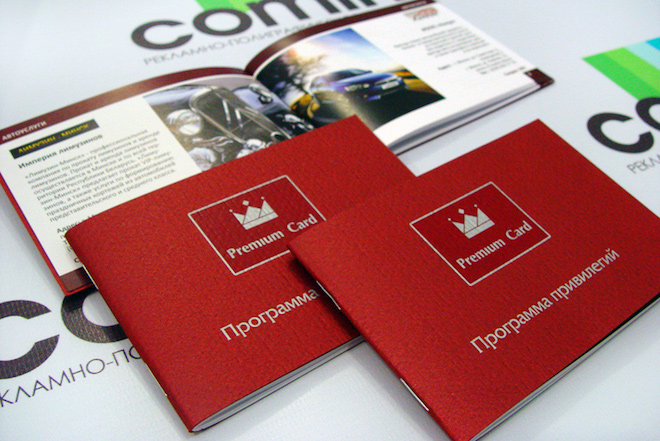 В типографии можно заказать обложку брошюры из дизайнерского картона
В типографии можно заказать обложку брошюры из дизайнерского картона
Как пошагово создать брошюру в Ворде (Word) 2007
Как пошагово создать брошюру в Ворде 2007? Рассмотрим инструкцию наглядно.
Для начала откройте документ с заранее приготовленным текстом и картинками, которые будут на брошюре. Далее в Ворде нажимаете раздел «Разметка страницы», затем «Параметры страницы» (скрин 2).
В открытых параметрах выберите из списка «Брошюра» и установите число страницы «Все». Ориентация брошюры должна быть альбомной. Далее устанавливаем размеры брошюры, например, верхнее поле 1см, нижнее 1,5см. Размеры внутри можно оставить по умолчанию и переплет. После чего нажимаете кнопку «OK».
Если вам нужно изменить формат и объем бумаги на другой, для этого нажмите размер бумаги в окне настроек (скрин 3).
По умолчанию уже стоит формат А4, но вы можете выбрать другие варианты, например, А3. Здесь можно поменять размеры. К примеру, установим ширину 29,7 см и высоту 21см. Также сохраняем изменения кнопкой «OK». Длинные документы можно разделять на несколько брошюр. В разделе «Число страниц брошюр» выберите количество необходимых страниц.
Если в вашем документе текста не было, то после настроек брошюры ничего не появится. Здесь необходимо оформление. Для этого вставляете текст с картинками в документ. Далее подгоняете его под размеры через «Параметры страницы».
Когда брошюра создана, ее можно распечатать. Кликните кнопку «Файл», далее «Печать». Выбираете число документов на листе, например, 2. После чего отправляете брошюру на распечатку.
Брошюра
Брошюра
На вкладке «Разметка страницы» нажмем стрелочку в строке «Параметры страницы». Во всплывающем окне проверим «Размер бумаги» (прямоугольник зеленым маркером). По умолчанию обычно задан формат А4, так и оставляем. Чтобы брошюра в готовом виде соответствовала размеру А5, распечатать ее надо на обычном листе А4.
Переходим к вкладке «Поля» и в строке «несколько страниц» кликаем стрелочку. В выпадающей таблице выбираем вариант «Брошюра». Программа меняет ориентацию на «альбомная» и показывает образец с двумя колонками, каждая из которых – страница будущей книги. На предварительном просмотре уже
, однако, все иллюстрации выходят за поля, и документ придется форматировать.
Разбейте страницы на несколько разделов с помощью фотографий и фигур
Как я уже говорил, в буклете не так уж много места для размещения информации. Это не статья в блоге и не страница сайта, обеспечивающая практически безграничное пространство для рекламы бизнеса. Но у ограниченного пространства есть и свои плюсы: оно позволяет быстро показать лучшие стороны бренда.
Чтобы компенсировать нехватку пространства, вам, возможно, придется прибегнуть к инновационным макетам и дизайнам. Можно, например, разбить каждую полосу буклета на несколько разделов.
В этом буклете дизайнер уместил сразу четыре «страницы» на двух полосах. Но от этого буклет не стал перегруженным и неудобным для чтения.
Секрет в использовании фотографий, помогающих разбить полосы на удобные для восприятия части. А контрастная цветовая схема облегчает переход от одного раздела к другому. В целом это прекрасный пример эффективного использования ограниченного пространства.
Печать документа в формате книжки
- Заходим в «Файл» – «Печать» или просто жмем комбинацию ctrl + p на клавиатуре.
- Здесь в меню выбираем подходящую опцию. Если принтер поддерживает двустороннюю печать, тогда нажимаем или ставим галочку возле этой функции. Если нет, тогда выбираем «Печать вручную на обеих сторонах».
Как только принтер закончит печать, на экране появится такое стандартное сообщение:
После распечатки все листы нужно согнуть пополам и прикладывать один к другому, так как печать осуществлялась в формате брошюры.
Статья о том, как сделать печать книжкой в ворде, написана при поддержке специалистов копировального центра Printside.ru
Нумерация
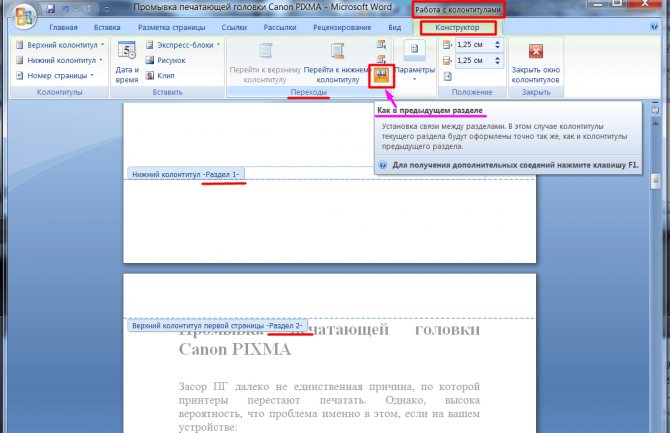
Работа с колонтитулами
Обложка книги не должна иметь лишних цифр, а Word предлагает особый колонтитул только для первой страницы. Однако документ можно разбить на

. Поставив курсор перед заглавием статьи, выберем строку «Следующая страница» во вкладках «Разметка страницы», «Разрывы». Двойным щелчком по верху или низу любого листа открываем режим «Работа с колонтитулами». Программа активирует вкладку «Конструктор», где расположены кнопки перехода к верхнему или нижнему колонтитулу, а также между разделами. Здесь же можно изменить и поля.
По умолчанию установлена связь между разделами. Чтобы можно было работать лишь с колонтитулами второй части книги, кнопку «Как в предыдущем разделе» отжимаем, сделав ее неактивной. Сняв галочку со строки «особый
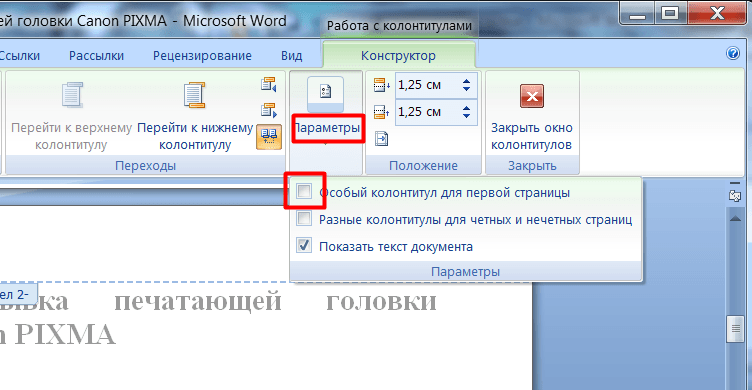
» во вкладке «

», нажимаем:
- «Вставка»;
- «Номер страницы»;
- «Внизу страницы»;
- «Простой номер 2» (положение по центру).
Листы второго раздел документа автоматически нумеруются начиная с цифры три. Однако необходимо проверить колонтитулы первой части брошюры. Если на обложке книги появились номера, значит, программа опять установила связь между разделами. Надо снова отжать кнопку «Как в предыдущем разделе» и удалить цифры из колонтитулов первой части.
Как распечатать брошюру с двух сторон
Создание содержимого следует осуществлять с учетом некоторой разницы между картинкой на мониторе и версией, возникающей при распечатывании. Разбираясь, как распечатать правильно брошюру, нужно сразу понимать, что на одну сторону попадут 1 и 4 страницы, а на другую сторону – 2 и 3 страницы. Этот вариант соответствует исключительно четырехстраничным брошюрам или буклетам. При большем объеме раскладка будет иной, зависящей от количества страниц. А размеры будущего издания с полями будут равными ½ стандартной страницы, если учитывать альбомную ориентацию.
При непосредственной печати следует осуществить выбор параметров, настройку характеристик, поддерживаемых конкретным принтером. Благодаря поддержке автоматической печати одновременно с обеих сторон можно воспользоваться данной опцией. В соответствии с моделью принтера существует два варианта подачи бумажных листов, ручной либо в автоматическом режиме. Это позволит существенно сэкономить на времени печати, получив к тому же качественное совпадение между полосами текста.
Вашу брошюру можно при необходимости снабдить дополнительными элементами дизайна, иллюстрациями либо графическими таблицами. Чем больше подобных элементов, тем большими должны быть поля, чтобы осуществить последующую сшивку брошюры с соблюдением типографских норм.
Готовый шаблон
Метод 1: шаблон брошюры в ворде 2010
Создайте документ Word 2010, вы должны увидеть белый лист. В левой верхней части монитора найдите меню «Файл» и кликните на нем. В выпавшем меню слева будет столбец возможных действий, вам нужно найти среди них вкладку «Новый» и щелкнуть на ней левой кнопкой мыши. В выпавшем меню среди возможных вариантов выберите пункт «Каталоги и брошюры», и затем в появившемся окне нажмите на значок «Брошюры». Затем выберите ее тип, который вы хотите использовать, если у вас нет шаблонов, то Microsoft загрузит нужный вам шаблон.
После выполнения вышеописанных действий шаблон выбранной брошюры появится в окне Word, и вы можете приступить к его редактированию. Например, измените существующие в шаблоне изображения. Для этого выберите это изображение и измените или удалите его. После этого сделайте клик на вкладке «Вставить», затем на значке «Изображение». Найдите изображение, сохраненное в памяти вашего компьютера, и которое вы хотите вставить, и выберите его. Измените размер изображения и вставьте его в место на документе, которое вы считаете подходящим.
После этого можно изменить текст, для этого кликните на нем, сотрите его и напишите свой текст, который вам необходим.
Аналогичным образом можно создать брошюру в ворде 2013.
Метод 2: шаблон брошюры в ворде 2007
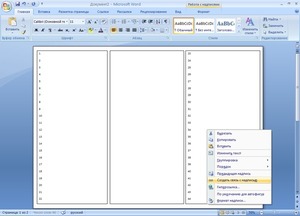 Откройте новый документ Word, и в выпадающем меню после выбора пункта «Файл» выберите шаблон желаемой брошюры. Если программа вам не предлагает какой-либо шаблон, вам нужно перейти на сайт Microsoft.com и там выбрать необходимые вам шаблоны и загрузить их на свой компьютер.
Откройте новый документ Word, и в выпадающем меню после выбора пункта «Файл» выберите шаблон желаемой брошюры. Если программа вам не предлагает какой-либо шаблон, вам нужно перейти на сайт Microsoft.com и там выбрать необходимые вам шаблоны и загрузить их на свой компьютер.
После выбора шаблона вы можете добавить собственный текст и форматировать шаблон на ваше усмотрение. Для изменения существующего в шаблоне текста, нужно его просто выбрать, кроме содержания также можно изменять цвет текста, его начертание, размер литер и так далее.
Не забудьте заменить весь текст в шаблоне документа. Если вы оставите его часть, например, «Вставьте здесь ваше описание», получится, что ваш продукт будет выглядеть непрофессионально. Чтобы быть абсолютно уверенным, что вы изменили весь первоначальный текст, просто измените цвет модифицируемого текста, и тогда любая не модифицированная его часть будет выделяться при первом взгляде на брошюру. Когда вы закончите писать свой текст, тогда можете изменить его начертание на желаемое.
Вставьте в ваш документ нужное вам изображение, для этого проделайте следующие действия:
- Кликните на изображении, поставляемом с шаблоном;
- Удалите это изображение, нажав на клавишу «Удалить» (Delete) на клавиатуре;
- Перейдите в меню «Вставить» на панели задач Microsoft Word 2007 и выберите кнопку «Изображение»;
- Найдите в памяти вашего компьютера нужное изображение и ставьте его;
- Подождите, когда это изображение появится в ворде. Следует заметить, что, скорее всего, размер и место вставки изображения вас не удовлетворят;
- Кликните на изображении левой кнопкой мыши и перетаскивайте углы, изменяя его размер до достижения подходящего. Затем кликните на изображении и перетащите его целиком с помощью мыши на нужное поле документа.
Сделайте дополнительные изменения свой брошюры, если хотите. Например, добавьте и измените цвет фона, переместите текст и изображения путем перетаскивания, добавьте рамки и так далее. Чтобы исследовать возможности каждой области страницы (блок с текстом, блок с изображением и другие), вам необходимо лишь сделать клик правой кнопкой мыши на их изображениях и выбрать нужное форматирование элемента в появившемся контекстном меню.
Способы в ворде 2003
В привычном для нас порядке рассмотрим сперва более классическую версию офиса, а потом уже перейдем к современным.
Я вижу два варианта создания:
- Вручную
- С помощью шаблонов
В первом случае мы просто делаем формат страниц более подходящим для создания на нем брошюры, а во втором выбираем уже готовые шаблоны, которые нам предоставила компания Microsoft и подгоняем свои данные.
Способ №1
Начнем с первого.
Во-первых, создаем новый документ. Об этом я подробно рассказывал в одной из предыдущих статей. Рекомендую ознакомиться.
Во-вторых, все, что теперь нам необходимо сделать это подогнать параметры листов. Делается это через меню «параметры страницы», которое находится в верхней части окна. Чтобы перейти туда кликайте мышкой на пункт «Файл» и там выбирайте необходимый нам пункт.
В открывшихся настройках нам необходимо обратить внимание на несколько пунктов, которые будут влиять на вид нашего результата
В блоке «Страницы» выбирайте из первого меню пункт «Брошюра». Кстати, ориентация автоматически меняется на альбомную.
После первого этапа появится еще одно меню, в котором необходимо указать необходимое количество страниц
Так же можно указать все страницы документа.
Необходимо настроить поля и, в частности, обратить внимание на переплет, если планируете скреплять листы. Руководствуйтесь личными требованиями, а также обратите внимание на образец внизу окна, который будет показывать будущий вид брошюры.
После ввода необходимых параметров нажимайте на кнопку «ОК» и программа изменит настройки документа под введенные вами.
Что дальше? Заполняйте вашу брошюру необходимой информацией, добавьте колонтитулы. Если не знаете, как их добавить, то обязательно прочтите мою статью!
Способ №2
Теперь рассмотрим второй метод, который может очень сильно упростить создание вашего будущего буклета!
Для этого нам очень пригодятся встроенные шаблоны. Итак, как и в первом случае создадим новый документ
После этого обратите внимание на правую часть окна синего цвета. Нажимайте на кнопку «Создать документ»
После этого раскроется более детальное меню, в котором можно заметить блок «шаблоны». В данном нем нам необходим пункт «на моем компьютере» так что кликаем на него.
В открывшемся меню вы увидите большое количество различных шаблонов для самых разных целей. Они разбиты на категории, что поможет вам выбрать необходимый, если в будущем будете ими пользоваться. Но сейчас нас интересует вкладка «Публикация», где мы можем заметить пункт «брошюра». Выбираем его, нажимаем «ОК».
После этого в вашем документе появится текст с полезными советами и форматирование, установленные в данном шаблоне. Изменяйте текст, руководствуясь инструкцией. Ничего сложного в этом нет, ведь все остальное подогнано с помощью шаблона.
Дальше предлагаю вашему вниманию пошаговую инструкцию как сделать брошюру в ворде 2007, 2010 и в более поздних версиях.
Форматирование текста
Изменение полей страницы
На одном листе формата А4 размещается 4 страницы размера А5, если распечатать их с двух сторон. Следовательно, и в книге должно быть кратное четырем количество страниц. Сейчас в документе их как раз 12, но последняя является наружной стороной обложки и желательно оставить ее пустой. Выполним обычные для форматирования действия:
- установить отступ первой строки;
- выровнять текст по ширине;
- отодвинуть рисунки от края;
- убрать лишние строки между подзаголовками;
- уменьшить поля.
Обтекание текстом сверху и снизу
не должны располагаться отдельно от последующего текста. На вкладке «Разметка страницы» кликаем стрелку в строке «Абзац», выбираем «Положение на странице» и «не отрывать от следующей». Картинка, которая занимала немного места на листе формата А4, теперь выглядит большой и текст, обтекающий ее,
не читается. Активируем окно вставленного объекта двойным кликом и, наведя курсор на границу, щелкаем правой кнопкой мыши. Нажимаем «Формат надписи», «Положение» и «Дополнительно». В следующем всплывающем окне на вкладке «Обтекание текстом» находим вариант «сверху и снизу».
Документ разместился на 11 листах и форматирование можно закончить, хотя есть еще один способ уменьшения объема текста – изменение размера шрифта. Необязательно делать это вручную. Если на вкладке «Предварительный просмотр» нажать кнопку «
», программа уменьшит размеры шрифта на 1 или 0,5 пункта.
Заключение
Теперь вы можете добавить новые страницы и дополнительные элементы дизайна к вашему буклету, расширяя его настолько, насколько вам хочется! Помните, что чем их больше в буклете, тем большее значение потребуется задать для переплета, чтобы избежать попадания текста в область стыка страниц при последующей сшивке буклета.
Теперь нам нужно настроить поля, чтобы ваш контент не разливался на непечатаемом краю бумаги. На вкладке «Поля» в окне «Параметры страницы» вы увидите ширину поля для своей трехкратной брошюры. Затем настало время настроить столбцы, которые будут содержать содержимое ваших трехкратных брошюр. Это пространство между двумя столбцами, и мы сделали это вдвое больше ширины наших полей, так что столбцы брошюры равномерно размещаются на странице.
- Измените все эти измерения на 10 мм.
- Ниже вы увидите «Ориентация».
- Измените это значение с «Портрет» на «Пейзаж», как показано ниже.
- Для этого измените интервал на 20 мм.
Независимо от того, насколько хорошо любители книг могут приспособиться к новой технологии электронных документов, большинство из них согласятся с тем, что ничто — по крайней мере на данный момент — не может заменить ощущение наличия в руках печатных книг в мягкой обложке.
Кстати, данный способ работает в любой версии Word 2007 и выше.