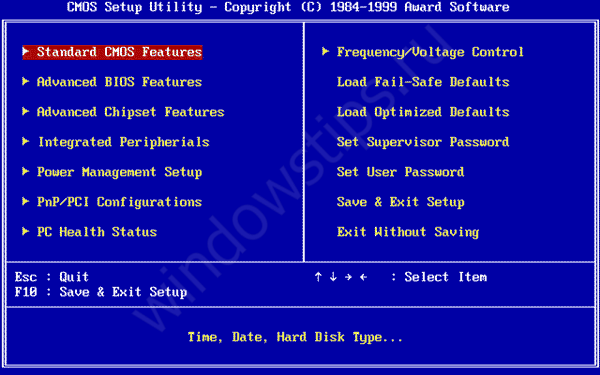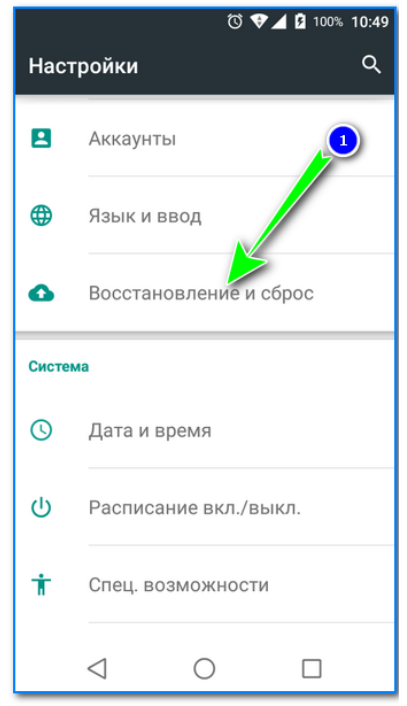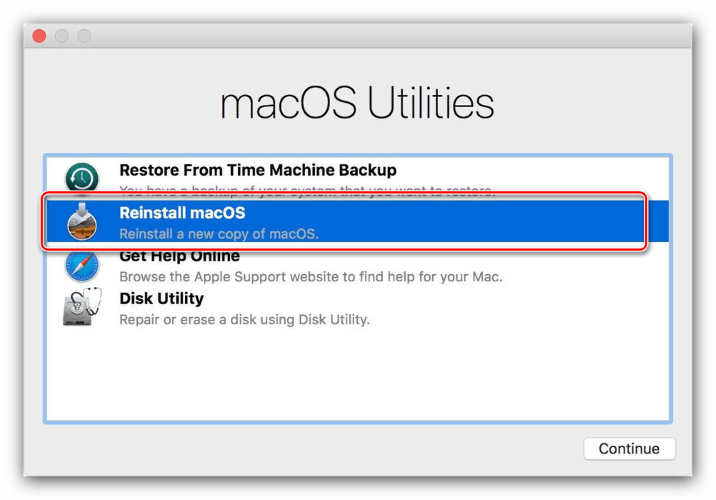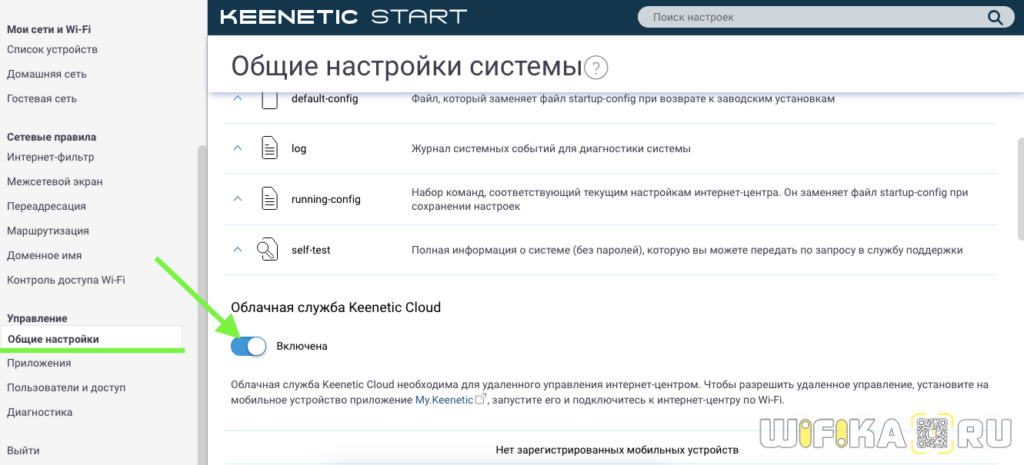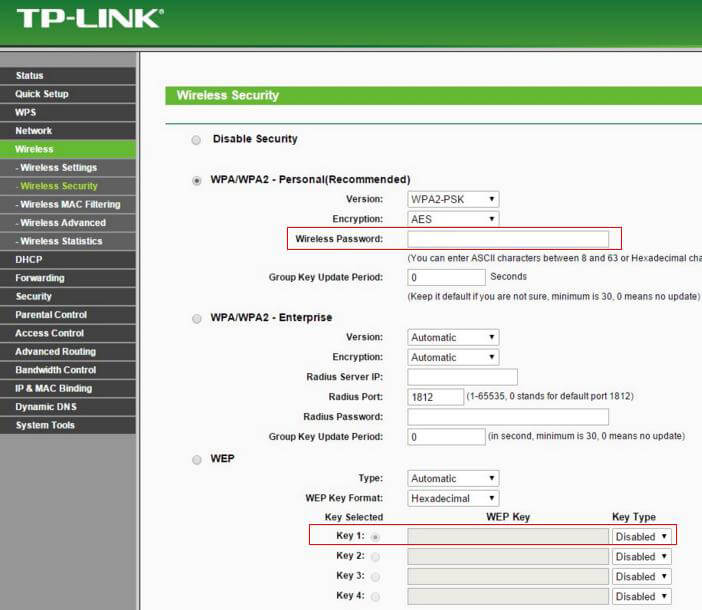Как сбросить настройки роутера
Содержание:
- Почему сбиваются настройки на роутере?
- Способ второй. Аппаратный
- Причины и способы перезагрузки роутера
- Возможные проблемы с роутером
- Подключение роутера
- Зачем нужен сброс настроек роутера?!
- Основные причины обнуления настроек
- Подключение роутера к компьютеру, смартфону или планшету
- Что такое Wi-Fi роутер
- Настройка параметров
- Как сбросить настройки
- Способ 3: Ручная настройка
Почему сбиваются настройки на роутере?
Произвольный сброс настроек – неприятная проблема, заставляющая каждый раз перенастраивать роутер и вводить одни и те же данные. Она проявляется в двух вариациях: первый вариант не позволяет сохранить данные в панели администрирования, а второй – сбрасывает сохраненные параметры после перезагрузки устройства.
Чаще всего возникновение таких проблем говорит об аппаратной поломке, которую можно исправить только в сервис-центре. В некоторых случаях причина может заключаться в старой прошивке или в системных дефектах.
Чтобы исправить ситуацию, можно попробовать следующее:
- Если данные не сохраняются, попробуйте зайти в панель администрирования с другого браузера. Также можно попробовать другое устройство.
- Если параметры слетают после выключения маршрутизатора, попробуйте перезагрузить его через панель администрирования. Нужный пункт можно найти в «Системных инструментах» или другом разделе с соответствующим функционалом.
- Откатите настройки до заводских: кнопкой или вручную.
- Установите новую прошивку роутера. Это делается так: необходимо зайти на сайт производителя, найти самую новую версию для своего устройства, скачать ее и после обновить через панель администрирования.
После выполнения этих действий необходимо перезагрузить Wi-Fi маршрутизатор и систему, а после проверить настройки. Если установленные вами параметры на месте, значит, причина поломки заключалась в системном сбое.
Ничего не помогло? Выхода два: можно отнести роутер в сервис-центр либо приобрести новый.
Дополнительное видео на тему сброса параметров сетевого адаптера:
Теперь вы знаете, как обнулить настройки на вашем роутере. Это несложное занятие, справиться с которым можно без специальных знаний и умений. Достаточно лишь нажать на кнопку, на устройстве или в системе администрирования – а дальше все будет сделано за вас.
Источник
Способ второй. Аппаратный
Если в результате программной ошибки или несанкционированного доступа у вас сбились настройки доступа к встроенному ПО роутера, придётся выполнить полный аппаратный сброс. В большинстве устройств кнопка полного сброса располагается на задней панели либо внизу ближе к центру. Она всегда снабжается подписью Reset и находится в небольшом углублении, делающем невозможным случайное нажатие. После нахождения кнопки возьмите скрепку, либо иной длинный и тонкий предмет. Им необходимо будет удерживать кнопку Reset, пока все контрольные лампы роутера не погаснут или не мигнут на секунду.

В бюджетных моделях производства TP-LINK сброс настроек производится кнопкой, которая отвечает за функцию WPS. Её нужно удерживать в течение 10–15 секунд, чтобы достичь желаемого эффекта. После того как сброс будет выполнен, роутер подаст сигнал в виде частого мигания ламп.
При сбросе настроек на роутере Asus, придётся искать кнопку, расположенную вблизи разъёма внешней антенны — она отмечена пиктограммой в виде двух стрелок, указывающих на небольшой кружок. После её кратковременного удерживания начнёт часто мигать контрольная лампа WPS, что и послужит сигналом успешно выполненного сброса. В устройствах, произведённых Zyxel, нужно будет удерживать кнопку сброса в течение 10–15 секунд, в результате чего начнёт мигать контрольная лампа питания. При отсутствии специальной кнопки сброса, таковой может быть выполнен удерживанием нажатия кнопки включения. Выполнив аппаратную перезагрузку роутера, необходимо восстановить все параметры, чтобы установить стабильное соединение.

Что дальше
Когда сброс настроек роутера закончен, нужно установить настройки, которые определены вашим провайдером. Убедившись, что устройство подключено к питанию, откройте на компьютере список беспроводных подключений. Некоторые роутеры автоматически загружаются с работающей беспроводной сетью, не требующей пароля для соединения. Если ваш роутер в списке подключения отсутствует, берите поставляющийся в комплекте с ним провод и подключайте устройство к компьютеру через разъём RJ-45.


Роутер должен быть доступен по стандартному адресу — достаточно ввести в адресной строке браузера сочетание 192.168.0.1. Некоторые производители используют альтернативный адрес подключения — для его введения необходимо заменить ноль единицей. Следующим шагом будет введение параметров доступа. Чаще всего достаточно ввести в строках логина и пароля слово «admin», но некоторые устройства имеют иные заводские настройки. Найти нужные сочетания символов можно в инструкции либо на нижней панели девайса.

Зайдя в веб-клиент роутера, перейдите во вкладку беспроводной сети, чтобы установить нужное имя и пароль подключения — это позволит в дальнейшем обходиться без проводов. Дальнейшие настройки сугубо индивидуальны и зависят от провайдера. Большинство российских поставщиков услуг выдают клиенту памятку, в которой указываются оптимальные настройки роутера — в этом случае действовать придётся строго по инструкции.


Только в некоторых случаях вам потребуется связаться с технической поддержкой провайдера, чтобы получить необходимые сведения. Если вы приобретали роутер с прошивкой, разработанной конкретной компанией, очень велика вероятность, что после перезагрузки вам придётся вызывать специалиста технической службы. Если самостоятельные попытки восстановить соединение не дают результата, лучше воспользоваться профессиональной помощью, чтобы избежать потери времени и ухудшения ситуации.

Если после перезагрузки получить доступ к роутеру не получается, очень велика вероятность того, что вам придётся обновить прошивку устройства. Скачивать установочные файлы лучше с официального сайта производителя либо из проверенных источников, чтобы не нанести вред девайсу
Обязательно обратите внимание и на следующие признаки серьёзных неприятностей:
- Все лампы роутера загорелись одновременно и не гаснут.
- Все контрольные лампы часто мигают.
- Горит только контрольная лампа питания.
Очень велика вероятность, что устройство попросту сломано и восстановление его обойдётся дороже приобретения нового.


Причины и способы перезагрузки роутера
Причин, из-за которых может появиться необходимость сброса настроек маршрутизатора, масса: начиная от восстановления забытого пароля для входа в сеть и заканчивая неожиданно возникшими внутрисистемными ошибками совместимости с ОС Windows. Существует два способа перезагрузки роутера: программный и аппаратный. Оба этих способа подходят для любых марок и моделей маршрутизаторов.
Программная перезагрузка
Программный сброс настроек производится через системную панель, которая присутствует в каждом роутере.
ASUS
Для перезагрузки роутеров фирмы ASUS необходимо:
-
Открыть браузер и в адресной строке ввести 192.168.1.1 (Enter), после чего войти в панель управления (логин и пароль по умолчанию — admin/admin).
-
В появившемся окне выберите последовательно пункты «Дополнительные настройки»/«Администрирование»/«Восстановить/сохранить/загрузить настройки». Отыщите строчку «Заводские настройки» и щёлкните по кнопке «Восстановить».
Через несколько секунд все прежние настройки маршрутизатора будут сброшены.
TP-Link
Для сброса настроек роутера от TP-Link выполните следующие действия:
-
Введите в браузере ip-адрес 192.168.1.1 и выполните вход в панель настроек роутера (логин/пароль по умолчанию — admin/admin).
-
Найдите категорию «Системные инструменты», щёлкните по ней и выберите подменю «Заводские настройки» — «Восстановить».
-
Подтвердите запуск процесса восстановления, нажав ОК.
D-Link
Отличительной чертой роутеров от D-Link является развёрнутая система настроек. Благодаря ей программную перезагрузку маршрутизатора можно выполнить двумя способами.
-
Зайдите в браузер и перейдите по адресу 192.168.1.1. Заполните форму для входа (в обеих строках — admin). После этого у вас будет два варианта сброса настроек роутера:
-
в корневом каталоге настроек выберите пункт «Система»/«Конфигурация» и нажмите кнопку «Заводские настройки», которая находится напротив строки «Восстановление заводских настроек»;
-
откройте интерактивное меню настроек, щёлкнув по надписи «Система» вверху основного окна роутера, и выберите значок «Сбросить настройки».
-
Мне как-то раз довелось столкнуться с одной проблемой во время попытки сбросить настройки роутера D-Link. После выполнения операции «Восстановление заводских настроек» не последовало никаких положительных изменений по восстановлению работоспособности маршрутизатора. Решением возникшей проблемы стала перезагрузка роутера через пункт меню «Система»/«Конфигурация»/«Перезагрузить устройство» сразу же после сброса настроек.
ZyXEL
Алгоритм перезагрузки роутера ZyXEL практически ничем не отличается от описанных выше, кроме слегка запутанной навигации по его панели настроек.
-
Запустите браузер и пропишите в адресной строке 192.168.1.1, после чего нажмите Enter и заполните стандартное окно авторизации (логин и пароль по умолчанию — admin/admin).
-
В нижней панели инструментов кликните по значку «Система», затем во вкладке «Параметры» выберите пункт «Вернуться к заводским настройкам».
-
После этого подтвердите запуск перезагрузки маршрутизатора и дождитесь окончания процесса.
Аппаратная перезагрузка
Аппаратный сброс настроек производится с помощью специальной кнопки (WPS/RESET) на корпусе роутера. Такая кнопка имеется на всех моделях маршрутизаторов. Единственным отличием является то, что она может быть либо утоплена внутрь корпуса, либо выступать из него.
Нажать на утопленную кнопку можно обычной шариковой ручкой
Чтобы выполнить сброс настроек роутера, необходимо сначала включить его и дождаться полного запуска (пока не загорятся все индикаторы), а затем нажать на кнопку WPS/RESET и удерживать её не менее 5 секунд. После этого настройки маршрутизатора будут восстановлены до заводских.
Видео: как выполнить аппаратную перезагрузку роутера на примере TP-Link TL-WR841N
Рано или поздно в любом роутере может произойти критический сбой в работе. Для быстрого решения проблемы производители добавили в инструментарий своих маршрутизаторов специальную функцию перезагрузки, которая позволяет сбросить все настройки до заводских. Выполнить её можно как программно (через панель настроек роутера), так и аппаратным способом благодаря отдельной кнопке WPS/RESET, расположенной на корпусе прибора.
Возможные проблемы с роутером
Рассмотрим также возможные неполадки, которые могут возникнуть помимо невозможности сброса настроек. К таковым, как правило, относят:
- Пропадание интернет-соединения. Здесь имеет смысл только попытаться сменить канал, в котором работает маршрутизатор. Обычно это основная проблема в многоэтажном доме, потому как в квартирах у каждого свой роутер и зачастую сигналы «встречаются». В случае же с частным домом все проще. И при возникновении такой проблемы обычно имеет смысл попробовать перейти с 2.4 GHz до 5 GHz, если устройство поддерживает такое соединение.
- Разрыв WAN. Это достаточно примитивная проблема, с которой встречаются все, кто ранее не использовал роутер. Ее смысл заключается в том, что основной кабель, который раздает Интернет, подключен к компьютеру, а не к устройству. Вне зависимости от поставщика услуг — Билайн, МТС, Ростелеком и так далее — он всегда одинаковый и является главным. Необходимо просто переподключить провод в главный WAN-разъем на устройстве, который выделен особым цветом.
- Устройство не может найти сеть. Решение может заключаться либо в маршрутизаторе, либо в самом устройстве. Первое означает, что роутер не обладает необходимыми драйверами или не способен раздать сеть по другим причинам. Именно поэтому устройства не могут его видеть.
- В случае же с используемым смартфоном или ноутбуком ситуация несколько иная. Здесь может либо отсутствовать необходимый Wi-Fi-модуль, либо само устройство не поддерживает подключение по беспроводной сети. Помимо этого, учитывать также стоит и то, что почти все поддерживают 2.4 GHz, но мало кто способен работать с частотой 5 GHz.
- Если проблемы с сетью или подобного рода встречаются при наличии операторского тарифа — МТС, Мегафон, Билайн, — то ему можно поручить бесплатное устранение этих неполадок. Обычно стоимость ремонта входит в цену тарифа, поэтому зачастую проблем не возникает.
Подключение роутера
Все роутеры выглядят примерно одинаково: провода сзади, лампочки спереди. На задней стороне есть разъем питания и несколько разъемов Ethernet (он же RJ-45). Один из них предназначен для кабеля от Интернет-провайдера. Подписан как Internet или WAN (внешняя сеть). Остальные порты — локальные (LAN), для подключения домашних компьютеров, телевизоров и прочих устройств по кабелю. На задней панели есть еще кнопка reset, которая сбрасывает абсолютно все настройки и пароли к заводским значениям. Чтобы случайно ее не задеть, кнопка обычно утоплена и нажать ее можно только разогнутой скрепкой или другим тонким предметом.

На лицевой панели маршрутизатора есть несколько индикаторов, которые отображают состояние устройства. У каждой фирмы и модели — свой набор и порядок индикаторов.
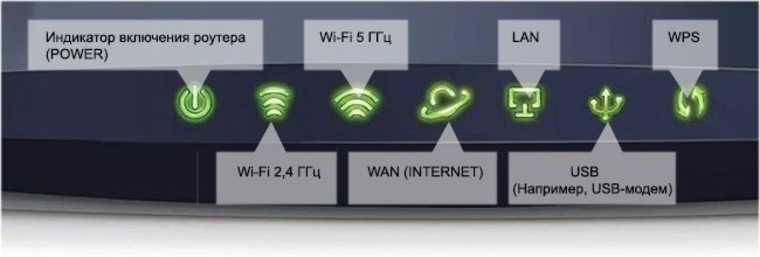
Если роутер будет раздавать интернет только на беспроводные устройства, достаточно подключить два кабеля (питание и WAN-интернет), включить «коробочку» и дождаться, когда загорится индикатор беспроводной сети Wi-Fi.
Если компьютер будет подключаться кабелем, нужно подключить его в разъем LAN и дождаться, когда загорится соответствующий индикатор.
Роутер подключили, теперь будем подключаться к роутеру.
Зачем нужен сброс настроек роутера?!
Любой современный WiFi роутер внутри представляет из себя микро-компьютер со своим процессором, оперативной и постоянной памятью. Управлять им можно с помощью операционной системы. У роутеров ASUS — это ОС ASUSWRT. Какой бы надёжной она не была, рано или поздно Ваш роутер может заглючить.
Кстати, производитель настоятельно рекомендует сбросить настройки роутера ASUS после того, как Вы обновили его программное обеспечение. после чего необходимо заново его настроить.
Так как операционная система устройства защита в его постоянной памяти, то переустановить её, как например ту же Windows 10, у Вас не получится. Поэтому производитель сделал возможность возврата настроек маршрутизатора к заводским значениям, на которых он 100% работоспособен. В итоге всё то, что «накуралесил» пользователь, попросту сотрётся и на это место встанут рабочие значения.
Основные причины обнуления настроек
Обнуление настроек маршрутизаторов производится по разным причинам, из наиболее распространённых вариантов можно выделить следующие ситуации:
- сброс пароля к доступу. Если вы изменили пароль и забыли его, то помощью обнуления настроек устройства вы имеете возможность восстановить заводские параметры пароля доступа к роутеру. Как правило, стандартные настройки логина и пароля указываются на задней панели маршрутизатора;
- неправильная настройка подключения к интернету. Если вы неверно выбрали параметры при подключении к Интернету, то для повторной настройки роутера «с нуля» используется сброс параметров. Также если для получения доступа к Интернету ваш роутер не нуждается в настройке, вы всегда можете сбросить настройки для восстановления подключения к Интернету;
- подключение к другому провайдеру. Если подключение к провайдеру требует определённых настроек, то у отдельных случая, намного проще выполнить обнуление установленных параметров для создания другого подключения роутера к новому провайдеру. В некоторых подключениях для корректной работы игр или приложений открываются дополнительные порты, что не требуется для подключения к Интернету от другого провайдера;
- подготовка к прошивке устройства. Как правило, прежде чем прошивать маршрутизатор рекомендуется сбросить настройки к заводским значениям для уменьшения риска в процессе прошивки устройства.
Подключение роутера к компьютеру, смартфону или планшету
Сброс настроек можно произвести посредством веб-интерфейса, которым оснащены все, без исключения, маршрутизаторы указанной марки. Веб-меню предлагает пользователям большое разнообразие функций и возможность тонкой настройки, включая данные о том, как скинуть пароль на роутере TP-Link.
Войти в этот интерфейс можно несколькими способами:
- Подключить роутер по Wi-Fi.
- Подключить маршрутизатор к персональному компьютеру или ноутбуку с помощью Ethernet-кабеля. К слову, используя специальный Ethernet-адаптер, подключить устройство можно даже к смартфонам или планшетам на ОС Android.
Однако, чтобы благополучно войти в интерфейс, требуется ввести логин и пароль. Но растерянный пользователь может подумать, что не задавал или вовсе забыл пароль и логин от устройства. К счастью, это не так — ведь эти данные прописаны на самом роутере снизу.

Как войти в веб-интерфейс
Чтобы войти в веб-интерфейс, следует выполнить следующие действия:
- Подключиться к устройству одним из вышеперечисленных способов.
- Запустить браузер.
- Ввести один из стандартных адресов в его адресную строку. Это следующие IP-адреса: 192.168.1.1, 192.168.0.1 или же tplinkwifi.net.
- После этого, в поле «admin» прописываем «admin» (без кавычек!). А в поле «password» вводим «admin» (без кавычек!).
Готово.
Сброс пароля в обновленном интерфейсе
Веб-интерфейсы в различных моделях TP-Link отличаются. На данный момент их можно разделить на две категории:
- обновленный интерфейс, выполненный в бирюзовом цвете, который встречается в более современных моделях устройств;
- классический веб-интерфейс, выполненный в зеленом, либо же бирюзовом цвете.
Обновленная панель управления отличается мультиязычным интерфейсом. Для начала следует выбрать русский язык или же остаться на английском, который доступен по умолчанию. После этого необходимо проделать следующие действия:
- Зайти в опцию «Дополнительные настройки».
- Перейти в «Системные инструменты».
- Найти параметр «Резервная копия и восстановление».
- Нажать на «Восстановить заводские настройки».
- После этого появится браузерное уведомление, где требуется подтвердить действие, нажав на кнопку «ОК».
Затем произойдет перезагрузка и прибор вернется к изначальным настройкам.
Сброс пароля в старом интерфейсе
Владельцы девайсов, которые имеют классический веб-интерфейс, могут воспользоваться стандартной схемой обнуления:
- Войти в раздел под названием «Системные инструменты» или по-английски «System Tools».
- Перейти в «Заводские настройки» или «Factory Defaults».
- Нажать на виртуальную клавишу «Восстановить» или «Restore».
- В конечном итоге система предупредит, что данное действие сбросит все текущие настройки. Согласиться и нажать на «ОК».
Теперь устройство перезагрузится.
Что такое Wi-Fi роутер

Пример как выглядит Wi-Fi-роутер
В первую очередь, это устройство, предоставляющее доступ в сеть Интернет посредством беспроводного соединения.
Связь с интернетом поставляется с помощью радиоканала, который и дает роутер. Сейчас абсолютно все смартфоны, планшеты, нетбуки и ноутбуки имеют возможность подключения к сети Wi-Fi.
Есть люди, которые, при покупке, увидев на устройстве значок, обозначающий Wi-Fi, считают, что вместе с гаджетом приобретут интернет. Но, увы, это не так.
На самом деле такой значок указывает на то, что в устройстве присутствует модель, с помощью которого можно подключиться к беспроводной сети.
Но ведь эту сеть нужно где-то взять? Для этого и существует роутер, раздающий Wi-Fi. Также роутер может являться маршрутизатором.
По внешнему виду роутер представляет собой небольшую коробочку, от которой идут одна, две или более антенны.
Он принимает сигнал от провода, дающего доступ в сеть Интернет, и преобразует его в беспроводные маршруты.
Настройка параметров
Весь процесс настройки можно разделить на три этапа:
- Изменение параметров локальной сети
- Установка Интернет-соединения
- Отладка WiFi
Установка локальной сети
Сперва следует поменять значения для локалки. Для этого нужно перейти к вкладке Setup \ Lan Setup.
В категории Router Settings задаются IP-адрес роутера, а так же маска (Subnet Mask). Если не стоит конкретных задач для локалки, эти параметры изменять не надо. Во вкладке DHCP Settings необходимо поставить галочку после пункта «Enable DHCP Server», чтобы не пришлось задавать IP каждому подключенному устройству вручную.
В следующей строке «DHCP IP Address Range» выставляется интервал, из которого маршрутизатор будет присваивать IP подключающимся устройствам. Значения могут быть от 1 до 254. Ниже отображаются устройства, которым были автоматически присвоены IP-адреса (строка «Client List»), а также зарезервированные IP, которые не могут распределяться (строка «DHCP Reservation»).
Настройка Интернет-соединения
Если провайдер предоставил статический IP, то настройки выглядят следующим образом:
Переключатель переводится на Static IP. Затем нужно ввести IP, маску (Subnet Mask), шлюз (Gateway), и DNS. Далее в поля PPTP Account и PPTP Password вносятся логин и пароль для авторизации при подключении к Интернет. Пароль необходимо повторить с следующей строке. Остальные поля остаются без изменений.
Последний параметр «Connect mode select»:
- «Always-on» — обеспечивает постоянную работу Интернет-соединения
- «Connect-on-Demand» – подключается к Интернет автоматически при запросе пользователя
Отладка WiFi
Теперь осталось лишь настроить беспроводную сеть. Для этого необходимо перейти к вкладке Wireless Setup в разделе Setup, и кликнуть по кнопке «Manual Wireless Connection Setup». В графе WiFi Protected следует снять галочку перед «Enable».
В следующем разделе «Settings» важно поставить галочку после «Enable Wireless», чтобы включить WiFi-адаптер. В строке Wireless Network Name указывается название сети (SSID). Опция Enable Hidden Wireless поможет скрыть сеть из списка доступных подключений
Этот параметр лучше оставлять выключенным, так как не все устройства способны подключаться к скрытым соединениям. Все остальные параметры менять не стоит
Опция Enable Hidden Wireless поможет скрыть сеть из списка доступных подключений. Этот параметр лучше оставлять выключенным, так как не все устройства способны подключаться к скрытым соединениям. Все остальные параметры менять не стоит
В строке Wireless Network Name указывается название сети (SSID). Опция Enable Hidden Wireless поможет скрыть сеть из списка доступных подключений. Этот параметр лучше оставлять выключенным, так как не все устройства способны подключаться к скрытым соединениям. Все остальные параметры менять не стоит.
Далее важно перейти к графе «Wireless Security Mode». В этом графе будет настраиваться безопасность беспроводной сети. Рекомендуется выбрать вариант «Enable WPA/WPA2»
После выбора откроется раздел для настроек шифрования и ввода ключа
Рекомендуется выбрать вариант «Enable WPA/WPA2». После выбора откроется раздел для настроек шифрования и ввода ключа.
Здесь стоит изменить лишь ключ сети «Network Key». Он должен представлять собой пароль из 8 или более латинских букв или цифр. После всех внесенных изменений необходимо сохранить все изменения, кликнув по кнопке «Save Settings», появившуюся под главным меню. На этом настройка маршрутизатора завершена. Он приведен к нормальному состоянию и может вновь использоваться, как и до сбоя.
Но если уже удалось все настроить, то нужно бы закрепить этот успех. Что бы после сброса настроек роутера, обновления прошивки, или других действий можно было восстановить настройки роутера в несколько нажатий мышкой и восстановить его работу. Этим мы сейчас и займемся. Я напишу небольшую инструкцию о том, как сохранить настройки роутера в файл (создадим резервную копию настроек)
, а в случае необходимости восстановить эти настройки.
TP-Link TL-MR3220
Как сбросить настройки
Теперь мы рассмотрим, как можно сбросить настройки роутера до заводских на любой модели маршрутизатора. Если ни один из способов не помогает, то причины всего две:
- Неправильно сбрасываете: это абсолютно нормально, если ранее с таким встречаться не приходилось, то необходимо просто повторить все действия еще раз.
- Настройки на роутере нельзя сбить из-за технических сбоев: здесь причина кроется в том, что аппаратная часть маршрутизатора неисправна, а значит требует ремонта в сервисном центре.
Отметим, что после сброса настроек требуется настройка роутера с нуля. Поэтому, если есть такая возможность, то рекомендуется предварительно сохранить все параметры, чтобы быстро восстановить их потом.
Роутер
И первый метод, который скидывает настроенные параметры, предполагает непосредственное взаимодействие с ВайФай роутером. Требуется только нажать на кнопку «Reset». Обычно сделать это можно либо пальцем, потому как до нее не сложно добраться, либо тонким длинным предметом, чтобы проникнуть внутрь устройства. После нужно задержать ее на 15 секунд и подождать того момента, когда все индикаторы одновременно загорятся.

Как только это произошло — настройки Wi-Fi-роутера сбросились. Можно свободно заходить в панель администрирования и настраивать роутер снова.
Панель управления
Существует также альтернативный метод, который доступен при наличии доступа к административной панеле. Вот куда нужно зайти, когда роутер до заводских параметров сбрасывается программно:
- Открываем домашнюю страницу.
- Переходим в один из доступных разделов: «Заводские настройки» или «Администрирование», или «Сброс заводских параметров». Отличия могут быть из-за версии модема.
После этого будет произведено восстановление до базовых настроек. Обычно рекомендуется перезагрузить после этого роутер, однако если это новая модель, то такие действия ни к чему.
Способ 3: Ручная настройка
При ручном конфигурировании маршрутизатора от TP-Link можно задать все те параметры, которые не входят в Мастер быстрой настройки. Это займет определенное время, а также может потребоваться изучение дополнительных материалов, ведь не всегда понятно, какой пункт за что отвечает и как влияет на поведение роутера. Развернутые инструкции по настройке разных моделей роутеров от TP-Link вы можете найти через поиск на нашем сайте, введя интересующее название. Если этого сделать не удалось, ниже мы оставили ссылку на универсальное руководство, которое поможет справиться с поставленной задачей.
Подробнее: Настройка роутера TP-LINK на примере модели TL-WR840N

Это были все способы настройки роутера от TP-Link после сброса. Вам следует только выбрать удобный вариант и реализовать его. Начинающим пользователям мы настоятельно рекомендуем точно придерживаться инструкций, чтобы не возникло дополнительных трудностей.
Опишите, что у вас не получилось.
Наши специалисты постараются ответить максимально быстро.