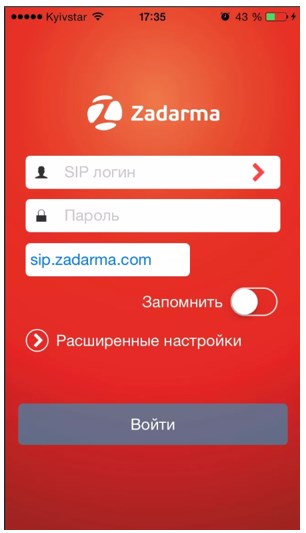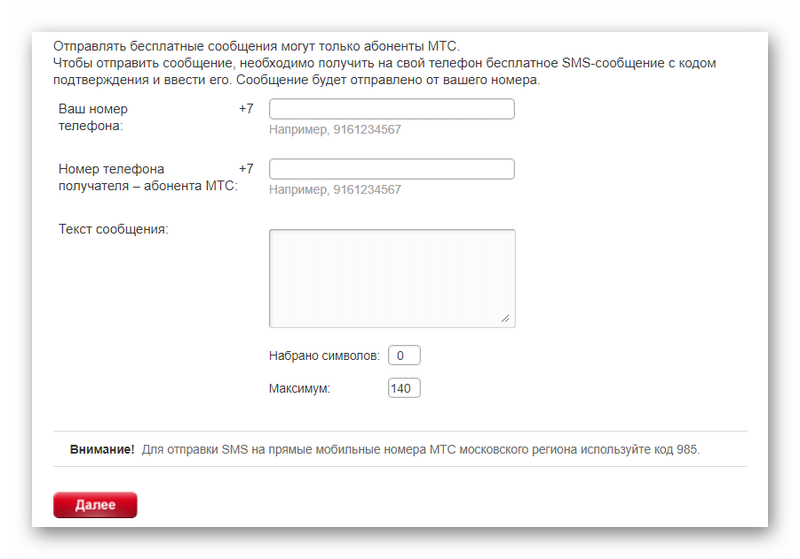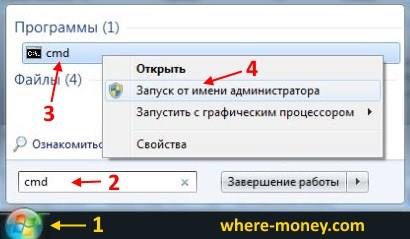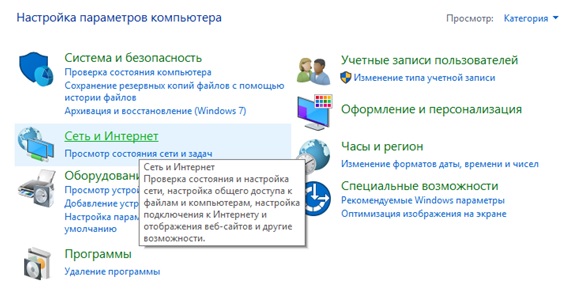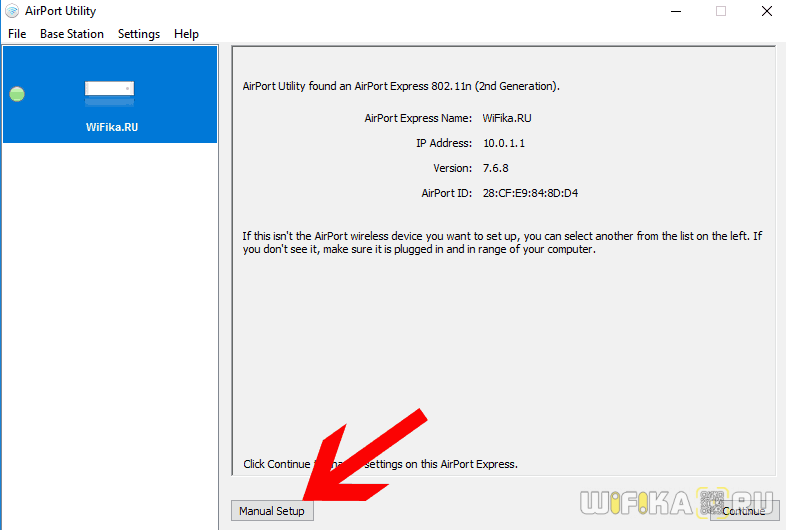Как раздать wi-fi с компьютера на телефон
Содержание:
- Совет
- Через сторонние программы
- Wi-Fi адаптер как точка доступа. Настройка в Windows 10, 8, 7
- Раздаем интернет с помощью ПК и USB накопителя
- Создаем домашнюю сеть с помощью маршрутизатора
- Как подключить к интернету смартфон на базе Android
- Как раздать интернет с компьютера Windows 10 посредством хот-спота
- Через wi-fi
Совет
Вы должны понимать, что адаптер как в ПК, так и в ноуте не предназначен для раздачи сети. Для разовых запусков это вполне реально, но для постоянного использования – он не подойдёт. И всё же я рекомендую приобрести отдельный роутер. Да он будет стоить в районе 3000-4000 рублей. Но он будет куда лучше выполнять свои функции, чем обычный адаптер.
Если будет подключено слишком много устройств (по умолчанию до 8 в ОС Windows), то он может не выдержать нагрузки и сгореть или просто будет медленно работать. Ещё хуже если он будет встроенным, как у ноутбука и придётся покупать внешний модуль при поломке. Ну и самое главное – такие адаптеры имеют небольшой радиус покрытия и частенько работают в небольшом диаметре.
Что делать, если интернет не работает
Если вы раздали сеть, подключились к ней, но интернет не работает, обратите внимание на следующее:
- есть ли у новой сети доступ в интернет — проверить это можно при помощи второй инструкции (шаг 1–8), описанной в пункте «При наличии root-прав»;
- возможно, сеть заблокировал встроенный защитник Windows.
Если с доступом всё нормально, то отключите брандмауэр Windows, после чего снова раздайте сеть и проверьте, работает ли она.
Почему интернет может не раздаваться
1) Проверьте имена компьютеров и рабочую группу
На обоих компьютерах должна быть одинаковая рабочая группа и разные имена ПК. Если это соблюдено не будет — у вас просто не будет функционировать локальная сеть между этими двумя ПК, а значит и не будет раздаваться интернет…
Поэтому, необходимо открыть вкладку «Панель управленияСистема и безопасностьСистема» (о том, как открыть панель управления) на каждом компьютере и проверить, чтобы имя было уникально, а группа одинакова (можно зайти в «Мой компьютер», щелкнуть в любом свободном месте правой кнопкой мышки, и открыть свойства).
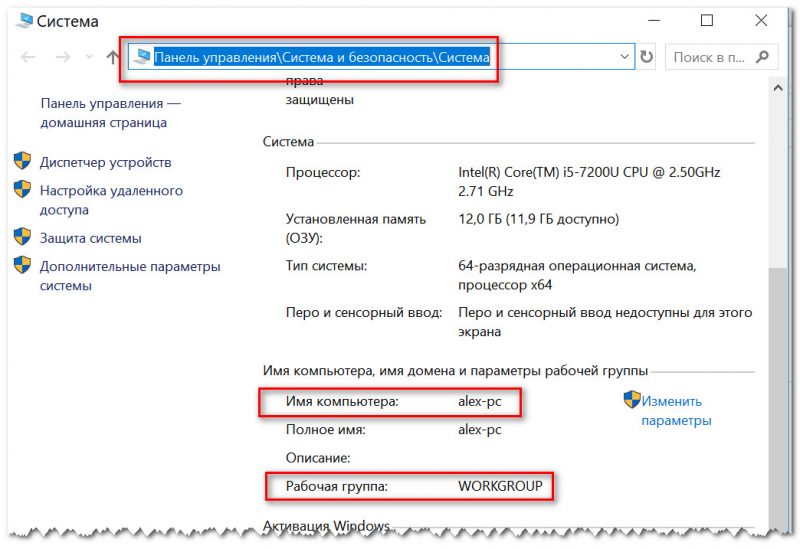
Имя ПК, рабочая группа
Еще один совет: крайне желательно использовать в именах ПК и рабочей группы только латинские символы. Русские символы в некоторых версиях ОС (особенно при проблемах с кодировкой) могут быть причиной разного рода «проблем»…
2) Удостоверьтесь, включен ли ПК, к которому подключен кабель от Интернет-провайдера, загружена ли на нем Windows. Если он выключен, то, как говорил уже выше, раздаваться интернет не будет!
3) Проверьте настройки безопасности в Windows
Начиная с Windows 7 — сетевые настройки безопасности были существенно повышены! По крайней мере, пользователям нужно теперь делать больше «телодвижений»…
Изменить доп. параметры общего доступа
У вас должно быть 2-3 вкладки: «Частная», «Гостевая», «Все сети». Откройте поочередно каждую из них и включите сетевое обнаружение, общий доступ к принтерам и файлам, разрешите Windows управлять подключениями домашней группы, и отключите парольную защиту.
Частная сеть
Сохраните настройки и проверьте работу Интернета.
4) Отключите на время антивирусы и защитные утилиты
На время проверки и настройки сети также рекомендую отключить антивирусы, брандмауэры, и др. защитные утилиты. Нередко, когда они «перебарщивают» и блокируют нормальную работу сети.
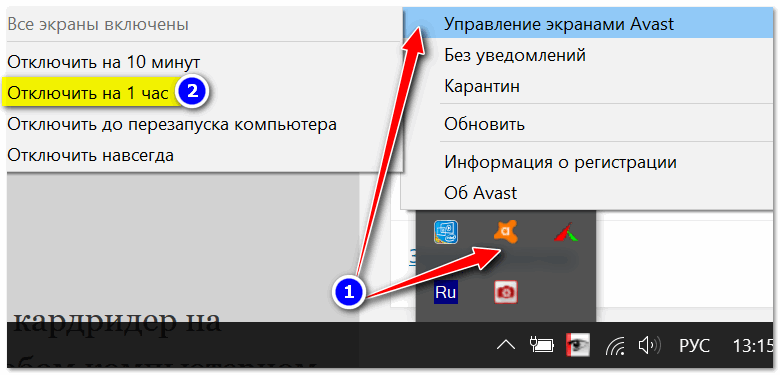
Отключение антивируса Avast на 1 час
Кстати, если вы хотите узнать, как можно расшарить не только Интернет, но и папки/файлы, чтобы их можно было открыть на других ПК в локальной сети.
Источники
- https://WiFiGid.ru/nastrojka-wi-fi-na-pk-i-noutbuke/kak-razdat-wi-fi-s-kompyutera
- https://itmaster.guru/nastrojka-interneta/internet-na-pk/kak-razdat-internet-s-kompyutera-na-telefon.html
- https://legkovmeste.ru/kompyuteryi-i-it/kak-razdat-internet-s-kompyutera-na-telefon-cherez-usb.html
- https://android-example.ru/useful-articles/kak-razdat-internet-s-android-ustrojstva/
- https://nastrojkin.ru/network/wifi/kak-razdat-vajfaj-s-kompyutera.html
- https://expertland.ru/komp/razdat-internet-na-telefon
- https://ocomp.info/kak-razdat-provodnoy-internet.html
Через сторонние программы
Чтобы не мучиться с кодами в командной строке, можно воспользоваться специальными программами, которые помогают настроить раздачу Wi-Fi. Но перед тем, как ими воспользоваться, нужно сначала разрешить другим гаджетам использовать подключение вашего ПК. Как это сделать, было уже написано раньше. Рассмотрим следующие приложения: Connectify Hotspot, mHotspot, My Public WiFi и VirtualRouterPlus.
Connectify Hotspot
Connectify Hotspot распространяется бесплатно и в двух платных версиях – Pro и Max. В бесплатной версии SSID сети задается программой и его нельзя поменять на другое, также отсутствуют режимы моста, повторителя сигнала и проводного маршрутизатора. Кроме того, в платных версиях существует возможность осуществлять раздачу интернета, идущего по мобильным сетям, – 3G и LTE.
Чтобы установить Connectify Hotspot, требуется запустить инсталляционный файл на выполнение. После установки надо перегрузить ноутбук, чтобы программа могла запустить собственные сетевые службы.
В начале работы во время первого запуска приложения появится окно, в котором можно выбрать три варианта дальнейшего использования программы: пользоваться приложением бесплатно («Попробуйте его»), ввести лицензионный ключ (кнопка «Уже купил») и перейти на платную версию («Купить прямо сейчас»). Перейти на платную версию можно в любой момент.
В главном окне Connectify Hotspot в верхней строке «Общий доступ к Интернету» требуется указать соединение, набрать имя сети и пароль и нажать кнопку «Запустить точку доступа». Сведения о подключенных к Wi-Fi сети пользователях можно увидеть на вкладке «Клиенты».
Платные версии приложения Connectify Hotspot могут работать помимо основного еще в таких режимах:
- в режиме «Проводной маршрутизатор» можно интернет, получаемый по беспроводной сети, раздавать через сетевой кабель;
- в режиме «Повторитель Wi-Fi сигнала» ноутбук будет повторять Wi-Fi сигнал, расширяя тем самым зону действия сети.
MHotspot
MHotspot – это небольшое бесплатное приложение, используя которое можно раздать Wi-Fi с ноутбука.
После запуска установки нужно согласиться с лицензионным соглашением, указать папку, в которую будет установлена программа, решить, нужна ли вам иконка утилиты на рабочем столе. На последнем этапе вам предложат установить дополнительные программы. Чтобы отказаться от их установки, снимите галочки.
После инсталляции утилиты нужно произвести ее настройку. Для этого в главном окне mHotspot:
- в строке «HotspotName» пишем желаемое имя нашей сети;
- напротив «Password» указываем пароль;
- в списке «Internet Source» выбираем расшаренное интернет-соединение, которое мы хотим раздавать;
- в поле «Max Client» указываем наибольшее разрешенное количество подключений к Wi-Fi на ноутбуке (нельзя указать больше 10) и нажимаем «StartHotspot».
Внизу окна можно посмотреть, сколько пользователей подключено в данный момент, объем загруженных и отданных данных и скорость подключения.
В настройках приложения можно включить: загрузку утилиты вместе с операционной системой, раздачу при старте программы, автоматическую проверку обновлений, а также сбросить настройки приложения до заводских.
MyPublicWiFi
MyPublicWiFi – это простая утилита, при помощи которой легко заставить ноутбук выполнять работу роутера. Она отличается от других бесплатных приложений тем, что поддерживает 3G подключение. Когда приложение установлено и запущено, на экране появляется главное окно.
Здесь требуется указать имя создаваемой Wi-Fi сети, пароль и указать, через какое соединение с компьютера будет происходить соединение с всемирной сетью. Для запуска сети требуется кликнуть по «Set up and Start».
Virtual Router Plus
VirtualRouterPlus — следующая бесплатная программа, используя которую можно легко раздавать интернет с ноутбука на windows 7.
При запуске утилиты появится окно, в котором для настройки, нужно указать желаемое имя SSID сети, секретный пароль и выбрать то подключение, через которое ПК соединяется с всемирной сетью. Для запуска нажимаем кнопку снизу.
После запуска раздачи все поля приложения становятся неактивными. Для прекращения раздачи нужно нажать «Stop Virtual Router».
Wi-Fi адаптер как точка доступа. Настройка в Windows 10, 8, 7
Команды мы будем выполнять в командной строке. Ее нужно запускать от имени администратора. Вы можете найти командную строку в меню пуск, нажать на ее правой кнопкой мыши и выбрать «Запустить от имени администратора». Или же, в Windows 10 можно просто нажать правой кнопкой мыши на меню пуск, и выбрать «Командная строка (администратор)».
Дальше, первой командой мы устанавливаем название нашей Wi-Fi сети, и пароль для подключения к ней. Для этого, нам нужно выполнить команду:
netsh wlan set hostednetwork mode=allow ssid=»help-wifi.com» key=»11111111″ keyUsage=persistent
«help-wifi.com» – это названия сети, которую будет раздавать Wi-Fi адаптер, а «11111111» – это пароль. Эти данные вы можете сменить. Пароль минимум 8 символов.
Копируем эту команду в командную строку, и выполняем ее. Должен появится вот такой результат:
Следующей командой мы запускаем точку доступа. Для этого выполните команду:
netsh wlan start hostednetwork
Должен появится отчет «Размещенная сеть запущена»:
Это значит, что Wi-Fi сеть уже транслируется, и к ней можно подключать свои устройства, используя пароль, который был указан в первой команде.
Если после выполнения второй команды появилось сообщение, что «Не удалось запустить размещенную сеть. Группа или ресурс не находятся в нужном состоянии для выполнения требуемой операции», то смотрите советы по решению этой проблемы в конце статьи, или по этой ссылке: https://help-wifi.com/nastrojka-virtualnoj-wi-fi-seti/ne-udalos-zapustit-razmeshhennuyu-set-v-windows/
Точку доступа мы запустили, к Wi-Fi сети уже можно подключится. Но, интернет на устройствах работать еще не будет. Нужно в свойствах вашего подключения к интернету открыть общий доступ. Что мы сейчас и сделаем.
Открываем общий доступ к интернету для точки доступа Wi-Fi
Зайдите в «Центр управления сетями и общим доступом», и перейдите в «Изменение параметров адаптера».
Сейчас важный момент: открываем свойства того адаптера, через который у вас подключен интернет. Это не обязательно должен быть адаптер «Ethernet», или «Подключение по локальной сети». Может быть подключение с названием вашего провайдера. Нажмите на него правой кнопкой мыши и выберите «Свойства».
Переходим на вкладку «Доступ», ставим галочку возле пункта «Разрешить другим пользователям сети использовать подключение к Интернету данного компьютера». И из списка выбираем «Подключение по локальной сети*» (у вас оно может быть с другой цифрой). Нажимаем Ok.
Если у вас нет вкладки «Доступ», или нет возможности выбрать нужно подключение из списка, то смотрите решения в статье не удается предоставить общий доступ к интернету по Wi-Fi.
Ссылка на статью с решениями еще одной популярной ошибки, которая может появится на этом этапе: ошибка при разрешении общего доступа к подключению к Интернету.
Интернет на устройствах должен заработать. Если не работает, то остановите сеть командой netsh wlan stop hostednetwork, и заново запустите ее командой netsh wlan start hostednetwork.
После перезагрузки компьютера, нужно будет каждый раз запускать сеть командой netsh wlan start hostednetwork. Или, сделайте автоматический запуск точки доступа в Windows.
Решение популярных проблем и ошибок
- Ошибка «Не удалось запустить размещенную сеть. Группа или ресурс не находятся в нужном состоянии для выполнения требуемой операции». Не буду заново расписывать причины ее возникновения и решения, а просто дам ссылку на отдельную статью: https://help-wifi.com/nastrojka-virtualnoj-wi-fi-seti/ne-poluchaetsya-razdat-wi-fi-s-noutbuka-na-windows-7-windows-10-8/. В ней я писал о решении этой проблемы.
- Устройства не подключаются к запущенной точке доступа. Если есть возможность, то попробуйте подключить другое устройство. Убедитесь, что пароль вы указываете правильно. Как правило, в этой проблеме виновен антивирус, или брандмауэр. Отключите их. Так же, можно попробовать отключить встроенный в Windows брандмауэр.
- На работает интернет. Не редко бывает такое, что устройства к Wi-Fi подключаются, но доступа к интернету нет. Первым делом убедитесь в том, что интернет работает на компьютере. Затем, проверьте настройки общего доступа. Напомню, что общий доступ нужно открывать в свойствах того подключения, через которое у вас подключен интернет.
- В любой ситуации, перезагрузите компьютер, и запустите точку доступа заново, командой netsh wlan start hostednetwork.
230
Сергей
Настройка виртуальной Wi-Fi сети
Раздаем интернет с помощью ПК и USB накопителя
Следующий способ подключения телефона к интернету подразумевает использование USB кабеля. Им вы будете подключать телефон к компьютеру. Данный метод актуален в том случае, если у вас нет модуля «Wi-Fi«.
Но, скажу сразу, что данный метод применяется очень редко, так как он подразумевает получение root прав на телефоне. А как вы знаете из предыдущих статей, получив эти права, вы сразу теряете заводскую гарантию на устройство. Но, несмотря на это, некоторые такой метод используют, так как другого выбора нет.
Для того, чтобы подключиться к интернету таким образом, вам придется скачать в интернете драйвера для вашего телефона и установить их на компьютер. Также необходимо будет скачать и установить приложение «Android Reverse Tethering«. Данное приложение необходимо для того, чтобы подключить телефон к компьютеру необходимым для нас способом.
После того, как вы подключите телефон к компьютеру, вам необходимо будет зайти в настройки телефона и найти раздел «параметры разработчика«. Как сделать так, чтобы этот пункт появился, я рассказывал в одном из своих видео на ютуб канале. После этого вам необходимо активировать режим отладки.
Теперь самое время запустить файл утилиты «Android Reverse Tethering«. После того, как приложение установится, вам необходимо будет найти вкладку «Select a device«. Здесь вам нужно будет выбрать подходящее название телефона и DNS.
Далее нажимаем кнопку «Connect«, для начала соединения. Весь процесс соединения будет проходить в автоматическом режиме. Во время него установится необходимое для связи приложение. Не исключено, что данная процедура может закончится ошибкой связи. Тогда запуск программы необходимо будет повторить.
После того, как приложению удастся установить нужную утилиту на телефон, вы увидите окно запроса root доступа для USB подключения.
Нажимаем на кнопку «Grant« и после этого вы сможете войти в сеть через телефон.
Но, важно, чтобы при этом сам компьютер имел бесперебойную связь с интернетом.
Создаем домашнюю сеть с помощью маршрутизатора
Как раздать интернет с компьютера? Самый легкий способ — с помощью маршрутизатора. Чтобы создать wifi подключение нужно выполнить следующее:
- Приобретаем сам роутер. Не имеет значения его ценовая характеристика и производитель, ведь все маршрутизаторы имеют одинаковую схему работы. Дорогой стоит покупать в тех случаях, когда нужна большая дальность действия сети.
- Подключаем его к компьютеру. Это легко делается с помощью кабеля патчкорда, идущего в комплекте.
- Теперь необходимо настроить роутер и саму сеть. Для этого ищем ip, указанный на обратной стороне маршрутизатора, и вводим его в адресную строку браузера. Далее потребуется ввести логин и пароль, они также находится на обратной стороне. Если их нет, то воспользуйтесь стандартными: admin/admin. Остается только узнать и изменить настройки сети.
Отлично, теперь у вас по дому гуляет wifi сеть. Если ваш телефон ее не находит, то вернитесь в настройки роутера. В параметре «видимость» выберите пункт «для всех устройств в радиусе действия». После этого проблема должна исправиться.
Раздаем wifi без роутера
Мы рассмотрели самый популярный способ для создания домашней сети. Но существует и другие методы. Сначала поговорим о том, что вам для них понадобится:
WIFI адаптер. Если у вас нет роутера, то без адаптера на стационарном компьютере раздать wifi не получится. Стоит адаптер довольно-таки дешево. Вы без труда найдете его в магазине электро товаров. Адаптер бывает двух видов: внешний и встроенный. Если не хотите особо мучиться с изучением компьютера, то покупайте внешний, который вставляется в usb порт.
Драйвера на компьютере
Особенно стоит обратить внимание на них тем, кто недавно переустанавливал операционную систему. Драйвера вы можете найти в интернете, на сайте производителя ваших комплектующих
Но существует более простой способ, который заключается в использовании специальных программ для обновления драйверов. В интернете их много, но я советую скачивать drp solution или driver booster. Они не только установят недостающие драйвера, но и обновят старые. Это будет способствовать лучшему соединению с сетью.
Если у вас уже установлены драйвера и куплен вайфай адаптер, то рассмотрим следующие способы, которые помогут вам настроить wi-fi сеть.
Раздаем wifi командной строкой
Этот метод используется для пк на windows 7/8/10.
Итак, приступим. Находим командную строку (далее cmd). Для этого кликаем по значку Windows и переходим r пункту «Служебные → Windows → Командная строка».
Находим пункт «Командная строка»
Теперь входим в cmd так, как показано на скриншотах:
Переходим в пункт «Дополнительно»Далее в раздел «Запуск от имени Администратора»
Зашли? Превосходно. Теперь настроим саму сеть. Вставляем в cmd строчку:
«netsh wlan set hostednetwork mode=allow ssid=»luboenazvanie» key=»luboyparol» keyUsage=persistent»
Видите параметры ssid и key? Это имя и ключ сети. Их вы можете менять по своему усмотрению, но нельзя оставлять их пустыми.
Теперь wifi можно запустить, но это не имеет никакого смысла. Сначала выполним следующее:
Найдем наше используемое подсоединения с интернетом так, как показано ниже:
Кликаем по значку «Сеть Доступ к Интернету»
Переходим в «Центр управления сетями и общим доступом»
Пункт «изменение параметров адаптера»
- Переходим в «свойства», нажав на активное подсоединения правой кнопкой.
- Снова переходим на «свойства».
- Ищем первый пункт и ставим возле него галочку.
- Возвратимся в cmd. Вставим в нее следующее: «netsh wlan start hostednetwork»
Превосходно. Теперь ваш телефон спокойно подключится к интернету через wifi.
Создаем хот-спот точку
Как раздать wifi с помощью хот-спот точки? Это довольно проще, чем предыдущий способ. Но он используется только для ПК или ноутбука на windows 10.
Для создания хот-спот точки необходимо:
Находим параметры интернет подключений.
Заходим в «Параметры Windows»Далее в раздел «Сеть и Интернет»
- Кликаем на пункт «мобильный хот спот». В появившемся меню все данные вайфай сети уже имеются. Вы можете их стереть и установить свои.
- Сохраняем все введенные и используемые данные.
- Появляются новое меню. В нем необходимо использовать ползунок, чтобы изменить пункт «выкл» на «вкл».
После этого wifi сеть заработает с теми параметрами, которые вы ввели. Если будут какие-либо проблемы с ней, то попробуйте отключить брандмауэр. Но не забудьте включить его обратно.
Как подключить к интернету смартфон на базе Android
Устройства на базе Android являются наиболее распространёнными. Привлекают они своей дешевизной и неплохой производительностью, а их функциональность развита по всем необходимым пользователю направлениям. Создание локальной сети с помощью подключения через USB-кабель стандартными инструментами также входит в возможности системы. Для раздачи интернет-трафика необходимы только гаджет, шнур и компьютер с активным интернет-соединением.
Настройка соединения на смартфоне
Для начала нужно подправить некоторые настройки на Android-устройстве. Это необходимо для создания правильного соединения не только локальной сети, но и канала интернета. Необходимо выполнить следующее:
-
Открываем настройки смартфона, листаем список вниз и в графе «Система» нажимаем «Для разработчиков».
-
В графе «Отладка» ставим галочку у пункта «Отладка по USB».
-
Возвращаемся в основные настройки. В графе «Беспроводные сети» переходим в пункт «Дополнительно», в зависимости от системы он может иметь название «Ещё…». Пункт будет самым нижним в списке, за ним сразу следует графа «Устройство».
-
В строке «USB интернет» ставим галочку. После этого настройки можно закрывать и подключать телефон к компьютеру.
На этом подготовительные работы со смартфоном закончены. Переходим к порядку действий на компьютере.
Настройка соединения на компьютере
Итак, локальная сеть между смартфоном и компьютером создана. Осталось только раздать интернет внутри этой сети. Для этого нужно проделать следующие шаги:
-
Нажимаем комбинацию клавиш на клавиатуре Win+R, в открывшемся окне вводим команду control и нажимаем OK.
-
Переключаем вид на крупные или мелкие значки, затем выбираем «Центр управления сетями и общим доступом».
-
Новое локальное подключение создано. В колонке справа нажимаем кнопку «Изменение параметров адаптера».
-
Открываем свойства сети, которая предоставляет доступ к интернету.
-
Переходим на вкладку «Доступ», в фильтре «Подключение домашней сети» выбираем созданное с телефоном соединение, ставим галочки у пунктов «Разрешить…» и сохраняем изменения, нажав OK.
-
Аналогичным способом через контекстное меню открываем свойства локального соединения с телефоном.
-
Выбираем пункт «IP версии 4» и нажимаем «Свойства».
- Меняем настройки IP-адреса и маски подсети:
- IP-адрес: 192.168.0.1;
- маска подсети: 255.255.255.0.
После этого нужно сохранить все изменения и протестировать работу интернета на смартфоне.
Видео: как подключить интернет к смартфону на Android через USB-кабель
Что делать, если интернет не запустился
Иногда возможны случаи, когда все инструкции соблюдены, но трафик всё ещё не идёт на смартфон. Не спешите расстраиваться, вероятнее всего, на ПК действует служба брандмауэр. Это своего рода файервол, который блокирует сомнительные сети компьютера. Поэтому исправляем ситуацию путём отключения брандмауэра:
-
Открываем «Панель управления», выбираем элемент «Брандмауэр защитника Windows».
-
Справа нажимаем на кнопку «Включение и отключение брандмауэра Windows».
-
Переставляем тумблеры на пункты «Отключить брандмауэр…» и сохраняем изменения, нажав OK.
В итоге блокирующий фактор будет отключён и сеть заработает должным образом.
Как раздать интернет с компьютера Windows 10 посредством хот-спота
Легкий метод чтобы раздать интернет с компьютера по Wi-fi без проводов, он не требует лишних утилит и долгих настроек. Необходимо:
- Через «Пуск» заходим в «Параметры», в разделе сети находим соответствующий раздел.
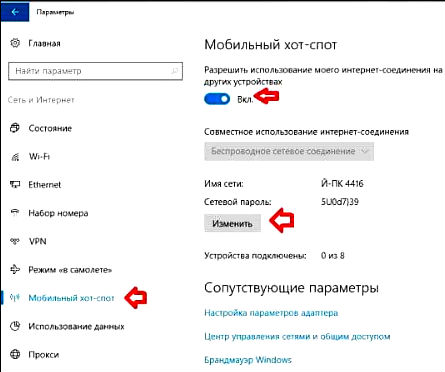
- Находим «Совместное применение…», открываем и определяемся с видом подключения: Wi-Fi или интернет.
- Жмем «Изменить» высветится окошко, в нем надо написать логин и код для новой сети, по ней комп и будет делиться интернетом.
- Вверху окна включаем функцию «Разрешить…».
По завершению операции можно пользоваться новой сетью через Wi-Fi. Для использования подключаемся и пишем пароль. Отключается эта функция в разделе «Сеть».
Через wi-fi
Самый простой способ раздать мобильный интернет — сделать это по WiFi. Данная технология обладает рядом преимуществ:
- широкий радиус охвата сигнала, его мощности хватает для прохождения через стены;
- унифицированный стандарт — поддерживается всеми современными устройствами;
- можно построить полноценную беспроводную сеть из нескольких устройств. На официальном сайте Google говорится о максимальном количестве подключенных клиентов — оно равняется десяти.
Android
- открываем настройки, опустив шторку и нажав на кнопку с изображением шестерни;
- нажимаем на элемент меню «Подключения»;
- выбираем пункт «Мобильная точка доступа и модем»;
- далее «Мобильная точка доступа»;
- ставим тумблер напротив слова «Включено» в правое положение. Ниже будет указан пароль для подключения, который при желании можно изменить на более удобный.
ios
- тапаем по иконке «Настройки» на главном экране;
- в открывшемся меню выбираем пункт «Режим модема», если его нет выбираем «Сотовая связь»;
- открываем «Режим модема»;
- переводим тумблер «Режим модема» вправо и если предложат, выбираем способ раздачи по Wi-Fi. Ниже указан пароль для подключения, меняем по необходимости;
- после этого гаджет сможет раздать вайфай, а другие устройства «увидеть» его и подключиться.
Windows Phone
Обладатели редких смартфонов на базе Windows Phone также имеют возможность активировать режим модема. Рассмотрим процесс настройки на примере Nokia Lumia 730.
- на главном экране нажимаем на кнопку с изображением стрелки;
- в меню среди прочих пунктов ищем раздел «Настройки»;
- далее выбираем пункт «Общий интернет»;
- на открывшемся экране включаем раздачу при помощи соответствующего тумблера;
- после описанных манипуляций на экране появятся имя сети и пароль.
Подключаем компьютер
Чтобы подключить домашний компьютер к вайфаю, понадобится дополнительное оборудование. Самый экономичный способ сделать это — приобрести беспроводной адаптер Wi-Fi. Выглядят они как обычные USB-флешки и подключаются к ПК точно так же.
Установка драйверов в большинстве случаев происходит автоматически. После завершения инсталляции в области уведомлений появится знакомое меню, предлагающее выбрать беспроводное соединение.