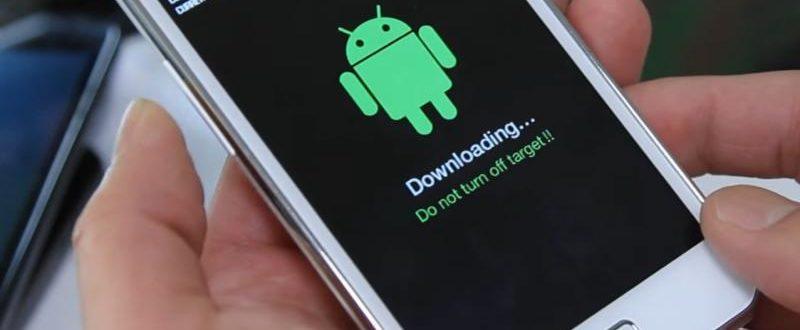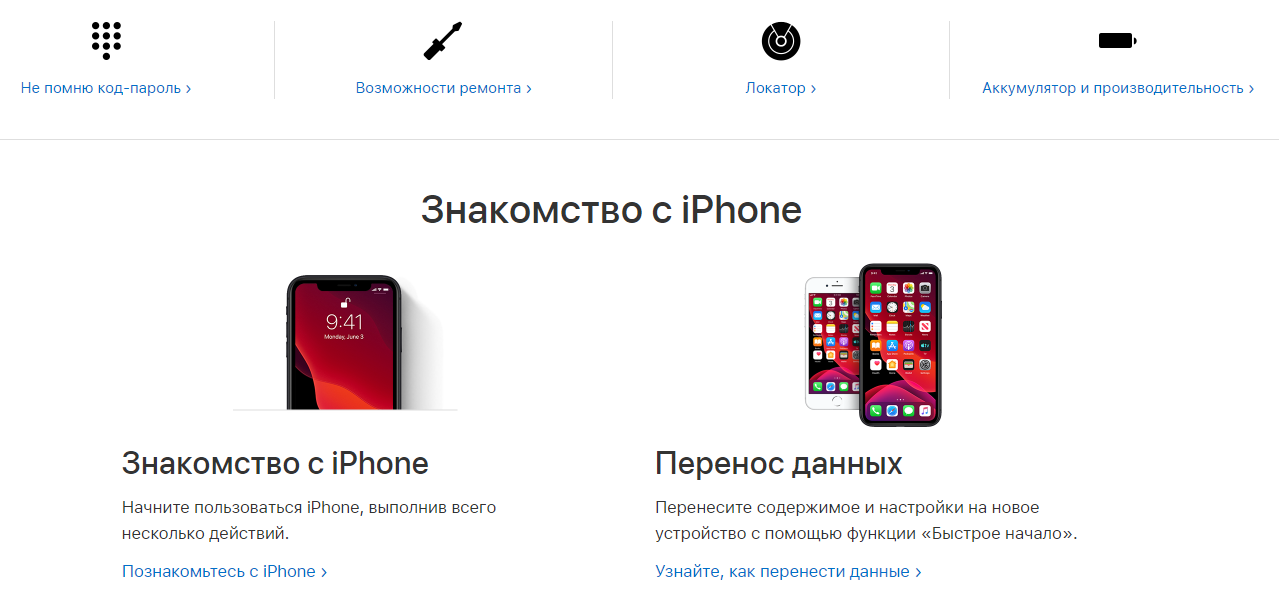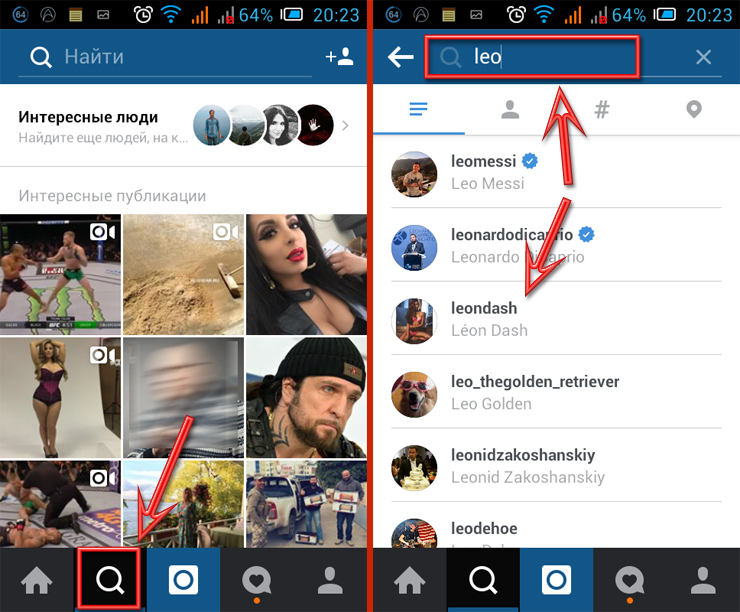Как разблокировать айпад
Содержание:
- Три способа сбросить пароль iPad
- Как разблокировать айпад, если забыл пароль
- Что значит это сообщение об ошибке?
- Причины блокировок
- в iCloud
- Как сбросить Айпад, если забыл пароль
- Как разблокировать Айпад если он заблокирован
- Сброс пароля через iTunes
- Как «дефолтнуть» свой iPad, или как сбросить забытый пароль на экране блокировки?
- Как разблокировать iPad — инструкция
Три способа сбросить пароль iPad
Мы подробно опишем, как при помощи программ iTunes, iCloud , Tenorshare Reiboot, Вы сможете разблокировать устройство.
Способ 1. Как разблокировать iPad через iTunes
1. Хотим предупредить заранее, что прежде чем восстановить пароль от айпада, обязательно создайте резервную копию с содержащимися в ней данных. Во время удаления пароля переустановиться iOS и все данные сотрутся.
2. Для тех пользователей, что хранят важную информацию, рекомендуем делать периодически резервную копию, чтобы избежать потери данных.
3. Чтобы разблокировать iPad при помощи iTunes для начала подключите устройство к ПК при помощи кабеля.
4. Дождитесь запуска программы, ваше устройство синхронизируется с iTunes, после этого создастся резервная копия.
5. После завершения процесса нажмите на «Восстановить iPad»
Во время восстановления появится экран с первоначальными настройками.
Необходимо нажать на «Восстановить из копии iTunes».
Перейдите в iTunes и выберите свое устройство
Найдите самую актуальную резервную копию (обратите внимание на размер и дату создания)
Дождитесь завершения восстановления.
Способ 2. iPad подключитесь к iTunes как разблокировать через iCloud
1. Теперь мы вам расскажем как разблокировать iPad при помощи сервиса iCloud. Для этого у вас изначально должна быть активированная функция «Найти iPhone» и включена геолокация.
2. Само устройство должно находиться в режиме передачи данных или в зоне доступа Wi-Fi. Откройте страницу iCloud на любом устройстве. Далее пройдите авторизацию при помощи Apple iD.
3. Затем нажмите на кнопку «Все устройства» вверху экрана.
Выберите то устройство, с которым произошла данная проблема.
Далее нажмите на «Стереть iPad». После этого ваше устройство полностью обнулиться и сбросится код доступа.
После этого выберите на своём гаджете вариант восстановления. Здесь на выбор два восстановления из резервной копии или «настроить смартфон как новое устройство».
Чтобы ваши данные были сохранены необходимо выбрать восстановление при помощи копии iCloud. Сделайте настройки и запомните новый пароль.
Tenorshare ReiBoot — это программа, которая поможет восстановить работу iPhone, iPad и iPod. Большинство пользователей iPad могут столкнуться с с такими проблемами, как :
- Зависание при загрузке
- Зависание в процессе работы
- Постоянная перезагрузка
- Голубой или чёрный экран
- Нераспознавание устройства iTunes
- Ошибки iOS
- Устройство вообще перестало отвечать на любые команды
- Бета-версия iOS неисправно работает
Как при помощи Tenorshare Reiboot разблокировать iPad?
Случаются такие ситуации, что Вы вдруг забыли свой пароль, после неудачных попыток ввести пароль устройство блокируется. Вы пытаетесь это исправить, но iTunes не распознает ваше устройство. Не отчаивайтесь.
Есть отличное решение при помощи Tenorshare Reiboot:
Шаг 1. Скачайте новую версию программы и установите на своём компьютере,Запустите программу, подключите устройство при помощи USB-кабеля.
Шаг 2. Нажмите на «Исправить Операционную Систему», далее нажмите «Глубокое восстановление»
Шаг 3. Согласно инструкции перевести iPad в режим восстановления
Шаг 4. Tenorshare ReiBoot отобразит соответствующую прошивку для вашего iPad. Пожалуйста, нажмите кнопку Загрузить, чтобы загрузить файл iPSW.
Шаг 5. Следуйте инструкциям, чтобы удалить пароль с вашего iPad и настроить его как новый после восстановления системы.
В данной статье мы рассказали о том, какие программы помогут вам разблокировать ваш гаджет, если вы вдруг забыли пароль и не можете никак вспомнить его.
Но в отличии от популярных программ , Tenorshare Reiboot влюбит в себя пользователя после первого пользования. Многофункциональная, быстрая, простая в использовании утилита решит любую Вашу проблему, связанную с гаджетом за пару кликов.
Если ваше устройство зависло, показывает черный экран, бесконечно перезагружается,iOS неисправно работает и показывает ошибку, либо устройство перестало отвечать на ваши команды, то мы настоятельно рекомендуем установить на свой ПК Tenorshare Reiboot.
Так же данная утилита позволит легко и быстро разблокировать устройство, если вы забыли пароль. Надеемся,что наша статья была полезна и Вы смогли без труда разблокировать свое устройство,следуя нашим инструкциям.
Как разблокировать айпад, если забыл пароль
Как активировать айпад через iTunes самостоятельно
Чтобы снять экран блокировки, можно воспользоваться утилитой dr.fone. Есть две версии: для устройств под управлением Mac или Windows. Программа распространяется бесплатно.
Обратите внимание! Софт нужно скачивать только с официального сайта. При загрузке с непроверенных источников возникает риск заражения персонального компьютера вредоносным программным обеспечением
После загрузки программы с официального сайта должно появиться главное окно программы. Следует выбрать «Unlock».
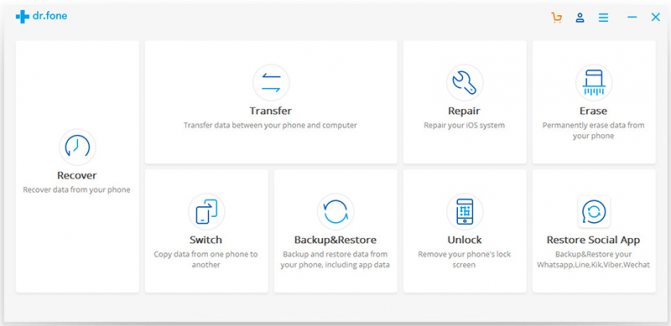
Выбор «Unlock»
Нажав на соответствующую кнопку, нужно подключить заблокированный планшет через кабель USB. Настоятельно рекомендуется пользоваться оригинальным кабелем. После обнаружения кликнуть по клавише «Start».
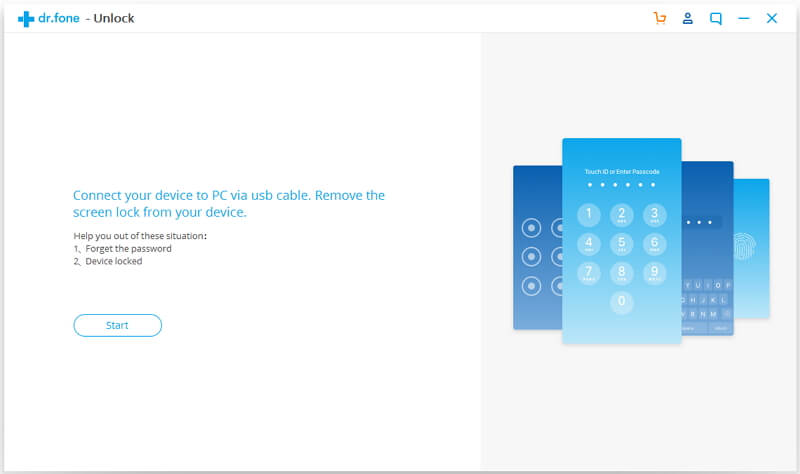
Начало разблокировки
После подключения планшета на его экране должно появиться сообщение о том, стоит ли доверять персональному компьютеру. Надо нажать на «Доверяю».
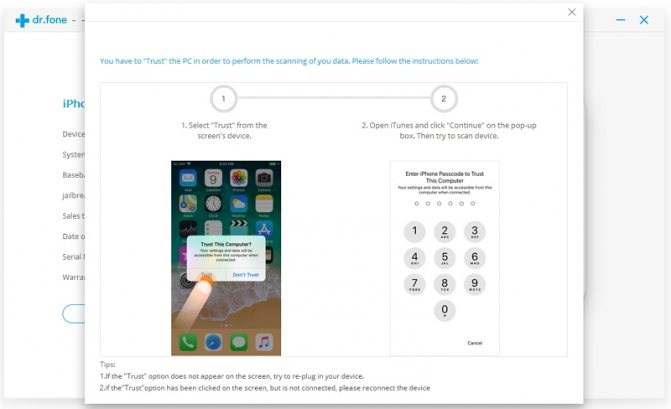
Экран доверия подключенному ПК
На следующем этапе программа dr.fone попросит перевести устройство в DFU-режим. Для лучшего понимания программа проиллюстрирует последовательность действий. Несмотря на показ демонстрации для айфонов, аналогичная процедура актуальна и для планшета.
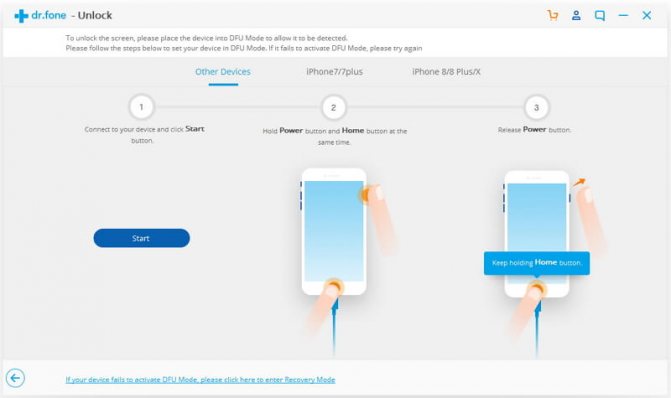
Надо следовать инструкциям
Следует ввести основную информацию о планшете, включая модель, версию программного обеспечения, номер сборки и так далее. Убедившись в достоверности указанной информации, нажать на «Download» («Загрузить»).
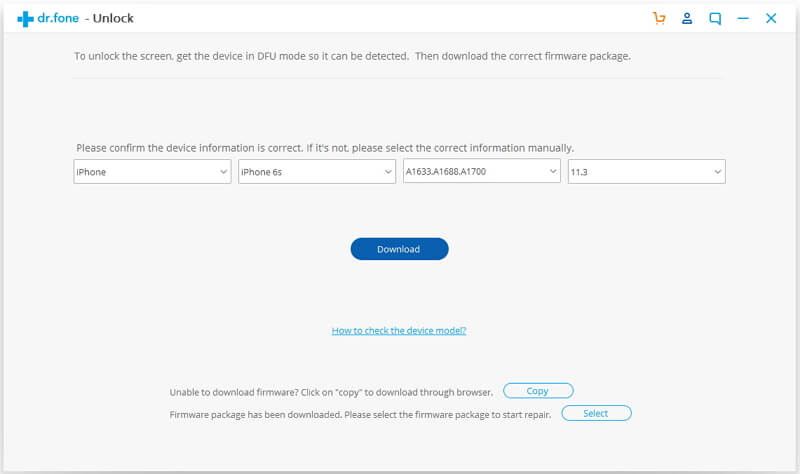
Подтверждение правильности выведенной информации
Затем надо дождаться завершения загрузки. Длительность процедуры, как правило, зависит от качества интернет-соединения на компьютере. В большинстве случаев это 5-10 минут. После окончания скачивания ПО программа оповестит пользователя, указав соответствующую информацию о модели и версии программного обеспечения. Надо нажать на прозрачную кнопку внизу.
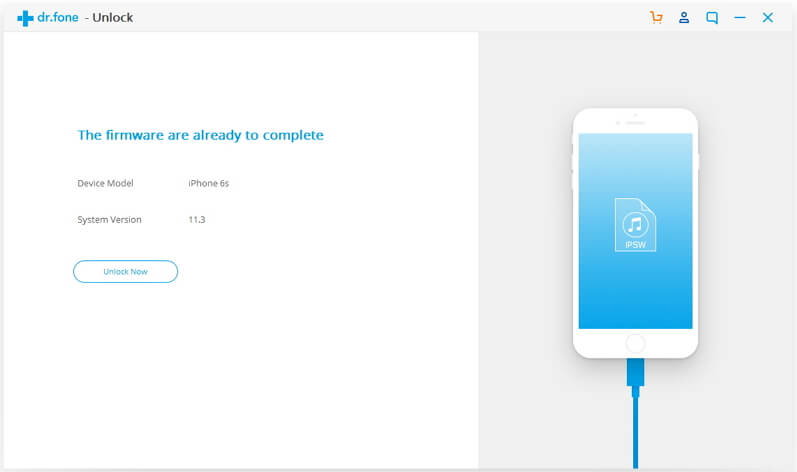
Процедура разблокировки
Поскольку устройство подлежит восстановлению, пользователь должен получить соответствующее сообщение. На следующем этапе нужно писать код разблокировки экрана. Лучший вариант – это самая простая комбинация. Например, шесть нулей. Потом этот номер можно будет поменять на любой подходящий.
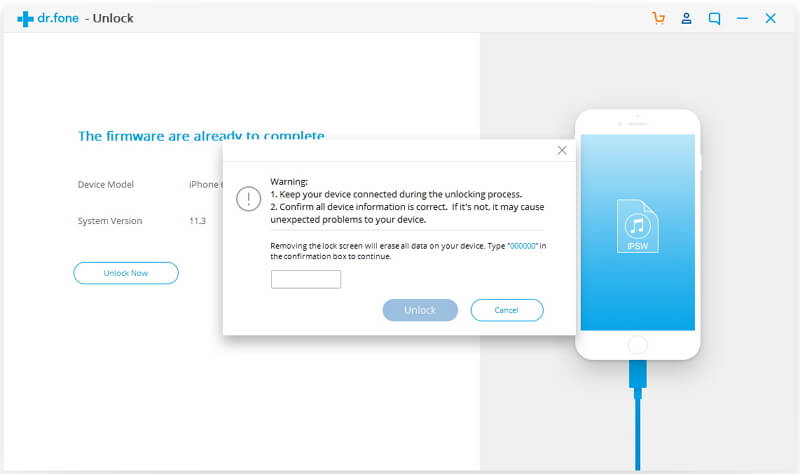
Установка базового кода разблокировки
Спустя несколько секунд программа оповестит об успешном завершении процедуры разблокировки. Теперь можно включить планшет и ввести на экране разблокировки ранее заданный код.
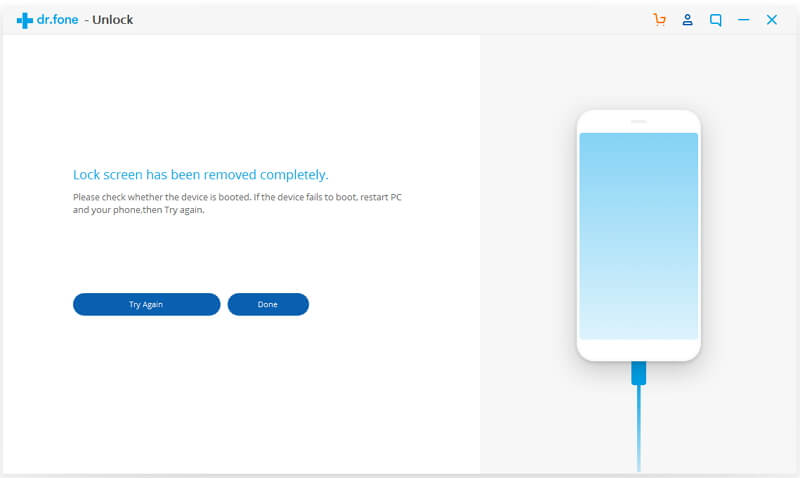
Окно завершения процедуры
На этом все, теперь можно войти в меню и изменить простой пароль, введенный в программе ранее.
Что значит это сообщение об ошибке?
Эти сообщения почти всегда значат то, что вы ввели неправильный пароль много раз ( или кто-то другой – может быть вы давали поиграть ребенку с вашим смартфоном?) и iPhone заблокировался, чтобы защитить себя от возможной хакерской атаки.
iPhone имеет мощные встроенные меры безопасности, и одна из них предназначена для предотвращения попыток грубой силы обходить пароль.
Если вор вашего телефона сможет просто угадать пароль – и особенно, если он сможет подключить его к части программного обеспечения, которое сможет догадаться гораздо быстрее, чем человек, – тогда, в конце концов, телефон будет взломан. Поэтому, если вы используете четырехзначный код, то помните, есть всего 10 000 комбинаций, которые человек сможет взломать за 4 часа и 6 минут, а компьютер – за 6 минут и 34 секунды.
Чтобы остановить этот подход, iOS намеренно затрудняет ввод большого количества неправильный паролей. Введите его неправильно несколько раз (до пяти раз), и вы можете продолжать работу как обычно, сделав шесть или семь неправильных попыток, то телефон вас немного замедлит, но чем больше вы ошибаетесь, тем труднее у вас будет получаться. Как только вы доберетесь до 10 раз, вот и всё – больше никаких попыток.
Как сообщения об ошибке (и временные задержки) реагируют на количество неправильных попыток:
- 6 неправильных попыток: iPhone заблокирован. Попробуйте через минуту.
- 7 неправильных попыток: iPhone заблокирован. Попробуйте через 5 минут.
- 8 неправильных попыток: iPhone заблокирован. Попробуйте через 15 минут.
- 9 неправильных попыток: iPhone заблокирован. Попробуйте через 60 минут.
- 10 неправильных попыток: iPhone заблокирован. Подключитесь к iTunes.
Другими словами, способ избежать появления этих сообщений в будущем состоит в том, чтобы быть более осторожным при вводе пароля, использовать Touch ID, если ваш телефон его поддерживает, или вообще не использовать код доступа (хотя по соображениям безопасности, мы не рекомендуем последний вариант).
Пожалуйста, обратите внимание, что отмеченные выше задержки времени автоматически активируются на вашем iPhone и не могут быть отключены. Однако, существует взаимосвязанная и более решительная мера безопасности, которая является необязательной: та, которая полностью уничтожит устройство, если кто-то введет неправильно код доступа 10 раз подряд
Это может быть полезно, если ваш iPhone содержит данные, которые ни в коем случае не должны попасть в чужие руки
Однако, существует взаимосвязанная и более решительная мера безопасности, которая является необязательной: та, которая полностью уничтожит устройство, если кто-то введет неправильно код доступа 10 раз подряд. Это может быть полезно, если ваш iPhone содержит данные, которые ни в коем случае не должны попасть в чужие руки.
Перейдите в настройки, затем нажмите «Идентификатор и пароль» (затем введите свой пароль), и если вы прокрутите вниз, вы увидите переключатель рядом с пунктом «Стереть данные».
Причины блокировок
Вариантов для блокировки множество и многие из них максимально банальные. Чаще всего, с ними знакомы люди, которые не особо умело, умеют пользоваться современной техникой, невнимательные личности, которые забывают вводимые личные данные и самый последний тип – те, кто любят покупать планшеты с рук, не проверив его досконально перед покупкой. Вкратце рассмотрим все возможные причины:
- В начале работы, пользователю предложат создать защитный пароль. В случае, если тот его забыл в дальнейшем использовании и 6 раз неправильно ввел данные, то устройство блокируется. В этом случае произвести разблокировку будет проще всего;
- После обновления или сброса устройства к заводским настройкам потребуется ввести данные аккаунта Apple ID, к которому был привязан планшет. Если человек их забыл, то он не сможет продолжить работу с ним;
- Покупая девайс в интернете «с рук» нужно заранее проверить, не закреплен ли он за аккаунтом предыдущего владельца. Кто-то не знает, что это нужно сделать, а кто-то специально оставляет с последующим вымогательством денег за разблокировку. В худшем случае, это может быть попытка продать украденный планшет;
- Аккаунт iCloud был взломан злоумышленниками с последующей блокировкой привязанной техники. После чего на планшете появляется сообщение, о том, что планшет украден, а ниже текст от хакеров с информацией по переводу требуемой суммы, чтобы вернуть доступ;
- Планшет был найден на улице и был утерян кем-то другим, если потерявший быстро спохватился, то заблокировал девайс. Чаще всего, в таких случаях указывается номер телефона или информация, по которой можно обратиться, чтобы вернуть пропажу.

Сообщение о блокировке от мошенников
в iCloud
Требуется подключиться к сети Wi-Fi.
Затем зайти в настройки, далее в раздел iCloud — «Резервная копия».
Переключатель резервного копирования должен быть активен. Если нет — нужно перевести его во включенное положение.
Нажать «Создать резервную копию» и дождаться процесса загрузки
Важно не отключать при этом сеть Wi-Fi.
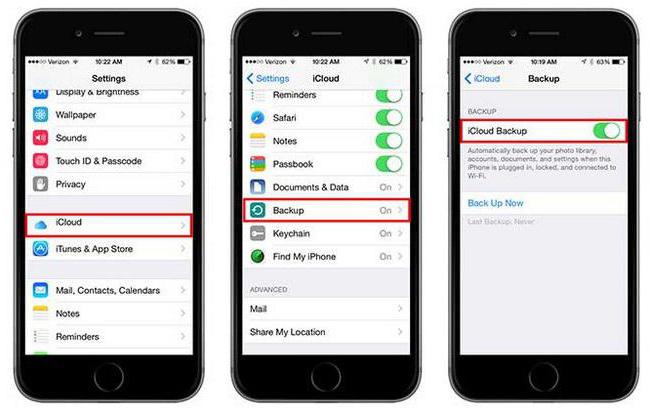
Резервное копирование этого вида может выполняться автоматически, но при условии, что устройство подключено к сети Wi-Fi и источнику питания. Если места в хранилище достаточно, и экран заблокирован, то копия создастся в iCloud. Многие ставят телефон на ночь на зарядку. За это время он успевает создать копию. Но нужно следить за свободным пространством в iCloud.
Как сбросить Айпад, если забыл пароль
Чаще всего под паролем подразумевается четырехзначный цифровой код, без введения которого разблокировать планшетник невозможно. Но помимо кода из цифр, блокировка девайса может осуществляться через отпечаток пальца или FaceID.
Используемый способ блокировки зависит от пользователя, но вне зависимости от того, как именно был поставлен пароль, сбросить его на почту или телефон не получится.
Если пользователь забыл пароль iPad, то единственный метод возвращения доступа к аппарату — это сброс до заводских настроек. Поэтому ответ на вопрос: Что делать, если забыл код Айпада? — Сбрасывать систему до изначального состояния.
Если Вы делали резервное копирование данных до того, как мобильное устройство заблокировалось, то можно вернуть все удаленные данные после сброса.
Если резервная копия не создавалась, ее невозможно открыть на заблокированном девайсе, а значит, нельзя и восстановить пользовательские данные. Это касается любых мобильных устройств от Apple, будь то iPhone, iPad или iPod Touch.
Перед тем, как переходить к сбросу, необходимо обзавестись программой iTunes. Загрузить её можно с официального сайта Apple. Нужна последняя версия программы для корректного обнаружения устройства, подсоединенного к компьютеру через USB.
Сброс на планшетах с FaceID (новые)
Новые планшетные компьютеры от Apple, выходившие с 2018 года, лишились физической кнопки “Домой” и обзавелись разблокировкой через лицо владельца (FaceID).
Поэтапная инструкция:
- Нажать и удерживать кнопку питания и любую из двух кнопок на ползунке громкости (увеличение или уменьшение громкости).
- На экране отобразится бегунок выключения. Провести по нему, чтобы выключить планшетный компьютер.
- Теперь надо подключить аппарат к компьютеру через USB-кабель, одновременно удерживая палец на кнопке питания. При этом компьютер должен быть с запущенной программой iTunes.
- Через несколько секунд после подсоединения к компьютеру и удерживания клавиши, запустится режим восстановления. Если Вы создали резервную копию, то через этот режим можно не только сбросить гаджет, но и восстановить его.
- Кликните на надпись “Восстановить”, чтобы сбросить планшетник до заводского состояния.
Сброс на планшетах с кнопкой “Домой” (старые)
До 2018 года компания Apple выпускала планшетные компьютеры с тактильной кнопкой “Домой”, которая была расположена в нижней части посередине.
Пошаговые действия для таких мобильных устройств:
- Нажать и удерживать клавишу питания до тех пор, пока на экране не отобразится бегунок выключения.
- Провести по бегунку слева направо, отключив гаджет.
- Удерживая кнопку “Домой”, нужно подсоединить аппарат к компьютеру через USB-кабель. При этом компьютер должен быть с запущенной программой iTunes.
- Откроется режим восстановления, через который нужно сбросить систему, выбрав опцию “Восстановить”.
Процесс восстановления
Сам процесс восстановления начинается после отображения уведомления о переходе в данный режим. Причем появится окно на компьютере, в Айтюнсе.
После клика на надпись “Восстановить” программа скачает актуальную версию операционной системы для Вашего планшетного компьютера, и осуществит сброс.
Как разблокировать Айпад если он заблокирован
Установка пароля на вход в систему позволяет защитить конфиденциальные данные от доступа посторонних лиц. Так часто поступают люди, которые опасаются, что кто-нибудь увидит содержимое их гаджетов. Все это хорошо до тех пор, пока пользователь помнит установленный пароль. Но иногда он начисто вылетает из головы, из-за чего вход в систему становится невозможным. Как разблокировать Айпад, если пароль так и не вспомнился? Об этом расскажет наша подробная инструкция.
Если вы умудрились забыть пароль, запрашиваемый при включении iPad, его нужно вспомнить или сбросить. Если вспомнить не получается, придется прибегнуть к различным хитростям для сброса пароля. На старых версиях iOS были различные дырки в системе безопасности, с помощью которых можно было пробраться в систему в обход заданного пароля. Рано или поздно все дырки закрываются, что случилось и на этот раз. Поэтому разблокировать Айпад без компьютера не получится.
Тем не менее, один способ все-таки есть – если у вас нет компьютера, обратитесь для разблокировки своего планшета в ближайший авторизованный сервисный центр. Здесь работают опытные специалисты, которые смогут быстро справиться с поставленной задачей.
Вы решили защитить содержимое своего устройства путем установки сложного пароля, но умудрились его забыть? Остается надеяться, что у вас есть резервные копии планшета, о которых мы не раз говорили в наших обзорах. Потому что единственным способом разблокировать Айпад, если он заблокирован, является полное стирание данных с последующим их восстановлением. Для этого мы будем использовать программу iTunes.
Отключить запрос пароля на iPhone можно единственным способом – удалить с него все настройки. Для этого нужно выполнить следующие действия:
- Запустите iTunes на компьютере, на котором уже проводилась синхронизация. Если iTunes запросил пароль, воспользуйтесь другим ПК;
- Запустите создание резервной копии, если оно не запустилось автоматически;
- После этого нажмите на кнопку «Восстановить iPhone».
В процессе восстановления указываем последнюю резервную копию и дожидаемся завершения процедуры – теперь ваш Айпад разблокирован!
Что делать, если попытки подключения к iTunes приводят к запросу пароля? В этом случае нужно убедиться в наличии старых предыдущих резервных копий, запустить режим восстановления путем удержания кнопки питания/блокировки и кнопки «Домой». На определенном этапе iTunes предложит обновить ПО или восстановить его. Смело жмем на кнопку «Восстановить» и ожидаем завершения операции. После этого загружаем в устройство последнюю резервную копию или приступаем к настройке Айпада с нуля (по аналогии с новым устройством).
Обратите внимание, что при использовании режима восстановления все данные в вашем Айпаде будут уничтожены. Вы сможете восстановить данные путем синхронизации с iTunes или с помощью резервной копии
Как разблокировать Айпад, если забыл пароль? Попробуем удалить все данные с помощью функции «Найти iPhone» — зайдите на сайт iCloud, откройте страницу входа в систему и найдите там функцию поиска устройства. Выберите текущий планшет и нажмите на кнопку «Стереть». После этого все данные на Айпаде будут уничтожены – его нужно будет запустить заново и провести первоначальные настройки. Для восстановления данных следует воспользоваться программой iTunes и резервной копией (при ее наличии).
Теперь вы знаете, как разблокировать iPad через функцию «Найти iPhone». Но нужно понимать, что данная функция сработает только в том случае, если ваше устройство подключено к интернету. Если на момент блокировки доступ к Wi-Fi и 3G был отключен, вам следует воспользоваться восстановлением через iTunes.
Сброс пароля через iTunes
Если пункт №1 не помогает, и устройству не удается подключиться к iTunes, то нужно сделать это принудительно. В смартфонах, планшетах и плеерах компании Apple есть специальный режим — DFU, который предназначен для перепрошивки устройства.
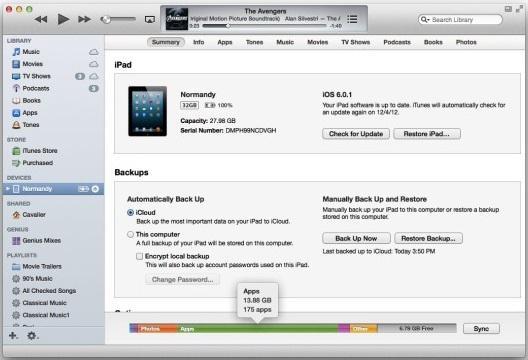
- Первое, о чем стоит позаботиться, — это скачать и установить актуальную версию iTunes.
- Нужно подключить в выключенном состоянии iPad к компьютеру с iTunes.
- Теперь необходимо войти в режим DFU посредством долгого нажатия на кнопку HOME (в выключенном состоянии гаджета!) и последующего нажатия кнопки включения. Стоит заметить, что удерживать кнопки нужно в течение 10-15 секунд.
- Далее на экран монитора компьютера выйдет страница iTunes, предлагающая либо обновить устройство, либо восстановить его. Зачастую на планшетах и смартфонах уже установлены новейшие версии операционной системы, поэтому нужно нажать кнопку «Восстановить…».
- Если же горит кнопка «Обновить», и пользователь знает, что есть такая возможность, лучше обновлять свой гаджет, так как в этом случае все данные сохраняются. При восстановлении же вся пользовательская инфомрация удалится.
Важно!
Никогда не нужно нажимать кнопку «Обновить», если на устройстве установлен джейлбрейк (магазин Cydia на экране). Для прошивки таких телефонов или планшетов нужно использовать восстановление
Как «дефолтнуть» свой iPad, или как сбросить забытый пароль на экране блокировки?
Бывает и такое, когда владелец забывает проверочный код от экрана блокировки. Хотя данная проблема является пожалуй самая распространенная в iPad.
Итак, давайте рассмотрим два способа, которые помогут восстановить пароль или проверочный код от экрана блокировки:
- Снятие проверочного кода экрана блокировки с помощью использования быстрого Интернета, который является широкополосным в тоже время.
- Снятие проверочного кода экрана блокировки с помощью использования медленного Интернета.
Стоит заметить, что любые действия, связанные с восстановлением, изменением, удалением и перепрошиванием девайса, должны сопровождаться созданием резервной копии. Делает это для того, чтобы в случае, если возникнут программные неполадки или система даст сбой, можно было восстановить прежние настройки.
Первый способ. Установка новой версии прошивки на iPad при быстром интернете
- Первым делом вам необходимо полностью выключить iPad, а после этого соединить его с вашим компьютером при помощи USB-интерфейса. Но не забудьте в процессе подключения установить режим восстановления или Recovery Mode.
- В программе iTunes, у вас выскочит меню, в котором вы увидите пункт «Восстановить iPad», нажмите на него. После этого вам нужно нажать на кнопку «Восстановить и обновить».
После этого вам нужно будет ожидать некоторое время, пока программа обновит прошивку в автоматическом режиме. Ну а когда обновление прошивки закончится, вы будете об этом знать, и соответственно после этого вам нужно будет перезагрузить iPad, и если необходимо, то создаст новый проверочный код на экран блокировки.
Второй способ. Установка новой версии прошивки на iPad при медленном интернете
- Первым делом вам необходимо полностью выключить iPad, а после этого соединить его с вашим компьютером при помощи USB-интерфейса. Но не забудьте в процессе подключения установить режим восстановления или Recovery Mode.
- Затем вам необходимо подобрать прошивку, а после сохранить ее в директории iPad Software Updates. Данная директория находится по адресу «C:\Documents and Settings\имя пользователя\Application Data\Apple Computer\iTunes\».
В программе iTunes, у вас выскочит меню, в котором вы увидите пункт «Восстановить iPad», нажмите на него, при этом обязательно удерживайте кнопку «Shift». После этого вам нужно будет указать путь с прошивкой, а затем нажать на кнопку «Восстановить и обновить».
Теперь вам нужно будет ожидать некоторое время, пока программа обновит прошивку в автоматическом режиме. Ну а когда обновление прошивки закончится, вы будете об этом знать, и соответственно после этого вам нужно будет перезагрузить iPad.
Как разблокировать iPad — инструкция
- Восстановление с потерей данных
- Восстановление без потери данных
Планшетные ПК Apple iPad являются устройствами персонального использования. Но некоторых людей так и тянет заглянуть в чужой планшет и посмотреть, что там есть. Аналогичная привычка есть и у детей, в результате чего конфиденциальность и сохранность хранящейся на устройстве информации подвергается опасности. Выход один – установить защитный пароль. Но его легко забыть, из-за чего использование планшета становится невозможным. Как разблокировать iPad и что для этого нужно?
Защита конфиденциальных и важных данных с помощью пароля практикуется многими людьми, желающими защитить информацию от просмотра посторонними лицами. Примерно 2 из 10 человек когда-либо сталкивались с тем, что их планшет оказывался в чужих руках, причем без спроса. В отдельных случаях (благодаря криворукости некоторых людей) с планшетов исчезают важные данные – когда задаешь причастному лицу вопрос по поводу исчезновения файлов, в ответ следует пожимание плечами.
Результатом становится то, что владельцы планшетов защищают хранящуюся в памяти информацию с помощью пароля. Поле для его ввода появляется после вывода устройства из режима ожидания – введя пароль, можно продолжить использование планшета. Но что делать, если пароль по каким-то причинам был забыт? Существует несколько способов сброса пароля, но не все они являются рабочими.
Для удаления пароля на старых устройствах от Apple использовалось приложение Найти iPhone, работающее и на планшетах. Благодаря этому приложению у пользователей появлялась возможность сбросить пароль путем удаленного стирания данных. Недостатком методики являлось то, что она стирала абсолютно все – в результате пользователи получали в свое распоряжение абсолютно пустой планшет. На новых устройствах такое не сработает, поэтому мы рассмотрим другой способ.
Если информация конфиденциальная, то она представляет собой определенную ценность. Это означает, что для восстановления работоспособности iPad нужно выполнить сброс защитного пароля без удаления информации. И такие способы действительно есть – для этого используется восстановление из резервной копии.
Если вы забыли защитный пароль, не пытайтесь вспомнить его методом перебора. Во-первых, вряд ли вы вспомните заветные цифры и буквы. А во-вторых, после нескольких неудачных попыток устройство на некоторое время заблокируется.
Как разблокировать iPad, если забыл пароль? Для этого необходимо воспользоваться процедурой разблокировки с помощью программы iTunes. Запускаем программу, подключаем планшет, после чего дожидаемся завершения синхронизации – она работает даже тогда, когда планшет находится в режиме ожидания. После сохранения данных заходим в обзор устройства и нажимаем на кнопку «Восстановить iPad» — устройство будет сброшено. После перезагрузки и начальной настройки вы сможете снова закачать данные в свой планшет.
Вы регулярно сохраняете резервные копии своего устройства? Тогда вы можете воспользоваться функцией «Восстановить из копии», после чего выбрать самую последнюю копию.
Если этот способ не сработал, и вы не смогли что-либо сделать с устройством, не стоит отчаиваться и бежать в сервисный центр. Как разблокировать iPad, если он заблокирован? Для этого вы можете воспользоваться режимом DFU. Перед этим нужно провести синхронизацию данных, подключив устройство к компьютеру и запустив iTunes. Синхронизируемые данные должны быть сохранены не в облачном сервисе iCloud, а на компьютере – поставьте соответствующую галочку в настройках синхронизации.
После того как все данные будут сохранены, введите устройство в режим DFU, нажав на кнопку «Домой» и на кнопку включения/выключения (планшет должен быть подключен к компьютеру, на котором запущен iTunes). Спустя некоторое время на дисплее iPad отобразится логотип производителя – на этом моменте отпускаем кнопку включения/выключения и ждем, пока iTunes запустит процедуру восстановления.
Далее у вас будет два решения:
- Восстановить iPad из резервной копии;
- Восстановить iPad как новое устройство.
Выбираем второй пункт, приводим планшет в работоспособное состояние, после чего заливаем на него синхронизированные данные.
Если вы опять захотите защитить конфиденциальную или важную информацию с помощью пароля, запишите его на каком-нибудь надежном носителе – мы рекомендуем записать его на бумагу и положить лист в коробку из-под планшета или поместить ее в сейф (или в любое другое надежное место).
Попытки восстановить работоспособность устройства ни к чему не привели? Тогда мы рекомендуем обратиться в сервисный центр, где планшетом займутся опытные специалисты.
tarifkin.ru