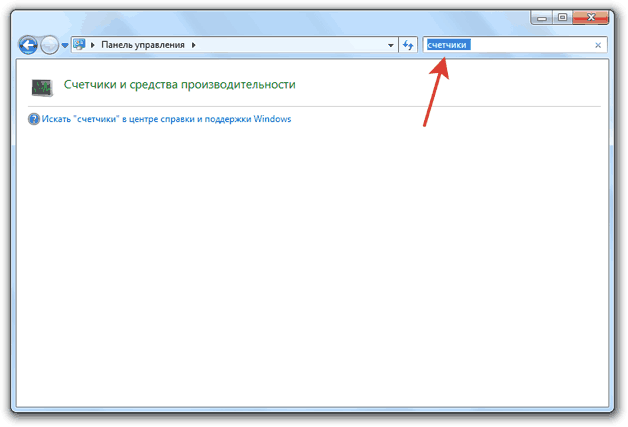Как проверить аккумулятор ноутбука на работоспособность мультиметром
Содержание:
- Как проверить состояние аккумулятора на ноутбуке
- Тестирование аккумулятора от ноутбука с помощью дополнительного ПО
- Проверка износа батареи ноутбука с помощью программ
- Как узнать износ батареи ноутбука (проверка аккумулятора)
- Проверка работоспособности батареи ноутбука
- Тестируем батарею ноутбука
- Проверка износа батареи ноутбука с помощью командной строки
- Другие способы тестирования
- Подведем итоги
Как проверить состояние аккумулятора на ноутбуке
В домашних условиях можно использовать такие методы: визуальный осмотр и измерение конкретного уровня износа с помощью встроенных средств «Виндовс» или сторонних программ.
Визуально
Щёлкните по иконке батареи в правом нижнем углу экрана на «Виндовс», чтобы раскрыть панель заряда. Убедитесь, что заряд батареи идёт. Когда аккумулятор будет полный, отключите зарядку и понаблюдайте за скоростью расхода заряда. Если зарядка вовсе не идёт, возможно, ваша батарея уже неисправна.
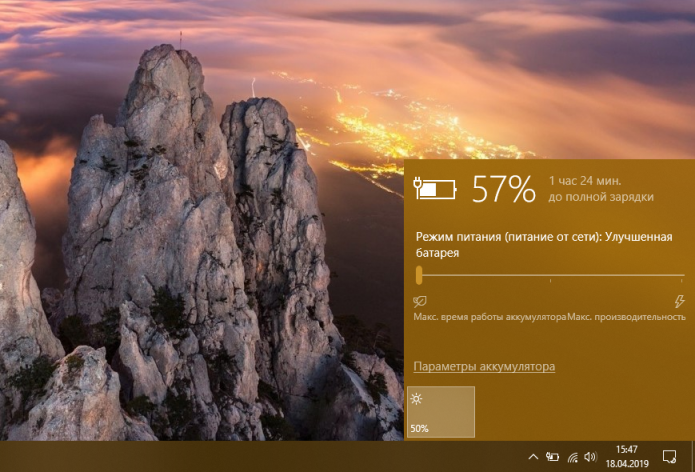
Проследите за скоростью заряда на панели батареи в «Виндовс»
Аккуратно извлеките аккумулятор из ноутбука (если он съёмный). Посмотрите на состояние контактов на батарее и на самом ноутбуке — нет ли на них повреждений. Сама батарея должна быть плоской — если есть вздутость, нужно немедленно её заменить. Такой аккумулятор уже непригоден для использования. Если батарея несъёмная, вздутие можно определить по корпусу самого «ноута». Панель, под которой находится батарея, будет выпирать.

Контакты батареи должны быть целыми и непотёртыми
Встроенными средствами
Если не хотите скачивать программу, используйте стандартное средство «Командная строка», чтобы узнать уровень износа:
- На «клаве» ноутбука зажмите вместе кнопки Windows и R. В открытом окошке впишите короткий код cmd. Запустите его выполнение с помощью комбинации клавиш «Энтер» + Shift + Ctrl. Так вы откроете чёрную консоль с правами «админа». Метод подходит для всех версий «Виндовс».
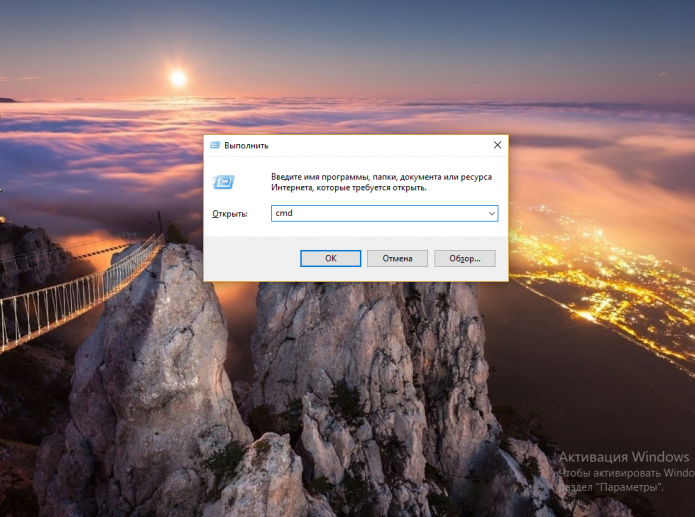
Выполните команду cmd в строке «Открыть»
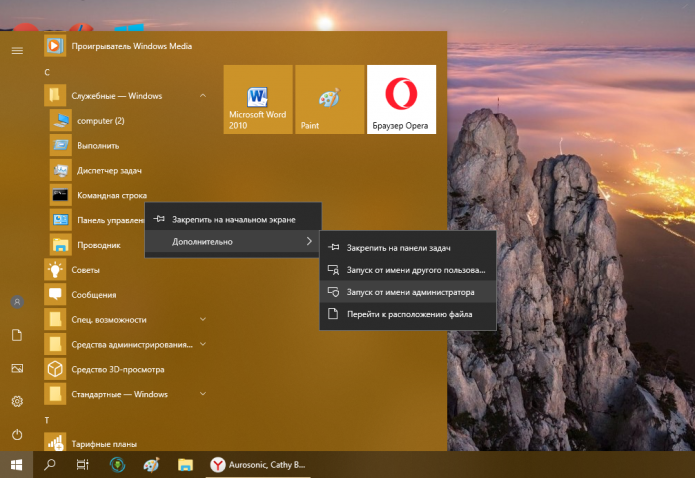
Запустить консоль можно через меню «Пуск»
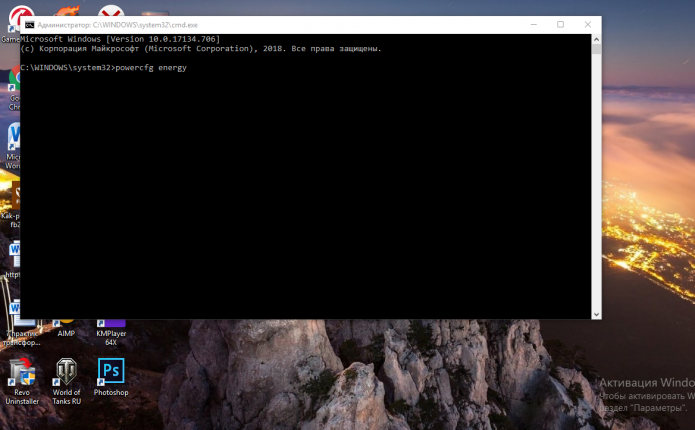
Вставьте powercfg energy и нажмите на Enter
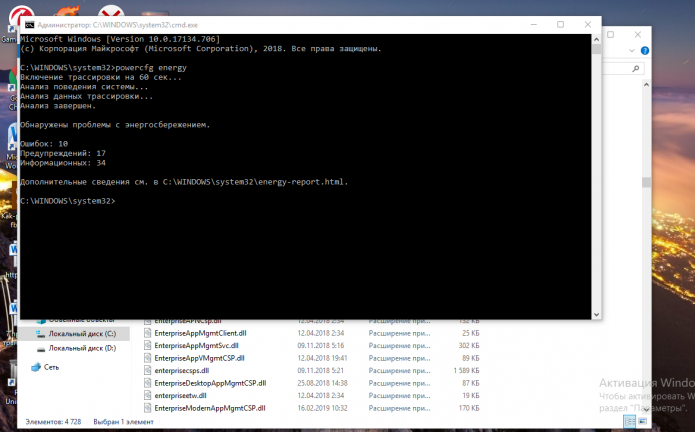
Переходите к подробному отчёту по завершении диагностики
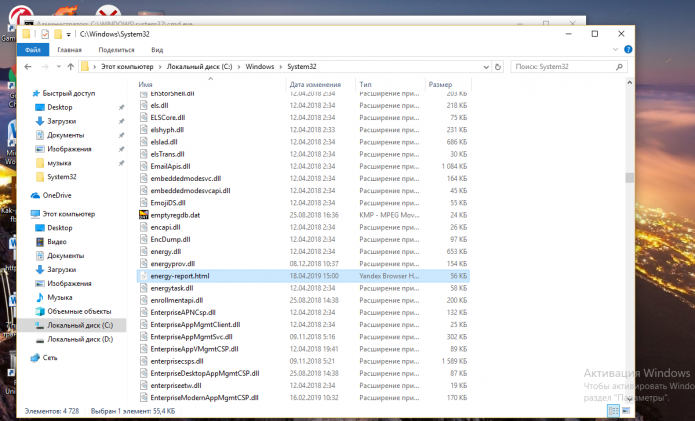
Откройте файл energy-report на системном диске
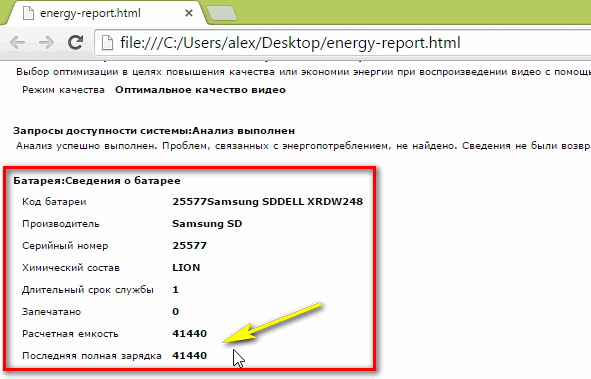
Вычислите износ батареи в процентах
Сторонними приложения
Если определить износ батареи с помощью консоли вам не удалось, используйте специальную программу от стороннего разработчика, например, AIDA64. С помощью него можно узнать информацию по любой аппаратной части ПК, в том числе и по аккумулятору. Рассмотрим, как в ней работать:
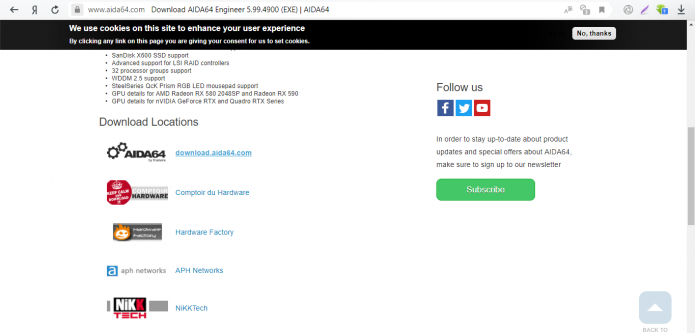
Скачайте установщик программы с сайта AIDA64
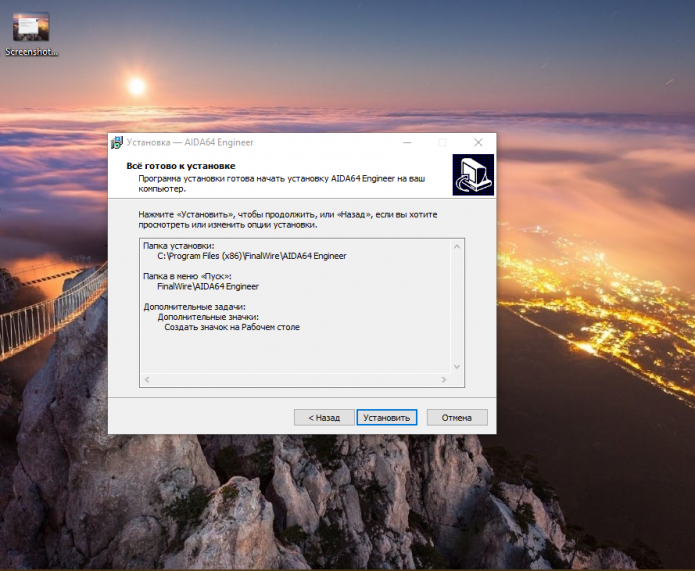
Щёлкните по «Установить» в мастере
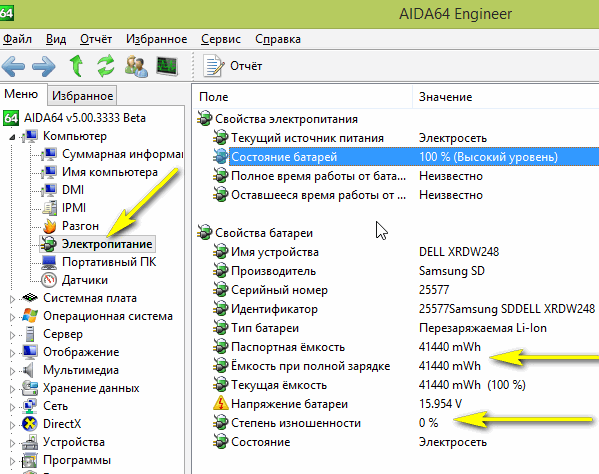
Ознакомьтесь с информацией по батарее в разделе «Электропитание»
Какие ещё утилиты используют для определения степени изношенности:
- BatteryCare. Программа, кроме диагностики, проводит ещё и работы по оптимизации батареи: смена режима потребления электричества (благоприятный, экономичный, высокопроизводительный), отслеживание цикличности зарядки для дальнейшей калибровки батареи.
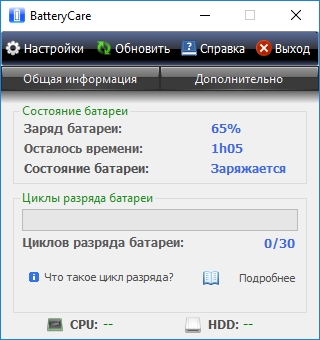
Программа BatteryCare разработана специально для того, чтобы следить за состоянием батареи

Щёлкните по «Диагностика», чтобы запустить проверку
Тестирование аккумулятора от ноутбука с помощью дополнительного ПО
Если по какой-либо причине проверить работоспособность батареи с помощью командной строки у вас не получилось, можно воспользоваться специальным софтом. В сети имеется много программ, позволяющих сделать тест АКБ ноутбука. При этом самой популярной является приложение AIDA 64.
Тестирование батареи с помощью AIDA 64 выполняется следующим образом:
- Скачиваем и инсталлируем утилиту на ноутбук.
- Подключаем зарядное устройство и полностью заряжаем аккумулятор.
- Отключаем зарядное устройство и с рабочего стола запускаем AIDA 64. На загрузку приложения может потребоваться некоторое время, так как ему нужно проверить параметры ноутбука.
- В левой части главного окна программы переходим во вкладку «Электропитание». В правой части экрана высветятся параметры батареи, по которым можно судить, как она работает и какой износ имеет.
Выполнив тест аккумулятора от ноутбука, можно делать выводы о его пригодности – будет он и дальше использоваться в качестве автономного источника питания или его лучше заменить на новый.
Проверка износа батареи ноутбука с помощью программ
Существует множество программ для определения износа батареи ноутбука. Но вы должны учитывать, что данные, которые они выдают приблизительны. В действительности оценить износ можно только в лаборатории.
Battery Care
Это бесплатное ПО, которое можно скачать на официальном сайте.
С его помощью вы можете узнать:
- Заявленную емкость.
- Максимальный заряд.
- Текущий заряд.
- Напряжение.
- Износ.
Все параметры аккумулятора представлены на вкладке «Дополнительно».
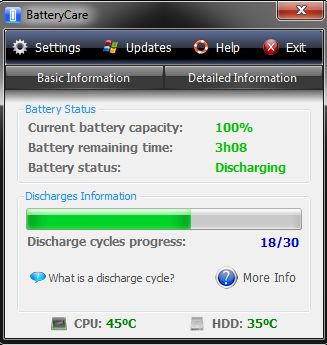
Battery Eater
Скачивайте, извлекайте из архива и запускайте файл BePro.exe.
Нажмите на кнопку «Инфо» и создайте отчет с помощью одноименной кнопки. Сохраните его, как этого требует программа, и он сразу откроется в браузере. Посмотреть степень износа вы не сможете, но определите ее также, как и в первом случае с командной строкой. Разделите значение полной зарядкой емкости на проектную мощность. Помимо информации о энергоносителях, программа покажет характеристики следующих комплектующих:
Работает программа довольно долго и потребляет много ресурсов.
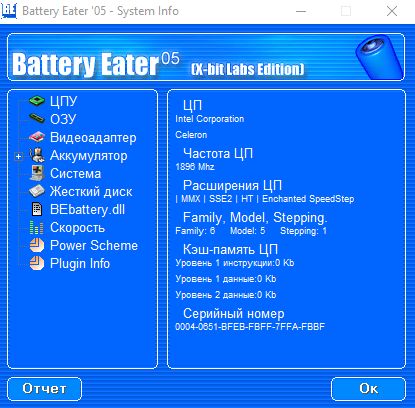
Battery Bar
Результат работы ПО отобразится в трее. Вы увидите показатели мощности, текущего заряда и износ. Плюсом утилиты является постепенная самообучаемость, в связи с чем постепенно растет точность показаний.
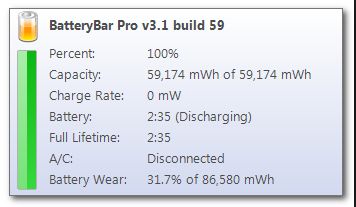
Imtec Battery Mark
Скачать можно здесь.
Поддерживает и старые модели ноутбуков.
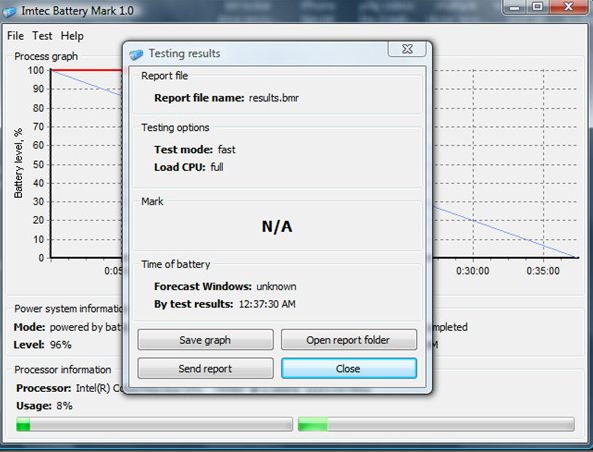 Позволяет проводить тестирование в ускоренном и обычном режиме. Помимо этого моделирует повышенную или пониженную нагрузку на аппаратную часть. Далее строится детальный график изменения уровня заряда. Вся информация сохраняется в отчете, в котором указаны все параметры АКБ. Преимущество ПО заключается в поддержке многоядерных процессоров, поэтому возможно произвести максимальную нагрузку для тестирования в экстремальных условиях.
Позволяет проводить тестирование в ускоренном и обычном режиме. Помимо этого моделирует повышенную или пониженную нагрузку на аппаратную часть. Далее строится детальный график изменения уровня заряда. Вся информация сохраняется в отчете, в котором указаны все параметры АКБ. Преимущество ПО заключается в поддержке многоядерных процессоров, поэтому возможно произвести максимальную нагрузку для тестирования в экстремальных условиях.
AIDA 64 – программа для проверки износа батареи ноутбука
Одной из самых популярных программ для диагностики ПК является AIDA64. Ее можно скачать здесь.
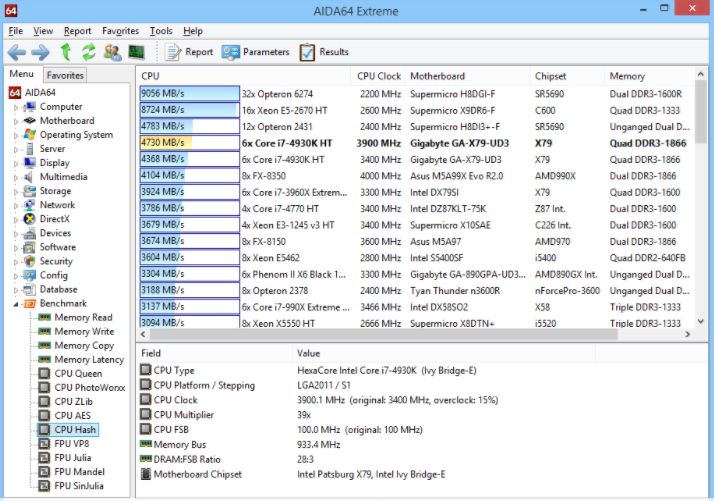
Она позволяет проверить всю аппаратную и программную часть ноутбука или компьютера:
- Биос.
- Установленные приложения.
- Мультимедиа.
- DirectX.
- Сеть.
- Безопасность.
- Конфигурация и многое другое.
Приложение позволяет провести тестирование памяти, CPU и FPU. Вы можете узнать температуру процессора, напряжение, мощность. Во вкладке «Компьютер» вы найдете раздел «Электропитание», где отображаются все параметры батареи:
- Тип.
- Паспортная емкость.
- Емкость при полной зарядке.
- Текущая емкость.
- Напряжение.
- Состояние.
- Скорость разрядки.
- Здесь же увидите и степень изношенности.
Как узнать износ батареи ноутбука (проверка аккумулятора)
Добрый день.
Наверное я не ошибусь, если скажу, что каждый пользователь ноутбука рано или поздно задумывается о батареи, а точнее о ее состоянии (степени изношенности). Вообще, по опыту могу сказать, что большинство начинает интересоваться и задавать вопросы на эту тему, когда батарея начинает слишком быстро садиться (например, ноутбук работает менее часа).
Чтобы узнать износ батареи ноутбука можно отнести ее в сервис (где могут оценить с помощью спец. оборудования), а воспользоваться несколькими простыми способами (их и рассмотрим в этой статье).
Кстати, чтобы узнать текущее состояние аккумулятора, достаточно щелкнуть по значку электропитания рядом с часами.
Состояние батареи Windows 8.
1. Проверка емкости аккумулятора через командную строку
В качестве первого способа я решил рассмотреть вариант определения емкости аккумулятора через командную строку (т.е. без использования сторонних программ (кстати, проверял только в ОС Windows 7 и Windows 8)).
Рассмотрим все действия по порядку.
1) Запускаем командную строку (в Windows 7 через меню ПУСК, в Windows 8 можно по сочетанию кнопок Win+R, затем ввести команду cmd и нажать Enter).
2) Вводим команду powercfg energy и нажимаем Enter.
Если у вас появилось сообщение (как у меня ниже), что выполнение требует администраторских полномочий, то необходимо запустить командную строку под администратором (об этом в следующем шаге).
В идеале — должно появиться сообщение о работе системы, а затем через 60 сек. сформироваться отчет.
3) Как запустить командную строку под администратором?
Достаточно просто. Например, в Windows 8 перейти на окно с приложениями, а затем щелкнув правой кнопкой мышки по нужной программе, выбрать пункт запуска под администратором (в Windows 7 можно в меню ПУСК: так же щелкнуть правой кнопкой по командной строке и запустить под администратором) .
4) Собственно вводим еще раз команду powercfg energy и ждем.
Примерно через минуту будет сформирован отчет. В моем случае система поместила его по адресу: «C:\Windows\System32\energy-report.htm».
Теперь переходим в эту папку, где лежит отчет, далее копируем его на рабочий стол и открываем (в некоторых случаях Windows блокирует открытие файлов из системных папок, поэтому и рекомендую скопировать этот файл на раб. стол).
5) Далее в открытом файле находим строчку со сведениями о батарее.
Больше всего нас интересует последние две строчки.
Батарея: Сведения о батарееКод батареи 25577 Samsung SDDELL XRDW248Производитель Samsung SDСерийный номер 25577Химический состав LIONДлительный срок службы 1Запечатано 0Расчетная емкость 41440Последняя полная зарядка 41440
Расчетная емкость аккумулятора — это базовая, начальная емкость, которая задается производителем аккумулятора. По мере использования аккумулятора, его реальная емкость будет снижать (расчетная будет всегда равна этому значению).
Последняя полная зарядка — этот показатель отражает реальную емкость аккумулятора на последний момент зарядки.
Теперь вопрос, как узнать износ батареи ноутбука зная эти два параметра?
Достаточно просто. Просто оценим в процентах по следующей формуле: (41440-41440)/41440 = 0 (т.е. степень изношенности аккумулятора в моем примере 0%).
Второй мини-пример. Допустим у нас последняя полная зарядка равна 21440, тогда: (41440-21440)/41440 = 0,48 = 50% (т.е. степень изношенности аккумулятора равна примерно 50%).
2. Aida 64 / определение состояния аккумулятора
Второй способ более простой (всего то нажать одну кнопку в программе Aida 64), но требующий установку этой самой программы (к тому же полная версия оной платная).
AIDA 64
Одна из лучших утилит для определения характеристик компьютера. О ПК (или ноутбуке) можно узнать практически все: какие программы установлены, что в автозагрузке, какое оборудование в компьютере, давно ли обновлялся Биос, температура устройств и т.д.
Есть в этой утилите и одна полезная вкладка — электропитание. Вот в ней то и можно узнать текущее состояние батареи.
Обратите внимание в первую очередь на такие показатели, как:
- состояние батареи;
- емкость при полной зарядке (в идеале должна быть равна паспортной емкости);
- степень изношенности (в идеале 0%).
Собственно, на этом все. Если есть что добавить по теме — буду весьма признателен.
Всего наилучшего!
Проверка работоспособности батареи ноутбука
Не многие пользователи знают, что некорректное функционирование аккумулятора может быть причиной немалого количества проблем, касающихся работы самого компьютера
Поэтому очень важно следить за состоянием АКБ. Если батарея вашего ПК не заряжается, прежде всего проверьте кабель питания и драйвера, а уже потом переходите к аккумулятору. В этой статье подробно рассмотрим, как проверить батарею ноутбука на работоспособность
Давайте разбираться. Поехали!
В этой статье подробно рассмотрим, как проверить батарею ноутбука на работоспособность. Давайте разбираться. Поехали!
Какие же есть основные причины проблем с батареей ноутбука? Их довольно много. Наиболее частая — банальный износ. Аккумулятор не вечен и имеет срок службы (как правило, 2–3 года) и по его истечении работает уже не так хорошо. Так что не стоит забывать об этом обстоятельстве. Ведь если у вас старый ноутбук, наверняка время замены батареи пришло уже давно. АКБ — это расходный материал, который без проблем можно заменить.
Существует несколько правил, которые позволят вам максимально продлить срок службы батареи. Первое — извлекайте аккумулятор, когда ноутбук работает от сети. Очень часто люди используют ноутбуки как стационарное устройство, при этом не вынимают батарею, что сокращает срок её службы. Второе правило — рекомендуется осуществлять полную разрядку/зарядку АКБ как минимум раз в пару недель, а лучше каждую неделю. В противном случае проблемы могут начаться гораздо раньше указанного срока.
Другие причины плохой работоспособности батареи:
Если вы по какой-то причине не хотите обращаться к мастеру или в сервисный центр, можно провести самостоятельную диагностику батареи ноутбука. Для этого вам понадобится скачать и установить специальную утилиту BatteryCare. С её помощью вы сможете посмотреть всю основную информацию по работе и текущему состоянию аккумулятора. Также BatteryCare предлагает пользователю советы и рекомендации по улучшению работы АКБ и уменьшению потребляемого заряда. В общем, программа очень полезная, при этом совершенно бесплатная. Так что обязательно скачайте.
BatteryCare
Ещё одна отличная утилита, предлагающая аналогичные возможности — Battery Optimizer. Из достоинств и особенностей можно выделить то, что Battery Optimizer позволяет повысить время автономной работы ноутбука, путём внесения изменений в работу некоторых служб. При этом программа сама рассказывает всё это пользователю. Помимо этого, здесь вы найдёте обширную и детальную информацию по работе АКБ.
Battery Optimizer
Также можно обойтись и без использования программ. Нужен только мультиметр. Переведите его в режим постоянного тока и подсоедините к аккумулятору, предварительно разобрав его. Перед тем как разбирать АКБ, обязательно полностью разрядите её. Чтобы открыть батарею, вставьте нож в продольный шов корпуса и раздвиньте крышки. После этого проверьте напряжение в цепи при помощи мультиметра. На дисплее должно высветиться значение, равное числу элементов питания, умноженному на 3,7. Если напряжение отдельной ячейки меньше чем 3,7, то это говорит о том, что её пора заменить.
Проверка батареи мультиметром
Тестируем батарею ноутбука
Как известно, у каждого аккумулятора есть заявленная емкость, от которой и зависит время его работы. Если рассчитать заявленную емкость и сравнить его с актуальными значениями, то выяснится примерный износ. Необходимо только получить данную характеристику методом проведения тестирования.
Способ 1: Battery Eater
Программа Battery Eater ориентирована на работу с батареями ноутбуков и предоставляет требуемый для этого набор инструментов и функций. Она отлично подойдет, чтобы выполнить тестирование и узнать максимально точное значение износа аккумулятора. От вас требуется выполнить всего несколько действий:
- Перейдите на официальный ресурс производителя, скачайте и запустите программу.
- Во время запуска вы сразу попадете в главное меню, где требуется активировать значение «Начинать тест при отключении от сети».
Далее нужно вынуть шнур, чтобы ноутбук перешел в работу от батареи. Тестирование начнется автоматически после открытия нового окна.
По завершении вы снова будете перенаправлены в главное окно, где сможете получить информацию об уровне заряда, примерном времени работы и состоянии батареи.
Необходимые сведения находятся в меню «Опции». Здесь отображаются данные о номинальной и максимальной емкости. Сравните их, чтобы определить уровень износа комплектующего.
Подробнее: Программы для калибровки батареи ноутбука
Способ 2: Стандартное средство Windows
Если нет желания скачивать дополнительное программное обеспечение, для тестирования подойдет и встроенное средство операционной системы Windows. Чтобы запустить диагностику и получить результаты, просто следуйте данной инструкции:
- Откройте «Пуск», в строке поиска впишите cmd, нажмите на утилиту ПКМ и выберите «Запуск от имени администратора».
В открывшемся окне задайте следующий параметр и нажмите Enter:
Вы будете уведомлены о завершении тестирования. Далее требуется перейти на системный раздел жесткого диска, куда и были сохранены результаты диагностики. Откройте «Мой компьютер» и выберите соответствующий раздел.
В нем найдите файл с именем «report» и запустите его.
Он откроется через браузер, который был установлен по умолчанию. Вам необходимо переместиться вниз окна и найти там раздел «Батарея: сведения о батарее». Здесь вы найдете информацию о расчетной мощности и последней полной зарядке. Сравните эти два числа и получите примерное значение износа аккумулятора.
Как видите, в проведении тестирования батареи ноутбука нет ничего сложного. Рассмотренные выше два метода являются легкими, справится с ними даже неопытный пользователь. Вам достаточно лишь выбрать наиболее подходящий способ и следовать приведенной инструкции, тогда вы получите точные значения мощностей аккумулятора и сможете рассчитать ее износ.
Опишите, что у вас не получилось.
Наши специалисты постараются ответить максимально быстро.
Проверка износа батареи ноутбука с помощью командной строки
Емкость аккумулятора ноутбука можно проверить с помощью командной строки. Необходимо ввести всего лишь одну команду, которая сгенерирует файл с подробной информацией о состоянии устройства.
Отметим, что способ работает как на Windows 7, так и на Windows 8 и 10. Приступим.
- Откройте командную строку через Пуск или меню Win+X, либо нажмите комбинацию клавиш Win+R.
- Прописываем команду – powercfg energy.
- Если появится окошко с требованием выполнить команду от имени администратора, то запустите командную строку заново, но уже с повышенными привилегиями.
Начнется процесс трассировки, которые продлится 60 секунд, затем анализ. Если есть проблемы с энергосбережением, командная строка скажет об этом. Высветится количество ошибок, предупреждений и информационных сведений.
Вся эта информация будет сгенерирована в каталоге C:\Users\Имя_ПК\energy-report.html.
Давайте посетим этот раздел и откроем файл energy-report.html. Откроется он в браузере по умолчанию.
В самом вверху указаны сведения о компьютере и операционной системе
У меня это ноутбук HP Pavilion, который я покупал в 2014 году, понятное дело, что спустя практически 5 лет аккумулятор не важно себя чувствует
Дальше по списку идут результаты анализа. В частности, ошибки, выделенные красным цветом, предупреждения желтого цвета и обычная информация белого цвета, которую можно принять к сведению.
Эти проблемы по-большому счету исправить я не пытался, но вы можете попробовать. Если по каким-то пунктам что-то не понятно, а их довольно много, то скопируйте название ошибки и поищите информацию в интернете.
Что касается емкости аккумулятора, то нужно прокрутить документ вниз и найти раздел «Батарея: Сведения о батареи». Там будут две строчки – расчетная емкость и последняя полная зарядка. У меня почему-то показывает 24154 в обоих пунктах. Это неверно, потому что второй пункт должен быть явно ниже. У вас же может быть иначе.
В данном разделе мы посмотрели только ошибки, связанные с энергопитанием. Теперь, что касается проверки состояния батареи ноутбука, именно приблизительный процент жизни.
Battery Report для проверки износа аккумулятора ноутбука
Итак, следующая команда может помочь нам определить реальную емкость аккумулятора ноутбука. В системе Windows 10 есть такой инструмент – Battery Report. Вот, как им пользоваться:
- От имени администратора запускаем командную строку.
- Прописываем команду – powercfg /batteryreport или powercfg /batteryreport /output “C:\battery_report.html”.
- Будет указан путь, где сгенерировался отчет.
Теперь нужно посетить каталог с данным файлом и запустить в браузере. Откроется файл с черным фоном. В начале будет описана информация о системе и компьютере, как в первом документе. Дальше интереснее. В разделе Installed batteries нас интересуют следующие пункты:
- Design Capacity – содержит информацию о емкости батареи.
- Full Charge Capacity – информация об износе батареи, насколько ее емкость снизилась от 100%.
- Chemistry – тип батареи.
- Cycle Count – кол-во циклов зарядки и разрядки батареи.
В области Battery capacity history содержится информация о циклах зарядки, начиная с первого дня после установки windows. Если вы переустановите систему, то эта информация естественно сбросится.
В поле Battery life estimates говорится о времени работы системы от заряженной батарее. Но расчет этот, конечно, не точный. Вдобавок эта информация высвечивается на значке батареи справа внизу.
Вот такая вот интересная утилита в Windows 8 и 10.
Другие способы тестирования
Существует еще несколько вариантов, которые можно использовать на разных моделях и в разных операционных системах. Например, приложение BatteryInfoView используется в онлайн-режиме, определяет техническое состояние аккумулятора. Минусом программы является ее неспособность анализировать ноутбук, находящийся на зарядке, но не способный функционировать автономно. То есть если гаджет без зарядного устройства мгновенно отключается, значит, есть вероятность, что приложение не сможет завершить тестирование.
Как же использовать приложение:
Приложение делит один показатель на другой и умножает эту цифру на сто. Так получается средний результат износа. Для более полного и четкого анализа программа должна работать от двух до трех циклов «жизни» ноутбука.
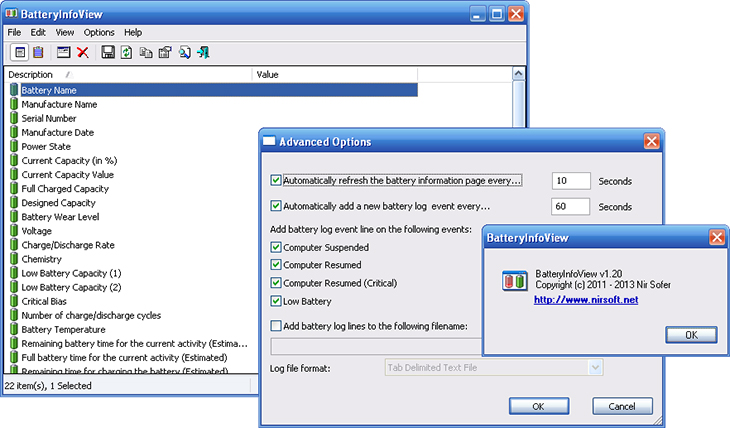
Существует еще одно приложение — контроллер заряда и состояния BatteryMark.Ru. Тестер обладает большими возможностями по сравнению с предыдущим. Для работы с программой следует скачать архив с программой с официального сайта и запустить одноименный файл. Перед пользователем появится окно с изображением графика, на котором будут появляться данные об использовании батареи за определенный промежуток времени. Нужно поднять заряд до 100 %, а после вытащить кабель питания.
Находим «Старт» в нижнем углу, кликаем по нему. Приложению понадобится 10 минут для заполнения данных графика, но они могут быть неточными из-за функции ускоренного режима проверки, отключить ее можно во вкладке «Опции».
Можно спокойно работать на протяжении полутора часов, а потом нужно проанализировать данные. Допустим, если при падении заряда наполовину и дальнейшем молниеносном разряжении мини-компьютера хватило всего на полтора часа — значит, батарея сильно изношена. Чем равномернее разряжается ноутбук на протяжении всего времени, тем лучше его техническое состояние.
Подведем итоги
Для более-менее точного определения технического состояния аккумулятора требуется использование не только программных, но и аппаратных средств. В первой главе данной статьи был приведен пример работы с программой BatteryInfoView. Утилита была запущена на том же аккумуляторе, у которого измерялось выходное напряжение во второй главе статьи.
Несмотря на то, что программа BatteryInfoView показала небольшой уровень износа в 13%, на практике оказалось, что батарея способна питать ноутбук всего около 20 минут. Замерив выходное напряжение, мы выяснили что элементы питания аккумулятора имеют сильный износ. Встроенная в батарею плата управления также могла выйти из строя, из-за чего программа и отображает неверные результаты.
Не многие пользователи знают, что некорректное функционирование аккумулятора может быть причиной немалого количества проблем, касающихся работы самого компьютера
Поэтому очень важно следить за состоянием АКБ. Если батарея вашего ПК не заряжается, прежде всего проверьте кабель питания и драйвера, а уже потом переходите к аккумулятору. В этой статье подробно рассмотрим, как проверить батарею ноутбука на работоспособность
Давайте разбираться. Поехали!
В этой статье подробно рассмотрим, как проверить батарею ноутбука на работоспособность. Давайте разбираться. Поехали!
Какие же есть основные причины проблем с батареей ноутбука? Их довольно много. Наиболее частая — банальный износ. Аккумулятор не вечен и имеет срок службы (как правило, 2–3 года) и по его истечении работает уже не так хорошо. Так что не стоит забывать об этом обстоятельстве. Ведь если у вас старый ноутбук, наверняка время замены батареи пришло уже давно. АКБ — это расходный материал, который без проблем можно заменить.
Существует несколько правил, которые позволят вам максимально продлить срок службы батареи. Первое — извлекайте аккумулятор, когда ноутбук работает от сети. Очень часто люди используют ноутбуки как стационарное устройство, при этом не вынимают батарею, что сокращает срок её службы. Второе правило — рекомендуется осуществлять полную разрядку/зарядку АКБ как минимум раз в пару недель, а лучше каждую неделю. В противном случае проблемы могут начаться гораздо раньше указанного срока.
Другие причины плохой работоспособности батареи:
- Вышел из строя какой-либо компонент аккумулятора;
- Произошло короткое замыкание;
- Была нарушена работа контроллера питания;
- Возникли проблемы с контактами АКБ;
- Было нарушено питание материнской платы;
- Драйвера работают некорректно;
- Повредился кабель питания.
Если вы по какой-то причине не хотите обращаться к мастеру или в сервисный центр, можно провести самостоятельную диагностику батареи ноутбука. Для этого вам понадобится скачать и установить специальную утилиту BatteryCare. С её помощью вы сможете посмотреть всю основную информацию по работе и текущему состоянию аккумулятора. Также BatteryCare предлагает пользователю советы и рекомендации по улучшению работы АКБ и уменьшению потребляемого заряда. В общем, программа очень полезная, при этом совершенно бесплатная. Так что обязательно скачайте.
Ещё одна отличная утилита, предлагающая аналогичные возможности — Battery Optimizer. Из достоинств и особенностей можно выделить то, что Battery Optimizer позволяет повысить время автономной работы ноутбука, путём внесения изменений в работу некоторых служб. При этом программа сама рассказывает всё это пользователю. Помимо этого, здесь вы найдёте обширную и детальную информацию по работе АКБ.
Также можно обойтись и без использования программ. Нужен только мультиметр. Переведите его в режим постоянного тока и подсоедините к аккумулятору, предварительно разобрав его. Перед тем как разбирать АКБ, обязательно полностью разрядите её. Чтобы открыть батарею, вставьте нож в продольный шов корпуса и раздвиньте крышки. После этого проверьте напряжение в цепи при помощи мультиметра. На дисплее должно высветиться значение, равное числу элементов питания, умноженному на 3,7. Если напряжение отдельной ячейки меньше чем 3,7, то это говорит о том, что её пора заменить.
Проверка батареи мультиметром