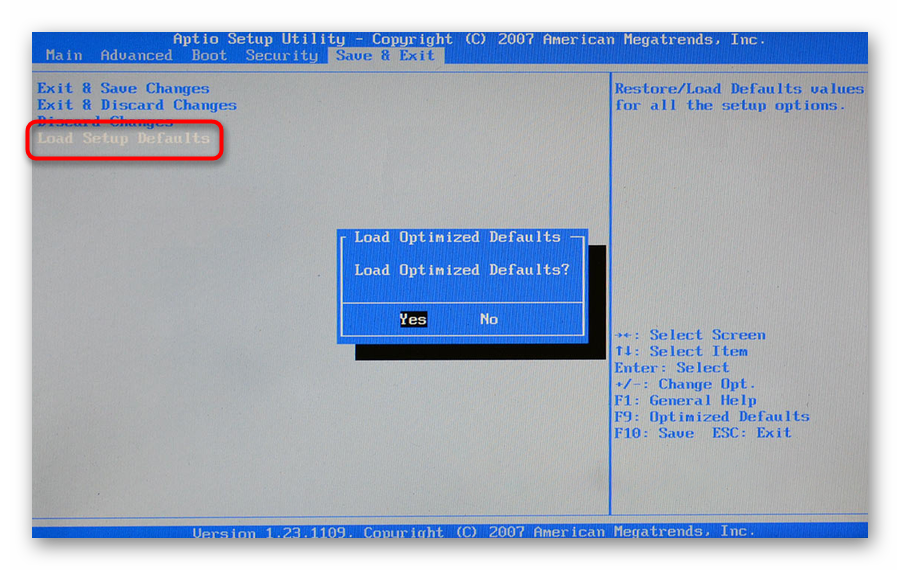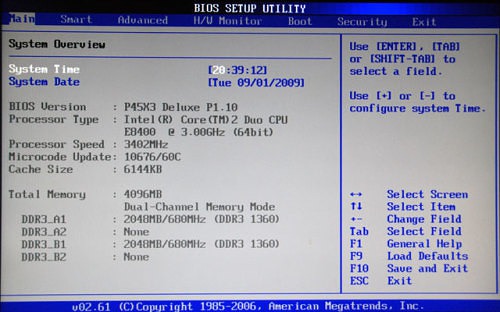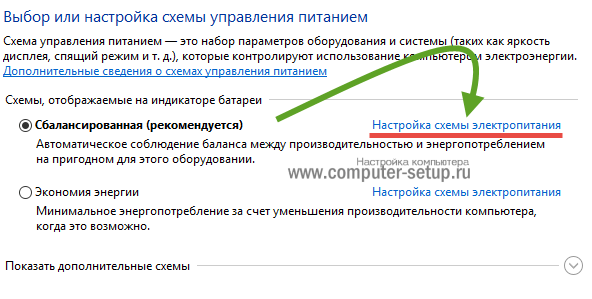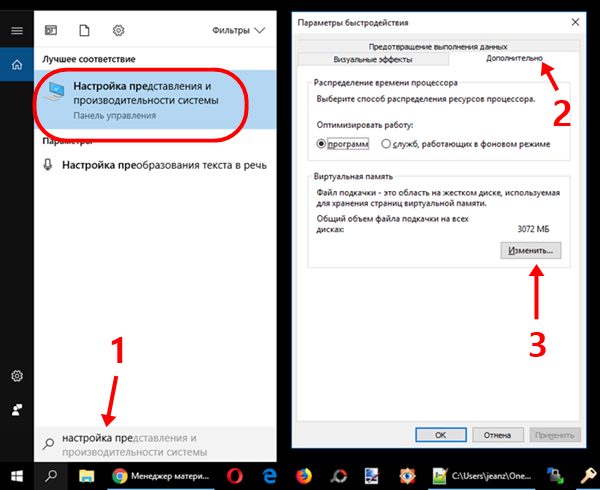Настройка вторичных таймингов на ddr3
Содержание:
Сколько стоит потраченное время?
Пожалуй, это один из главных вопросов, которые зададут пользователи, приобретающие новейший процессор AMD и желающие потратить некоторое время на настройку памяти. А вот тут вам уже надо взять калькулятор и посчитать самим в зависимости от заработка – второй переменной в задаче. Первая главная переменная – время, затраченное на настройку памяти. Возможно, потраченные 10 часов на настройку уже в первый месяц смогут «отбить» их снижением времени выполнения рабочих задач. Профит будет в любом случае, это лишь вопрос времени. Что касается игр, то ситуация не столь однозначная, но целесообразность в дополнительной настройке памяти также есть. Здесь многое зависит и от разработчиков, а точнее – игрового движка и рук программистов. В некоторых играх можно получить ощутимый прирост минимального количества кадров в секунду, в то время как в других ситуация не изменится. В заключении материала сделаем выводы и по поводу рассмотренных комплектов памяти. Они отличаются как внутри, так и снаружи, но объединяет их достаточно большая гибкость в плане настроек, благодаря чему можно добиться некоторого повышения производительности как в приложениях, так и в играх. Примечательным является тот факт, что при сборке рабочей системы именно для работы, можно установить модули без подсветки, которая в таких случаях будет являться абсолютно лишней. Если же вам интересны модули с RGB подсветкой, то фирменная технология Infrared Sync позволит добиться её синхронной работы для всех установленных модулей, что придаёт максимально эстетичный внешний вид. Так что новинки от HyperX определённо заслуживают внимания даже при сборке систем на базе AMD!
Оперативная память HyperX Fury DDR4 RGB и HyperX Fury DDR4 в России уже доступны в продаже. Ознакомиться со стоимостью вы можете в магазинах партнеров.
Для получения дополнительной информации о продуктах HyperX обращайтесь на сайт компании.
Как изменить тайминг памяти?
Если вы хотите повысить производительность оперативной памяти, не устанавливая при этом новые планки ОЗУ, то стоит просто уменьшить тайминги уже существующих. Проделывать такую операцию следует очень аккуратно, ведь можно повредить устройства компьютера.
Вначале нужно провести проверку установленных планок памяти. В ОС Windows Seven есть встроенная программа для осуществления такого процесса. Значит, нужно открыть панель управления и там выбрать пункт «Система и безопасность». Там выберите вкладку «Администрирование», затем пункт «Средство проверки памяти Windows». Там нужно выбрать параметр «Выполнить перезагрузку и проверку памяти».
Теперь перезагрузите компьютер и нажмите Delete, чтобы открыть меню BIOS. Нажмите комбинацию Ctrl и F1 для того, чтобы открылось меню дополнительных параметров работы ПК. Там выберите вкладку Advanced. Теперь посмотрите на данные, которые расположены под строкой Memory Frequency. Там вы увидите пункты CAS Latеncy, RAS Prеcharge dеlay, RАS to СAS Delаy и Аctive Prеchаrge Dеlay.
Здесь нужно уменьшать тайминги. Делать это требуется очень аккуратно, постоянно изменять параметр только на минимальную «единицу». Начинайте с первого пункта CAS Latency. Там это нужно уменьшить на 0,5. Затем вернитесь в меню BIOS. Там выберите Save & Exit и нажмите Enter. После того как компьютер перезагрузится, то снова войдите в меню тестирования оперативной памяти.
Если же программа показала, что показатели улучшились, то продолжайте дальше уменьшать тайминги, изменяя значение следующего пункта – RAS Prеcharge dеlay. Чтобы не пришлось постоянно перезагружать ваш компьютер при проверке памяти, можно воспользоваться специальными программами.
Можно установить утилиту Riva Tuner либо memtest. С их помощью вы сможете выполнять проверку стабильности и производительности вашей оперативной памяти. Riva Tuner еще и обладает такой функцией, как уменьшение таймингов
Обратите внимание, что выполнять такой процесс рекомендуют именно через BIOS, ведь если произойдет какой-то сбой, то вы сможете быстро восстановить заводские параметры
Настраиваем RAM в BIOS
Изменять можно основные характеристики оперативной памяти, то есть тактовую частоту, тайминги и напряжение. Все эти показатели взаимосвязаны. И поэтому к настройке оперативной памяти в БИОС нужно подходить теоретически подготовленным.
Способ 1: Award BIOS
Если на вашей системной плате установлена прошивка от Phoenix/Award, то алгоритм действий будет выглядеть примерно так, как указано ниже. Помните, что названия параметров могут незначительно отличаться.
- Делаем перезагрузку ПК. Входим в БИОС с помощью сервисной клавиши или сочетания клавиш. Они бывают различные в зависимости от модели и версии «железа»: Del, Esc, F2 и так далее.
- Нажимаем комбинацию Ctrl + F1 для входа в расширенные настройки. На открывшейся странице стрелками переходим в пункт «MB Intelligent Tweaker (M.I.T.)» и нажимаем Enter.
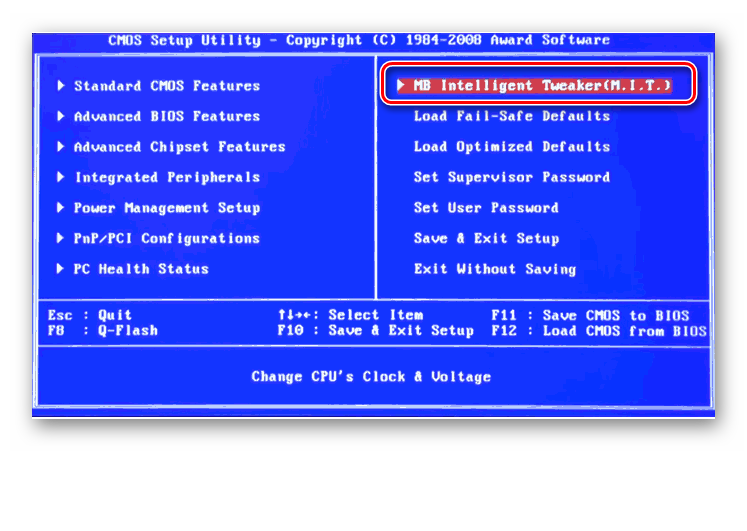
В следующем меню находим параметр «System Memory Multiplier». Изменяя его множитель, можно уменьшать или увеличивать тактовую частоту работы оперативной памяти. Выбираем чуть больше действующей.
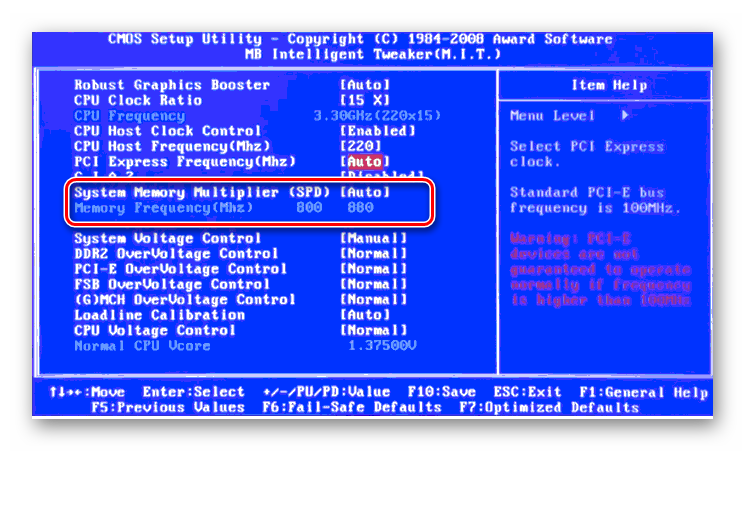
Можно осторожно увеличить напряжение тока, подаваемого на RAM, но не более чем на 0,15 вольта
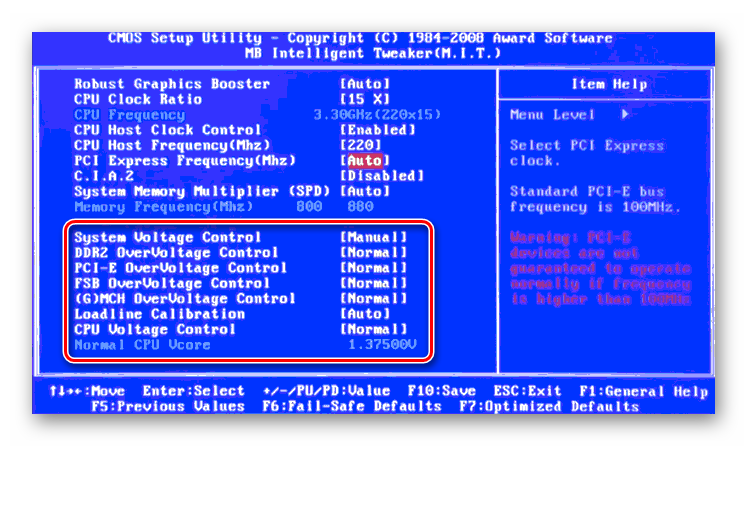
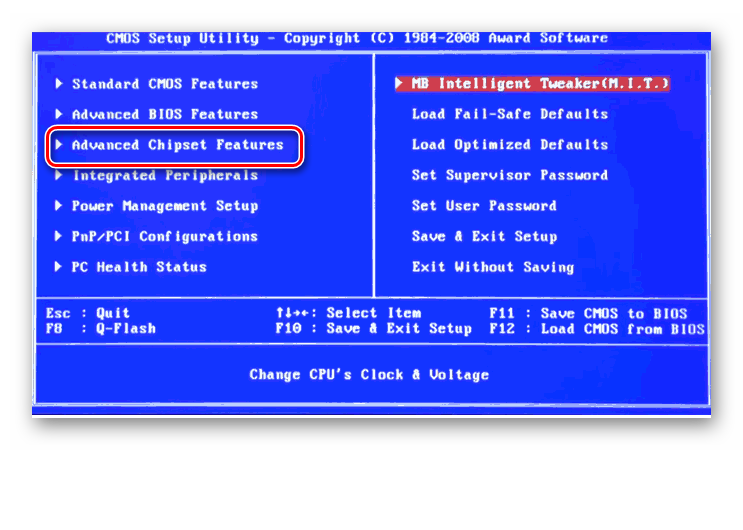
Здесь можно настроить тайминги, то есть время отклика устройства. В идеале, чем меньше этот показатель, тем быстрее функционирует оперативная память ПК. Сначала меняем значение «DRAM Timing Selectable» с «Auto» на «Manual», то есть на режим ручной регулировки. Затем можно поэкспериментировать уменьшая тайминги, но не более чем на единицу единовременно.
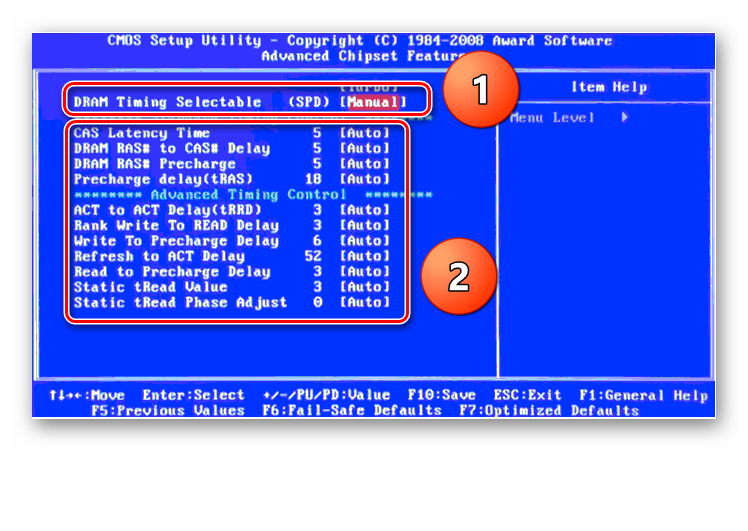
Настройки закончены. Выходим из BIOS с сохранением изменений и запускаем любой специальный тест для проверки стабильности работы системы и RAM, например, в AIDA64.
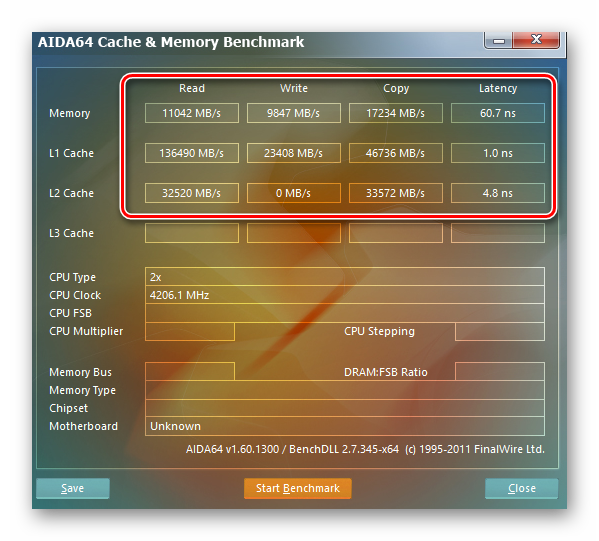
При неудовлетворенности результатами настройки RAM повторите по вышеуказанному алгоритму.
Способ 2: AMI BIOS
Если БИОС на вашем компьютере от American Megatrends, то кардинально значительных отличий от Award не будет. Но на всякий случай вкратце рассмотрим этот случай.
- Входим в BIOS, в главном меню нам нужен пункт «Advanced BIOS Features».
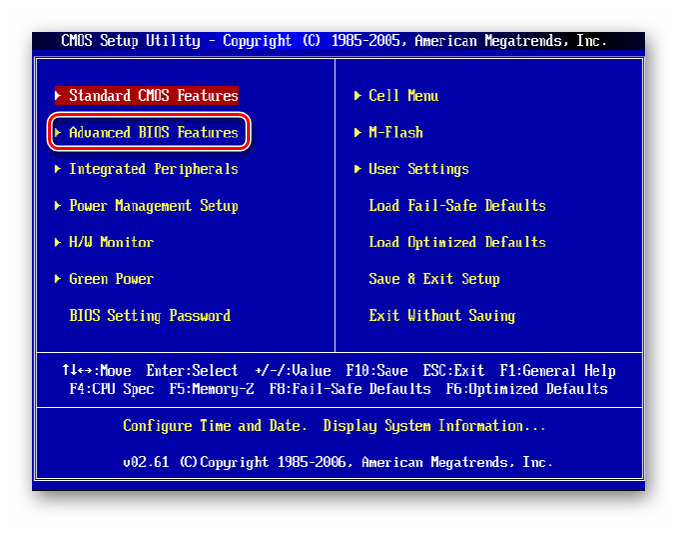
Далее переходим в «Advance DRAM Configuration» и производим необходимые изменения тактовой частоты, напряжения и таймингов оперативной памяти по аналогии со Способом 1.
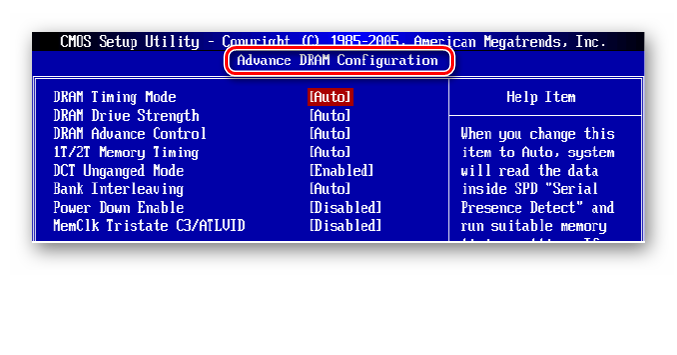
Покидаем BIOS и запускаем бенчмарк для проверки правильности наших действий. Делаем цикл несколько раз до достижения наилучшего результата.
Способ 3: UEFI BIOS
На большинстве современных материнских плат стоит UEFI BIOS с красивым и удобным интерфейсом, поддержкой русского языка и компьютерной мыши. Возможности по настройке RAM в такой прошивке очень широкие. Рассмотрим их подробно.
- Заходим в БИОС, нажав Del или F2. Реже встречаются другие сервисные клавиши, узнать их можно в документации или из подсказки внизу экрана. Далее переходим в «Advanced Mode», нажав F7.

На странице расширенных настроек переходим на вкладку «Ai Tweaker», находим параметр «Memory Frequency» и в выпадающем окне выбираем желаемую тактовую частоту оперативной памяти.

Продвигаясь ниже по меню, видим строку «DRAM Timing Control» и нажав на нее, попадаем в раздел регулировки различных таймингов RAM. ПО умолчанию во всех полях стоит «Auto», но при желании можно попробовать поставить свои значения времени отклика.

Возвращаемся в меню «Ai Tweaker» и заходим в «DRAM Driving Control». Здесь можно попытаться чуть увеличить множители частоты RAM и ускорить её работу
Но делать это надо осознанно и осторожно

Опять возвращаемся на прошлую вкладку и далее наблюдаем параметр «DRAM Voltage», где можно изменять подаваемое на модули оперативной памяти напряжение электрического тока. Повышать вольтаж можно на минимальные значения и поэтапно.
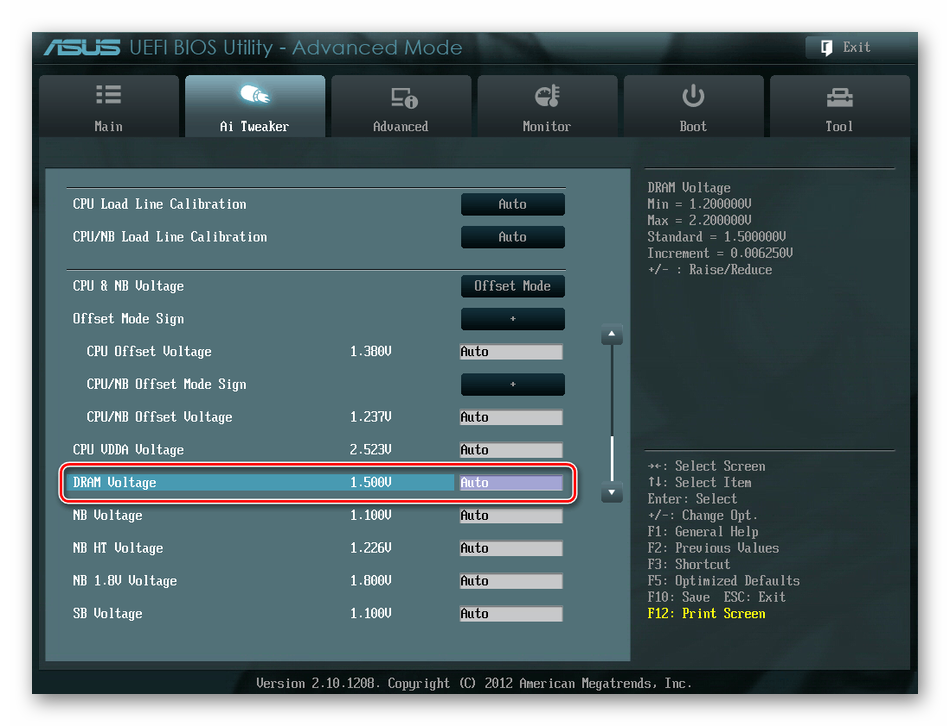
Затем выходим в окно расширенных настроек и передвигаемся во вкладку «Advanced». Там посещаем «North Bridge», страницу северного моста материнской платы.

Здесь нас интересует строка «Memory Configuration», на которую и нажимаем.

В следующем окне можно изменить параметры конфигурации модулей оперативной памяти, установленных в ПК. Например, включить или выключить контроль и коррекцию ошибок (ECC) RAM, определить режим чередования банков оперативной памяти и так далее.

Закончив настройки, сохраняем внесенные изменения, покидаем BIOS и загрузив систему, проверяем работу RAM в любом специализированном тесте. Делаем выводы, исправляем ошибки повторной регулировкой параметров.
Как вы увидели, настройка оперативной памяти в БИОС вполне возможна для опытного пользователя. В принципе, в случае ваших некорректных действий на этом направлении компьютер просто не включится или прошивка сама сбросит ошибочные значения
Но осторожность и чувство меры не помешает. И помните, что износ модулей RAM при увеличенных показателях соответственно ускоряется
Источник
Разгон оперативной памяти DDR4 на AMD Ryzen и Intel Core
Статьи • 10 ноября 2021 • Евгений Серов
На github.com кто-то заморочился и сделал полноценный гайд по разгону оперативной памяти DDR4 на Intel и AMD Ryzen. А в качестве базовой информации в дополнении к нашему видео он будет полезен каждому.
Делимся переводом, приятного прочтения.
- Подготовка
- Ожидания и ограничения
- Материнская плата
- Микросхемы
- Отчёты Thaiphoon Burner
- О рангах и объёме
- Масштабирование напряжения
- Ожидаемая максимальная частота
- Биннинг
- Максимальное рекомендованное повседневное напряжение
- Ранговость
Встроенный контроллер памяти (IMC)
- Intel – LGA1151
- AMD – AM4
Разгон
- Нахождение максимальной частоты
- Пробуем повысить частоты
- Оптимизация таймингов
- Дополнительные советы
Подготовка
- Проверьте, что ваши планки находятся в рекомендуемых слотах DIMM (обычно 2 и 4).
- Перед разгоном памяти убедитесь, что ваш процессор полностью исправен, так как нестабильный процессор может привести к ошибкам памяти. При повышении частоты с жесткими таймингами, ваш процессор может начать работать нестабильно.
- Убедитесь, что используется актуальная версия UEFI.
- С помощью утилиты Thaiphoon определите тип микросхем вашей оперативной памяти. От него зависит, на какую частоту и тайминги можно рассчитывать.
- Протестируйте память с помощью MemTestHelper или аналогичного тестера. Утилита Karhu RAM Test (платная) также неплоха. Я бы не советовал тест памяти AIDA64 и Memtest64, поскольку обе они не очень хорошо умеют находить ошибки памяти.
- TM5 с экстремальными настройками от anta777, кажется, работает быстрее, чем Karhu RAM Test при поиске ошибок. Один пользователь тщательно тестировал эту утилиту, и ни одна ошибка не ускользнула от него.
- Обязательно загрузите конфиг. При успешной загрузке должно быть написано «Customize:».
- Благодарность: u/nucl3arlion
- Утилиты для просмотра таймингов в Windows:
- Бенчмарки (тесты производительности):
- AIDA64 – бесплатная 30-дневная пробная версия. Мы будем использовать тесты кэша и памяти (находятся в разделе Tools), чтобы посмотреть, как работает наша память. Щёлкнув правой кнопкой по кнопке запуска теста, можно выбрать запуск только тестов памяти, пропустив тесты кэша.
- MaxxMEM2 – бесплатная альтернатива AIDA64, но тесты пропускной способности выглядят намного слабее, поэтому полностью сравнивать с AIDA64 не стоит.
- Super Pi Mod v1.5 XS – еще одна чувствительная к памяти бенчмарк-утилита, но я не использовал её так часто, как AIDA64. 1-8M значений будет вполне достаточно для быстрого теста. Вам лишь нужно посмотреть на последнее (общее) время, которое чем меньше, тем лучше.
- HWBOT x265 Benchmark – говорят, эта утилита также хорошо тестирует память, но я сам лично ей не пользовался.
Ожидания и ограничения
В этом разделе рассматриваются 3 компонента, влияющие на процесс разгона: микросхемы (чипы памяти), материнская плата и встроенный контроллер памяти (IMC).
Материнская плата
- Самые высокие частоты достигаются на материнских платах с 2-мя слотами DIMM.
- На материнских платах с 4-мя слотами DIMM максимальная частота памяти зависит от количества установленных планок.
- На материнских платах, работающих с цепочечной (daisy-chain) микроархитектурой RAM, лучше использовать 2 планки памяти. Использование 4-х планок может существенно снизить максимальную частоту памяти.
- Платы же с Т-образной топологией, напротив, наилучшие показатели при разгоне обеспечат с 4-мя планками. А использование 2-х планок не столь существенно повлияет на максимальную частоту памяти, как использование 4-х на daisy-chain (?).
- Большинство поставщиков не указывают используемую топологию, но её можно «вычислить» на основе прилагаемого к материнской плате списка совместимых устройств (QVL – Qualified Vendor List). Например, Z390 Aorus Master, вероятно, использует Т-топологию, поскольку наибольшая частота демонстрируется с использованием 4-х модулей DIMM. Если же максимальная частота демонстрируется на 2-х модулях DIMM, то, вероятно, используется топология daisy-chain.
- По словам известного оверклокера buildzoid’а, разница между Т-образной и цепочечной топологиями проявляет себя только на частотах выше 4ГГц. То есть, если у вас Ryzen 3000, то топология значения не имеет, поскольку 3,8ГГц – как правило, максимум для частоты памяти при соотношении MCLK:FCLK 1:1.
Замечено также, что дешёвые материнские платы могут не разогнаться, возможно по причине низкого качества печатной платы и недостаточного количества слоёв (?).
Настраиваем RAM в BIOS
Изменять можно основные характеристики оперативной памяти, то есть тактовую частоту, тайминги и напряжение. Все эти показатели взаимосвязаны. И поэтому к настройке оперативной памяти в БИОС нужно подходить теоретически подготовленным.
Способ 1: Award BIOS
Если на вашей системной плате установлена прошивка от Phoenix/Award, то алгоритм действий будет выглядеть примерно так, как указано ниже. Помните, что названия параметров могут незначительно отличаться.
- Делаем перезагрузку ПК. Входим в БИОС с помощью сервисной клавиши или сочетания клавиш. Они бывают различные в зависимости от модели и версии «железа»: Del, Esc, F2 и так далее.
- Нажимаем комбинацию Ctrl + F1 для входа в расширенные настройки. На открывшейся странице стрелками переходим в пункт «MB Intelligent Tweaker (M.I.T.)» и нажимаем Enter.
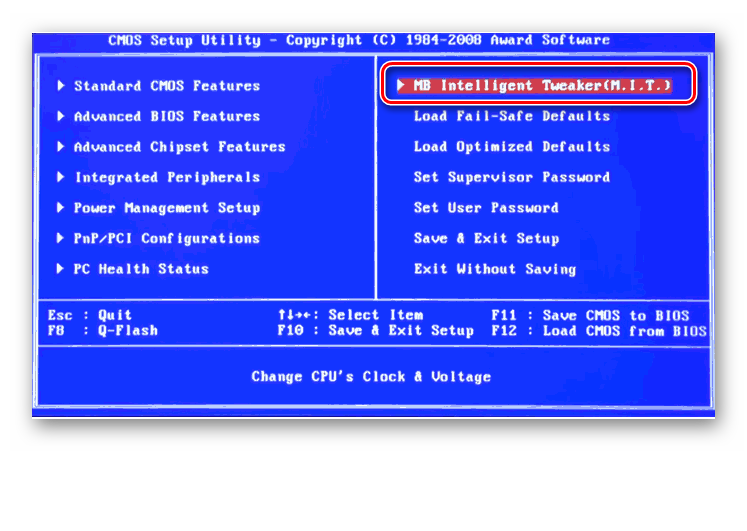
В следующем меню находим параметр «System Memory Multiplier». Изменяя его множитель, можно уменьшать или увеличивать тактовую частоту работы оперативной памяти. Выбираем чуть больше действующей.
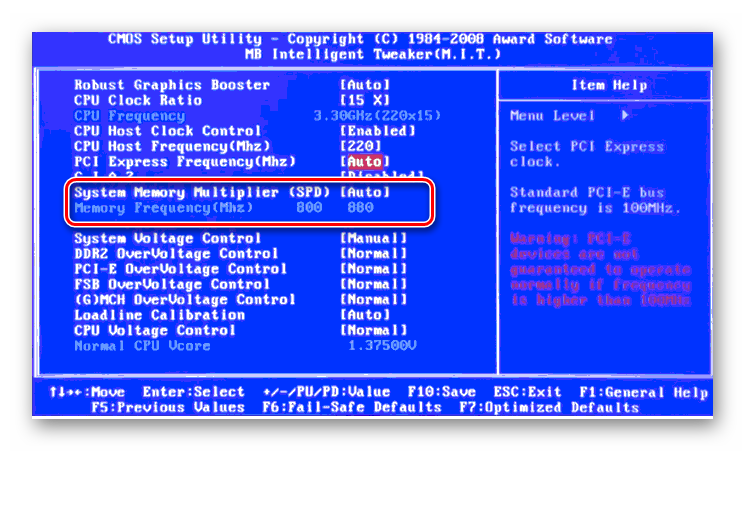
Можно осторожно увеличить напряжение тока, подаваемого на RAM, но не более чем на 0,15 вольта
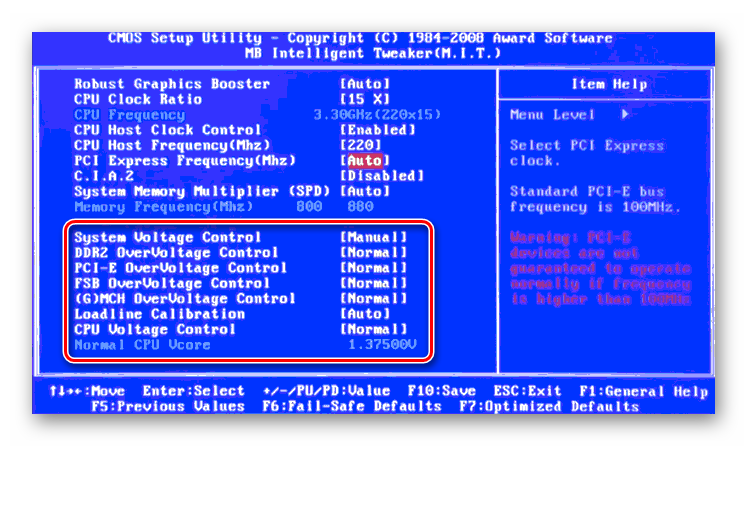
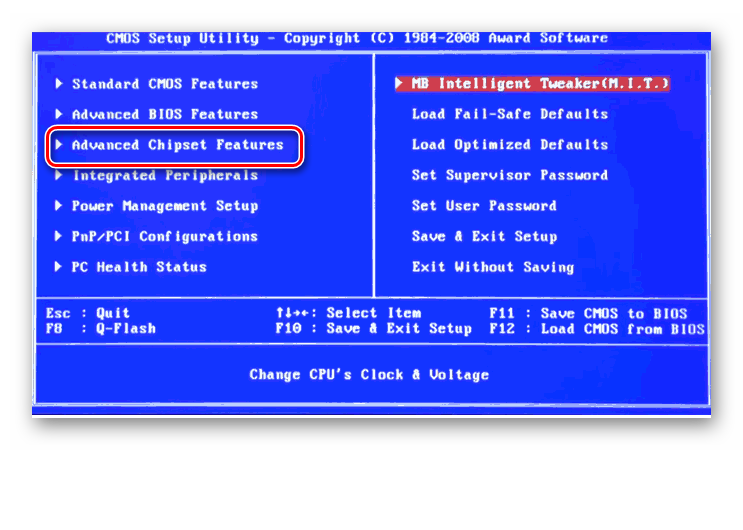
Здесь можно настроить тайминги, то есть время отклика устройства. В идеале, чем меньше этот показатель, тем быстрее функционирует оперативная память ПК. Сначала меняем значение «DRAM Timing Selectable» с «Auto» на «Manual», то есть на режим ручной регулировки. Затем можно поэкспериментировать уменьшая тайминги, но не более чем на единицу единовременно.
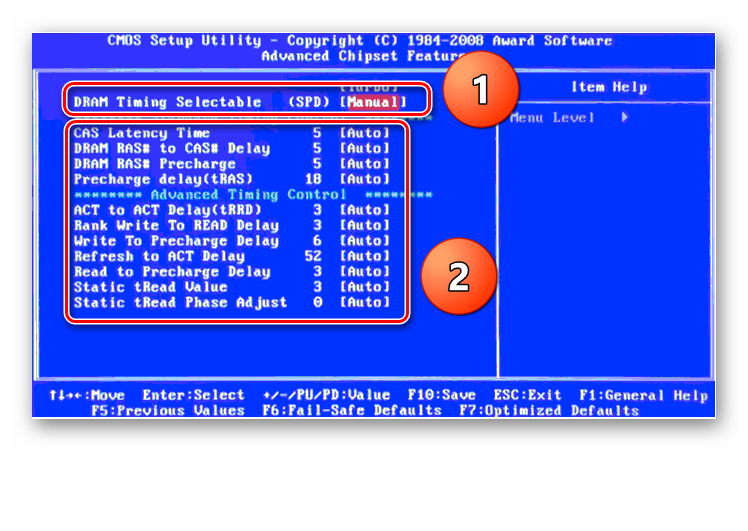
Настройки закончены. Выходим из BIOS с сохранением изменений и запускаем любой специальный тест для проверки стабильности работы системы и RAM, например, в AIDA64.
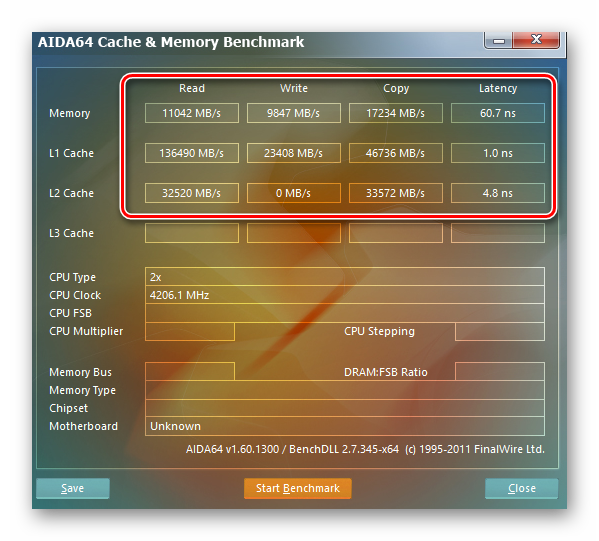
При неудовлетворенности результатами настройки RAM повторите по вышеуказанному алгоритму.
Способ 2: AMI BIOS
Если БИОС на вашем компьютере от American Megatrends, то кардинально значительных отличий от Award не будет. Но на всякий случай вкратце рассмотрим этот случай.
- Входим в BIOS, в главном меню нам нужен пункт «Advanced BIOS Features».
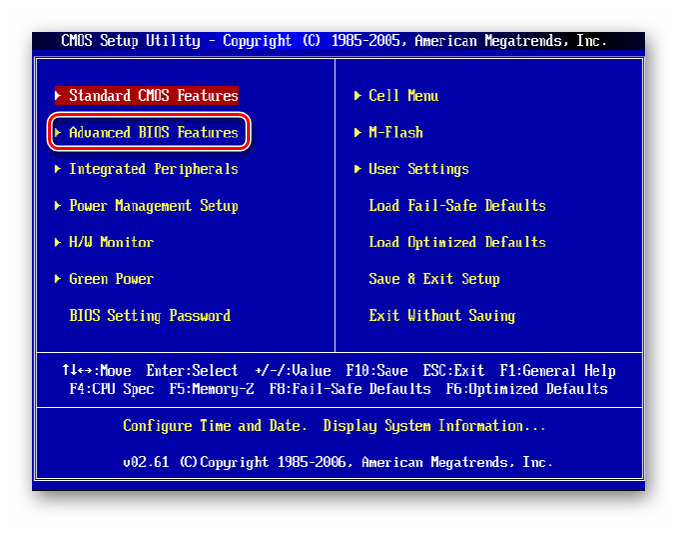
Далее переходим в «Advance DRAM Configuration» и производим необходимые изменения тактовой частоты, напряжения и таймингов оперативной памяти по аналогии со Способом 1.
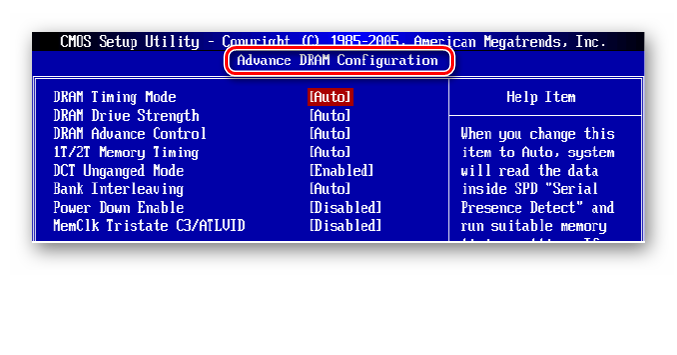
Покидаем BIOS и запускаем бенчмарк для проверки правильности наших действий. Делаем цикл несколько раз до достижения наилучшего результата.
Способ 3: UEFI BIOS
На большинстве современных материнских плат стоит UEFI BIOS с красивым и удобным интерфейсом, поддержкой русского языка и компьютерной мыши. Возможности по настройке RAM в такой прошивке очень широкие. Рассмотрим их подробно.
- Заходим в БИОС, нажав Del или F2. Реже встречаются другие сервисные клавиши, узнать их можно в документации или из подсказки внизу экрана. Далее переходим в «Advanced Mode», нажав F7.

На странице расширенных настроек переходим на вкладку «Ai Tweaker», находим параметр «Memory Frequency» и в выпадающем окне выбираем желаемую тактовую частоту оперативной памяти.

Продвигаясь ниже по меню, видим строку «DRAM Timing Control» и нажав на нее, попадаем в раздел регулировки различных таймингов RAM. ПО умолчанию во всех полях стоит «Auto», но при желании можно попробовать поставить свои значения времени отклика.

Возвращаемся в меню «Ai Tweaker» и заходим в «DRAM Driving Control». Здесь можно попытаться чуть увеличить множители частоты RAM и ускорить её работу
Но делать это надо осознанно и осторожно

Опять возвращаемся на прошлую вкладку и далее наблюдаем параметр «DRAM Voltage», где можно изменять подаваемое на модули оперативной памяти напряжение электрического тока. Повышать вольтаж можно на минимальные значения и поэтапно.
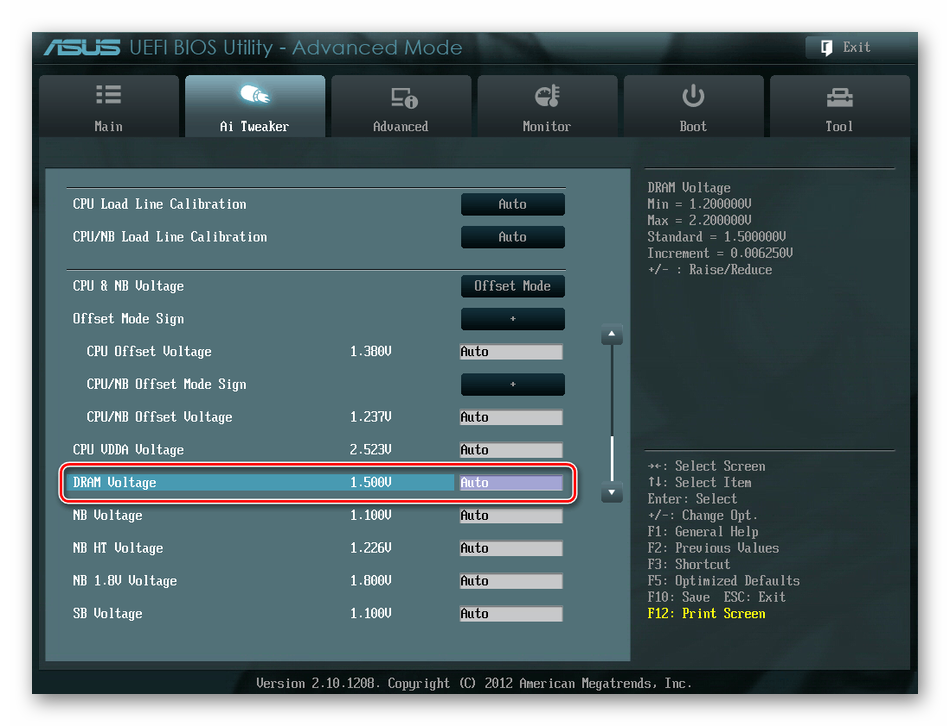
Затем выходим в окно расширенных настроек и передвигаемся во вкладку «Advanced». Там посещаем «North Bridge», страницу северного моста материнской платы.

Здесь нас интересует строка «Memory Configuration», на которую и нажимаем.

В следующем окне можно изменить параметры конфигурации модулей оперативной памяти, установленных в ПК. Например, включить или выключить контроль и коррекцию ошибок (ECC) RAM, определить режим чередования банков оперативной памяти и так далее.

Закончив настройки, сохраняем внесенные изменения, покидаем BIOS и загрузив систему, проверяем работу RAM в любом специализированном тесте. Делаем выводы, исправляем ошибки повторной регулировкой параметров.
Как вы увидели, настройка оперативной памяти в БИОС вполне возможна для опытного пользователя. В принципе, в случае ваших некорректных действий на этом направлении компьютер просто не включится или прошивка сама сбросит ошибочные значения
Но осторожность и чувство меры не помешает. И помните, что износ модулей RAM при увеличенных показателях соответственно ускоряется
Источник
Как узнать тайминги оперативной памяти
Производители часто маркируют планки ОЗУ подробной информацией о спецификациях: на корпусе выводится и информация о допустимых частотах (1866 MHz на скриншоте ниже) и тайминги (вариантов обозначения встречается масса: и традиционный C9, и полная комбинация – 9-10-9-27), и напряжение, и даже место производства. Дополнительно указывается и наличие двухканального режима работы оперативной памяти, вроде 8GB (2x4GB).


Вариант с AIDA64 выгоднее – в разделе SPD меню «Системная плата» выводятся и текущие тайминги, и предлагаемые для каждой из частот конфигурации.
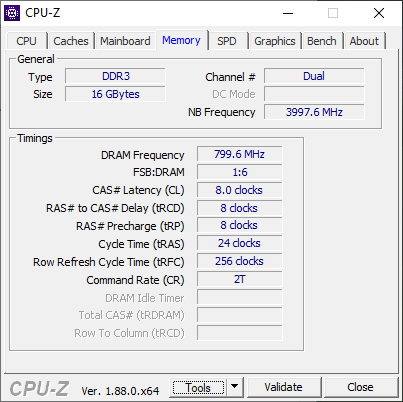
С CPU-Z подробностей меньше, но зато и выводится информация за считанные секунды и без долгого сбора характеристик.
Настройка ОЗУ
Настройка оперативной памяти в БИОС зависит от прошивки материнской платы. В зависимости от производителя последовательность действий может различаться.
Если у вас стоит пароль на вход в BIOS (UEFI), который вы не знаете или забыли — рекомендуем ознакомиться с материалом по сбросу и установке пароля для базовой системы ввода-вывода: https://code01.ru/others/bios/reset-bios-password/
Award
Чтобы разогнать ОЗУ в БИОС от группы компаний Award, необходимо следовать несложной инструкции:
- Перезагрузить компьютер.
- Открыть меню BIOS нажатием кнопок Esc, Del или F2.
- Щелкнуть по строке «Расширенные настройки» или воспользоваться сочетанием клавиш Ctrl + F1.
- Выбрать параметр MB Intelligent Tweaker (M. I. T) c помощью кнопки «Ввод».
- Найти вкладку System Memory Multiplier. Этот компонент изменяет тактовую частоту ОЗУ.
- Не стоит устанавливать слишком высокое значение, его необходимо всего лишь ненамного увеличить.
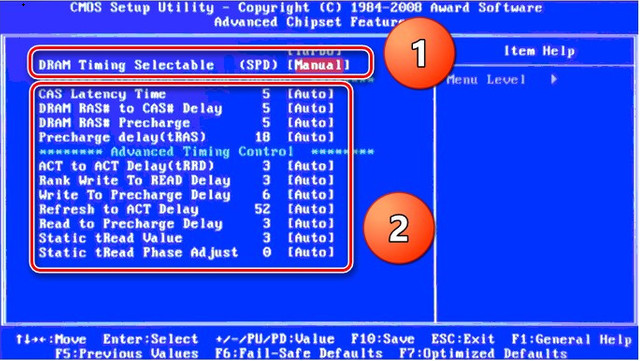
Пользовательские изменения можно внести только после перехода на ручное управление
При необходимости изменить подаваемое напряжение на оперативную память. Допускается увеличение на 0,15 В. Вернуться в основное меню BIOS и выбрать пункт Advanced Chipset Features. Эта панель отвечает за тайминг. Первым делом необходимо изменить параметр DRAM Timing Selectable с автоматического управления на ручное (Manual). Далее приступить к настройке компонентов
Важно помнить, что допускается уменьшение на одно значение единовременно. Сохранить изменения и выйти из БИОС
Изменения в БИОС на платах этой фирмы практически не отличаются от авардовских:
- Зайти в BIOS и выбрать строку Advanced BIOS Features.
- Перейти в Advance DRAM Configuration, где следует изменить тактовую частоту, напряжение и время отклика. Алгоритм действий копирует предыдущий способ.
- Выйти из БИОС, предварительно сохранив настройки.
UEFI BIOS оснащен современным и удобным меню. Оно позволяет с легкостью корректировать процессы, вносить изменения в ранее недоступные параметры.
- Вызвать BIOS. Делается это нажатием кнопок Del или F2.
- С помощью клавиши F7 перейти во вкладку Advanced Mode.
- Выбрать Ai Tweaker. Там необходимо найти Memory Frequency. Этот компонент отвечает за значение тактовой частоты.
- В том же меню кликнуть по строке DRAM Timing Control. Здесь необходимо установить значения таймингов после изменения значений полей с Auto на Manual.
- Выйти во вкладку Ai Tweaker, где нажать на панель DRAM Voltage. В открывшемся меню можно повысить подаваемое напряжение. Увеличение значений должно быть минимальным.
- Перейти в расширенные настройки и щелкнуть по строке Advanced. Открыть меню North Bridge и найти компонент Memory Configuration.
- Эта строка отвечает за конфигурацию модулей ОЗУ, режим работы контроля над ошибками оперативной памяти и т. д.
- Сохранить настройки и выйти из БИОС.
Пользователи плат на платформе AMD могут воспользоваться калькулятором, который позволяет производить точечные изменения конфигурации оперативной памяти. Для разгона потребуются программы Ryzen Dram Calculator и Thaiphoon Burner. Они помогут подобрать правильные значения для характеристик ОЗУ.
- Скачать утилиты с официального сайта и распаковать архив.
- Запустить программу.
- В главном меню выбрать панель, отвечающую за текущие характеристики.
- Внести данные в поля, воспользовавшись утилитой Thaiphoon Burner.
- Рассчитать безопасные значения нажатием клавиши Calculate Safe.
- При необходимости можно сравнить первоначальные и пользовательские тайминги.
- Сделать скриншот параметров, воспользовавшись кнопкой Screenshot в левом углу панели. Перенести его на другое устройство.
Теперь можно приступать к внесению изменений в меню BIOS. Для этого необходимо выбрать способ, соответствующий установленному «железу».
Как правильно настроить параметры ОЗУ в BIOS
Экспериментировать над характеристиками оперативной памяти (напряжение, частота, тайминги) с вероятностью в 99 % придется вручную. Исключение – софтверные инструменты, вроде DRAM Calculator For Ryzen, рассчитывающие для процессоров AMD необходимые настройки, причем с расчетом на безопасность (исключаются «синие экраны смерти» или нестабильная производительность) и поправками на остальные комплектующие.

С Intel ситуация сложнее – придется искать помощи на тематических форумах или на страницах YouTube, где энтузиасты уже протестировали нестандартные сценарии и готовы поделиться результатами. Спасением станет и AIDA64 с конфигурациями и рекомендациями.
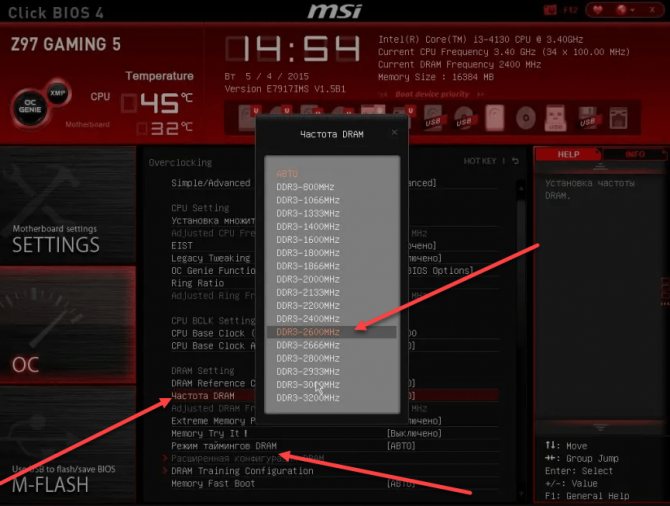
Несмотря на сложности с определением необходимых характеристик, взаимодействовать с теми же разделами BIOS намного легче: материнские платы последнего поколения сходу предлагают заглянуть в раздел Overclocking (у сторонних производителей подобные разделы скрываются в Advanced Mode или AI Tweaker) и сменить частоты, тайминги или и вовсе активировать экстремальный режим производительности.
Важно помнить – параметры ОЗУ связаны и, повышая ту же частоту, придется менять и тайминги. И уж тем более бессмысленно рассчитывать на прирост производительности, если в каждом из разделов выставляются случайные значения
Необдуманные эксперименты приведут к проблемам при загрузке ПК, «синим экранам смерти» при тестировании и автоматическому сбросу параметров в BIOS.