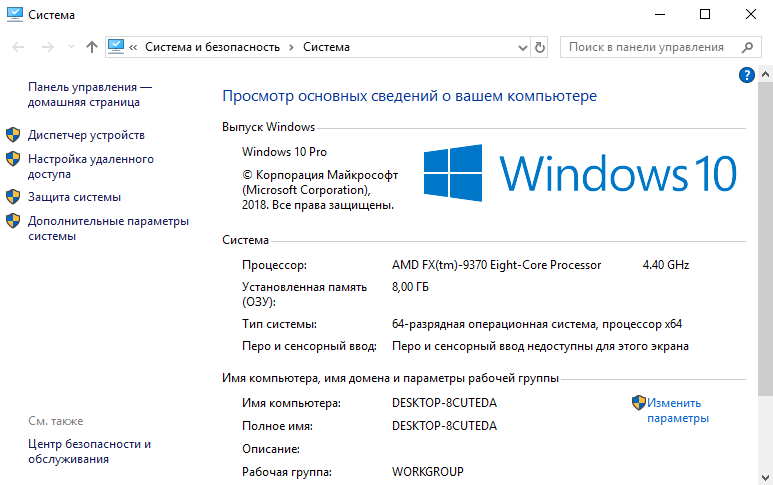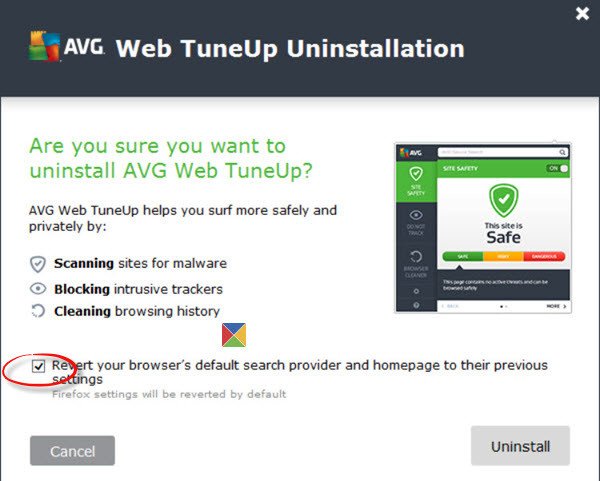Как позвонить по ватсапу с компьютера
Содержание:
- Особенности видеозвонков с компьютера в Ватсапе
- Установка приложения WhatsApp на ПК с использованием эмулятора
- Как использовать гифки в Ватсап
- WhatsApp для компьютера
- Как звонить по WhatsApp
- Настройка дополнительных параметров в приложении
- Групповой звонок
- Как звонить по Ватсапу с телефона
- Помощь стороннего приложения
- Технические требования
- Можно ли установить WhatsApp на компьютер
- Как звонить по Ватсапу с компьютера
- Как позвонить новому абоненту
Особенности видеозвонков с компьютера в Ватсапе
Разработчиками предлагается для своих клиентов загрузить официальное приложение Ватсап, которое бесперебойно функционирует на персональных компьютеров. Среди единственного недостатка выделяют невозможность осуществления звонков. Загрузка с последующей установкой выполняется исключительно с официального ресурса разработчика, в противном случае моно заразить используемое устройство вирусами с вытекающими негативными последствиями.

После первичного запуска программного обеспечения, требуется в обязательном порядке инициировать процесс синхронизации чата между учетной запись Ватсап на мобильном телефоне и персональным компьютером. Порядок действий включает в себя:
- Запуск мобильного мессенджера на смартфоне либо планшете.
- Авторизация в персональном личном кабинете.
- В разделе настроек программы выбирается раздел WhatsApp Web.
- Инициируется процесс сканирования уникального QR-кода из утилиты на персональном компьютере.
Обратите внимание, помимо программного обеспечения для персональных компьютеров и ноутбуков, можно пользоваться браузерной версией. Для этих целей пользователь выполняет переход по официально предложенному адресу web.whatsapp.com для последующего сканирования кода на экране устройства
Крайне важно не игнорировать процедуру, поскольку в другом случае это влечет невозможность пройти синхронизацию. Пользователи должны понимать, что использование Ватсап для персонального компьютера возможно исключительно при установленной мобильной версии на смартфоне, которая находится в активном состоянии. Отсутствие интернета влечет невозможность синхронизации
Пользователи должны понимать, что использование Ватсап для персонального компьютера возможно исключительно при установленной мобильной версии на смартфоне, которая находится в активном состоянии. Отсутствие интернета влечет невозможность синхронизации.
В разработанной утилите Ватсап для персональных компьютеров и ноутбуков, отсутствует возможность организации звонков, включая видеоконференции. Функциональные возможности включают в себя:
- классический обмен информацией с помощью текста;
- обмен голосовыми сообщениями, записанными через диктофон Ватсапа;
- отправка анимации;
- добавление новых собеседников либо редактирование имеющихся контактов.
Разработчики не могут объяснить причины отсутствия возможности в Ватсапе для персональных компьютеров и ноутбуков возможности совершать звонки. Поэтому пользователям остается использовать альтернативные методы обхода запрета, которые были рассмотрены выше.
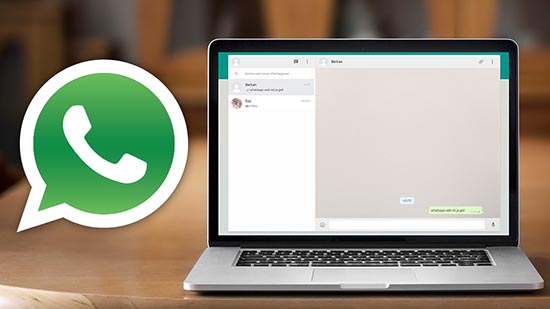
Установка приложения WhatsApp на ПК с использованием эмулятора
Эмулятор – это программа, которая позволяет сымитировать среду Андроид-устройства на любой операционной системе: Windows, Linux, MacOS. Наиболее популярными эмуляторами являются BlueStacks, Nox, MEmu, KoPlayer. Установить их можно бесплатно, воспользовавшись официальным сайтом или проверенным сервисом. С помощью этих программ возможно загружать на персональный компьютер приложения, разработанные для Android. Можно зарегистрировать “Ватсап” без QR-кода и без необходимости синхронизации с приложением на смартфоне.
Чтобы установить “Ватсап” с помощью эмулятора:
- Установите программу на свой компьютер, скачав с официального сайта. Можно выбрать эмулятор как для слабых ПК, так и для устройств с большой оперативной памятью.
- Зайдите в программу. Для этого нужно зарегистрироваться в “Гугл”-аккаунте: завести почту в системе.
- Найдите в поисковике WhatsApp.
- Следуйте инструкциям мастера по установке. Вам останется только зайти в свой профиль.
Чтобы использовать эмуляторную версию “Ватсапа”, смартфон как таковой вам не нужен. Понадобится лишь зарегистрированный телефонный номер. Причем он может принадлежать даже стационарному телефону. В этом случае выберите в качестве способа активации звонок. Зайти в профиль можно, подтвердив принадлежность номера СМС-кодом или голосовым вызовом.
Как использовать гифки в Ватсап

Как использовать гифки в WhatsApp
Отправлять гифки в Ватсап очень просто, но точные шаги далеко не очевидны. Что еще хуже, они различаются между iPhone и телефонами Android!
Чтобы отправить гифку на Android, сначала нужно открыть чат и нажать на смайлик рядом с текстовым полем. Затем коснитесь текста гифки в нижней части экрана, чтобы увидеть подборку самых популярных гифок. Чтобы найти другие гифки, коснитесь лупы в левом нижнем углу и введите ключевые слова. После того, как вы нашли и выбрали нужную гифку, все, что осталось, это нажать «Отправить» .
Стоит отметить, что этот процесс может быть проще в зависимости от того, какая у вас марка телефона или если у установлена другая клавиатура. Часто вы можете просто нажать на текст в формате gif над клавиатурой вместо сложного процесса, описанного выше.
Чтобы отправить гифку на iPhone, откройте чат и коснитесь значка плюса в левом нижнем углу. Затем выберите в меню фото и видео-библиотеку и коснитесь текста в формате gif в нижнем левом углу. Нажав на значок увеличительного стекла в левом нижнем углу, вы сможете найти, а также сохранить понравившиеся гифки в избранное, отмечая их. После выбора просто нажмите «Отправить» .
Как отправить гифку в WhatsApp (Android):
- Откройте окно чата в WhatsApp.
- Коснитесь смайлика слева от текстового поля.
- Коснитесь текста в формате gif внизу экрана.
- (Необязательно) Коснитесь значка увеличительного стекла, чтобы найти другие гифки.
- Выберите гифку и нажмите «Отправить».
Как отправить гифку в WhatsApp (iPhone):
- Откройте окно чата WhatsApp .
- Коснитесь значка плюса в левом нижнем углу, затем выберите библиотеку фотографий и видео.
- Коснитесь текста gif в нижнем левом углу.
- (Необязательно) Коснитесь значка увеличительного стекла в левом нижнем углу, чтобы найти другие гифки.
- Выберите гифку и нажмите «Отправить».
WhatsApp для компьютера
Чтобы скачать WhatsApp для компьютера, больше не нужны сложные инструкции и установка посторонних программ. С этим приложением общение будет бесплатным и безопасным. Просто пройдите по ссылкам на нашем сайте и загрузите официальную версию Ватсап для Windows. Мы сделали описание установки максимально понятным и удобным, каждый этап сопровождается картинкой. Так же вы узнаете о всех возможностях программы и научитесь ей пользоваться!
Внимание: вышла официальная версия для компьютера! Качаем по ссылкам с официального сайта:
- Скачать для Windows 64 Bit
- Скачать для Windows 32 Bit
Быстрая установка Ватсап на компьютер
- Скачайте WhatsApp на ПК или ноутбук и установите на компьютер. Для этого после загрузки, щелкните 2 раза по скаченному файлу.
- Процесс установки прост и проходит на русском языке.
- Теперь чтобы программа заработала на ПК, нужно чтобы ватсап был установлен на телефоне. Если нет, скачайте на нашем сайте для своей модели Айфона или Андроид.
- Запустите программу на компьютере и телефоне, после чего просканируйте QR код с помощью фотокамеры. Для этого наведите телефон на квадрат со значком ватсапа.Все скриншоты кликабельны!
- Выберете в настройках программы функцию WEB/Комп и наведите камеру на монитор:
- После этого нажмите на любой чат и переходите к общению.
Скачайте эмулятор BlueStacks по нашей ссылке, щелкнув на синюю кнопку. Это самый удобный эмулятор на данный момент и с ним справиться даже ребенок.
Запустите процесс инсталляции, щелкнув два раза по установщику. Установка займет некоторое время, поэтому наберитесь терпения и подождите.
После окончания процесса на рабочем столе появятся новые ярлыки: установленные приложения и сама программа.
Как добавить контакты
- Кликните на три вертикальных точки наверху справа. И в открывшемся меню выберите Контакты.
- В правом верхнем углу выберите фигурку с + и введите имя и номер контакта.
- Нажмите Готово и начинайте чатиться со своими друзьями.
Как звонить по WhatsApp
WhatsApp – мессенджер, который прекрасно себя зарекомендовал за свои мгновенные сообщения. Однако некоторым пользователям недостаточно этой функции и они задаются вопросом, можно ли звонить по WhatsApp или нет. В этой статье мы рассмотрим функцию аудио- и видеозвонка в этом приложении.
Можно ли звонить
Да, с помощью утилиты можно совершать как аудиозвонки, так и общаться при помощи видео. Позвонить бесплатно своим друзьям и родственникам можно из любой точки мира, был бы интернет под рукой, поэтому перед тем, как звонить, проверьте, включен ли Wi-Fi. На настоящий момент функция звонка стабильно работает на таких операционных системах, как Android, iPhone, Windows Phone и BlackBerry 10.
Если вы интересуетесь вопросом о том, звонки по WhatsApp платные или бесплатные, то можете не переживать: так, звонки при помощи утилиты являются бесплатными, если ваш телефон подключен к Wi-Fi. Если же вы используете мобильную сеть, то с вас снимается небольшая плата согласно подключенному тарифу. Именно по этой причине, если вы собираетесь использовать Вацап для частых звонков, вам лучше подключить безлимитный интернет на телефоне.
Внимание: с утилиты не получится позвонить на стационарные телефоны, а также в службы спасения по номеру 911. Так, приложение может осуществлять вызовы исключительно тем людям, у кого оно также установлено
Поэтому, например, у вас не получиться позвонить бабушке в деревню.
Для того чтобы позвонить пользователю, у которого установлена рассматриваемая утилита, нужно совершить ряд простых действий:
1.Откройте чат с нужным человеком.
2.В зависимости от того, аудио- или видеозвонок вы хотите сделать, нажмите нужную иконку.
3.Для завершения вызова нажмите на красную иконку.
Если звонят вам, то на экране сразу же появится соответствующее уведомление. Сдвиньте трубку на зеленую кнопку для того, чтобы ответить, и на красную – чтобы отклонить вызов. Более того, если вы не хотите или не можете принять вызов сейчас, но хотите чтобы звонящий получил уведомление о чем-то, то выберите иконку с конвертом на экране для того, чтобы ответить сообщением на звонок.
Самой распространенный проблемой является ситуация, когда пользователь не принимает звонок. Это может быть связано со следующими причинами:
- У друга отключен Wi-Fi и мобильный интернет. Вы должны понимать, что весь трафик WhatsApp идет именно по этим двум каналам. Если у вас или у него отключены и тот, и другой канал, то звонок или даже отправка сообщения будут невозможны.
- Человек, которому вы звоните, не находится в сети. Возможно, он просто выключил телефон, либо же просто произошла потеря связи с оператором. В любом случае не беспокойтесь и попробуйте перезвонить позже, либо же позвоните обычным способом.
Ответы на вопросы
У пользователей утилиты часто возникают вопросы, связанные с оплатой, а также операционными системами, на которых работает Ватсап. Рассмотрим самые популярные из них.
Когда WhatsApp только вышел на рынок, то предполагалось, что первый год вы пользуетесь программой абсолютно бесплатно, а далее платите примерно 33 рубля в год. Сейчас правила изменились: за пользование утилитой (в частности, и за совершение звонков) вы не платите ни копейки. Таким образом, разработчики решили просто «удалить» такую идею.
Другой вопрос в том, сколько вы будете платить оператору за мобильный интернет, если вы пользуетесь им вместо Wi-Fi, который позволяет использовать приложение бесплатно. Чаще всего мобильный интернет представляет собой 3G- и 4G-сети, которые позволяют не терять качественные характеристики голоса. За один звонок через WhatsApp в зависимости от оператора можно потратить от 1 до 10 рублей и более и поэтому, если вы собираетесь часто использовать приложение для звонков, то рекомендуем вам подключить безлимитный интернет, либо же настроить автоматическое продление на пакет интернет-услуг, которые можно изучить, просмотрев тарифы оператора.
Какие операционные системы поддерживают функцию вызова
Сегодня практически все операционные системы, включая Blackberry 10. Компания Blackberry как-то хотела отказаться от поддержки по Васапу, однако пользователи ее мобильной техники все еще могут воспользоваться как самой утилитой, так и всеми функциями.
Настройка дополнительных параметров в приложении
По умолчанию, мессенджер издает звуковое уведомление о входящих звонках и сообщениях.
Если вы получаете слишком много сообщений или просто не хотите слышать уведомления, можно отключить этот звук или установить собственный рингтон:
В окне настроек зайдите во вкладку уведомлений;
В новом окне кликните на поле «Звуки уведомления» и во всплывающем списке выберите режим оповещения (вибрация, без звука или выберите понравившийся рингтон);
Также пользователям программы доступна функция настройки индивидуальных сигналов для уведомлений от определенных пользователей или бесед.
Чтобы настроить данную функцию необходимо зайти в настройки нужного контакта и в предложенном списке выбрать «Индивидуальное оповещение». Затем выберите нужную мелодию и сохраните настройки.
- Чтобы настроить персональный звук оповещений для диалога, перейдите в окно настроек диалога и во вкладке звук определитесь с подходящим рингтоном.
- Если вы не хотите получать информацию о новых сообщениях вообще, в параметрах выбора рингтона (рисунок выше) выберите пункт «Без звука».
Таким образом, Вацап является одним из наиболее популярных мессенджеров.
С его помощью вы сможете воспользоваться высококачественным уровнем связи и организовать все свои контакты в одном приложении.
Тематические видеоролики:
- Жмите на иконку программы WhatsApp.
- Ищем кнопку «Установить», после чего жмем на нее.
-
Загрузите WhatsApp непосредственно с официального сайта
. - Активируйте загруженную программу. Она в автоматическом режиме будет открыта через BlueStacks.
Случается, что SMS-сообщение не приходит, в таком случае просто нажмите на кнопку «Позвонить мне». На ваш телефонный номер перезвонят и скажут код.
Все сделано! Программа успешно установлена. Остается импортировать контактные данные с телефона на компьютер, сделать это необходимо вручную.
Для этого необходимо выполнить такие операции:
- Запустите WhatsApp и проследуйте в раздел Меню.
- Нажмите на кнопку «Контакты».
- Найдите кнопку с названием «Новый контакт» и нажмите ее.
- Далее вписываем нужные контактные данные и подписываем именем.
Готово, ваш ПК может приступать к работе с приложением, и вы с помощью компьютера сможете общаться со своими близкими! На последок хочу вам предложить прочитать такие статьи: . или как .
С Ув. Евгений Крыжановский
Мессенджеры — один из самых удобных способов общения. Благодаря этим приложениям, мы всегда можем оставаться на связи со своими друзьями и близкими.
Программы для обмена мгновенными сообщениями также помогают организовывать рабочий процесс. Создайте групповой чат, добавьте туда коллег и будьте в курсе любых изменений по проекту.
ВатсАп — один из популярных мессенджеров. Приложение полностью бесплатно и работает на любых платформах. Есть также Web-версия программы, которая запускается прямо в окне браузера.
Сегодня аудитория WhatsApp составляет около полутора миллиардов человек. Количество сообщений, отправляемых ежедневно, превышает 50 млрд.
Финансисты считают, что популярность мессенджера сильно повлияла на выручку сотовых операторов. Эксперты предсказывают, что количество отсылаемых SMS упадёт так же, как снизилось количество международных телефонных звонков после распространения Skype.
Первая версия появилась в феврале 2009 года. Спустя 5 лет компания Facebook выкупила право владения программным обеспечением. Сначала пользователям приходилось платить 99 центов в год за общение в WhatsApp, но с 2016 года платить не нужно.
WhatsApp — что значит?
Ян Кум, автор программы, выбрал такое название не случайно. По-английски фраза «What’s Up?» означает «Как дела?». Это часть американского сленга, которая используется каждый день миллионами граждан США и других англоязычных стран.
Слово «Up» было заменено на «App», что является сокращением от слова «Application» — «Приложение».
Таким образом, название мессенджера буквально переводится как приложение, в котором можно узнать, как дела у ваших друзей.
Групповой звонок
Позвонить по Ватсапу группе пользователей можно несколькими способами. Если владелец аккаунта хочет связаться с контактами, которые находятся с ним в одной группе, следует поступить следующим образом:
- Открыть приложение, отыскать в списке чатов группу.
- Открыть переписку. Нажать на изображение телефона для аудиозвонка, на изображение камеры для видеозвонка.
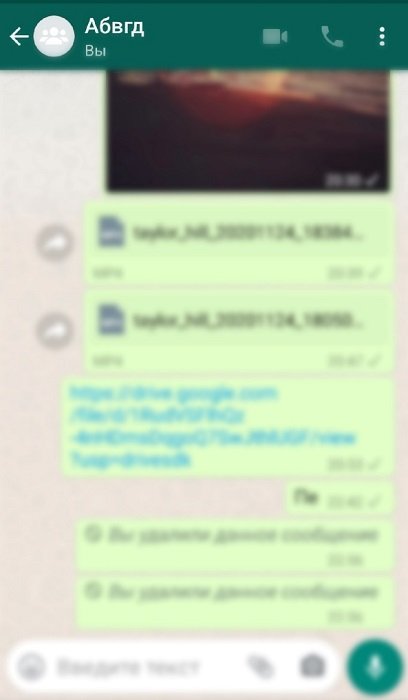
Чтобы позвонить через WhatsApp новой группе, не обязательно создавать ее через вкладку «Чаты». Это можно сделать следующим образом:
- Открыть мессенджер, перейти во вкладку «Звонки». Нажать на значок нового вызова внизу экрана.
- Выбрать пункт «Новый групповой звонок». Отметить в открывшемся списке всех нужных контактов.
- Нажать на значок телефонной трубки для голосового звонка, на значок видеокамеры для видеозвонка. Они появятся вверху экрана после добавления в групповой звонок хотя бы одного человека.
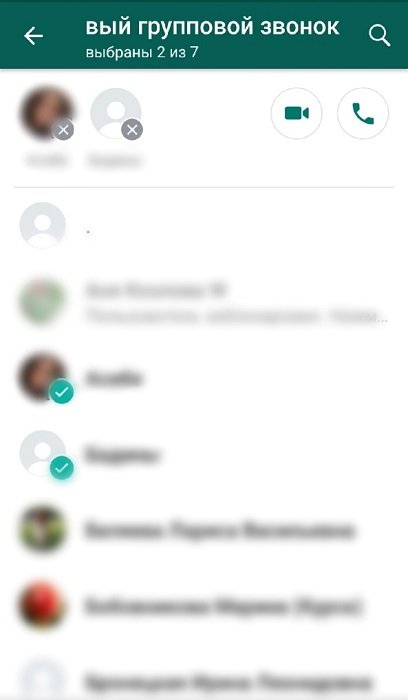
Если при осуществлении индивидуального звонка, появилась необходимость добавить в беседу еще одного или нескольких абонентов, необходимо:
- Нажать на экране на значок силуэта с плюсом.
- Откроется список контактов, где нужно отметить всех необходимых пользователей, и тапнуть «Добавить».
Важно!
В групповом видеозвонке в Вацапе могут участвовать до 8 пользователей, если контактов 9 и более, доступен только звонок по голосовой связи.
Как звонить по Ватсапу с телефона
Если у вас есть мобильное устройство, но отсутствуют деньги, мессенджер позволит восстановить справедливость. С обычных смартфонов на Ватсап тоже звонят – это сейчас норма. Связываться можно с любыми абонентами по вашему усмотрению. Главное тут – перечень номеров. Проще всего совершать звонки через Ватсап, пользуясь значком телефонной трубки. Ищем юзера, открываем чат с ним и жмем виртуальную клавишу.
Программа позволяет использовать смартфон для бесплатного общения. Чуть позже вы узнаете, можно ли звонить по WhatsApp с компьютера, а пока разберемся с другими важными нюансами. Вот они:
- плата взимается, если у вас есть ограничения по трафику;
- чтобы повысить качество связи, пользуйтесь вай-фаем;
- видеозвонки тоже реальны;
- опция “Whatsapp Call” позволит вам разговаривать с товарищами, выехавшими за границу.
А как быть с друзьями, еще не успевшими инсталлировать WhatsApp к себе на смартфон? Вайбер позволяет звонить куда угодно, включая смартфоны без мессенджера и стационарные телефоны. Подобной универсальностью Ватсап похвастаться не может. Программа необходима для переписки, обмена файлами, обычных и видеозвонков. Изменений в запланированных версиях приложения не предвидится.
Если у Вас остались вопросы — сообщите нам
Помощь стороннего приложения
Действительно, звонки в компьютерном клиенте полностью отсутствуют, пользователю предлагаются только переписки. Но на ПК и ноутбуках с Windows можно запустить полноценную (мобильную) версию Ватсапа. Для этого понадобится программа-эмулятор, которая создает виртуальное Android-устройство со всеми возможными функциями.
В качестве примера был выбран бесплатный и удобный в использовании эмулятор BlueStacks. Рассмотрим системные требования программы, особенности установки, настройки, скачивания WhatsApp и звонков. Для удобства восприятия разобьем дальнейшее повествование на несколько логических блоков.
Можно ли звонить по WhatsApp с компьютера? В официальном клиенте такая возможность не присутствует. В таком случае, единственный разумный вариант – использовать возможности эмулятора мобильной операционной системы.
Системные требования и установка Блюстакса
На официальном сайте проекта есть информация о рекомендуем характеристиках «железа» и операционной системы для комфортного использования эмулятора. Системные требования таковы:
- Операционная система – Windows 7 и выше.
- Центральный процессор – двухъядерный процессор, желательно наличие аппаратной виртуализации (VT).
- Видеокарта – подойдет даже встроенная с обновленными драйверами.
- Оперативная память – не менее 2 ГБ.
- Свободное место на диске – не менее 5 ГБ.
- Наличие прав администратора.
Если очень упростить, то Блюстакс выйдет запустить даже на сильно устаревших ПК.
Если с этим проблем не возникает, и система соответствует требованиям, тогда приступаем к установке. Для претворения задуманного в жизнь:
В дальнейшем вы сможете запускать Блюстакс с помощью ярлыка на рабочем столе. Там же будут появляться все ярлыки мобильных приложений, которые вы установите, для быстрого доступа. Это относится и к мессенджеру Вацап.
Скачивание WhatsApp и использование функции звонков
Вас будет приветствовать минималистичный интерфейс эмулятора. В первую очередь нужно загрузить мессенджер WhatsApp. Это привычная процедура для всех владельцев техники с Android, ведь используется магазин Play Маркет». Правда, здесь он может называться Play Store. Кликните по его иконке в окне программы. Вас попросят войти в аккаунт Google. Вы можете использовать старый аккаунт или же создать новый. В конце будет нужно принять условия авторизации.
Вас попросят войти в аккаунт Google. Вы можете использовать старый аккаунт или же создать новый. В конце будет нужно принять условия авторизации.
Подходит «учетка» от Gmail и YouTube, поскольку это сервисы Google.
Отобразится стандартный интерфейс магазина. Активируйте область поиска в верхней его части и введите туда запрос WhatsApp, а затем нажмите на клавиатуре Enter для поиска. На странице результатов кликните по кнопке «Установить» напротив названия мессенджера.
Запустить его можно на той же страницы или с ярлыка на рабочем столе. Иногда эмулятор попросить вас изменить настройки отображения. Просто нажмите на кнопку Apply and Restart и подождите его перезагрузки.
Для звонков в Ватсапе с компьютера нужно зайти в свою учетную запись. Делаем следующее:
- Нажимаем на кнопку «Принять и продолжить».
- В выпадающем списке выбираем страну проживания, если это требуется.
- Вводим в пустое поле номер, привязанный к учетной записи.
- Нажимаем кнопку «Далее», а затем на «ОК».
- Система попытается отправить СМС-код для подтверждения номера. Ждем его и вводим в соответствующее поле. При необходимости заказываем звонок с помощью опции «Позвонить мне».
- Соглашаемся с предложением восстановить часть персональной информации и ждем завершения процедуры.
- Предоставляем все необходимые разрешения и настраиваем профиль (имя и аватар).
Финальный шаг в этой версии WhatsApp – видеозвонок с компьютера или голосовой звонок. Для этого:
- Переходим во вкладку «Чаты» после завершения авторизации.
- Пролистываем список диалогов до нахождения нужного пользователя и открываем переписку с ним.
- В окне чата кликаем по иконке в виде телефонной трубки в правом верхнем углу программного интерфейса.
- Ждем, пока встроенные алгоритмы установят зашифрованное соединение.
Как только вы услышали гудки, осталось дождаться, пока пользователь поднимет трубку. Учтите, что для общения вам нужна гарнитура с микрофоном, а также выдать разрешение Блюстаксу на доступ к периферийным устройствам.
Теперь вы знаете, как позвонить через Ватсап с ноутбука иди компьютера. Давайте посмотрим, как обстоят дела с видеоконференциями.
Технические требования
Перед тем, как активировать установку Ватсап на компьютер, пользователь должен проверить соответствие ПК обязательным техническим требованиям:
- поддерживаемая ОС: Windows 8 и выше, Mac OSX9 и выше;
- установленная мобильная версия на смартофоне/айфоне;
- авторизированная учетная запись;
- программа-эмулятор на ПК;
- действующая камера в мобильном устройстве для сканирования QR кода.
Установка Whatsapp на компьютер
Web-версия приложения находится в свободном доступе в сети интернет. Скачивают программу бесплатно из разных источников, но для соблюдения безопасности рекомендуется устанавливать с официального сайта разработчика или магазина приложений Play Market (для Android), App Store (для iOS).
Для того чтоб полноценно звонить с Ватсапа на компьютере, в первую очередь, необходимо установить программу-эмулятор. В интернете достаточно как бесплатных, так и платных утилит эмулирующих Android или iOS среду для Windows. Произвести установку мессенджера на ПК можно двумя способами, рассмотрим оба.
Способ 1. Открыть онлайн-версию через сканирование QR-кода
Для того чтоб общаться в мессенджере, его не обязательно скачивать на компьютер, легко можно воспользоваться онлайн версией. Выполнить следующие действия:
- Открыть любой поисковик на ноутбуке или компьютере, зайти на официальную страницу https://web.whatsapp.com/.
- Откроется страница c детальной инструкцией, с правой стороны расположен QR-код.
- Войти в мессенджер на мобильном гаджете.
- Во вкладках «Меню» или «Настройки» найти WhatsApp Web.
- Навести камеру телефона на QR-код, отсканировать.
Способ 2. Установка через эмулятор, пошаговая инструкция:
Выбрать и установить подходящий эмулятор. В сети представлен широкий выбор утилит, каждая обладает своими характеристиками
Рекомендуется обратить внимание на параметры и размер программы.
После установки андроид-среды на ПК, открыть эмулятор.
Зайти в раздел «Мои приложения», выбрать магазин Play Market или App Store.
Пройти авторизацию в магазине при помощи учетной записи Google+.
Найти мессенджер по оригинальному названию Whatsapp, запустить загрузку.
После полной установки на рабочем столе появится ярлык программы, открыть и пройти регистрацию по номеру телефона.
Сразу после установки приложения в эмуляторе пользователе могут разговаривать по видеосвязи и совершать звонки на телефон через компьютер, без каких-либо отграничений.
Как сделать или принять видеовызов
Совершить видеозвонок в Whatsapp с компьютера используя вебкамеру можно в том случае, если приложение установлено при помощи программы-эмулятора. В этом случае, настольная версия обладает всеми функциями, что и мобильная. В мессенджере на компьютере открывается полная информация пользовательского профиля и чата с контактами.
Порядок совершения аудио, видео звонков точно такой же, как и на смартфоне. Выбрать контакт и нажать на значок с телефонной трубкой или на значок камеры, если это видеосвязь. Входящий звонок отобразиться на мониторе компьютера иконкой с клавишами, принять вызов – зеленая трубка, сбросить – красная. Чтоб выбрать необходимый вариант нужно нажать на соответствующую клавишу.
Как подключать групповой видеочат
Как сделать групповой видеочат и сколько контактов можно подключить одновременно к общей беседе? Количество участников групповой видеосвязи ограничено. Пользователь сможет подключить к беседе не более 4 человек.
Функция группового видеочата запускается следующим образом:
Набрать первого собеседника по видеосвязи.Как отключить и выйти
На компьютере не обязательно отключать мессенджер, в случае его ненадобности его можно просто свернуть или закрыть. Полный выход из Whatsapp Web происходит через мобильное устройство
Обратите внимание на значок «Оставаться в сети» с него должна быть снята галочка. Если этого не сделано, выполните следующие действия:
открыть приложение на мобильном, зайти в «Whatsapp Web».
в настройках отображается информация, через какие устройства выполнялся запуск Вацап.
в нижней части дисплея отобразиться строка «Выйти со всех компьютеров».
одним нажатием пользователь совершает дистанционное отключение программы на всех устройствах, где оно было открыто.
Вывод
Такие функции, как аудио и видеовызовы в Whatsapp с компьютера, несомненно добавляют популярности мессенджеру и увеличивают аудиторию
Это эффективные преимущества и максимальный комфорт.
С помощью установленного приложения на ПК, пользователь сможет в уютной домашней обстановке не только совершать голосовые звонки, но увидеть близких людей на большом экране, как бы далеко они не находились.
xn——6kcababjh4dq4bng2adeiicfo2g1fk.xn--p1ai
Можно ли установить WhatsApp на компьютер
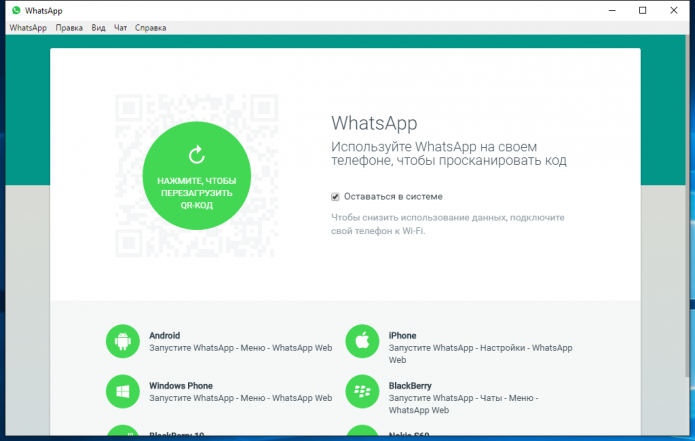
Чтобы приложение устанавливалось на любую операционную систему, нужно предварительно установить на ПК программу-эмулятор
- MacOS 10.9 и выше;
- Windows 8 и выше (Windows 7 — не поддерживается, приложение при попытке установки выдаёт ошибку).
Подходящую версию приложения можно скачать с официального сайта.
После запуска программы потребуется провести синхронизацию чата между WhatsApp на мобильном телефоне и ПК. Для этого необходимо запустить на смартфоне приложение, войти в свой аккаунт, в настройках выбрать WhatsApp Web и выполнить сканирование QR-кода из приложения на ПК.
Кстати, помимо приложения для персональных компьютеров, использовать мессенджер на Windows и MacOS можно в окне браузера. Для этого нужно перейти по адресу web.whatsapp.com и просканировать с мобильного QR-код на экране ПК.
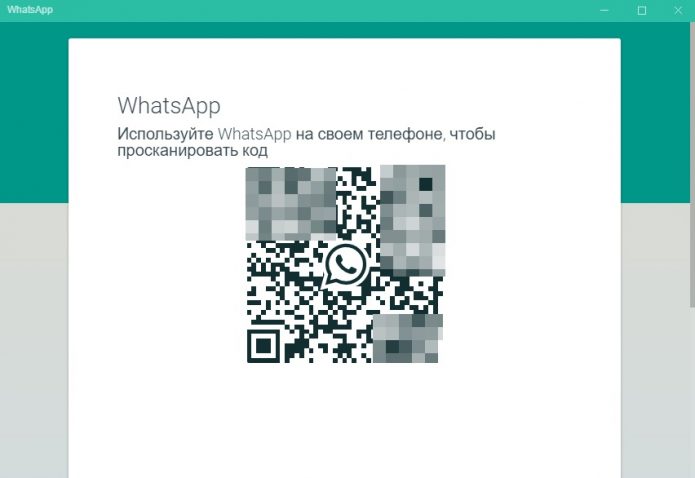
Сканирование QR-кода необходимо для запуска синхронизации между устройствами
Важное замечание: использовать WhatsApp на ПК получится только в том случае, если на мобильном телефоне мессенджер также установлен и находится в сети (то есть, подключён к интернету). Что касается звонков, в версии для компьютеров такой возможности нет
Нельзя совершать ни видеовызовы, ни обычные голосовые звонки
Что касается звонков, в версии для компьютеров такой возможности нет. Нельзя совершать ни видеовызовы, ни обычные голосовые звонки.
- обмениваться текстовыми сообщениями;
- отправлять текстовые файлы;
- отправлять голосовые сообщения;
- редактировать свой список контактов в приложении.
Почему введено такое ограничение, неизвестно, но разработчики, по всей видимости, не планируют его снимать.
Как звонить по Ватсапу с компьютера
В настоящий момент официальный клиент WhatsApp для ПК и ноутбуков сильно ограничен по своей функциональности. То же самое касается и веб-версии, запускающейся из браузера. Ими невозможно пользоваться без постоянного подключения к мобильному приложению, то есть смартфон или планшет обязательно должен быть под рукой. Но самый неприятный сейчас момент – это отсутствие функции голосовых и видеозвонков в WhatsApp с компьютера. Позвонить другому человеку не получится, даже если у вас есть микрофон и веб-камера.
Правда, есть один альтернативный способ, о котором хотелось бы упомянуть. Рассмотрим его чуть подробнее.
В Ватсап Веб видеозвонок с компьютера тоже невозможен.
Как позвонить новому абоненту
Если вам необходимо позвонить человеку, контакт которого еще не сохранен в записной книжке WhatsApp, то необходимо сделать следующее.
Запускаем приложение. Во вкладке «Чаты» выбираем значок сообщений, который располагается в нижней части экрана.
На новой страничке нажимаем на строку «Новый контакт».
Вводим данные абонента. Вернувшись на предыдущую страницу, нажимаем на вертикальное троеточие, которое располагается в верхней части экрана.
В раскрывающемся меню тапаем по строчке «Обновить».
Находим только что добавленного пользователя, заходим в чат с ним. Нажимаем на значок трубки.