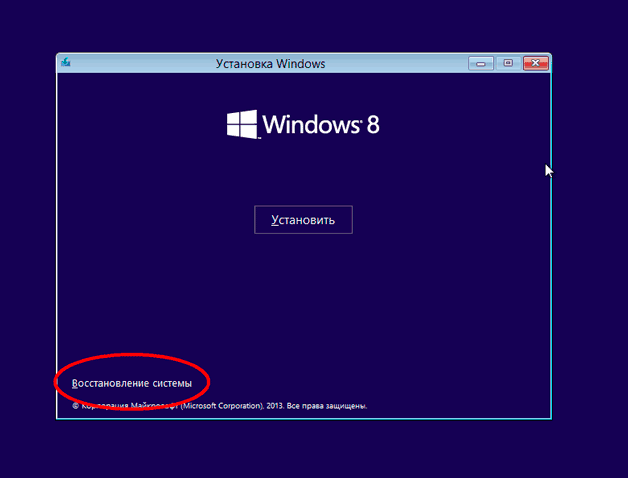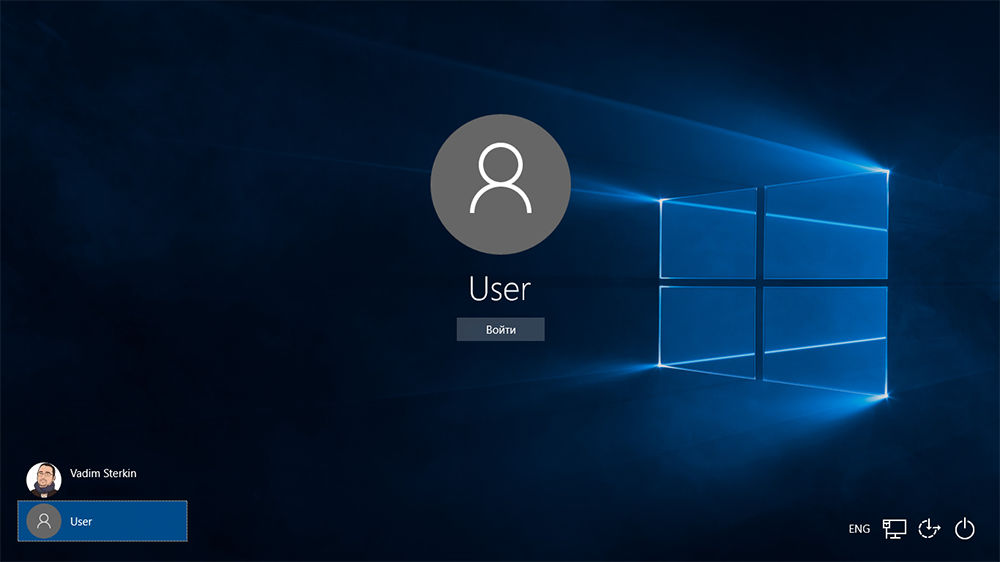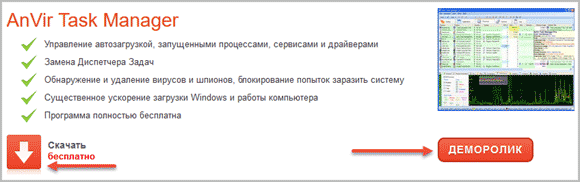Как поставить таймер выключения компьютера в windows 7 и 10
Содержание:
- Автоматические способы
- Программы с таймером для выключения ПК
- Окно Выполнить
- Ставим таймер выключения инструментами Windows
- Выключение компьютера по таймеру. Способы настройки
- Разновидности розеток с таймером включения и выключения, которые можно купить
- Комбайн PowerOff
- Таймер выключения компьютера Windows 7 PowerOff
- Запланированное выключение ПК с помощью сторонних программ
- Универсальные программы-таймеры для выключения ПК
Автоматические способы
Чтобы не писать заумные строки в заумных программных средах, можно воспользоваться приложениями. В Windows 7 – это обыкновенная программа планировщик заданий, которая может поставить компьютер в режим сна или просто произвести его отключение по расписанию. Эта стандартная утилита предоставляет большие возможности, так как можно настроить регулярный график включения и выключения. Это очень удобно, если, например, пользователь находится далеко от дома, а удаленный доступ к компьютеру требует постоянного включения.
В Windows xp – это программа под названием Таймер выключения, выглядит она так:

Здесь всё просто, управление интуитивное и, не требуется установки. Можно выставить также режим сна и отключения. Это прекрасная программа за 10 секунд до выключения выводит специальное окно, в котором можно отменить принятое решение об отключении компьютера. Как здорово, что теперь не нужно ждать, пока какие-либо приложения довершат свои задачи. Естественно, если подойти к делу с умом, то жизнь существенно упростится.
Программы с таймером для выключения ПК
Использование программ не всегда целесообразно. Если нужно, чтобы компьютер выключился по таймеру достаточно использовать shutdown. Настройки собьются после отключения приложения. более того, многие стандартные программы, например, архиваторы, можно настроить таким образом, что после выполнения работы ПК выключится. Все же рассмотрим, как настраивается таймер выключения компьютера сторонними приложениями.
Это как раз тот случай когда выключения ПК настраивается стандартным приложением. Winamp — это музыкальный проигрыватель. Лучше всего настраивать таймер выключения компьютера в комбинации с Power OFF, о котором речь пойдет дальше. Так любитель музыки может активировать опцию “Выключить после воспроизведения” и указать нужное количество треков.
PowerOff — это программа, имеющая вид архива с исполняемым файлом. После запуска, открывается окно “Стандартный таймер”, в котором можно установить обратный отсчет и момент отключения.
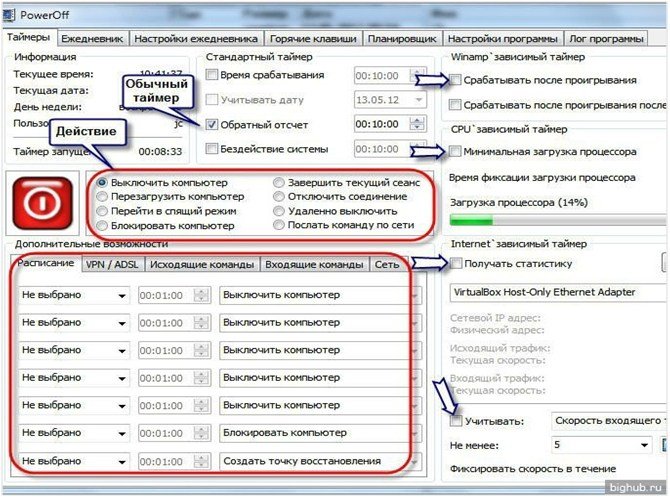
Дополнительно можно задавать запуск программы или переход в спящий режим. Если закрыть, а не свернуть приложение, таймер перестанет работать. Для избежание этой ошибки нужно в настройках активировать галочку «Сворачивать программу в системную панель при закрытии».
Switch Off
Switch Off — это еще одна компактная программа. Единственное приложение, у которой интерфейс переведен на русский язык. После запуска значек программы появляется в области уведомлений. Достаточно кликнуть по нему, чтобы установить таймер выключения компьютера со следующими функциями:
- Обратный отсчет при бездействии пользователя.
- Перезагрузка, выход, разрыв всех соединений.
- Создать сообщение о скором выключении ПК.

Этот софт можно использовать для включения и выключения питания, для запуска отдельных программ.
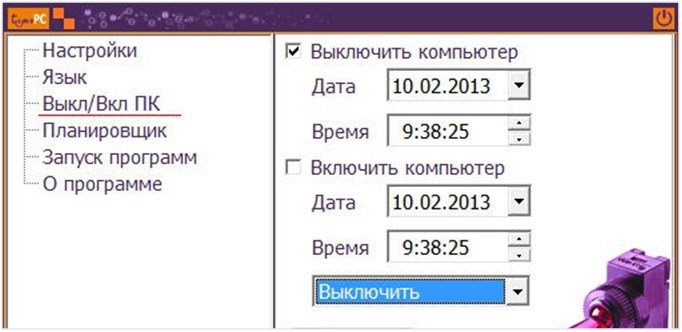
Управление электрикой осуществляется через раздел «Выкл/Вкл ПК». В настройках нужно задать время выполнения действия и открыть приложению допуск к системе Windows. Программа не полностью выключает ПК, а вводит его в режим гибернации, то есть вся оперативная память записывается на жесткий диск.
Wise Auto Shutdown
Wise Auto Shutdown — это еще одно русифицированное компактное приложения для отключения питания, перезагрузки или выхода из системы. Для создания таймера достаточно в настройках выбрать задание и указать время его запуска. Дополнительно можно создать сообщение с предупреждением о выключении ПК.
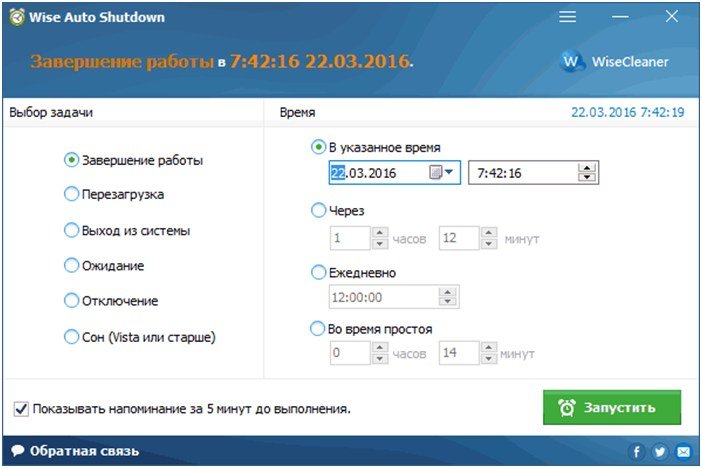
Таймер выключения
Одноименное приложение запускается вместе с Windows. В сравнении с другими однотипными предложениями софт нуждается в установке и дополнительно пытается «всунуть» еще какие-то программы на ПК. Хотя сообщение об установке «начинки» появляется на экране. Скачать ПО можно и с официального сайта. Но в этом случае часто возникает сообщение от Защитником Windows.

Окно Выполнить
Для многих проще всего будет воспользоваться таймером для выключения компьютера на Windows 10 и более поздних версиях ОС через окно «Выполнить».
Начиная от Windows 7, компания Microsoft внедрила в свои операционные системы специальную встроенную программу под названием Shutdown. С её помощью можно без особого труда настроить выключение или перезагрузку. В плане использования один из самых удобных инструментов. Но это мнение спорное.
Чтобы запустить таймер выключения для своего компьютера под управлением ОС Windows 10, потребуется командная строка и соответствующая прописанная команда.
Если вы решили попробовать выключить компьютер по таймеру, тогда, чтобы сделать это через стандартную командную строку, необходимо:
- нажать на клавиши Win и R;
- дождаться появления окна «Выполнить»;
- прописать в окне shutdown -s -t N;
- вместо N указать нужное время (именно в секундах) до отключения;
- подтвердить команду кнопкой ОК или нажать на Enter.
Перед тем как выключить комп, на экране появится соответствующее уведомление. Ориентируясь по таймеру, пользователь будет знать, когда завершится работа ПК.
Причём в Windows 10 уведомление появляется во весь экран, а на Windows 7-8 только в области с уведомлениями. По завершению выделенного времени на работу компьютера, программы закроются, но с возможностью предварительно сохранить все изменения, и ПК отключится.
Для настройки принудительного выхода из программ потребуется добавить в указанную команду -f.
Если возникнет необходимость убрать или отменить активный таймер, по аналогии запустите командную строку, и в окне «Выполнить» пропишите shutdown -a.
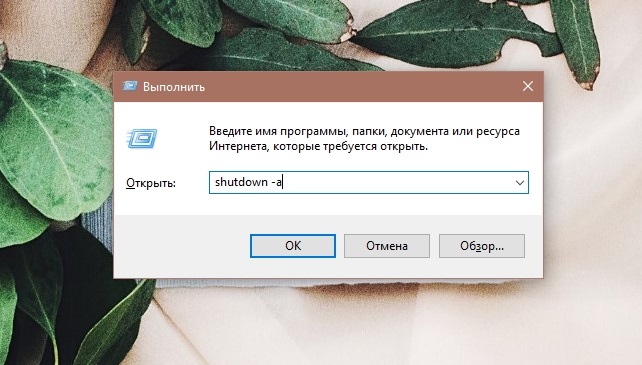
Ставим таймер выключения инструментами Windows
Самыми, пожалуй, доступными способами установки таймера для автоматического выключения нашего компьютера являются предусмотренные в самой операционной системе полезные инструменты для решения этого вопроса. Расскажу о двух самых простейших из них.
Способ 1. Устанавливаем таймер через командную строку
Итак, для начала нам необходимо вызвать командную строку. Сделать это можно двумя способами — либо через меню «Пуск» — «Все программы» — «Стандартные» — «Выполнить», либо одновременным нажатием на клавиатуре двух клавиш «R + Win».
Вызываем окно «Выполнить» одновременным нажатием «R» и «Win»
В появившемся окне вводим следующее : «shutdown -s -t N».
Допустим, нам необходимо, чтобы ПК выключился через 10 минут, следовательно путем несложных математический вычислений в уме, получаем значение N = 600 секунд. Подставляем это значение в нашу формулу «shutdown -s -t 600», которую в таком виде и вписываем в окно «Выполнить», как показано на фото:
Записываем необходимую команду в строку «Выполнить»
Далее нажимаем «Ок» и видим, как перед нами на экране появляется сообщение о том, во сколько будет прекращена работа компьютера.
Появляется сообщение, которое предупреждает, что работа системы будет прекращена через 10 минут
Таким образом, до автоматического выключения компьютера осталось 10 минут. По истечении этого времени, ПК будет выключен, а все программы закрыты. При этом нам будет предоставлена возможность сохранить работу, как это делается и при обычном завершении сеанса и выключении компьютера в ручном режиме.
Примечание: Для того, чтобы все программы были закрыты в принудительном порядке при истечении запланированного времени, в нашу формулу мы добавляем параметр «-f».
Для принудительного выключения компьютера без сохранения открытых документов добавляем параметр «-f»
Если же вы по какой то причине передумали выключать компьютер с помощью установленного таймера, то отменить свое действие можно, снова вызвав командную строку, в которую теперь необходимо вписать команду «shutdown -a».
Чтобы отключить таймер отчета времени до выключения компьютера вводим команду shutdown -a
После выполнения этой команды, мы увидим всплывающее окно о том, что автоматическое завершение работы компьютера отменено.
Появится окно, сообщающее, что завершение работы отменено
Естественно, данный способ запуска таймера не совсем удобен для постоянного пользования. Поэтому его можно легко усовершенствовать, если проследовать такой инструкции:
кликаем правой кнопкой мыши на любом свободном поле нашего рабочего стола и создаем новый ярлык;
в открывшемся окне в строку вписываем путь объекта и необходимые параметры для завершения работы системы «C:\Windows\System32\shutdown.exe-s-t600», нажимаем «Далее»;
В предложенную строку вписываем путь расположения объекта с параметрами выключения таймера
далее нам будет предоставлена возможность дать название нашему ярлыку — к примеру назовем «Таймер выключения», нажимаем «Готово»;
Придумываем название на свое усмотрение
Примечание: Для того, чтобы сменить значок ярлыка на любой другой по своему вкусу, кликаем правой кнопкой мыши на нашем ярлыке, далее выбираем «Свойства», затем «Сменить значок».
Изменяем вид нашего значка на свое усмотрение
Способ 2. Планировщик заданий Windows поможет автоматически выключить ПК
Еще одним несложным способом задать время для автоматического завершения работы компьютера является метод с использования планировщика заданий Windows. Для его реализации следуем пошаговому руководству:
Одновременно нажимаем клавиши «Win» и «R» и вызываем командную строку;
В появившейся строке пишем команду «taskschd.msc» и нажимаем «Ок», вызывая таким образом планировщик заданий системы Windows;
В окне «Выполнить» пишем команду «taskschd.msc» и нажимаем «Ок»
В меню справа «Планировщика заданий» выбираем опцию «Создать простую задачу»;
В планировщике заданий нажимаем «Создать простую задачу»
Теперь придумываем имя для задачи и нажимаем «Далее»;
Указываем имя задачи на свое усмотрение
Указываем триггер задачи, допустим, «однократно» и жмем «Далее»;
Задаем необходимый триггер задачи
Теперь задаем дату время для запуска задачи и нажимаем «Далее»;
Выключение компьютера по таймеру. Способы настройки
К этому моменту наверняка возник вопрос о том, как выключить компьютер через определенное время? Ответ на него очень прост.
Использование системной утилиты
Ранее в статье была упомянута системная утилита shutdown -s, которая по умолчанию используется для мгновенного выключения компьютера. При более детальном рассмотрении можно выяснить, что для этой команды предусмотрен широкий ряд параметров.
Например, чтобы выключить компьютер через 2 часа, необходимо к рассматриваемой задать параметр времени, исчисляемый в секундах через дополнительную приставку –t. Итоговая запись будет выглядеть следующим образом: shutdown –s –t 7200.
Совсем не обязательно, чтобы время отключения измерялось в часах. Используя системную утилиту, можно поставить таймер на 20 минут. В команде необходимо изменить только числовое значение с 7200 на 1200, или 300, если поставить таймер на 5 минут.
У этого способа, к сожалению, имеется один существенный недостаток: установка времени отключения возможна только в секундах. Поэтому для правильности установки периода отключения необходимо точно перевести часы или минуты в секунды.
Чтобы не ошибиться, при переводе из минут желаемое число необходимо перемножить на 60, а из часов в секунды – на 3600.
Применение планировщика заданий
Командная строка – один из способов поставить таймер выключения компьютера. Windows 10 предусматривает и программный способ настройки. Для этого можно применить планировщик заданий, запуск которого происходит через панель Charms.
После запуска активируется окно программы, где должны быть настроена команда для выключения компьютера через заданное время. Для завершения настройки необходимо выполнить ряд операций. Для начала создается простая задача.
Затем пользователю предлагается указать ее основные параметры. После присвоения имени и указания описания задачи, пользователю будет предложено выполнить настройку триггера.
Далее рассмотрим, как запланировать выключение компьютера windows 10 и установить таймер выключения компьютера windows 10.
Настройку можно осуществить разово, с определенной периодичностью, либо при каком-либо действии. Затем необходимо установить точное время, когда необходимо будет выключить компьютер по таймеру в windows 10.
Завершающий шаг – выбор действия для текущей задачи.
По умолчанию предлагается запустить программу. Предполагается, что планировщик задач будет обращаться к системным утилитам. В данном случае в качестве системной утилиты, настраивающей таймер на виндовс 10, будет использована уже известная shutdown –s.
После нажатия «кнопки далее» задача как выключить комп через определенное время будет создана.
Разновидности розеток с таймером включения и выключения, которые можно купить
Все представленные на рынке устройства, обладающие функцией прямого или обратного отсчёта времени, можно разделить на типы по особенностям управления и функциональным возможностям. По первому параметру все приборы делятся на механические и электронные таймеры включения/выключения по заданной программе.
ФОТО: 220volt.com.ua Механические модели – самый простой тип прибора для включения/отключения электричества
Механический таймер включения и выключения электроприборов
Простой вариант, который функционирует по принципу обычного часового механизма. Пользователю требуется только, словно будильник, завести прибор на определённое время. После того, как реле обратного отсчёта времени отработает, произойдёт включение или отключение питания.
Механические модели также можно разделить на два типа: имеющие рычаг, посредством которого осуществляется выставление времени, или кнопки, используемые для программирования срабатывания.
ФОТО: static-eu.insales.ru Электрические таймеры позволяют выставлять время на сутки и на неделю
Таймер розеточный электронного типа
Вторая, более сложная разновидность, это электрический таймер, который имеет право именоваться полноценным программатором. В некоторых моделях встречается до 140 различных режимов работы. Дополнительно электронный таймер-розетка может иметь встроенный датчик движения, срабатывание которого настраивается на определённый промежуток времени. Это очень удобно, если подключить таймер к системе освещения, чтобы получить источник дежурного света.
ФОТО: www.fiyatgrafik.com Электрические розетки имеют примерно одинаковый набор кнопок, что упрощает их настройку
Электронные розетки имеют дополнительное деление на два типа в соответствии с максимальным временным отрезком, который допускается выставить для включения или выключения:
- Суточные. Вариант, который предполагает поддержание работы устройства на протяжении суток или 24 часов, причём выставленные параметры будут повторяться изо дня в день. Это не самый удобный режим, поскольку распорядок дня человека может меняться, что потребует перепрограммирования.
- Недельные. Главным преимуществом данного типа является возможность выставления определённого ритма работы на каждый день недели по-отдельности или группировать их.
ФОТО: conrad.ru Таймер на дин-рейку может быть как электрическим, так и аналоговым
Таймер на дин-рейку
Ещё одной разновидностью таймеров для управления электрическими приборами в доме или квартире является реле, которое монтируется на дин-рейку или, проще говоря, встраивается в линию проводки щитка. Внутри также имеется простейший программатор для выставления режима работы. Существует возможность настройки как суточной, так и недельной программы.
ФОТО: квант-спб.рф Электрические таймеры имеют встроенный аккумулятор для сохранения настроек
Статья по теме:
Комбайн PowerOff
Этой программой я пользуюсь уже много лет и мне всё нравится. PowerOff не требует установки и работает сразу после скачивания. Хоть она уже давно не обновляется, тем не менее все функции работают отлично. Поначалу может показаться, что программа сложновата, но не обязательно вникать во все функции, которых немало:
- Таймер выключения компьютера по времени или по расписанию
- Выбор действия после срабатывания события
- Winamp, CPU и Internet –зависимые таймеры
- Встроенный ежедневник
- Встроенный планировщик задач
- Управление программой с помощью горячих клавиш
- Управление программой WinAmp
- Автозапуск вместе с Windows
По умолчанию всё настроено нормально, можно ничего не менять, а сразу использовать программу. Для включения обычного таймера достаточно пары кликов.
Чтобы компьютер выключился по истечении указанного времени, ставим галочку на «Обратный отсчёт». Справа от слов «Таймер запущен» пишется сколько осталось до срабатывания события. Для срабатывания в точное время ставим галочку «Время срабатывания» и устанавливаем нужное время.
Иногда не известно, когда компьютеру нужно отключиться или лень считать. На этот случай в PowerOff предусмотрено несколько вариантов.
CPU-зависимый таймер
Если компьютер должен выключаться после выполнения ресурсоёмкой задачи.
- Ставим галочку «Минимальная загрузка процессора»
- справа указываем проценты максимальной нагрузки
- выставляем «Время фиксации загрузки процессора».
Теперь, если компьютер будет загружен менее, чем вы указали, в течении указанного времени, то он выключиться.
Internet – зависимый таймер
Для выключения по окончании скачивания больших файлов из интернета.
- Ставим галочку «Получать статистику»
- выбираем отслеживаемый сетевой интерфейс, например Wi-Fi
- затем ЧТО учитывать, например «Скорость входящего трафика»
- и минимальный порог скорости
- а также вводим количество секунд или минут в параметр «Фиксировать скорость в течение».
Теперь, при фиксации в течении указанного времени входящей скорости менее чем мы указали, произойдёт завершение работы.
WinAmp – зависимый таймер
Очень полезная функция для тех, кто любит засыпать под любимую музыку, и при этом пользуется плеером WinAmp. Просто ставим галочку «Срабатывать после проигрывания» и ставим сколько треков нужно проиграть, либо после последнего трека. Эту функцию могут также использовать пользователи Foobar2000. Для этого есть специальный плагин для Foobar2000 «WinAmp API Emulator», который заставляет другие приложения считать что он – это WinAmp.
Сегодня большинство видео- и аудиоплееров имеют функцию автоматического выключения, ищите в интерфейсе и настройках.
Можно отметить хоть все способы, тогда выключение произойдёт при достижении первого события.
При появлении такого окошка ещё можно остановить процесс отключения компьютера. Значение в секундах задаётся в настройках программы. Там же можно включить автозапуск и посмотреть другие настройки.
Кроме завершения работы, можно выбрать другое действие:
- Перезагрузить компьютер
- Перейти в спящий режим
- Блокировать компьютер
- Завершить текущий сеанс пользователя
- Отключить (разорвать) сетевое соединение
- Удалённо выключить другой компьютер
- Послать команду по сети
Также можно спланировать расписание на каждый день, но тут уж сами разберётесь.
Таймер выключения компьютера Windows 7 PowerOff
Теперь мы начинаем рассматривать наиболее сложную программу. Но зато она, в отличие от двух начальных, не требует установки. Значит, не станет лишний раз нагружать систему. У этой программы довольно навороченное меню. Но это вас не должно беспокоить. Я думаю, её меню вы изучите со временем во всех подробностях.
PowerOff имеет довольно много возможностей. Главная из них, это выключение ПК по расписанию.
За 20 секунд до включения таймера появляется следующее предупреждение.
Потом мы видим отчет самого таймера, если вы передумали выключать компьютер, вам необходимо нажать «Отменить».
Но по таймеру программа может не только выключать комп. Она может переводить комп в спящий режим, производить перезагрузку и такую команду, как блокировка компьютера. Я думаю вы помните мою статью «Как заблокировать компьютер от детей?». Так вот – это ещё одна программа из тех, которые могут это делать.
Советую почитать: — Как заработать в интернете 36 способов
Самое интересное, что Power Off умеет работать с интернетом. К примеру, софт может завершить текущий сеанс, послать команду по интернету и даже удаленно выключить ПК!
Кроме прочего, в правом нижнем углу мы можем увидеть ваш сетевой адрес, физический адрес соединения и трафик исходящий трафик, входящий трафик и скорость соединения. Также PowerOff отслеживает за работой процессора! О чем свидетельствует индикатор с левой стороны. https://it-like.ru/goto/http://rusprogram.3dn.ru/load/0-0-1-326-20
Друзья, для эффективной работы компьютера я написал БЕСПЛАТНУЮ книгу «Как правильно очищать Windows?«. Книга написана в формате 3D и рассказывает о правильно оптимизации системы для ускорения компьютера, в результате ваш компьютер будет работать намного быстрее. Подробнее о книге можно узнать, просто кликнув по картинке:
PS. Я недавно установил себе скрипт ЛайнБро, так вот, теперь в моём сайдбаре появилась возможность приобрести ссылку, которая будет отображаться во всех статьях моего сайта. Вы можете приобрести её всего за 10 рублей для перехода пользователя на ваш сайт, страницу в соц. сетях, или на нужный вам информационный продукт! Успехов!
Я перечислил только небольшие возможности софта. Более детально вы можете изучить программу сами. Я вам представил несколько вариантов выключения на автоматике. Вам лишь остается, какой таймер выключения компьютера Windows 7, 8, 10 вам больше понравился и установить его себе на компьютер. Успехов!
С вами был Андрей Зимин 24.04.15 г.
Анекдот в каждой строке:
Запланированное выключение ПК с помощью сторонних программ
Сторонние разработчики создали несколько альтернативных приложений, позволяющих отложить выключение или перезапуск ПК на любое время.
Выключение ПК с помощью приложения SM Timer
Скачайте и установите приложение SM Timer. Для отложенного выключения компьютера сделайте следующее:
- Запустите SM Timer и выберите пункт «Выключение компьютера».Установите интервал или конкретное время для выключения ПК
- Включите функцию «Через…» и установите с помощью ползунков значение в часах и минутах.
- Нажмите кнопку OK.
Приложение свернётся в значок рядом с индикатором системных часов.
Окно программы SM Timer свернётся до размеров значка
В указанное время ПК отключится.
С помощью программы Airytec Switch Off
Скачайте, установите и запустите приложение Airytec Switch Off.
Программа Airytec Switch Off готова к работе
Для отсрочки выключения ПК сделайте следующее:
- Дайте команду: правый щелчок мышью на значке Airytec Switch Off — «Настроить задание».Перейдите к расширенным настройкам Airytec Switch Off в основном окне
- Выберите пункт «Один раз», затем — пункт «Выключить», назначьте дату и время выключения функцию отложенного выключения ПК и укажите её значения
- Нажмите на кнопку «Запустить».
ПК будет выключен в указанное время.
Airytec Switch Off готово завершить работу Windows 10 в указанное время
Чтобы отключить запланированное завершение работы в Windows, вернитесь в главное окно Airytec Switch Off.
Его остановка вызовет отмену отложенного выключения ПК
Нажмите кнопку «Остановить» — задача будет отменена.
В программе Wise Auto Shutdown
Установите и запустите приложение Wise Auto Shutdown. Для отложенного выключения ПК сделайте следующее:
- Включите тип задачи -— «Завершение работы». Выберите настройку «Указанное время».Выберите нужные значения даты и времени для выключения ПК
- Нажмите кнопку «Запустить». Приложение сообщит о запуске это уведомление — и можно продолжать работу
Если необходимо выключить таймер — вернитесь в это же окно программы и нажмите кнопку «Остановить».
Как поставить «Таймер выключения»
«Таймер выключения» не выводит никаких уведомлений — изменяется лишь значок в трее Windows 10. Заранее скачайте и установите это приложение. Для активации таймера выключения ПК сделайте следующее:
- Запустите приложение «Таймер выключения» — с помощью правого щелчка мыши и пункта «Открыть» в контекстном меню, или двойным левым команду открытия из контекстного меню или двойной клик
- Выберите функцию «Выключить компьютер».Укажите тип задачи, время срабатывания и нажмите на кнопку запуска
- Выберите опцию «В заданное время».
- Установите время в часах и минутах, нажмите кнопку запуска.
- Для отключения таймера нажмите кнопку остановки кнопку старта/остановки для управления таймером
ПК отключится в указанное вами время.
Приложение PowerOff
Приложение PowerOff не является компонентом Windows, а скачивается отдельно. Устанавливать его не нужно. Запустите исполняемый EXE-файл.
Программа TimerOff запустится сразу же, без мастера установки Windows
Для включения нужного таймера установите соответствующий флажок. Настройте время отсчёта или выключения с помощью опции «Обратный отсчёт», активировав её и введя значение в часах и минутах. Если необходимо задать конкретное время выключения — включите опцию «Время срабатывания».
Включите нужную опцию и задайте параметры работы выбранного таймера
Для деактивации таймера снимите этот же флажок.
Программа PowerOff не имеет кнопки «Включить» (и «Выключить»). Нужная функция активируется сразу после её включения.
Опции в других приложениях, задающие время выключения ПК
Функция выключения ПК или ноутбука встроена во многие приложения, например, те, что скачивают файлы. В них присутствует функция автоматического выключения после окончания скачивания файлов, не докачанных до момента вашего ухода.
Таймер выключения компьютера помогает, когда вам срочно нужно уйти по делам или на работу — а новый фильм ещё не полностью загрузился с торрент-трекера. Приложения, скачивающие длинные файлы, высчитывают примерное оставшееся время в часах и минутах до окончания закачки. По этому интервалу вы определяете, когда компьютер выключится, если до этого момента вы вернуться не успеете.
Как включить веб-камеру на ноутбуке: пошаговая инструкция и ошибки в работеПочему Microsoft может подать на вас в суд, если вы отключите обновления Windows
Универсальные программы-таймеры для выключения ПК
Выше мы рассмотрели способы, как не прибегая к сторонним программам, а лишь только средствами самой системы Windows добиться автоматического прекращения работы компьютера или ноутбука в назначенные дату и время. Теперь стоит рассказать и том программном обеспечении, которое поможет решить данную задачу еще проще.
Программа PowerOff поможет справится с задачей
И первой программой, которую мы рассмотрим, будет небольшая универсальная утилита с функцией таймера .
С предоставленной ссылки скачиваем и распаковываем архив «Pow.rar», запускаем исполняемый файл программы, как показано на фото.
Запускаем исполняемый файл программы
Перед нами открывается многофункциональная панель, с помощью которой можно осуществлять не только запрограммированное выключение компьютера, но и множество других задач.
Универсальная утилита PowerOff позволяет решать многие задачи
Вверху правее мы увидим опцию «Стандартный таймер», которая нам собственно, и необходима. С ее помощью, нам становятся доступны такие возможности, как:
- Время срабатывания;
- Обратный отсчет;
- Выключение спустя определенное время бездействия ПК.
Полезные функции программы
Простая и лаконичная утилита «Таймер выключения 3.6»
Первым делом скачаем программу по этой , далее произведем несложную установку.
Установим «Таймер выключения» на свой компьютер
После установки, у нас на экране появляется ярлык программы, а сама утилита автоматически запускается.
После установки на нашем рабочем столе появляется незамысловатый значок программы
Интерфейс Таймера прост и лаконичен, да и в целом программа довольно симпатичная и справляется в возложенными на нее функциями очень даже неплохо.
Простой интерфейс программы позволяет легко ею управлять
SM Timer — еще одна полезная утилита
Простая и доступная программа также является неплохой утилитой, способной выполнить всю рутинную работу и выключить ваш компьютер в строго назначенное время либо через определенный его промежуток.
SM Timer выключит компьютер в нужное время
Управлять программой невероятно просто — достаточно всего лишь выставить нужное время и нажать кнопку «Ок», остальное утилита берет на себя.