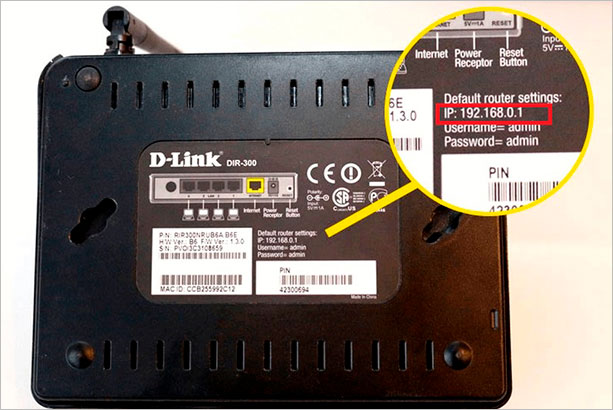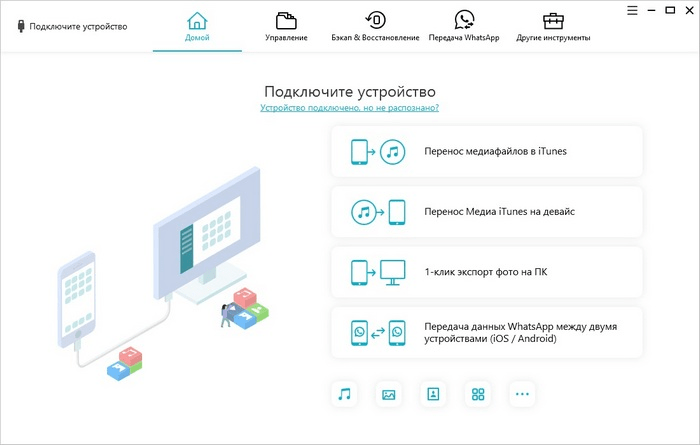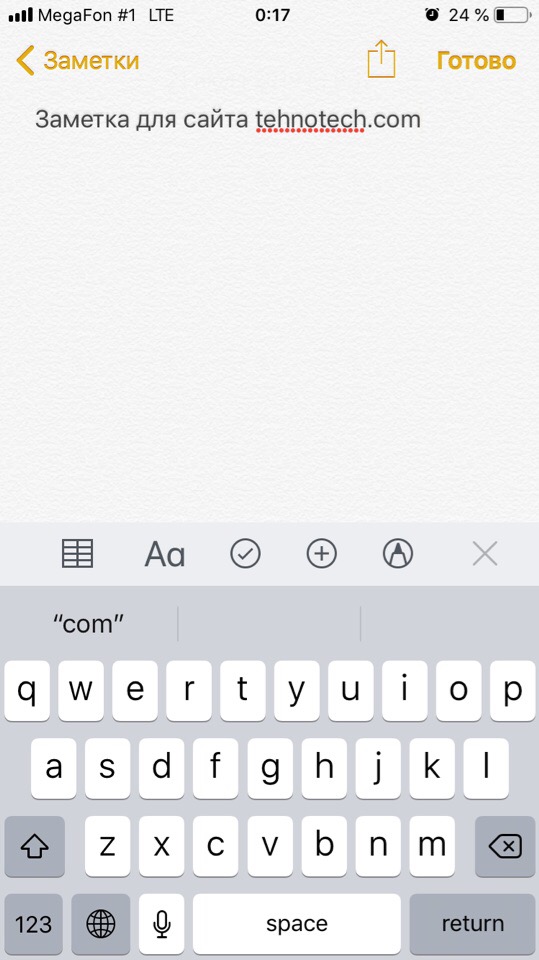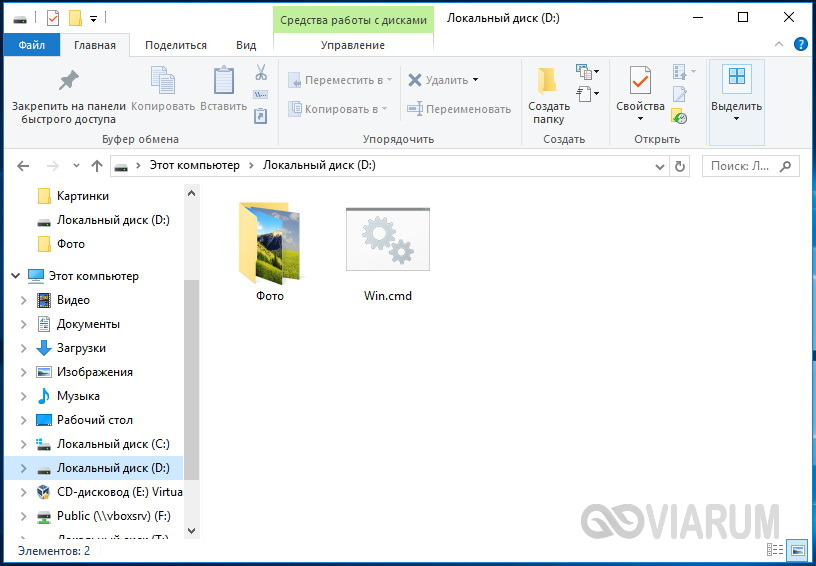Ставим пароль на приложение в iphone
Содержание:
- Включение пароля на iPhone
- LastPass
- Как скрыть фото в Айфоне через облачные хранилища
- Как поставить пароль на фото в Айфоне с помощью приложений
- Дополнительные утилиты
- Как узнать какая у вас iOS
- Пароль на папку
- Настройка Ограничений
- Разрешить – выберите приложения и сервисы, которые будут разрешены
- Разрешённый контент – решите, какой контент является приемлемым
- Возрастной ценз
- Музыка, подкасты и новости
- Фильмы
- Телешоу
- Книги
- Siri
- Веб-сайты
- Конфиденциальность – выберите настройки приватности
- Разрешить изменения – выберите, какие настройки можно менять
- Как установить пароль на приложение Фото на Айфоне или Айпаде
- Как настроить пароль на iPhone
- Как поменять пароль на Айфоне
Включение пароля на iPhone
Айфон предлагает своим пользователям несколько этапов защиты устройства, и первый из них – пароль для разблокировки экрана смартфона. Кроме того, для этой задачи можно использовать и свой отпечаток пальца, настройки которого происходят в том же разделе с установкой кода-пароля.
Вариант 1: Код-пароль
Стандартный способ защиты, используемый также и на Android-устройствах. Запрашивается как при разблокировке Айфона, так и при покупках в магазине App Store, а также при настойке некоторых параметров системы.
- Перейдите в настройки iPhone.
Выберите раздел «Touch ID и код-пароль».</li>
Если у вас до этого уже был установлен пароль, введите его в открывшемся окне.</li>
Нажмите на «Включить код-пароль».</li>
Придумайте и введите пароль
Обратите внимание: нажав на «Параметры код-пароля», видно, что он может иметь разный вид: только цифры, цифры и буквы, произвольное количество цифр, 4 цифры.
Подтвердите свой выбор, набрав его ещё раз.</li>Для окончательной настройки необходимо ввести пароль от учетной записи Apple ID. Нажмите «Дальше».</li>Теперь код-пароль включен. Он будет использоваться для покупок, настройки смартфона, а также его разблокировки. В любой момент комбинацию можно поменять или выключить.</li>Нажав на «Запрос код-пароля», можно настроить, когда именно он будет требоваться.</li>Передвинув тумблер напротив «Стирание данных» вправо, вы активируете удаление всей информации на смартфоне при неправильном вводе пароля больше 10 раз.</li></ol>
Вариант 2: Отпечаток пальца
Чтобы быстрее разблокировать своё устройство, можно использовать отпечаток пальца. Это своеобразный пароль, но с использованием не цифр или букв, а данных самого владельца. Отпечаток считывается кнопкой «Домой» в нижней части экрана.
- Зайдите в «Настройки» устройства.
- Перейдите в раздел «Touch ID и код-пароль».
- Нажмите «Добавить отпечаток…». После этого приложите свой палец к кнопке «Домой» и следуйте дальнейшим инструкциям, появляющимся на экране.
- В iPhone добавляется до 5 отпечаток пальцев. Но некоторые умельцы смогли добавить и 10 отпечатков, однако качество сканирования и распознавания существенно снижается.
- С помощью Touch ID подтверждаются свои покупки в магазине приложений от Apple, а также разблокируется свой Айфон. Передвинув специальные переключатели, пользователь может настроить, когда именно будет использоваться эта функция. Если отпечаток пальца не распознается системой (что случается достаточно редко), система попросит ввести код-пароль.
LastPass
Жанр: Утилиты, Менеджер паролейИздатель: LastPassВерсия: 3.1.4iPhone + iPad: Бесплатно Стоимость подписки – 712 руб/год
Популярный менеджер паролей изначально разрабатывался для операционных систем Windows и OS X. Установка дополнительного плагина LastPass для браузера позволяла не только моментально заполнять пароли на требуемых сайтах при помощи одного щелчка мыши, но и в одно мгновение вводить данные в длинные формы и анкеты.
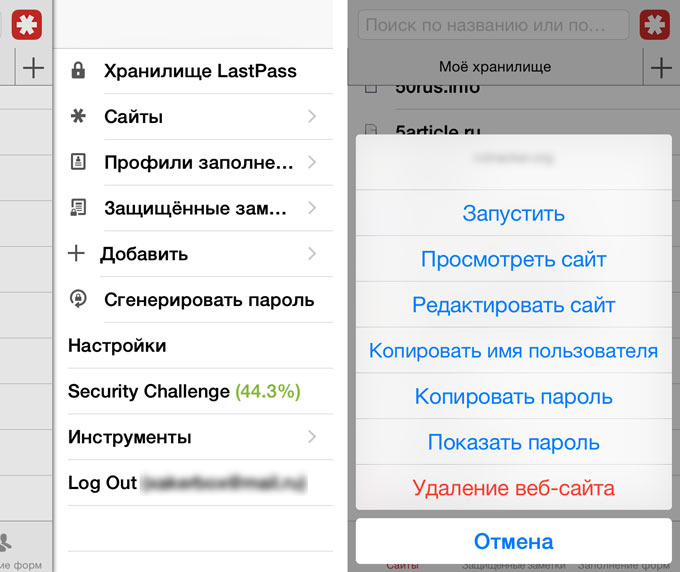
Весь этот функционал разработчики перенесли под мобильную платформу iOS. По сути, LastPass – менеджер паролей, заточенный под работу с веб-сайтами и формами. Из особенностей следует отметить:
-
- синхронизацию браузеров под единой учетной записью;
- наличие мастер пароля;
- поддержка TouchID;
- встроенный браузер с возможность мгновенного заполнения;
- возможность создания заметок;
- наличие плагина для мобильного браузера Safari.
Вердикт: LastPass является мощным менеджером паролей, но имеет узкую специализацию – веб-сайты. Для хранения номеров кредитных карт, пин-кодов и прочей информации целесообразнее использовать более функциональное приложение. Для работы с сайтами LastPass вне конкуренции (моментальное заполнение паролей при помощи плагина в Safari на iOS).
Как скрыть фото в Айфоне через облачные хранилища
Облачное хранилище – это система хостов, организованная таким образом, что получив даже один небольшой файл, она распределит его между всеми серверами. Это один из самых безопасных способов хранения личных данных, потому что ни один из владельцев какого-либо хоста внутри облака не способен извлечь из хранящейся у него информации нечто ценное. Простейшим способом отправить фото или другие файлы в «облако» является сохранение их на iCloud.
Из сторонних программ, позволяющих сохранить фото в облачном хранилище и скрыть их под паролем являются:
Keep Safe
Самое популярное приложение скрытия фото для iPhone. Позволяет установить PIN-код или биометрию для доступа к добавленным туда медиафайлам, а также предоставляет облачное хранилище для них.
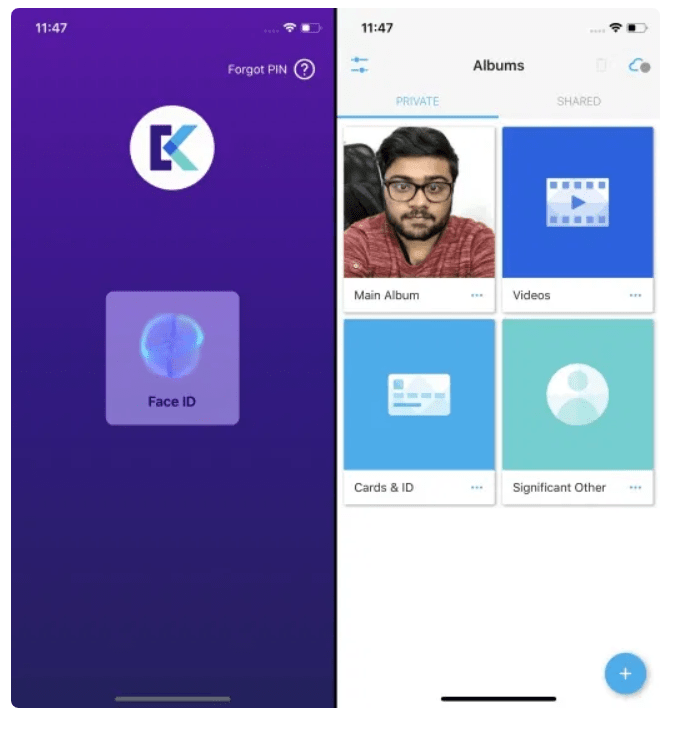
Vault
Позволяет выделить фотографии и видеоролики в галерее и через функцию «Поделиться» добавить их в облако и сразу же удалить с устройства. Также предлагает установить защиту в видео код-пароля или биометрии.
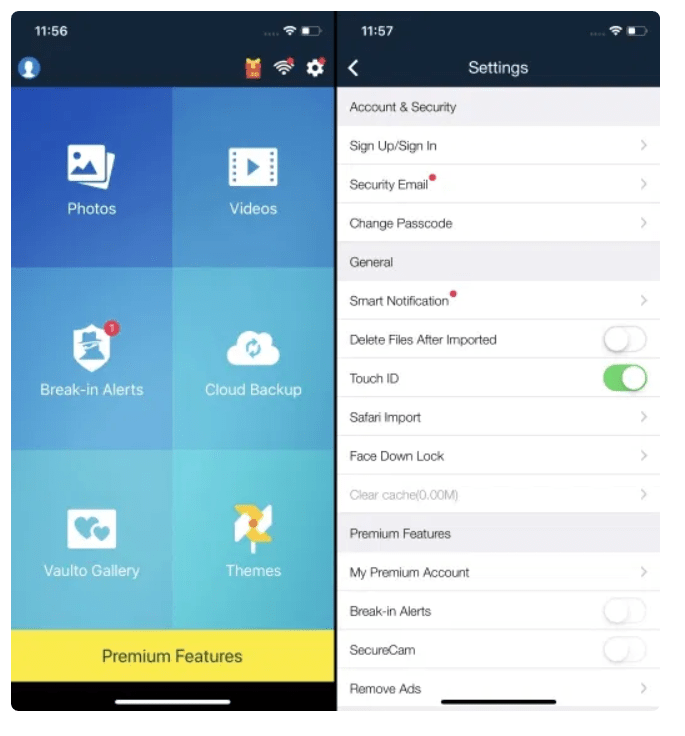
Best Secure Folder
Ообладает теми же функциями, что приложения выше, но также отправит на сопряжённые устройства сообщение о попытке взлома, приложив фото с фронтальной камеры. При запуске может запустить поддельный экран, чтобы запутать человека, который пытается разблокировать устройство, зная пароль – например, родственника или друга. Минус заключается в том, что возможно синхронизации с облачным сервисом платная и обойдётся в 2 доллара.
Как поставить пароль на фото в Айфоне с помощью приложений
ᅠᅠᅠᅠᅠᅠᅠᅠᅠᅠᅠᅠᅠᅠᅠᅠᅠᅠᅠᅠᅠᅠᅠᅠᅠᅠᅠᅠᅠᅠ
Для того, чтобы установить, как многие и хотели бы, код-пароль или TouchID, который галерея будет запрашивать при нажатии на иконку её приложения, потребуются сторонние программы из AppStore.
Lock Secret Photo Album Vault
Позволит защитить фотографии по-альбомно. Для доступа к скрытым разделам нужно совершить особый секретный жест, установленный мануально, и ввести название альбома. Также программа обладает встроенным браузером, что позволит открывать веб-страницы и сохранять оттуда изображения сразу в секретное хранилище.
Folder Lock
После установки этого приложения необходимо перейти в Настройки, пролистать до блока приложения и кликнуть по названию Фолдер Лок. В появившемся окне настроек следует выбрать папки для скрытия и установить для них пароль.
AppLock
Самая распространённая утилита для сокрытия доступа ко всему приложению. После установки из AppStore следует открыть программу и сразу же ввести код-пароль, который станет общим для самой утилиты и для скрываемых ею программ. Затем перейти во вкладку Protect и нажать плюсик напротив программ, доступ к которым не должны иметь посторонние. Бесплатная версия программы скрывает не более пяти приложений.
Бонус: лучшее приложение для защиты фото
Пожалуй, самым интересным и оригинальным решением является приложение Secret Calculator, которое(кто бы мог подумать) в действительности является калькулятором, но также скрывает внутри себя фото.
При первом запуске необходимо ввести последовательность цифр, на которую нет ограничений, и нажать на знак деления «%». Затем снова ввести пароль и нажать тот же символ, являющийся клавишей подтверждения.
Появится окно с информацией об успешном вводе. Синий кружок предназначен для создания нового альбома и добавления в него фотографий и видео из стандартной галереи. Минус в том, что затем их нужно вручить из этой стандартной галереи удалить. В приложении также можно хранить заметки, контакты и прочие данные кроме файлов-документов Microsoft Office – для их хранения необходимо приобрести платную версию приложения.
Дополнительные утилиты
В магазине под названием «App Store» онлайн продаются различные программы, но, однако, на них не возможно установить пароль. Спасением могут стать джейлбрейки из магазина «Applocker» или магазина «iProtect», продающих онлайн приложения для iOS.
Компания Apple задумала так, чтобы на айфон могли устанавливаться только приложения, содержащиеся в AppStore. Процесс джейлбрейк позволил сделать доступной файловую систему айфона, чем значительно увеличил возможности смартфона.
С современной и удобной утилитой «» можно установить блокировку на любые приложения айфона, сделав недоступными для просмотра фотографии или видео, а также текстовые файлы или сообщения. В утилите выдержан стильный дизайн сочетающийся с выдержанным стилем, к тому же он бесплатен.
Секретность iAppLock устанавливается с помощью числового кода. Его интерфейс определяет несколько вкладок. Вкладка Protect — это первый экран, позволяющий выбрать нужное приложение, на которое будет установлен пароль. Нажимая значок «+», вы добавите другие программы, расположенные по алфавиту, нуждающиеся в пароле, для чего напротив каждого поставьте «птичку».
Вкладка «Setting» служит для дополнительных настроек: включение или отключение самой функции, установить период задержки перед блокированием программных приложений, установить адрес почты для восстановления забытого кода и фотографию, появляющуюся на экране блокировки. При помощи специальной функции «Hide Snapshot» возможно спрятать программу с паролем, скрыв ее на панели специальным значком.
Пользуясь программой iAppLock, вы сможете надежно защитить свои данный в айфоне с iOS 7 при помощи придуманного кода доступа, а в случае его утери, всегда сможете восстановить вход к приложениям через новый пароль, который будет отправлен вам по почте, установленной вами изначально в настройках программы.
Гаджеты от Apple славятся своей способностью обеспечить безопасность личных данных пользователей — на Айфонах можно «запаролить» буквально всё. Однако самим пользователям это иногда «выходит боком». Понаставив массу паролей, они какой-нибудь да забудут.
Мы расскажем о том, как установить и поменять различные пароли на Айфоне, а также о способах восстановления забытых кодов.
Есть 3 пароля, которые обладатели «яблочной» продукции рискуют забыть:
- Пароль на экран блокировки . Вводить его владельцу Айфона приходится всякий раз при разблокировке девайса.
- Пароль ограничений – защищает приложения от случайного удаления, ограничивает доступ к сайтам, содержащим контент 18+. Через раздел «Ограничения » в «Настройках » iPhone можно убрать с рабочих столов браузер и камеру – вернуть эти элементы удастся только тому, кто знает пароль ограничений.
- Пароль от Apple ID . Без пароля от аккаунта не получится скачать приложение из AppStore, деактивировать функцию «Найти iPhone ».
Как узнать какая у вас iOS
Перед тем как поставить пароль на приложение Айфон, необходимо уточнить его версию операционной системы, так как возможности у старых и новых варианты слегка отличаются. Для определения версии IOS необходимо:
- Зайдите в раздел «Настройки».
- Вам необходимо при помощи появившегося списка перейти в основные опции вашего устройства.
- При помощи следующего меню откройте вкладку «Об устройстве».
- Почти в самом низу есть пункт версия, посмотрите в нем первые цифры.
Допустим, в вашем устройстве IOS 8 версии, тогда вам подойдет описание работы с девайсом, данное в следующей части нашей статьи. Если IOS 12, то пропустите следующую часть и читайте сразу третью.
Как поставить пароль на приложение в iPhone 5, 6, 7
До одиннадцатой версии как таковой нет возможности решить проблему, как поставить пароль на приложения Айфон. Вы можете лишь запретить показывать стандартные приложения на рабочем столе, чтобы незнакомцы не могли ими воспользоваться. Чтобы отобразить значки, придется ввести пароль.
- Для применения такой опции зайдите через основное меню в настройки.
- Зайдите в основной раздел и откройте пункт «Ограничения».
- Сначала вам необходимо включить эту возможность, а затем используя полозки в большей половине экрана выбрать приложения, которые не будут отображаться. После того как вы активируете режим ограничений, необходимо придумать и дважды ввести четырехзначный код. Он будет использоваться, когда вы захотите вывести нужные программы на экран.
- По умолчанию функция будет выключена для всех стандартных приложений вашего телефона. Если вы защитите часть программ, то необходимо передвинуть их ползунки влево.
После активации данной функции вы не увидите скрытые приложения на айфоне и не сможете найти их при помощи поиска. Чтобы зайти в приложение, необходимо снова вернутся к настройке ограничений, ввести код и передвинуть ползунок у нужной программы вправо. У этого способа есть много недостатков, которые сделали функцию непопулярной: скрыть нельзя сторонний софт, каждый раз для обращения к нужной программе необходимо копаться в настройках. Тем не менее это единственная возможность решить проблему, как поставить пароль на приложения Айфон 6.
Как установить пароль на приложение в IOS 12?
Если у вас современная 12 версия операционной системы, то у вас больше возможностей для настройки устройства. Вы сможете поставить пароль на нужное приложение, а также отследить количество времени, проведенное в нем, и по необходимости ограничить его. Но для начала разберемся с вопросом, как поставить пароль на Айфон 8. Эту возможность нужно реализовать вместе с установкой лимита времени:
- Откройте список основных опций и выберите пункт « Экранное время ».
- В списке опций найдите ссылку « Использовать код ».
- Установите пароль из 4 цифр, который вы будете использовать при обращении к экранному времени и другим ограничениям. Если вам потребуется его заменить, воспользуйтесь ссылкой « Настройка ».
- После установки кода, установите лимит времени для программного обеспечения при помощи одноименной ссылки в разделе.
- Вам необходимо будет подтвердить установку лимита, нажав на синюю ссылку.
- Перед вами откроется окно с названием групп приложений, которые вы будете ограничивать. Выберите желаемый вариант и нажмите «Вперед».
- Теперь вам нужно выбрать желаемый лимит. Если вы хотите использовать эту возможность для тайм-менеджмента или в качестве родительского контроля, укажите любой приемлемый промежуток времени. В том случае, когда ограничение времени применяется для защиты приложений от посторонних глаз, установите лимит на 1 минуте.
- Переведите ползунок в активный режим рядом с фразой « Блокировать по истечении лимит а». Затем тапните на слово « Добавить » в верхнем углу справа.
После активации этой функции выбранные группы приложений обновят ярлыки на более темные варианты, а рядом с названием программы появится пиктограмма «Песочные часы». Попросить устройство продлить срок по достижении лимита можно, но для этого придется ввести контрольный код. После его внесения в специальное поле, вам потребуется указать, на какой срок вы хотите разблокировать приложение.
Также как и в более младших версиях IOS, в 12-й есть возможность скрыть приложения. Эта функция настраивается также, как и в более младших версиях операционных систем, но вносить корректировки нужно в разделе «Экранное время». Для доступа к этой функции выберите вариант «Конфиденциальность» из списка опций.
Пароль на папку
Изучая, как ставить пароль на папку, можно увидеть, что есть возможность также воспользоваться как стандартными средствами айфона, так и установить специальные программы. По умолчанию запаролить любую папку можно так же, как и приложения. В разделе «Ограничения», в нижней части списка предлагаемых для установки пароля приложений, необходимо выбрать соответствующую папку.
Стоит отметить, что такой случай позволит защитить доступ к файлам в папке только при входе через стандартный менеджер файлов. Любое другое приложение, пытающееся получить доступ к закрытым файлам, сможет сделать это не вызвав поле ввода пин-кода.
Настройка Ограничений
Разрешить – выберите приложения и сервисы, которые будут разрешены
Первая секция разрешённых приложений и услуг предназначена для стандартных приложений. В неё входят Safari, FaceTime и iTunes Store. Просто проведите по кнопке, чтобы она из зелёной стала серой, и приложение будет запрещено.
Вы заметите три настройки для разрешения установки и удаления приложений, а также для их покупки.
Разрешённый контент – решите, какой контент является приемлемым
В пункте “разрешённый контент” находится восемь разных категорий, включающих фильмы, сериалы и веб-сайты. В каждой категории свои настройки, так что каждую необходимо просмотреть отдельно.
Возрастной ценз
Здесь просто надо выбрать свою страну из списка. Когда вы сделаете выбор, ограничения по рейтингу применятся к выбранным вами категориям.
Музыка, подкасты и новости
Здесь находится обычный переключатель, разрешающий откровенный контент именно в этих четырёх категориях. Чтобы запретить такой контент, просто проведите по переключателю, чтобы он стал серым.
Фильмы
В категории Фильмы больше деталей, вы можете выбрать рейтинги, которые хотите разрешить. Вы заметите, что несколько рейтингов будут автоматически запрещены, когда вы выберите те, что подходят для детей. Например, если вы выберите рейтинг R, то рейтинг NC – 17 автоматически будет запрещён.
Более того, вы можете вообще запретить все фильмы, разрешить любые или включить отображение только фильмов, скачанных с облака.
Телешоу
Эта категория работает так же, как и фильмы, но в ней используются рейтинги для телевидения, а не фильмов. Здесь тоже можно запретить или разрешить все телешоу, а также разрешить только скачанные с облака.
Книги
Категория книги похожа на категорию музыка – здесь можно запретить откровенный сексуальный контент.
Программы
Вы можете полностью запретить или разрешить приложения, а также выбрать возрастную группу для приложений, начиная с четырёх лет и выше. Не забывайте, что индикаторы по возрасту берутся из App Store.
Siri
Категория Siri содержит очень простые настройки. Вы можете запретить нецензурную лексику и откровенный контент. Эти ограничения применятся только к Siri.
Веб-сайты
Финальная категория веб-сайты предлагает три настройки: разрешить все сайты, ограничить контент для взрослых или же разрешить только определённые веб-сайты.
Если вы не разрешите все веб-сайты, вам будет предложено ввести ссылки на конкретные сайты, которые будут разрешены. В ограничении контента для взрослых вам придётся ввести и разрешённые, и запрещённые сайты. Но если вы хотите разрешить определённые сайты, вам нужно будет ввести только их.
Конфиденциальность – выберите настройки приватности
В категории конфиденциальность вы найдёте длинный список настроек. Все они похожи, но будут различаться на основании установленных приложений и настроек девайса.
Пролистывая каждый пункт в списке, начиная с “геолокация” и “календари” и заканчивая рекламой и медиатекой, вы можете разрешать или запрещать изменения в этих категориях. Если вы разрешите изменения в какой-либо категории, все приложения, относящиеся к ней, можно будет настроить по отдельности.
Не забывайте, что эти настройки связаны с конфиденциальностью, и их не стоит путать со следующим пунктом.
Разрешить изменения – выберите, какие настройки можно менять
В отличие от настроек конфиденциальности этот пункт содержит почти все основные настройки устройства. Он включает учетные записи, использование сотового трафика, обновление контента и ограничения громкости. Каждую категорию можно разрешить или запретить.
Game center – разрешите или запретите опции
Game center – последний пункт в ограничениях. Здесь есть три категории, которые можно разрешить или запретить. В них входят игры с несколькими друзьями, добавление друзей и запись экрана.
Как установить пароль на приложение Фото на Айфоне или Айпаде
К сожалению, по умолчанию у приложения Фото на iPhone или iPad такой функции нет, однако установить пароль на запуск приложения можно при помощи функции Экранное время.
1. Откройте стандартное приложение Настройки и перейдите в раздел Экранное время.
Далее мы опишем шаги для ситуации, когда функция Экранное время не активирована и необходимо лишь защитить фото и видео в приложении Фото паролем.
2. Нажмите кнопку-ссылку Включить Экранное время, а на следующем экране нажмите Дальше.
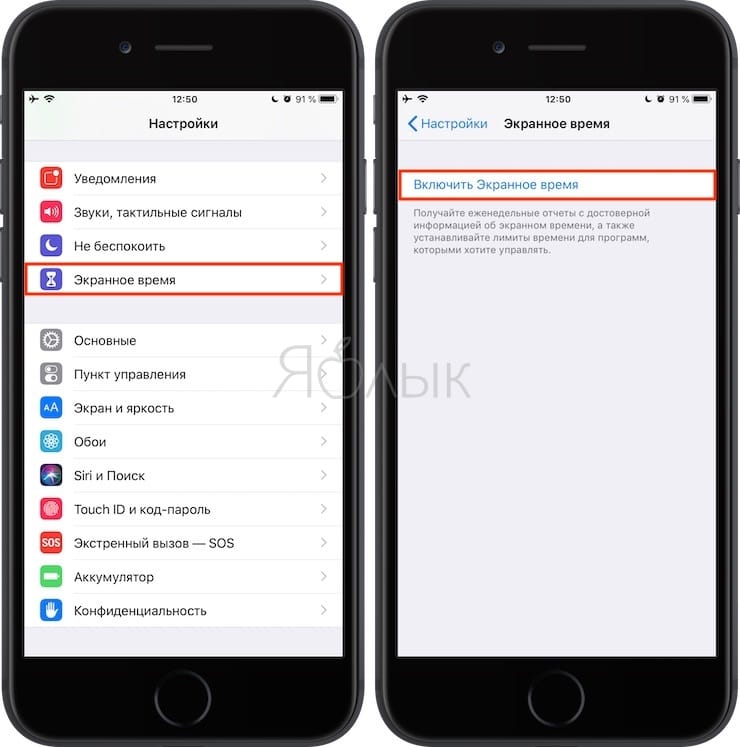
3. На вопрос «Этот iPhone (iPad) для Вас или Вашего ребенка?» ответьте «Это iPhone (iPad) моего ребенка».
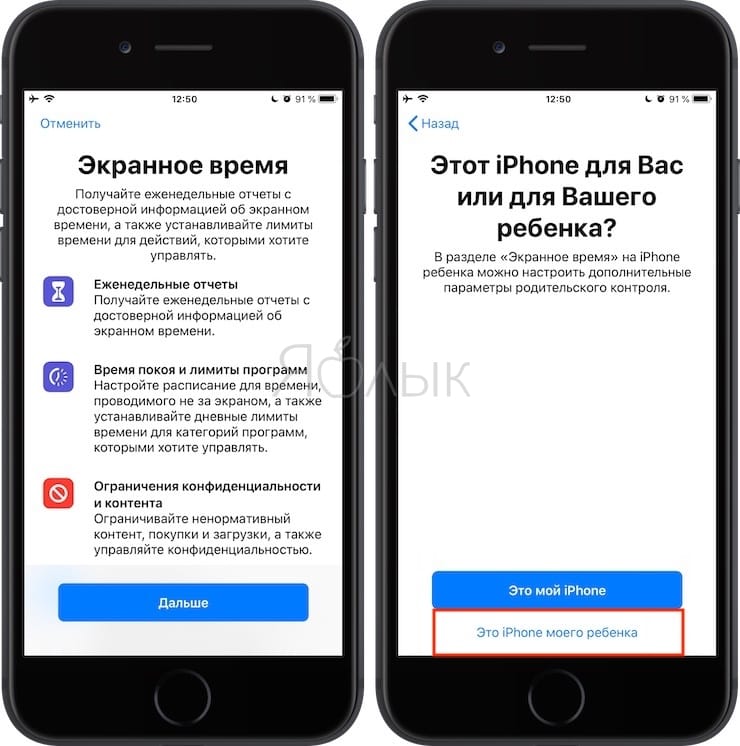
4. На экране с заголовком «В покое» нажмите внизу Не сейчас.
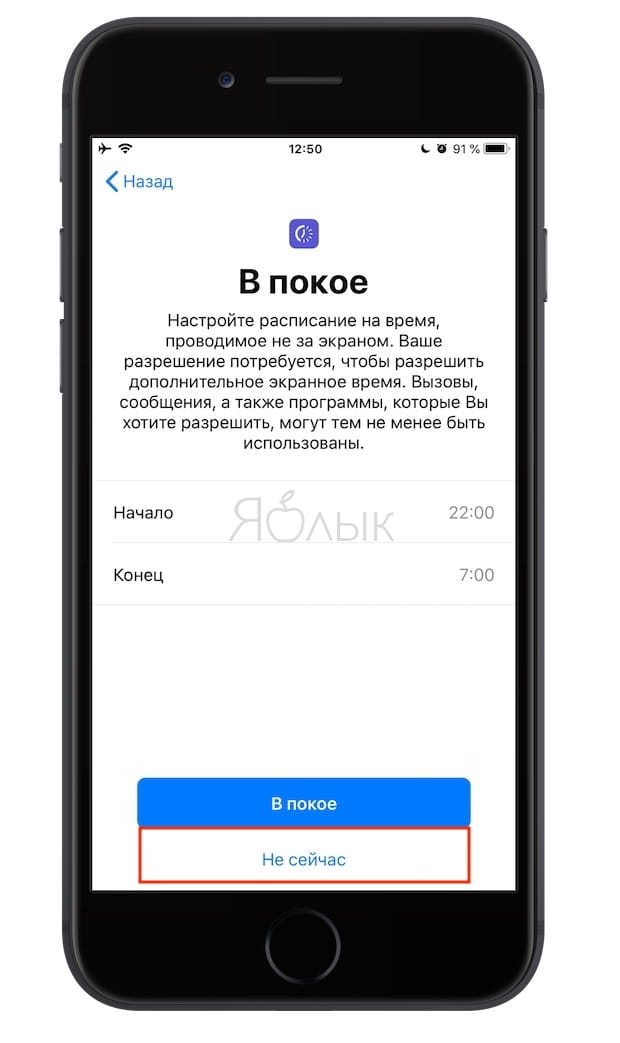
5. На экране Лимиты программ отметьте галочкой пункт Креативность, нажмите Установить напротив строки Количество времени, выберите лимит равный 1 минуте и нажмите на кнопку Установить лимит времени.
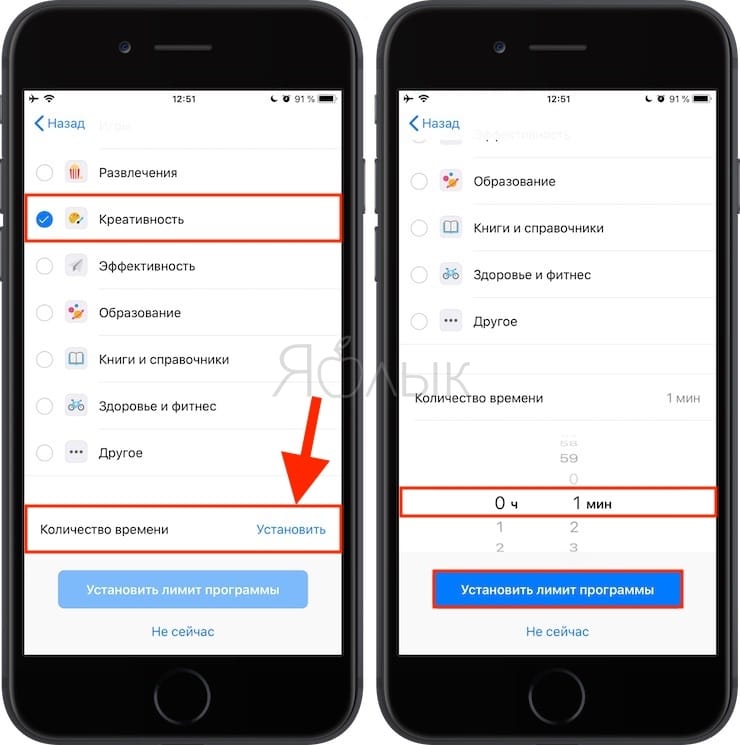
6. На экране Контент и конфиденциальность нажмите Дальше.
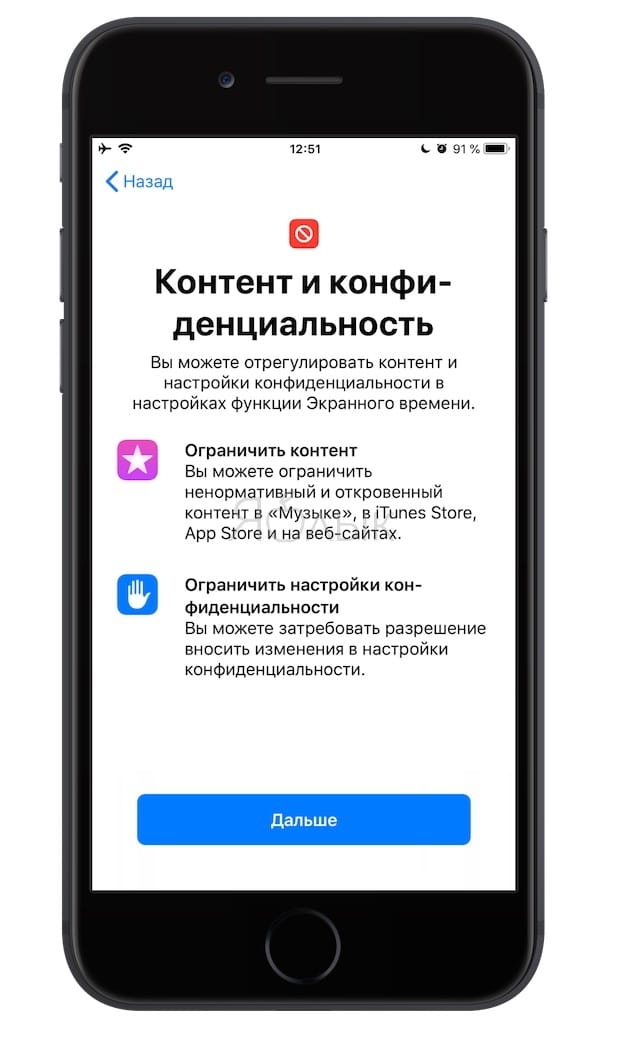
7. Придумайте и введите пароль, который нужно будет вводить для входа в приложение Фото.

Теперь вкратце разъясним, как это работает.
Функция Экранное время (подробный обзор возможностей) предоставляет пользователям полную картину их взаимодействия с iPhone и iPad, а также позволяет контролировать и ограничивать использование устройств детьми.
В данной ситуации мы принудительно ограничили доступ к приложению Фото, установив дневной лимит на использование равный 1 минуте в сутки. После достижения лимита времени, приложение Фото и другие приложения, из которых может быть получен доступ к Фотопленке iOS блокируются (возле иконки появится значок с изображением песочных часов).

Открыть приложения можно будет только после ввода пароля и последующего одобрения сроком на 15 минут, 1 час или 1 день.
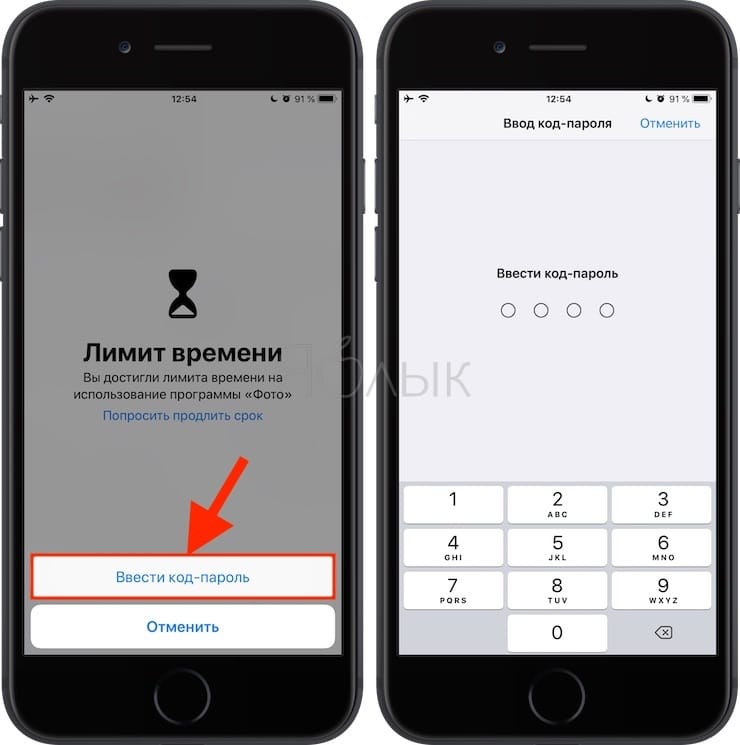
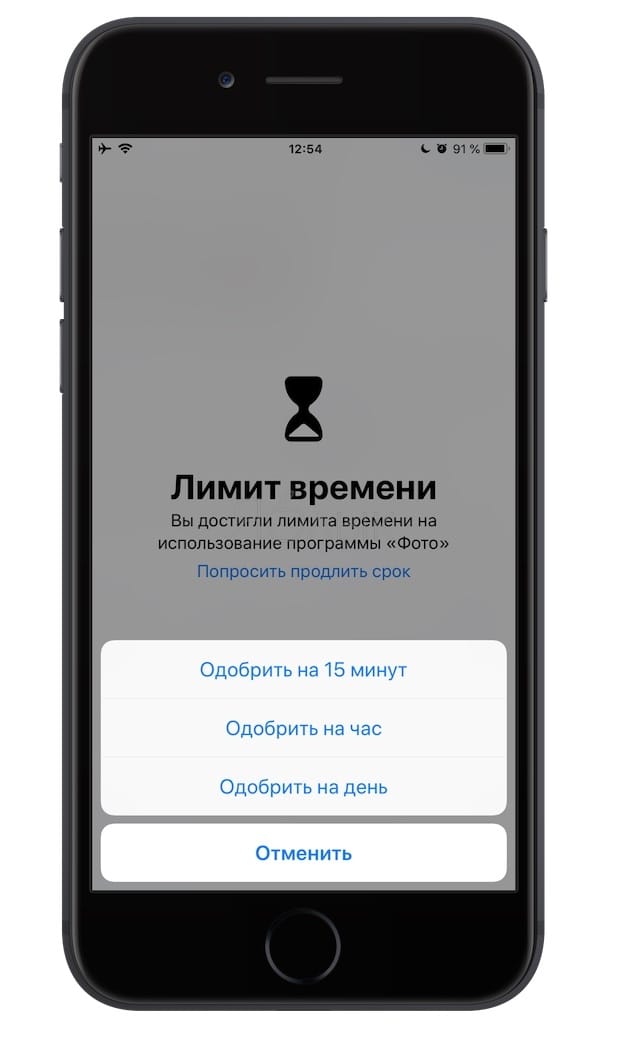
Основными недостатками этого способа являются:
- необходимость ежедневного обязательного запуска приложения Фото в течение минуты с целью исчерпать установленный дневной лимит;
- вместе с приложением Фото ограничивается работа всех программ (кроме Сообщения), из которых может быть получен доступ в приложение Фото. Этот перечень программ можно настроить по пути Настройки → Экранное время → Разрешенные всегда.
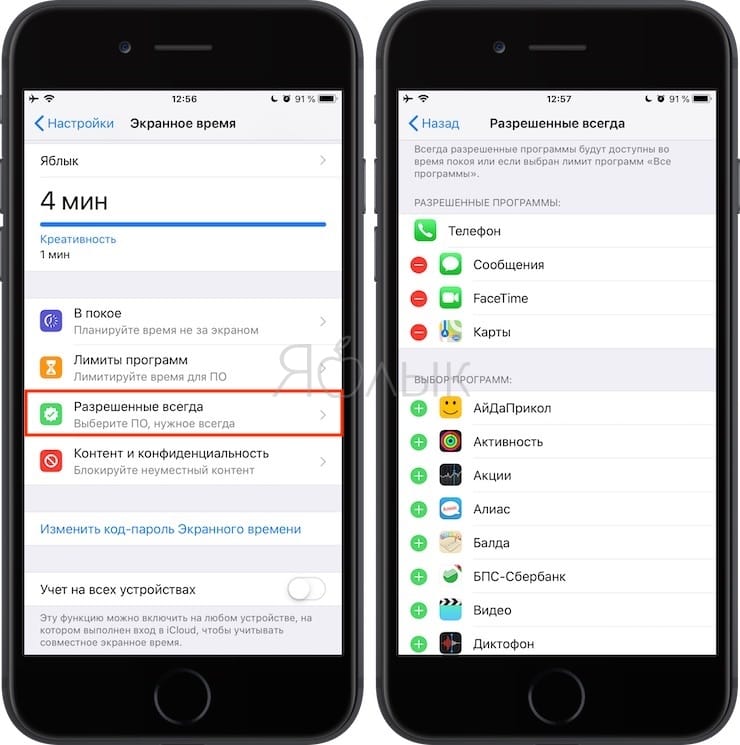
ПО ТЕМЕ: Что такое «золотой час» при съемке фото, или в какое время суток лучше фотографировать на улице.
Как настроить пароль на iPhone
В вопросе, как настроить или сменить код-пароль на айфоне, необходимо обратиться к настройкам своего девайса. У последних моделей следует искать функцию «Face ID и код-пароль», у моделей более ранних — «Touch ID и код-пароль», а у совсем старых айфонов — «Пароль».
Далее задается команда «Включить код-пароль», после которой открываются возможности сменить его на четырехзначный код, произвольный буквенно-числовой пароль или произвольный числовой. После выбора одного из вариантов достаточно продублировать новый пароль, чтобы изменения вступили в силу.
Как настроить защитный код
Современные функциональные возможности айфонов увеличиваются с каждой выпущенной моделью и версией операционной системы. Теперь поставить код можно не только на блокировку устройства, но и на отдельные приложения, папки фотографий, сообщения и прочую личную информацию.
Как поменять пароль на Айфоне
Всего на iPhone можно установить три вида разных паролей в настройках, которые могут отличаться друг от друга. Мы рассмотрим, как менять каждый из них.
1. Код-пароль — тот, который вводится для разблокировки iPhone.
2. От Apple ID — тот, который вводиться для доступа к учетной записи Apple, привязанной к телефону. Без Apple ID вы не сможете пользоваться iTunes Store и пользоваться другими важными функциями своего устройства.
3. Ограничивающий определенные функции и контент. Тот, который ставится на заблокированные приложения, для доступа к сайтам 18+ и другим функциям и инструментам системы.
1. Меняем данные для входа через код-пароль
1. Откройте настройки смартфона и перейдите в раздел «Touch ID / Face ID и код пароль». Вас сразу попросят ввести текущий код-пароль — сделайте это.
2. Здесь, в зависимости от версии вашего iPhone дополнительно можно настроить Touch ID или Face ID. Нажмите на пункт «Сменить код-пароль», еще раз введите текущий, а затем задайте новый.
Интересно! Нажав на ссылку «Параметры» можно указать длину кода и сделать так, чтобы кроме цифр он также мог включать и буквы — так уровень защиты будет еще выше.
При желании, здесь же можете вообще отключить его, если точно уверены, что смартфоном кроме вас никто не сможет воспользоваться или он у вас общий.
Важно! Вводите кодовое слово / цифры правильно, постарайтесь не допускать ошибок, иначе айфон заблокируется и придется принимать дополнительные действия по его реанимации. Блок — ДОТСУП С БЛОКИРОВКОЙ ЭКРАНА:
Блок — ДОТСУП С БЛОКИРОВКОЙ ЭКРАНА:
В этом блоке располагаются функции и инструменты, которые будут доступны пользователю тогда, когда экран телефона заблокирован — без необходимости вводить кодовое слово.
Поэтому, если хотите отключить или, наоборот, сделать доступными какие-то элементы, то можете сразу настроить все в этом блоке.
Также рекомендую отключить самую нижнюю функцию «Стирание данных», иначе при вводе пароля 10 раз неправильно — все данные с телефона будут удалены.
Когда будете разблокировать айфон, конечно, в любом случае все удалится и может показаться, что функция бесполезная. Но, если у вас есть контакт, который записан, как экстренный — вы сможете звонить на него с заблокированного экрана, а если все сотрется — то уже не сможете. Поэтому функцию лучше отключить на всякий случай, так хоть позвонить сможете, хоть и одному человеку — это может выручить в определенных ситуациях.
2. Меняем пароль от Apple ID с айфона
1. Откройте настройки и перейдите в свою учетную запись, нажав по своему имени. Далее откройте раздел «Пароль и безопасность».
2. Здесь перейдите по пункту «Изменить пароль», введите код-пароль, а затем новый для входа в учетную запись Apple ID.
3. Ставим и изменяем пароль для ограничений
1. Откройте настройки телефона и перейдите в раздел «Экранное время». Если функция отключена, то включит ее. Можете указать чей это iPhone — ваш или ребенка.
2. На следующем экране нажмите на кнопку смены / использования код-пароля и укажите его. Он может быть тот же самый, что вы указали в ПИН или абсолютно уникальный. Здесь же он отключается.
3. Теперь после установки каких-либо ограничений или лимитов в этом разделе, для их разблокировки потребуется вводить этот код.
Интересно! Такую возможность обычно используют родители для своих детей, чтобы они не проводили много времени в определенных программах и играх, и не могли посещать сайты для взрослых.
В заключение
Желательно всегда менять кодовое слово, если есть подозрение, что его кто-то мог узнать. Плюс, на всякий случай запишите его куда-нибудь на случай, если забудете.