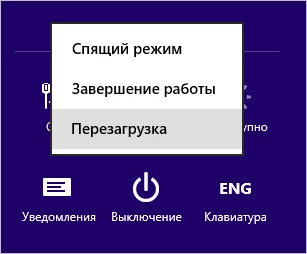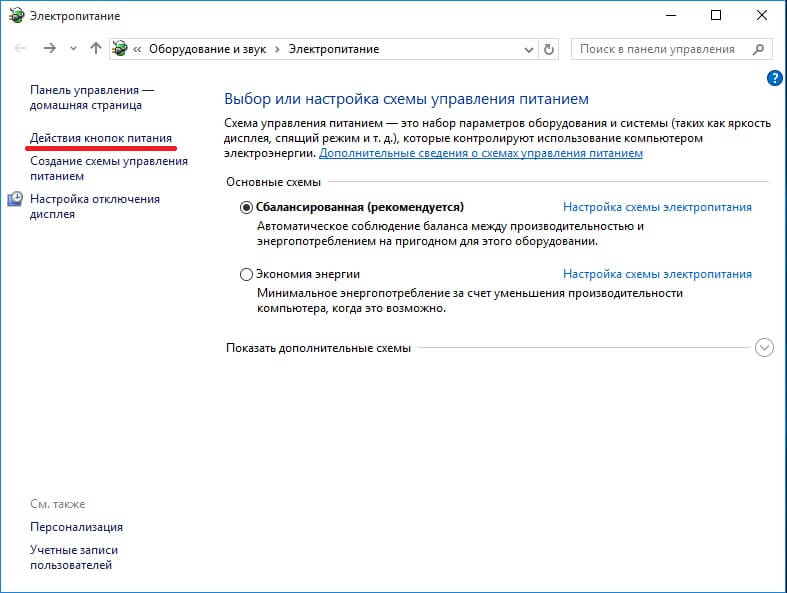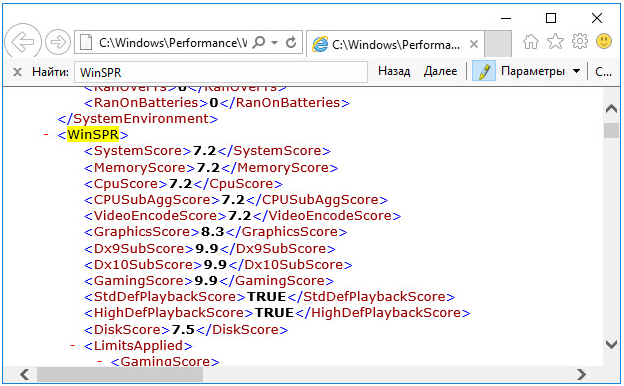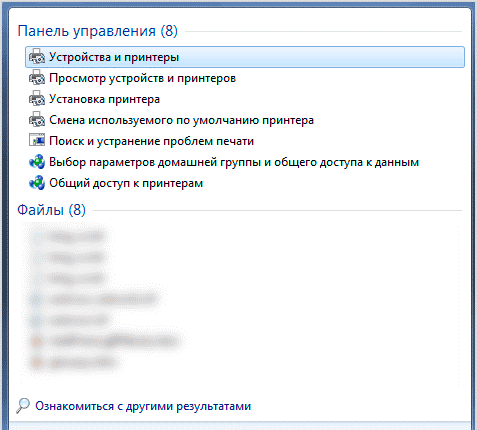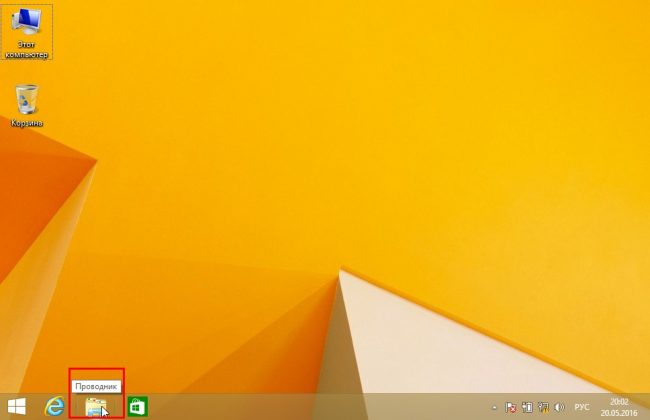Как посмотреть параметры компьютера в windows 10
Содержание:
- Платные
- Как узнать параметры системы и сведения о ПК средствами Windows 7
- При помощи сторонних программ и не только
- Утилиты для просмотра характеристик компьютера
- Проверка размера вашего жесткого диска
- Как узнать характеристики своего компьютера через командную строку
- Как узнать характеристики своего компьютера?
- Как узнать свою видеокарту в ноутбуке
- Как на Windows 7 посмотреть характеристики компьютера стандартными средствами
- Как посмотреть характеристики компьютера и ноутбука
- Системные способы узнать характеристики своего компьютера
Платные
AIDA64 реинкарнация когда-то очень популярной программы Everest. Не знаю, стала она лучше или хуже. Но на данный момент это, пожалуй, самая известная программа. Она может всё, что и предыдущие или чуточку больше. В отличие от бесплатных, AIDA64 позволяет протестировать производительность компьютера или устроить ему стресс-тест. Изучив тем самым состояние железа и проверив работу в условиях максимальной загрузки. Есть некоторые различия в версиях программы: Extreme Edition, Business Edition и Engineer Edition, подробности тут. Хорошая новость, первые 30 дней все функции программы доступны бесплатно.
Как узнать параметры системы и сведения о ПК средствами Windows 7
Существует 6 способов получить сведения о системе средствами Windows — среди них вы найдёте простые методы для начинающих и более трудоёмкие для опытных пользователей.
Через «Панель управления»
Простейший способ получить информацию о свойствах и производительности Windows — с помощью Панели управления:
- Откройте «Пуск» — кнопка слева внизу экрана.
- Найдите пункт «Компьютер» и кликните по нему правой кнопкой.
- Выберите «Свойства».

Откроется окно «Система» с информацией о версии Windows, процессоре и оперативной памяти ПК. Также вы увидите индекс производительности от 1 до 10 — чем больше значение, тем лучше работает компьютер. Нажмите на кнопку индекса, чтобы получить детальную информацию о производительности жёсткого диска, процессора, оперативной памяти и графического контроллера.
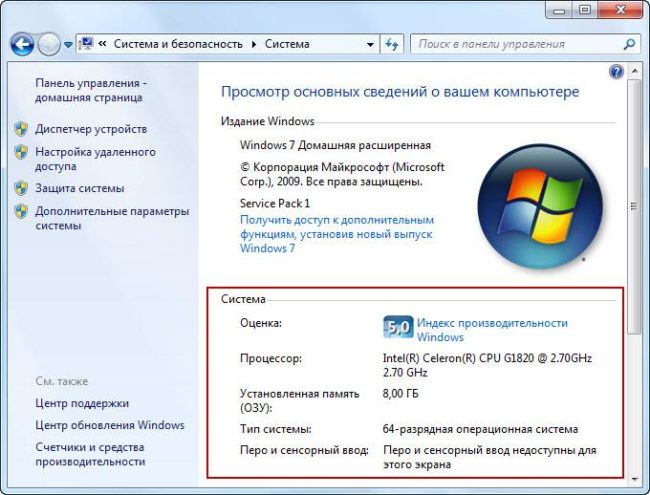
Видео: как открыть параметры системы
С помощью утилиты «Сведения о системе»
В окне служебной программы Windows «Сведения о системе» вы найдёте информацию о процессоре, версии BIOS и сборке Windows, проверите работу аппаратных ресурсов ПК — CD-ROM, системной платы, видеокарты и других, а также посмотрите наличие ошибок в действии программ и драйверов. Чтобы открыть сведения о системе:
- Откройте «Пуск».
- В поисковой строке начните набирать запрос «Сведения о…».
- Выберите пункт «Сведения о системе».

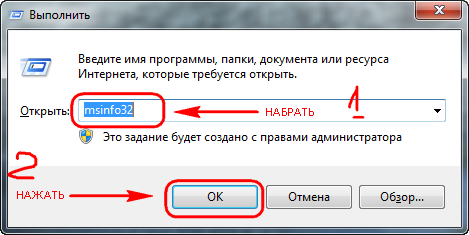

Видео: как посмотреть сведения о системе
Через «Средство диагностики DirectX»
Средство диагностики DirectX предназначено для информирования пользователей об установленных драйверах и проверки их работоспособности. Чтобы открыть диагностику DirectX:
- Нажмите «Пуск» и выберите пункт «Выполнить». Либо нажмите на клавиатуре комбинацию Win+R.
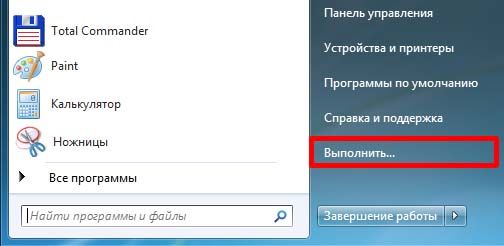

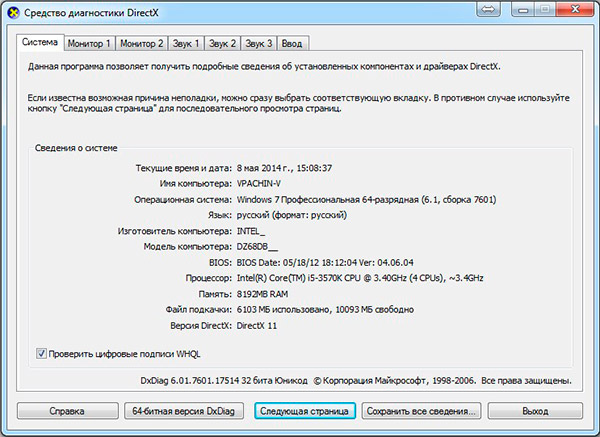
С помощью диспетчера устройств
Продвинутым пользователям будет полезно заглянуть в «Диспетчер устройств», где отображается информация обо всех комплектующих к ПК и драйверах для них. Для входа в Диспетчер:
- Откройте «Пуск».
- Выберите «Панель управления».
- Найдите и откройте «Диспетчер устройств».
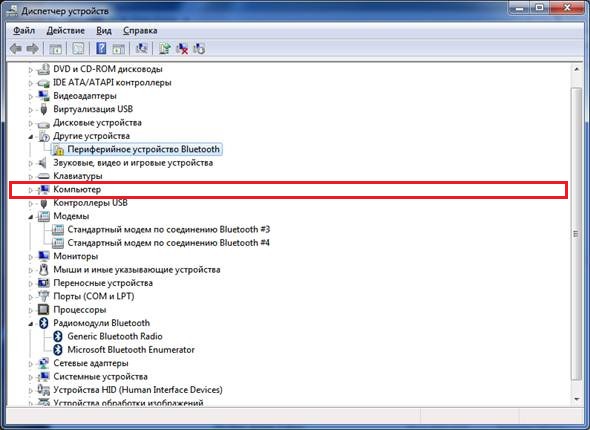
Просматривая информацию об аппаратных ресурсах, обращайте внимание на поле «Состояние устройства» — там вы увидите, есть ли неполадки в работе
Видео: как открыть диспетчер устройств
Открываем параметры через командную строку
Протестируйте производительность компьютера, воспользовавшись командной строкой. Для этого:
- Нажмите «Пуск».
- Начните вводить в строку поиска «Командная».
- Выберите пункт «Командная строка».
- В открывшемся окне введите «winsat cpu -v» без кавычек.
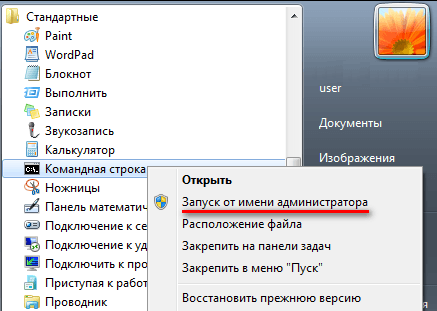
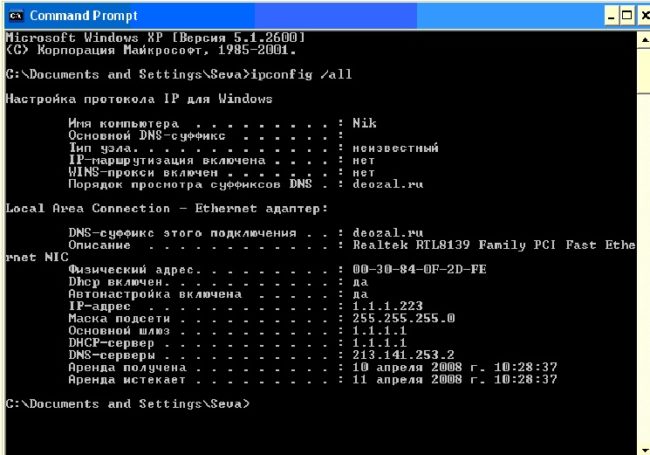
Свойства системы можно просмотреть без входа в Windows. Часть информации хранится в BIOS и доступна для просмотра при включении компьютера.
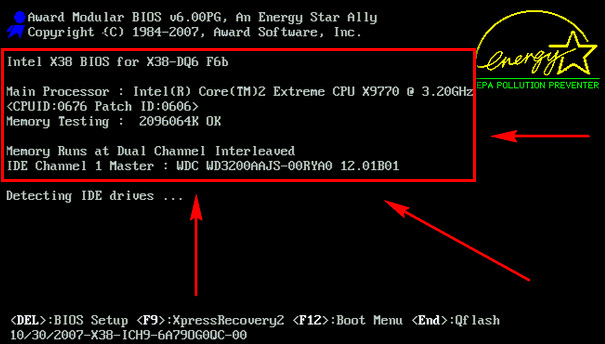
Чтобы получить информацию о ПК в BIOS, при загрузке нажмите Pause break и спишите интересующие параметры. Затем нажмите Esc, чтобы продолжить запуск Windows.
При помощи сторонних программ и не только

Данный вариант мне нравится больше так как он дает более качественный результат. Те способы, что были выше тоже могут пригодится. Например если нужно посмотреть характеристики компьютера на рабочем месте вашей работы, а программ под рукой нет. Хотя кто мешает заранее скачать portable версию какой-нибудь программы и закинуть ее на флешку для дальнейшего использования. Тоже не плохой вариант, но я думаю, что никто с собой накопители не таскает. Хотя если работа требует то тут конечно да, а вот если нет, то не думаю.
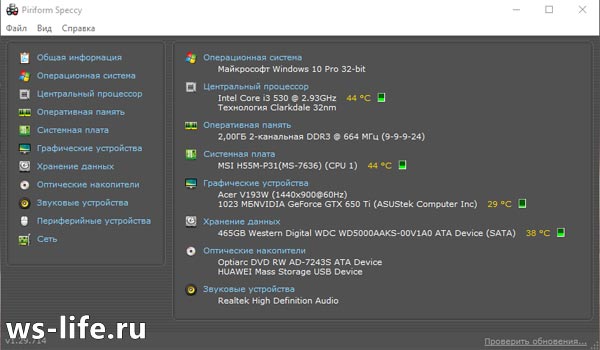
Есть еще один способ раздобыть информацию, но только конкретно о windows 7. Выделять целый пункт я на него не стал, так как тут информации всего ничего. В общем запустите командную строку (cmd.exe) и введите туда вот эту команду: systeminfo. Результат я заскринил, смотрим ниже. Возможно кому-нибудь это пригодиться.
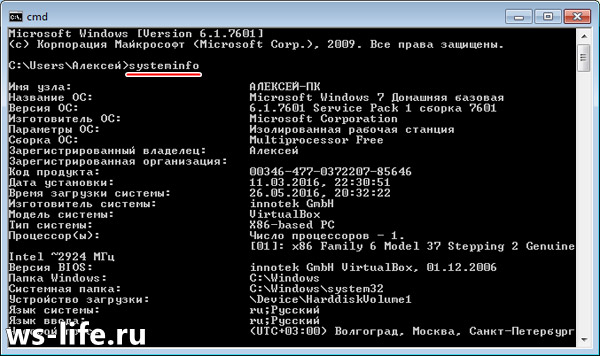
Источник
Утилиты для просмотра характеристик компьютера
Вообще, подобных утилит достаточно много: как платных, так и бесплатных. В этом небольшом обзоре я привел те, с которыми удобнее всего работать (на мой взгляд они лучшие в своем сегменте). В своих статьях я не раз ссылаюсь на некоторые из (и еще буду ссылаться)…
1. Speccy

Одна из лучших утилит на сегодняшний день! Во-первых, она бесплатная; во-вторых, поддерживает огромное количество оборудования (нетбуки, ноутбуки, компьютеры различных марок и модификаций); в-третьих, на русском языке.
И последнее, в ней можно узнать все основные сведения о характеристиках компьютера: информация о процессоре, ОС, оперативной памяти, звуковых устройствах, температуре процессора и HDD и т.д.
Кстати, на сайте производителя есть несколько версий программ: в том числе и портативная (которая не нуждается в установке).
Да, Speccy работает во всех популярных версиях Windows: XP, Vista, 7, 8 (32 и 64 bits).
2. Everest

Одна из самых знаменитых некогда программ в своем роде. Правда сейчас ее популярность несколько спала, и все же…
В этой утилите, вы не только сможете узнать характеристики компьютера, но и кучу нужной и не нужной информации. Особо радует, полная поддержка русского языка, во многих программах такое увидишь не часто. Одни из самых нужных возможностей программы (все их перечислять особого смысла нет):
1) Возможность просмотра температуры процессора. Кстати, об этом уже была отдельная статья: https://pcpro100.info/chem-pomerit-temperaturu-protsessora-diska/
2) Редактирование авто-загружаемых программ. Очень часто компьютер начинает тормозить из-за того, что в автозагрузку прописывается очень много утилит, которые большинство в каждодневной работе за ПК просто не нужны! Про то, как ускорить Windows, был отдельный пост.
3) Раздел со всеми подключенными устройствами. Благодаря нему вы сможете определить модель подключенного устройства, а затем найти нужный драйвер! Кстати, программа иногда подсказывает даже ссылку, по которой можно скачать и обновить драйвер. Очень удобно, тем более, что в нестабильной работе ПК, часто виноваты драйвера.
3. HWInfo
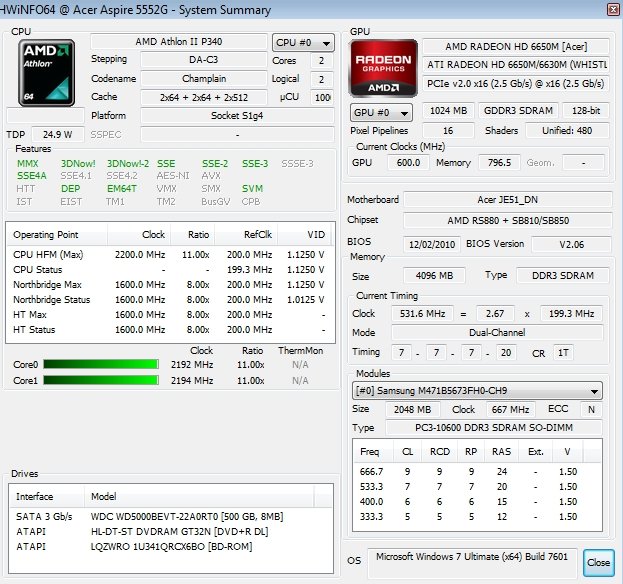
Небольшая, но очень мощная утилита. Информации она может дать не меньше Everest’a, удручает только отсутствие русского языка.
Кстати, если например, взглянуть на датчики с температурой — то помимо текущих показателей, программа покажет максимально допустимые для вашего оборудования. Если текущие градусы близки к максимуму — есть повод задуматься…
Работает утилита очень быстро, информация собирается буквально на лету. Есть поддержка разных ОС: XP, Vista, 7.
Удобно, кстати, обновлять драйвера, утилита внизу публикует ссылку на сайт производителя, экономя ваше время.
Кстати, на скриншоте слева показана суммарная информация о ПК, которая отображается сразу же после запуска утилиты.
4. PC Wizard
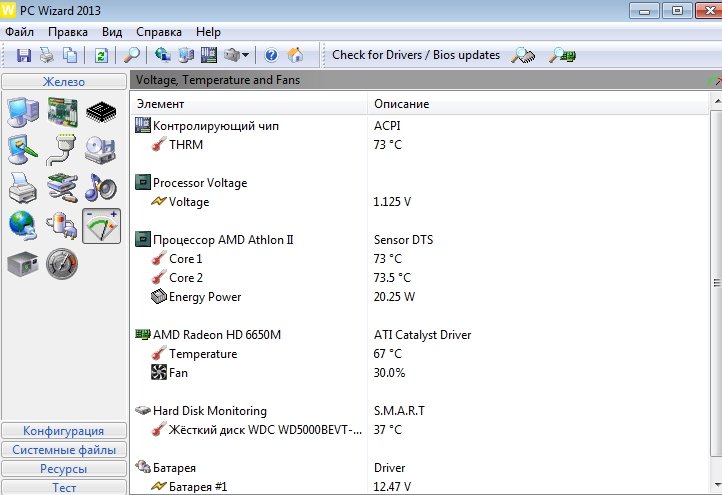
Мощная утилита для просмотра множества параметров и характеристик ПК. Здесь можно найти и конфигурацию программ, и сведения о железе, и даже провести тест некоторых устройств: например, процессора. Кстати, стоит еще отметить, что PC Wizard, если вам не нужен, может быстро быть свернут в панели задач, изредка помигивая значками с уведомлениями.
Есть и минусы… Долго загружается при первом запуске ( что-то около пары минут). Плюс иногда программа притормаживает, показывая характеристики компьютера с запаздыванием. Честно, надоедает ждать по 10-20 сек., после того, как нажмешь на любой пункт из раздела статистики. В остальном — нормальная утилита. Если характеристики смотрите достаточно редко — то смело можно использовать!
PS
Кстати, некоторую информацию о компьютере можно узнать в BIOS: например модель процессора, жесткого диска, модель ноутбука и пр. параметры.
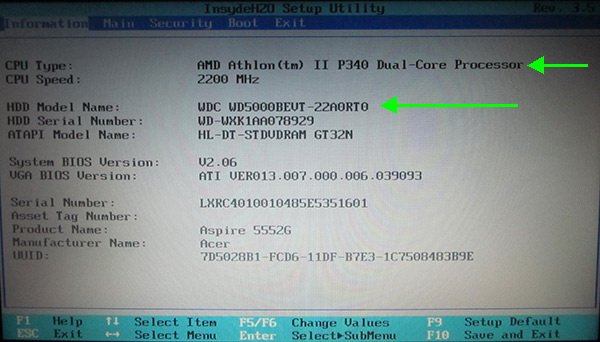
Ноутбук Acer ASPIRE. Информация о компьютере в BIOS.
Думаю будет весьма кстати ссылка на статью о том, как войти в BIOS (у разных производителей — разные кнопки входа!): https://pcpro100.info/kak-voyti-v-bios-klavishi-vhoda/
Кстати, какими утилитами для просмотра характеристик ПК пользуетесь?
А у меня на этом сегодня все. Всем удачи!
Проверка размера вашего жесткого диска
Проверка вашего жесткого диска, вероятно, самая простая вещь. Большинство из вас уже знают, как это сделать, но для тех, кто этого не делает, есть простой способ узнать, сколько места у вас осталось.
Чтобы определить объем хранилища на вашем компьютере, просто сделайте следующее:
- Откройте проводник и перейдите на вкладку «Этот компьютер» с левой стороны
- Посмотрите «Локальный диск (C:)», где должно быть указано, сколько места в вашем хранилище плюс свободное место.
- Щелкните правой кнопкой мыши «Локальный диск (C:)» и выберите «Свойства», если требуется дополнительная информация.
На самом деле, всё так просто, что если вы зайдете в свойства, то увидите диаграмму, которая показывает общее пространство и свободное пространство. Это также даст вам точную цифру, сколько байтов имеет ваше хранилище.
Если вы хотите выяснить, является ли ваш диск SSD или нет, вы можете в «Свойства» на вкладке Сервис открыть инструмент Оптимизации и дефрагментации диска. Под типом носителя будет указано, твердотельный накопитель это или нет.
Как узнать характеристики своего компьютера через командную строку
Характеристики своего компьютера можно узнать и через командную строку. Её можно запустить, нажав комбинацию клавиш «“Win” + “R”», после чего нужно ввести в открывшейся текстовой строке “cmd” и нажав клавишу “Enter”.
Команды для командной строки, позволяющие узнать те или иные характеристики компьютера (командную строку для их исполнения следует запускать от имени администратора):
-
“winsat cpu –v”. Позволяет узнать название процессора, его тактовую частоту, объём кэша, количество ядер/потоков и некоторые другие характеристики.
-
“wmic memorychip get Manufacturer,Capacity,PartNumber,Speed,DeviceLocator”. Определение характеристик оперативной памяти.
- “dxdiag.exe”. Команда запускает приложение dxdiag, где можно узнать характеристики видеокарты (во вкладке “экран”). Также в dxdiag можно узнать модель материнской платы (во вкладке “система”).
- “wmic diskdrive get Name, Manufacturer, Model, DeviceID, Partitions, Status, InterfaceType, SerialNumber” – команда, позволяющая узнать характеристики установленных накопителей.
Как узнать характеристики своего компьютера?
Самый легкий способ — Скачать бесплатную программу Speccy (отображает все характеристики ПК).
Через Управление компьютером
Наводим курсор мышки на ярлык (Компьютер). Кличем по нему правой кнопкой (ПКМ). В появившемся контекстном выбираем пункт (Управление).
В диалоговом окне (Управление компьютером) выбрать (Диспетчер устройств).
Нажав (Диспетчер устройств) в диалоговом окне будут отображены устройства компьютера. Если нажать на треугольник рядом с устройством, то можно будет увидеть его название.
Через Свойства системы
Кличем левой кнопкой мышки (ЛКМ) на кнопку (Пуск). Далее в меню (Пуск) подводим указатель мышки к вкладке (Компьютер). Жмем правую кнопку мышки(ПКМ). Выбираем, в появившемся контекстном меню (Свойства). Здесь мы сможем увидеть краткие характеристики ПК.
Производительность компьютера и системы
Как и в предыдущем примере выбираем (Свойства). Далее в открывшемся окне выбрать (Счетчики и средства производительности).
В следующем диалоговом окне выбрать (Отображение и печать подробных сведений о производительности компьютера и системы).
В этом диалоговом окне можно увидеть более подробные характеристики ПК.
Команда msinfo32
Нажимаем кнопку (Пуск). Выбираем вкладку (Выполнить). Или комбинация клавиш (Win+R).
В появившемся диалоговом окне (Выполнить) набираем команду (msinfo32). Жмем (ОК).
В диалоговом окне (Сведения о системе) можно узнать характеристики компьютера.
Тот же результат можно получить пройдя путь (Пуск>Все программы>Стандартные>Служебные>Сведения о системе).
Команда dxdiag
Так же как и в предыдущем примере вызываем диалоговое окно (Выполнить). В нем набираем команду (dxdiag) и нажимаем (ОК).
Далее появится диалоговое окно (Средство диагностики DirectX), в котором нажимаем (Да).
В следующем диалоговом окне (Средство диагностики DirectX), в его верхней панели, перемещаясь по вкладкам (Система, Экран, Звук) можно узнать характеристики своего компьютера.
Как узнать свою видеокарту в ноутбуке
Для большинства пользователей видеокарта является важным компонентом производительности. Большинство игр и программ для Windows содержат информацию об уровнях поддержки графической карты, которые им необходимы. Поэтому при покупке игр или установке программ необходимо проверить, соответствует ли видеокарта ноутбука этим требованиям.
Самый легкий путь отыскать данные о мощности графического адаптера — запустить системную команду DirectX:
- В меню «Пуск» выберите « Выполнить».
- В поле «Открыть» напишите слово dxdiag и нажмите кнопку ОК.
- Откроется инструмент диагностики DirectX. Нажмите вкладку « Показать».
- В пункте «Дисплей» все данные о видеоадаптере отображаются в разделе «Устройства». Вы можете увидеть название карты, а также объем видеопамяти.
На устройстве с операционной системой Windows 10 об особенностях графического ускорителя узнайте таким способом:
- На рабочем столе произведите щелчок правой кнопкой мыши.
- Выберите «Параметры экрана».
- В поле «Параметры дисплея» кликните пункт «Дополнительные параметры дисплея».
- Далее нажмите «Свойства адаптера дисплея».
- Необходимую информацию найдете во вкладке «Адаптер».
В системе Windows 7 кликните правой клавишей мыши зону рабочего стола и найдите «Разрешение экрана». Нажмите ссылку «Дополнительные параметры» и перейдите на вкладку «Адаптер», чтобы увидеть тип установленной видеокарты.
Некоторые видеоадаптеры могут иметь собственную панель управления, доступ к которой можно получить, щелкнув мышкой на рабочем столе компьютера. Далее поищите опцию «Свойства графики», чтобы увидеть конкретные настройки и данные об устройстве.
Общую информацию о вашем ПК (объем ОП, тактовую частоту и производительность процессора, версию ОС) можно посмотреть, нажимая комбинацию кнопок Windows и Pause / Break.
Если не знаете, как посмотреть модель ноутбука и другую полезную информацию, воспользуйтесь этими советами. Сведения о возможностях устройства станут полезными во время его продажи или модернизации.
Как на Windows 7 посмотреть характеристики компьютера стандартными средствами
Понятно, что проверить аппаратную начинку и ее характеристики можно, разобрав компьютер, но это не самый правильный способ. Пользователь может просто не разбираться в этом и сломать что-нибудь. К тому же не всегда можно точно сказать, на столько гигагерц процессор установлен в сокете, и какой объем ОЗУ доступен от установленной плашки памяти. Именно поэтому существует ряд стандартных и нестандартных способов, как посмотреть параметры компьютера на Windows 7.

Узнавать параметры подключенных девайсов можно в «Диспетчере устройств»
Обратите внимание! Основными комплектующими ПК или ноута являются плашки ОЗУ, центральный процессор, видеокарта и жесткие диски. Для проверки их характеристик не нужно ничего скачивать, так как весь софт уже установлен в операционной системе Виндовс 7
Далее более подробно описано, как узнать характеристики ПК на Windows 7, не прибегая к использованию сторонних программных продуктов.
Узнать количество оперативной памяти
Оперативная память позволяет запускать сразу несколько программ или вкладок браузера. Чем ее больше, тем большее количество процессов можно активизировать одновременно. Объем оперативного запоминающего устройства и его частота непосредственным образом влияют на общую производительность персонального компьютера или ноутбука. Узнать количество оперативки можно следующим образом:
- Перейти в меню «Пуск».
- Прописать в поисковой строке фразу «Свойства системы».
- Нажать на нужную утилиту для открытия ее окна.
- Просмотреть основные параметры системы и найти строку с данными об объеме оперативного запоминающего устройства, установленного в материнской плате.
Обратите внимание! То же самое можно сделать и более простым путем. Для этого переходят в проводник и нажимают ПКМ по «Мой компьютер» и выбирают пункт «Свойства»
Откроется то же окно «Свойств».
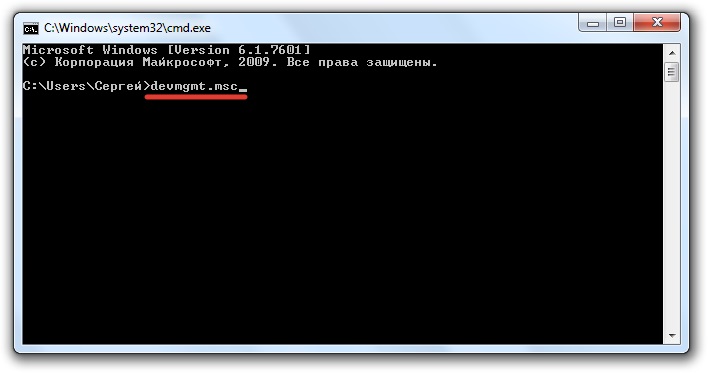
Вход в «Диспетчер задач» через командную строку
Узнать частоту ЦП и количество доступных ядер
Информация о частоте процессора и количестве его ядер также может храниться в соответствующем окне «Сведения о системе». Как в него попасть, описано выше. Иногда количество ядер там не узнать, да и частота пишется не всегда, а это наиболее важные параметры процессора. Для их просмотра необходимо:
- Перейти в меню «Пуск».
- Прописать в поисковой строке фразу «диспетчер устройств».
- Дождаться прогрузки результатов и выбрать соответствующее приложение.
- Раскрыть ветку под названием «Процессоры» и зафиксировать название своего ЦП. В этой вкладке будет не одна, а сразу несколько записей. Их количество говорит о количестве физических ядер или программных потоков.
Узнать модель видеокарты
К сожалению, про видеокарту и ее основные параметры не написано в окне «Свойства системы». Там есть данные только о ЦП и количестве ОЗУ. Для поиска свойств видеокарты необходимо отправиться в уже знакомый «Диспетчер устройств». Для этого:
- Переходят в меню «Пуск».
- Прописывают в поисковой строке фразу «диспетчер устройств».
- Дожидаются прогрузки результатов и выбирают соответствующее приложение.
- Находят и раскрывают ветку «Видеоадаптеры».
- Просматривают информацию о названии своей графической карты.
Найти объем накопителей
Название накопителя (не системную букву) также можно узнать в «Диспетчере устройств». Для этого раскрывают ветку с названием «Дисковые устройства» и просматривают ее содержимое.
Обратите внимание! Помимо жестких дисков и твердотельных накопителей, в данной категории отображаются флешки. Узнать количество занятого, свободного и общего места на жестком диске или дисковом устройстве можно следующим образом:
Узнать количество занятого, свободного и общего места на жестком диске или дисковом устройстве можно следующим образом:
- Переходят в проводник. Его можно найти в «Панели быстрого доступа», в меню «Пуск» или же просто нажать на горячее сочетание клавиш «Win + E».
- Находят слева древовидную структуру со всеми подключенными дисками и нажимают на нужный диск.
- Просматривают информацию о нем, которая будет выведена на главном правом окне. Если ее недостаточно, то нажимают правой клавишей мыши по названию устройства и выбирают пункт «Свойства». В этом диалоговом окне будет полная информация по количеству занятого места и доступного места.
Обратите внимание! Практически все параметры материнской платы и подключенных к ней устройств, а также конфигурации комплектующих можно просмотреть в пункте «Сведения о системе» Для перехода в нее достаточно найти в главном меню строку «Сведения» и нажать по ней ЛКМ

Окно «Свойства системы»
Как посмотреть характеристики компьютера и ноутбука
Интересно! О том, как опознать установленный на ПК видеоадаптер мы подробно разобрали в материале — как узнать какая видеокарта стоит на компьютере. Там вы найдете множество способов, как определить ее максимально точно.
1. Сведения о системе
1. Нажмите на клавиатуре одновременно две клавиши WIN + R и введите команду — msinfo32
2. В первом же открывшемся разделе «Сведения о системе», в правом окне — будет информация о том, какой установлен процессор, материнская плата, оперативная память и другие данные. В разделе «Компоненты» также можно посмотреть более подробные сведения по некоторым элементам.
2. В DirectX
1. Нажмите на клавиатуре разом две клавиши WIN + R и вбейте команду — dxdiag
2. На вкладке «Система» будут данные о: процессоре, материнской плате, BIOS, оперативной памяти. А на вкладке «Экран» вы найдете сведения о своей видеокарте.
Интересно! Также кое-какая информация содержится в диспетчере устройств, но не всегда названия ресурсов в нем отображаются правильно и там ее просто мало. Поэтому особого смысла заходить туда просто нет.
3. В свойствах системы
Нажмите одновременно клавиши WIN + PAUSE/BREAK. Здесь вы увидите минимальные данные о системе: процессор, оперативная память и разрядность ОС.
Интересно! Смысла смотреть характеристики в BIOS особого нет, во-первых, не всегда там вообще есть такая информация, во-вторых , если она там и есть, то самая минимальная.
4. В AIDA64, Speccy, CPU-Z
В AIDA64 будет отображена самые исчерпывающие данные о характеристиках вашего компьютера или ноутбука. Запустив ее, вы увидите наиболее подробные сведения о своей системе. Это лучший способ, чтобы узнать все о ресурсах своего ПК.
Адрес: AIDA64Адрес: SpeccyАдрес: CPU-Z
Сразу после запуска программы разверните раздел «Компьютер» и перейдите в «Суммарная информация». Здесь будут отображены все нужные сведения. Также можете вручную походить и по другим разделам, чтобы получить еще более исчерпывающую информацию.
Speccy выводит практически столько же информации, что и АИДА, очень качественная программа, которая покажет вам все характеристики вашего компьютера максимально быстро. Интерфейс у ПО легкий и понятный, разобраться в нем будет просто.
В случае же с CPU-Z, программа покажет следующие данные: процессор, его сокет, частота работы, материнская плата, оперативная память, видеокарта и немного других данных.
Интересно! Существуют и другие похожие программы, но эти две, особенно, AIDA64 считаются лучшими в своем роде и показывают действительно много нужных сведений.
5. В диспетчере задач — Windows 10
В диспетчере задач также содержится кое-какая информация о системе. Чтобы открыть его, кликните правой кнопкой мыши по панели задач и выберите соответствующий пункт из выпадающего списка.
Переключитесь на вкладку «Производительность». Здесь вы увидите информацию о процессоре, оперативной памяти, установленных жестких и SSD дисках, сетевом адаптере и видеокарте.
6. Смотрим в командной строке
1. Нажмите одновременно клавиши WIN + R на клавиатуре и введите команду — cmd
2. В самой командной строке введите команду — systeminfo
Сразу после этого будут выведены данные о вашей системе: материнская плата, процессор, BIOS, Windows, оперативная память и другие данные.
В заключение
Если вы хотите получить именно исчерпывающие сведения о своем ПК, то сразу устанавливайте AIDA64 и смотрите все характеристики там — это наилучший способ узнать о ресурсах свое компьютера или ноутбука.
Системные способы узнать характеристики своего компьютера
В этой части статьи мы в основном поговорим о пяти способах получения желаемой нами информации о персональном компьютере или ноутбуке.
Сведения о системе
Довольно подробную информацию о компьютере дает встроенная в Windows утилита «Сведения о системе». Благодаря ей вы можете узнать параметры операционной системы, процессора, материнской платы, оперативной памяти, жесткого диска, системных драйверов, служб и многих других составляющих компьютера.
Для открытия окна «Сведения о системе» нажмите комбинацию клавиш Win+R и в поле «Открыть» введите «msinfo32». Затем ОК.
Также эту утилиту можно открыть, введя её название в поиск Windows.
Свойства системы
Чтобы быстро увидеть информацию о процессоре, оперативной памяти, операционной системе и типе системы, можно воспользоваться окном Система.
Чтобы открыть это окно просто нажмите сочетание клавиш Win+Pause или нажмите правой кнопкой мыши по значку «Мой компьютер» на рабочем столе и из предложенного списка выберите «Свойства».
Диспетчер устройств
Если вам нужно лишь узнать название или модель оборудования и его драйвера, то для этих целей отлично подойдет утилита Диспетчер устройств.
Для её открытия нажмите комбинацию клавиш Win+Pause, и в открывшемся окне «Свойства системы», в левом верхнем углу, кликните на «Диспетчер устройств».
Средство диагностики DirectX
Немало информации о компьютере можно получить, используя окно «Средство диагностики DirectX».
Для открытия этого окна нажмите горячие клавиши Win+R и в появившемся окошке введите «dxdiag». Затем ОК.
Командная строка
Также довольно обширную информацию о компьютере можно получить с помощью командной строки.
Для этого откройте командную строку от имени администратора и введите в неё команду ниже:
systeminfo
Затем нажмите Enter, и спустя несколько секунд перед вами появится информация о вашем компьютере или ноутбуке.
Другие способы
Существует еще множество методов узнать характеристики компьютера. Например, посмотреть при загрузке компьютера, глянуть в BIOS, использовать множество команд в командной строке. Говорить о них не будем, так как они более узконаправленные и дают мало обширной информации.