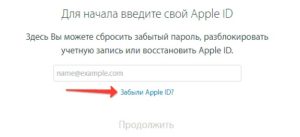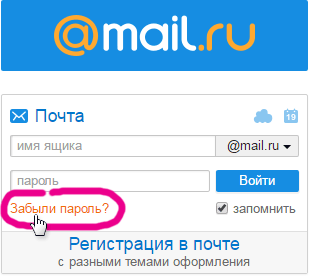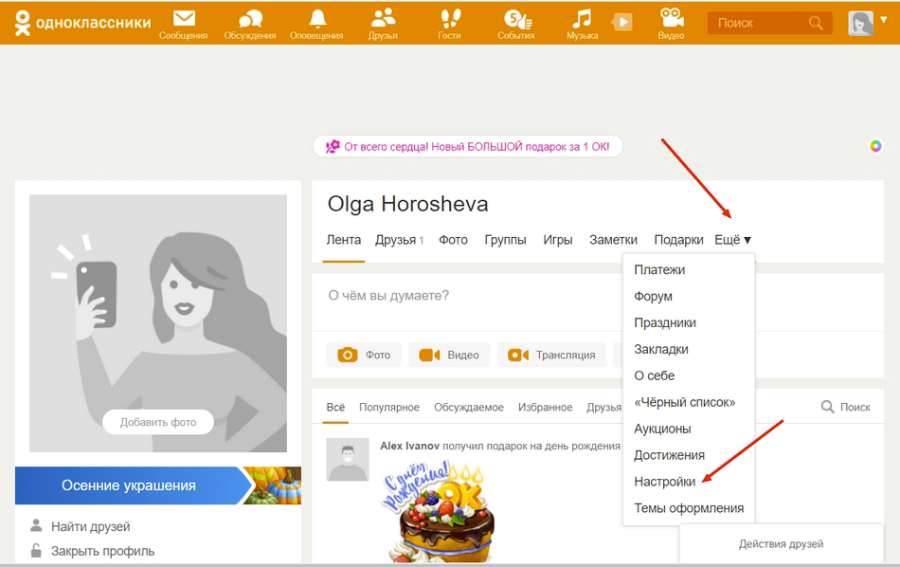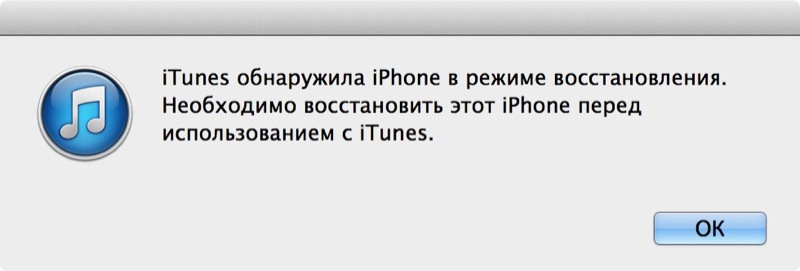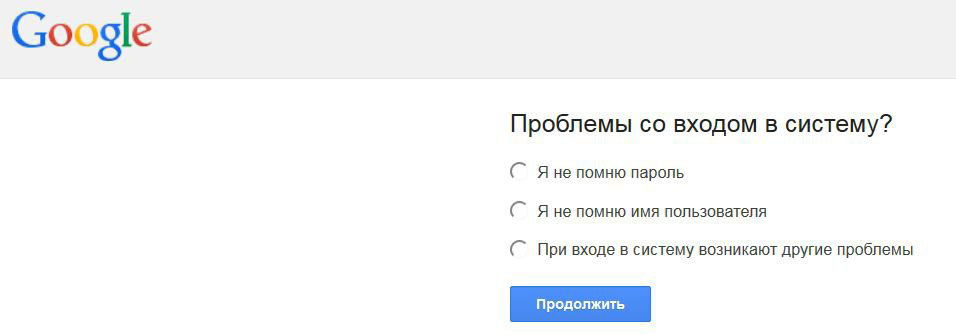Как сменить пароль вай-фай
Содержание:
- Альтернативные варианты как изменить пароль на компьютере
- Как поменять на телефоне
- Как изменить пароль в Сбербанк Онлайн
- Забыл пароль Гугл (YouTube, Gmail, Chrome): как восстановить или сменить на новый
- Как запретить смену пароля
- Причина замены пароля
- Рубрики
- Восстанавливаем доступ без пароля
- Использование возможностей BIOS
- Смена пароля пользователя на компьютере в параметрах ОС
- Инструкция
- Процедура смены пароля для разных операционных систем
- Полезные советы
Альтернативные варианты как изменить пароль на компьютере
Существуют также и некоторые другие способы сменить пароль на ПК. Поначалу они могут показаться сложными, но когда вы набьёте руку, могут стать довольно полезными для вас.
Первый и главный из них, это смена пароля при помощи командной строки. Если хотите им воспользоваться, вот что нужно делать:
- Для начала нажмите комбинацию клавиш “Win+R”.
- Перед вами появится небольшое окошко, где вам нужно ввести команду “cmd” и нажать “OK” (также вы можете найти ярлык “Командная строка” в папке “Служебные”,которая находится в списке “Все программы”).
- Перед вами появится командная строка, в которой вам нужно ввести команду “netuser” (без кавычек), а затем через пробел указать имя вашей учётной записи и новый пароль.
- Чтобы запустить процесс нажмите “Enter”.
О том, что пароль изменён, будет свидетельствовать фраза“Команда выполнена успешно”, которая должна появиться в командной строке спустя какое-то время.
Также можно сменить пароль только при помощи опции “Выполнить”. Делается это так:
- Снова жмём “Win+R”.
- Вводим команду “control userpssword2”.
После этого перед вами появится окно настройки учётной записи, а что делать дальше вы знаете из инструкций в предыдущих разделах.
Кроме всего прочего, вы также можете сменить пароль при помощи специального софта, который можно найти в интернете. Хотя его использовать стоит лишь в крайних случаях, если все остальные варианты не работают. Дело в том, что такой софт могут использовать злоумышленники для получения доступа к вашему ПК. Так что если решите скачать, ищите проверенные программы с хорошими отзывами на нейтральных ресурсах (на форумах, а не на сайте).
Как поменять на телефоне
Чтобы поменять пароль от аккаунта Гугл на Андроид, войдите в свой профиль. Для этого можете залогиниться в любом сервисе, таком как Гугл Плей, Google+, Gmail.
Через настройки Google
Зайдите в меню на телефоне или планшете и найдите в нем кнопку, подписанную «Настройки Google».
Владельцы телефонов Самсунг ее не найдут. Вам нужно зайти в «Настройки» устройства и там уже выбрать пункт «Google».
В разделе «Мой аккаунт» нажмите на пункт «Безопасность и вход».
Вверху открывшегося окна посмотрите, чтобы был выбран тот ящик, для которого собираетесь поменять пароль. Затем жмите в поле с подходящим названием на кнопку «Изменить».
Выберите один из установленных браузеров, который хотите использовать. Чтобы подобное окошко появлялось и в последующие разы, нажмите «Только сейчас».
Если вы, как и я, не заходили в свой профиль через браузер на смартфоне, то это нужно сделать сейчас. Введите логин и жмите «Далее».
Дальше впишите пароль, чтобы посмотреть введенные символы, можете нажать на перечеркнутый глаз. Нажимайте «Далее».
После этого вводим новую комбинацию и повторяем ее в поле ниже. Чтобы она была надежной используйте маленькие и заглавные буквы, цифры и разрешенные символы. Например, 95!Li4nfHG. Для сохранения кликайте по кнопке «Изменить».
Через установленный браузер
Сменить пароль аккаунта Гугл можно и по-другому. Для этого сразу будем использовать установленный веб-обозреватель. Запускайте его.
Дальше в поисковик вводим фразу «гугл аккаунт вход» и жмем по первой предложенной ссылке.
Вводите электронную почту и нажимайте «Далее».
Заполните поле для пароля и продолжите.
Откроется окно вашего профиля. В нем выберите «Безопасность и вход».
Потом нажимайте на строку с надписью «Пароль».
Подтверждайте, что это ваш аккаунт, и кликайте «Далее».
В предложенное поле введите новую комбинацию, посмотрите, чтобы она была надежной, повторите ее и кликайте «Изменить». Смена пароля на этом закончена.
Как изменить пароль в Сбербанк Онлайн
Существует несколько способов изменения пароля для входа в систему Сбербанк Онлайн. Чаще всего, клиенты Сбербанка делают это дистанционным способом.
Через банкомат
Выбирая такой вариант восстановления пароля, следует учитывать, что он формируется автоматически. Для запроса нового пароля через банкомат потребуется:
- Найти ближайший банкомат Сбербанка. Многие из них находятся в здании банка и работают в зоне 24/7 (с круглосуточным доступом).
- Вставить карту и ввести пин-код.
- В открывшемся меню выбрать «Подключить Сбербанк-Онлайн и Мобильный банк».
- После выбрать «Получить логин и пароль Сбербанк Онлайн».
- Автоматически сгенерированный код будет напечатан на чеке, который выдаст банкомат.
Сотрудники банка рекомендуют не хранить чек с логином и паролем в кошельке с картой. В целях безопасности секретную комбинацию из цифр следует запомнить и уничтожить. В крайнем случае, спрятать дома.
Онлайн-банк
Для смены кода доступа потребуется выполнить несколько простых действий, но все это доступно лишь тогда, когда старый пароль не утерян. Итак, для смены пароля достаточно:
- Войти в личный кабинет клиента. Для входа потребуется указать логин и действующий пароль. Вход в личный кабинет будет осуществлен только после того, как будет введен проверочный код в открывшемся окне.
- На главной странице зайти в раздел «Настройка».
- В открывшемся окне выбрать раздел «Безопасность и доступы». После войти в раздел «Смена пароля».
- В открывшемся окне потребуется ввести старый пароль и два раза указать новый. Для подтверждения смены пароля потребуется ввести подтверждающий код в открывшемся окне (он будет автоматически направлен на привязанный номер мобильного телефона).
На этом процедура изменения пароля для входа заканчивается. Вносить изменения через личный кабинет можно в любое время, ограничений по количеству изменений нет.
Приложение для смартфона
Сбербанк предлагает своим клиентам мобильную версию приложения. Через него также можно совершать необходимые операции и контролировать счета в режиме реального времени. Для смены пароля для входа следует войти в личный кабинет клиента, используя приложение, установленное на мобильном телефоне.
В этом случае достаточно ввести пятизначный код, который устанавливается после первого входа и ввода логина и пароля. Через приложение можно изменить только этот код.
Поменять пароль, который используется для входа через компьютер, не получится.
Для изменения пятизначного кода потребуется:
- Запустить мобильное приложение и выбрать «Не можете войти».
- В открывшемся разделе выбрать «Создать новый пароль».
- На следующем шаге выбрать «Вход и регистрация».
- В открывшемся окне останется выбрать способ получения кода: пол логину или по номеру карты.
- В открывшемся окне останется ввести новый цифровой код. На последнем шаге также можно настроить вход по отпечатку пальца (если телефон поддерживает эту функцию). Главное, чтобы одно число не повторялось три раза подряд. Такой код сохранить не получится.
Сотрудники банка рекомендуют не ставить комбинацию для входа, где первые или последние 5 цифр номера карты или мобильного телефона. Такие комбинации проще угадать и использовать в мошеннических целях.
На этом процедура смены пятизначного кода для входа в Сбербанк Онлайн через мобильный телефон заканчивается.
В завершение следует отметить, что восстановить пароль по телефону службы поддержки, через чат на официальном сайте или путем отправления какого-либо кода на номер 900 не получится.
Забыл пароль Гугл (YouTube, Gmail, Chrome): как восстановить или сменить на новый
Существует множество причин, по которым вы можете изменить свой пароль Google, начиная с потенциального нарушения безопасности и заканчивая потребностями обеспечить свою конфиденциальность.
Но даже если у вас и нет конкретной причины, разумно менять пароль каждые несколько месяцев. Это поможет обеспечить безопасность вашей учетной записи.
Если вы окончательно не можете вспомнить свой пароль, вам, вероятно, потребуется его восстановить. Этот процесс немного отличается от смены пароля. Восстановление пароля может оказаться полезным, если вы не помните большую часть информации своей учетной записи Google.
Вот как можно восстановить свой пароль в Google или изменить его на новый.
Как восстановить пароль в Google (YouTube, Gmail, Chrome)
Если вы недавно приобрели новое устройство и не помните свой пароль к сервисам Google, вам придется его восстановить.
1. Для восстановления учетной записи в браузере перейдите по адресу: accounts.google.com/signin/recovery
2. После этого вам будет предложено ввести адрес электронной почты, связанный с учетной записью, которую вы хотите восстановить.
3. Затем понадобится ввести последний пароль, который вы помните. Если вы не помните и его, то стоит выбрать вариант «Другой способ». Для этого надо нажать на синюю ссылку ниже и левее поля ввода пароля, а потом следовать инструкциям на экране.
4. На одном из этапов восстановления Google запросит у вас код подтверждения, который будет отправлен на номер телефона или на другой адрес электронной почты, связанный с вашей учетной записью.
или
5. Как только вы введете полученный код подтверждения, вы сможете восстановить свой пароль.
Если у вас нет номера мобильного телефона или другого адреса электронной почты, связанного с вашей учетной записью, будут предложены другие способы проверить учетную запись. Для этого придется ответить на вопросы службы безопасности. Например, может понадобиться назвать дату открытия своей учетной записи.
Как изменить пароль в Google (YouTube, Gmail, Chrome)
1. Перейдите в свою учетную запись Google по адресу myaccount.google.com
2. В левой части страницы щелкните на вкладку с надписью «Безопасность».
3. Затем в разделе «Вход в аккаунт Google» вы увидите вкладку с надписью «Пароль», на которой содержится информация о последнем изменении пароля.
4. Нажмите на меню «Пароль».
5. Вам будет предложено ввести текущий пароль. После его ввода произойдет переход на новую страницу.
6. Здесь надо будет ввести новый пароль, а затем его же повторно для подтверждения.
7. Задав новый пароль, нажмите кнопку «Cменить пароль».
Помните, что изменение пароля Google в этом сервисе означает, изменяет его и в других связанных с Google приложениях (YouTube, Gmail и т.д.).
Запишите или запомните новый пароль. Он понадобится вам для ввода в Gmail, YouTube, Chrome или на другом устройстве, которое будет осуществлять вход в Google.
Как запретить смену пароля
Для этого воспользуемся редактором реестра.
Пароль – это самое простое и при этом эффективное средство защиты личного аккаунта. Несмотря на всю надёжность, иногда возникает необходимость его смены. Поменять пароль можно несколькими способами. Главным условием успеха в данном случае является знание старой комбинации. Если она забыта, необходимо её сбросить. Именно о том, как на Windows 10 поменять пароль, мы и поговорим сегодня.
Перед тем, как воспользоваться одним из предложенных ниже вариантов, стоит учесть, что в Windows 10 может быть активирована как пользовательская запись Майкрософт, так и локальная. Если стандартным способом меняется пароль в обоих случаях, то остальными – лишь в конкретных типах профилей.
Универсальный и, по совместительству, самый простой метод – смена кода через параметры самой Windows 10, ведь разработчики заранее предусмотрели такую возможность. В этом случае тип аккаунта не имеет никакого значения.
Для реализации данного метода нужно выполнить следующий комплекс действий с системой:
- Открываем и нажимаем на шестерёнку параметров.
- Открываем блок .
- Переходим ко вкладке «Параметры входа» и кликаем по .
- Пишем текущий пароль в соответствующее окно и жмём на .
- Вновь прописываем прошлую комбинацию, придумываем новую, повторяем её и жмём по .
- Система оповещает о том, что процедура прошла успешно и следующее включение ПК потребует использования уже новой комбинации. Нажимаем .
Причина замены пароля
Консультация юриста бесплатно
Государство через портал государственных услуг оформляет много выплат гражданам. В последнее время в связи с карантином по коронавирусу выплаты на детей проходят через сайт Госуслуг. Мошенники могут оформить выплаты на себя, воспользовавшись доступом на портал.
Свой пароль нельзя никому сообщать. Спросить его могут только мошенники. Если они представляются по телефону сотрудниками банка, следует знать, что работникам банка такая информация не нужна. Если возникло подозрение, что посторонние лица хотят получить доступ к учётной записи на сайте Госуслуг, то лучше быстрее сменить пароль. Это не сложно сделать, данная процедура убережёт от множества проблем.
Для смены кода нужно знать только свой старый пароль, а затем придумать новый код для входа. Однако если пароль утерян и забыт, то придётся его восстанавливать.

Рубрики
- Альманах (214)
- Аналитика (123)
- Анекдоты (75)
- Астрономия (88)
- Аэропорт (92)
- Бизнес молодость (149)
- Братья наши меньшие (101)
- Будущее (147)
- Ветер странствий (95)
- Возраст молодости (141)
- Вопросы-Ответы (134)
- Время вперед (249)
- Всё знать говорить и умничать (218)
-
Вселенная
Космос (60)
(137)
- Галерея (59)
- Гид (225)
- Долголетие (135)
- Животные (100)
- Здоровье и молодость (187)
- Знания и опыт (179)
- Информация (184)
- Коллекция нелепиц (102)
- Консультация (172)
- Летопись (145)
- Личное (97)
- Магазин (41)
- Медицина (297)
- Мнение (130)
- Молодость — это время (79)
- Мысли вслух (219)
- Недвижимость (60)
- Новостная лента (251)
- Образ жизни (226)
- Общество (244)
- Омолаживающая косметика (58)
- Омоложение организма (40)
- Парад технологий (95)
- Питание и диеты (115)
- Планета земля (62)
- Платформа позитива (73)
- Побольше улыбок (251)
- Полезно знать (529)
- Полиглот (61)
- Политика (205)
- Предъявите ваши доказательства (121)
- Путешествие в историю (216)
- Путешествуем легко (126)
- Разное о продуктах питания (102)
- Растения (42)
- Религия (96)
- Ремонт и Строительство (77)
- Решаем проблему вместе (60)
- Сайт молодость (276)
- Салон молодости (180)
- Секреты Стройности (77)
- Слово науке (230)
- События (240)
- Тайна молодости (107)
- Туризм (173)
- Увлечения и хобби (179)
- Удивительное рядом (274)
- Украина Россия (212)
- Фотоальбом (231)
- Цитаты-цитирование (71)
- Что нам стоит дом построить (116)
- Энергетика (50)
- Я вас тоже люблю (107)
Восстанавливаем доступ без пароля
Память может изменить, бумажка с защитным ключом потеряться, а доступ к компьютеру все равно необходим. Поэтому полезно знать, как взломать пароль на компьютере.
Что делать, если пароль утерян
Обойти пароль на компьютере, который установлен в BIOS, можно только механическим путем. Для этого придется разобрать системный блок, найти на материнской плате круглую батарейку, благодаря которой сохраняются все настройки BIOS, и аккуратно вытащить её. Затем необходимо установить её на место, собрать системный блок и запустить систему – никакой ключ безопасности компьютер запрашивать не будет.
В чем подвох? Просто вы сбили до заводских параметров настройки БИОСа, отключив батарейку CMOS. Способ этот подходит только для стационарных компьютеров, доступ к материнской плате которых можно осуществить достаточно легко. В случае с ноутбуком же придется его полностью разбирать – без помощи специалистов обойтись будет трудно. Поэтому лучше запишите пароль и храните его в безопасном месте.
Если защитный ключ был установлен для конкретной учетной записи, убрать его можно с помощью безопасного режима. Чтобы удалить пароль с компьютера, перезагрузите его, а затем при включении нажмите клавишу F8. Вы попадете в меню выбора режима загрузки.
- Выберите «Безопасный режим»;
- Загрузка ОС продолжится, и вы увидите список учетных записей;
- Зайдите во встроенную учетную запись «Администратор». При обычной загрузке вы её не видите, но в безопасном режиме она доступна для входа;
- Откройте в панели управления «Учетные записи»;
- Выберите пользователя, который вас интересует;
- Откройте его профиль и нажмите «Удаление или изменение пароля». Подтвердите свое намерение;
- Перезагрузите систему и вы получите доступ к нужной учетной записи. Вам только что удалось снять пароль с компьютера.
Как узнать ключ безопасности
Если вы хотите узнать пароль от компьютера, не торопитесь доверять советам различных хакерских форумов и уж тем более не скачивайте подозрительные программы сомнительного содержания от неизвестных разработчиков. Таким способом вы не только не узнаете код безопасности, но и можете серьезно навредить системе.
Однако есть все-таки приложения, которые проверены пользователями и не влияют на работу компьютера. Одна из таких программ называется Ophcrack. Эта бесплатная утилита может работать как обычное приложение и как LiveCD, если войти в систему невозможно. По заверению разработчиков с её помощью можно распознать 99% текстовых и цифровых кодов.
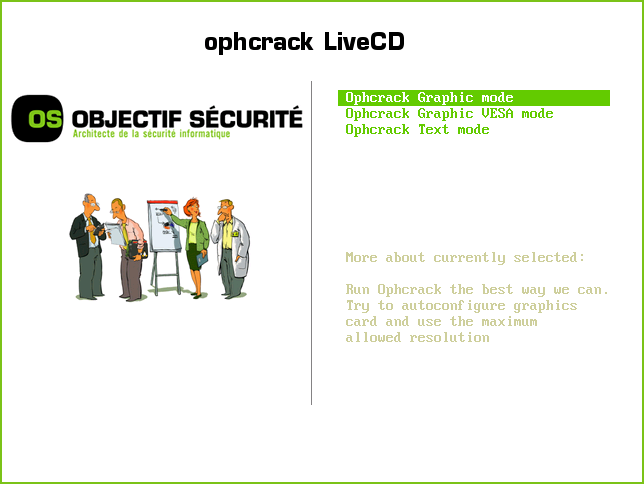
После запуска приложения вы увидите его главное окно, в котором необходимо выбрать режим отображения информации. Удобнее использовать текстовый режим, да и работает он корректнее, чем графический. Затем необходимо дождаться, пока утилита завершит свою работу. Занимает весь процесс 5-10 минут.
Тесты показывают, что сложные пароли, в которых использованы цифры, буквы и разные регистры, утилита обычно не угадывает. Однако с простыми зашифрованными словами она легко справляется.
Есть и более экзотичные способы, чтобы узнать и изменить пароль на компьютере. Например, воспользоваться различными кейлоггерами, устанавливаемыми на машину, код безопасности которой требуется узнать. Эти шпионские программы будут собирать сведения о том, какие клавиши нажимает пользователь в течение дня. Отчет приходит на электронную почту, которые вы самостоятельно указываете в настройках. Способ довольно опасный и не стопроцентно эффективный, но если не боитесь рискнуть работоспособностью системы, можете попробовать.
Как поменять пароль на компьютере, если у вас нет доступа ни к одной учетной записи? Доступен для входа только BIOS и стартовое окно выбора пользователей. Воспользоваться программами в таком случае не получится.
Использование возможностей BIOS
Поставить пароль на компьютер можно и без использования панели управления. К тому же защитный код, установленный для учетной записи, не так уж и всесилен. Поэтому если вы хотите еще надежнее защитить свои файлы, используйте защитные возможности BIOS. Пароль будет запрашиваться не на вход в учетную запись конкретного пользователя, а на включение компьютера.
Зайдите в BIOS и найдите вкладку «Setting Password». В зависимости от модификации БИОСа размещение вкладок может быть различным, так что внимательно изучите основное окно.
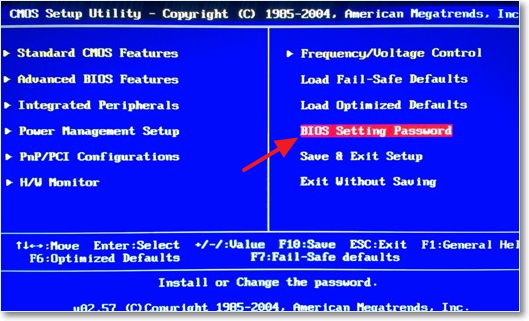
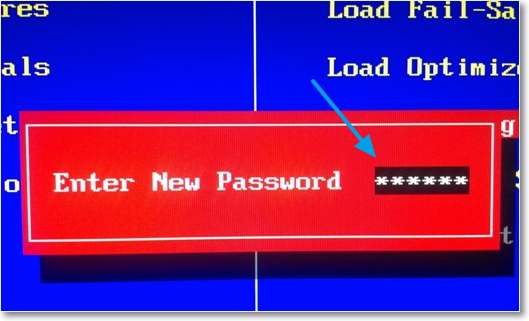
Если вы хотите максимально защитить систему от несанкционированного проникновения третьих лиц, используйте защитные ключи двух уровней – для учетной записи и в BIOS. Тогда велика вероятность, что нежелательный пользователь не сможет получить доступ к вашим файлам.
Смена пароля пользователя на компьютере в параметрах ОС
В «десятке» предусмотрено два типа учеток: локальная – существующая на ПК, и учетная от Microsoft – имеет связь с глобальной базой данных. Использование учетной записи подразумевает смену пин-кода. В инструкции представлены методы изменения цифрового значения для обоих вариантов.
Универсальный способ
Применяется для обоих аккаунтов на ПК с Виндовс 10. Если юзер помнит предыдущий шифр для входа в систему, то может воспользоваться этим вариантом.
Поменять цифровой код можно, воспользовавшись инструкцией:
Нажать на меню «Пуск».
- Открыть настройки.
- Выбрать «Учетные записи».
Тапнуть по «Параметрам входа».
Нажать кнопку «Изменить» под строкой «Пароль».
- Ввести текущее цифровое значение.
- Ввести новую комбинацию, подсказку.
Нажать «Далее».
Второй вариант позволяет использовать пин-код вместо стандартного значения. Для этого через «Параметры входа» сделать следующее:
Кликнуть по кнопке «Добавить».
- Ввести текущий код, нажать «Ok».
- Придумать новый шифр, сохранить настройку.
В десятой версии Винды предусмотрена опция графического пароля. Он удобен для пользования гаджетами с сенсорным экраном. Чтобы зайти в операционку, владелец вводит контрольный рисунок, который задается в настройках. Для включения опции потребуется выполнить следующее:
В «Параметрах входа» под строкой «Графический пароль» нажать кнопку «Добавить».
- Ввести текущее значение.
- Выбрать картинку, которая будет отображаться после.
- Нажать кнопку, выбрав из двух вариантов.
- Придумать, ввести графический код.
- Сохранить изменения.
Графический шифр и пин-код удобны при авторизации на ноутбуке при входе или ПК.
Командная строка
Инструмент администрирования используется для смены шифра локальной учетки в Винде. Рекомендуется применять его при крайней необходимости, так как будут утеряны данные, привязанные к учетке: коды, сертификаты и прочее.
Пошаговая инструкция:
Запустить КС от имени Администратора.
- Ввести: «net users», нажать клавишу ввода. Запомнить имя пользователя.
- Ввести: «net user_наименование аккаунта_new password», (имя аккаунта, которое известно из предыдущего пункта).
Для выбранной учетки будет создан новый шифр. Юзер может ввести две кавычки без пробела. Тогда при включении на ПК вводить цифровой код не потребуется.
Горячие клавиши
Воспользоваться этим методом можно, если выполнить четыре простых шага:
- Нажать комбинацию на клавиатуре: «Ctrl+Alt+Del».
- Выбрать «Изменить».
- Набрать актуальный код, затем новый.
- Сохранить настройки.
После выполнения всех шагов шифр для получения доступа к системе Windows будет изменен.
Панель управления
С помощью системного компонента можно сменить данные для входа:
- Тапнуть по «Пуску» ПКМ.
- Щелкнуть мышью по «Панели управления».
Тапнуть по «Учетные записи пользователей».
- Выбрать Администратора, которому требуется сменить шифр.
- Нажать «Изменить пароль».
Набрать дважды цифровую комбинацию, сохранить результат.
На компе при следующем запуске уже понадобится вводить новое цифровое значение.
Оснастка управления компьютером
Этот вариант доступен для начинающих юзеров, не требует особых знаний. Помогает изменить данные для локального входа. Для этого понадобится следовать пунктам плана:
- Кликнуть по «Пуску» ПКМ.
- Выбрать строку «Выполнить».
Ввести значение: «compmgmt.msc.».
- В левой части меню раскрыть ветвь «Локальные пользователи».
- Выбрать «Пользователи».
- Выбрать учетную запись, кликнуть по имени ПКМ.
- Нажать на «Задать пароль».
- Нажать «Продолжить».
- Ввести новую цифровую комбинацию.
- Сохранить изменения.
Заменить таким способом старый шифр на новый не составит труда.
Инструкция
Иногда бывает при повторном подключении пользователь вводит неверные данные. Бывает сбои, когда система почему-то просит повторный пароль от вайфай. Прежде чем изменить ключ можно подсмотреть, какой ключ находится в Windows 10 нам компьютере или ноутбуке.
Сначала нужно открыть командную строку от имени администратора. Дело в том, что если открыть обычную консоль, может ничего не выйти. После этого вводим команду:
После «name=» вместо трех звездочек нужно ввести имя беспроводной сети, от которой вы хотите подсмотреть пароль.
Теперь должна вылезти вся информация про данное подключение. В разделе «Параметры безопасности» и строке «Содержимое ключа» и будет ключ. Можно его выписать и попробовать ввести заново при подключении.
Если при подключении пароль не подходит или вы увидели в точности тот ключ, который вводили ранее, то можно попробовать ввести его по-другому.
- Одновременно нажмите на две клавиши «Win» и «R». Клавиша «Win» чаще всего находится между «Ctrl» («Fn») и «Alt» с левой стороны;
- Теперь откроется окошко выполнения команды. Вводим «ncpa.cpl»;
- Нужно правой кнопкой нажать по беспроводной сети и далее выбрать «Состояние»;
- Далее выбираем «Свойства беспроводной сети»;
- Теперь устанавливаем галочку и просто смотрим на ключ. Его можно выделить и скопировать, нажав сочетание клавиш «Ctrl+C». После этого вставьте его при подключении. Если он не подойдет, то вбейте повторно нужный пароль в эту строку, из которой мы ранее копировали пароль.
Если и это не поможет, то скорее всего вы и правда неправильно вписываете заветные символы. Тут есть два варианта решения проблема. О первом я писал с самого начала, вам просто нужно подключиться к роутеру и изменить пароль там. Но подключиться в таком случае можно только по проводу с ноутбука или компьютера. Ссылку на полную инструкцию я оставил в самом начале. Второй вариант подсмотреть пароль на телефоне с операционной системой Android. Поэтому поводу можете посмотреть инструкцию тут.
В своей практике всё чаще и чаще я встречаю случаи, когда пользователь, после того, как ему установили роутер и подключили компьютер или ноутбук, не может подключить к нему планшет, телефон или другой ноутбук потому, что не в курсе какой пароль от ВайФая у него используется. Хотя бывает и такое, что сам человек через какое-то время забывает напрочь ключ безопасности сети. Узнать его можно двумя способами. Первый — это посмотреть в настройках роутера. Но для многих это тёмный лес. Поэтому есть второй способ, который гораздо проще: если у Вас уже есть компьютер или ноутбук, подключенный к этой беспроводной сети, то можно найти пароль WiFi в параметрах подключения у самой операционной системы Windows 10, благо сделать это в ней проще простого.
Начнём с того, что в правом нижнем углу экрана, рядом с часами, найдём вот такой значок:
Кликаем на значок чтобы открыть меню подключений, в котом надо выбрать пункт «Сетевые параметры». Таким образом мы попадаем в Настройки Виндовс 10, а именно в раздел «Сеть и Интернет» -> «Wi-Fi»:
В нижней части окна находим ссылку «Настройка параметров адаптера», кликаем на ней левой кнопкой мышки и попадаем в Сетевые подключение Windows 10, где нас интересует «Беспроводная сеть». Кликаем на неё правой кнопкой:
В появившемся контекстном меню выбираем пункт «Состояние». Этим мы откроем окно со статусной информацией о подключении. В нём надо нажать на кнопку «Свойства беспроводной сети»:
В открывшемся окне выбираем вкладку «Безопасность». Здесь отображается информация о типе безопасности и используемом способе шифрования. Нас же интересует поле Ключ безопасности сети, которое закрыто звёздочками. Чтобы узнать пароль от ВайФая в Windows 10 — надо поставить галочку «Отображать вводимые знаки» и тогда вместо звёздочек мы увидим самую ключевую последовательность символов.
Замечание: Таким способом можно воспользоваться только с той сетью, к которой подключен компьютер в данный момент. Если Вы от неё отключены, то таким способом посмотреть пароль WiFi не получится.
- https://alexzsoft.ru/kak-izmenit-parol-na-set-wi-fi.html
- https://wifigid.ru/nastrojka-wi-fi-na-pk-i-noutbuke/kak-pomenyat-parol-na-wi-fi-na-windows-10
- https://nastroisam.ru/wifi-password-windows-10/
Процедура смены пароля для разных операционных систем
Инструкция “Как на компьютере поменять пароль” может сильно отличаться в зависимости от того какую версию ОС вы используете. Далее мы отдельно поговорим о каждой из версий Windows, в которых предусмотрена подобная функция.
Как сменить пароль для Windows XP
В своё время Windows XP стала первой операционной системой ориентированной на рядового пользователя. Именно она стала прообразом всех ныне существующих ОС и ввела в наш обиход множество функций, которые до этого были доступны лишь для людей с определёнными познаниями в компьютерной технике (в том числе и возможность сменить пароль посредством нажатия нескольких кнопок). Именно поэтому мы начнём с неё.
Чтобы сменить пароль на компьютере с установленной Windows XP вам нужно:
- Открыть меню “Пуск”.
- Нажать на картинку в левом верхнем углу (рядом с ней должно быть написано имя вашей учётной записи).
- В появившемся окне выбрать пункт “Изменение учетной записи”.
- Затем ввести старый пароль, два раза ввести новый и написать подсказку для него.
- В конце нажмите на кнопку “Изменить пароль”.
Теперь при входе в учётную запись вам нужно будет вводить уже новый пароль.
Если до этого у вас не был установлен пароль, то поставить его вы можете точно так же, но в меню настройки учётных записей вам будет нужно выбрать пункт “Создание пароля”, вместо“Изменение учётной записи”.
Если по какой-то причине у вас не получается изменить пароль, то можно попробовать изменить пароль, через панель управления. Для этого вам нужно войти в панель управления и там выбрать раздел “Учетные записи пользователей”. После этого вы попадёте в настройки учётных записей и всё что вам нужно делать, это следовать инструкции приведённой выше, начиная с третьего шага.
Также если вы хотите надёжно защитить свой ПК, то не лишним будет проверить ещё одну маленькую деталь. Вновь войдите в меню настройки учётных записей (первые два шага инструкции) и выберите там пункт “Изменение входа пользователей систему”. В открывшемся окне найдите пункт “Использовать страницу приветствия” и убедитесь, что напротив неё не стоит галочки (если стоит, то уберите её). Если не сделать этого, то в вашу учётную запись сможет войти любой пользователь.
Как изменить пароль на компьютере: Windows 7
Процедура смены пароля на компьютере с операционной системой Windows 7 мало чем отличается от той же процедуры для WindowsXP. Как изменить пароль на компьютере с Windows 7:
- Зайдите в меню “Пуск”.
- Нажмите на рисунок в верхнем правом углу.
- Выберите пункт “Изменение пароля”.
- Введите старый пароль.
- Введите новый пароль и повторите его.
- Напишите подсказку.
- Нажмите на кнопку “Изменить пароль”.
Как видите, изменения минимальны. Кроме того, так же как и в WindowsXP, в Windows 7 вы можете включить меню настройки учётных записей через панель управления. Делается это так:
- Запустите меню “Пуск”.
- В панели справа выберите пункт “Панель управления”.
- Затем выберите раздел “Учетные записи пользователей”.
- В новом окне выберите пункт “Изменение пароля” (или “Создание пароля своей учётной записи”, если до этого у вас на ПК не было пароля).
- В конце жмём “Изменить пароль”.
Здесь уже чуть больше изменений, но только из-за смены устройства панели управления, сама процедура такая же.
Как изменить пароль на компьютере: Windows 8 и 10
Устройство операционных систем Windows 8 и 10 практически идентично, а потому о них поговорим в одном разделе. ОС Windows 8 привнесла определённые изменения в общее устройство системы, в том числе и в управление учётными записями. Чтобы сменить пароль здесь вам понадобится:
- Зайти в меню “Пуск”.
- В левом верхнем углу нажать на изображение трёх точек.
- После этого появится панель, где вам нужно выбрать строку с именем и фото вашего профиля.
- Затем в маленьком меню выберите “Изменить параметры учетной записи”.
- Далее на панели справа выбираем вкладку “Параметры входа”.
- На новой странице найдите раздел “Пароль” и нажмите на кнопку “Изменить” под ним.
- Дальше всё по стандартной схеме, вводим новый пароль и два раза старый, а затем жмём “Далее”.
Если вам понадобится альтернативный путь, то здесь также есть изменения. В Windows 8 и 10 нет панели управления, вместо неё тут “Параметры”, которое вы можете найти на той же панели из начала прошлой инструкции. Войдя в параметры, вам нужно будет найти раздел “Учетные записи”, а дальше следуйте инструкции, начиная с пятого шага.
Полезные советы
Совет №1
При выявлении проблем с доступом в Сбербанк Онлайн обратитесь в банк за консультацией, используя следующие контакты:
| Телефон (бесплатно с мобильных) | 900 |
| Телефон (для звонков по всему миру) | +7 495 500-55-50 |
| Адреса отделений | https://www.sberbank.ru/ru/oib |
Совет №2
При смене пароля и логина от ЛК Сбербанка придерживайтесь следующих правил:
- пароль должен содержать больше 8 знаков, в том числе буквы и цифры;
- не используйте простые комбинации, которые можно гадать – свой номер телефона, дату рождения и прочие;
- логин и пароль должны отличаться;
- при изменении авторизационных данных каждый раз используйте уникальные комбинации;
- усложните свой код доступа в интернет-банк с помощью специальных знаков, прописных и строчных букв.
Совет №3
На карте Сбербанка без проблем можно поменять ПИН-код без ее перевыпуска. Для этого рекомендуется использовать онлайн-банк. В ЛК выберите необходимую карту, после чего нажмите «Операции» и укажите «Установить ПИН-код».