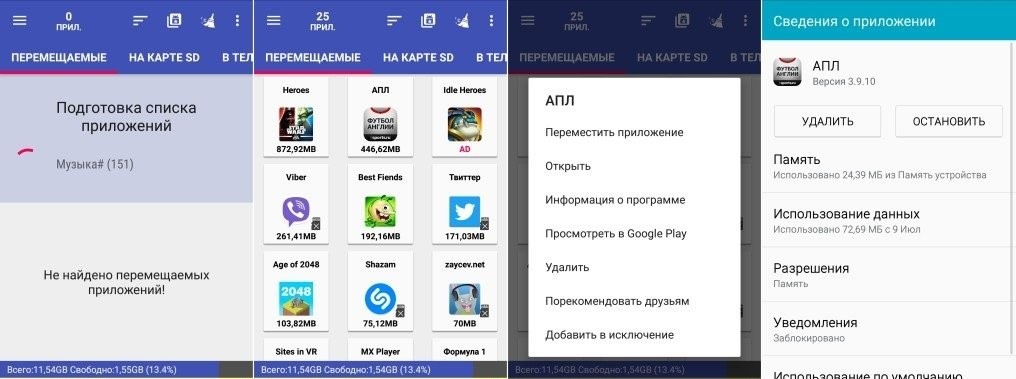Работа с картой памяти на android
Содержание:
- Решение для версий Андроид 4.0 — 6.0
- Способы установки приложений на карту памяти
- Как восстановить карту памяти на телефоне с помощью форматирования
- Использование SD карт в памяти смартфона
- Использование стороннего приложения Link2SD для настройки памяти на Андроиде.
- FolderMount + SD
- Как исправить ошибки, связанные с нехваткой памяти в Windows 7, 8 и 8.1
- РУКОВОДСТВО: Настройте Micro SD как внутреннюю память на вашем Xiaomi
- Как просмотреть или удалить файлы с карты памяти
- Как отформатировать
Решение для версий Андроид 4.0 — 6.0

Последовательность решения этого вопроса различна для определённых ОС. Так сегодня большое число смартфонов среднего сегмента работает на Android из ряда 4-й версии, также на андроид 5.1 и 6.0.
Android 4.0, 4.1 и 4.2 позволяют настраивать сохранение фалов на SD карту, не располагая . Нужно просто попасть в «Настройки» войти в подменю «Память» и указать там в качестве ресурса для сохранения данных по умолчанию установленную карту памяти.
Для осуществления задачи зайдите в «Приложения», выберете нужное и указывайте каждый раз путь – «Перенести на SD». Но не все приложения, особенно из системных, «послушаются» вас, ведь для переноса данных на Андроид от 4.4 и выше вам потребуется заполучить Root-права.

Самые известные из них: Framaroot и Kingo Android Root. Но при полном доступе к вашим файлам, вы терпите некоторые издержки при получении Root-прав: вы лишаетесь прав на гарантийное обслуживание устройства, обновления не приходят сами собой по воздуху, по незнанию вы можете повредить работу системы, удалив случайно важные файлы.
Способы установки приложений на карту памяти
У большинства бюджетных моделей смартфонов на основе ОС Android внутренняя память ограниченной емкости (4–8 Гб), у более дорогих — до 32 Гб, у флагманов — порядка 128 Гб. Это обусловлено тем, что такие устройства преимущественно поддерживают микро SD-карты. Поэтому перед приобретением мобильного гаджета первым делом стоит уточнить данный аспект.
Обычным пользователям такого объема вполне достаточно. Для расширения внутренних резервов памяти вставляют microSD-карты и настраивают новый путь сохраяемости скачиваемых файлов, приложений и прочего контента. Сделать это несложно через настройки телефона или специальные утилиты, взятые из Google Play.
Как происходит перемещение установленных приложений на SD-карту:
| Последовательность действий | Наглядный пример |
| В меню находят пункт «Приложения» или «Диспетчер приложений». | |
| Для ознакомления с перечнем имеющихся на телефоне программ нажимают на графу «SD-карта». Напротив каждого приложения указывается занимаемый им объем в Мб или Гб. Выбирают то, которое желают переместить на съемный носитель, и один раз по нему кликают. | |
| Автоматически открывается окно с полной информацией об этом продукте. Здесь же присутствует строка «Память», которую следует выбрать. Далее нажимают «Изменить». | |
| Далее во всплывшем окошке выбирают «Карта памяти» или «Переместить на SD-карту». Ждут несколько секунд, пока процесс успешно завершится |
Диспетчер файлов
Для переноса видео, фото и других файлов можно воспользоваться диспетчером файлов. На большинстве смартфонов подобная опция установлена изначально. Дальше действуют так:
- Входят во вкладку «Память», которая располагается сверху. Сразу можно увидеть возможные варианты памяти на устройстве: sdcard0 — внутренняя, sdcard1 -внешняя.
- Приступают к смене дислокации фото. Для этого нажимают на sdcard0 и перебрасываются последовательно в папку DCIM и Camera. Это место, где содержатся фотоснимки, сделанные со смартфона.
- В правом нижнем углу есть троеточие, на которое следует кликнуть, и во всплывшем окне выбрать строчку «Выбрать несколько файлов».
- Галочкой помечают необходимые для перемещения.
- Завершают процесс нажатием на «Переместить».
- Заходят в микрокарту SD и нажимают «Вставить».
Аналогичным способом переносятся аудио и другие файлы.
Изменение места установки приложений на смартфоне
Возможность синхронизировать внешнюю карту памяти с внутренней появилась только на Андроиде, начиная с шестой версии. Разработчиками была создана функция, именуемая Adoptable storage. С ее помощью можно отформатировать съемное хранилище таким образом, что ОС смартфона начинает воспринимать его неотъемлемой частью. В результате внутренний резерв памяти значительно расширяется.
Подобного рода адаптирование имеет ряд недостатков, а именно: портативный накопитель становится единым целым с операционной системой конкретного мобильного девайса. При удалении ОС велика вероятность потери всех приложений, хранящихся на microSD-карте.
Пошаговый обзор, который поможет разобраться с сутью работы адаптивного банка:
Вставляют SD-карту в смартфон.
Мгновенно появляется диалоговое окошко по дальнейшим действиям относительно настройки. Система предлагает на выбор 2 варианта установки: внутренняя память либо внешняя.
Останавливаются на внутренней.
Карту необходимо отформатировать, чтобы обеспечить защиту имеющихся на ней данных
Перед этим создают резервную копию, если на карте содержится что-то важное.
В настройках Андроида находят графу «Хранилище и USB-накопители».
В случае правильно выполненных шагов в перечне накопителей можно увидеть свою карту.
Следует принять во внимание, что при скачивании приложений они сразу не установятся на карту памяти, а зафиксируются во внутреннем хранилище. Но есть множество программ, позволяющих изменить путь установки приложений
Когда имеется официальная прошивка на телефоне под названием Cyanogen Mod, то возможно самостоятельно производить изменение места установки приложений на смартфоне. При неофициальных прошивочных версиях обычно пользуются программами — App2SD, apps2sd, A2SD и т. д.. На карте создают подраздел EXT, куда и будет перекочевывать контент.
Как восстановить карту памяти на телефоне с помощью форматирования
Восстановить внешний накопитель форматированием можно как с телефона, так и компьютера. Для этого не потребуется использовать сторонние приложение, так как в описываемых устройствах имеются специальные инструменты.
На ПК
Инструкция по восстановления:
- Подключить носитель к компьютеру.
- Открыть главное меню компьютера и отыскать подключенную флешку.
- Нажать на правую кнопку мышки и нажать на функцию форматирования.
- Выбрать нужную файловую систему и кликнуть на кнопку подтверждения.
Для накопителей с объемом более 64 ГБ необходимо применять систему exFAT.
На телефоне
Восстановление с помощью телефона осуществляется еще быстрей:
- Открыть проводник.
- Выбрать внешний накопитель.
- Нажать на кнопку с тремя точками или с изображением шестеренки (зависит от телефона и операционной системы).
- Выбрать инструмент «Форматировать».
По завершению смартфон рекомендуется перезагрузить.
Восстановление после форматирования
Несмотря на системное форматирование, удаленные файлы вернуть все же возможно. Однако для этого не рекомендуется преждевременно забивать накопитель другой информацией. Такой ход приведет к безвозвратному удалению файлов. Чтобы восстановить стертые данные, необходимо воспользоваться программой для восстановления.
Самым распространенным способом восстановления информации на флешке является использование утилиты EaeseUS. В первую очередь она сканирует обработанные сектора носителя, после чего выявляет стертую информацию и восстанавливает ее. Что потребуется сделать:
Использование SD карт в памяти смартфона
Вернемся к практике использования SD в смартфонах. Достаточно продвинутая карта памяти 10-го класса подразумевает, что ее скорость будет порядка 10 Мбит/с. Это не мало, но при этом значительно меньше, чем скорость считывания и записи внутренней памяти того же самого нового Samsung Galaxy или iPhone.
Именно поэтому многие производители перестали давать возможность устанавливать SD карты памяти в свои телефоны, потому что многие люди ставят самые дешевые модели наибольшого объема, какой могут найти. В итоге действительно получается, что скорость чтения с них оказывается значительно ниже, чем со встроенного накопителя.
Приобретая, к примеру, Samsung или iPhone за чуть меньше, чем 100 000 рублей, человек экономит на элементарнейшей карте памяти. То есть, к примеру, стандарт XC ему не подходит. Он не хочет за 64 Гб в карте памяти переплачивать, и уж тем более сложно его будет убедить в том, что ему нужна более высокая скорость.
Но те люди, которые берут SD карты памяти с такой скоростью – понимают, зачем. Например, для того, чтобы писать видео в Apple Pro Resolution, то есть в кодеке, который практически не использует сжатие и позволяет писать в формате максимально богатой цветокоррекции. Фотографы могут провести аналогию с тем, что значит снимать в RAW формате. Тот, кто хоть раз поснимал на свой фотоаппарат в RAW формате, тот в любом другом снимать не будет. А для работы с ним в фотоаппарат требуется установить качественную SD карточку.
Основная проблема в том, что большинство людей приобретает самую дешевую SD карту памяти. А в результате у них потом периодически в смартфоне все тормозит, и они начинают его ругать. Сейчас появилось огромное количество смартфонов с записью видео в 4K, например тот же iPhone. Давайте представим, что бы было, если в нем стояла карта памяти?
Как ни удивительно, не те, кто приобретает iPhone последних моделей, – это в основном люди, не очень хорошо зарабатывающие. Это связано с тем, что бедных людей абсолютное большинство, а богатых значительно меньше. Представьте, что человек берет в кредит iPhone на 32 Гб и при этом еще вставляет туда SD кату. Но поскольку денег у него мало, он экономит и берет карточку памяти низкого класса. Неужели вы думаете, что ее будет действительно достаточно для записи видео в формате 4K?
Использование стороннего приложения Link2SD для настройки памяти на Андроиде.
Программа Link2SD считается одной из лучших в своем деле. Однако для тог, чтобы в полной мере воспользоваться её возможностями, необходимо получить root-права на своем смартфоне.
Как получить root-права на смартфон
В своем прямом значении получение root-прав означает, что пользователь получает доступ ко всем файлам на своем гаджете, в том числе и корневым папкам, в обычном режиме недоступным для манипуляций над ними.
Важно! Получение root-прав автоматически снимает устройство с гарантии. Соответственно, если в процессе работы произойдет системный сбой, то обратиться в сервисный центр не получится
Ранее, для того чтобы активировать режим суперпользователя, владельцу смартфона требовались известная доля сноровки и наличие определенного количества свободного времени. Однако сейчас этот процесс значительно упростился и делается буквально в один клик.
Вот небольшой список программ, которые позволяют получить root-права:
- CF-Auto-Root;
- Framaroot;
- KingRoot;
- Towelroot;
- iRoot;
- Kingoapp;
- Framaroot;
- Universal Androot;
- WeakSauce;
- KingRoot;
- Towelroot.
Root-права позволяют настраивать даже процессор
Не всегда получается получить полный доступ к содержимому своего смартфона. Если даже не получилось добиться желаемого с одним приложением, стоит попробовать другое.
Подготовка карты памяти
Внешнее накопительное устройство обычно имеет формат FAT32, который абсолютно не подходит для установки на него приложений. Описанные выше способы делали это за пользователя. Однако то же самое можно выполнить и самому с помощью специальных программ, как на самом устройстве, так и с персонального компьютера.
Сущность самой подготовки заключается в создании раздела формата Ext, куда и будут размещены приложения с внутренней памяти. При этом можно оставить «кусок» карты SD для сохранения файлов мультимедиа: фото, видео, музыки и тому подобных.
Чтобы создать новые разделы, можно порекомендовать программу MiniTool Partition Wizard Home Edition, бесплатную утилиту, которую можно свободно скачать в сети Интернет.
Link2SD
Теперь, когда два первых шага выполнены, и после того как получилось включить СД-карту на Андроид, можно установить и настроить утилиту Link2SD:
- При первой загрузке приложение попросит предоставить ей root-права, для этого надо нажать кнопку «Разрешить».
- Появится диалоговое окно, в котором необходимо выбрать раздел карты SD, в который будет перемещаться приложения.
- Когда образ смонтируется, необходимо перезагрузить устройство, чтобы изменения вступили в силу.
- Когда смартфон снова включится, следует снова открыть программу и выбрать из предложенного списка приложений то, которое планируется переместить.
- Затем, нажав кнопку «Сослать», потребуется выбрать, какую именно часть нужно переместить: сам apk-файл, данные приложения и тому подобное.
Перенос приложения
Хотя современные флагманы Apple обладают более чем достаточной внутренней памятью за 100 Гб, для бюджетных версий всё еще актуальным остается вопрос освобождения пространства памяти. Основное достоинство Андроид-устройств состоит в том, что в них предусмотрена возможность установки дополнительного переносного хранилища информации – так называемой карты памяти.
С помощью собственных возможностей операционной системы либо специальных утилит есть возможность сделать SD-карту как внутренняя память Android и перенести на внешний накопитель не только пользовательские данные, но и сами приложения. Как все это делается, было подробно рассказано выше.
FolderMount + SD
Предыдущий способ плох тем, что не все утилиты можно будет перенести на внешний накопитель. Эту проблему можно исправить, используя сторонние программы. Лучше всего для переноса системных файлов на SD подходит разработка FolderMount. Программу можно скачать из Google Play. Бесплатная версия позволяет перенести на внешний накопитель 3 приложения. После покупки платной все лимиты снимаются.
Чтобы использовать программу, необходим рут. Процесс получения Root заслуживает отдельной статьи. После того, как права суперпользователя получены, следует:
- Запустить приложение. Перейти в раздел «Apps analyzer». В нем отобразятся все приложения, расположенные во внутренней памяти.
- После выбора программы нужно выбрать имя файла, которым будет она будет обозначена после переноса на внешний накопитель. Также нужно указать «Source», то есть текущее расположение программы, и «Destination» — внешний накопитель, куда будет совершен перенос.
- Программа создаст папку для переноса. После этого нужно перейти в список приложений, готовых для переноса на внешний накопитель, и поставить рядом с необходимым флажок. Процесс переноса завершен.
Телефон не всегда сразу показывает, что внутренняя память освободилась. Порой нужно перезагрузить устройство, чтобы увидеть изменения.
Несмотря на то, что существует несколько способов расширить внутреннюю память устройства, самое простое решение проблемы – покупка гаджета с изначально большим объемом Гб. Такие устройства дороже, зато легче в обращении.
Как исправить ошибки, связанные с нехваткой памяти в Windows 7, 8 и 8.1
А теперь, по порядку, о том, как исправить ошибку в каждом из перечисленных случаев.
Мало RAM
Если на вашем компьютере небольшое количество оперативной памяти, то имеет смысл задуматься о покупке дополнительных модулей RAM. Память сейчас не дорогая. С другой стороны, если у вас совсем старый компьютер (и память старого образца), и вы подумываете о скором приобретении нового, апгрейд может быть и неоправданным — проще временно смириться с тем, что не все программы запускаются.
Мало места на жестком диске
Несмотря на то, что объемы сегодняшних HDD внушительны, самому нередко приходилось видеть, что у пользователя из терабайта свободен 1 гигабайт или около того — подобное вызывает не только ошибку «недостаточно памяти», но и приводит к серьезным тормозам при работе. Не стоит доводить до этого.
Ну и главный совет — не стоит хранить множество фильмов и другого медиа, которое вы не будете слушать и смотреть, игр, в которые больше не станете играть и аналогичных вещей.
Настройка файла подкачки Windowsпривела к появлению ошибки
Если вы самостоятельно настраивали параметры файла подкачки Windows, то есть вероятность, что именно эти изменения привели к появлению ошибки. Возможно, вы даже не делали этого вручную, а постаралась какая-то программа, предназначенная для оптимизации быстродействия Windows. В таком случае, вам, возможно, следует увеличить файл подкачки или включить его (если он был отключен). Некоторые старые программы вообще не запустятся с отключенной виртуальной памятью и всегда будут писать о ее нехватке.
Утечка памяти или что делать, если отдельная программа забирает всю свободную RAM
Случается, что какой-то отдельный процесс или программа начинает интенсивно использовать оперативную память — это может быть вызвано ошибкой в самой программе, вредоносным характером ее действий или каким-либо сбоем.
Определить, нет ли такого процесса можно с помощью диспетчера задач. Для его запуска в Windows 7 нажмите клавиши Ctrl + Alt + Del и выберите диспетчер задач в меню, а в Windows 8 и 8.1 нажмите клавиши Win (клавиша с эмблемой) + X и выберите «Диспетчер задач».
В диспетчере задач Windows 7 откройте вкладку «Процессы» и отсортируйте по столбцу «Память» (нужно кликнуть по имени столбца). Для Windows 8.1 и 8 воспользуйтесь для этого вкладкой «Подробности», которая дает наглядное представление обо всех процессах, запущенных на компьютере. Их также можно отсортировать по количеству используемой оперативной и виртуальной памяти.
Если вы видите, что какая-то программа или процесс использует большое количество RAM (большое — это сотни мегабайт, при условии, что это не редактор фото, видео или что-то ресурсоемкое), то стоит разобраться, почему так происходит.
Если это нужная программа
: повышенное использование памяти может быть вызвано как обычной работой приложения, например, при автоматическом обновлении, или операциях, для которых программа и предназначена, так и сбоями в ней. Если вы видите, что программа все время использует странно большое количество ресурсов, попробуйте переустановить ее, а если это не помогло — поискать в Интернете описание проблемы применительно к конкретному ПО.
Если это неизвестный процесс
: возможно, это что-то вредоносное и стоит проверить компьютер на вирусы, есть также вариант, что это сбой какого-либо системного процесса. Рекомендую поиск в Интернете по имени этого процесса, для того, чтобы разобраться в том, что это и что с этим делать — скорее всего, вы не единственный пользователь, у кого возникла такая проблема.
РУКОВОДСТВО: Настройте Micro SD как внутреннюю память на вашем Xiaomi
Вы наверняка заметили, что когда вы вставляете карту памяти microSD в свой смартфон Xiaomi / Redmi, она будет использоваться только для сохранения определенных файлов, таких как фотографии и видео, и объяснение этого поведения основано на том факте, что классическая карта памяти micro SD будет медленной как внутренняя теория, влияющая на пользовательский опыт и общую производительность.
На рынке существуют различные решения для карт Micro SD, но не все из них гарантируют соответствующую скорость, поэтому рекомендуется иметь продукты как минимум класса А1 или А2, чтобы они могли выполнять приложения гибким образом. Хорошая и надежная SD-карта всегда пригодится, учитывая текущие расходы, и даже инвестирование 20/20 евро в 128 ГБ встроенной памяти — определенно выгодная сделка. Мы не будем здесь сообщать, какая карта Micro SD лучше других, но имейте в виду, что чем выше класс, тем быстрее будет карта и, следовательно, лучше.
Без предварительных условий мы пытаемся настроить карту Micro SD как внутреннюю память для смартфона с MIUI ROM. Такая базовая функция официально не поддерживается, и поэтому собственное приложение смартфона может быть сбито с толку при отображении реальной доступной памяти, поэтому рекомендуется загрузить специальную, совершенно бесплатную, в магазине Play Store, например приложение Free Space. ,
FreeSpace
Инструмент для просмотра и проверки свободного места на вашем устройстве.
Перед началом обязательно убедитесь, что вы соответствуете следующим требованиям:
- Смартфон Xiaomi / Redmi с Android 6.0 или более поздней версии, оснащенный слотом SD;
- Пустая карта памяти формата A1 или A2;
- ПК с установленными драйверами ADB;
- Приложение QuickShortcutMaker (скачать со значка ниже)
QuickShortcutMaker
Создайте ссылку на приложение из списка задач, установленных на вашем телефоне.
Шаги по настройке Micro SD как внутренней памяти на MIUI
- Прежде всего, вам нужно активировать настройки разработчика, щелкнув 6/8 раз на версии MIUI вашего смартфона;
- Теперь перейдите в меню «Дополнительные настройки» и выберите меню «Параметры разработчика», в котором вы включите пункт «Сохранять активным» и «Отладка по USB», в то время как вам нужно будет отключить пункт «Оптимизация MIUI».
- После этих шагов вам нужно будет подключить ваш смартфон с установленной картой Micro SD к ПК;
- Откройте командное окно (cmd.exe) на ПК с Windows, запустив его от имени администратора;
- Чтобы проверить правильность подключения смартфона к ПК, введите команду устройства adb. В окне Windows появится номер, соответствующий вашему смартфону, на котором у вас спросят разрешение на отладку USB, которую вы должны будете дать OK.
- Теперь выполните следующие команды в том порядке, в котором мы их вам показываем. Вы получите строку как диск: 179,64 (вы можете получить другой номер).
- ADB Shell
- см набор-сила-приемистость истина
- см список дисков
- Теперь у вас есть две возможности: вы можете решить полностью использовать карту micro SD в качестве внутренней памяти или только ее части. В первом случае введите команду см раздел диска: 179,64 приват в противном случае команда см раздел диска: 179,64 смешанный «YY» где «YY» указывает SD, который вы хотите использовать;
- Вернитесь к командной оболочке и введите см список-томов. Вы получите строку, похожую на: private:179.66 mounted fb705131-c6a0-4e3a-959b-605a65334c8c. Скопируйте числа fb705 и т. Д. Для следующего шага.
- Теперь запустите команду pm перемещение первичного хранилища YY где YY представляет числа, которые вы получили в предыдущей команде. На вашем смартфоне вы получите уведомление о переносе данных.
- На вашем смартфоне откройте приложение QuickShortcutMaker и найдите процесс «com.android.settings » в листе активности найдите пункт «com.android.settings.Applications.ManageApplications » и создайте ссылку на эту услугу (этот последний шаг может не выполняться на устаревших смартфонах)
- Перезагрузите телефон, и все готово!
Сложный процесс, который дает многим устройствам новую жизнь. И что ты думаешь об этом? Вам удалось увеличить внутреннюю память вашего Xiaomi?
Redmi Note 9 global 4 / 128Gb (версия с NFC)
Доставка по приоритетной линии ЕС (без таможни)
239€
BGXLN98EU
Эмануэле Иафулла
Nerd, Geek, Netizen, термины, которые не принадлежат мне. Просто я, любитель технологий и провокационный, как Xiaomi делает со своими продуктами. Высокое качество по доступным ценам, настоящая провокация для других самых известных брендов.
Как просмотреть или удалить файлы с карты памяти
Когда MicroSD-карточка вставлена в телефон и на ней находятся разного рода файлы, пользователь может без проблем управлять всеми данными, которые хранятся на внешнем носителе. Например, чтобы посмотреть видеоролик, достаточно открыть «Галерею» и нажать на иконку файла. Воспроизведение начнется автоматически. То же самое касается фотографий, а музыка отображается в одноименном приложении.
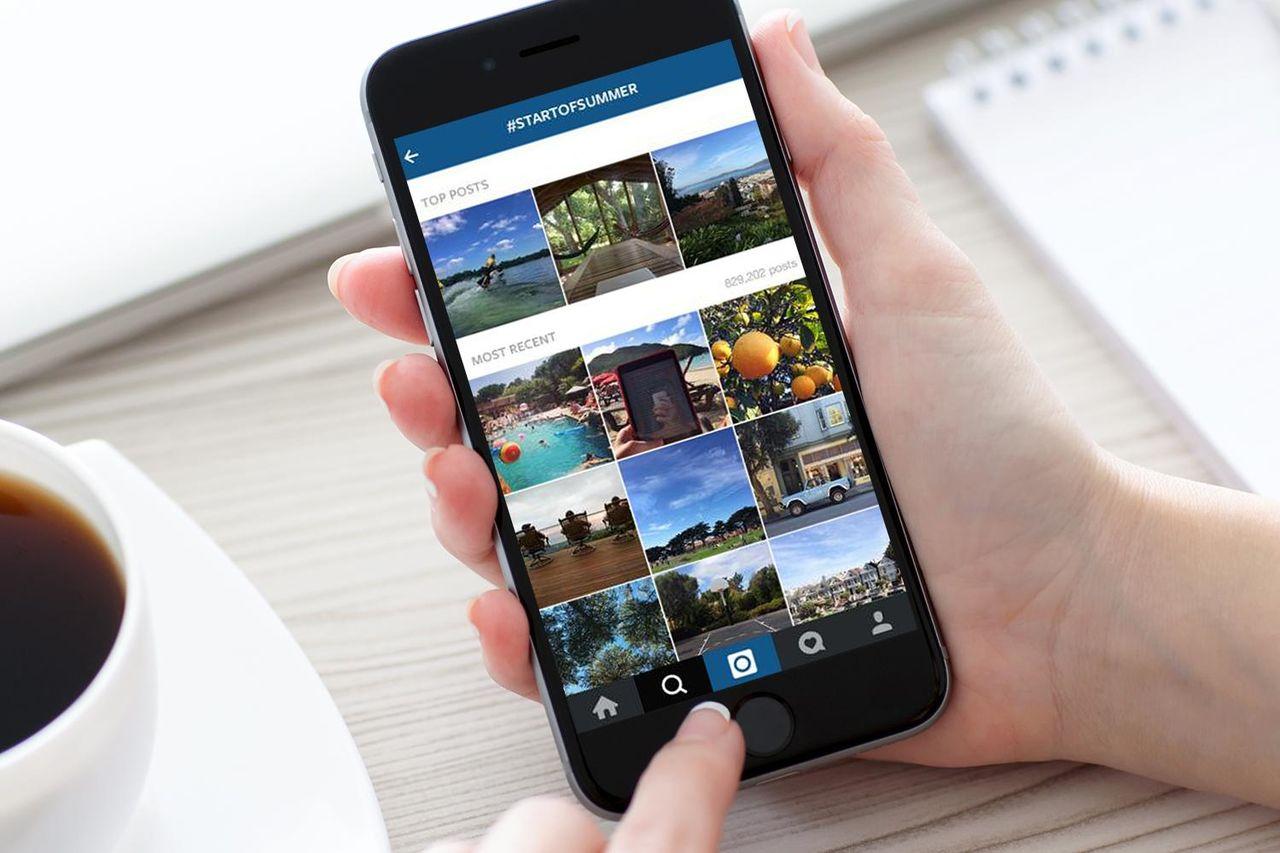
Если речь идет о файлах, которые не относятся к классу мультимедиа, их можно посмотреть через встроенное приложение «Проводник» или «Диспетчер файлов». Открыв программу, нужно перейти в раздел «SD-карта», где отобразятся все доступные для просмотра данные. Для удаления того или иного файла нужно долгим удержанием выбрать песню, фото или видео, а затем нажать на кнопку «Удалить». Информация моментально сотрется с внешнего носителя.
Как отформатировать
Форматирование SD-карты – крайне важная процедура, к которой нужно подходить ответственно. Она полностью очищает хранилище, что приводит к потере имеющейся в ней информации. Чтобы избежать этого, целесообразно перенести медиафайлы и документы на другой носитель.
Чтобы выполнить формат, потребуется сделать следующее:
- Открыть «Настройки» через меню телефона или панель быстрого доступа.
- Перейти в раздел «Память».
- Выбрать нужный вариант хранилища – «USB-накопитель».
- Нажатием кнопки «Форматирование» запустить процесс очищения.
Аналогичную процедуру можно выполнить с помощью компьютера или ноутбука. Для этого понадобится:
- Подключить к ПК смартфон или непосредственно карту памяти;
- В папке «Мой компьютер» отыскать наименование устройства или носителя;
- Правой кнопкой вызвать контекстное меню, в котором запустить опцию форматирования.