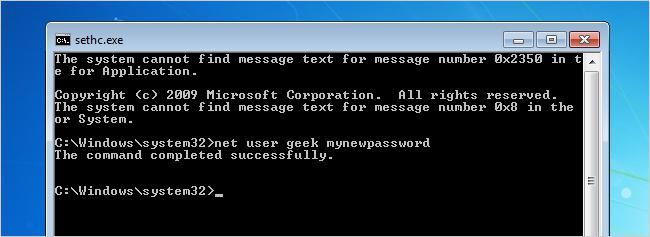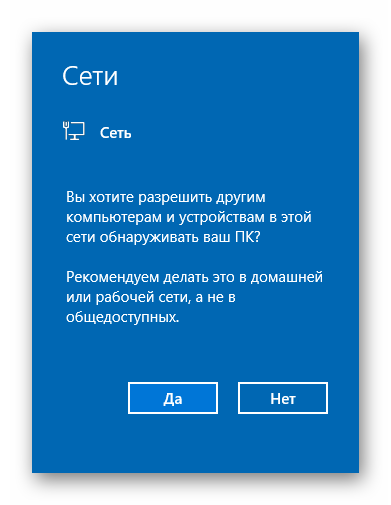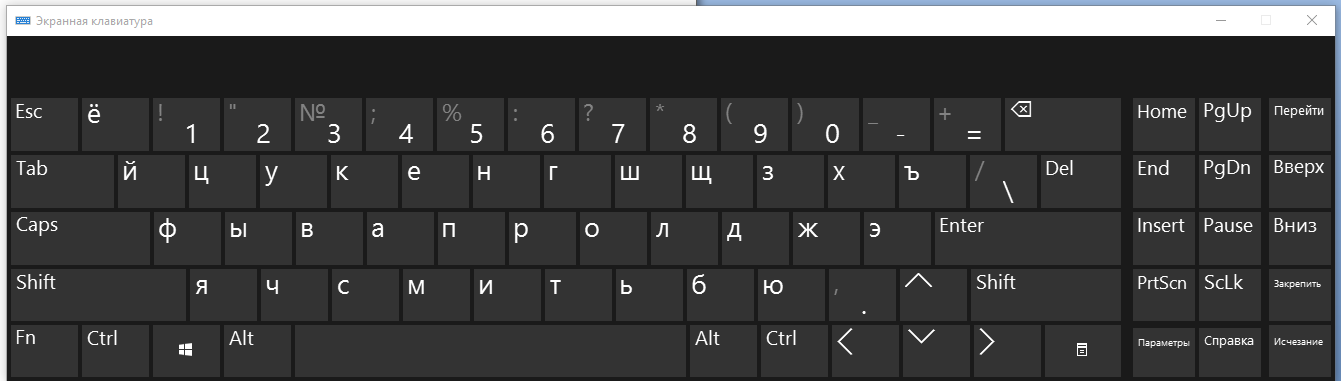Как включить права администратора в windows 10
Содержание:
- Введение
- Как предоставить права администратора новой учетной записи
- Активация аккаунта администратора через реестр
- Контроль учетных записей: знайте свои права
- Для программ
- Действия, доступные от имени Администратора
- Как войти в систему с правами администратора Windows 10
- С помощью утилиты Локальная политика безопасности
- Как получить полные права в Виндовс 10
- Способы, как стать администратором в ОС Windows 10
- Создание нового профиля
- Пятый способ, позволяющий стать админом с расширенными правами
- Как изменить права пользователя на Windows 10
- Включение админ прав в «Управлении системой»
- Используем локальную политику безопасности
- Как войти в windows 10 как администратор
- Для чего нужна блокировка
- Использование командной строки Windows
- Как получить права администратора в Windows 10 («программа просит права админа, а у меня их нет. Как мою учетку перевести из пользователя в админа»)
- Как выдать себе права администратора: доступные способы
- Как шестью способами получить права администратора в Windows 10
- Как активировать учетную запись администратора
Введение
Иногда, для выполнения тех или иных задач при работе с операционной системой Windows 10, нам требуются расширенные права. Что это за права? Это такие «разрешения», которые предполагают изменение конфигурации как прикладных программ, так и стандартных. Проще говоря, с определёнными правами вы можете выполнять определённые действия. Вот, к примеру, все в школе сталкивались с явлением аудиторных компьютерных сетей, где был один главный компьютер, а остальные были для учеников. Так вот, если с главного компьютера можно было управлять остальными, то с ученических такого делать было нельзя.
А всё потому, что пользователь главного компьютера — учитель — обладает учётной записью администратора, а все остальные — ученики — входят либо как гости, либо как «ученики» с определённым ограничением прав на работу на компьютере. Но что же делать тем, у кого дома стоит собственный компьютер, но прав администратора нет? Новая операционная система Windows 10 прекрасно позволяет создавать учётные записи «Администратора» и и получать соответствующие права. Давайте рассмотрим варианты получения прав администратора в Windows 10.
Как предоставить права администратора новой учетной записи
- Открыть «Параметры» и перейти в «Профиль».
- В пункте «Другие люди» нажать «Добавить».
- Необходимо задать имя нового профиля и ключ доступа.
- Далее требуется нажать «Изменить тип УЗ».
- Из списка выбрать «Administrator».
Профиль пользователя с правами администратора позволяет изменять файлы конфигурации системы, устанавливать стороннее программное обеспечение и инсталлировать драйвера без проверки цифровой подписи. Но при этом операционная система становится уязвимой к вирусам. Запуская программное обеспечение с расширенными правами, вредоносный код может внедряться в ОС, и после этого некоторые компоненты перестанут правильно работать.
Активация аккаунта администратора через реестр
<font>Для того, чтобы зайти в редактирование реестра, необходимо нажать уже знакомую вам комбинацию клавиш «Win+r” и прописать команду «regedit”. Далее в диалоговом окне необходимо прописать следующий путь:</font>
<font>»HKEY_LOCAL_MACHINE SOFTWARE Microsoft Windows CurrentVersion Policies System”.</font>
<font>После этого, требуется проверить параметры, которые я приведу чуть ниже. Вам нужно поменять все так, как будет у меня в примере. Если параметра нет, то вам необходимо будет его создать:</font>
- <font>»FilterAdministratorToken”=dword:00000001</font>
- <font>»EnableLUA”=dword:00000001</font>
- <font>»ConsentPromptBehaviorAdmin”=dword:00000000</font>
Контроль учетных записей: знайте свои права
Windows использует сине-желтый значок щита контроля учетных записей (UAC) для обозначения функций компьютера, требующих прав администратора. Если вы попытаетесь выполнить действие, вы увидите два разных запроса в зависимости от того, являетесь ли вы администратором или нет.
Администраторы просто должны нажать Да, когда их спросят, хотят ли они разрешить программе вносить изменения. Стандартные учетные записи должны ввести пароль администратора, чтобы продолжить.
Это позволяет вам выполнять административные функции без постоянного входа в учетную запись администратора. Если вы знаете пароль администратора, вы можете получать подсказки UAC. Смотрите наш обзор контроля учетных записей для получения дополнительной информации о том, как изменить уровень безопасности.
Если вы хотите повысить свою стандартную учетную запись до учетной записи администратора, другой администратор должен будет перейти в Настройки > Учетные записи> Семья и другие пользователи. Выберите свою учетную запись в разделе «Другие люди» (или «Ваша семья», если вы им управляете) и нажмите кнопку «Изменить тип учетной записи».
Измените его с обычного пользователя на администратора, и вы получите полные права.
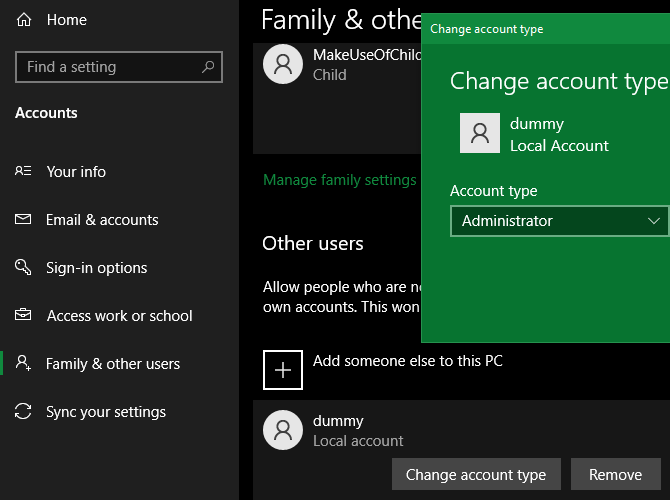
Также стоит убедиться, что вы не отключили UAC. Это будет препятствовать тому, чтобы стандартные учетные записи даже видели запросы UAC, таким образом попытка предпринять действия администратора потерпит неудачу без уведомления.
Чтобы проверить это, введите UAC в меню «Пуск» и нажмите «Изменить настройки контроля учетных записей». Убедитесь, что ползунок не установлен на нижнюю опцию Никогда не уведомлять. Второй вариант сверху является стандартным и должен работать нормально в большинстве случаев.
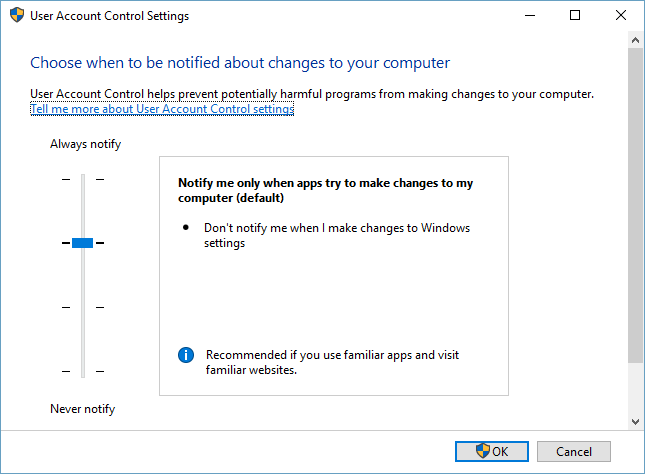
Для программ
Программное обеспечение, не имеющее цифровой подписи, автоматически ограничивается в ресурсах. Чтобы этого избежать, разработчики предусмотрели возможность открытия ПО от имени админа. Команда присутствует в дополнительном меню, которые вызывается кликом пкм на названии приложения.
Когда вы выбираете эту строку, программа получит все причитающиеся ей ресурсы и будет работать «в полную силу».
Однако этот способ работает только в том случае, если запуск осуществляется пользователем с полным доступом. В противном случае мы получим запрос на ввод пароля. Если вы его не знаете, приложение запущено не будет.
Действия, доступные от имени Администратора
В «десятке» существует два варианта учеток: пользователя и Администратора. Команда, требующая запуск с повышенными правами, запускаться в пользовательском режиме не будет. Повышенные права открывают новый уровень доступа, позволяя вносить корректировки в системные файлы и править реестр. Аккаунт с расширенным функционалом позволяет:
- выполнять обновления ОС;
- контролировать профили;
- осуществлять Родительский контроль;
- изменять параметры Пуска;
- восстанавливать системные объекты.
В списке приведены лишь основные функции. В обычном аккаунте пользователя система находится в безопасности. Юзеру закрыт доступ к программам, при изменении настроек которых можно навредить ОС. С правами Администратора высок риск запустить вирусное ПО или выполнить неправильные настройки, после чего операционка выдаст ошибки и перестанет работать.
Но без повышенных прав многие утилиты не смогут нормально функционировать. Поэтому юзеру с администраторскими правами требуется внимательно выполнять каждое действие, чтобы не навредить системе.
Как войти в систему с правами администратора Windows 10
При использовании основного профиля отсутствует влияние программы UAC, которая контролирует деятельность пользователей, использующих вновь созданные профайлы. Чтобы зайти под контролирующим аккаунтом, необходимо выполнить несколько действий. Например, через командную строку, редактор поля локального назначения, отдельных утилит. Подходит любой путь, главное – точно следовать указанным инструкциям.
Через командную строку
Командная строка – специализированный сервис Виндовс, который позволяет быстро получить доступ к различным разделам операционной системы. Для запуска интерфейса используют два метода:
правой клавишей кликнуть по значку «Пуск» на рабочем столе персонального устройства, появится дополнительное контекстное меню, выбрать пункт «Командная строка (Администратор)»;
одновременно нажать две горячие клавиши «Win» и «R», в открывшемся окне набрать «cmd», затем – «ОК».
После выполнения одной из операций откроется дополнительное окно. Если установленная ОС работает в русскоязычном режиме, вводят net user администратор /active:yes, для версии на английском языке потребуется набрать net user administrator /active:yes.
Далее заходят в меню Пуск, раздел «Профиль» (иконка текущего пользователя).
Откроется список нескольких вариантов входа, выбрать «Администратор». Появится вид стандартного входа в систему под нужным профайлом.
Редактор локальной политики
Редактор локальной политики – это дополнительный инструмент операционной системы. Позволяет выполнять настройки (в режиме администрирования в том числе), включать или отключать те разделы и программы, изменить работу которых стандартными способами не удалось.
- Для активации основного аккаунта через данный инструмент необходимо вызвать командное окно.
- В появившейся строке ввести значение secpol.msc.
Далее с помощью ресурса локальной политики входят в раздел настроек безопасности.
В пункте учетных записей выбирают «Состояние регистрации», появится два варианта – галочку поставить рядом с состоянием «Включен».
Внимание! Чтобы начать немедленное использование активированных прав, вызывают командную строку. Затем набирают gpupdate/force и ОК
Утилита Локальные пользователи и группы
Локальные пользователи и группы – Local Users and Groups – это дополнительная оснастка операционной системы компьютера, которая работает только с указанными разделами. Вызвать утилиту можно двумя способами – ввести в командной строке комбинацию символов lusrmgr.msc или нажать сочетание горячих клавиш «Win» и «Х» (выбрать раздел «Выполнить», далее «Управление компьютером», нужная утилита).
После этого необходимо зайти в подраздел «Локальные пользователи и группы», «Пользователи» – нужные строки и папки располагаются в левой части окна.
По строке администратора кликнуть правой клавишей мыши для вызова контекстного меню.
Последний этап для входа с нужными правами – открыть свойства, снять выделение со строки «Отключить учетную запись».
Подтверждают операцию кнопкой «ОК».
С помощью утилиты Локальная политика безопасности
Понадобится прибегнуть к функции окна «Выполнить»:
Забиваем в строку комбинацию secpol.msc.
Выбираем ветку локальной политики, находим там параметры безопасности. Далее откроются два окна, нужно в правом выбрать «Учетные записи: Состояние «Администратор»».
- Внизу поставить отметку на пункте «Отключен».
- Выйти из режима.
Есть возможность проделать аналогичные действия похожей программой – Локальные пользователи и группы. Она сменит или добавит нового админа, аналогично консоли.
Зажать клавиши «Win+R», забить в строку compmgmt.msc и нажать «Ввод».
- Откроется список всех заведенных аккаунтов пользователей.
- Кликнуть на том, которому нужно дать разрешение на администрирование.
- При двойном щелчке выплывет поле «Свойства пользователя», там открыть вкладку «Членство в группах», внизу нажать кнопку «Добавить».
Создать новую строку, подписать «Администраторы», подтвердить.
Открыть тип объекта — группы, нажать «Удалить», «ОК»
Перезагрузить устройство. После этого пользователь, которого включили в раздел Администраторы, будет иметь необходимые права.
Как получить полные права в Виндовс 10
Предоставить полные права для обычного пользователя можно с помощью создания встроенной УЗ.
Кратко о встроенной учетной записи Administrator
Встроенный профиль на Windows 10 является скрытым, и получить к нему доступ через настройки профиля невозможно.
Обратите внимание! С помощью встроенного профиля можно установить утилиты, изменить параметры сетевой конфигурации или произвести удаление системных файлов и папок
Как включить пошагово
Пошаговая инструкция:
- Необходимо открыть консоль.
- Ввести специальную исполнительную команду «net user» или «lusrmgr.msc».
- Дождаться системного уведомления о том, что операция выполнена успешно.
- Останется только перезагрузить компьютер и войти через новый профиль в систему.
С помощью команды «net user»
Инструкция:
- Необходимо открыть меню «Пуск» и в поисковой строке написать ключевой запрос «CMD».
- В окне консоли необходимо записать исполняемую команду «net user Administrator /active: yes». Появится уведомление о том, что команда успешно выполнена и произошло включение расширенных прав.
- Чтобы зайти в новую учетную запись, необходимо перезагрузить ПК. Нажать «Пуск» и кликнуть по кнопке «Питание». В диалоговом окне нажать «Перезагрузить».
Командная строка
Вернуть стандартные права можно следующим образом:
- В консоли ввести следующую команду «net user Administrator /active: no».
- Остается только перезагрузить систему и зайти в стандартную учетную запись.
С помощью команды «lusrmgr.msc»
Многие спрашивают, как активировать права администратора Windows 10. Сделать это можно с помощью утилиты «lusrmgr.msc». Она представляет собой консоль локальных пользователей и групп.
Инструкция:
- Необходимо открыть пункт «Выполнить», нажав сочетание клавиш на клавиатуре «WIN + R».
- В правом столбце требуется найти каталог с наименованием «Users».
- В главном окне консоли оснастки требуется выбрать пункт «Administrator».
- После этого нужно перейти в каталог «Account is Disabled».
- Снять отметку с чекбокса «Отключить профиль стандартного пользователя».
- Остается только перезагрузить компьютер.
Важно! Данный способ не подходит для версий ОС Home and Student Edition
Способы, как стать администратором в ОС Windows 10
Если вас интересует вопрос, как получить права администратора в Windows 10, стоит воспользоваться несколькими способами.
Способ №1. Использование командной строки
Чтобы включить учетную запись администратора через командную строку, стоит выполнить следующие действия:
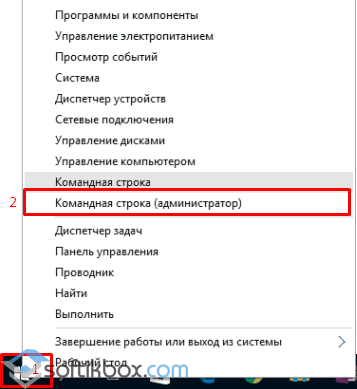
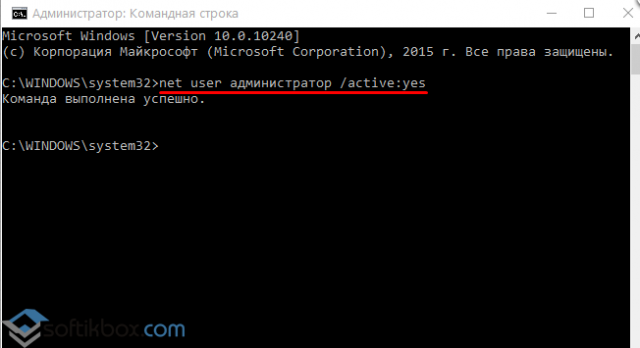
Способ №2. Использование инструмента Управление компьютером
Войти в систему под учетной записью администратора в Виндовс 10 можно следующим способом:
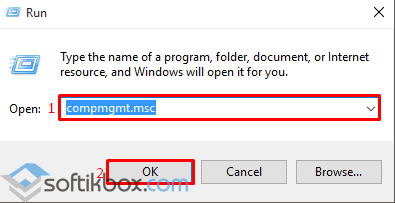
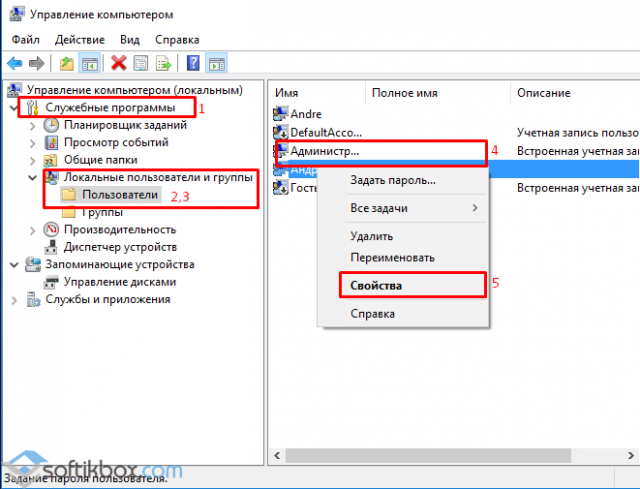

Способ №3. Использование редактора локальных групповых политик
Настроить учетную запись администратора в ОС Виндовс 10 можно с помощью Редактора локальных групповых политик. Для этого нужно выполнить следующее:
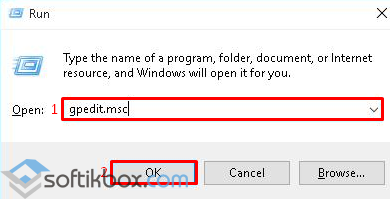
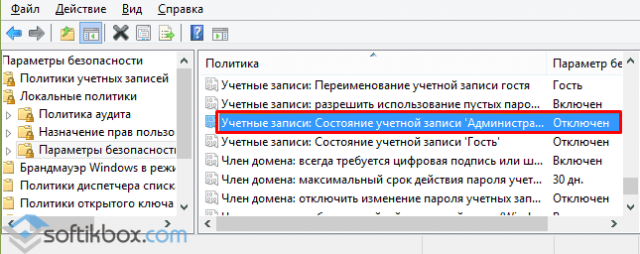
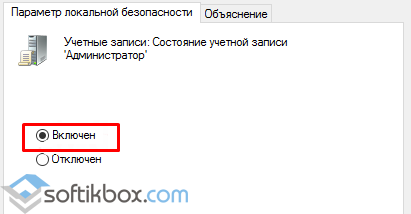
Способ №4. С использованием инструмента Учетные записи
Чтобы изменить локальную запись пользователя на запись администратора, стоит воспользоваться инструментом «Учётные записи».
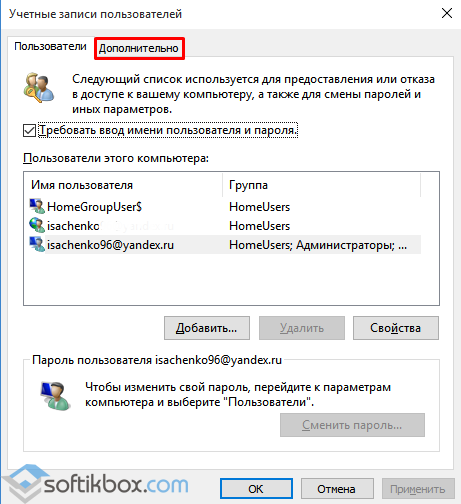
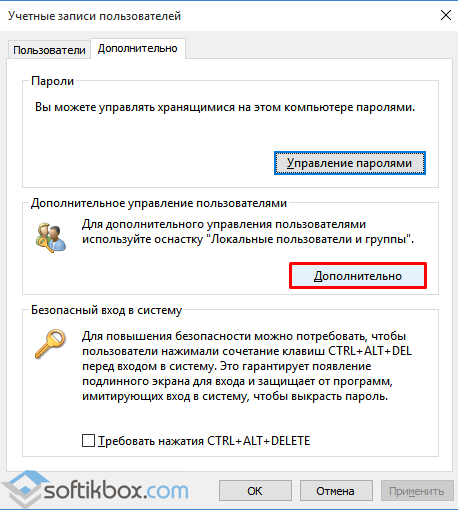
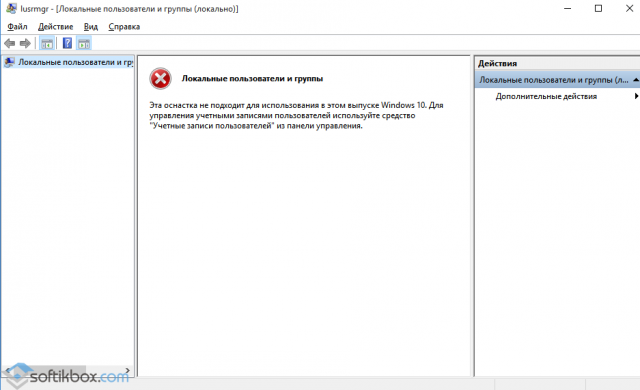
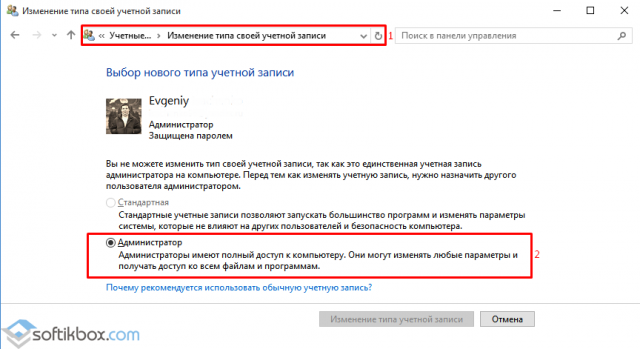
Чтобы изменить тип учетной записи обратно, стоит выполнить те же действия и поставит отметку «Стандартная».
Как удалить и восстановить учетную запись администратора в ОС Windows 10?
Чтобы удалить учётную запись администратора в операционной системе Windows 10, стоит выполнить следующее:
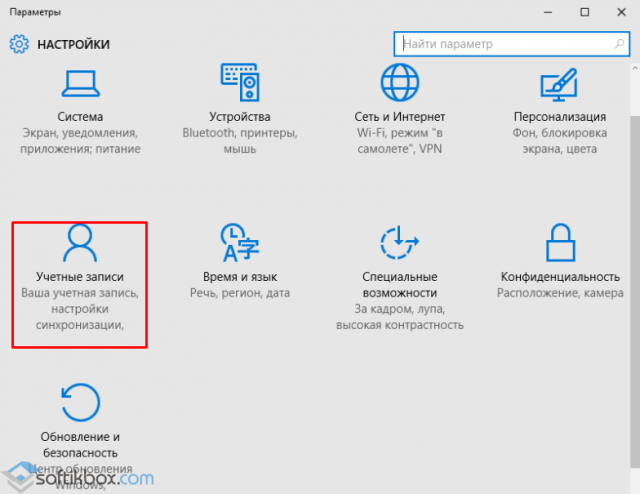
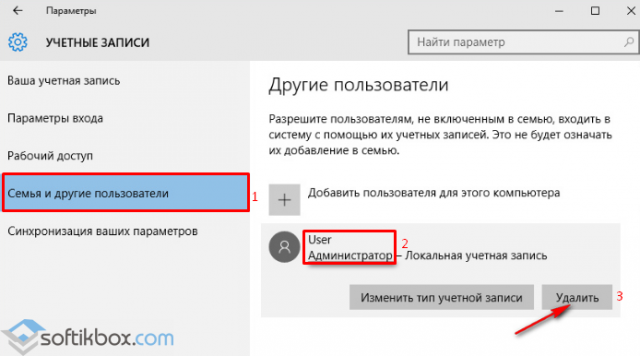
Стоит отметить, что если вы удалили случайно запись администратора, восстановить её можно только со среды восстановления системы. Для этого понадобится Live CD или установочный диск той же версии и разрядности системы, что у вас установлена.
О том, как получить права в OS Windows 10 смотрите в видео:
Источник
Создание нового профиля
Создать нового пользователя (учетную запись) на Windows 10 с правами администратора можно в режиме управления параметрами (+). Вам нужен раздел учетных записей.
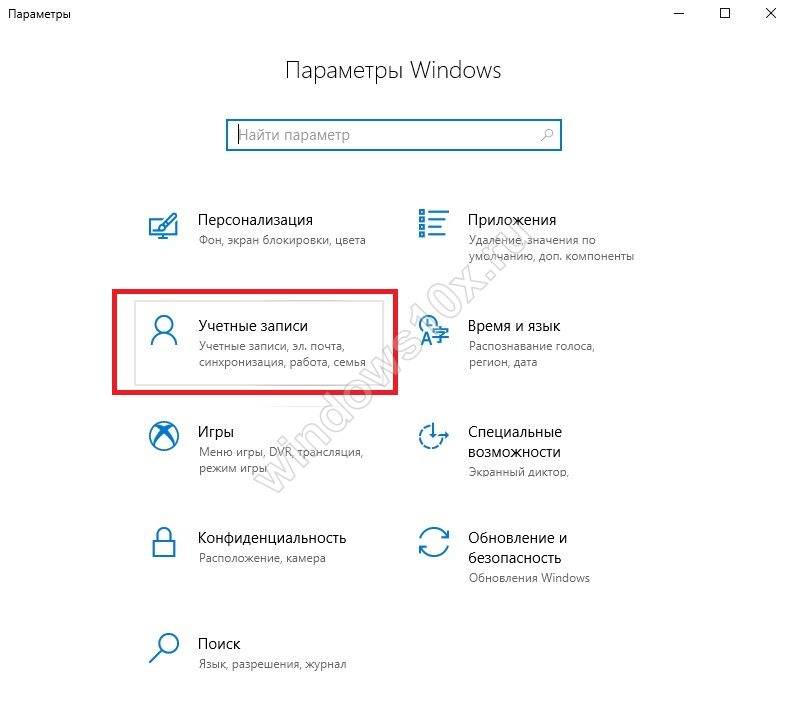
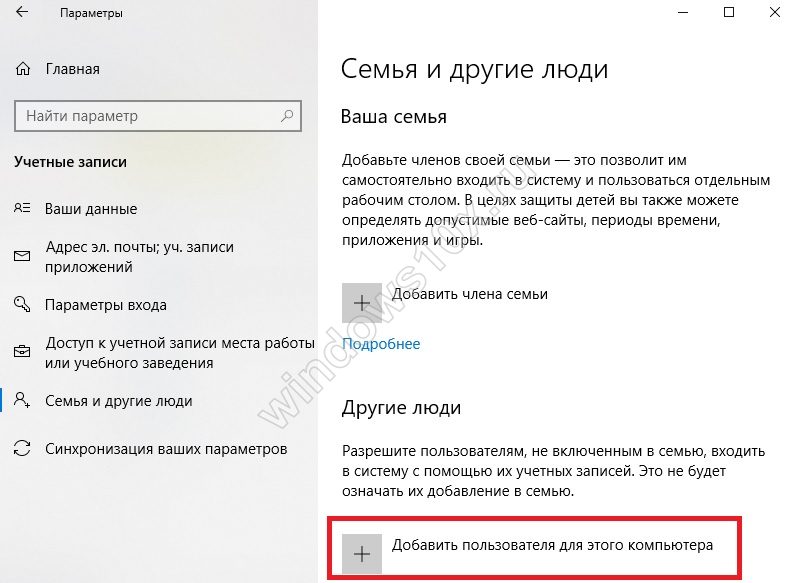
Запрос на ввод электронной почты касается учетки от Майкрософт. Чтобы создать локального юзера, выбирайте ссылку внизу, которая скажет мастеру, что у вас нет данных для входа этой персоны.
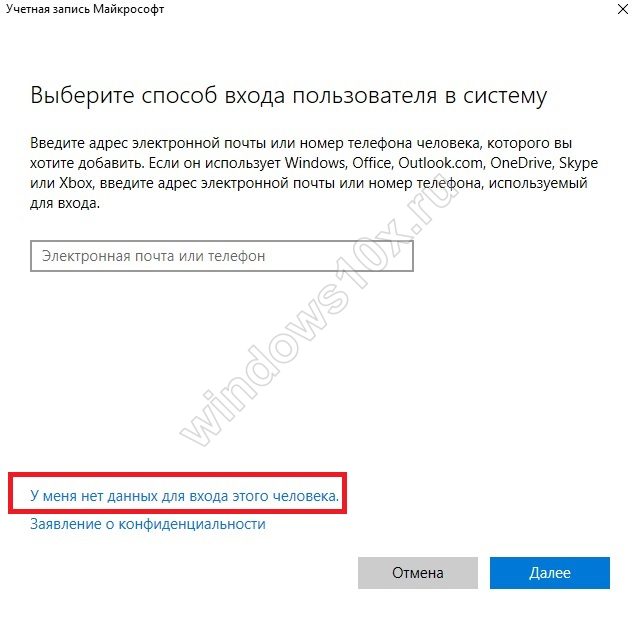
Вас попросят ввести информацию о пользователе Майкрософт для создания нового профиля. Нужно кликнуть по надписи «Добавить пользователя без учетной записи Майкрософт».
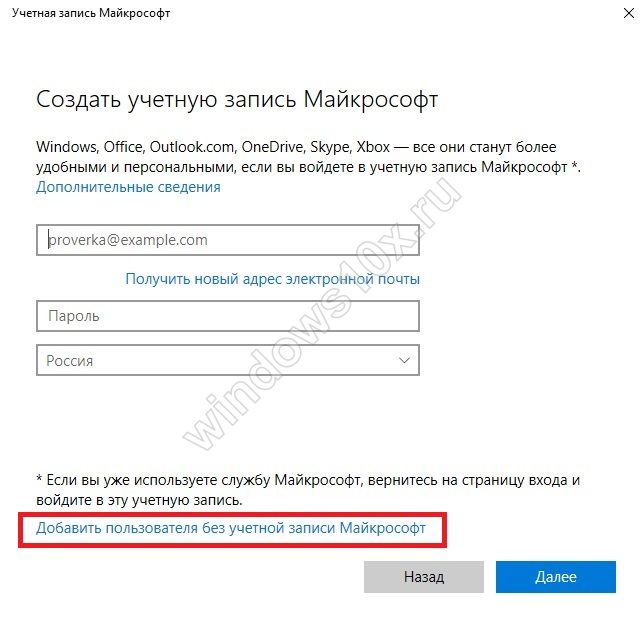
Затем вводим данные нового профиля.
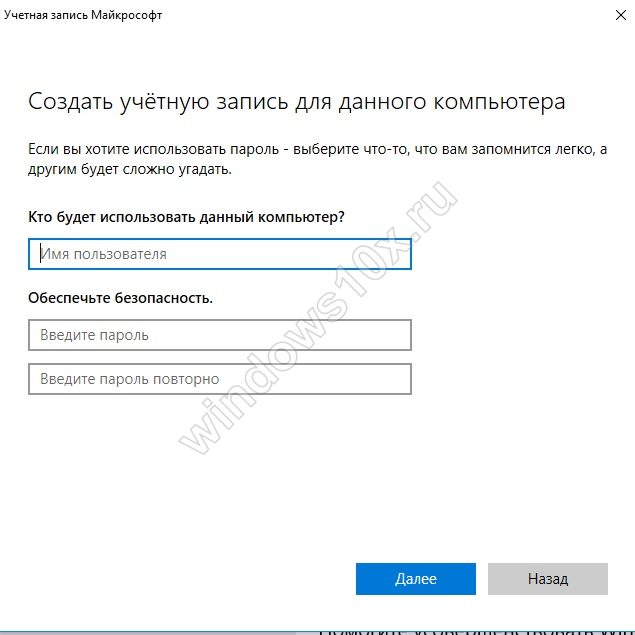
После этого будет создан новый аккаунт в группе обычных юзеров. Получить расширенный доступ он сможет только после настроек.
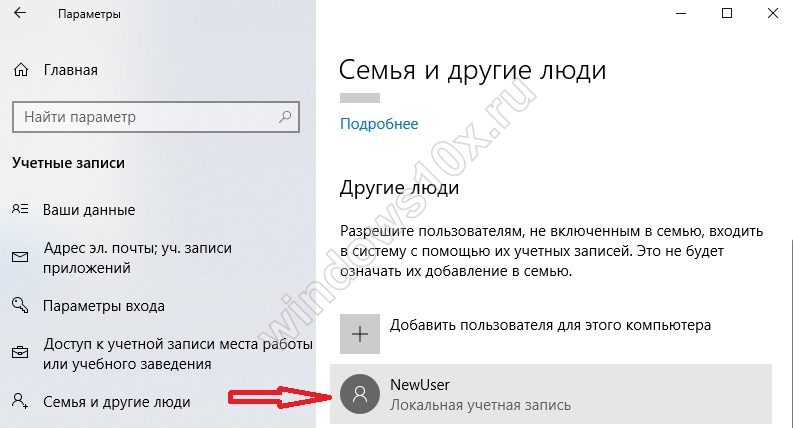
Кликайте по его логину и выбирайте изменение типа учетки, так как включить права администратора в Windows 10 можно только вручную.
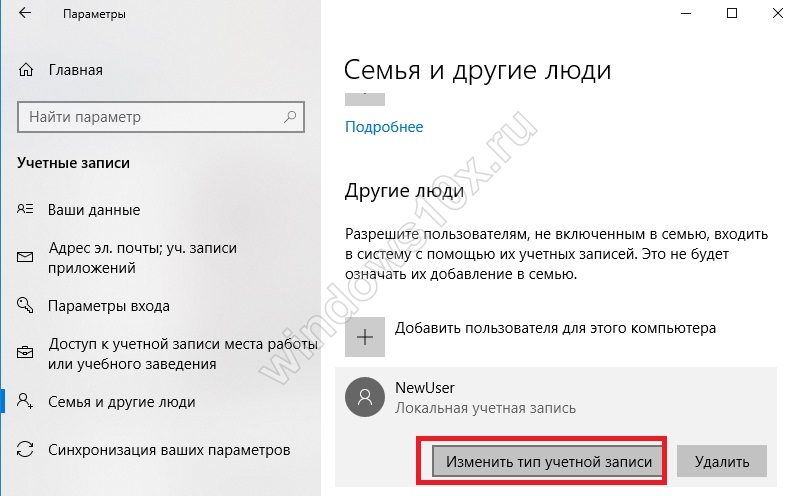
Тапните по выпадающему списку и измените тип учетки для получения нужного статуса.
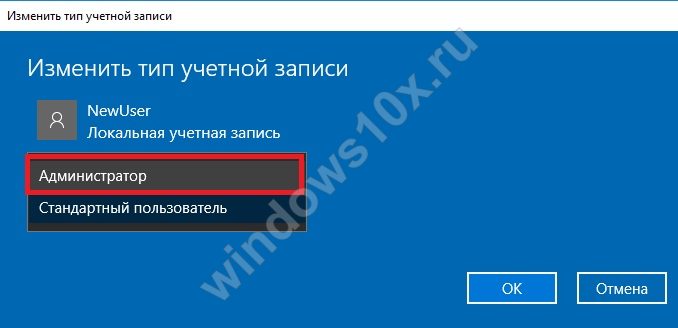
Клик по «Ок» сохранит изменения.
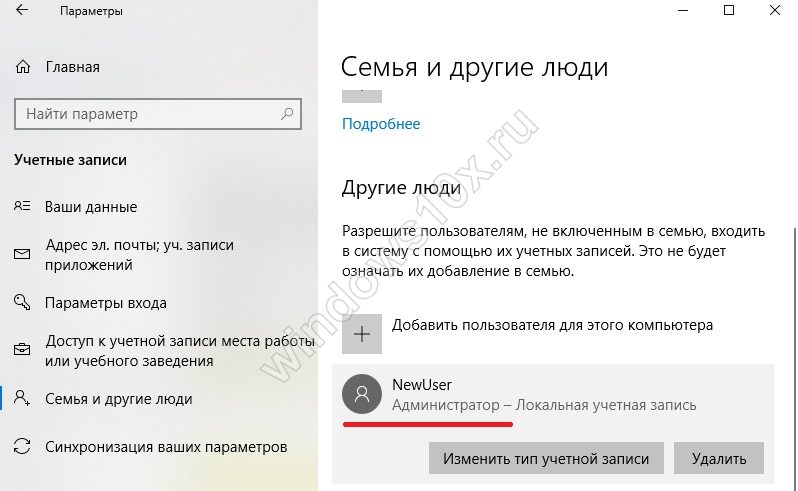
Ограничение состоит в том, что предварительно нужно зайти с правами администратора в Виндовс 10, иначе выполнить эти действия вы не сможете – будет затребован пароль админа.
Изменение статуса существующего аккаунта
Управление компьютером
Этот инструмент откроем через поиск.
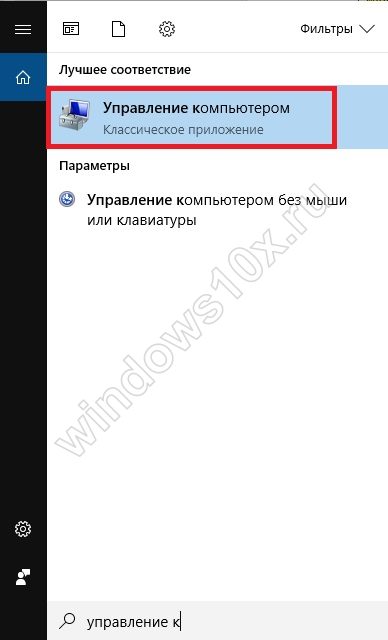
Находим раздел локальных участников и групп, чтобы настроить его.

Дважды кликаем по пользователям.

Выбираем того, кто должен получить полные права администратора в Windows 10 и дважды щелкаем, чтобы получить свойства.
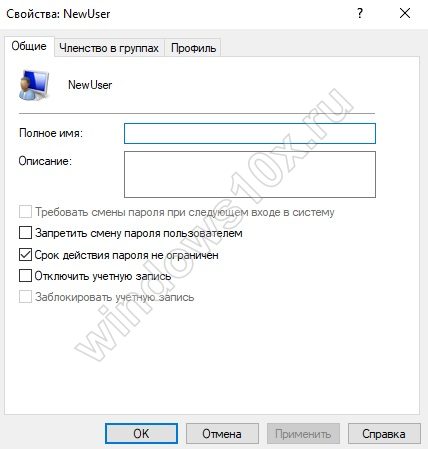
Переходим в группы, членом которых он является, тапаем «Добавить».
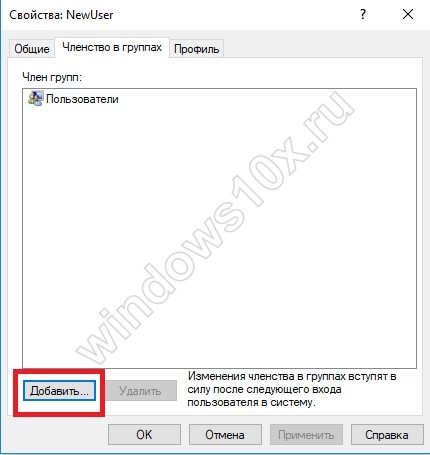
Далее в дополнительные настройки.
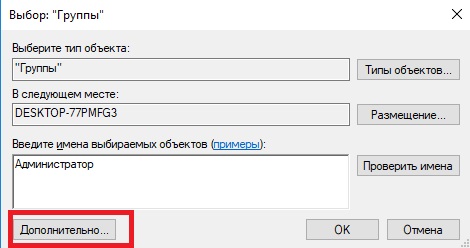
Нажимаем «Поиск» и затем выбираем нужную группу.
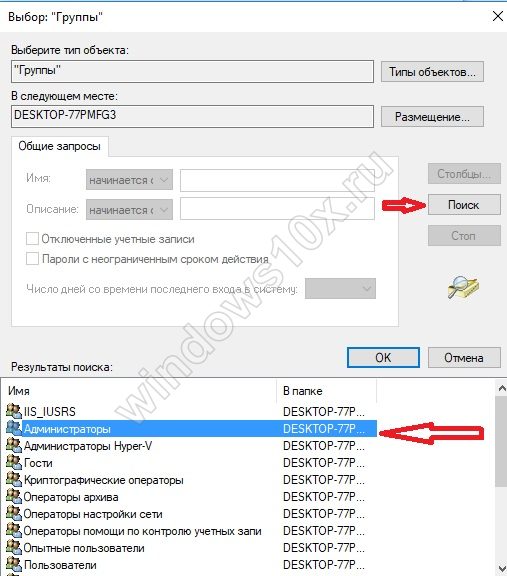
Она появится в поле.
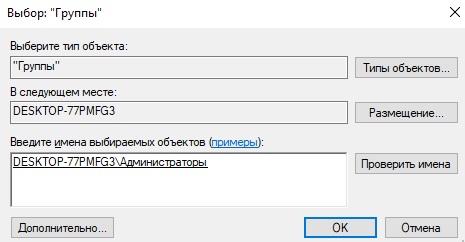
Осталось удалить старую группу.
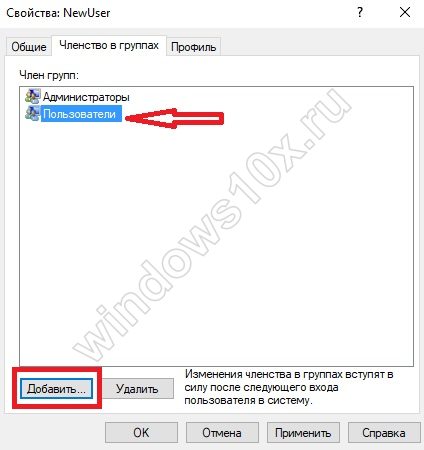
После сохранения будет получен новый режим доступа и участник, как очевидно, сможет войти в систему с правами администратора в Windows 10. Как установить виндовс 10 через флешку вы узнаете из другой нашей статьи.
Используем строку команд
Запускаем окно ввода директив ОС от имени админа.
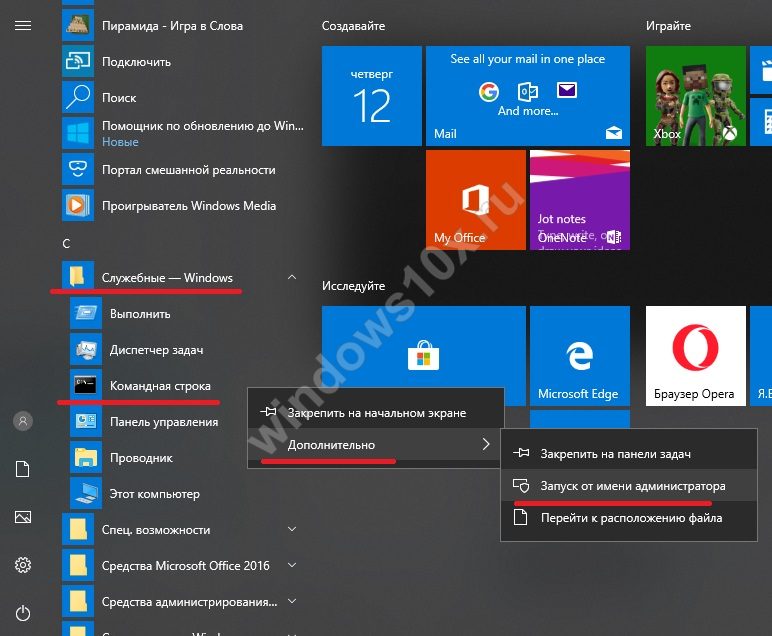
Вводим net users. Получим перечень всех пользователей.
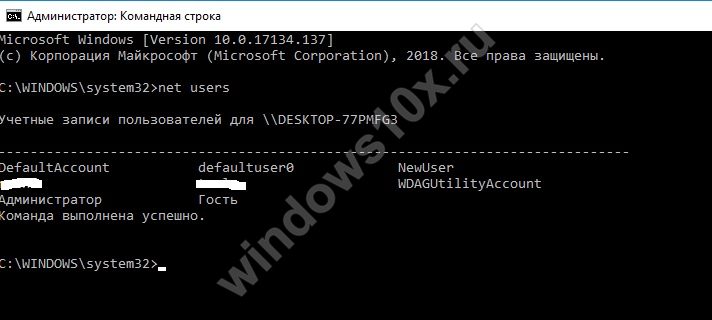
Печатайте директиву net localgroup Администраторы NewUser /add, где NewUser – логин, которому меняем уровень доступа.
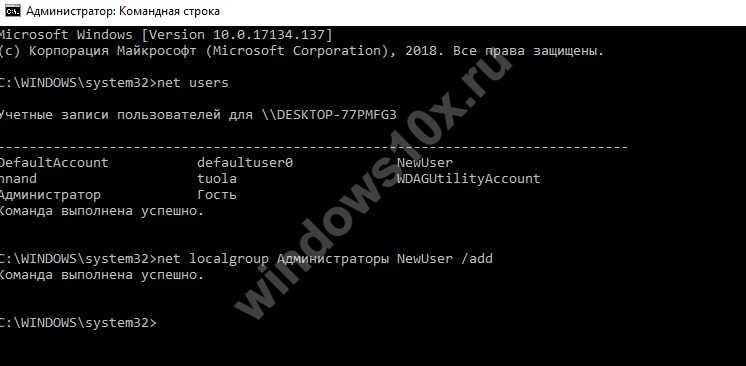
После нажатия на энтер изменения будут внесены. Если вместо add поставить delete, права будут удалены.
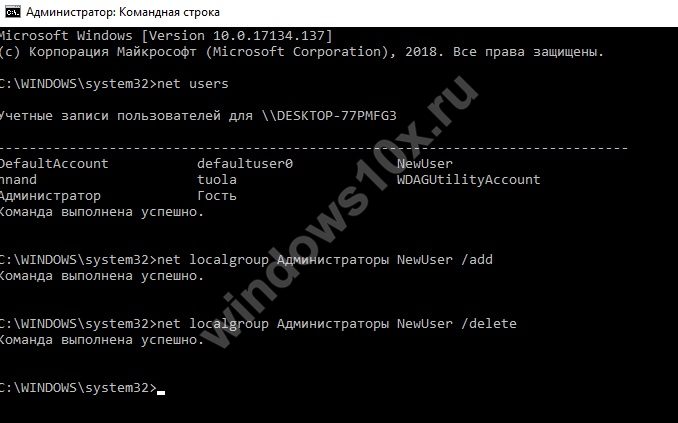
Эти же команды помогут пользователю выдать себе права администратор Windows 10, если раньше их не было. Это единственный способ такое проделать.
Вам надо загрузиться в особых вариантах через параметры.
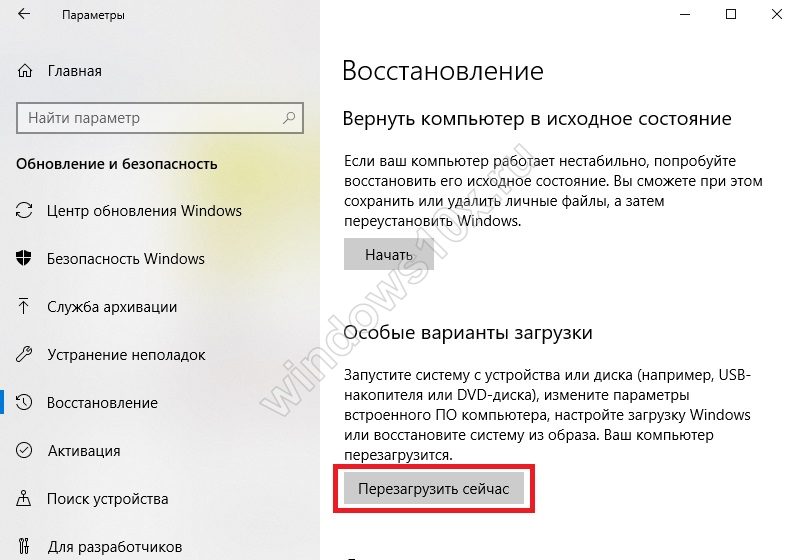
Затем последовательно выбирать Устранение неполадок — Дополнительные параметры — Командная строка. И затем останется только ввести директиву.
Панель управления
Еще один вариант, как дать права администратора в Windows 10 – панель управления. Открыть ее можно в главном меню, раздел служебных программ. Перейдите в управление учетными данными.
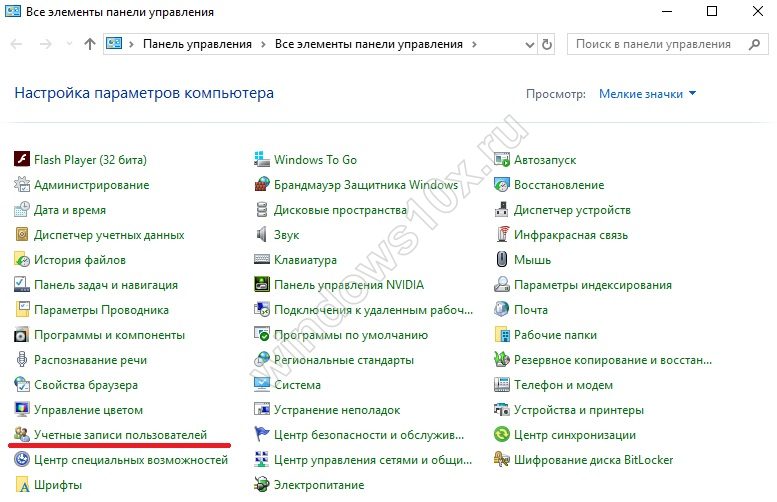
Необходимо тапнуть по управлению записью другого юзера
Обратите внимание, что и здесь сделать права администратора в Windows 10 может только админ
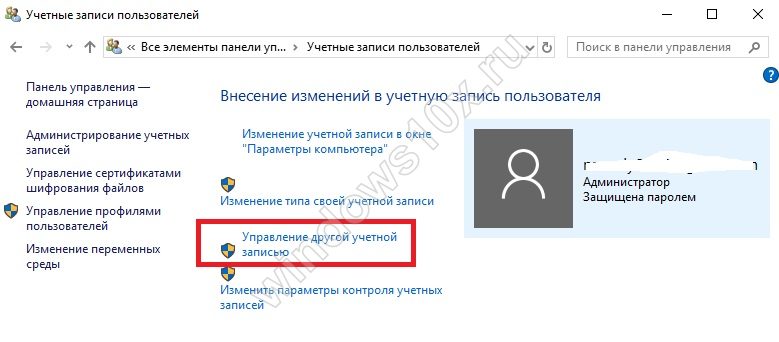
Выбирайте участника, которому нужно установить права администратора в Windows 10.
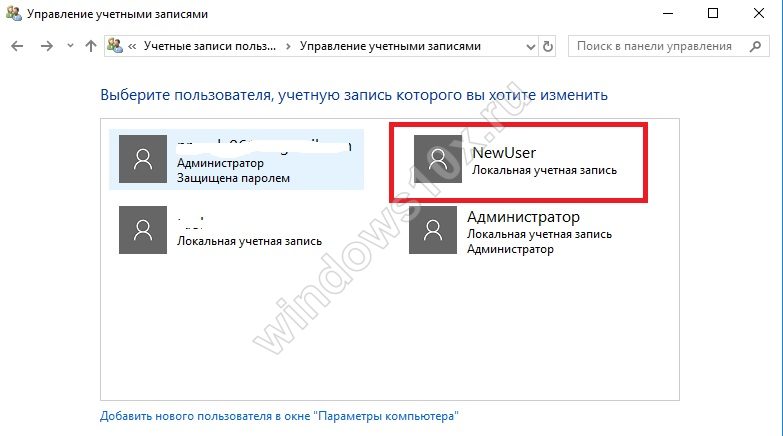
Кликайте по изменению типа учетки.
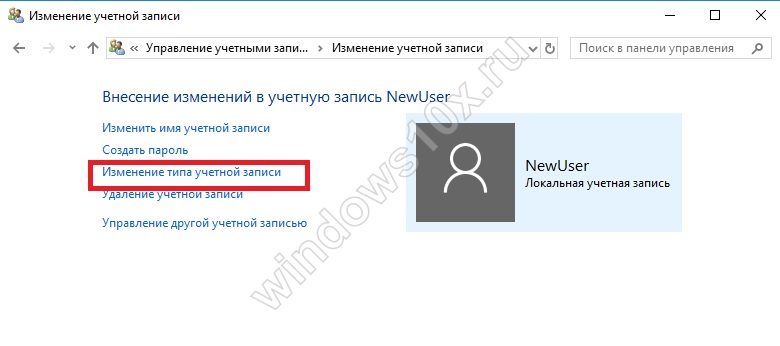
Установите соответствующую опцию и сохраните изменения.
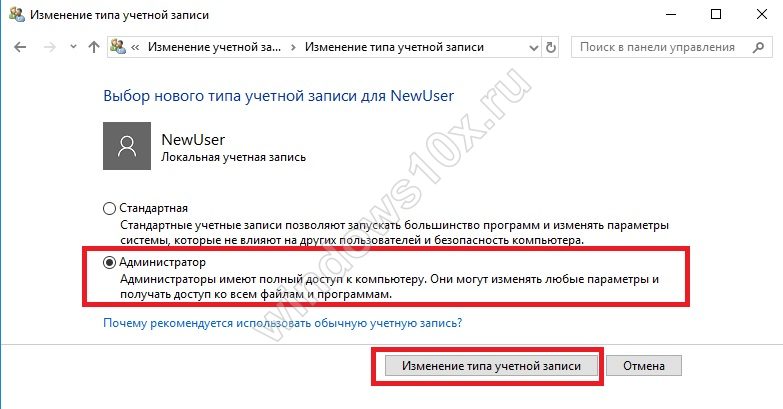
Редактор локальных политик безопасности
Восстановить права администратора в Windows 10 следует в локальной политике безопасности: здесь мы включаем и отключаем системного админа. Открывается вводом директивы secpol.msc в окно выполнения (+).
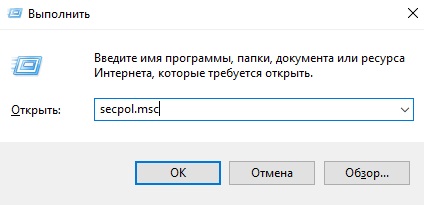
Кликайте по локальным политикам и в параметрах безопасности выбирайте «Учётные записи: Состояние учетной записи ‘Админ…’»
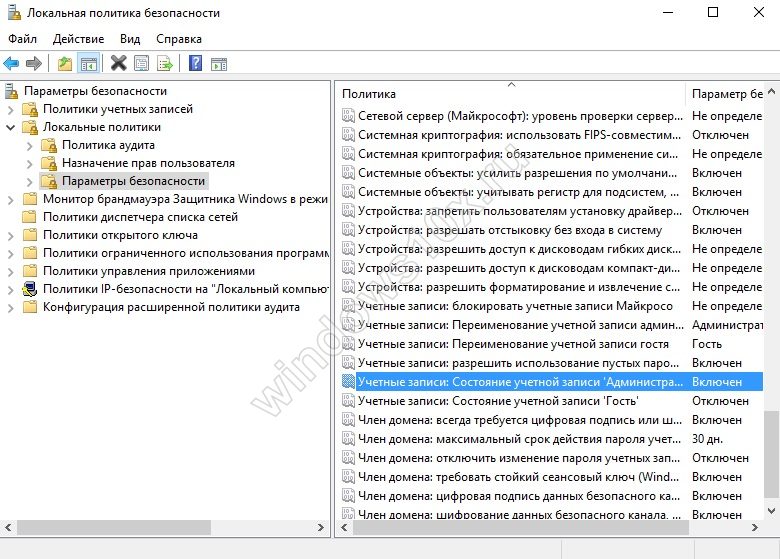
Выбирайте опцию «Включен».
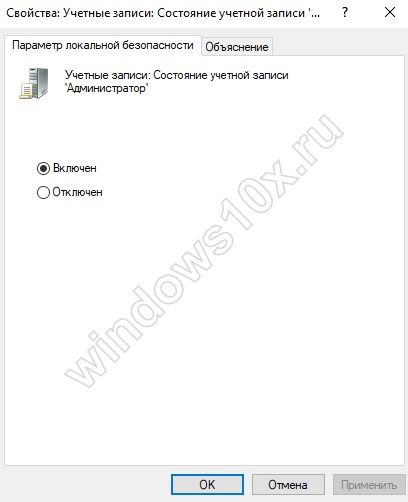
В панели управления можно задать ему пароль для входа. Примечательно, что в параметрах такого юзера не видно.

Все эти способы помогут активировать нужные права в системе. Если вам известен еще какой-либо – пишите в комментах!
Пятый способ, позволяющий стать админом с расширенными правами
Запустим в пятый раз командную строку с правами админа и выполним в ней такую команду control userpasswords2
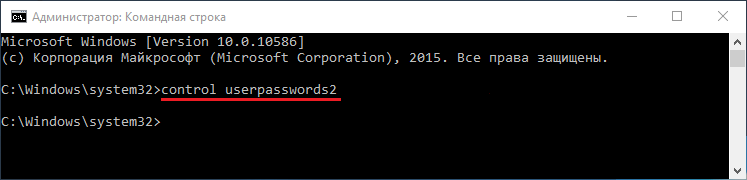
Также эту команду можно выполнить в программе, которая запускается комбинацией клавиш Win + R .
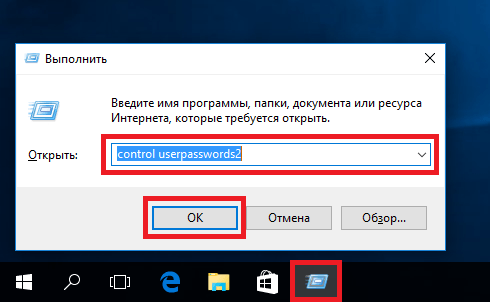
Эта команда позволит нам запустить окно, в котором можно управлять параметрами пользователей. Окно откроется на первой вкладке «Пользователи». Для выполнения поставленной задачи, нам необходимо перейти на вкладку «Дополнительно».
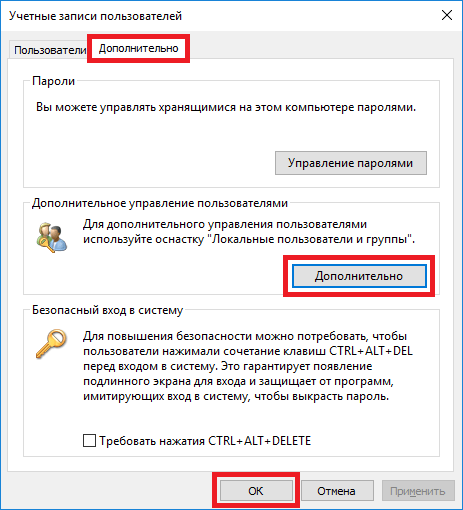
На этой вкладке нажмем кнопку Дополнительно , которая перебросит нас в знакомую нам надстройку из предыдущего примера. Поэтому выполняем все действия как в предыдущем примере.
Как изменить права пользователя на Windows 10
Существуют различные программы и утилиты, которые позволяют изменить права пользователя. Но, мы не будем прибегать к сторонним помощникам, а воспользуемся стандартными способами, так как это легче, удобнее и безопаснее.
Способ №1. Использование утилиты «Учетные записи пользователей»
Пожалуй, самый популярный и стандартный способ для всех пользователей. Почему для всех пользователей? Потому что простой в выполнении и не требует от пользователей набора команд.
Откройте Меню «Пуск» icon-windows, а затем нажмите на кнопку «Все приложения».
После этого отыщите и разверните папку «Служебные — Windows», а затем нажмите на утилиту «Панель управления».
В окне панели управления, укажите в разделе «Просмотр» — «Категория», после чего кликните по надписи «Изменение типа учетной записи».
Теперь кликните по учетной записи для которой необходимо изменить права.
В новом окне нажмите на кнопку «Изменение типа учетной записи».
После этого укажите маркер на «Администратор» и нажмите на кнопку «Изменение типа учетной записи». Если в вашем случае необходимо снять права администратора с учетной записи, то укажите маркер на «Стандартная».
В результате этого, вы увидите, что в описании к учетной записи появилась группа «Администратор». Это свидетельствует о наличии прав администратора.
Способ №2. Через функцию «Параметры системы»
Данный способ также является популярным, как в случае с первым способ. Тем не менее, здесь необходимо прибегнуть к более сложным манипуляциям.
Откройте Меню «Пуск» icon-windows, а затем нажмите на кнопку «Параметры». Для быстрого вызова окна «Параметры», воспользуйтесь сочетанием клавиш Windows +I.
В новом окне кликните по разделу «Учетные записи».
Теперь перейдите на вкладку «Семья и другие пользователи».
Кликните по учетной записи пользователя для которой вы хотите изменить права. Появится всплывающее меню, нажмите на кнопку «Изменить тип учетной записи».
В новом окне, укажите «Администратор», а затем нажмите на кнопку «OK». Если вы хотите снять полномочия администратора с учетной записи, то выберите «Стандартный пользователь».
В результате этих действий, вы сможете заметить надпись «Администратор» возле учетной записи. Это означает, что теперь учетная запись имеет права администратора.
Способ №3. При помощи командной строки (cmd)
Этот способ гораздо сложнее, по сравнению с предыдущими. Если вы новичок и не имеет опыта работы с командной строкой, то воспользуйтесь более простыми способами, которые описаны выше.
Запустите командную строку от имени администратора, для этого откройте Меню «Пуск» icon-windows, а затем нажмите на кнопку «Все приложения».
После этого отыщите и разверните папку «Служебные — Windows», а затем нажмите правой кнопкой мыши на утилиту «Командная строка». Во всплывающем меню выберите пункт «Запуск от имени администратора».
- В командной строке вам необходимо ввести команду, которая позволяет добавить пользователя в группу администраторов.
- Для русскоязычных Windows — net localgroup Администраторы Имя пользователя /add
- Для англоязычных Windows — net localgroup Administrators Имя пользователя /add
После набора команды, нажмите на кнопку Enter. В результате этого вы увидите уведомление о том, что команда выполнена успешно. На этом закрывайте командную строку.
Способ №4. Использование оснастки «Локальные пользователи и группы»
Благодаря этому способу, вы можете легко управлять группами прав для всех учетных записей Windows. Несомненно, данный способ требует определенных навыков и знаний, но если прислушиваться к инструкциям ниже, то справиться даже новичок.
Запустите командную строку, для этого нажмите на сочетание клавиш Windows +R. В окне командной строки введите команду lusrmgr.msc и нажмите на кнопку «OK».
В окне «Локальные пользователи и группы» кликните по папке «Пользователи».
Теперь нажмите правой кнопкой мыши по учетной записи для которой необходимо изменить права. Во всплывающем меню нажмите на кнопку «Свойства».
В окне свойств, перейдите на вкладку «Членство в группах», а затем нажмите на кнопку «Добавить…».
В окне групп, впишите «Администраторы», либо «Adminstrators» (в некоторых случаях), а затем нажмите на кнопку «OK».
После этого нажмите на группу «Пользователи», а затем кликните по кнопке «Удалить».
Теперь учетная запись имеет полноценные права администратора. Для сохранения всех изменений, нажмите на кнопку «Применить» и «OK».
Ну что же, сегодня мы рассмотрели разные способы, которые позволяют изменить учетную запись на Windows 10. Надеемся, что один из способов помог вам в этом не простом деле!
Включение админ прав в «Управлении системой»
По умолчанию admin аккаунт скрыт в любой версии Виндовс. Он создается в момент установки ОС. Его «блокировка» является одной из мер безопасности, чтобы никто посторонний не смог нанести вред компьютеру.
Как включить?
Кликаем правой кнопкой мышки на кнопке «Старт», которая находится в левом нижнем углу экрана. Во всплывающем меню находим «Управление компьютером» и щелкаем по нему:
Откроется окно, где следует слева раскрыть папку «Локальные пользователи», кликнув на черную стрелочку. Нажимаем на элемент «Пользователи» и справа видим перечень всех аккаунтов. Нас интересует, как включить права администратора в Windows 10 или 8. Значит нужно открыть свойства этой учетной записи, используя контекстное меню:
Отобразится окошко с несколькими вкладками. Изначально выбрана «Общие». Здесь стоит снять галочку возле опции «Отключить…» и подтвердить изменения, нажав на «ОК»:
Осталось лишь перезапустить ПК или выполнить смену пользователя. Если Вы следовали моей инструкции, то при запуске системы Виндовс 8 / 10 должна появиться учетная запись админа.
Используем локальную политику безопасности
Данный способ актуален только для профессиональной или корпоративной версии Виндовс. Если хотите узнать, как как включить администратора в Windows 8 Home (Домашняя), то Вам подойдут только два первые метода этой публикации.
Что нужно делать?
Открываем панель управления через контекстное меню «Пуск» или с помощью поиска:
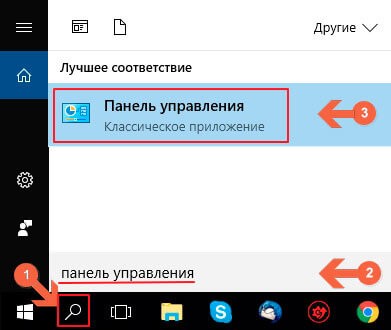
Переходим к «Администрированию» и там запускаем службу «Локальной политики безопасности»:
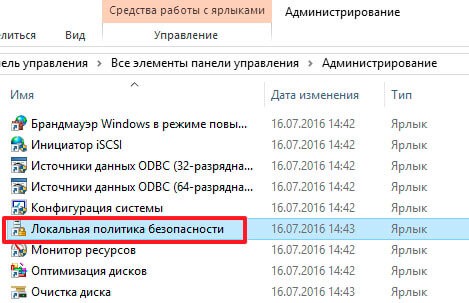
Откроется окно с большим количеством папок. Слева раскрываете список «Локальные политики» и выделяете пункт «Параметры безопасности». Теперь справа пролистываете опции, пока не найдете «Учетные записи: Состояние уч. записи Админа»:
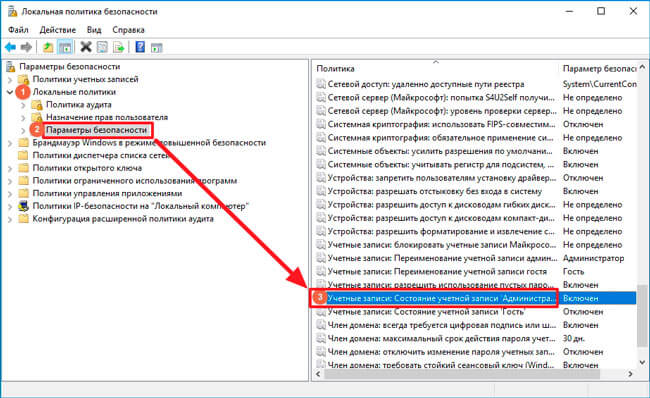
- Двойной щелчок по этому пункту откроет его свойства. Здесь нужно выбрать вариант «Включен» и нажать «ОК».
- Теперь перезапускаем ПК и наслаждаемся результатом.
Когда Вы проделаете все необходимые действия, которые ранее были заблокированы, рекомендую снова отключить админ доступ, чтобы злоумышленники не смогли воспользоваться неограниченными возможностями управления ПК.
Теперь Вы знаете, как включить права администратора в Windows 10 / 8. Моя миссия выполнена!
Как войти в windows 10 как администратор
Можно воспользоваться утилитой «Локальная политика безопасности». Для быстрого входа можно воспользоваться командной строкой, прописав «secpol.msc». Можно открыть стандартным путем, нажав меню Пуск, выбрав раздел «Панель управления», затем «Администрирование».
В открывшемся окошке нужно раскрыть ветку «Локальные политики», выбрать пункт «Параметры безопасности» и справа, в политиках, выбрать такой пункт: «Учётные записи: Состояние «Администратор». Понадобится дважды по нему щелкнуть и включить аккаунт. Права будут предоставлены и при запуске будет возможно войти в систему как администратор.
Для чего нужна блокировка
Чаще всего, такая блокировка потенциально нежелательного ПО для неопытного пользователя, очень нужная штука. Поэтому действия защиты в этом случае вполне оправданы и отключать ее не стоит. Более того, в последних версиях Windows 10 средства защиты реализованы таким образом, что заражения компьютера вредоносными файлами сводиться к нулю.
Для того, чтобы защитить систему от вредоносного кода, используются подписи драйверов, различные цифровые сертификаты, контроль учётных записей и некоторые другие функции.
Если вдруг система запрещает и блокирует установку скачанного приложения, не стоит сразу же отключать средства защиты. Лучше попытайтесь вспомнить, откуда вы скачали этот файл. Возможно этот драйвер или любую другую программу или утилиту вы скачали с сомнительного источника, страницы которого напичканы рекламой. Я вам уже не раз говорил, что скачивать файлы нужно с официального сайта производителя или с проверенных источников, например таких, как мой сайт. Здесь вы всегда можете быть уверены в качестве продукта.
В случае такого запрета, удалите скачанный файл и попытайтесь скачать другой, но уже с официального сайта производителя программы. Если точно такой же программы на сайте производителя нет или она окажется платной, то с уверенностью хочу сказать, что у вас получится найти на том же сайте аналог нужного вам приложения. Если и такой альтернативный вариант невозможен, тогда лучше вообще отказаться от этого софта.
Но, бывают моменты, когда вы скачали программу или драйвер с официального сайта или проверенного источника, но операционная система Windows 10 запрещает его установку и использование.
В основном такая ситуация происходит с драйверами для принтера, которые по мнению операционной системы уже давно устарели и использовать их нет смысла. Так как срок действия технической поддержки истек, любой файл станет опасным для Windows 10.
Но, по факту, принтер или любое другое устройство и программа может работать исправно и качественно.
Также ОС блокирует установку и использование приложений, у которых просроченный сертификат установщика или имеется некорректная цифровая подпись приложения.
Использование командной строки Windows
Этот инструмент позволяет настроить почти все в Виндовс. Консоль используется для решения многих пробоем системы. Однако некоторые пользователи ее очень боятся. Ничего страшного в ней нет. Просто нужно четко понимать, что можно делать.
Как установить права администратора в Windows 10 с использованием консоли? Очень просто. Нужно только в четкой последовательности выполнять все действия и тщательно проверять правильность написания команд. Иначе можно «повесить» систему.
- Запускаем системный компонент «Выполнить» при помощи клавиш «Win+R».
- В строке пишем «cmd» и жмем «Ввод» на клавиатуре.
- Запустится консоль. Теперь нужно ввести «net users» и нажать «Enter». Откроется список юзеров, зарегистрированных на конкретном компьютере. Нужно запомнить имя учетки, которой требуется предоставить права (а лучше записать).
- Теперь прописываем «net localgroup Администраторы user name /add», где «user name» — то самое имя пользователя, которое нужно было запомнить. Жмем на «Enter».
- Далее применяем команду «net localgroup Пользователи user name /delete». Не забываем про «Enter».
Вот и все. Теперь выбранный пользователь стал администратором и был удален из группы обычных юзеров. И это первый ответ на вопрос о том, как обладать правами администратора на Windows 10. Однако пора переходить к следующему способу.
Как получить права администратора в Windows 10 («программа просит права админа, а у меня их нет. Как мою учетку перевести из пользователя в админа»)
Мне необходимо установить одну программу, и для этого нужно поменять кое-какие файлы в system32. Windows 10 не позволяет этого сделать и требует права админа (а у меня их нет. ).
Как мою учетку перевести из обычного пользователя в админа? Помогите.
Наиболее логичный ответ — обратиться к вашему администратору, чтобы он расширил вам права .
Но вообще, конечно, случаи бывают разные: некоторые по случайности удаляют профиль администратора; другие забывают пароль от этого профиля; у третьих — «админ» не вовремя уезжает, или еще что-то.
Ниже рассмотрю несколько вариантов решения подобного вопроса (для самых разных случаев).
Как выдать себе права администратора: доступные способы
Есть несколько доступных способов, чтобы выдать себе права администратора:
- с помощью групповой политики безопасности;
- с помощью реестра.
Через редактор групповой политики:
- Открыть утилиту «Выполнить», щелкнув на клавиатуре сочетание клавиш «WIN + R».
- В поисковой строке написать команду «gpedit.msc».
- Перейти во вкладку «Пользователи» и «Профиль».
- Отметить чекбокс «Administrator».
Через редактор реестра:
- Нажать комбинацию клавиш «WIN + R» на клавиатуре.
- В поисковой строке ввести ключевой запрос «regedit».
- В правом столбце выбрать раздел «HKEY_LOCAL_MACHINE».
- Затем найти пункт «SOFTWARE».
- Далее нужно пройти путь: «Microsoft» — «Windows» — «Current Version» — «System».
- Кликнуть по файлу конфигурации «System» правой кнопкой мыши.
- В диалоговом окне нажать кнопку «Свойства».
- Изменить значение для следующих пунктов: «FilterAdministratorToken», «EnableLUA», «ConsentPromptBehaviorAdmin». Везде выставить значение «1».

Редактор реестра
Как шестью способами получить права администратора в Windows 10
Выпущенная недавно новая операционная система Windows 10 обладает повышенной защитой, которая обеспечивает безопасность ОС и устраняет множество угроз. Чтобы максимально защитить систему, разработчики отключили расширенные права, благодаря которым стороннее программное обеспечение имеет больше доступа к ресурсам системы. Например, самостоятельно скомпилированная программа для чтения какой-нибудь базы данных, не подписанная никаким сертификатом, будет запускаться с ограниченными правами доступа. Чтобы включить полный доступ в учетной записи администратора системы мы опишем различные способы, при которых админ получает расширенные права для управления системой.
Как активировать учетную запись администратора
Вы относитесь к той категории пользователей, которым не очень нравятся функции контроля учетных записей Windows (UAC), предупреждающая, когда программа пытается внести изменения в компьютер.
В этом случае учетная запись «супер-администратора» не только даёт административные привилегии, но и позволяет пользователю действовать совершенно спокойно даже в самых деликатных частях операционной системы, не получая постоянных предупреждающих сообщений и запросов на подтверждение, генерируемые контролем учетных записей.
Тогда обязательно прочтите статью о получении прав супер-администратора.
Источник