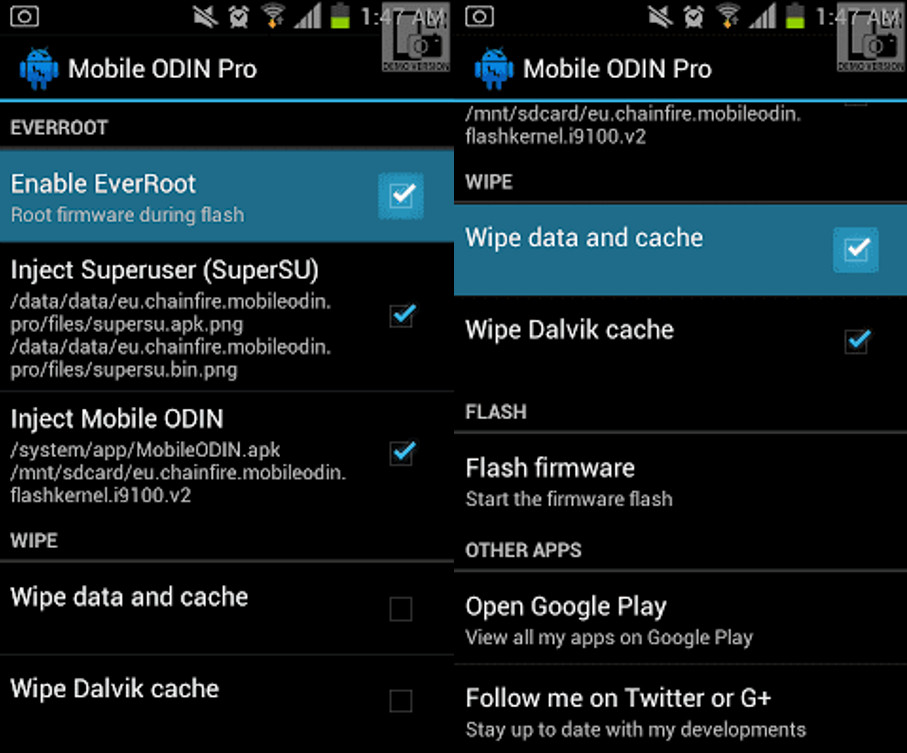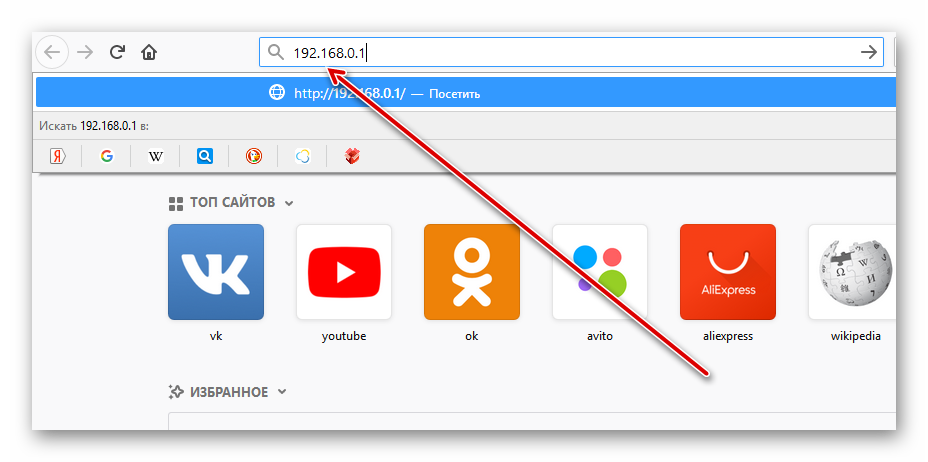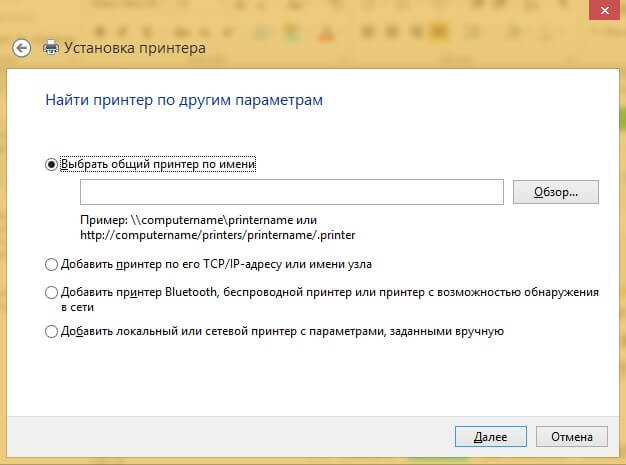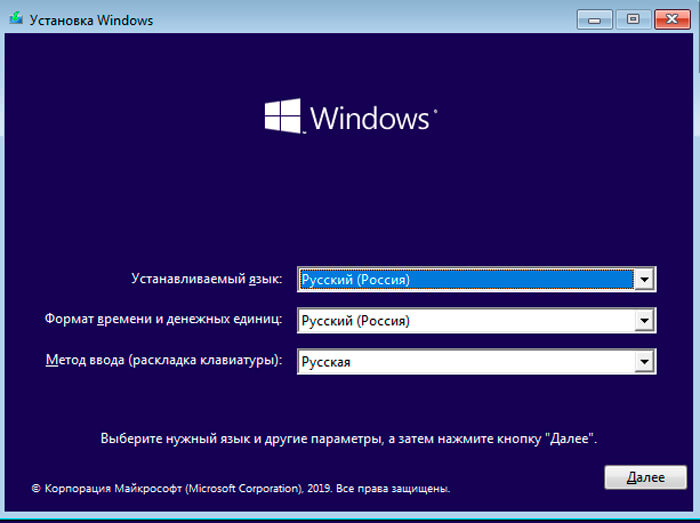Как заменить видеокарту в компьютере: пошаговая инструкция
Содержание:
- На что обратить внимание при замене видеокарты
- Как подключить видеокарту к блоку питания
- Как подключить две видеокарты к одному ПК
- Можно ли к ноутбуку подключить внешнюю видеокарту?
- На что обратить внимание при замене видеокарты
- Какая видеокарта подойдет для ноутбука
- Ремонт отвала чипа
- Как правильно установить видеокарту
- Подключение внешней видеокарты пошагово
- Подключение двух видеокарт для работы нескольких мониторов
- Как установить новую видеокарту на компьютер
На что обратить внимание при замене видеокарты
Итак, проведя ревизию, вы решили, что графический ускоритель необходимо устанавливать
Отправляясь в магазин за новой покупкой или выбирая комплектующие в интернете, следует обратить внимание на некоторые ключевые параметры
Графический порт
Все современные видеокарты подключаются через порт PCI — E , который обычно расположен в нижней части материнки. Чаще всего такой порт один, но возможны исключения. Несколько слотов позволяют устанавливать одновременно две и больше видеокарт на компьютер и использовать их одновременно. Некоторые бюджетные модели материнских плат графическим портом не оборудованы.
Если вы решили устанавливать графический ускоритель, не поленитесь открыть боковую крышку системного блока и проверить наличие и тип слота. PCI — E представляет собой длинный тонкий разъем, который больше всего похож на слот для подключения оперативной памяти. Несмотря на подобие, габариты разные, поэтому перепутать их сложно. Этот порт чаще всего маркируется голубым цветом.
В старых моделях компьютеров использовался другой порт – AGP . Он представляет собой 3 тонких гнезда одинаковой длины, расположенных последовательно друг за другом. Естественно, новый графический ускоритель формата PCI — E в такой слот устанавливать бессмысленно: это даже физически невозможно.
Мощность и питание
Мощности БП (блока питания) должно быть достаточно для того, чтобы запитать видеокарту. К примеру, графический ускоритель, который потребляет 600 Вт, не будет работать с блоком питания мощностью 400 Вт. Ничего страшного не произойдет, просто игры будут закрываться с ошибкой. Чтобы узнать мощность блока питания, следует найти шильдик, который обычно крепится на его боковой крышке. В числе прочих параметров там указана мощность БП.
Некоторые мощные видеокарты оборудованы дополнительным 6- pin или 8- pin разъемом для питания. Если БП не имеет такого разъема, можно приобрести специальный переходник. Без подключения питания графический ускоритель работать не будет, а компьютер, хотя и включится, не подаст сигнал на монитор.
Интерфейсы подключения монитора
Перед тем, как покупать и устанавливать видеокарту на компьютер, определите, с помощью какого интерфейса вы будете подключать ее к монитору. Некоторые модели мониторов оборудованы двумя и более различными портами, но чаще всего он один. Самыми распространенными являются:
- VGA . Трапециевидный разъем с тремя рядами контактов. Использовался еще в ЭЛТ-мониторах, но пока не утратил актуальности. Маркируется синим цветом.
- DVI . Передает видеосигнал в цифровом формате. Имеет прямоугольную форму, 3 ряда коннекторов и своеобразный «крест» с одной стороны. Маркируется белым или желтым цветом.
- HDMI . Небольшой трапециевидный разъем см прорезью по центру. Цветовой маркировки не имеет.
Перед тем, как устанавливать новый графический ускоритель, убедитесь, что он оборудован совместимым с вашим монитором графическим портом. В противном случае, придется искать переходник, чтобы иметь возможность подключать монитор.
Как подключить видеокарту к блоку питания
Дополнительное питание для карт требуется в редких случаях, в основном оно необходимо новым мощным моделям и изредка старым устройствам
Прежде чем вставлять провода и запускать систему необходимо обратить внимание на сам блок питания. Давайте рассмотрим эту тему более детально
Подключение видеокарты к блоку питания
Сначала рекомендуем обратить внимание на свой графический ускоритель. Если на корпусе вы встречаете такой разъем, как приведен на изображении ниже, значит необходимо подключить дополнительное питание с помощью специальных проводов

На старых блоках питания нет нужного разъема, поэтому заранее придется приобрести специальный переходник. Два разъема Молекс переходят в один шестипиновый PCI-E. Molex подключаются к блоку питания к таким же подходящим разъемам, а PCI-E вставляется в видеокарту. Давайте подробнее разберем весь процесс подключения:

- Выключите компьютер и отключите системный блок от питания.
- Подключите видеокарту к материнской плате.

Используйте переходник в случае отсутствия специального провода на блоке. Если кабель питания PCI-E, то просто вставьте его в соответствующий разъем на видеокарте.
Как подключить две видеокарты к одному ПК
Если вы собрали очень мощную игровую или рабочую систему и хотите сделать ее еще мощнее, то в этом поможет приобретение второй видеокарты. Кроме этого две модели из среднего ценового сегмента могут работать лучше и быстрее, чем одна топовая, при этом стоить в разы меньше
Но для того, чтобы сделать это, необходимо обратить внимание на несколько моментов. Давайте подробнее разберем их
Что нужно знать перед подключением двух GPU к одному ПК
Если вы только собираетесь приобретать второй графический адаптер и еще не знаете всех нюансов, которые требуется соблюдать, то мы их детально опишем.Таким образом, при сборе у вас не возникнет различных проблем и поломок комплектующих.
- Убедитесь в том, что ваш блок питания имеет достаточную мощность. Если на сайте производителя видеокарты написано, что она требует 150 Ватт, то для двух моделей потребуется уже 300 Ватт. Мы же рекомендуем брать БП с запасом мощности. Например, если сейчас имеете блок в 600 Ватт, а для функционирования карт необходим на 750, то не экономьте на этой покупке и купите блок на 1 киловатт, так вы будете уверены, что все будет работать корректно даже при максимальных нагрузках.
Вторым обязательным моментом является поддержка вашей материнской платой связки из двух графических адаптеров. То есть, на программном уровне она должна позволить работать двум картам одновременно. Практически все системные платы позволяют включить Crossfire, однако с SLI все сложнее. А для видеокарт NVIDIA нужно лицензирование самой компанией, чтобы материнская плата на программном уровне разрешила включение технологии SLI.
Ну и конечно, обязательно на материнской плате должны присутствовать два разъема PCI-E. Один из них должен быть шестнадцатилинейным, то есть PCI-E x16, а второй PCI-E x8. Когда 2 видеокарты вступят в связку, то они будут работать в режиме x8.
Видеокарты должны быть одинаковы, желательно, одной и той же компании. Стоит обратить внимание, что NVIDIA и AMD занимаются лишь разработкой GPU, а сами графические чипы делают другие компании. Кроме этого можно купить одну и ту же карту в разогнанном состоянии и в стоковом. Ни в коем случае нельзя смешивать, например, 1050TI и 1080TI, модели должны быть одинаковы. Ведь более мощная карта опустится до частот слабой, тем самым вы просто потеряете свои деньги, не получив при этом достаточный прирост производительности.
И последним критерием является наличие у вашей видеокарты разъема под мост SLI или Crossfire. Обратите внимание, если в комплекте с вашей материнской платой идет этот мост, то она 100% поддерживает данные технологии.
Мы рассмотрели все нюансы и критерии, связанные с установкой двух графических адаптеров в один компьютер, теперь давайте перейдем к самому процессу установки.
Подключение двух видеокарт к одному компьютеру
В подключении нет ничего сложного, от пользователя требуется только следовать инструкции и соблюдать осторожность, чтобы случайно не повредить комплектующие компьютера. Чтобы установить две видеокарты вам потребуется:
- Откройте боковую панель корпуса или положите материнскую плату на стол. Вставьте две карты в соответствующие разъемы PCI-e x16 и PCI-e x8. Проверьте надежность крепления и прикрутите их с помощью соответствующих винтов к корпусу.
Обязательно подключите питание двух карт с помощью соответствующих проводов.
Соедините два графических адаптера с помощью моста, который идет в комплекте с материнской платой. Осуществляется подключение через специальный разъем, упомянутый выше.
На этом установка окончена, осталось только собрать все в корпус, подключить блок питания и монитор. Осталось в самой Windows настроить все на программном уровне.
В случае с видеокартами NVIDIA перейдите в «Панель управления NVIDIA», откройте раздел «Configure SLI», установите точку напротив «Maximise 3D performance» и «Auto-Select» возле «Processor». Не забудьте применить настройки.
В программном обеспечении от AMD технология Crossfire включается автоматически, поэтому дополнительных действий выполнять не нужно.
Перед тем, как покупать две видеокарты, хорошо подумайте над тем, какие это будут модели, ведь даже топовая система не всегда способна вытянуть работу двух карт одновременно. Поэтому рекомендуем внимательно изучить характеристики процессора и оперативной памяти перед сборкой такой системы.
Можно ли к ноутбуку подключить внешнюю видеокарту?
Часто пользователи стремятся превратить свой ноутбук в настоящего игрового монстра. При соответствующих капиталовложения это довольно просто. Но как достичь желаемого не покупая готовые решения за бешеные деньги? Правильно, подключить для этого внешнюю видеокарту.
Как правило, множество пользователей ПК уверены, что такое просто невозможно, разве что для обычных персональных компьютеров, но только не для ноутбуков. В действительности же все не безысходно. И хотя ноутбуки, в принципе, совершенно не рассчитаны на то, чтобы подключать корректно к ним какие-либо внешние видеокарты, применять их все-таки вполне реально.
На что обратить внимание при замене видеокарты
Итак, проведя ревизию, вы решили, что графический ускоритель необходимо устанавливать
Отправляясь в магазин за новой покупкой или выбирая комплектующие в интернете, следует обратить внимание на некоторые ключевые параметры
Графический порт
Все современные видеокарты подключаются через порт PCI — E , который обычно расположен в нижней части материнки. Чаще всего такой порт один, но возможны исключения. Несколько слотов позволяют устанавливать одновременно две и больше видеокарт на компьютер и использовать их одновременно. Некоторые бюджетные модели материнских плат графическим портом не оборудованы.
Если вы решили устанавливать графический ускоритель, не поленитесь открыть боковую крышку системного блока и проверить наличие и тип слота. PCI — E представляет собой длинный тонкий разъем, который больше всего похож на слот для подключения оперативной памяти. Несмотря на подобие, габариты разные, поэтому перепутать их сложно. Этот порт чаще всего маркируется голубым цветом.
В старых моделях компьютеров использовался другой порт – AGP . Он представляет собой 3 тонких гнезда одинаковой длины, расположенных последовательно друг за другом. Естественно, новый графический ускоритель формата PCI — E в такой слот устанавливать бессмысленно: это даже физически невозможно.

Мощность и питание
Мощности БП (блока питания) должно быть достаточно для того, чтобы запитать видеокарту. К примеру, графический ускоритель, который потребляет 600 Вт, не будет работать с блоком питания мощностью 400 Вт. Ничего страшного не произойдет, просто игры будут закрываться с ошибкой. Чтобы узнать мощность блока питания, следует найти шильдик, который обычно крепится на его боковой крышке. В числе прочих параметров там указана мощность БП.
Некоторые мощные видеокарты оборудованы дополнительным 6- pin или 8- pin разъемом для питания. Если БП не имеет такого разъема, можно приобрести специальный переходник. Без подключения питания графический ускоритель работать не будет, а компьютер, хотя и включится, не подаст сигнал на монитор.

Интерфейсы подключения монитора
Перед тем, как покупать и устанавливать видеокарту на компьютер, определите, с помощью какого интерфейса вы будете подключать ее к монитору. Некоторые модели мониторов оборудованы двумя и более различными портами, но чаще всего он один. Самыми распространенными являются:
- VGA . Трапециевидный разъем с тремя рядами контактов. Использовался еще в ЭЛТ-мониторах, но пока не утратил актуальности. Маркируется синим цветом.
- DVI . Передает видеосигнал в цифровом формате. Имеет прямоугольную форму, 3 ряда коннекторов и своеобразный «крест» с одной стороны. Маркируется белым или желтым цветом.
- HDMI . Небольшой трапециевидный разъем см прорезью по центру. Цветовой маркировки не имеет.
Перед тем, как устанавливать новый графический ускоритель, убедитесь, что он оборудован совместимым с вашим монитором графическим портом. В противном случае, придется искать переходник, чтобы иметь возможность подключать монитор.
Какая видеокарта подойдет для ноутбука
Прежде чем выбирать, какую установить видеокарту — следует знать об их производителях. Сегодня видеочипы для компьютеров производят только два бренда: Nvidia и AMD (которая выкупила права на ATI Radeon). Споры о том, какая марка лучше — одна из тем для холиваров, которые непрерывно ведутся в интернете.
В каждой линейке встречаются как удачные, так и провальные модели. Необходимо детальнее ознакомиться с отзывами пользователей о конкретном устройстве интересующего вас производителя. Если утрировать, то видеокарты AMD лучше себя проявляют в связке с процессором этой же марки, а Nvidia — на компьютерах с процессорами Intel.
Все остальные производители уже вносят определенные модификации в разработки АМД и Нвидиа. Фактически на основе одного и того же графического чипа после доработки можно создать совершенно разные устройства с той же производительностью: компактный девайс с одним кулером, который не требует дополнительного питания или «двухэтажную» массивную карту расширения, с парой мощных кулеров и слотом для подачи дополнительной энергии. Все зависит от бренда, который выпускает конкретную модель.
Также на одном чипе можно создать графический ускоритель с различными объемами видеопамяти, ее частотой и разрядностью шины данных. Как правило, это уже разные модификации, которые и маркируются соответственно. Как именно — зависит уже от производителя.
Сегодня лучшими видеокартами на рынке считаются:
- ASUS.
- MSI.
- Inno3D.
- Palit.
- Zotac.
- Sapphire.
- Gigabyte.
Речь идет об устройствах, сертифицированных для европейского и американского рынков, которые можно купить через интернет или в компьютерном магазине. Графические чипы со сходной мощностью можно найти на Алиэкспрессе, при этом стоять они будут гораздо дешевле. Однако продается там продукция китайских брендов, часто неизвестные европейскому потребителю. При выборе такого графического ускорителя стоит ориентироваться на отзывы клиентов о конкретной модели и о продавце.
Даже используя самую мощную видеокарту, вы можете не «выжать» из нее максимум эксплуатационных возможностей. Все зависит от того, «раскроет» ли процессор на ноутбуке внешнюю видеокарту. Здесь следует ориентироваться по таблицам совместимости. Если мощности ЦП недостаточно — часть ресурсов графического чипа будет не задействована. В целом, чем мощнее видеокарта, тем более производительный процессор требуется для ее поддержки.
Из-за ограниченного места внутри корпуса графическая плата монтируется не внутри ноутбука, а будет использоваться как внешнее устройство. Установить ее по-другому невозможно физически: мощные девайсы по габаритам занимают места как половина ноутбука.
Ремонт отвала чипа
Ремонт отвала чипа в мастерской стоит не намного дешевле стоимости самой видеокарты на б.у. рынке, а иногда дороже. Т.к. мы говорим о картах до 2013-14 года. И вы не получите гарантий на дальнейшую длительную работу.
В ремонтных мастерских делают так называемый «реболл», это замена шариков припоя.
Но есть способы и самостоятельного ремонта отвала видеокарты.
Все попытки ремонта такой видеокарты, это продление жизни отработанному продукту. Поэтому не рассчитывайте на то, что видеокарта прослужит долго. Обычно после такой процедуры карты работают до полугода. Но бывают и исключения, когда карты после прогрева работали по 2 года. Тут как вам повезет.
Для восстановления нашей видеокарты, мы воспользуемся одним действенным способом.
Для ремонта графического чипа в домашних условиях нам понадобится обычный утюг. Еще для этих целей используют фен. А если у вас есть специальный фен от паяльной станции, то вам повезло, используйте его.
Суть метода заключается в прогреве чипа и текстолита, что в большинстве случаев поможет восстановить припой. Это не всегда срабатывает, но карта уже по большому счету подлежит утилизации, и вы практически ничего не теряете, если конечно вы верно определили причину проблемы.
Давайте приступим к ремонту отвала чипа видеокарты …
Первым делом разбираем видеокарту. Нам нужно полностью снять радиатор и оставить одну плату
Обратите внимание на термопасту и термопрокладки. Если термопаста сухая, значит охлаждение карты уже было не на должном уровне
Термопрокладки не должны быть порванными, сухими или потрескавшимися. Если они такие, то их нужно будет заменить, при удачном прогреве. За одно выполните обезжиривание спиртом термпопрокладок, и чистку всей системы охлаждения.
Прежде чем разбирать, убедитесь что у вас есть термпопаста на замену старой, нам нужно будет очистить графическй чип.
И еще момент, у вас может быть чип без теплораспределительной крышки как в моем случае, может быть с ней, это не имеет значение, процедура идентична.
Ремонт отвала видеокарты с помощью утюга
Нам нужно расположить утюг так, что бы его кончик лежал на графическом чипе, остальная часть утюга не прикасалась к карте и ее элементам. Для этого вы можете подложить что то огнестойкое. Я положил металлические ножницы и карту на кухонную доску.
На фото хорошо видно как это получилось сделать у меня.
ВНИМАНИЕ: используйте только огнестойкие предметы. Никакого дерева, бумаги, пластмассы и т.д
Алгоритм такой, начинаете с минимальной температуры и греете в течении двух минут, после этого каждые 40-50 секунд увеличиваете температуру на одно деление. На прохождение всего цикла повышения температуры у вас должно уйти около 10 минут.
Когда вы дойдете до максимальной температуры, дайте утюгу раскалить карту в течении 7-8 минут.
После этого так же по одному делению опускаемся с максимальной температуры на минимальную.
Такая последовательность убережет от резких перепадов температуры, что может вызвать раскол текстолита или отпой чипа.
И важный момент, убедитесь что карта лежит на твердой плоской поверхности и не провисает. Иначе текстолит может прогнуться под сильным нагревом, и скорее всего это будет конец карте.
После окончания процедуры, даем карте остыть, собираем ее, предварительно нужно хорошо продуть, почистить и заменить термопасту. После приступать к тестированию.
Ремонт отвала видеокарты феном
Если у вас дома нет утюга, или вы по каким либо причина-м не хотите его использовать, прогрейте чип обычным феном в течении 15-20 минут круговыми движениями. Это не так действенно как утюг, особенно если над чипом термораспределительная пластина которая забирает большую часть тепла на себя.
Как правильно установить видеокарту
Шаг 1. Найдите на компьютере драйвера старой видеокарты и удалите их.
Если не удалить старую программу, может возникнуть конфликт драйверов. Поэтому перед тем как установить видеокарту, необходимо избавиться от старых настроек. Удаление нужно производить, даже если вы устанавливаете идентичную деталь. Чтобы не было проблем совместимости с новой деталью, нужно также избавиться от всех драйверов Windows (Виндовс) для отображения графики.
Удаление драйверов легко выполнить вручную. Для этого:
- откройте диспетчер устройств (откройте меню Start (Старт) и в поисковой строке введите «диспетчер устройств»);
- в диспетчере устройств перейдите в раздел Display Adapters (Видеоадаптеры);
- выберите текущий адаптер и щёлкните правой кнопкой мыши;
- нажмите «удалить»;
- следуйте инструкции, которая появится на экране;
- отключите компьютер;
- выньте шнур из розетки.
Если в системе установлено приложение настроек видеоадаптера – удалить драйвера можно и с его помощью
ШАГ 2. Обеспечьте заземление.
Возможно, кто-то сочтёт этот шаг необязательным, однако в качестве перестраховки лучше его не пропускать. При работе с чувствительными деталями ПК заземление необходимо для того, чтобы случайный электрический разряд не уничтожил всё «железо». Для заземления подойдёт специальный антистатический браслет, который крепится к металлическим элементам корпуса ПК. Если браслета у вас нет, то сгодится обычная квартирная батарея или кран для воды. Просто возьмитесь за батарею или кран одной рукой, так вы создадите нужное заземление.
ШАГ 3. Найдите старую видеокарту и удалите.
Перед тем как подключить новую видеокарту, необходимо извлечь имеющуюся. Раскрутите корпус ПК и осмотрите материнскую плату. В одном из её слотов находится нужная вам деталь. Для видеокарты используют слоты PCI-E или AGP. Обычно видеоадаптер является одной из самых больших деталей ПК, поэтому найти его будет не сложно.

Аккуратно расфиксировав устройство, плавным движением извлеките видеокарту из слота
Аккуратно отвёрткой (не используйте ножи и другие острые предметы, вы можете повредить микросхемы и детали) открутите винты, крепящие видеокарту и аккуратно, лёгким движением вверх извлеките её
Обратите внимание, что карта может быть закреплена небольшой петелькой в районе слота PCI. Поэтому перед извлечением детали петлю нужно освободить. Очистите компьютер от накопившейся пыли и мусора
Это можно сделать при помощи сжатого воздуха или вакуума. После этого можно подключить видеокарту
Очистите компьютер от накопившейся пыли и мусора. Это можно сделать при помощи сжатого воздуха или вакуума. После этого можно подключить видеокарту.

При замене видеокарты очистите корпус системного блока от пыли, если это необходимо
ШАГ 4. Установите новую видеокарту.
При извлечении видеоплаты из упаковки не прикасайтесь к микросхеме и контактам руками, а также посторонними предметами. Вставьте деталь в слот. Аккуратно и равномерно надавите на неё. Убедитесь, что плата вошла в слот равномерно и ей ничего не мешает. Теперь закрепите плату винтами.
Найдите на своей видеокарте разъёмы для портов питания, они находятся на задней стороне видеокарты. Далее нужно подключить 1–2 разъёма к источникам питания (6-контактные кабеля). Если этого не сделать, видеокарта не будет работать корректно.
После того как установка видеокарты будет завершена, закройте системный блок ПК и зафиксируйте корпус болтами. Подключите дисплей.
Подключение внешней видеокарты пошагово
Подключение через miniPCI-E
Порядок действий следующий:
- Полностью обесточить ноутбук и извлечь из него батарею.
- Демонтировать сервисную крышку, скрывающую начинку ноутбука, для доступа к порту mPCI-E.
- Демонтировать модуль Wi-Fi или Bluetooth, если он подключен к порту.
- Подключить к нему док станцию.
- Установить на док-cтанцию видеокарту и подать на нее питание, если это необходимо.
Подключение через док станцию
Как правило, такая док-станция монтируется в компактном корпусе, куда можно установить видеокарту. Этот способ установки видеокарты на ноутбук проще, так как не требует ее разборки. Достаточно установить графический ускоритель на док-станцию, включить ее в сеть и подключить к порту Thunderbolt.
При правильном подключении внешней видеокарты к ноутбуку можно использовать как дисплей лэптопа, так и внешний монитор. Разницы нет: мощности внешней видеокарты обычно хватает, в том числе и для расширения 1920х1080 пикселей (Full HD).
Подключение двух видеокарт для работы нескольких мониторов
Простой способ. Рассчитывать на сильное увеличение производительности в его случае не стоит.
Выключите ваш компьютер и отсоедините его от сети. Подождите около 20 секунд, пока конденсаторы на материнской плате полностью разрядятся. Теперь можно приступать.
Снимите боковую крышку системного блока, расположенную со стороны, противоположной разъемам материнской платы. Для этого открутите два фиксирующих винта и потяните ее назад. Откручиваем два фиксирующих винта на крышке системного блока и тянем ее назад
Теперь приступаем к демонтажу старой видеокарты. Открутите винт, крепящий видеокарту к корпусу компьютера, и аккуратно извлеките ее из слота
Придерживайте язычок, находящийся сбоку слота: его важно не сломать! Откручиваем винт, крепящий видеокарту к корпусу компьютера и аккуратно вытягиваем видеокарту
Возьмите пару ваших новых карточек и удалите заглушки с разъемов и контактов. Аккуратно вставьте карты в слоты. Держите их перпендикулярно материнской плате, это сведет риск сломать контакты или слот к минимуму
Помните про язычок! Начинать лучше с верхней карты, а затем спускаться вниз. Аккуратно вставляем видеокарты в слоты материнской платы
Закрепите установленные карты болтами. Можно закрывать компьютер и переходить к установке драйверов. Скачиваем и устанавливаем драйверы для видеокарт на официальном сайте производителяЗапускаем установочный файл, следуем инструкции установщика
Готово! Можете подключать мониторы и пользоваться. Для работы нескольких мониторов нужно установить 2 видеокарты
Держите их перпендикулярно материнской плате, это сведет риск сломать контакты или слот к минимуму. Помните про язычок! Начинать лучше с верхней карты, а затем спускаться вниз. Аккуратно вставляем видеокарты в слоты материнской платы
Закрепите установленные карты болтами. Можно закрывать компьютер и переходить к установке драйверов. Скачиваем и устанавливаем драйверы для видеокарт на официальном сайте производителяЗапускаем установочный файл, следуем инструкции установщика
Готово! Можете подключать мониторы и пользоваться. Для работы нескольких мониторов нужно установить 2 видеокарты
Как установить новую видеокарту на компьютер
Как грамотно установить видеокарту?
Для того чтобы правильно установить видеокарту, нужно выполнить целый ряд операций в определенном порядке. В частности:
- Удаляем неисправную видеокарту. Для этого через Панель управления раздел Система вкладку Оборудование входим в Диспетчер устройств. Здесь находим Видеоадаптеры. Выбираем установленную в данный момент времени на компьютере видеокарту и посредством контекстного меню правой кнопки мыши открываем Свойства. Здесь заходим во вкладку Драйвер, где и удаляем старое программное обеспечение видеоустройства.
- Отключаем системный блок, отсоединяем все сетевые шнуры и кабели. Снимаем кожух, откручиваем крепежные винты, вынимаем старую видеокарту.
- Вставляем в разъем материнской платы новую видеокарту и фиксируем ее крепежными винтами. Возвращаем на место кожух, подключаем монитор и все сетевые шнуры и кабели.
- После того, как операционная система Windows автоматически определит наличие нового устройства, также автоматически запускается мастер установки обнаруженного оборудования. Загружаем диск с драйверами новой видеокарты, который, как правило, идет в комплекте с ней. Запускаем на нем файл setup.exe или install.exe. Далее произойдет автоматическая инсталляция устройства.
- Перезагружаем компьютер.
Если по каким-либо причинам установка драйверов пройдет неуспешно, находим в Интернете свежие драйвера и после скачивания файлов аналогичным образом запускаем их на компьютере.