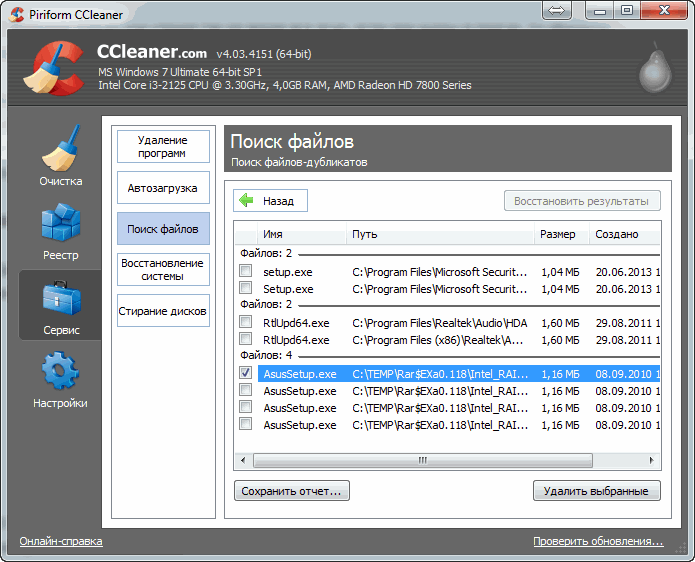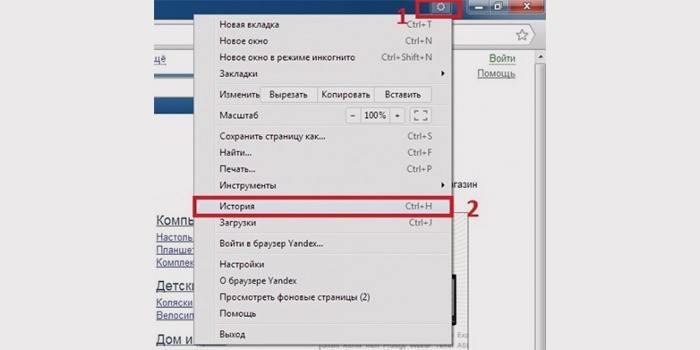Результаты поиска
Содержание:
- Выбор, подключение и настройка Wi-Fi адаптера
- Что делать, если не работает и не включается интернет на ноутбуке
- Варианты технологий кабельного интернета
- Необходимые действия и настройки в операционной системе
- Подключение принтера с помощью WPS
- Где установить роутер для оптимального сигнала
- Все плюсы проводного интернета
- Настройка локальной сети (Windows 7, 8, 10)
- Организация домашней сети между ПК и ноутбуками
- Установка драйвера Wi-Fi адаптера вручную
- Находим и устраняем проблему на стороне Wi Fi роутера
- Подключение устройств.
Выбор, подключение и настройка Wi-Fi адаптера
Разберемся, как подключить стационарный компьютер к Wi-Fi с наименьшим шансом возникновения проблем в процессе подключения.
Определимся с типом используемого Wi-Fi модуля. Чем новее стационарный компьютер и «свежее» установленная на нем операционная система — тем выше шанс, что устройство будет распознано системой и заработает без дополнительных настроек. Чтобы исключить возможность проблем с драйверами, рекомендуем вам обратиться к вашему провайдеру, и, вне зависимости от выбора в пользу внешнего или внутреннего модуля, приобрести устройство, сопровождаемое комплектом драйверов, обеспечивающих его работу.
Для большинства ситуаций использование внешнего Wi-Fi модуля в роли решения вопроса, как подключить компьютер к Wi-Fi без проводов — наиболее предпочтительное. Потому, дальнейшее подключение будем рассматривать в первую очередь для внешних модулей.
Следуйте пошаговым инструкциям:
- Подключите внешний Wi-Fi адаптер к USB порту вашего ПК. Рекомендуем выбрать порт, расположенный на задней панели компьютера.
- После того, как устройство будет обнаружено системой, она оповестит вас о требуемых действиях. Если, согласно нашим рекомендациям, вы выбрали Wi-Fi адаптер, укомплектованный драйверами под вашу операционную систему — вставьте диск в CD/DVD привод и следуйте инструкциям автозагрузчика.
- Перезагрузите компьютер после завершения установки драйверов.
- После перезагрузки найдите в правом нижнем углу рабочего стола значок работающего беспроводного адаптера и дважды кликните на него. В открывшемся меню выберите по названию вашу домашнюю беспроводную сеть и введите пароль для доступа к ней.
- Поздравляем! Если доступ к сайтам через вай-фай осуществляется нормально, вы только что удостоверились, можно ли подключить компьютер к Wi-Fi, не прибегая к услугам сетевого инженера.
Часто задаваемые вопросы
Какими преимуществами обладают встроенные решения для подключения к сети вай-фай?
Большинство компьютеров определяет их и находит необходимые для работы драйверы, вне зависимости от операционной системы. Поскольку такие модули снабжаются дополнительными антеннами, их также можно рекомендовать для сетей, в которых стационарный ПК удален от роутера на значительное расстояние.
Существуют ли альтернативный путь как подключить комп к Wi-Fi?
Жители Москвы и Подмосковья, использующие интернет провайдер WIFIRE, могут вместо самостоятельной настройки доступа к Wi-Fi сетям со стационарных ПК вызвать сетевого инженера для профессиональной установки внутренних или внешних вай-фай адаптеров, установки драйверов, наладки и подключения стационарного ПК к сети Wi-Fi.
Звоните по телефону и получите бесплатную консультацию и подбор адаптера с последующей инсталляцией и настройкой устройства в ПК в удобное для вас время!
Тарифы и услуги ООО «Нэт Бай Нэт Холдинг» могут быть изменены оператором. Полная актуальная информация о тарифах и услугах – в разделе «тарифы» или по телефону указанному на сайте.
Что делать, если не работает и не включается интернет на ноутбуке
Существует несколько полезных рекомендаций, с помощью которых можно решить проблему, когда нет подключения к интернету на ноутбуке по вай-фай.
Включение Wi-Fi
Wi-Fi индикатор на передней панели поможет понять, включен ли беспроводной адаптер
Сначала необходимо включить беспроводной адаптер. На разных моделях ноутбуков это делается различными способами:
- ASUS. На устройствах от этой фирмы для включения вай-фай необходимо использовать клавиши FN и F2.
- Acer. Чтобы Wi-Fi заработал на современных моделях ноутбуков от Acer, надо зажать клавишу FN и не отпуская ее, нажать на F3.
- НР. Большинство современных моделей НР оснащены специальной сенсорной кнопкой с изображением антенны. После нажатия на нее включится Wi-Fi.
- Lenovo. На устройствах Lenovo включать беспроводной адаптер довольно легко. Для этого достаточно зажать клавиши F5 и FN.
- Samsung. Включение адаптера на ноутбуках Samsung во многом зависит от особенностей модели. На одних для включения Wi-Fi надо нажать FN и F9, а на других FN и F12.
Переподключение к сети
Окно с доступными точками подключения к беспроводной сети
Если нет интернета на ноутбуке через вай-фай, можно попробовать просто переподключиться к сети. В некоторых случаях это помогает восстановить доступ к интернету.
Чтобы подключиться повторно к сети, необходимо выполнить следующие действия:
- Перейти в «Панель управления».
- В открывшемся окне нужно выбрать «Сеть и интернет», после чего перейти в «Сетевые подключения». На экране появится окошко с подключенными адаптерами. Нужно щелкнуть правой кнопкой мыши по значку «Беспроводное подключение» и нажать на пункт подменю «Включить».
- Найти точку доступа. Чтобы сделать это, надо в нижней части правого угла на экране щелкнуть на значок с Wi-Fi. После этого должно появиться окошко с перечнем доступных сетей для подключения. Надо выбрать нужную сеть и попробовать подключиться к ней.
- Подключиться к сети. Если точку доступа решили защитить, то перед подключением к сети появится окно с полем для ввода пароля.
Перезагрузка ноутбука
Если ноут подключается к Wi-Fi, но интернета нет, достаточно просто перезагрузить ноутбук. Существует несколько распространенных способов перезагрузки:
- Через «Пуск». Чтобы перейти в «Пуск», надо нажать на клавишу «Win». После этого надо в самом низу появившегося меню найти значок выключения и щелкнуть на него.
- Через ALT+F4. На рабочем столе нужно нажать эти две клавиши, после чего появится небольшое окошко. В нем можно выбрать вариант перезапуска ноутбука.
- Через кнопку на ноутбуке. На всех устройствах есть специальная кнопка выключения. Нажав на нее, можно перезапустить ноутбук.
Выключение антивирусных программ
Иногда отсутствие интернета связано с установкой антивирусных программ. Некоторые из них могут заблокировать доступ к интернету. В таком случае придется или удалить антивирус, или временно отключить.
Диагностика неисправностей Windows
Диагностика неисправностей – одно из средств восстановления подключения к сети
Если на ноутбуке не работает интернет через Wi-Fi хотя подключение есть, можно воспользоваться встроенной в Виндовс «Диагностикой неисправностей». Чтобы использовать ее, необходимо на панели задач щелкнуть правой кнопкой мышки на значке подключения к интернету и выбрать пункт «Диагностика неполадок.
Чаще всего после проведения диагностики на экране появляются сообщения о следующих проблемах:
- установленный по умолчанию шлюз не отвечает;
- отсутствие протоколов, которые нужны для нормальной работы сети;
- неправильно настроенные параметры сетевого адаптера.
Варианты технологий кабельного интернета
Условно все варианты подключения к интернету через кабель можно разделить на несколько основных видов.
- Коммутируемое подключение (Dial-up). Это подсоединение к интернету через кабель, аналоговый модем или такую же телефонную линию. Используется данный доступ и в цифровом подключении по технологии ISDN, при установке соответствующего адаптера.
- Выделенный канал связи. Предполагает использование отдельной линии, проложенной от ПК/лэптопа до до оборудования, принадлежащего и обслуживающегося провайдером. Существует два типа подключения: со скоростью до 1,5 Мбит/с и до 45 Мбит/с. Считается наиболее эффективным для крупных предприятий.
- DSL (Digital Subscriber Line) – один из вариантов широкополосного доступа с помощью которого можно подключить проводной интернет к ноутбуку. Обеспечивает скорость передачи данных до 50 Мбит/с. Это цифровое соединение с использованием аналоговых телефонных линий.
Необходимые действия и настройки в операционной системе
Активация беспроводного адаптера может осуществляться средствами ОС. Юзеру следует в сетевых настройках отдельно включить его. Далее мы расскажем, как настроить вайфай на ноутбуке для самых распространенных систем «Виндовс».
Windows XP
Полная настройка на «Виндовс» XP состоит из следующих шагов:
- Перейдите в диспетчер устройств (пункты «Панель настроек» -> «Система»). Выберите ваш сетевой адаптер, а затем кликните ПКМ. Нажмите «Свойства».
- Перейдите во вкладку «Управление электропитанием». Уберите птичку с пункта экономии электроэнергии.
- В панели управления выберите иконку сетевых подключений.
- Нажмите ПКМ «Включить» (если неактивен) и перейдите в свойства подключения.
- Нажмите строку протокола TCP/IP и кнопку «Свойства».
- Включите автоматическое получение IP-адресов и DNS-серверов.
Настройка Wi-Fi в рамках ОС Windows XP будет окончена после выполнения описанных действий.
Windows 7
Юзеру следует выполнить аналогичные настройки в «семерке». Разница от ранее приведенной инструкции минимальна:
- Зайдите в свойства адаптера. Запретите ему выключаться для экономии энергии.
- Перейдите в панель управления через «Пуск» -> «Сеть и Интернет».
- Выберите «Центр управления сетями…».
- Клацните по гиперссылке «изменения параметров адаптера».
- ПКП по иконке адаптера «Включить». После в свойствах активируйте автоматическое получение адресов для IP версии 4.
Нередко провайдер выдает статический IP. В таких ситуациях необходимо устанавливать параметры согласно требованиям поставщика услуг. В остальных случаях автоматическое получение параметров позволяет без проблем использовать Wi-Fi.
Windows 8/10
Эти версии ОС имеют схожие интерфейсы, поэтому процедура для них будет практически идентичной. Вам необходимо выполнить действия, аналогичные приведенным ранее для других систем «Виндовс»:
- В диспетчере устройств не разрешайте модулю отключаться для экономии заряда.
- Нажмите правой кнопкой мыши по «Пуск». Выберите строку «Панель управления».
- Посетите уже знакомый «Центр управления сетями…».
- По гиперссылке изменения параметров аналогично активируем адаптер. Клацните по нему ПКМ и «Включить». Затем меняем свойства получения адресов, выставляя по «автомату».
Дополнительно при проблемах с доступом запустите центр диагностики. Система может выявить ошибки, из-за которых вам не удается подключиться к точке вайфай.
Подключение к скрытой сети
Отдельные роутеры настроены в режиме «Скрытой сети». Подключение на Windows 10 происходит аналогично процессу соединения с обычной вайфай-точкой: найдите в списке сетей скрытую, введите ее наименование и пароль.
На «семерке» все незначительно сложнее. Вам необходимо выполнить настройку нового соединения, а затем выбрать подключение к беспроводной точке вручную.
Далее введите параметры (имя (SSID), тип безопасности и шифрования, пароль). Можете поставить галочку автоматического подключения при обнаружении.
При введении всех параметров приблизительно через 1-2 секунды произойдет подключение. Теперь вы знаете все необходимое для успешной настройки и использования вайфай.
Пожаловаться на контент
Подключение принтера с помощью WPS
Для тех, кто не хочет тратить время на драйвера, подойдёт способ подключения при помощи WPS (если эта функция поддерживается и роутером, и принтером). Проверить наличие WPS можно следующими способами:
- на принтере — найдя соответствующий индикатор, кнопку или надпись на лицевой стороне устройства;
- на роутере — посмотрев данные на нижней стороне устройства или найдя соответствующую кнопку на передней или задней панели.
На устройствах без экрана управления используется кнопка Wi-Fi или WPS. На принтерах с монитором может потребоваться войти в настройки вай-фая и выбрать соответствующую строку в меню. Индикатор на корпусе начнёт мигать. После этого нужно нажать соответствующую кнопку на корпусе роутера.
Кнопка WPS располагается сзади роутера, а на принтере может быть подписана также как Wi-Fi
Заключительный этап — нажать и удерживать клавишу «Ок» на принтере до тех пор, пока устройство не сообщит о подключении или же мигающий индикатор не перестанет моргать и останется горящим. Для разных моделей требования будут отличаться, поэтому стоит обратиться к инструкции или вначале подождать самостоятельного установления подключения.
Если этот метод по каким-то причинам не подходит, то стоит подключить принтер к вай-фай как ещё одно устройство сети — введя название сети (SSID) и пароль в соответствующих настройках принтера (если у него есть монитор).
Где установить роутер для оптимального сигнала
Чтобы понять, где лучше устанавливать роутер (router) для оптимального сигнала, необходимо определиться с типом соединения. Если выбран тип подсоединения через кабель, то нет необходимости искать определенное место для расположения девайса, поскольку сигнал будет устойчив в любой точке квартиры.
Больше препятствий возникнет, если пользователь желает установить связь между ноутбуком и роутером (к примеру, модели Mercusys) через Wi-Fi соединение. Оптимальное место для установки роутера — около рабочего стола, на котором располагается непосредственно сам ноутбук. На это есть несколько причин:
- розетка для подключения электропитания всегда находится вблизи, а потому пользователь имеет свободный доступ для включения или выключения роутера;
- чем меньше препятствий на пути вай-фай сигнала, тем стабильнее будет связь с интернетом.
Ситуация осложняется, если девайс расположен на удалении от компьютера. При неправильном размещении Wi-Fi роутера скорость подключения к сети значительно ухудшится, пользователь столкнется с разрывами соединения, а также получит нестабильный или крайне слабый сигнал в соседних комнатах.
Наиболее стабильный сигнал можно обеспечить только в том случае, если беспроводная сеть не будет преодолевать различные препятствия в виде перегородок (стены). В идеале необходимо выбрать такое место, чтобы сигнал от маршрутизатора беспрепятственно переходил через дверные проемы.
Желательно устанавливать маршрутизатор в коридоре, поскольку если открыть все двери, то будет доступна прямая видимость из любой комнаты. В таком случае роутер будет окружён всеми необходимыми девайсами, которые подключают к общей домашней сети. А потому сигнал будет идти более уверенно.
Роутер закреплен высоко на стене
Специалисты также советуют устанавливать роутер, как можно выше, желательно положить его на шкаф, или закрепить на стене с расстоянием 2 метра от пола. В таком случае покрытие сигнала Wi-Fi будет максимально эффективным.
Необходимо учитывать, что маршрутизатор нужно правильно развернуть к ноутбуку (модели Асус или аналогичные), поскольку даже самый минимальный поворот или сдвиг может снизить или улучшить качество поступаемого сигнала (это особенно актуально со старыми моделями).
Чтобы установить максимально качественный сигнал передачи Wi-Fi, желательно ознакомиться еще и с местами, где не рекомендуется устанавливать роутер:
- различные углубления (ниши) стен;
- области за диваном, шкафом или аквариумом (любые ограниченные пространства);
- под столом или на полу;
- электроприборы могут перебивать сигнал Wi-Fi, а потому установка около них нежелательна;
- радиаторы отопления и те места, где отсутствует вентиляция (иногда роутер и сам нагревается при работе, потому не рекомендуют его устанавливать в тех местах, где температура воздуха поднимается до 40 градусов).
Пользуясь этими советами, получится оптимально выбрать место для роутера.
Все плюсы проводного интернета
Как бы кто не говорил, а без кабельного интернета никуда. Любой провайдер при подсоединении нового абонента в первую очередь заводит кабель в квартиру. А потом уже по желанию клиента настраивает Wi Fi роутер, чтобы был беспроводной доступ во всемирную сеть. Беспроводной интернет, конечно же, очень практичный и бесспорно очень востребованный. Но в проводном соединении также есть свои преимущества и сейчас мы о них расскажем.
- При подключении интернет кабелем, скорость интернета в 2-3 раза выше чем у любого беспроводного. К примеру: сетевой кабель (витая пара) максимальная скорость 100 мб/с, а у оптического кабеля и вовсе 1ГБ/с.
- Для любителей поиграть в онлайн игры очень важна задержка от ПК до игрового сервера (Ping). Чем больше задержка, тем сильнее будет тормозить игра. У пользователя, подключенного по Wi-Fi, задержка будет больше, чем у тех, кто подключен кабелем.
- Кабельное соединение не боится никаких радиопомех и не зависит от всевозможных преград. Чего не скажешь о Wi Fi, он с трудом проходит через стены в доме и очень восприимчив к помехам в радиоэфире.
Настройка локальной сети (Windows 7, 8, 10)
Имя компьютера и рабочей группы
Это два важных параметра, первый позволяет без прямого обращения по IP-адресу находить ПК в сети, второй – определяет набор политик (например, доступ к общим ресурсам). Их настройка для всех систем примерно одинакова и производится в одном и том же блоке:
- Для Windows 7 нажать правой кнопкой мыши на значке «Компьютер» и выбрать «Свойства». Для Windows 8 , 10 в меню «Поиск» ввести «Панель управления», найти «Система».
- В открывшемся окошке, напротив параметров «Компьютер» и «Полное имя» нажать «Изменить параметры».
- Нажать еще раз «Изменить» и заполнить поля имя компьютера и название рабочей группы. Сохранить изменения и перезагрузить компьютер.
Включение общего доступа к принтерам и папкам
Для доступа к разделу включения или выключения общего доступа к совместно используемым ресурсам необходимо:
- Для Windows 7: нажать правой кнопкой мыши на значок сетевых подключений рядом с часами (в трее) и выбрать «Центр управления сетями и общим доступом». Для Windows 8 , 10 – в меню «Поиск» ввести «Панель управления», найти в нем «Центр управления сетями и общим доступом».
- Нажать «Изменить дополнительные параметры общего доступа». В открывшемся окне для нужного профиля «Включить общий доступ к файлам и принтерам».
Настройка IP-адресов, DNS, масок, шлюзов
Эти параметры отвечают за приобщение ПК к определенной подсети, назначают сервер имен, а также устройство, через которое будет раздаваться трафик Интернет-подключения. Для их настройки нужно:
- Аналогично предыдущему пункту попасть в раздел «Центр управления сетями и общим доступом».
- Нажать «Изменить параметры адаптера». В открывшемся окне выбрать необходимый интерфейс и правым щелчком мыши открыть его свойства. В зависимости от потребностей нужно выбрать «IP версии 4» или «IP версии 6», нажать «Свойства».
- Для всех полей назначить автоматическое или ручное назначение параметров, в последнем случае – заполнить всю информацию (к примеру, если необходимо в win 7 соединить 2 компа через роутер, то для подсети 192.168.0.0/24 IP адрес может быть 192.168.0.5, маска подсети 255.255.255.0, шлюз 192.168.0.1, DNS сервера 192.168.0.1 и 8.8.8.8 (192.168.0.1 – адрес самого роутера)).
Расшаривание доступа к Интернету на второй ПК
Как уже говорилось выше, эта возможность осуществляется настройкой сетевого моста. Для этого на ПК, осуществляющем доступ в Интернет, нужно выполнить действия, описанные в пункте 3.3. и попасть в раздел со списком сетевых адаптеров. Выделить два нужных интерфейса и в контекстном меню нажать «Настроить мост».
Расшаривание принтера (общий сетевой принтер)
Для осуществления доступа к печатающему устройству необходимо попасть в раздел «Панель управления», в ней найти пункт «Устройства и принтеры», выбрать нужное устройство и вызвать контекстное меню, выбрать «Свойства принтера», перейти на вкладку «Доступ» и установить флаг «Общий доступ к данному принтеру». Задать имя ресурса, также на вкладке «Безопасность» настроить политики доступа (кому разрешено печатать, а кому можно и печатать, и управлять принтером). После этого доступ к нему может быть получен как по IP-адресу, так и по имени ПК (например, //192.168.0.5/PRINTER_NAME или //COMP_NAME/PRINTER_NAME. Таким же образом могут создаваться и общие папки.
Итак, из вышеизложенного понятно, что вопрос о том, как объединить 2 компьютера в сеть через роутер, кабель или Интернет, имеет многогранный ответ. Однако не стоит забывать, что при четком соблюдении описанного порядка действий ошибок возникать не должно и любое «железо» работает под управлением алгоритмов, основанных на определенных инструкциях.
Организация домашней сети между ПК и ноутбуками
Но подключением пары ноутбуков и компьютеров к wifi мы не ограничимся — ведь есть еще более интересная возможность: объединить разные устройства в домашние wifi сети. То есть мы сможем печатать рефераты прямо лежа на кровати и потом забирать их из принтера, стоящего на кухне, а также перекидывать их брату в соседнюю комнату без использования интернета и проводов. Звучит заманчиво, не так ли?
Ваше мнение — WiFi вреден?
Да
24.16%
Нет
75.84%
Проголосовало: 9700
Давайте реализуем! Для этого понадобится одна программка. Она платная, стоит в самой расширенной версии сейчас 40 $, но у меня вместе с каким-то роутером шла как приложение, поэтому буду показывать на ней — наверняка можно найти бесплатные аналоги. Называется она Cisco Network Magic. Устанавливаем и запускаем.
Открывается окно основных настроек. Прежде всего здесь можно подключиться к доступным сетям, как в предыдущих примерах. Для этого зайдите в раздел «Работайте без проводов».
Далее находим в списке сетей свою и кликаем по ней.
После чего вводим пароль от своей сети и соединяемся.
Теперь перейдя во вкладку карты сети (Map) можно увидеть все устройства, которые входят в домашнюю сеть wifi.
Кликнув по любому из них можно попасть в их внутренние расшаренные папки или получить доступ к общим устройствам. Для того, чтобы управлять доступом к ним, вернемся в предыдущую вкладку. Теперь нам будет интересна вторая колонка из этого меню — «Общий доступ».
Нажмите на «Общий доступ к папке» и выберите папку, которую хотите открыть для просмотра на других устройствах. После этого появится сообщение, что для доступа нужно установить Network Magic на других устройствах, но по опыту у меня с Win 7 все и так прекрасно работает в направлении Win 7 > NM. То есть с ноута с семеркой я могу видеть файлы в папках компа, на котором работает Network Magic. Теперь нужно лишь зайти в раздел «Сеть» (или Топология, Map), и увидите все подключенные к домашнему вайфаю компы и открытые папки внутри каждого из них. Но в обратном направлении это не действует — для того, чтобы пользоваться файлами на ноутбуке, заходя с ПК, надо на первый также установить программу.
Общие принтеры
Довольно распространена ситуация, когда к компьютеру подключен принтер, у которого нет wifi модуля — через параллельный порт или USB. И не удобно, когда им можно пользоваться только с данного ПК. Помните я обещал печатать лежа на кровати? Так вот, с данной программой это возможно, независимо от радиуса работы беспроводной сети. Открываем раздел «Общий доступ к принтеру», где отобразится установленный и подключенный к компьютеру принтер. Выбираем его и нажимаем кнопку «Общий доступ»
Все, теперь если зайти в раздел «Устройства и принтеры» на другом отдельно стоящем компьютере, то увидите его в списке.
Теперь на него можно выводить печать любых документов с любых устройств, входящих в домашнюю сеть wifi. Однако, поскольку он соединен параллельно с одним из компьютеров, этот комп также должен быть включен.
Общие папки и принтер без программы
Вот такими инструментами я пользуюсь для подключения к домашней сети через wifi компьютера и для общего использования его папок и установленного принтера. Кто-то скажет, что это все фигня, что так никто не делает и т.д. — таким «мега-профи» я скажу, что задач научного анализа технологии беспроводных сетей в данной статье не было поставлено. Все описанное — мой ЛИЧНЫЙ опыт, я все делал сам, вышеописанные приемы прекрасно работают и мне этого вполне хватает для удобной работы домашней сети wifi — чего еще нужно обычному пользователю?
Не помогло
Установка драйвера Wi-Fi адаптера вручную
Сначала заходят на официальный интернет – портал производителя устройства. В нашем случае, адаптера. Находят раздел «Загрузки», заходят в него и просто скачивают требуемый драйвер на ПК. Установка происходит благодаря установочному пакету.
Когда установка происходит на ноутбук, заходят на сайт производителя лэптопа. При возникновении проблемы с установкой драйвера посредством загруженного установщика, применяют наполовину автоматический способ инсталляции, через Диспетчер устройств. И указывают адрес директорию нахождения драйвера на ПК.
Для этого необходимо сделать несколько шагов:
- Заходят в раздел загрузок официального создателя – производителя приобретенного адаптера беспроводной сети или нетбука.
- Делают загрузку на собственный комп пакет с драйверами.
- Нажимают сочетание клавиш Windows+R.
- В появившуюся строку вводят devmgmt.msc.
- Подтверждают .
- Находят раздел под названием «Другие устройства».
- В данной категории выбирают адаптер беспроводной сети.
- Делают на значке клик мышкой.
- Выбирают «Свойства» из представленного меню.
- Переходят по вкладке «Драйвер».
- Нажимают для обновления.
- Кликают на «Выполнить поиск драйверов на этом ПК».
- Нажимают «Обзор».
- Указывают директорию, где расположены уже закачанные программы – драйвера.
- Кликают на «Далее».
Теперь только осталось дождаться, когда закончится установка драйвера.
Находим и устраняем проблему на стороне Wi Fi роутера
Вы видите, что подключились к Wi Fi роутеру, но нет доступа к интернету. В таком случае в первую очередь давайте начнем искать и устранять неполадку на маршрутизаторе.
Проверяем, приходит ли интернет от провайдера
У любого интернет провайдера случаются поломки или периодически проводятся ремонтные работы. В последнем случае, провайдер должен оповестить на официальном сайте о дате и времени проведения таких работ. Поэтому ваша задача убедиться, что интернет через кабель в WiFi роутер приходит. Для этого вытащите штекер RG 45 из роутера и вставьте в ПК, предварительно настроив соединение к провайдеру. Как настраивать, смотрите в нашей статье: как подключить проводной интернет.
Если от провайдера интернет есть, но пишет без доступа, значит, неполадка в роутере или ноутбуке. Смотрим ниже как это исправить.
Перезагружаем вай фай роутер
Если вай фай работает на компьютере а глобальной сети нет, самое простое, что можно сделать, это перезагрузить маршрутизатор. Выполнить это под силу любому человеку, здесь не нужны особые познания, достаточно просто вытащить блок питания из розетки.
Существует вероятность, что один из процессов находится в зависшем состоянии, из-за этого ваш компьютер будет без доступа в интернет. После перезагрузки все процессы в маршрутизаторе начнут работать по-новому и всемирная паутина появиться на вашем устройстве.
Подключаем стороннее устройство к вай фай
Что делать если вай фай подключен а интернет отсутствует? Возьмите любой гаджет (смартфон, планшет) и подключитесь к роутеру по WiFi. Дальше можно наблюдать два варианта:
- Первый – подключение есть, но без доступа к интернету. В таком случае необходимо проверить настройки вайфай роутера.
- Второй – после подключения, всемирная сеть будет работать. Тогда ищем причину неполадки на ноутбуке.
Сброс на заводские настройки
Если вы убеждены что виновником является именно маршрутизатор, тогда приступайте к проверке всех настроек на нем. Перепроверка всех установок не дала результат? В таком случае рекомендуем сбросить роутер на заводские установки. Поможет вам это реализовать кнопка «Reset». Расположена она сзади устройства, в виде маленькой кнопочки или отверстия.
- Зажмите кнопку на 20 секунд, до момента пока не мигнули одновременно все светодиоды. Если у вас отверстие, тогда воспользуйтесь спичкой, вставьте её до щелчка и удерживайте около 20 секунд.
- Подождите 2 — 4 минуты и можно настраивать. Как настроить вай фай роутер смотрите на нашем сайте.
Далее попробуйте на ноутбуке подключить вай фай в Windows 10, 8, 7, а потом подключится к интернету.
Меняем вай фай канал
Одна из причин почему в вашем беспроводном WiFi отсутствует доступ к интернету. Большинство людей, когда настраивают роутер в графе канал (Channel) ставят значение «Auto». Тогда роутер ваш раздает вай фай с учетом подбора лучшего канала для вещания. Но никто не учитывает тот факт, что роутер может поставить 13 WiFi канал.
А ведь далеко не каждый гаджет может работать на этом канале. У многих данный канал попросту отсутствует. Включить его можно, но для этого необходимо выполнить ряд манипуляций. В связи с этим рекомендуем перейти на фиксированный канал вещания. Пример как это сделать смотрите ниже:
Выполняем вход в меню роутера ( IP и пароль с логином смотрите на нижней стороне).
- Входим в раздел «WiFi или Wireless», «Основные настройки». Находим канал (Channel) и выставляем любой от 1 до 12.
- Жмем кнопку «Сохранить», или «Применить».
DHCP на маршрутизаторе не выдает компьютеру IP
Вот вам еще одна из причин, почему нет интернета. На некоторых моделях роутеров служба DHCP может работать некорректно. В таких случаях обычно помогает обычная перезагрузка. Или ввод данных DHCP в ручном режиме.
- Через браузер войдите в меню маршрутизатора.
- Найдите там пункт «Настройка DHCP» и пропишите начальный IP и конечный IP.
Плохой вай фай сигнал
Иногда бывает, не работает интернет в ноутбуке из-за плохого Wi-Fi сигнала. Он как бы подключен к сети вай фай, но интернет не работает. Попробуйте поднести поближе ПК к роутеру, или усильте сигнал передачи. Как это сделать, можно посмотреть в статье: различные методы усиления wi fi сигнала.
Подключение устройств.
Далее чтобы решить вопрос, как подключить ноутбук к компьютеру по WiFi, нужно создать тип подключения «Компьютер-компьютер». Для этого необходимо выполнить следующие действия:
- В «Панели управления» выберите пункт «Сеть и Интернет», либо зайдите в «Центр управления сетями и общим доступом»;
- Щёлкните «Просмотр состояния сети и задач» и выберите «Создание и настройка нового подключения или сети»;
- В настройках соединения выберите тип «Компьютер-компьютер» (Подключение к беспроводной сети вручную) и щёлкните по кнопке «Далее»;
- Задать имя локальной сети и пароль доступа к ней;
- Установите флажок «Сохранить параметры на этом компьютере» (Запускать это подключение автоматически) и нажмите «Далее»;
- В процессе настройки установите флажок «Разрешить доступ к подключению для других устройств»;
- Дождитесь завершения настройки и выйдите из меню;
- В панели управления «Сеть и Интернет» («Центр управления сетями и общим доступом») выберите пункт «Изменить дополнительные параметры общего доступа» и щёлкните на «Включить сетевое окружение» (Включить сетевое обнаружение). Если имеется пункт «Включить автоматическую настройку на сетевых устройствах» – тоже включите, поставив галочку.
Таким образом, вопрос о том, как подключить ноутбук к компьютеру по WiFi будет решен, устройства будут подключены друг к другу через WiFi. Остается только проверить это подключение.