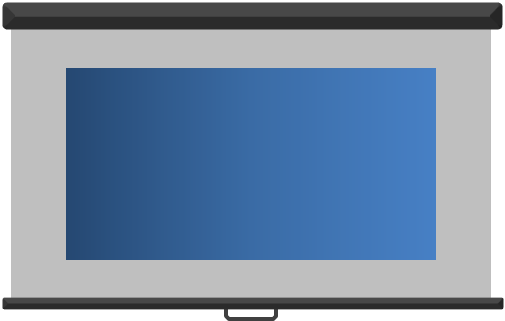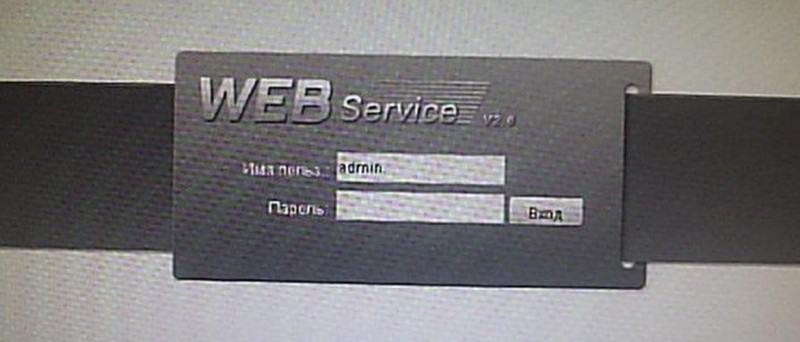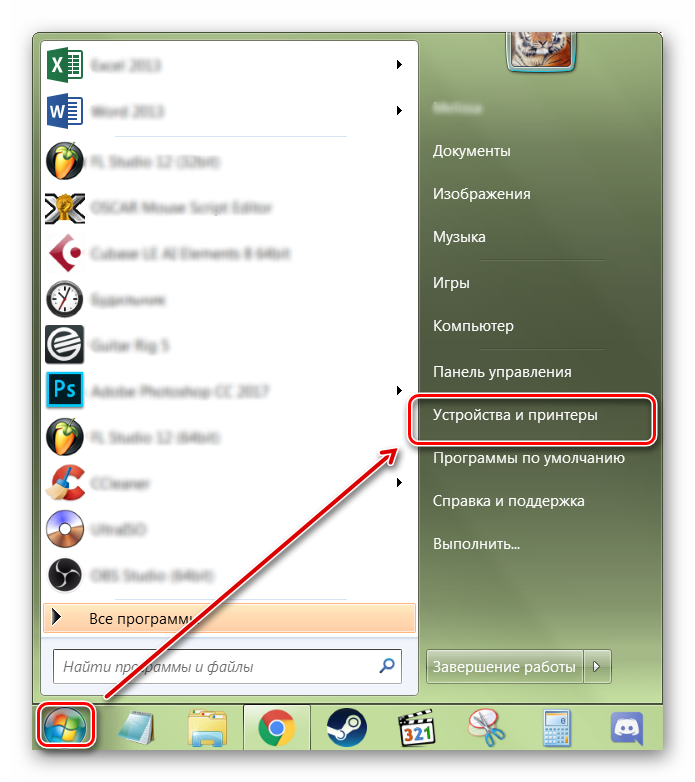Как подключить проектор к компьютеру
Содержание:
- Как исправить проблему соединения техники с компьютером
- Как подключить Bluetooth
- Как настроить и улучшить изображение
- Режимы отображения
- Возможные трудности
- Ручная отладка изображения
- Регулировка проектора
- Проводное подсоединение
- Ручная отладка изображения
- Проводное подсоединение
- Настройка изображения
- Проецирование Windows 10 как подключить второй экран
- Требуемое оборудование
- Программы для работы с проекторами
- Проводное подключение
- Режим проекции
- Работа в PowerPoint
- Подключение проектора к ПК
- Заключение
- Выводим контент в нужном режиме
Как исправить проблему соединения техники с компьютером
Если к устройству был подключен недавно купленный проектор, но сигнал не хочет появляться, это свидетельствует о том, что пользователем было неправильно настроено оборудование. В данном случае необходимо перепроверить, все ли было подключено в правильном порядке.
Сначала подключается устройство, а уже только потом включается лэптоп. Сам процесс подключения выполняется через разъем VGA или HDMI кабеля, которые дают максимально детализированную картинку. Существуют модели, функционирующие посредством WI-FI. В каждом отдельном случае необходимо внимательно перечитать инструкцию и понять, что все было сделано верно.
 Схема подключения устройств
Схема подключения устройств
Порой случается такое, что лэптоп внезапно перестает контактировать с проектором, хотя еще недавно такие проблемы отсутствовали. Если это случилось, когда произошла переустановка ОС, скорее всего, случилась драйверная проблема.
- Стоит перейти в «Диспетчер устройств» и заняться поиском в списке своего драйвера. Если с оборудованием имеются какие-либо проблемы, рядом будет нарисован желтый восклицательный знак.
Проблемы с оборудованием
- Если саму систему давно не переустанавливали, лучше проверить ее с помощью антивирусной защиты . Вероятнее всего, драйверы были удалены после заражения софта компьютера. Удалив все вирусы, можно браться за загрузку драйверов с официального сайта производителя и их установке.
Проверяем систему с помощью антивирусной защиты
- Инсталлирование загруженных драйверов обычно происходит в автоматическом режиме, но также это делается в диспетчере устройств. Правым щелчком мыши нужно нажать на неотображаемые устройства и кликнуть на «Обновить драйвер», вариант «Вручную» и определить, где располагаются загруженные установочные файлы. Порой требуется удаление остатков старых драйверов для успешной установки новых.
Нажимаем на неотображаемые устройства и кликаем на «Обновить драйвер»
Как показывает практика, обычно проблемы отсутствия подключения случаются из-за невнимательности во время подключения. Современные проекторы отличаются простейшим управлением, поэтому достаточно будет ознакомиться с вышеописанной инструкцией и все получится. При этом даже после успешного подключения и настройки программ работа с оборудованием не заканчивается
Важно надежно и правильно поставить технику, грамотно рассчитать расстояние, чтобы изображение было детализированным и четким
Как подключить Bluetooth
Снова откройте в нижнем правом углу окно “Центр уведомлений”. В открывшемся окне, нажмите на вкладку – Bluetooth. После чего в панели задач у вас появится соответствующий значок.
Как настроить экран на компьютере Windows 10
Остались вопросы? Напиши комментарий! Удачи!
Проецирование в операционной системе Windows 10 и как подключить второй экран.
Здравствуйте. Уважаемые читатели сайта COOL inet. Сегодня в этом посте предлагаю вам разобрать одну из функций операционной системы Windows 10 (Виндовс 10), а именно как можно настроить проецирование и подключить к своему компьютеру второй экран. Это может быть как еще один экран, так и телевизор или еще один ПК.
Как настроить и улучшить изображение
Процесс настраивания качественной картинки на полотне довольно сложный и долгий, поскольку пользователю придется постараться настроить проектор и его детали. Это можно сделать без проблем следуя следующим советам:
- Повысить четкость отображающегося изображения можно покрасив коробку в черный цвет внутри;
- Делая пирамиду для голографических картинок лучше использовать клей для спайки отдельных деталей;
- Яркость мобильного устройства, установленного в коробке, должна быть на максимуме. Также, если это возможно, необходимо настроить контрастность изображения тоже на максимальный показатель;
- Устанавливать изображение лучше в трех или четырёх метрах от зрителя;
- Если комната с проектором будет достаточно темной, а полотно качественным, то картинка будет максимально комфортной для просмотра;
- Матрица из мобильного устройства достаточно быстро нагревается, в связи с чем потребуется установить рядом с ней миниатюрный вентилятор.
Режимы отображения
Если на ноутбуке стоит Windows 7, откройте меню «Пуск» и напишите в поисковой строке «Подключение к проектору». Появится ссылка на встроенное приложение, откройте его, чтобы настроить отображение. Вместо навигации через «Пуск» можно воспользоваться сочетанием клавиш Win+P. Это сочетание работает во всех версиях Windows, кроме XP, так что запомните его. 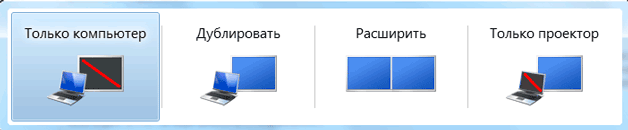
Всего доступно четыре режима отображения:
- Только компьютер – картинка на экране ноутбука, проектор ничего не транслирует.
- Дублировать – изображение с дисплея ноутбука полностью копируется на стену через проектор. Именно этот режим чаще всего используется для проведения презентации.
- Расширить – рабочий стол делится на две половины. Правая часть десктопа отображается через проектор. Левая остается на экране ноутбука. Перемещая окна программ в правую часть, вы сами решаете, что будет видеть аудитория.
- Только проектор – экран ноутбука неактивен, изображение идет только на проекционное оборудование.
На Windows 10 названия пунктов другие, но по смыслу они совпадают: например, вместо «Дублировать» на «десятке» будет пункт «Повторяющийся».
На ноутбуках вместо меню проецирования можно пользоваться функциональными клавишами. Кнопка Fn в сочетании с одной из клавиш из ряда F1-F12 тоже меняет режим отображения. Порядок изменения сохраняется: одно нажатие – изображение будет дублироваться, следующее нажатие – картинка расширится на рабочий стол и проектор, поделив экран полностью, и т.д.
На разных моделях ноутбуков используются разные сочетания. Например, чтобы включить повторяющийся или расширенный режим на лэптопе ASUS, нужно нажать сочетание Fn+F8
Чтобы понять, какая клавиша из ряда F1-F12 вам подходит, обратите внимание на пиктограммы. Нужная кнопка будет содержать изображение двух мониторов
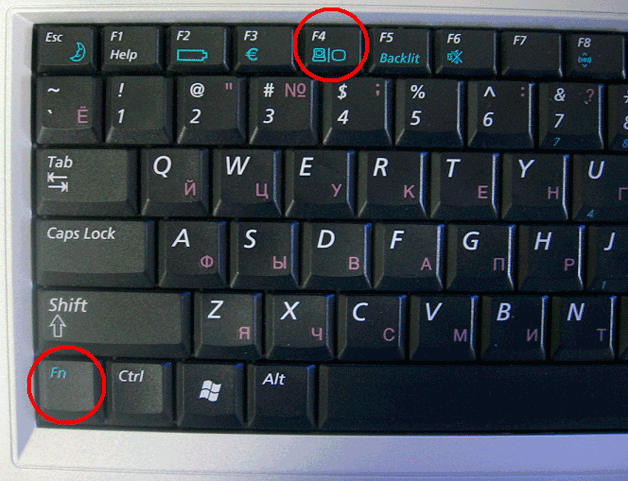
Выбрать режим отображения также можно через раздел контекстного меню «Разрешение экрана». Здесь есть поле «Несколько экранов», в котором представлены уже знаковые варианты: дублировать, расширить, только экран 1 и только экран 2. 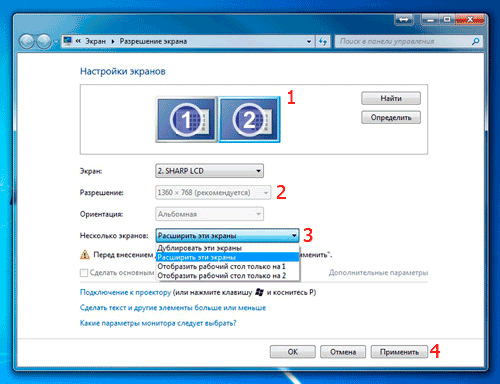
В принципе, выбор активного дисплея одинаков на всех версиях Windows, но если вы выполнили подключение проектора к ноутбуку с XP, и он видит подсоединенное оборудование, то порядок будет немного отличаться.
- Щелкните правой кнопкой по рабочему столу, откройте свойства.
- Перейдите к вкладке «Параметры».
- Кликните мышкой по второму монитору и отметьте пункт «Расширить рабочий стол на этот монитор». Не забудьте выставить подходящее разрешение, чтобы проектор не мучился с преобразованием изображения.
После завершения работы с презентацией обязательно установите настройки, которые были до подключения проектора, иначе изображение на ноутбуке не будет таким, к какому вы привыкли.
Возможные трудности
При выполнении сопряжения любой пользователь может столкнуться с различными трудностями. Неполадки могут возникнуть даже у опытных пользователей, работающих с оборудованием не первый год. Используя грамотный подход, большинство неполадок можно исправить самостоятельно, без помощи работников сервисных центров.
Низкое качество картинки или отсутствие сигнала
Если во время трансляции проектор вместо нужного изображения выдает надпись «Нет сигнала», или же картинка на экране нечеткая, можно воспользоваться одним из вариантов решения проблемы:
Для начала нужно попробовать отрегулировать расстояние между проектором и экраном. А также на четкость влияет угол. При удалении техники на 1,6 м от экрана ее необходимо развернуть по диагонали на 42 дюйма.
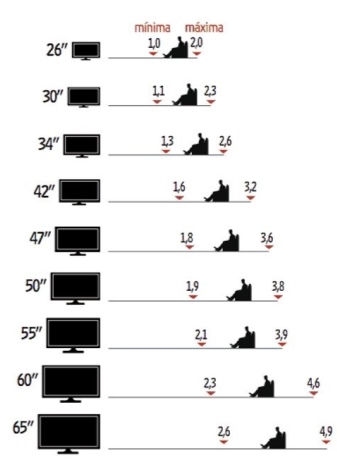

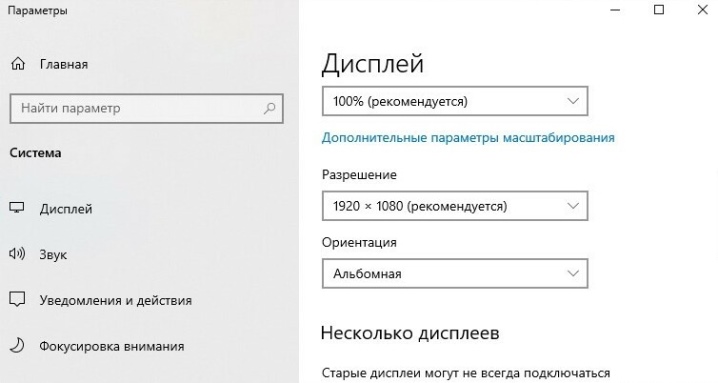
Ошибки проводного подключения
При подключении оборудования при помощи кабелей VGA или HDMI некоторые пользователи сталкиваются с тем, что ноутбук не видит новое оборудование.
В этом случае нужно выполнить ряд шагов:
- Первым делом проверьте, насколько плотно штекеры держатся в гнездах. Если разъемы начинают люфтить, им необходим ремонт. Рекомендуется периодически осматривать и чистить порты.
- Если для подключения используется старый компьютер, возможно, его технических характеристик недостаточно для удачной синхронизации с проектором. В этом случае нужно повторить попытку, используя более мощное оборудование.
- Исправить сбой поможет обычная перезагрузка, особенно если перед синхронизацией компьютер долго работал. Отключите оборудование, перезагрузите, после этого выполните сопряжение с нуля.
- Не стоит исключить возможность заводского брака. Если ноутбук или проектор были куплены недавно, следует проверить их на работоспособность другим оборудованием. До истечения гарантийного срока магазин обязан заменить товар или выполнить бесплатный ремонт.

Распространенные ошибки и проблемы при подключении
Даже самое качественное оборудование приходит в негодность. При использовании старой техники неполадки в работе – частое явление. Обычный износ может привести как к потере качества изображения, так и к полному отсутствию сигнала.
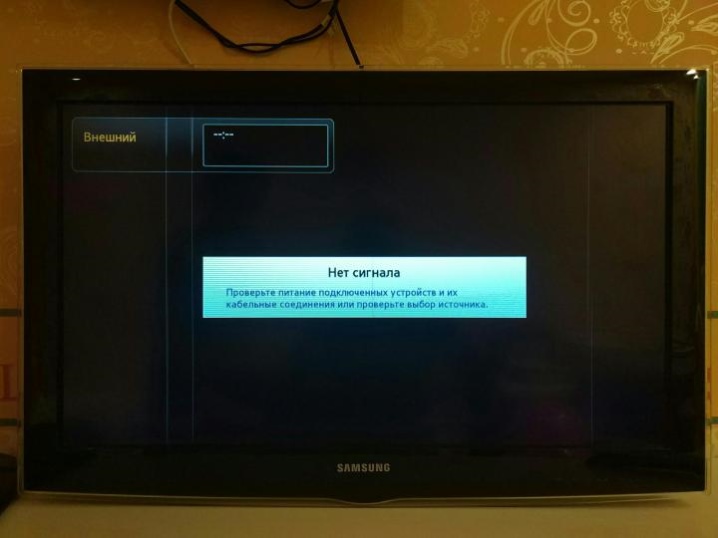
При выборе проводного способа сопряжения важна работоспособность не только цифровой техники, но и кабелей. Когда шнуры не используются, их нужно хранить в аккуратно сложенном виде. Желательно использовать чехлы, особенно при транспортировке. Даже если внешне провод выглядит целым, он может быть поврежден внутри. По возможности проверьте кабель на другом оборудовании.
Важной составляющей успешной синхронизации является программное обеспечение. Для работы с дополнительным оборудованием, которое подключается к ноутбуку, нужно использовать драйвера
Это специальная программа, доступная для скачивания совершенно бесплатно.
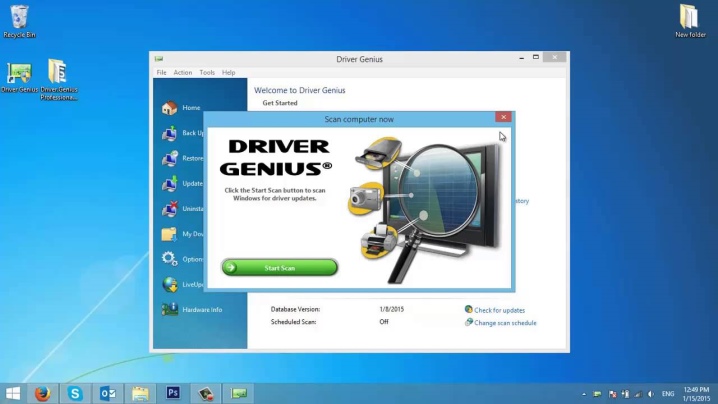
Еще одна распространенная причина сбоя – вирусы, атакующие операционную систему компьютера. Неполадки в работе ОС могут существенно повлиять на процесс сопряжения. В некоторых случаях ноутбук попросту не видит новое оборудование. Во избежание проблем нужно регулярно выполнять проверку системы при помощи антивирусной программы. Специалисты рекомендуют периодически переустанавливать ОС.
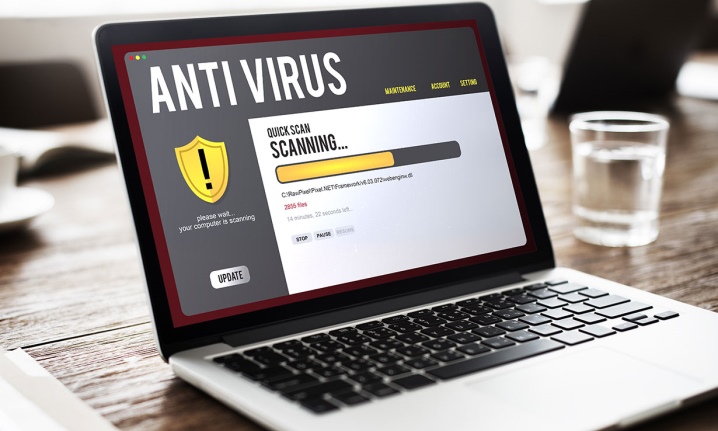
При использовании проектора, работающего от аккумулятора, не забудьте проверить уровень заряда. Низкий показатель негативно влияет на работоспособность техники и часто становится причиной сбоев.

Чтобы техника работала долго и без перебоев, необходимо соблюдать условия эксплуатации и правильного хранения. В противном случае даже самое качественное и дорогостоящее оборудование быстро придет в негодность.
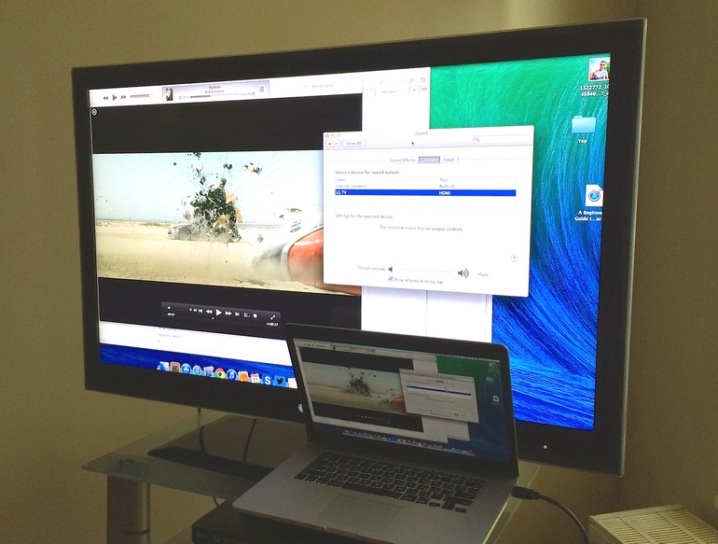
Узнать, как подключить к ноутбуку не только проектор, но и монитор компьютера, а также телевизор, вы сможете, посмотрев следующее видео:
Ручная отладка изображения
Иногда картинки или буквы смазываются или «плывут» — это происходит, когда на ПК заданы неправильные параметры разрешения монитора. Чтобы максимально повысить качество, устанавливайте на компьютере разрешение, соответствующее характеристикам проектора. При этом настройки проектора не изменяют.
Как изменить установки на компе/ноутбуке (для платформы Windows 7/Vista):
- чтобы зайти в настройки компьютера, нужно открыть меню правой клавишей мышки (кликаем по рабочему столу);
- выбрать пункт «Разрешение экрана» и установить правильное значение (как у проектора);
- сохранить настройки, нажав кнопку «Ок».
Параметры Windows 10 немного другие, здесь пункт «Разрешение» находится в разделе параметров экрана. Нажмите «Пуск» и найдите вкладку «Система», в правой части окна пролистайте страницу до конца и откройте «Дополнительные параметры экрана». Далее все просто: выбирайте нужное значение и сохраните установки.
На этом задача, как подключить проектор к компьютеру, выполнена. После соединения, пользователю остается выбрать удобный режим вывода для проведения презентации или домашнего просмотра видео.
Регулировка проектора
Многие проекторы имеют функции для настройки различных расстояний и углов проекции. Наиболее распространенные настройки: регулировка масштаба изображения, фокусировка, изменение наклона, регулировка горизонтальных и вертикальных трапецеидальных искажений.
Эти примеры помогут в определении необходимых корректировок для получения четкого изображения без каких-либо искажений.
Контроль масштабирования как правило располагается рядом с объективом проектора. Если регулировки не хватает, отодвиньте назад проектор для увлечения изображения или пододвиньте ближе для уменьшения размера проекции. Затем отрегулируйте изображение при помощи изменения масштаба и фокусировки.
Необходима регулировка фокусировки
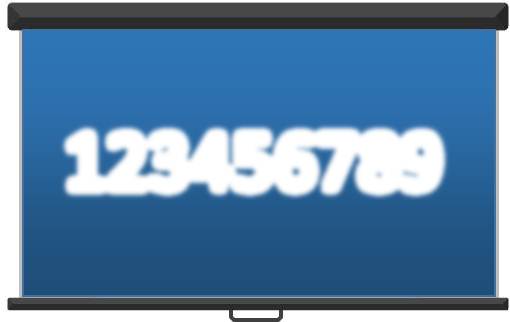
Большинство проекторов имеют регулировочное кольцо фокусировки (или опции в меню управления). Покрутите кольцо вправо или влево до достижения четкого изображения
Обратите внимание на резкость изображения небольшого текста при регулировке фокусировки. Попросите человека с хорошим зрением проверить настройку фокусировки.Примечание: фокусировку необходимо снова настраивать после любых изменений месторасположения проектора, изменения масштаба или изменения горизонтальных и вертикальных трапецеидальных искажений
Необходима корректировка угла наклона
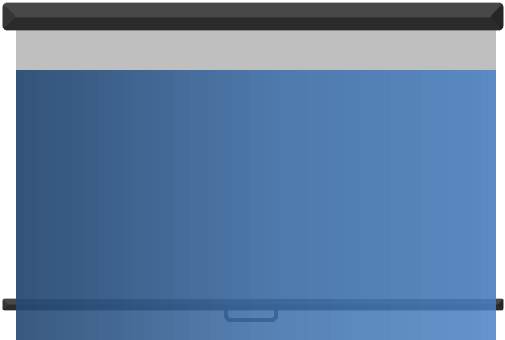
Подправьте угол проектора, подняв или опустив переднюю стойку проектора. Если этого недостаточно, попробуйте подложить что-нибудь под стойку для дополнительного наклона.
Изменение горизонтальных трапецеидальных искажений
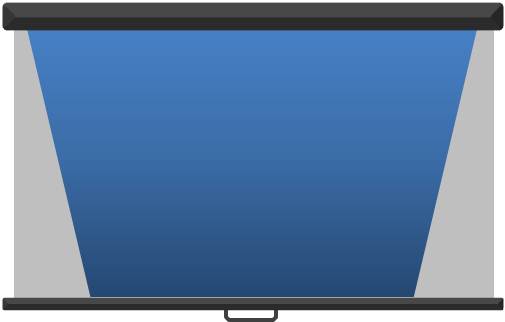
Корректировка горизонтальных трапецеидальных искажений компенсирует высокий или низкий угол проектора, расширяя верх или низ изображения для равномерного заполнения экрана. Возможность и расположение этих регулировок зависит от конкретной модели проектора. Как правило, их можно найти в меню программы или на корпусе проектора в виде специальных кнопок управления.
Изменение вертикальных трапецеидальных искажений
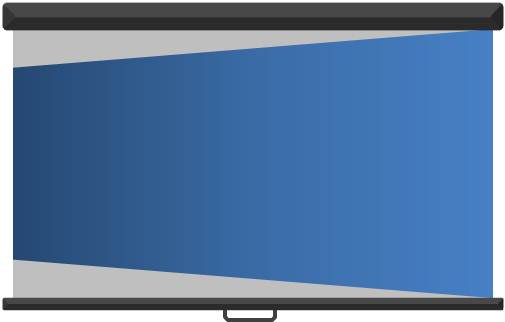
Корректировка вертикальных трапецеидальных искажений компенсирует отсутствие центровки изображения проектора. Возможность и расположение этих регулировок зависит от конкретной модели проектора. Как правило, их можно найти в меню программы или на корпусе проектора в виде специальных кнопок управления.
Проводное подсоединение
Мультимедийный проектор, независимо от модели, подключается к компьютеру или ноутбуку через VGA или HDMI кабель. Для контента высокого качества HDMI будет предпочтительней.
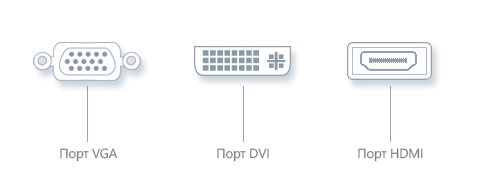
Алгоритм подсоединения элементарный:
- перед тем, как включить проектор, отключите оба устройства от сети;
- вставьте штекер в соответствующий разъем;
- включите проектор, затем компьютер.
В тех случаях, когда нужного разъема нет, можно использовать специальный адаптер. Подобное может произойти, когда у видеокарты есть только DVI-разъем, а у проектора VGA или HDMI. Использование переходника в незначительной степени снижает качество контента. Проектор включается первым, иначе компьютер его не видит.

Спецадаптер
Ручная отладка изображения
Поняв, как подключить к ноутбуку проектор, необходимо его правильно настроить. Профессиональная калибровка требует специальные приборы и знания специалиста. Но для проектора, который будет использоваться в домашних условиях, настройку без труда выполнит и обычный пользователь.
Как пользоваться проектором:
- Регулятор наклона – ножка в передней части устройства. Вращается для настройки оптимальной высоты. Если высоты недостаточно, можно положить под неё предмет, например, книгу.
- Регулятор масштаба изменяет размер проецируемой картинки. Если регулятор отсутствует или требуется более сильное масштабирование, нужно двигать проектор. Чем дальше устройство, тем больше кратность оптического увеличения.
- На панели управления находятся кнопки, компенсирующие, горизонтальные и вертикальные трапецеидальные искажения. Искажения возникают при неправильном угловом расположении проектора. Тогда проекционный экран принимает вид трапеции. Чтобы компенсировать этот эффект, одна или несколько сторон расширяются или сужаются.
- Кольцо фокусировки регулирует чёткость изображения. Эта настройка устройства выполняется последней.
- У большинства моделей имеется встроенная программа для работы с проектором упрощающая управление яркостью, контрастом и системными настройками.
Даже после правильной настройки проектора случается так, что устройство не подключается или картинка, которую показывает проектор, отображается некорректно.
Проверка лампы проектора на работоспособность
На компьютере часто возникают следующие проблемы:
За нюансами всегда можно обратиться к инструкции, идущей в комплекте. В ней дано подробное описание, как подключить устройство к компьютеру на примере конкретной модели.
</index>
Как заменить экран телевизора
Как настроить пульт rtv 03
Как вставлять карту в кам модуль
Соединение проектора с управляющей техникой – это не сложная задача. Каждый ознакомившийся с инструкцией человек сможет это сделать за 1-3 минуты. Но проблемы подключения все же возможны. Самые частые: ПК не видит экран, и не выводится картинка. Но и эти вопросы решаемы.
Проводное подсоединение
Стоит заметить, что самым эффективным будет именно проводное соединение. В этом случае гарантировано более стабильное соединение и практически отсутствие технических неполадок. Проектор точно не будет зависать, и зависеть от работы сети интернет.
Чтобы включить проектор в этом случае необходимо сравнить разъемы для проводов. Они должны подходить друг к другу. Как правило, их делают универсальными и они очень редко не совпадают. Если они все же не совпадают, то в любом магазине компьютерной техники продается переходник. По типу имеющихся разъемов соединение производится с помощью:
Что такое VGA соединение
VGA разъем — наиболее популярный и один из самых первых появившихся. Однако, на сегодняшний день эти соединения можно увидеть на более старых аппаратах. Использовать в устройствах его начали около тридцати лет назад компанией IBM. При таком подключении проектора, звук выводится с помощью дополнительного кабеля.
На вид это соединение выглядит как небольшой разъем в три строчки голубого цвета. Таким образом, и была изобретена аналоговая система построчной передачи видеосигнала на монитор. К нему подсоединяется кабель такого же цвета, который прикручивается для фиксации специальными встроенными шурупами.
При подключении два кабеля VGA подключают сначала к проектору, а затем каждый соответственно к монитору и процессору. После этого включают сначала проектор, затем используемое устройство. Далее устанавливают драйвера и выставляют в настройках в качестве вывода изображения проектор.
Подключение через HDMI
Подключение проектора к ноутбуку или компьютеру через hdmi на сегодняшний день является наиболее надежным соединением для вывода изображения на экран.
Важным достоинством этого соединения является одновременная передача изображения и звука, что позволило не использовать дополнительные провода. Более технологичный, он передает звук и картинку с максимальным расширением и имеет дополнительную защиту от пиратства. Благодаря этому кабелю появилась возможность выводить через проектор более качественное изображение.
USB подключение
Все чаще пользователи стали использовать USB подключения проектора. Удобство этого способа заключается в том, что USB порталы и кабели у всех есть в избытке. И если подходящих разъемов и переходников нет под рукой и нет возможности приобрести, всегда можно попробовать такой метод. Или бывает, что необходимо многоканальное подсоединение, а все видеовыходы уже заняты другими устройствами. Это позволяет подключить к устройству сразу несколько проекторов.
Из недостатков можно отметить, что может значительно страдать разрешение видеоряда. Это происходит за счет узкого пространства кабеля передачи.
Настройка изображения
Если подключение выполнено верно, то при включении ноутбук опередит проектор как внешний экран и сразу выведет на стену изображение. Картинка может быть искаженной, особенно это заметно на буквах, которые плывут. Такая неполадка обычно возникает при несоответствии разрешений экрана ноутбука и проектора.
Проверьте, какое разрешение поддерживает проекционное оборудование. Обычно это 800×600 или 1024×768, но у дорогих моделей может быть и 1920×1080. В настройках разрешения на ноутбуке необходимо выставить такое же значение.
- Щелкните правой кнопкой по рабочему столу, чтобы открыть контекстное меню. Перейдите в раздел «Разрешение экрана».
- В строке «Разрешение» установите подходящее проектору значение. Не больше и не меньше, чтобы устройству не приходилось сжимать или растягивать картинку, из-за чего и возникают искажения.
На Windows 10 вы не обнаружите в контекстном меню рабочего стола раздел «Разрешение экрана». Здесь разрешение настраивается через параметры экрана.
- Раскройте меню «Пуск», зайдите в параметры.
- Откройте раздел «Система». Вы сразу попадете на вкладку «Экран». Пролистните страничку и перейдите к настройке дополнительных параметров.
- Установите подходящее разрешение и сохраните конфигурацию.
Когда подключение установлено, и вы видите на стене нормальное изображение без искажений, можно переходить к выбору режиму отображения.
Проецирование Windows 10 как подключить второй экран
Что бы подключить второй экран нужно в нижнем углу с правой стороны экрана открыть вкладку центр уведомлений для этого нажмите на значок который выглядит как лист. В открывшемся окне нажмите — Проецировать.
Центр уведомлений, нажать Проецировать
Теперь в новом окне которое откроется будет отображаться 4 типа возможного проецирования.
Вариант № 1 Только экран компьютера. В таком случае, подключен только экран этого компьютера.
Вариант № 2 Повторяющийся. В этом случае на втором экране (мониторе) будет выводится изображение точно такое же как и на вашем компьютере.
Вариант № 3 Расширить. При помощи этой функции проецирования в Windows 10 можно скомпоновать одно изображение (картинку) из нескольких экранов.
Вариант № 3 Только второй экран. При таком способе будет активным только 2-ой экран подключенный к ПК. Основной экран компьютера не будет активным.
Требуемое оборудование
- Проектор
- Небольшой стол или подставка для проектора
- Экран — портативный или стационарный
- Кабель питания или удлинитель достаточного размера
- Тканевый скотч-тейп или защита кабеля в местах прохода людейПримечание: Не используйте клейкую ленту, так как она оставляет липкие участки на кабелях
- Кабель A/V для подключения к медийному источнику (в зависимости от типа подключения)
- Метод аудио-усиления (например, с помощью «разводной коробки» или вмонтированного в стену (3,5 мм) разъема для подключения к звуковой системе спутникового оборудования или с использованием компьютерных колонок)
Программы для работы с проекторами
Очень часто при работе с проектором используют программу Power Point. С помощью нее можно включить метод докладчика, где часть информации будет выведена на другое устройство и будет видна только презентующему.
Функция «заметки» позволяет делать дополнительные примечания. Что позволяет не заучивать все выступление наизусть. Перо или лазерная указка выделяют определенные важные элементы.
Также с помощью программы можно просматривать все слайды одновременно или, наоборот, изменить размер одного слайда.
Иногда при использовании маленьких ноутбуков необходимо скачивание специальных приложений для проектора, таких же как для мобильных телефонов. Чтобы работал монитор отдельно или вместе с рабочим столом в этих приложениях настраивается отдельно.
Проводное подключение
Для получения стабильного соединения и минимальных проблем с технической составляющей, лучший вариант подключения проектора к ноутбуку на Windows 7-10 – через HDMI или любой другой, поддерживаемый устройствами, кабель. Как определить, какой провод нужен?
Существует 4 возможных порта для соединения проектора:
- VGA – аналоговый интерфейс. Для «устройств со стажем» – это единственный вариант подключения. Неудобство состоит в том, что выводить картинку через VGA можно, а вот звук придется подавать отдельно на динамик через mini-jack.
- DVI – интерфейс имеет множество разновидностей. Последний DVI-D передает звук и картинку, но редко встречается в ноутбуках. Чего не скажешь о проекторах.
- HDMI – цифровой интерфейс. Современный способ передачи видео и звука в большом разрешении. Рекомендуется подключать устройства именно через HDMI для четкого и синхронного отображения качественной картинки.
- Компонентный разъем – это три штекера для подключения (желтый, белый, красный), передающих аудио и видео. Обычно в ноутбуках нового образца не используются.
Если же ноутбук поддерживает только HDMI, а проектор работает через порт DVI, можно использовать переходник HDMI – DVI-D или HDMI – DVI-I. Если проектор имеет только VGA, а ноутбук HDMI, подключить оба устройства можно. Почему нет? Нужно приобрести дополнительный HDMI-VGA конвертер.
Более навороченные видеопроекторы могут подключаться по сети через LAN-порт или по Wi-Fi.
Как подключить проектор к ноутбуку через HDMI:
- Ноутбук и проектор выключите и отсоедините питание.
- Соединительный HDMI-кабель установите в порты устройств. Если есть фиксаторы, используйте их. Кабель должен плотно сидеть в разъемах. В противном случае ноутбук может не увидеть подключаемое устройство.
- Включите сперва проектор, подав питание. Не забудьте снять крышку с объектива. При нажатии на кнопку «Вкл» замигает индикация, а лампа проектора начнет нагреваться.
- Пока идет нагрев, автоматически включается вентилятор, а на экран выводится заставка.
- По завершению нагрева яркость заставки усилится, индикация изменит режим свечения, и проектор начнет посылать запросы на подключение к ноутбуку.
- Затем запустите ПК и дождитесь полной загрузки операционной системы.
- На проекторе выберите тип источника (Source), если у него есть функция работы одновременно с несколькими подключенными устройствами.
Режим проекции
После загрузки операционной системы Windows, нужно включить проекцию на подключенное устройство. Есть 4 режима: дублирование, расширение, показывать только 1 экран, показывать только 2 экран.
Подробности про режимы расширения описаны в следующем видео:
В разных версиях операционной системы Windows процесс нахождения этих режимов отличается:
- Windows 10. Нажмите в правом нижем углу «Центр уведомлений» и выберите «Передавать на экран» – «Повторяющийся». Или просто сочетание клавиш Win+P. Если операционная система не обнаружила устройство мультимедиа, нажмите «Подключение к беспроводному дисплею». ОС найдет подсоединенный по HDMI девайс.
- Windows Нажмите Win+P и выберите нужный режим. Также можно использовать более традиционный метод переключения: ПКМ по рабочему столу – «Разрешение экрана», в новом окне «Дисплей» выбрать устройство, а в «Несколько дисплеев» выбрать «Дублирование».
- Windows 7. Нажмите Win+P и выберите нужный режим.
Или же откройте ПКМ по рабочему столу «Разрешение экрана». В поле «Экран» выберите проектор, а в поле «Несколько экранов» – нужный вариант проецирования.
- Windows XP. Кликните ПКМ по рабочему столу и перейдите в «Свойства» – «Экран» – «Параметры». Выберите второй монитор и не снимайте метку с «Расширить рабочий стол на этот монитор».
Также на ноутбуках есть горячие клавиши вывода проекции на одной из F1-F12.
Для запуска нажмите комбинацию Fn+F1-12 (может быть любая из функциональных клавиш).
Работа в PowerPoint
Если вы собираетесь показывать слайды через PowerPoint,то вам может понадобиться еще одна небольшая настройка. Речь идет о выборе дисплея для отображения. Публика видит слайды через проектор, но на экране монитора отображается что-нибудь другое: например, текст доклада.
Прежде чем выбирать экран, необходимо выполнить подключение и настройку проектора. Когда оборудование будет готово к работе, перейдите в PowerPoint на вкладку «Показ слайдов» и в поле «Показать презентацию на» выберите проекционное оборудование.
Еще одна удобная штука – режим докладчика. При его активации на проецируемом изображении появятся заметки и дополнительные кнопки, которые помогут управлять презентацией.
Подключение проектора к ПК
Представленное в данной статьи руководство подойдет для подключения проектора как к ПК, так и к ноутбуку. Но учтите, далеко не все устройства по умолчанию оборудованы необходимыми видеовходами и выходами.
Шаг 1: Подключение
Процесс подключения проектора не должен вызвать у каких-либо сложностей, достаточно просто следовать представленной нами инструкции. При этом не забывайте, что предварительно оба устройства необходимо отключить от высоковольтной сети.
- На корпусе проектора и вашего компьютера найдите один из следующих разъемов:
- VGA;
- HDMI;
- DVI.
В идеале на обоих устройствах должен присутствовать один и тот же тип разъема.
Некоторые модели могут по умолчанию использоваться без проводов, работая через WiFi.
В магазине электроники приобретите кабель, имеющий с двух сторон одинаковые коннекторы.
Если на проекторе и ПК присутствует лишь одна разновидность разъема, вам придется обзавестись подходящим переходником.
Подключите один из коннекторов приобретенного кабеля на задней стенке проектора в блоке «Computer IN» или «HDMI IN».
Сделайте то же самое на компьютере и проследите, чтобы провода были подключены плотно. В случае с VGA-кабелем обязательно закрепите коннектор с помощью стандартных фиксаторов.
Завершив подключение провода, включите питание на обоих устройствах, после чего можно будет переходить к их настройке.
Шаг 2: Настройка
В случае подключения компьютера к проектору необходимо не только правильно соединить оборудование, но и настроить его для дальнейшего использования. В некоторых случаях настройка осуществляется автоматически, достаточно одного лишь их включения.
Проектор
- Как сказано выше, обычно проекторы автоматически настраиваются на передачу видеосигнала. Узнать об успешном подключении вы сможете, если проектор после включения начал отображать изображение с компьютера.
Некоторые модели оборудования оснащены пультом управления с кнопкой «Source», по нажатию на которую начинается поиск видеосигнала, а при его обнаружении картинка с основного монитора дублируется на стену.
Иногда на ПДУ проектора может быть несколько кнопок, соответствующих тому или иному интерфейсу подключения.
Существуют также проекторы и с собственным меню для настройки, устанавливать параметры в котором следует исходя из инструкции в комплекте.
Разрешение экрана
- Изучите технические характеристики используемого проектора, что, в частности, касается поддерживаемого разрешения экрана.
На рабочем столе кликните правой кнопкой мыши и выберите пункт «Разрешение экрана».
Через список «Дисплей» выберите модель проектора.
В настройках графики измените значение в соответствии с требованиями подключенного оборудования.
На Windows 10 требуется выполнить несколько дополнительных шагов.
Подробнее: Как изменить разрешение экрана в Windows 10
Если вы все сделали правильно, качество изображения с проектора стбализируется.
Режим отображения
-
Чтобы изменить принцип работы проектора, на клавиатуре нажмите сочетание клавиш «Win+P».
Сочетание клавиш является универсальным для версий ОС Windows выше седьмой.
Интерфейс с настройками режима отображения может отличаться от представленного нами.
- Выберите один из доступных пунктов:
- Только компьютер – проектор будет отключен, изображение останется лишь на основном экране;
- Дублировать – изображение с главного монитора будет скопировано проектором;
- Расширить – рабочая область станет единой для проектора и компьютера. При этом основной монитор всегда будет находиться в левой части виртуального пространства.
- Только второй экран — изображение останется лишь на стене проектора.
В Windows 10 наименование пунктов слегка отличается от таковых в предыдущих версиях.
Если вами используется ноутбук, на клавиатуре будет дополнительная кнопка (Fn), позволяющая мгновенно переключить режим отображения.
Выполнив эти действия, можно легко добиться положительного результата, успешно подключив и настроив проектор.
Заключение
Подключать проектор к ноутбуку через кабель HDMI и вывести проекцию – довольно просто. Главное, проверить плотность установки коннекторов кабеля в порты, чтобы контакт был фиксированным. Соединять нужно выключенные устройства, чтобы не спалить порты. Настройка проекции делается через опцию, вызываемую клавишами Win+P.
При покупке проектора в комплект обычно вкладывается инструкция, по которой легко его можно подключить к компьютеру или ноутбуку. Но иногда из-за отсутствия каких-либо программ этот процесс требует дополнительных настроек. Сложности и проблемы во многом зависят от технических характеристик подключаемого аппарата.
Выводим контент в нужном режиме
Теоретически, после подключения кабеля в соответствующий разъем, картинка должна отобразиться автоматически. В некоторых случаях, когда настройки некорректны, пользователь должен сам внести необходимые изменения для вывода контента. Известно, что каждая версия операционной системы имеет свои особенности, потому здесь нет единого порядка действий.
- Горячие клавиши. Чтобы спроецировать меню с ноутбука на внешний экран проектора, необходимо скомбинировать одним нажатием клавиши Fn и одну из ряда F1-F12 (кнопка с изображением ноутбука и внешнего экрана). Этот способ не работает, если функциональные кнопки не активны.

Кнопка переключения между экраном ноутбука и проектором
Затем, пользователь получает доступ к четырем режимам отображения картинки подключенного проектора.
- Дублирование (повторение) – когда видео с компьютера или ноутбука дублируется на внешний экран.
- Только компьютер – контент воспроизводится на дисплее ноутбука, а внешний экран в это время не задействован.
- Расширение – рабочий стол делится на две части, левая его сторона отображается на мониторе ПК, а правая через проектор.
- Только проектор – информация будет спроецирована только на большом экране.