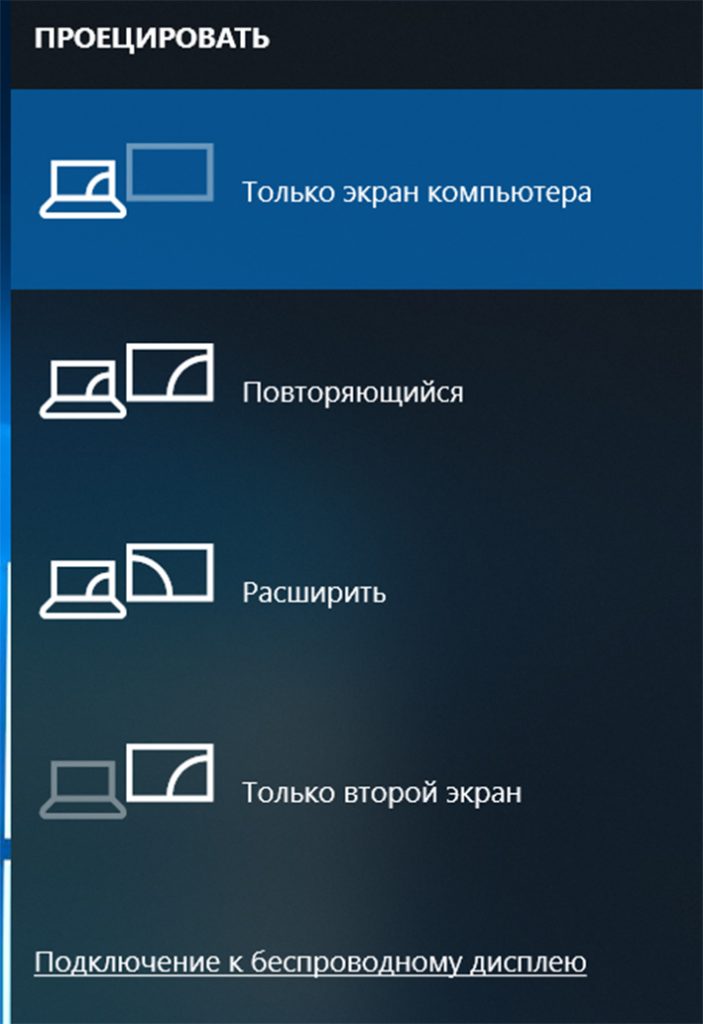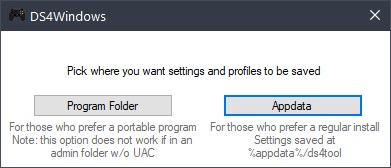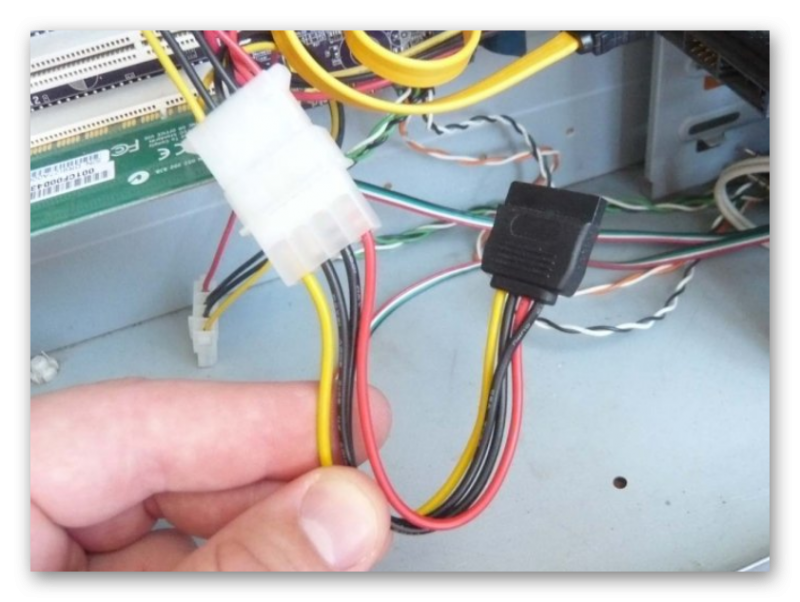Как подключить принтер hp к ноутбуку?
Содержание:
Wi-Fi подключение
Учитывая тот факт, что большое количество пользователей отдают предпочтение портативным компьютерам, то есть ноутбукам, а также активно пользуются смартфонами и планшетами, быть привязанным к принтеру через кабели и провода не лучшее решение.
Куда удобнее и практичнее иметь возможность дистанционно запустить в очередь печать того или иного документа, а потом просто прийти и забрать распечатанные бумаги.
Но для этого потребуется наличие беспроводного подключения. В этом случае помогает Wi-Fi.
Используя беспроводную технологию Wi-Fi, можно реализовать соединение между ноутбуком и самим печатающим устройством. Вопрос лишь в том, как именно можно подключить принтер через Wi-Fi и что для этого потребуется сделать.
Фактически здесь есть 2 варианта. А именно воспользоваться WPS, либо же вручную настроить соединение.
WPS
Речь идёт о защищённой Wi-Fi установке, если применять дословный перевод этого понятия.
Прежде чем подключить свой принтер к домашнему роутеру через WPS, убедитесь в том, что данная технология поддерживается не только маршрутизатором, но также и самим печатным оборудованием. В противном случае беспроводное соединение станет невозможным.
Говорить о том, что на ноутбуке отсутствует Wi-Fi, вряд ли стоит. Это большая редкость, относящаяся к откровенно старым моделям портативных компьютеров.
Если вы решили подключить свой принтер, используя Wi-Fi и технологию WPS, тогда сделайте следующее:
- найдите на корпусе своего маршрутизатора (роутера) кнопку с соответствующим названием WPS;
- чаще всего эта клавиша располагается на задней стенке роутера, в одном ряду со всем разъёмами и интерфейсами;
- аналогичную кнопку следует нажать на самом принтере;
- клавиша на принтере может иметь графическое изображение, а потому лучше свериться с инструкцией и узнать, как правильно включать WPS;
- когда два устройства включены, и при этом WPS активировано, достаточно буквально 2 минут, чтобы в рамках одной беспроводной сети между оборудованием установилась связь.
Некоторые принтеры, как и сами роутеры, не предусматривают наличие физической кнопки, отвечающей за WPS. В этом случае придётся воспользоваться веб-интерфейсом для печатающего оборудование и открыть меню доступа к WPS на панели управления принтера.
Открыть веб-интерфейс можно запустив любой браузер, и прописав в нём 192.168.0.1 или же 192.168.1.1. В большинстве случаев один из этих вариантов точно подходит. Далее прописывается логин и пароль (стандартно это admin). Здесь открывается раздел с Wireless и подраздел WPS. Просто переместите переключатель на положение ВКЛ, либо нажмите клавишу «Включить».
Настройка вручную
В некоторых случаях установить автоматическое подключение по Wi-Fi между принтером и ноутбуком с помощью WPS не удаётся. В этой ситуации придётся прибегнуть к ручной настройке.
Нельзя сказать, что метод невероятно сложный, но некоторые нюансы тут есть.
ВНИМАНИЕ. При ручной настройке обязательно нужно знать название сети, а также пароль (код доступа) для подключения.. https://www.youtube.com/embed/9itS1G5Txr4
От пользователя потребуется сделать следующие действия:
- через дисплей принтера открыть меню;
- перейти в настройки сетевого подключения;
- открыть раздел с Wi-Fi;
- указать название вашей сети;
- ввести пароль (в настройках прописывается как SSID);
- дождаться установки соединения.
Всё, теперь можно приступать к работе с оборудованием.
Дополнительно выполняется настройка печати. Если это единственный принтер, откройте «Панель управления», перейдите в раздел «Устройства и принтеры», после чего кликните правой кнопкой по своему оборудованию и нажмите на пункт «Использовать по умолчанию».
Открыв свойства устройства, можно открыть к нему общий доступ. Но обычно в домашних условиях этого лучше не делать.
Обязательно выполните контрольную печать хотя бы одной страницы. Это позволит адаптировать печатную головку и тем самым корректно распечатывать документы.
Индивидуальные настройки можно прописать через Microsoft Word.
Возможные проблемы
Если по какой-то причине операционная система не видит принтер (чаще всего это связано с прекращением поддержки старых моделей или с недоступностью драйверов), то можно произвести повторную установку с помощью добавления устройства в меню «устройства и принтеры». Иногда ПК видит как другое устройство, например, если принтер ошибочно определяется как программное устройство и не позволяет устанавливать драйвера. Для решения этой задачи в Windows можно просто сделать откат к прежним настройкам через комбинацию клавиш на клавиатуре «CTRL+R», после чего нажать кнопку ввод и выбрать из открывшегося списка восстановление системы. Кроме того, есть мастер по устранению неполадок, который может автоматически найти нужное решение.
Все в той же панели управления ОС Windows есть вкладка «изменение параметров установки устройств», где можно поставить галочку на автоматическом поиске обновлений. В крайнем случае, если ничего не помогает, то можно обратиться в техподдержку своего МФУ либо в обратную связь с разработчиками Microsoft. Иногда бывает, что устройство несовместимо с некоторыми операционными системами. Если по программной части вы уверены, что все должно корректно работать, то возможна поломка в «железе» самого системного блока. Бывают нарушены кабели/ переходники или загрязнены сами разъемы, иногда помогает отключение и повторная настройка сетевой карты через «панель управления».
Аналогично, если вы давно ничего не печатали, то некоторые модели могут уйти в спящий режим или отключиться, значит, для возобновления работы достаточно просто нажать кнопку включения. Также во время сбоя может зависнуть очередь печати, что также устраняется с помощью настройки принтера через меню компьютера, у каждой модели могут быть свои особенности отмены или приостановления печати документа. После этого попробуйте отключить и включить принтер и повторно отправить что-то на печать.
Варианты соединения Wi Fi принтера
Рассмотрим несколько вариантов, как подключить ваш принтер через wifi с встроеным WiFi модулем.

Вариант № 1: воспользуемся функцией WPS
Если у вас в доме или офисе все компьютеры работают через роутер, тогда проще всего будет подключить принтер к ноутбуку через wi fi, используя функцию WPS. Разумеется, чтобы воспользоваться данной технологией необходимо наличие её как на принтере, так и на роутере. Поэтому для начала давайте убедимся, что она есть на устройствах.
Смотрим наличие WPS на роутере двумя способами :
Перевернув маршрутизатор, вы увидите наклейку, на ней будет значок WPS, а напротив написан PIN код. В дальнейшем он нам будет необходим для подключения устройств.

Отсутствие значка на наклейки, не означает, что данную технологию роутер не поддерживает. Войдите в настройки маршрутизатора, найдите раздел WPS, он часто бывает расположен в пункте Wi-Fi (Беспроводная сеть). Если нашли, значит все в порядке, данную функцию он поддерживает.

Убедившись, что оба устройства работают в этом режиме, приступаем к подключению.
Настраиваем WPS подключение
На WiFi принтере при помощи клавиш навигации войдите в пункт «Wi-Fi Settings», или «Беспроводные подключения». Потом в данном разделе, выбираем способ соединения «WPS».

Далее переходим на роутер. Клацните и держите кнопку «WPS» пока не увидите мигание индикатора.

Возвращаемся к беспроводному принтеру. Жмем «Ок» и держим. Отпустить можно после того, как появиться сообщение о том, что устройство подключено.

Вариант № 2: Соединяемся, введя SSID и пароль
Этот способ подходит для всех принтеров, у которых есть дисплей.
- Заходим в меню и выбираем настройки (Setup). Клацаем на раздел «Настройки Wi Fi».
- Далее жмем на «WiFi установки», «Мастер настройки Wi-Fi».

У вас должен отобразится список вай фай сетей. Введите ваш SSID и пароль.
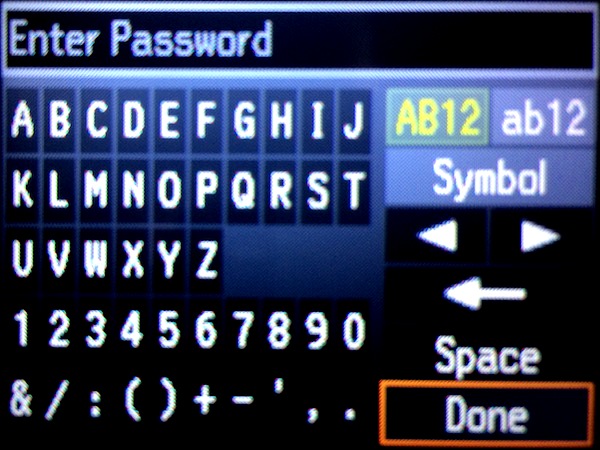
Выполнив все шаги правильно, увидите, что иконка Wi Fi засветится зеленым цветом.
Вариант № 3: Соединяемся без ввода пароля
Ваш принтер с вай фай модулем но дисплей отсутствует? Не беда, возможно выполнить подключение без ввода ключа и вашего SSID. Сейчас покажем, как это сделать.
Жмем один раз на кнопку Wi-Fi. Она начнет мигать, это означает что устройство пытается подключиться к вай фай сети.
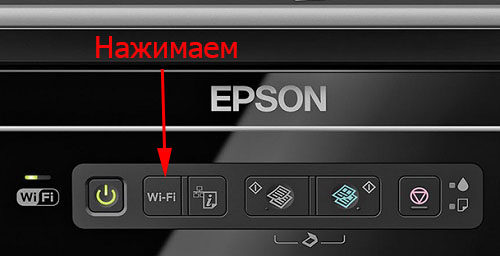
Теперь берем роутер и нажимаем на кнопку WPS. Этим нажатием вы даете разрешения на подключение устройства, которое будет пытаться соединиться. В нашем случае это принтер.

При удачной синхронизации кнопка на принтере засветиться зеленым.
Подключение принтера к сети
Если все готово к началу работы, можно приступать к подключению. Сначала нужно настроить принтер на работу в локальной сети.
При помощи функции WPS
Если принтер и роутер обладают этой функцией, то лучше воспользоваться ей. Она проста в использовании и дает быстрое и надежное соединение.
- Включить WPS на печатающем устройстве. Если экрана нет, то необходимо найти кнопку, отвечающую за включение функции. При наличии дисплея необходимо зайти в настройки Wi-Fi и активировать WPS.
- Зажать эту же кнопку на роутере, пока не начнет мигать индикатор.
- На принтере с экраном зажать клавишу «Ок», пока не высветится сообщение об успешном подключении. Если дисплея нет, то соединение должно пройти автоматически.
Если все прошло успешно, можно переходить к подключению компьютера.
При помощи ввода SSID и пароля (для принтеров с экраном)
Подключить принтер к сети можно также, введя SSID и пароль. Такой вариант доступен только при наличии экрана у МФУ. Для этого:
- зайти в настройки принтера;
- перейти к разделу «Настройки Wi-Fi» или ему подобному – зависит от модели;
- найти пункт «Мастер настройки Wi-Fi», или «Wi-Fi Setup Wizard» на английском языке;
- выбрать свою сеть, ввести SSID и пароль.
При правильном подключении индикатор вайфая загорится зеленым цветом. SSID – это первоначальное, заводское имя сети роутера. Если его не меняли с момента покупки, то оно будет отображаться в качестве названия при подключении. Также его можно найти на наклейке на нижней крышке устройства. Подписывается как «Имя сети», «Username», «SSID», «Сеть Wi-Fi» – в зависимости от модели.
Если принтер не подключается, то стоит попробовать другой способ.
Если в принтере нет Wi-FI
По Wi-Fi такой аппарат подключить не получится, но к локальной сети все еще можно. Проводов меньше не станет, но подключиться при помощи смартфона или ноутбука без прямого подключения все еще можно. Для этого нужно связать роутер и принтер при помощи кабеля USB. Соответственно, оба устройства должны обладать этими разъемами. Также нужно предварительно узнать модель МФУ и IP-адрес роутера. Один из быстрых способов это сделать – вбить в командной строке «ipconfig». Нужный адрес будет в строке «Основной шлюз». Далее необходимо проделать следующие действия:
- подсоединить кабель к роутеру, а через 3 минуты – к принтеру;
- подсоединить компьютер к сети по кабелю или вайфаю;
- войти в меню настроек роутера;
- найти раздел «Карта сети».
Если принтер появился, то можно переходить к настройке компьютера.
Установка драйверов
Операционные системы Виндовс самостоятельно устанавливают драйвера из своей встроенной базы без участия пользователя в этом процессе. Если это не произошло, то произвести установку программного обеспечения придется вручную. Сделать это можно несколькими способами.
- Используем установочный диск. Таким диском комплектуется любая печатающая техники, независимо от ее производителя. Вставьте такой диск в «СД-ром» и дождитесь запуска программы установки. Далее следуйте указаниям мастера установки. Если принтер старый или попросту диска не можете найти, то воспользуйтесь одним из следующих способов.
- Скачиваем пакет нужных файлов с сайта производителя устройства. На официальном портале бренда своего принтера перейдите в раздел драйверов или загрузок. По названию найдите свою модель и скачайте нужные файлы под версию и «битность» своей ОС.
- Ищем в базе Windows. Откройте раздел «Устройства и принтеры» через панель управления. В верхнем меню нажмите кнопку «Установка принтера».На втором шаге выберите локальный (если подключение по ЮСБ) или сетевой (при использовании ВайФай) вариант подключения. Действуйте по указаниям мастера установки. Через несколько шагов увидите окно установки драйвера. В нем слева выберите производителя своего устройства, справа — модель.
- Используем Windows Update. Чтобы обновить базу драйверов для устройств, нужно нажать кнопку «Центр обновлений Windows» под списком моделей на скриншоте выше. После загрузки всех новых версий программного обеспечения и перезагрузки самого ноутбука можно будет увидеть и свой принтер в перечне моделей.
Установка драйверов
Если вы только недавно купили принтер, то вам неслыханно повезло, и не только потому, что вы приобрели полезную вещь. Ведь в коробке вместе с самим принтером должен идти в комплекте диск с драйверами. Если у вас такой имеется, то процесс установки драйверов пройдёт быстро и безболезненно. Просто следуйте инструкции:
- Убедитесь, что принтер подключен к ноутбуку и электрической сети.
- Вставьте диск в дисковод ноутбука. Дисковод находится на правой стороне, и чтобы он открылся, нужно слегка нажать на него. Когда он «отъедет», вставьте в него диск и закройте.
Вставляем диск в дисковод ноутбука, предварительно его открыв
- Откройте «Компьютер» (он же «Мой компьютер») и дважды кликните левой кнопкой мыши по новому диску.
Двойным щелчком мыши открываем ярлык «Компьютер» («Мой компьютер»)
Двойным кликом левой кнопкой мыши нажимаем по новому диску
- Найдите установочный файл (файл формата .exe, подписанный как «Setup» или «Install») и запустите его двойным щелчком мыши.
Находим установочный файл подписанный как «Setup», запускаем его двойным щелчком мыши
- Дождитесь окончания установки. Данный процесс пройдёт автоматически. По его завершении нужно будет перезагрузить ноутбук, как и в случае установки любых других драйверов. Вот и всё, драйвера принтера успешно установлены.
Процесс извлечения файлов из диска
Если в коробке не было установочного диска или принтер вам подарили знакомые без коробки, то придётся установить драйвера самостоятельно. Есть два способа установки – с помощью средств Windows и с помощью интернета. Рассмотрим их подробнее.
Установка через средства Windows
Данный метод актуален для простых и популярных моделей принтеров. Дело в том, что встроенное средство Windows Update хранит драйвера для многих устройств, к которым также относятся и некоторые принтеры. Нужно только «извлечь» и установить эти драйвера. Чтобы сделать это, следуйте дальнейшей пошаговой инструкции:
- Откройте меню «Устройства и принтеры». Два способа зайти в это меню описаны в предыдущей части статьи, которая называется «Подключение». Нажимаем левой кнопкой мышки на иконку с логотипом Виндовс, раскрывающую меню «Пуск» Нажимаем на «Устройства и принтеры»
- Нажмите правой клавишей мыши по изображению вашего принтера, затем кликните на «Центр обновлений Windows».
Нажимаем правой клавишей мыши по изображению принтера, затем кликаем на «Центр обновлений Windows»
- Нажмите на «Проверка наличия обновлений». После этого система приступит к поиску нужных драйверов, и, если таковые имеются, к их установке. Суммарно весь процесс займёт от десяти минут до получаса, может чуть больше. Во время поиска и установки лучше не запускайте другие программы, так как это может сказаться на общей производительности.
Нажимаем на «Проверка наличия обновлений»
Процесс поиска и скачивания обновлений
Если система обновлений сообщила вам, что нужные драйвера отсутствуют, значит, переходите к следующему способу установки. Если же всё получилось, и драйвера установились, то перезагрузите ноутбук.
Установка драйверов, скачанных из интернета
Если у вас не получилось установить драйвера при помощи системы обновлений Windows, то вам придётся установить их самостоятельно. Рассмотрим процесс установки на примере принтера HP:
Процесс установки драйверов для других моделей принтера базируется по той же схеме: посещение официального сайта, ввод данных о принтере, скачивание программного обеспечения и установка. Так что никаких трудностей у вас быть не должно, даже если у вас отличная от hp модель принтера.
Пробная печать
Чтобы убедиться, что принтер корректно работает и правильно подключен, произведите пробную печать любого документа. Для этого:
- Откройте любой текстовый документ. Для теста достаточно одной страницы или даже одной строчки.
- Выведите его на печать. Это возможно сделать с помощью нажатия комбинации двух кнопок на клавиатуре Ctrl + P.
- Если печать не происходит, в текстовом документе в меню программы выберите функцию «печать» или найдите графическое изображение принтера и нажмите на него.
- Проверить правильность подключения можно через «пуск» – «устройства и принтеры». Зайдя в этот подраздел, вы увидите модель своего принтера и готовность устройства к работе.

Как подключить принтер к ноутбуку
Существует два способа сопряжения:
- проводной (USB);
- беспроводной (Wi-Fi).
Рассмотрим их особенности.
USB
Это распространённый и популярный вариант. Он доступен как на устаревшей, так и на современной электронике.
В комплект принтера всегда входит специальный кабель. Он снабжён двумя разными разъёмами. Такая схема исключает ошибки в действиях владельца. Один коннектор представляет собой стандартный выход USB, его стыкуют с соответствующим гнездом на ПК. Второй штекер отличается по форме, присоединяется к оргтехнике.
 @ae01.alicdn.com
@ae01.alicdn.com
Предварительно определяемся с местом, где будет располагаться принтер. Это оборудование обычно отличается массивностью, перемещать его без особой необходимости не рекомендуется.
Ищем на лэптопе свободный порт USB. Проверяем его работоспособность: подключаем компьютерную мышь или другое устройство.
 @i.ytimg.com
@i.ytimg.com
Если все гнёзда заняты, потребуется специальный адаптер.
 @kuikidi.net
@kuikidi.net
С помощью провода соединяем аппараты.
Включаем ноутбук. После загрузки системы запускаем принтер. Через некоторое время на рабочем столе появляется сообщение, что обнаружено новое оборудование.
Инсталляция драйверов
Если устанавливается новый печатающий прибор, то в комплекте к нему прилагается диск. Воспользуемся им. Загружаем в дисковод, запускаем установочную программу, следуем её указаниям. По окончании процедуры перезагружаем Windows.
Если у пользователя нет нужного ПО или дисковода, то здесь возможны два пути решения:
- используем средства ОС;
- ищем файлы на ресурсе производителя.
Инструменты Windows помогают, если владелец подключает аппаратуру с простым функционалом, без расширенных регулировок. Система самостоятельно устанавливает необходимый контент.
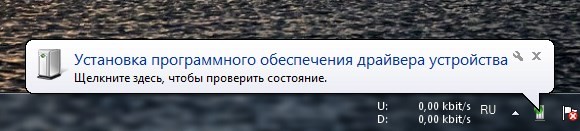 @reedr.ru
@reedr.ru @reedr.ru
@reedr.ru
Бывает так, что в автоматическом режиме не найдено подходящего софта. Проходим путь: кнопка Пуск – Устройства и принтеры (другое название «Принтеры и факсы»).
 @reedr.ru
@reedr.ru
В открывшемся разделе активируем ссылку «Центр обновления Windows».
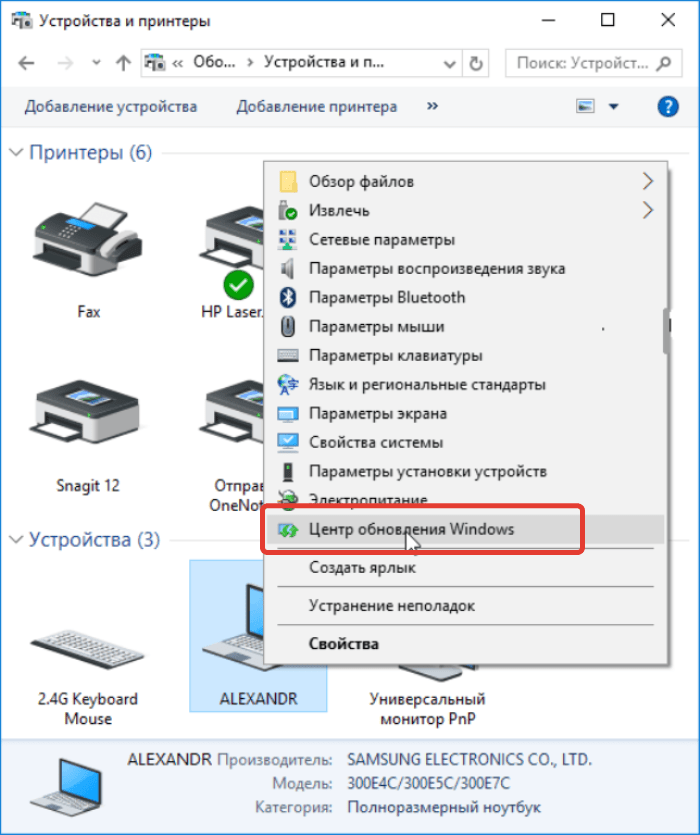 @pc-consultant.ru
@pc-consultant.ru
В новом интерфейсе нажимаем пункт «Проверка наличия обновлений».
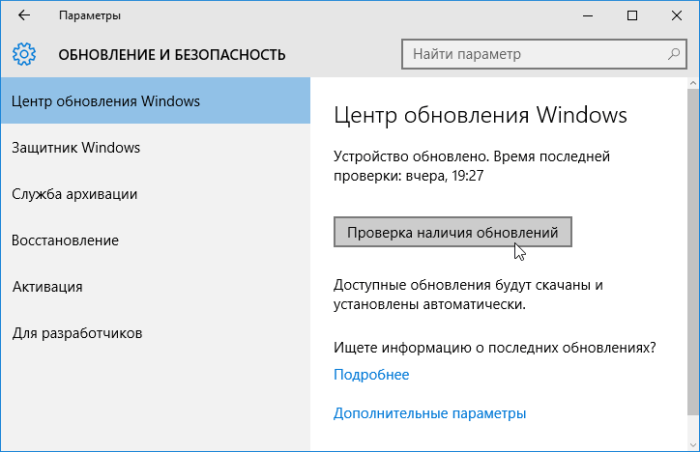 @pc-consultant.ru
@pc-consultant.ru
Ждём загрузки новых данных. Перезагружаем технику, проверяем её функциональность.
Второй путь: заходим на сайт изготовителя принтера. В поисковой строке портала набираем модель печатного устройства.
 @reedr.ru
@reedr.ru @reedr.ru
@reedr.ru @reedr.ru
@reedr.ru
Скачанные файлы инсталлируем, затем перезапускаем ноутбук.
Wi-Fi
Это более удобный и современный метод подключения. Он создаёт мобильность в работе техники, избавляет от лишних проводов. Но потребует дополнительных регулировок.
Есть три пути синхронизации.
Первый вариант – функционал WPS, расшифровывается как «Wi-Fi Protected Setup». Для принтера должны соблюдаться условия:
- поддержка опции;
- наличие ЖК-дисплея.
Сначала осматриваем заднюю или нижнюю панель роутера. Здесь располагается переключатель WPS.
 @numerama.com
@numerama.com
В меню принтера открываем настройки.
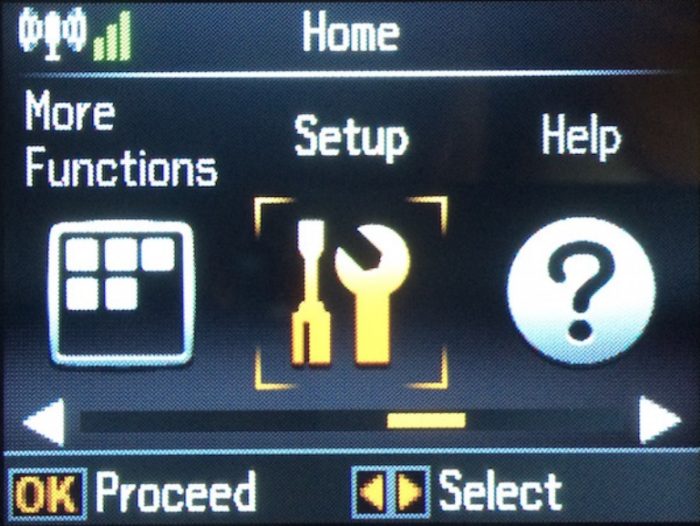 @pc-consultant.ru
@pc-consultant.ru
Последовательно проходим пункты Wi-Fi Settings – Wi-Fi Setup.
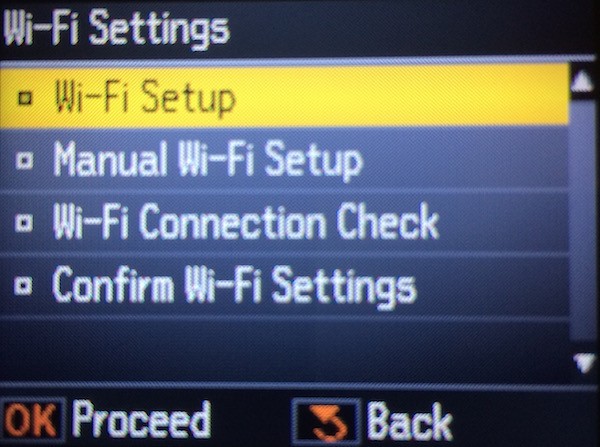 @inksystem.biz
@inksystem.biz
Далее выбираем команду «Push Button Setup».
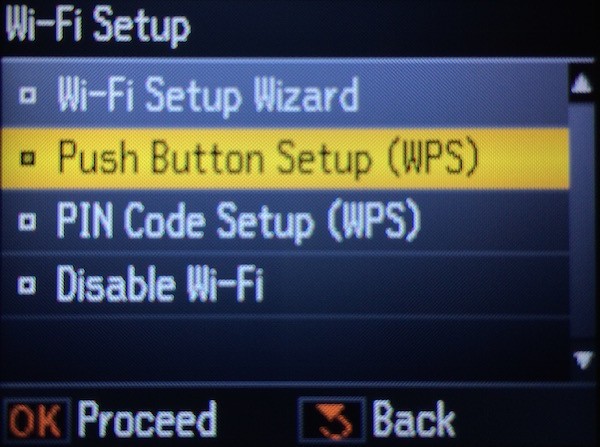 @inksystem.biz
@inksystem.biz
Теперь жмём и не отпускаем клавишу WPS на маршрутизаторе. Индикатор подключения начинает мигать. Затем на печатном устройстве нажимаем и удерживаем кнопку OK. Выжидаем, когда появится сообщение об успешной установке связи.
Вторая методика. Воспользуемся мастером настройки подключения.
Учитываем, что эта процедура потребует:
- соединения через протокол WPA (либо WEP);
- данные и код сети SSID.
Сначала шаги повторяют предыдущую схему: последовательно активируем на принтере Настройки – Wi-Fi Settings – Wi-Fi Setup. В последней рубрике выбираем запрос Wi-Fi Setup Wizard.
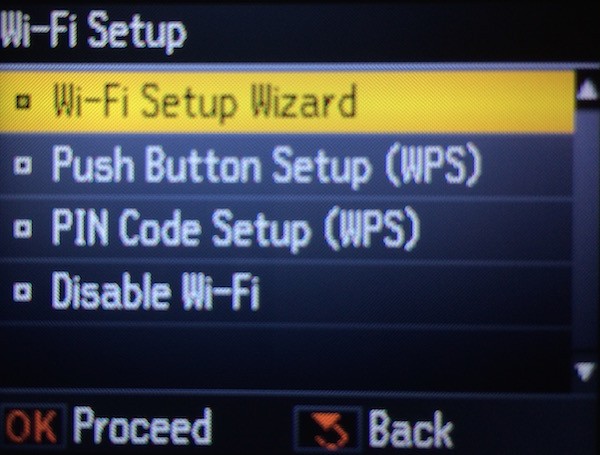 @inksystem.biz
@inksystem.biz
Мастер в автоматическом режиме начинает сканирование доступных точек Wi-Fi. Смотрим выведенный на экране список. Если нужного соединения нет, набираем название вручную. Указываем пароль сети.
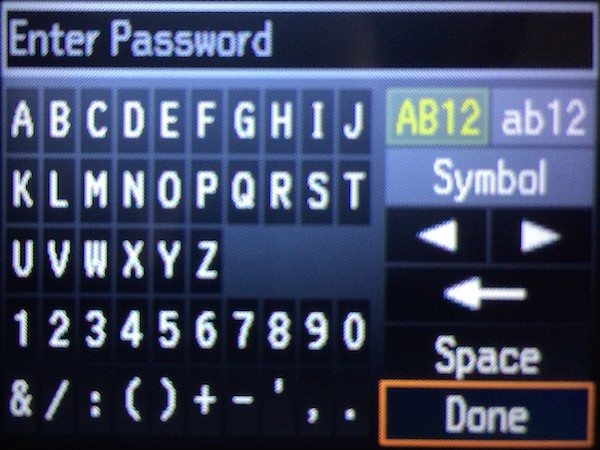 @inksystem.biz
@inksystem.biz @infohuawei.com
@infohuawei.com
Третий способ – стыковка без ввода комбинации. Пригодится, когда печатный прибор не оснащён ЖК-монитором.
Нажимаем на принтере клавишу Wi-Fi. Мигающий светодиод означает поиск беспроводной линии.
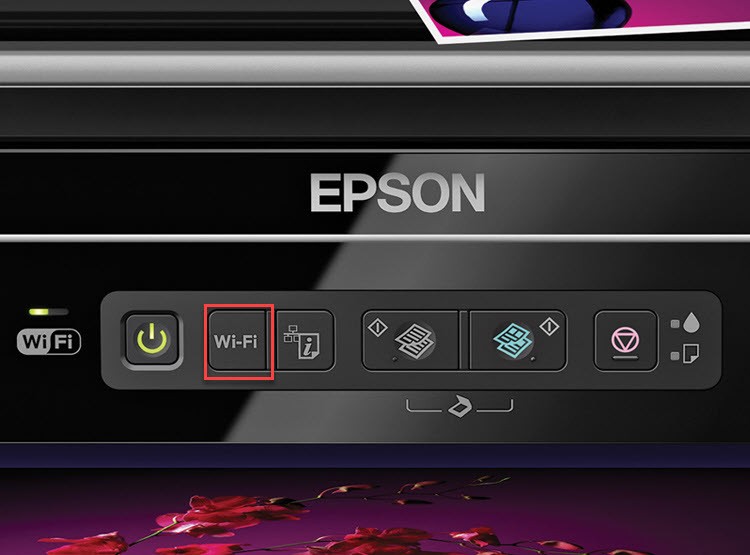 @home.ripley.cl
@home.ripley.cl
Активируем WPS-переключатель роутера. Смотрим на индикатор принтера: зелёный цвет означает успешное сопряжение.
Подключаем с помощью USB-кабеля
Рассмотрим варианты подключения принтера к ноутбуку с помощью порта USB в зависимости от используемой операционной системы.
В Mac OS X
Прежде чем приступать к осуществлению требуемых действий по подключению оргтехники к лэптопу, нужно выяснить, можно ли подсоединить купленный принтер к устройству, работающему под управлением Mac OS X.
Чтобы ответить на этот простой вопрос, будет достаточно открыть инструкцию и прочитать необходимый раздел. Другой способ – это воспользоваться интернетом и узнать технические сведения о модели аппарата.
Если в прилагаемой инструкции написано, что присоединить оргтехнику к ноутбуку с Mac OS X возможно, следует подготовить рабочее место – поставить печатающее устройство рядом с лэптопом (кабель USB, поставляемый заводом-изготовителем, обычно короткий).
Кроме этого, может потребоваться специальный переходник USB-USB-C, так как USB-порты в ряде моделей ноутбуков под управлением Mac OS X отсутствуют.
В большинстве случаев операционная система сама находит печатающее устройство. Пользователю же будет предложено только установить принтер, то есть – подтвердить запрос на установку. Дальше необходимо следовать указаниям компьютера, чтобы процесс завершился корректно. Последний шаг – выполнить печать тестовой страницы.
Так произойдет в случае, если программное обеспечение, которое требуется для работы принтера, уже загружено в ноутбук. В большинстве примеров периферийное устройство в процессе сопряжения предлагает инсталлировать драйвер. Если оптический носитель с программным обеспечением лежит на столе – это упрощает задачу.
Однако следует рассмотреть такие варианты подключения:
- когда установочного диска нет;
- в модели лэптопа дисковод не предусмотрен производителем.
В таких случаях нужно найти требуемый драйвер, что сделать очень просто. Сначала следует узнать модель печатающего устройства. Она указана в инструкции или на лицевой стороне аппарата.
Дальше – воспользоваться поисковыми системами: ввести в адресной строке полное название принтера и перейти на сайт изготовителя, где в соответствующих разделах, касающихся ПО, выбрать нужный драйвер и скачать его на рабочий стол. Когда загрузка завершится, драйвер потребуется установить, следуя предложенным шагам в процессе инсталляции ПО. Завершающий этап – распечатка тестовой страницы.
В Windows
Шаги по подключению оргтехники к ноутбуку, работающему под управлением операционной системы Windows, в целом похожи и отличаются лишь нюансами. Сначала нужно соединить оба аппарата специальным кабелем USB. Он обычно поставляется вместе с печатающим устройством. Затем включить принтер и ноутбук в электросеть. Здесь лучше использовать фильтр питания, чтобы уберечь технику от поломок во время перепадов напряжения.
Когда все готово, необходимо включить кнопку питания периферийного устройства. Она расположена сверху, сбоку или сзади. После этого компьютер должен сам определить принтер и предложить установить ПО. Бывают случаи, что он обнаружил аппарат, но напечатать что-либо не получается. В этом случае необходимо принудительно установить программное обеспечение.
Когда программное обеспечение отсутствует, его предстоит искать самостоятельно, а сделать это можно на сайте производителя печатающего устройства. Ввести в адресной строке браузера модель аппарата, перейти в соответствующий раздел, скачать драйвер на рабочий стол и установить. Можно использовать специальные программы для поиска и установки ПО, например, Driver Booster. Он фактически без участия пользователя выполнит необходимые действия.
Если ноутбук не видит аппарат, можно попробовать его перезагрузить, подключить кабель USB в другой порт, зайти в панель управления, где в разделе «Устройства и принтеры» нажать на вкладку «Установка принтера», а дальше следовать указаниям установщика.
Но в любом случае инсталляция драйвера потребуется. Без загрузки ПО в операционную систему настроить печать невозможно.
Драйверы
Если вам удалось подключить свой принтер по сети, что не так сложно, на следующем этапе предстоит установка драйверов.
В случае с самой популярной операционной системой Windows от компании Microsoft, вне зависимости от её версии, установка драйверов осуществляется системой автоматически. Достаточно подключить оборудованию к компьютеру или ноутбуку, ОС распознает новое соединение, после чего самостоятельно найдёт необходимые драйверы.
Всё, что обычно требуется от пользователя, — это подключить к своему ноутбуку новый принтер через USB и кабель питания, после чего дождаться отклика операционной системы.
Но бывает и так, что автоматически загрузить драйвера не получается.
В этом случае не помощь приходит установочный диск, которым обычно комплектуют печатающие устройства. Просто вставьте диск, дождитесь его запуска, после чего следуйте инструкциям встроенного мастера установки.
Но бывает и так, что подключить свой принтер по сети удалось, питание есть, но драйвера автоматически загружаться не хотят. И установочного диска нет, отсутствует дисковод на принтере.
Есть свои решения для того, как установить новый принтер на Windows 10, если установочный диск отсутствует.
На самом деле подключить недавно приобретённый принтер к компьютеру, причём даже без диска, не такая уж и сложная задача. Тут есть несколько вариантов решения проблемы, чтобы подключение закончилось успешно, и всё необходимое программное обеспечение удалось установить на ПК.
Для этого можно применить такие варианты:
Во всех случаях, когда драйверы устанавливаются или обновляются, компьютер требуется перезагрузить. Тогда все изменения вступят в силу. Без перезагрузки этого может и не произойти.