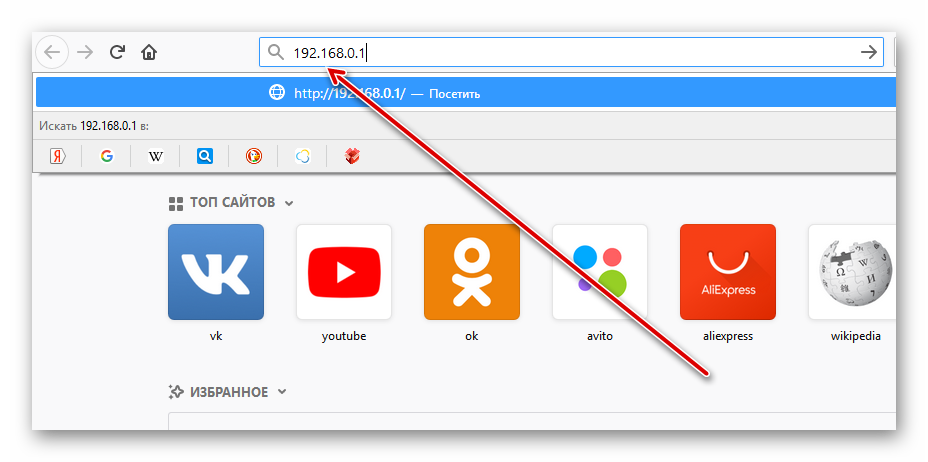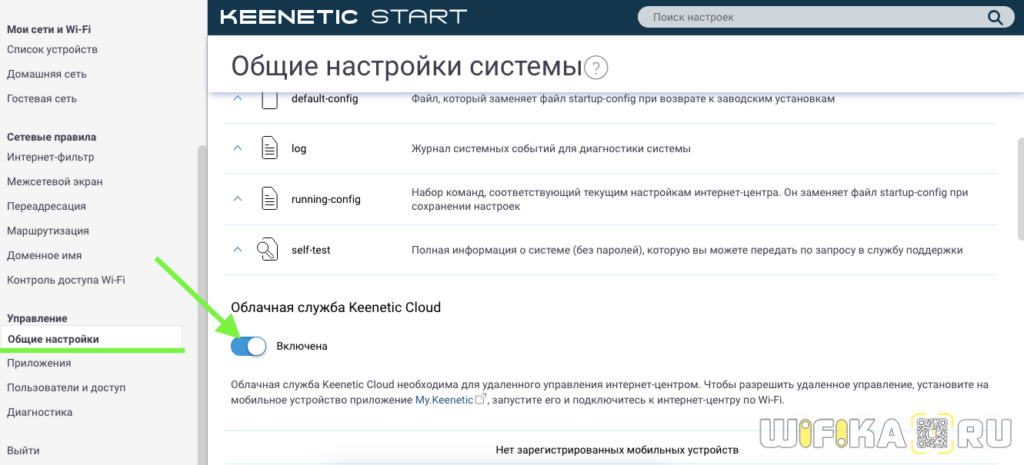Пошаговая настройка роутера wi-fi: как справиться самостоятельно
Содержание:
- Вход с телефона по Wi-Fi
- Как связать два маршрутизатора по Wi-Fi в одну сеть?
- Расширенные параметры
- Смена канала на Wi-Fi роутере
- Почему скорость интернета падает на Wi-fi роутере
- Что нужно знать при смене провайдера в квартире?
- Гостевой Wi-Fi соединение
- Два роутера в одной сети: варианты соединения
- Как поменять модемы и роутеры Ростелекома на другие?
- Как настроить подключение?
- Приемник Wi-Fi из маршрутизатора TP-LINK
- Настройка адаптеров
Вход с телефона по Wi-Fi
Войти в настройки роутера можно также с помощью беспроводной сети с планшета, телефона или ноутбука. Подключение по кабелю более надёжно и стабильно, поэтому для выполнения настройки рекомендуется использовать именно его. Однако, если такой возможности нет, можно использовать и подключение по беспроводной сети. Этот метод категорически не рекомендуется только в случае, если вы выполняете перепрошивку устройства – в случае обрыва соединения роутер может выйти из строя.
Вход в настройки роутера через Wi-Fi принципиально не отличается от подключения по кабелю. Беспроводная сеть по умолчанию включена на большинстве современных роутерах, а её параметры можно узнать всё там же, на этикетке в нижней части устройства.
Настройка сетевого подключения аналогична описанной в предыдущем пункте – нужно либо выбрать получение IP-адреса автоматически либо указать его вручную. По умолчанию адрес выбирается автоматически. И практически всегда при работе по Wi-Fi на роутере запущен DHCP-сервер. Так что с этим не должно возникнуть проблем.
Подключиться к роутеру удаленно с телефона можно двумя способами:
- Используя WPS (QSS), если есть такая функция и она включена. Это самый простой вариант подключения.
- Обычное подключение, при котором требуется ввести ключ безопасности (если сеть защищена паролем).
Про подключение по WPS подробно описано в статье на нашем сайте.
При обычном подключении заходим в настройки телефона. Выбираем пункт подключения. Заходим в Wi-Fi. Проверяем, что Wi-Fi включен. В списке беспроводных сетей найдите ваш маршрутизатор. Введите пароль (ключ сети) по умолчанию, указанные на наклейке.
На некоторых роутерах подключение может быть не защищено паролем. В этом случае рекомендуется при первоначальной настройке устройства сразу же задать пароль.
Если подключение выполнено успешно, запустите любой браузер на вашем планшете или телефоне, введите в адресной строке IP своего роутера. Для входа в меню роутера потребуется ввод логина и пароля. Так же, как и на ПК, откроется главная страница веб-интерфейса устройства.
Поскольку мобильные устройства стали использоваться повсеместно и массово, производители роутеров создают специальные приложения для iOS и Android, установив которое можно управлять параметрами устройства.
Это значительно удобней, чем входить на телефоне в веб-интерфейс роутера через браузер. Но пока эта возможность реализована не для всех моделей.
Как связать два маршрутизатора по Wi-Fi в одну сеть?
Чаще всего, роутеры связывают именно по воздуху. Это понятно, ведь не нужно прокладывать кабель. Но, если вам нужна стабильная сеть, без потерь в скорости, то лучше всего использовать кабель, об этом напишу ниже. Хотя, по беспроводной сети роутеры так же соединяются и работают.
Думаю, лучше рассмотреть определенные способы соединения для каждого производителя:
- TP-LINK. Если роутер, который вы хотите использовать для расширения беспроводной сети у вас от компании TP-LINK, то для подключения его к другому роутеру, нужно использовать режим моста (WDS). Это не режим репитера, поэтому, будет две Wi-Fi сети. Но, можно попробовать на нем задать точно такие же настройки Wi-Fi, как на главном маршрутизаторе (SSID и пароль). Тогда будет одна сеть, просто усиленная. Подробная инструкция: настройка роутера Tp-Link в режиме моста (WDS). Соединяем два роутера по Wi-Fi.
- ASUS. Здесь все немного проще, ведь на маршрутизаторах этого производителя есть режим репитера, о настройке которого, я писал в статье: настройка роутера Asus в качестве репитера.
- Zyxel Keenetic. На этих роутерах так же есть режим повторителя Wi-Fi сети. Настраивается все очень просто, вот инструкция: настройка Zyxel Keenetic в режиме репитера. Кроме этого, так же можно использовать режим клиента (моста). Здесь уже нужно смотреть, что вам подходит больше.
- D-LINK. Все настраиваем через единственный режим работы «Клиент». Все работает, проверенно. Недавно писал инструкцию: режим «клиент», «мост» и «репитер» на роутере D-LINK.
Если о вашем маршрутизаторе я не написал, это не значит, что его нельзя объединить в одну Wi-Fi сеть с другими роутерами. Смотрите в настройках, ищите информацию в интернете. Со временем постараюсь добавить информацию по другим производителям.
Еще один момент: не обязательно, что бы устройства были одного производителя (но желательно).
Wi-Fi сеть из нескольких роутеров соединенных кабелем
Как я уже писал выше, соединение с помощью кабеля самое стабильное и надежное. Ну и потери в скорости не будет, а если будет, то минимальная. По сравнению с соединением в режиме беспроводного моста.
По настройке такого соединения я писал отдельную статью: как роутер сделать точкой доступа Wi-Fi. Все что нужно, это соединить необходимое количество роутеров с помощью сетевого кабеля, и выполнить несложные настройки. На устройствах некоторых производителей, нужно просто активировать режим точки доступа, а если его нет, то просто отключаем DHCP сервер, и еще пару функций, и наш маршрутизатор превращается в обычную точку доступа.
А если вам нужна одна Wi-Fi сеть, а не разные, то задайте на всех точках доступа одинаковые настройки беспроводной сети (имя и пароль). Все должно работать, проверял у себя.
А может раздать интернет по электропроводке
Есть еще такая шутка, как HomePlug AV. Это когда интернет можно передавать по обычной электрической проводке. А в необходимых местах просто включить в розетку PowerLine-адаптеры, которые могут раздавать Wi-Fi, или к этим адаптерам подключить роутеры. Вариантов много. Если интересно, почитайте статью по настройке комплекта адаптеров TP-LINK TL-WPA4220KIT.
304
Сергей
Советы по настройке роутеров (общие)
Расширенные параметры
Несмотря на уже настроенные основные параметры, иногда бывает целесообразно выполнить установку некоторых дополнительных опций. Так, например, в разделе WAN можно включить использование альтернативного DNS-сервера, указав в качестве его адреса бесплатную комбинацию от Google в виде четырех восьмерок. В разделе фильтрации MAC-адресов можете выставить запреты для использования подключения другими устройствами, указав присвоенные им адреса.
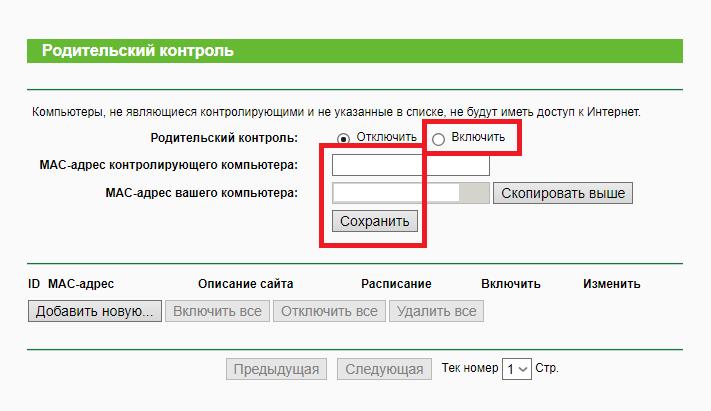
Также можете выставить опции родительского контроля и выполнить еще множество действий. Обязательными они не являются, тем не менее, в будущем могут пригодиться.
Смена канала на Wi-Fi роутере
Смена канала – это очень простая процедура. Обычно для этого нужно просто зайти в настройки Wi-Fi роутера, открыть страницу с настройками Wi-Fi сети, поменять канал на тот, который меньше всего загружен, после чего сохранить настройки роутера. Дальше мы покажем, как это делается на примере нескольких популярных роутеров.
Роутер ASUS RT-N65U
На роутере от ASUS нужно зайти в настройки и перейти в раздел «Беспроводная сеть». Здесь на вкладке «Общие» можно поменять канал, на котором будет работать ваша Wi-Fi сеть. После смены канала нужно нажать на кнопку «Применить» и дождаться пока роутер сохранит нужные настройки.
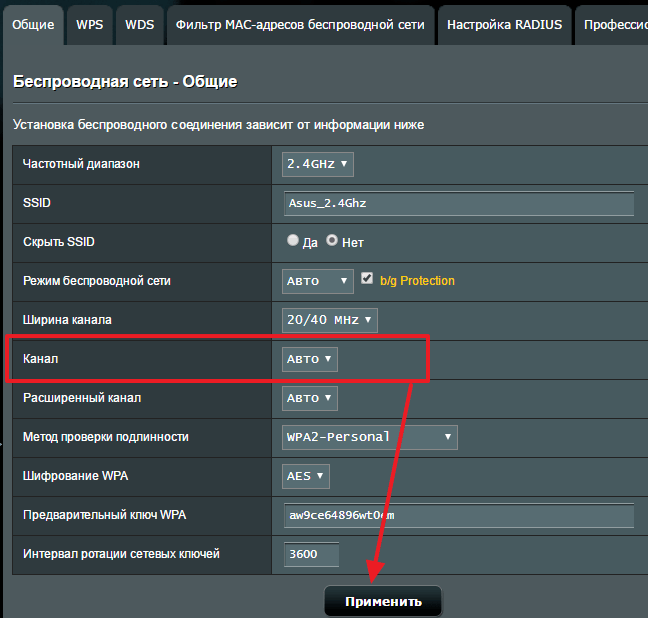
Роутер D-LINK DIR-625
На роутере от D-LINK нужно открыть раздел «SETUP – Wireless Settings» и поменять канал с помощью выпадающего списка «Transmission Rate». После этого нужно сохранить настройки с помощью кнопки «Save Settings», которая находится вверху страницы.
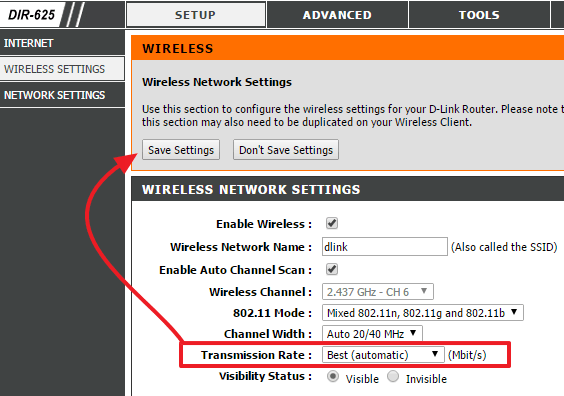
Роутер TP-LINK Archer C1200 V1
На роутере TP-LINK нужно перейти на вкладку «Advanced» и открыть раздел «Wireless – Wireless Settings». Здесь нужно поменять канал с помощью выпадающего списка «Channel» и сохранить настройки нажатием на кнопку «Save».
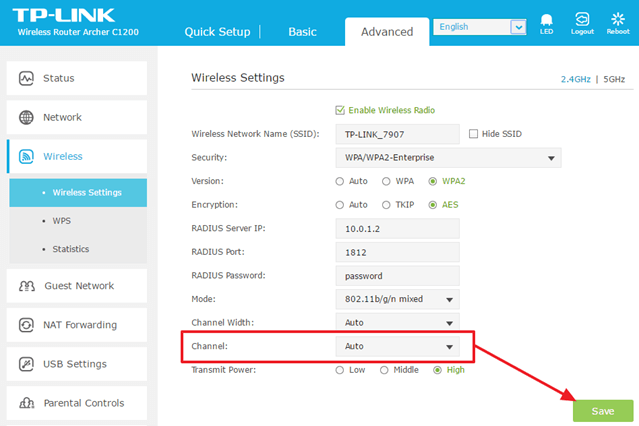
Роутер ZyXEL NBG334W
На роутере ZyXEL нужно открыть раздел «Network – Wireless LAN», поменять канал с помощью выпадающего списка «Channel Selection» и сохранить настройки с помощью кнопки «Apply».
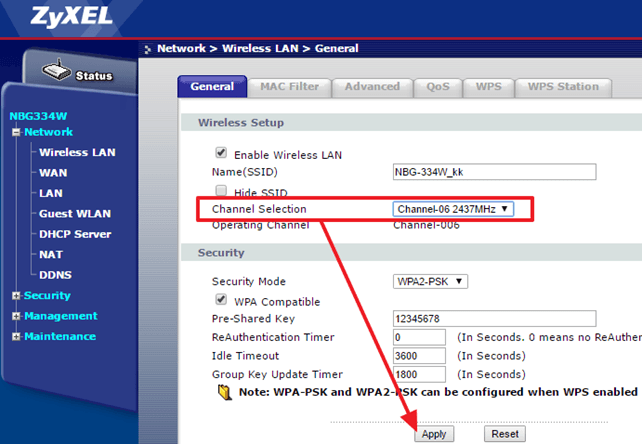
Как можно заметить, нет ничего сложного в том, чтобы поменять канал Wi-Fi на роутере. Практически на всех роутерах это делается одинаково.
Почему скорость интернета падает на Wi-fi роутере
Возможно, вы согласитесь, что проводное подключение самое стабильное. Особенно это ощущается в рабочих целях или в сфере развлечений. Не одна интернет-компания до сих пор не гарантирует стабильного соединения по WI-FI. И как настроить скорость интернета на роутере?
Когда центральный сетевой кабель подключается прямо к сетевой карте компьютера, осуществляется связь непосредственно с серверами провайдера. При использовании беспроводной сети, роутер непосредственно управляет данным процессом: направляет поток сети на другие устройства, подключенные по Wi-Fi. По этой причине скорость соединения резко падает.
Нельзя конкретно сказать, какими будут показатели в таком случае. Все зависит от мощностей маршрутизатора. Мощное оборудование обладает максимальным скоростным потоком. Конечно, в связи с такими возможностями возрастает стоимость товара. Роутер, который стоит 200 долларов, гораздо эффективней работает, чем вариант покупки за 20 долларов. Кто бы покупал премиальные роутеры, если бы они не работали?
Что нужно знать при смене провайдера в квартире?
Не менее волнительный вопрос при смене провайдера. Вроде бы, вы когда-то все настроили и забыли, сейчас интернет и беспроводная сеть прекрасно работают — а что будет после переподключения к новому оператору?
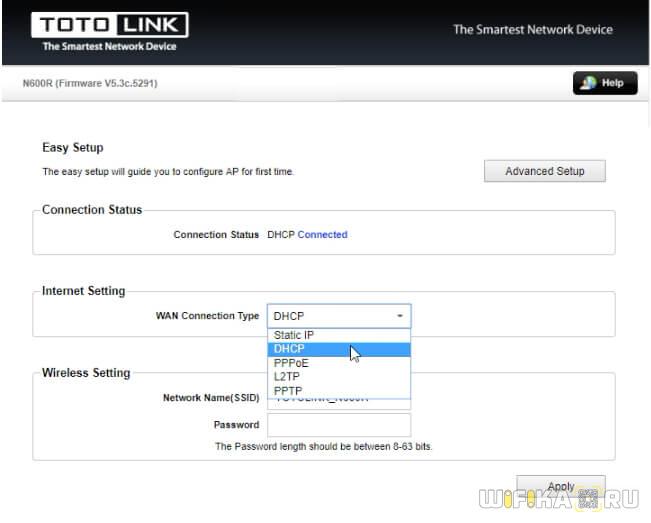
Здесь беспокоиться также не о чем. Начнем с того, что настройки wifi сети никуда не денутся. Они с интернетом никак не связаны и беспроводной сигнал будет продолжать работать с теми же параметрами, как и раньше. Даже без интернета вы сможете перекидывать файлы с одного компьютера на другой по локальной сети или транслировать картинку ноутбука на телевизор.
Для этого вам необходимо узнать у своего нового провайдера тип подключения и данные для авторизации.
- Для DHCP или Динамического IP — ничего указывать не нужно




После того, как вы узнали эти параметры, просто заходим в настройки интернета в панели управления роутером, выбираем свой тип и вводим предоставленные данные.

Сама же замена провайдера происходит вообще без вашего участия. Специалисты выполняют все манипуляции с кабелем, который заведен в вашу квартиру непосредственно в щитке в холле или подъезде. Он отключается от оборудования старого оператора и подсоединяется к новому — и все. Вы этого даже не заметите.
Гостевой Wi-Fi соединение
Если у вас есть люди, которые регулярно заходят и пользуются вашим беспроводным интернетом, почему бы не дать им собственную сеть?
Это похоже на проект беспроводного повторителя, но с изюминкой. Маршрутизатор подключается к существующей защищенной паролем сети, но дает доступ к новым устройствам без пароля. Это будет использовать функцию гостевой сети вашего старого маршрутизатора. По умолчанию это запрещает гостям доступ к другим устройствам в вашей сети.
Если этого уровня безопасности недостаточно, проверьте настройки брандмауэра на главном маршрутизаторе для настройки.
Два роутера в одной сети: варианты соединения
Есть два варианта:
- Соединить роутеры по Wi-Fi сети. В режиме WDS, или режим моста. Это одно и то же. В таком случае, можно установить их на относительно большом расстоянии. Ну и кабеля прокладывать не нужно. Но есть и минусы, соединение по Wi-Fi не очень стабильное, так же упадет скорость по беспроводной сети. Если у вас никак не получается использовать для соединения кабель, то вариант с беспроводным соединением вам подойдет. Ну и не каждый роутер поддерживает режим WDS (особенно из старых устройств).
- Второй вариант – соединение двух роутер с помощью сетевого кабеля в одной сети. Способ надежный, проверенный, но не всегда он подходит и-за того, что приходится прокладывать кабель, да и сам кабель, как правило, нужен длинный и его уже нужно либо покупать, либо делать самому. Можно использовать тот, который идет в комплекте с роутером, но он короткий.
Думаю, вы уже выбрали подходящий для себя способ соединения. Сейчас рассмотрим их более подробно.
Как поменять модемы и роутеры Ростелекома на другие?

Заменить роутер Ростелеком довольно легко. Достаточно вставить устройство в розетку и подключить сетевой кабель. Как поменять роутер Ростелеком на другой:
- Дождаться загорания лампочек на передней панели.
- Запустить на компьютере приложение для настройки роутера.
- Следовать инструкции, находящейся в комплекте с роутером.
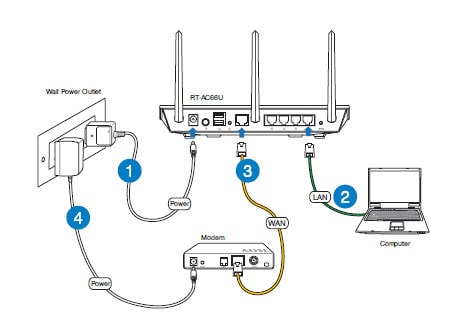
Если указанная информация верна и устройство подходит для выбранного тарифа, на компьютере появится интернет-соединение. Если настройка не удалась, обратитесь в техническую поддержку Ростелекома для решения проблемы.
Для самостоятельной настройки роутера нужно знать информацию об устройстве и персональных данных абонента. Обязательно наличие логина и пароля от личного кабинета — они же используются для настройки роутера Ростелеком. Эти сведения можно получить на сайте провайдера.
Изменение конфигурации домашней сети
Наиболее простой способ настроить Wi-Fi дома — обратиться к специалисту. Некоторые модели включают инструкцию по настройке, но лучше доверить работу профессионалу. Ростелеком предлагает подобную услугу своим абонентам, но потребуется оставить заявку.
Замена точки доступа Wi-Fi своими руками — довольно простой процесс. Для него достаточно получить техническую информацию на сайте провайдера и сверить совместимость устройства с текущим тарифом. Для установки достаточно соблюсти последовательность действий, а при возникновении трудностей обратиться в техническую поддержку пользователей.
Источник
Как настроить подключение?
После того как доступ к интерфейсу роутера осуществлен, можно переходить непосредственно к его настройке, пошаговая инструкция представлена ниже:
Клонирование MAC-адреса старой сетевой карты
Эта процедура понадобится, если у провайдера имеется функция идентификации пользователя по MAC-адресу (уникальному номеру размером в шесть байт, по которому устройства опознают друг друга в Сети). Естественно, может получиться так, что при смене сетевого оборудования на стороне клиента серверная часть будет фильтровать запросы из соображений безопасности. Узнать адрес старой карточки можно следующим образом:
- Открыть командную строку (CMD в Windows или Terminal в Linux).
- Для Windows. Ввести команду ipconfig -all, среди текста вывода найти сетевой интерфейс с нужным именем и скопировать его MAC.
- Для Linux. Выполнить sudo ifconfig | grep HWaddr, в выводе найти нужное устройство и скопировать значение параметра.
После этого настройки нужно перенести на маршрутизатор:
Независимо от марки и модели устройства после вышеперечисленных действий необходимо нажать кнопку «Применить» и перезагрузить устройство.
Настройка доступа в Интернет
В первую очередь необходимо убедиться, что все действия, описанные выше, выполнены корректно, и индикатор порта WAN показывает наличие активности.
Обратите внимание! Для успешной авторизации на серверной части провайдера необходимо иметь на руках инструкцию, а также логин и пароль. Обычно она прилагается в печатной форме к копии Договора пользователя
Также ее можно найти на сайте поставщика Интернета, но зачастую до завершения настройки роутера получить к ней доступ можно только сторонними методами (например, через мобильный интернет на смартфоне).
В зависимости от типа подключения необходимо выполнить следующие действия:
- Если используется обычный доступ с назначением динамического IP, в настройках Интернета нужно выбрать этот пункт.
- Если применяется технология PPPoE, дополнительно нужно знать логин и пароль, и адрес сервера.
- Для TPLINK. Перейти «Сеть» — «WAN». В меню «Тип подключения» выбрать «PPPoE/PPPoE Россия». Радиокнопку «Тип адреса» установить в значение «Динамический IP-адрес» (если статический, прописать его). Заполнить в соответствии с выданной провайдером инструкцией поле «IP-адрес/Имя сервера», оставшиеся значения оставить по умолчанию, применить изменения и перезагрузить устройство.
- Для ASUS. Открыть пункт меню «Интернет», в строке «Тип WAN-подключения» выбрать «PPPoE». Включить флаги WAN, NAT, UPnP, получения автоматических IP и адреса DNS-сервера. Ввести логин и пароль, применить изменения и произвести перезагрузку.
- Для DLINK. Выбрать «Сеть» — «WAN», из ниспадающего меню PPPoE, остальные настройки идентичны варианту с TPLINK.
- Для ZyXel. Зайти в раздел «Интернет», выбрать вкладку PPPoE/VPN, нажать кнопку «Добавить соединение». Заполнить все поля в соответствии с параметрами, указанными в инструкции, применить и перезагрузить устройство.
Как установить конфигурацию Wi-Fi?
После того как подключение к Интернету установлено, настоятельно рекомендуется настроить параметры беспроводной точки доступа. Для этого в меню интерфейса роутера нужно найти раздел «WiFi» или «Беспроводная сеть», перейти по нажатию. После этого нужно заполнить соответствующие параметры:
- SSID. Имя беспроводной Сети, которое будет отображаться в списке точек доступа.
- Скрыть SSID. Указывает маршрутизатору, транслировать ли этот параметр или скрыть его (следует учитывать, что анализаторы видят все имена).
- Метод шифрования. Лучше всего выбрать WPA2 (AES).
- Ключ шифрования. Пароль, используемый для подключения к точке. Рекомендуется придерживаться стандартов надежных ключей и использовать символы верхнего и нижнего регистра, цифры и минимум один спецсимвол, длина не менее 8 знаков.
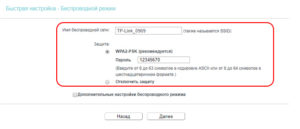
Остальные параметры можно оставить по умолчанию. Также нужно убедиться, что переключатель, отвечающий за работу WiFi-модуля, находится в положении «Включен».
Как установить конфигурацию компьютера?
После решения вопроса об установке вай фай роутера, к нему можно подключаться. Какой-либо драйвер не требуется, для этого нужно открыть список доступных WiFi-точек (в «Виндовс» – щелчок левой кнопки мыши по значку сетевых соединений, находящемуся в трее. В правом нижнем углу, рядом с часами и раскладкой клавиатуры, выбрать необходимый SSID и нажать «Подключиться». На запрос ключа шифрования ввести указанный при настройке роутера пароль. Дальше устройство автоматически назначит IP-адрес, маску и DNS-сервер, а также организует шлюз для доступа в Интернет.
Приемник Wi-Fi из маршрутизатора TP-LINK
Особенно, часто спрашивают как переделать в приемник такие популярные подели как TP-LINK TL-WR740N, TL-WR841N и т. д.
На таких устройствах придется использовать режим моста, он же WDS.
Так как в режиме репитера, эти маршрутизаторы не работают (писал об этом здесь). Вот только ничего не могу пока сказать по поводу новых маршрутизаторов от TP-LINK. Возможно, там уже есть поддержка разных режимов работы. Знаю, что только точки доступа от TP-LINK умеют работать в режиме повторителя. А режима адаптера, насколько я знаю нет.
По настройке режима WDS на TP-LINK так же есть отдельная инструкция: https://help-wifi.com/tp-link/nastrojka-routera-tp-link-v-rezhime-mosta-wds-soedinyaem-dva-routera-po-wi-fi/
Могу с уверенностью сказать, что в режиме моста интернет от роутера TP-LINK по сетевому кабелю работает. Было много вопросов по этому поводу, я спрашивал у поддержки TP-LINK, все работает. Нужно просто отключать DHCP. В статье по ссылке выше есть вся необходимая информация.
Маршрутизатор D-Link в качестве приемника
Не могу точно ответить по всем моделям маршрутизаторов D-Link, но исходя из собственного опыта, могу сказать, что для использования этих маршрутизатор в качестве адаптера, их можно настраивать в режиме беспроводного клиента. Проверял на DIR-615, DIR-300.
Нужно признать, что такой режим работы роутера D-Link отлично подходит для раздачи интернета по кабелю. К тому же, есть возможность отключить беспроводную сеть, а это очень полезно.
Более подробную инструкцию по настройке режима клиента на устройствах D-Link смотрите здесь: https://help-wifi.com/sovety-po-nastrojke/nastrojka-dvux-routerov-v-odnoj-seti-soedinyaem-dva-routera-po-wi-fi-i-po-kabelyu/. Смотрите после заголовка «Подключение роутера D-Link к другому роутеру по Wi-Fi (режим клиента)». Там все подробно расписано. Возможно, позже подготовлю отдельную инструкцию.
Режим адаптера (клиента) на роутерах Netis
Если у вас есть маршрутизатор Netis, и вы хотите использовать его для подключения устройств к интернету по сетевому кабелю, то лучше всего настроить его в режиме «Клиент». Можно без проблем так же использовать режим «Повторитель» на Netis. Проверял, все работает.
Настройка роутера в режиме «Клиент»
Все очень просто. В настройках, в которые можно зайти по адресу netis.cc переходим в расширенные настройки нажав на большую кнопку Advanced и сразу переходим на вкладку «Беспроводной режим» – «Настройки Wi-Fi». В выпадающем меню «Режим радио» выберите «Клиент». Нажмите на кнопку «AP Scan».
Появится список доступных сетей, с которыми можно установить соединение. Напротив своей сети установите переключатель «Подключ.». Нажмите на кнопку «Подключится».
Затем задайте пароль от основной Wi-Fi сети, и нажмите на кнопку «Сохранить».
После этих действий у меня роутер перезагрузился, и интернет сразу заработал по кабелю.
Важный момент: в режиме клиента роутер Netis не транслирует Wi-Fi сеть, что очень хорошо. Если вам нужен интернет по кабелю и по Wi-Fi, тогда настраивайте его в режиме повторителя (ссылка на инструкцию есть выше).
Послесловие
Позже постараюсь добавить информацию по другим производителям: Tenda, Linksys и т. д.
Практически любой маршрутизатор можно превратить в приемник. У многих, я думаю, есть старый роутер, который уже просто пылится на полке, и только место занимает. А он еще может пригодится. И заменить адаптер для стационарного компьютера, телевизора, игровой приставки и других устройств. Что бы не тянуть сетевой кабель через весь дом.
108
Сергей
Советы по настройке роутеров (общие)
Настройка адаптеров
После установки адаптера вай-фай и включения компьютера, на экране появиться сообщение, что драйвера для устройства были успешно установлены. Игнорируем подобные сообщения и занимаемся установкой драйверов вручную.
Теперь на панели задач должен появиться значок, обозначающий беспроводные сети.
Нажимаем на него, выбираем подходящую сеть и жмем кнопочку «Подключение»
.
Если у Вас стоит пароль на вай-фай, введите его и нажмите «ОК»
.
На этом все установки и настройки заканчиваются. Как видите, подключить вай-фай на компьютере не так уж и сложно – главное приобрести необходимый приемник для беспроводной сети.
Если вы решили установить wi-fi у себя дома, на работе, либо в каком-либо другом месте, то вам обязательно нужно приобрести специальное устройство, которое называется роутер, либо маршрутизатор. Это специальный прибор, который раздает беспроводной интернет на определенном расстоянии. Классифицируются роутеры по мощности, количеству подключаемых объектов, скорости, дальности действия и т.д. Поэтому, если вы хотите приобрести маршрутизатор, то обязательно ознакомьтесь с его характеристиками. Купив это устройство, вам потребуется его установить. Я уверен, что у 99% пользователей возникнут проблемы при этом, поэтому данная статья посвящена тому, как установить роутер.
Как установить роутер — пошаговое руководство
Существует огромное количество маршрутизаторов разных производителей, но самые популярные фирмы D-Link. Именно поэтому мы будем разбираться, как установить wi-fi роутер D-Link.
1) Открываем коробочку с приобретенным прибором, вытаскиваем его и подключаем к сети электропитания. С передней стороны должны загореться лампочки. Если они не загораются, то с роутером какие-то проблемы. На задней стороне мы видим несколько портов. Нам нужен порт с надписью «интернет», в него мы должны всавить штекер, который был подключен к компьютеру.
2) В любой из других портов помещаем кабель, который был в комплекте с маршрутизатором. Этот кабель нужно подключить к компьютеру (на то место, откуда мы вытащили провод интернета).
3) Открываем любую программу, которая дает доступ в интернет. В пишем следующие цифры: 192.168.0.1. Эта страница — главная страница настроек. Чтобы соединиться с ней, интернет-подключение не нужно.
4) Продолжаем разбираться, как установить роутер. У нас открылась страница авторизации с полями имя и пароль. В поле имя пишем admin, а поле пароль оставляем пустым.
5) На открывшейся странице выбираем пункт Setup (Установка), затем пункт слева Internet Setup (Интернет-установка) и дальше нажимаем Manual Internet Connection Setup (Ручная установка интернет-соединения).
6) В открывшемся разделе Internet Connection Type (Тип интернет-соединения) выбираем пункт под названием PPPoE user name/password и выбираем пункт Dynamic PPPoE. В полях Имя, Пароль и Подтверждение пароля вводим те данные, которые прописаны в договоре с вашим интернет провайдером.
7) Смотрим немного ниже и видим пункт «клонировать мак-адрес». Нажимаем на него. В пункте Connect mode select (Выбор интернет-соединения) ставим точку напротив Always. Остальные пункты изменять не требуется.
8) Обсуждение вопроса о том, как установить практически завершено. Осталось только разобраться в В меню устройства, которое находится слева, выбираем пункт Беспроводная установка, затем по центру появится кнопка Ручная беспроводная настройка соединения, нажимаем на нее и смотрим на открывшееся меню основных настроек. В разделе Беспроводные ставим галочку напротив Включить беспроводную сеть, а в поле Имя беспроводной сети пишем любое название. Также заполняем поле Ключ беспроводной сети и запоминаем его. В этом поле будет храниться пароль от вашего wi-fi. Он нужен для того, чтобы к роутеру не подключались соседи и прочие незнакомые люди.
Надеюсь, что, прочитав эту статью, вы разобрались, как установить роутер.
Сегодня, как известно, беспроводные сети (VLAN), или, как их часто называют, частные виртуальные сети VPN, прочно обосновались в компьютерном мире. И при использовании подключения к сети или для доступа к Интернету именно им отдается предпочтение. Но, к сожалению, далеко не все знают, как включить WiFi на компьютере и тем более сделать его основной точкой доступа.