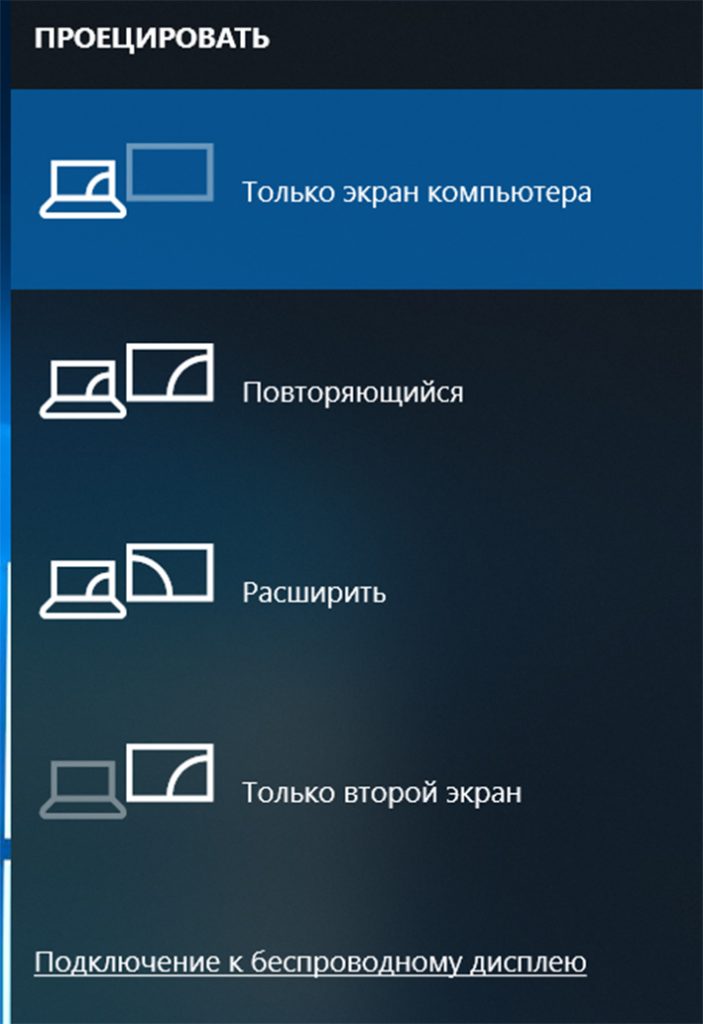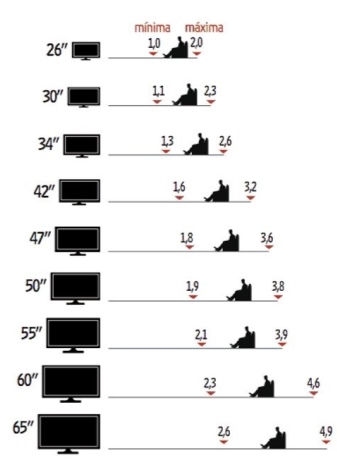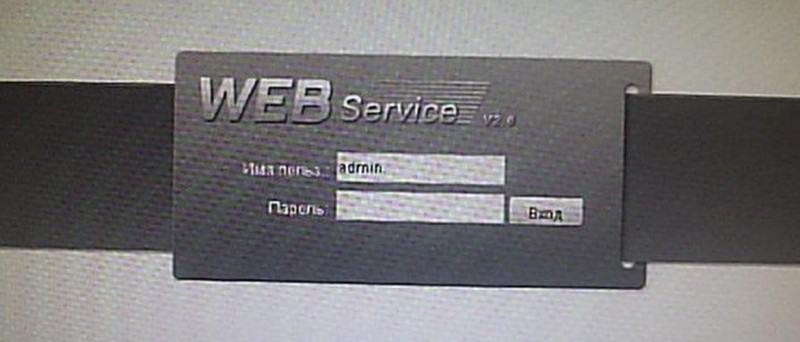Как подключить второй монитор к компьютеру
Содержание:
- Почему процессор может работать, а монитор не включаться
- Подключение Smart TV приставки и периферийных устройств
- Что же такое DVI
- Разрешение и масштабирование
- HDMI или Displayport: особенности и алгоритм подключения
- Так куда подключать провод?
- Что нужно приготовить для подключения?
- Подключение на Windows 10
- Дискретный графический ускоритель
- Настройка дополнительных экранов в Windows
- Популярные вопросы по подключению и выбору кабеля
- Какие видеокарты выбрать и в чем их отличие
- Рекомендации
- Разъем HDMI
- Как подключить к одному компьютеру несколько не пересекающихся между собой мониторов?
- Небольшой совет
- Инструкция по подключению
- Как настроить рабочий стол
- Какой выбрать кабель
- DVI для обычного пользователя
- Как сделать двойной экран на Windows 7
- Возможные варианты подключения
Почему процессор может работать, а монитор не включаться
Случается и так, что сам компьютер работает, а картинка не появляется. Причин, почему это происходит, достаточно много:
- Самая банальная – не включен монитор (не нажата кнопка Power);
- монитор не подключен к розетке или системному блоку;
- имеется неисправность видеокарты;
- не установлены нужные драйверы;
- есть проблемы с материнской платой.
Если компьютер включен, а монитор не работает, сначала нужно проверить, горит ли кнопка включения. Можно нажать ее несколько раз, возможно, что кнопка «залипла». Если кнопка Power не горит вообще, то проблема в мониторе. Что можно сделать? Попробовать поменять кабель или перезагрузить экран.
Обязательно нужно проверить кабель – он может быть погнут или плохо подключен. Нередко ломаются винтики и кабель ослабевает. В идеале полностью заменить провод и включить технику еще раз. Если и после этого проблема сохраняется – следует обратиться к специалисту, потому что неполадки именно в работе системы.
Если была установлена новая видеокарта или материнская плата – они могут быть несовместимы с экраном. Чтобы проверить это, нужно подключить монитор к другому компьютеру, либо осмотреть видеокарту. Чаще всего, если проблема именно в этом, при включении слышны хлопки.
Бывает, что и процессор сломался и не из-за этого не показывается изображение. При этом компьютер шумит как при нормальной работе.
Подключение Smart TV приставки и периферийных устройств
Процесс подключения и получения возможностей использовать широкий набор функций Smart TV приставок не отличается от обычного за исключением применения специальных смарт-карт, предназначенных для расчётов с поставщиком телевизионного сигнала.
Разъемы на Smart TV приставке для подключения к телевизору или монитору
Для подключения периферийных устройств, таких как: клавиатура, мышь, джойстик и т. д. используются имеющиеся USB-разъёмы не только на корпусе приставки, но и на корпусе телевизора.
Безусловным плюсом Smart TV приставок является возможность полноценного выхода в интернет, что вкупе с возможностью установки приложений и других функций выводит просмотр телевидения на новый уровень.
Разъем на Smart приставке для специальных смарт-карт, предназначенных для расчётов с поставщиком телевизионного сигнала
Что же такое DVI
DVI так и расшифровывается — цифровой видеоинтерфейс (Digital Visual Interface). Суть его работы заключается в том, что для передачи данных применяется специальный протокол кодирования TMDS, также являющийся разработкой Silicon Image. Способ передачи сигнала через цифровой видеоинтерфейс основан на последовательной отправке информации, предварительно реализованной протоколом, при постоянной обратной совместимости с аналоговым каналом VGA.
Спецификация DVI предусматривает работу одного соединения TMDS с частотой до 165 МГц и скоростью передачи 1,65 Гбит/с. Это дает возможность получить на выходе изображение с разрешением 1920х1080 с максимальной частотой 60 Гц. Но здесь существует возможность одновременного использования второго соединения TMDS с той же частотой, что позволяет добиться пропускной способности в 2Гбит/с.
Имея такие показатели, DVI оставил далеко позади себя другие разработки в этом направлении и стал использоваться на всех без исключения цифровых устройствах.
Разрешение и масштабирование
Однако ни цифровое кодирование, ни специальные разъемы видеокарт не решили проблему совместимости компьютера с монитором полностью. Возник вопрос о масштабировании изображения.
Дело в том, что все мониторы, экраны и телевизоры, которые уже имеют DVI-разъем, не способны выдать на выходе большее разрешение, нежели предусмотрено их конструкцией. Поэтому часто получалось так, что видеокарта выдавала сверхкачественную картинку, а монитор показывал ее нам лишь в качестве, ограниченном своими возможностями.
Разработчики вовремя спохватились и стали оснащать все современные цифровые панели специальными устройствами масштабирования.
Теперь, когда мы подключаем разъем DVI на мониторе к соответствующему выходу на видеокарте, устройство моментально самонастраивается, выбирая оптимальный режим работы. Мы же обычно этому процессу не уделяем никакого внимания и не пытаемся его контролировать.
HDMI или Displayport: особенности и алгоритм подключения
Данный интерфейс создан специально для подключения телевизора к компьютеру. Именно его достаточно часто выбирают пользователи, он уверенно занимает лидирующие позиции среди известных форматов.
Можно подключить не только телевизор, но и игровую консоль, проектор, а также проигрыватели и прочее оборудование. И здесь главным достоинством становится трансляция четкой, яркой картинки и соответствующего по качеству звука.
Displayport представляет собой более совершенную версию HDMI, однако это все-таки не аналог. Разработала формат знаменитая компания VESA, чтобы потом можно было эффективно подключать по такой системе телевизор к персональному компьютеру. И тут создателям удалось добиться максимального качества для передачи звука, видео.
Подключаем через HDMI
Самый простой вариант подключения, который уже стал классическим.
У подавляющего большинства современной техники есть такой разъем.
Искать его не придется, так как на нем предусмотрена соответствующая маркировка.
Обозначим ключевые этапы подключения.
- Начните с проверки нужных разъемов. Они должны быть на компьютере (или ноутбуке) и на самом телевизоре.
- Затем вам понадобится определить оптимальную длину кабеля, приобрести его. Учитывайте, что лучше брать кабель с небольшим запасом. Не должно быть натяжения, при нормальном подключении штекеры свободно входят в соответствующие разъемы.
- Затем просто выполните подключение.
- Берите телевизионный пульт. Вам необходимо воспользоваться клавишей Input. Можно отправиться в меню и перейти в раздел «Источник сигнала». Измените параметр на HDMI. Если есть альтернатива 1 и 2, вы выбираете тот разъем, в который включили штекер. Они маркированы.
Некорректный сигнал: исправляем
В некоторых случаях пользователи отмечают, что экран отображается некорректно. Эту проблему тоже можно достаточно быстро устранить, если воспользоваться простым алгоритмом. Вам потребуется применить настройки компьютера.
- Сначала кликайте правой кнопкой прямо по пустому пространству экрана.
- Выбирайте раздел «Свойства».
- Здесь вам нужна вкладка «Параметры».
- В параметрах отыщите кнопку «Дополнительно». Здесь вы в настройках выбираете соответствующий вариант.
- Сохраняйте установленные параметры при помощи клавиши «Ок».
На завершающем этапе специалисты рекомендуют выбрать максимальные параметры для разрешения экрана. Когда все настройки правильно сохранены, при следующем подключении система вернется к ним уже в автоматическом режиме.
Так куда подключать провод?
К той видеокарте, которая мощнее. Если вы купили готовый комп, скорее всего, мощнее будет дискретная видеокарта (однако не помешает уточнить спецификацию). Если дискретной видяхи нет, подключать монитор придется к материнской плате.
Обнаружить необходимый разъем несложно: слот на материнской плате расположен выше и почти всегда вертикально. Порты на дискретном графическом ускорителе, как правило, расположены ниже всего и горизонтально.
К сожалению, если у вас оба типа видеокарт и оба разъема, подключить к системнику два монитора не получится. Вернее, получится, конечно, но работать будет только один. Такое ограничение устанавливается в БИОСе, когда основным назначается один из явных графических ускорителей.
В Unix такие ограничения можно обойти, однако необходим очень высокий уровень «красноглазия».
Может возникнуть закономерный вопрос: можно ли выводить изображение с дискретной видеокарты через интерфейс на материнской плате, если один из портов сломался? Увы, тоже нет. Архитектура компьютера такого решения не предусматривает.
В случае, если вы переключили в БИОС необходимые настройки и используете интегрированный графический ускоритель, дискретный продолжает работать в «полусонном» режиме: потребляет энергию и даже шевелит кулером.
Но так как нагрузка не подается, то и потребляемая мощность небольшая.
Что нужно приготовить для подключения?
Для начала надо определиться с тем, что у нас есть уже в наличии. Для этого поворачиваем системный блок компьютера или ноутбук и изучаем наличие портов. Один из трех типов точно найдется, а возможно все сразу. Если нашелся порт HDMI, то задача существенно упрощается.

То, поздравляем, у вас всё необходимое уже есть. Если нет, то расстраиваться ещё рано, наверняка при осмотре монитора найдётся и порт HDMI. Практически все производители мониторов предусматривают разнообразие подключения. В этом случае надо будет идти в ближайший компьютерный сервис, и приобрести кабель с двойными вилками — как на картинке. После чего просто соединяем кабелем монитор с компьютером.
Если у вас мобильное устройство с микроразъёмами Type-C или Type-D, надо будет подыскать кабель с переходом с одного из этих типов на Type-A. Они могут идти в комплектации таких устройств, поищите коробку от них. Если нет, тогда только специальная покупка.
Самые плохие варианты будут следующими:
- На тыльной стороне системного блока, ноутбука нет порта HDMI.
- Нет соответствующего порта и встроенного кабеля HDMI на мониторе.
В этом случае остаются варианты с переходниками или кабелями с вилками разных типов. Это самый бюджетный вариант, но и найти его будет непросто. Скорее всего, придется искать и заказывать в сети. В качестве более дорогой, но простой альтернативы можно купить видеокарту, где такой разъём точно будет.
Действующее исключение из правил! Иногда, при наличии соответствующей возможности монитора всё отлично подключается через кабель USB.
Подключение на Windows 10
Как я уже сказал, имеется два способа выбора режима:
- С помощью сочетания клавиш Windows + P
- С помощью окна настроек «Дисплей».
В первом случае перед нами справа откроется панель с выбором режима. Просто сделайте выбор на подходящем вам, кликнув по нему левой кнопкой мыши.
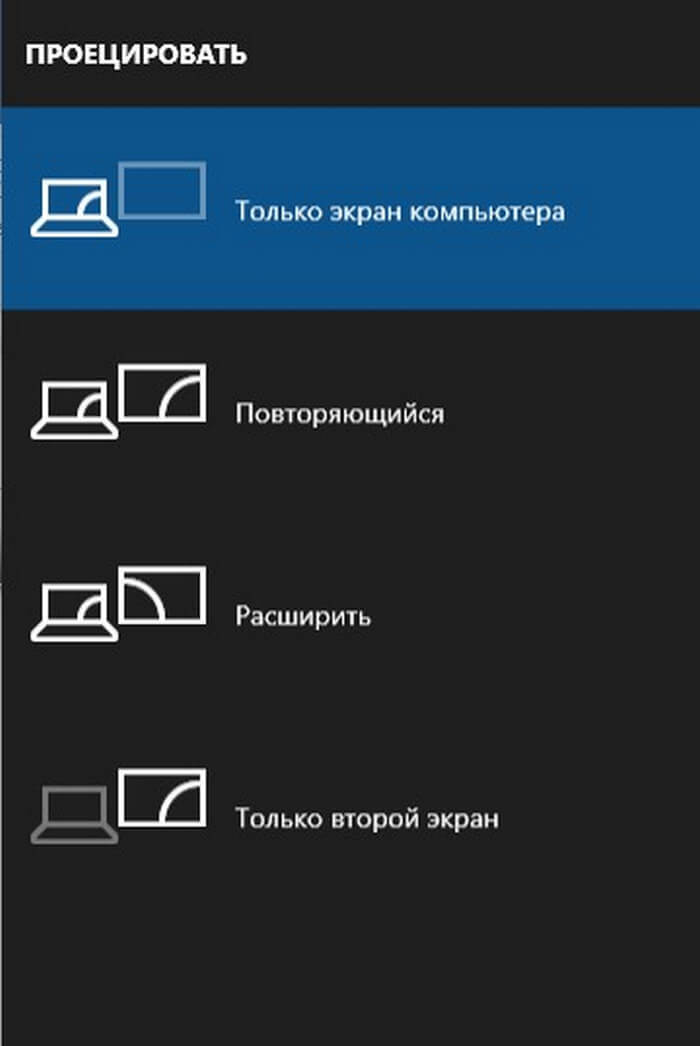
Второй способ немного другой. Нам потребуется зайти в настройки экрана, кликнув на рабочем столе правой кнопкой мыши и выбрав из появившегося контекстного меню пункт «Параметры экрана».
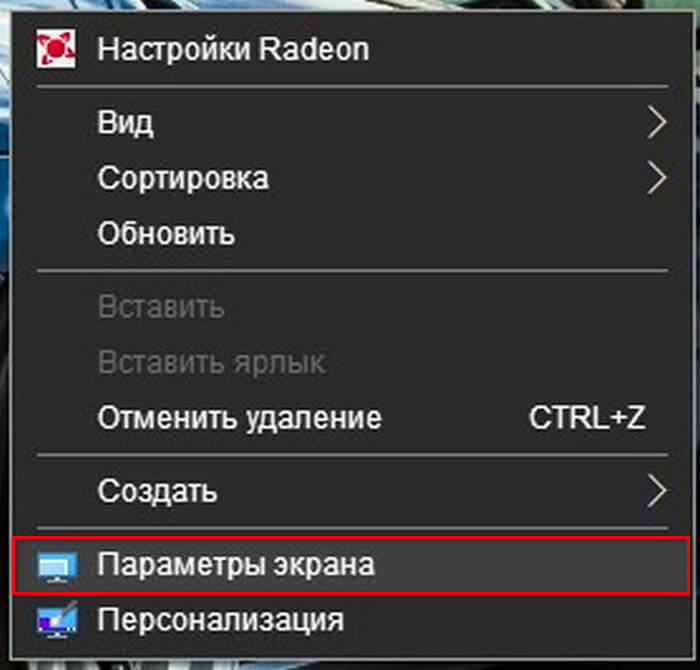
Нужно нажать на него левой кнопкой мыши и перед вами откроется окно.
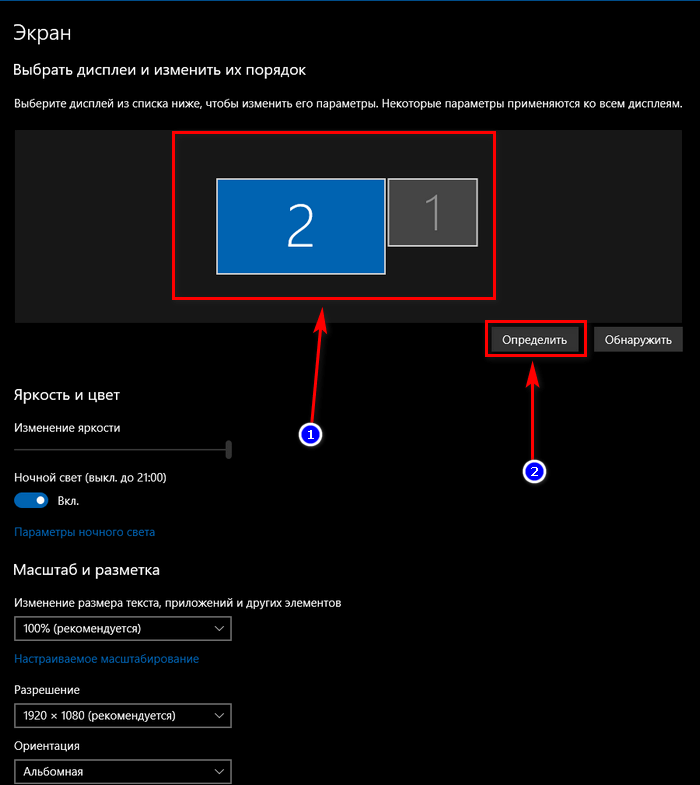
В области 1 нам необходимо выбрать квадратик, который является нашим монитором в настройках. Чтобы понять под каким номером первый и второй монитор можно нажать на кнопку 2 «Определить». Операционная система покажет большие цифры на каждом из дисплеев, каждая из которых будет определять его идентификационный номер.
Пролистав ниже, вы сможете увидеть те же настройки режимов, что и в первом способе.
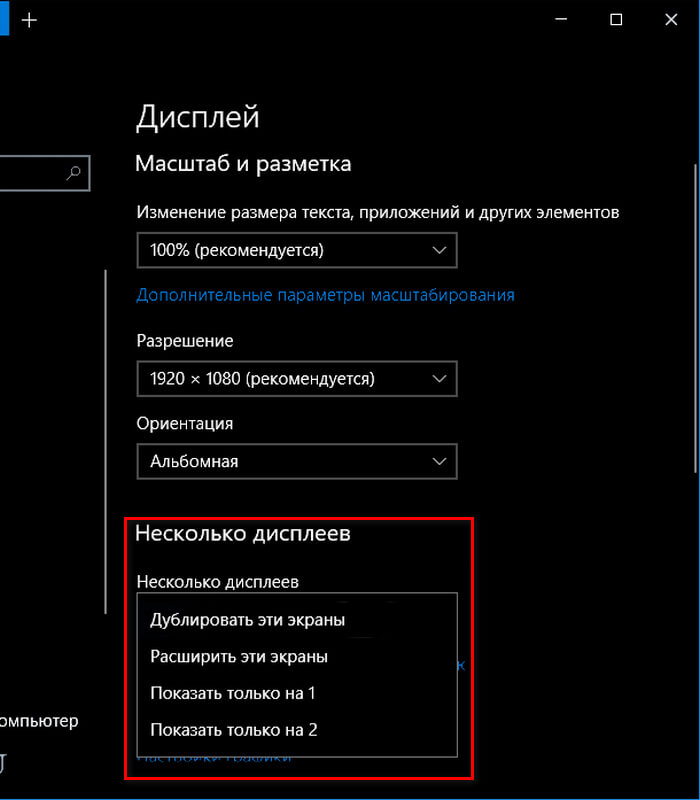
Находятся в списке они немного в другом порядке и называются слегка иначе, но смысл остается тот же. Обратитесь ко второй таблице, где названия из данного способа написаны в скобках.
Теперь предлагаю рассмотреть варианты выбора режимов на Windows 7.
Дискретный графический ускоритель
Такое устройство выполнено в виде отдельного модуля, который монтируется в специальный слот. Оно оборудовано собственными видеопамятью, процессором и системой охлаждения.
Мощная видеокарта сильно греется во время работы, поэтому требует и хорошего охлаждения. Как правило, оборудованы они двумя или тремя большими кулерами, которые могут создавать во время пиковых нагрузок солидный шум.
В зависимости от технических характеристик, такая видеокарта позволяет запускать любые игры. При этом геймер не будет страдать от просадки ФПС, лагов, фризов и вылетов на рабочий стол, если мощность устройства соответствует минимальным системным требованиям игры.
разъемы или видео выходы у видеокарт
Настройка дополнительных экранов в Windows
После физического соединения всех устройств можно провести тестовое включение. Картинка на дополнительных мониторах при этом будет такой же, как на основном. Для выбора режима отображения нужно открыть панель проецирования комбинацией клавиши Windows и латинской буквы Р.
Опция «Дублировать» создает одинаковую картинку на всех экранах. Кнопка «Расширить» делает второй и последующие дисплеи продолжением основного.
Если компьютер не обнаружил дополнительные мониторы, в меню рабочего стола нужно выбрать «Параметры экрана». Далее нужно нажать «Обнаружить» или «Найти». При правильном подключении система обнаружит экран автоматически. Если этого не произошло, нужно открыть список «Несколько дисплеев» и выбрать строчку «Попытаться подключиться к…» с нужным разъемом. При отсутствии подключения следует проверить соединение всех кабелей, включить дисплей через другой кабель или другой порт видеокарты.
После обнаружения экрана можно выбрать цветопередачу, яркость, ориентацию, кликнув по иконке с порядковым номером и надписью «Настройте ваш экран».
Как подключить 2 монитора к одному компьютеру на Windows XP:
- В меню рабочего стола нужно выбрать «Свойства» и перейти на вкладку «Параметры».
- В сером поле отобразятся мониторы с их порядковыми номерами.
- По умолчанию картинка на всех экранах одинаковая. Чтобы растянуть ее, нужно поставить галочку «Расширить рабочий стол на этот монитор».
- Кликая по экранам, можно настроить их разрешение и цветопередачу.
Популярные вопросы по подключению и выбору кабеля
С особенностями интерфейсов разобрались, теперь поговорим о том, на каком же из них остановить выбор. Как правило, компьютер или ноутбук имеет несколько выходов, а экран – несколько входов и кабель питания монитора. Какой кабель лучше и надежнее? Нужен ли переходник на монитор? В следующих разделах будут рассмотрены эти и другие вопросы.
На мониторе и компьютере один и тот же интерфейс. HDMI или DisplayPort?
Какой же из интерфейсов выбрать? Когда стоит выбор между аналоговым и цифровым методами передачи данных, логично, что стоит остановить выбор на последнем. Но вот HDMI и DisplayPort, на первый взгляд, очень похожи друг на друга. На каком же из них лучше остановиться?
Стоит отметить, что интерфейсом DisplayPort оснащается, как правило, техника «бизнес-класса», а бюджетные компьютеры им не обладают. Так в чем же разница? HDMI – это полноценный мультимедийный инструмент, способный передавать аудио (в двух направлениях), видео и даже данные Ethernet (при использовании соответствующего типа HDMI кабеля). Что касается DisplayPort, то он специализируется именно на работе с мониторами высокого разрешения, и как бонус, может передавать многоканальный звук. Однако несомненный плюс – то, что в один разъем возможно подключить до 4 мониторов без потери качества картинки.
Итак, применение DisplayPort целесообразно, если:
- У вас несколько мониторов с этим интерфейсом;
- У вас монитор с высоким разрешением;
- Имеется один монитор, но разъемы HDMI нужны для другой техники.
Во всех же остальных случаях смело используйте HDMI – это будет наилучшим выбором!
На устройствах разные интерфейсы. Например, на ноутбуке HDMI на мониторе VGA
Распространенная проблема – когда разъемы устройств не совпадают. Впрочем, беспокоиться не стоит – инженеры компьютерной техники нашли решение. Хотя HDMI и VGA используют принципиально разные способы передачи данных, в продаже можно найти конвертеры, которые не занимают много места и трансформируют один тип сигнала в другой. Таким образом, совместив кабель SVGA и адаптер для HDMI, возможно продолжать пользоваться монитором, забыв о таком досадном несоответствии.
А что если я возьму разные версии разъема HDMI?
Проблемы могут возникнуть только, если вы хотите подключить в стандартный разъем кабель Mini или Micro HDMI. В таком случае потребуется использовать переходник (это не адаптер, а потому стоит он недорого).
Если же речь идет о разных версиях интерфейса HDMI – например, 1.3 и 1.4, то устройства можно смело соединять. Просто передача данных будет происходить соответственно более старой версии. В нашем случае это будет 1.3.
Важна ли длина кабеля, какому интерфейсу отдать предпочтение?
Если коротко – да, важна. Кабель для монитора большей длины теряет качество изображения. Для каждого типа подключения имеется своя максимальная длина кабеля, на котором картинка не претерпевает искажений. Поэтому выбирая кабель, учитывайте, на какую длину нужно передать сигнал. Так, для VGA этот параметр составляет всего 3 метра, а вот HDMI при использовании усилителя передает превосходный сигнал даже на 30 м. Поэтому, если нужно подключить удаленный экран с высоким качеством изображения, лучше использовать HDMI кабель с усилением сигнала.
Совет: Обратите внимание на материал, из которого изготовлен кабель. Советуем использовать оптические кабели, так как они передают изображение более высокого качества, а также имеют большую дальность сигнала, чем их медные «собратья»
Какие видеокарты выбрать и в чем их отличие
В общем, если вам просто нужно вывести изображение на несколько мониторов (офис, трейдинг), то самый простой и бюджетный вариант это несколько самых дешевых офисных видеокарт, плюс использование видео разъемов материнской платы
Модель и производитель здесь не имеют особого значение, обратите только внимание на то сколько мониторов поддерживает видеокарта
Если же вас хоть немного интересуют игры или видеомонтаж, то стоит отдать предпочтение игровым видеокартам начального или среднего класса. Что касается выбора между nVidia и AMD, то стоит учитывать несколько особенностей.
У видеокарт nVidia есть универсальные ядра CUDA, которые можно использовать в различных расчетах. Учтите это, если вы работаете с приложениями, которые могут использовать это преимущество.
У видеокарт AMD в свою очередь есть ограничение – при подключении нескольких мониторов, хотя бы один должен подключаться к разъему DisplayPort, у nVidia этого ограничения нет. Если вы не уверены, то лучше отдать предпочтение nVidia – это более универсальный вариант.
Если же у вас уже есть мощная видеокарта (или ноутбук), и не получается подключить несколько мониторов, то отличным решением будет использовать мультидисплейный адаптер. Он качественно выведет изображение на 2-3 экрана и позволит использовать всю мощь дискретной графики.
Если вы занимаетесь 3D-моделированием, то лучше построить систему на основе одной или двух профессиональных видеокарт, в зависимости от того сколько мониторов вы планируете подключать, сложности проектов и бюджета. Если проекты у вас не сложные, то дешевле будет купить 2 видеокарты начального уровня. Если же вы работаете с серьезными 3D-моделями, то лучше предпочесть одну более мощную видеокарту.
Ну и последний наиболее простой и надежный, но при этом и более затратный вариант – использование специализированной видеокарты для создания мультидисплейных инсталляций от Matrox. Если вы создаете стенд для наблюдений за различными процессами и бюджет позволяет, то почему бы и нет.
Рекомендации
Несмотря на то что само подключение не требует каких-либо специальных навыков, во время процесса могут возникнуть некоторые проблемы. Чтобы избежать их, стоит прочесть некоторые рекомендации.
- подбирать монитор в зависимости от работы, которая будет проводиться за ним;
- перед покупкой техники разобраться, какие порты есть, и какой кабель нужно будет приобрести, возможно, что потребуется купить переходник;
- проверить наличие драйверов;
- купить надежный удлинитель, чтобы подключить всю технику в один «пилот»;
- проверить совместимость видеокарты с экраном;
- вставлять и закреплять кабель в порт аккуратно, не нажимать сильно на винтики;
- после подключения проверить работу техники, отрегулировать параметры насыщенности, яркости.
Таким образом, самостоятельное подключение нового монитора к системному блоку компьютера не отнимет много времени и сил. Конечно, нужно, чтобы порты обеих устройств совпадали, и кабель был правильно подобран. При возникновении каких-либо неполадок после подключения следует проверить надежность кабеля и разъемов, совместимость отдельных составляющих компьютера друг с другом. Если соблюсти все рекомендации и аккуратно соединить экран и ПК посредством кабеля, то никаких проблем не возникнет, а яркая картинка на новом мониторе будет радовать пользователя долгое время.
Разъем HDMI
Современный цифровой видеоинтерфейс имеет и другие виды соединительных коммуникаций. Так, например, разъем HDMI DVI по популярности нисколько не уступает перечисленным моделям. Наоборот, благодаря компактности и возможности вместе с цифровым видео передавать аудиосигнал, он стал обязательным аксессуаром ко всем новым телевизорам и мониторам.

Аббревиатура HDMI расшифровывается как High Definition Multimedia Interface, что значит «мультимедийный интерфейс с высоким разрешением». Появился он впервые в 2003 году и с тех пор нисколько не утратил своей актуальности. С каждым годом появляются его новые модификации с улучшенным разрешением и пропускной способностью.
Сегодня, к примеру, HDMI дает возможность передавать видео и аудиосигнал без потери качества по кабелю длиной до 10 метров. Пропускная способность при этом составляет до 10,2 Гб/с. Всего лишь несколько лет назад этот показатель не превышал 5 Гб/с.
Поддержкой и разработкой данного стандарта занимаются ведущие мировые компании, производящие радиоэлектронику: «Тошиба», «Панасоник», «Сони», «Филипс» и др. Практически все видеоустройства сегодня, изготовленные этими производителями, обязательно имеют хотя бы один разъем HDMI.
Как подключить к одному компьютеру несколько не пересекающихся между собой мониторов?
В корпоративных сетях нередка ситуация, когда множество сотрудников работают на вычислительных мощностях одного сервера. При этом, разумеется, у них собственные, никак не пересекающиеся рабочие столы. Возможно ли реализовать такую работу в домашних масштабах?
По большому счету — нет. С одними лишь утилитами, разветвителем и ОС многоэкранную рабочую систему организовать не удастся. Потому что для неё нужно несколько независимых видеопотоков, а это возможно не с каждой графической картой.
Правда, если под корпусом прячется сразу две видеокарты, устроить независимые рабочие столы на отдельных мониторах всё-таки можно. Достаточно подключить дисплеи к разъёмам разных плат и настроить драйвера на многоэкранный режим. Мощные дискретные видеокарты, имеющие больше одного собственного вычислительного ядра, тоже позволяют работать двум экранам независимо друг от друга – настройка такого режима производится через утилиты производителей.
Однако недавно на рынке появилось специальное устройство, с помощью которого можно организовать более интересную конфигурацию экранов и рабочих столов — Matrox DualHead2Go.
Компания Matrox заявляет, что с помощью данного адаптера владельцы домашних компьютеров и ноутбуков смогут подключить два дисплея к уже имеющейся самой простой видеокарте с аналоговым выходом. Если же речь идет о ноутбуке, то к нему можно будет прицепить сразу два дисплея, причем основной экран ноутбука будет показывать один рабочий стол, а 2 монитора — другой). Всё что требуется, это чтобы ваша видеокарта была достаточно современной и совместимой с DualHead2Go.
Работа этого адаптера проста — он разветвляет видеосигнал на 2, а специальное приложение, которое прилагается к нему на диске и устанавливается на ноутбук, следит за тем, чтобы картинка распределялась правильно в соответствии с заданными настройками.
Небольшой совет
Однако при самостоятельной сборке компьютера, рекомендую все-таки, кроме хорошей дискретной видяхи, приобрести также процессор с интегрированной. Почему так?
Во-первых, любое устройство, каким бы совершенным оно не было, может сломаться в самый неподходящий момент. И пока графический ускоритель находится на гарантийном обслуживании, или вы собираете деньги на новый, чтобы вообще не остаться без компьютера, можно воспользоваться встроенной видяхой.
Во-вторых, в жизни, кроме поломки электроники, периодически происходят всякие неприятные казусы, и часто срочно требуется определенная сумма денежек.
В таком случае мощная видеокарта – своеобразная страховка. Удачно продав ее, можно даже за б/у устройство выручить до 80% стоимости. Это не так накладно, чем продавать золото, особенно фамильное, да и временно расстаться с хорошей видеокартой менее болезненно для геймера, чем сразу полностью с компом.
Инструкция по подключению
Если вы правильно подобрали кабель, а у них тоже есть варианты:
- Папа-папа.
- Папа-мама.
- Разной длины.
Сохраняете чеки, если сомневаетесь в правильности, тогда всегда есть возможность замены!
Остается только соединить кабелем монитор и компьютер.
Если и это не помогает, то можно менять разрешение и частоту в сторону уменьшения. Должно сработать.
Дальнейшие проблемы изображения надо решать в двух местах:
- Программном обеспечении монитора.
- ПО видеокарты.
Может случиться и так, что яркость и контрастность пользователя не устраивают. Это тоже зависит от действующих настроек монитора. Очень редко, но бывает и от настроек видеокарты. Начните с монитора, там это делать проще, нужно только найти соответствующие разделы. Меняйте процентное соотношение для более приемлемого вам. Не забывайте, что это можно сделать, переключив формат с обычного делового стиля (экономит электроэнергию и не так слепит), до игрового или просмотра фильмов.
Более сложно это делать в программном обеспечении видеокарты. Через панель управления найдите свойства видеокарты и выставьте нужные вам параметры. Убедитесь, что драйвер карты загружен и действует нормально, при необходимости его можно обновить на сайте производителя.
Комбинация двух подходов даст наилучший результат.
Как настроить рабочий стол
Такая ситуация несомненно требует предварительной подготовки. То есть, если нет определенного кабеля, вам стоит его приобрести.
- Первым делом надо подключить один конец шнура непосредственно к ноутбуку, а другой — к ПК.
- Далее следует запустить работоспособность в оба устройства.
- Когда монитор будет в рабочем состоянии, можно нажать на пустое место правой кнопкой мыши.
- Будет предоставлено к вашему вниманию меню, где нужно отметить «разрешение экрана».
- После нажатия всплывет окно с различными картинками, там же необходимо кликнуть на изображение под второй цифрой.
- Потом выбрать отдел «отображать рабочий стол под номером два», он будет находиться в окне «несколько экранов».
- В завершение обязательно надо зафиксировать все вышеописанные действия с помощью кнопки «сохранить» или «ок».
Как можно заметить, ничего сложного в этом абсолютно нет, однако, стоит всего лишь придерживаться определенному порядку.
Какой выбрать кабель
Чтобы подключить ноутбук к монитору компьютера, нужно выбрать интерфейсы, которые есть у обоих устройств, и купить соответствующий кабель.
Наиболее оптимальный способ соединения HDMI—HDMI. Он позволяет передавать картинку и звук, но при условии наличия у монитора колонок. Старый монитор может быть оснащен только VGA или DVI разъемом. В таком случае стоит воспользоваться кабелем с этими штекерами при условии, что они же есть на лэптопе. Если одинаковых разъемов нет, то второй монитор можно подсоединить с использованием переходника, найти в продаже адаптеры с HDMI на VGA или DVI не составляет труда.
Если ноутбук дорогой, то в нем может быть DisplayPort или Thunderbolt. При условии, что они есть и в мониторе, можно воспользоваться ими. Оба варианта обеспечивают отличную пропускную способность и могут передавать UHD сигнал.
Выше было упомянуто, что к ноутбуку можно подсоединить два монитора. Первый вариант – Thunderbolt, но он должен быть в каждом из устройств, а у дисплеев их должны быть два, так как соединение выполняется последовательно. В данной ситуации переходники не помогут.
Второй вариант — можно подключить монитор к ноутбуку через HDMI или VGA, а второй экран с помощью USB при наличии этого порта. С большой долей вероятности для того чтобы все заработало, придется поставить дополнительные утилиты(DualMonitorTaskbar, MurGeeMon, DisplayFusion), которые позволяют настраивать работу с несколькими дисплеями.
DVI для обычного пользователя
Если не углубляться в дебри электроники, то цифровой видеоинтерфейс — это всего лишь специальное устройство кодирования, имеющее соответствующий разъем на видеокарте. Но как понять, что компьютер или ноутбук имеет цифровой выход?
Все очень просто. Разъемы видеокарт с цифровым интерфейсом спутать с другими невозможно. Они имеют специфический вид и форму, отличающиеся от других гнезд. Кроме этого, DVI-разъем всегда белого цвета, что выделяет его среди остальных.
Для того чтобы подключить монитор, телевизор или проектор к видеокарте, достаточно просто воткнуть штекер нужного провода и зафиксировать его с помощью специальных завинчивающихся вручную болтов.
Как сделать двойной экран на Windows 7
Процесс выполнения поставленной задачи разделяют на несколько этапов, каждый из которых рассматривается по отдельности.
Как подключить дополнительный монитор
В независимости от версии операционной системы подключение второго монитора к компьютеру Windows 7 осуществляется по алгоритму:
- Взять провод HDMI. При необходимости поменять на DVI, т. к. это разные провода.
- Один конец кабеля воткнуть во внешний разъём HDMI на видеокарте, а второй в такой же разъём на мониторе. Как правило, современные видеоадаптеры и мониторы оснащены несколькими портами HDMI, что позволяет подключать одновременно несколько экранов к одному ПК. На ноутбуке данные разъёмы также присутствуют на боковой панели.
- Проделать ту же операцию со вторым монитором и включить устройство, нажав на кнопку питания.
- Подсоединение также можно осуществить и с помощью проводов DVI или VGA, если видеокарта и мониторы имеют данные порты. После этого выключение ПК не требуется.
Как устанавливать подключение монитора к видеокарте
Обратите внимание! DVI и VGA — порты старого образца, сейчас практически не используются ни на мониторах, ни на видеокартах, ни на материнских платах. Более современные платформы их отказываются видеть, а делать специальные нет смысла
Как настроить два монитора на Windows 7
После подключения дополнительного дисплея на компьютере виндовс семь необходимо совершить определённые действия по настройке этих устройств. Для этого можно воспользоваться пошаговым алгоритмом:
- Включить ПК и дождаться окончательной загрузки операционной системы.
- На клавиатуре одновременно зажать кнопки «Win + P».
- После осуществления предыдущих манипуляций запустится небольшое окошко с выбором дальнейшего действия. Здесь можно будет дублировать монитор, расширить пространство или выключить один из экранов.
- Выбрать подходящий вариант и кликнуть по нему левой клавишей манипулятора.
- Дождаться, пока изменения вступят в силу. Выключать ПК не надо.
Обратите внимание! Дублирование представляет собой отображение одного и тоже изображения на двух дисплеях одновременно. Выбрав данный вариант, пользователь увидит одинаковую картинку на двух мониторах сразу
Все действия, производимые на рабочем столе, будут дублироваться на два устройства.
Если выбрать вариант «Расширить», то картинка будет также отображаться на обоих дисплеях, но при этом на каждом из них можно будет осуществлять различные действия.
Опция «Только компьютер» предназначена для ноутбуков. Она блокирует работу подключенного к видеокарте девайса. Режим «Только проектор» также используется на ноутбуках. Он позволяет отключить главный экран ноутбука и отображать изображение только на дополнительном, подключенном мониторе.
Окно настройки двух экранов на виндовс 7
Важно! Последняя опция предназначена для использования специальных устройств, с помощью которых изображение с ПК выводится на большой экран
Возможные варианты подключения
Подключить можно очень многими способами. Все зависит лишь от того, какие интерфейсы подключения имеются на вашем мониторе и ноутбуке. Давайте посмотрим, как выглядят интерфейсы. Я упорядочил их в таблицу для вашего удобства.
| Название | Картинка | Описание |
| VGA (D-SUB) | Старый, но все еще актуальный аналоговый видеоинтерфейс | |
| HDMI | Актуальный цифровой интерфейс. Передает и аудио, и видеосигнал. | |
| DVI-I | Старый аналоговый видеоинтерфейс. Менее популярен, чем VGA, но иногда встречается | |
| DVI-D | Цифровой видеоинтерфейс, иногда встречается, но все же менее популярен, чем конкуренты | |
| DisplayPort | Актуальный цифровой интерфейс. Передает и аудио, и видеосигнал. Прямой конкурент HDMI. | |
| USB Видеоадаптер | Позволяет передавать видеосигнал с помощью USB в устройство-передатчик (ноутбук в нашем случае) на устройство с другим типом подключения (например HDMI). Удобно, когда на ноутбуке отсутствуют нужные интерфейсы подключения | |
| Беспроводное подключение | Использование видеосендера (на фото) или встроенного Wi-Fi адаптера в монитор для передачи видеосигнала. Позволяет подключить монитор без проводов | |
| USB Type-C | Самый новый из всех перечисленных интерфейс. Встречается пока что не так часто. Особенную актуальность имеет для ноутбуков от компании Apple |
По данной таблице необходимо выяснить какие порты имеются на вашем ноутбуке, какие на внешнем дисплее и выбрать подходящий вариант. Не забывайте, что для каждого варианта (кроме беспроводного подключения) необходим провод с таким же штекером. Убедитесь и в наличии у вас нужного кабеля.
После этого уже можно говорить о подключении.
Но одного лишь подключения мало. Да, скорее всего ваш ноутбук определит подключение второго дисплея, а настроить отображение предстоит вам. Благо делается это не сложно, потому давайте я вам расскажу.