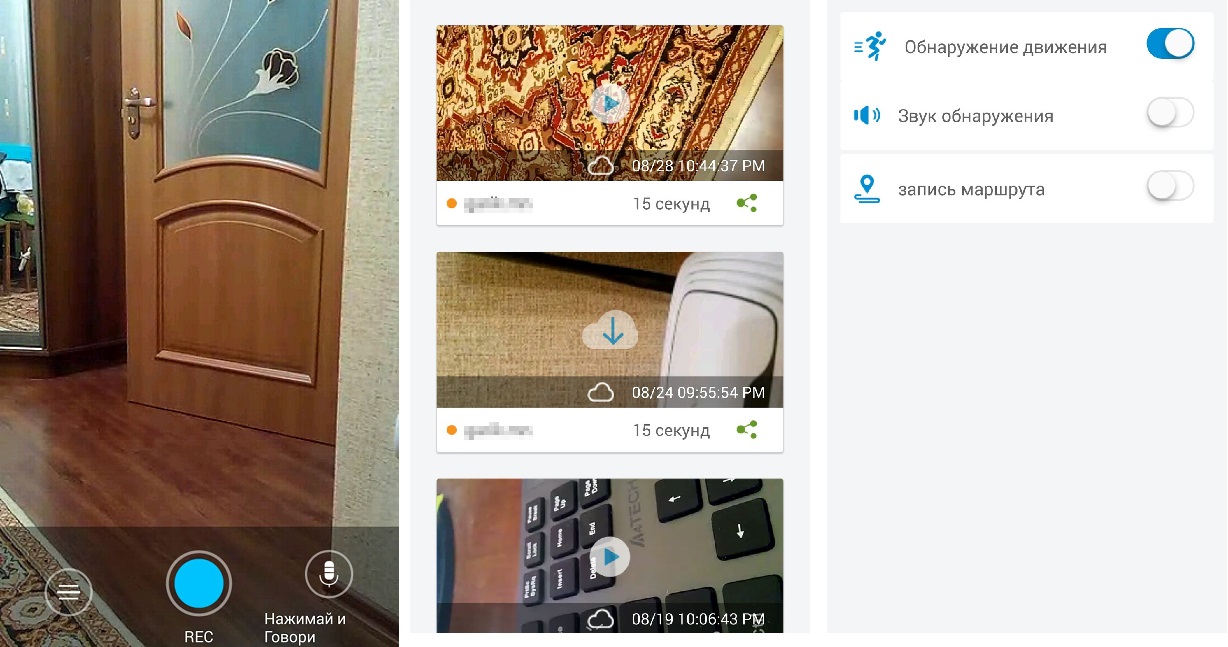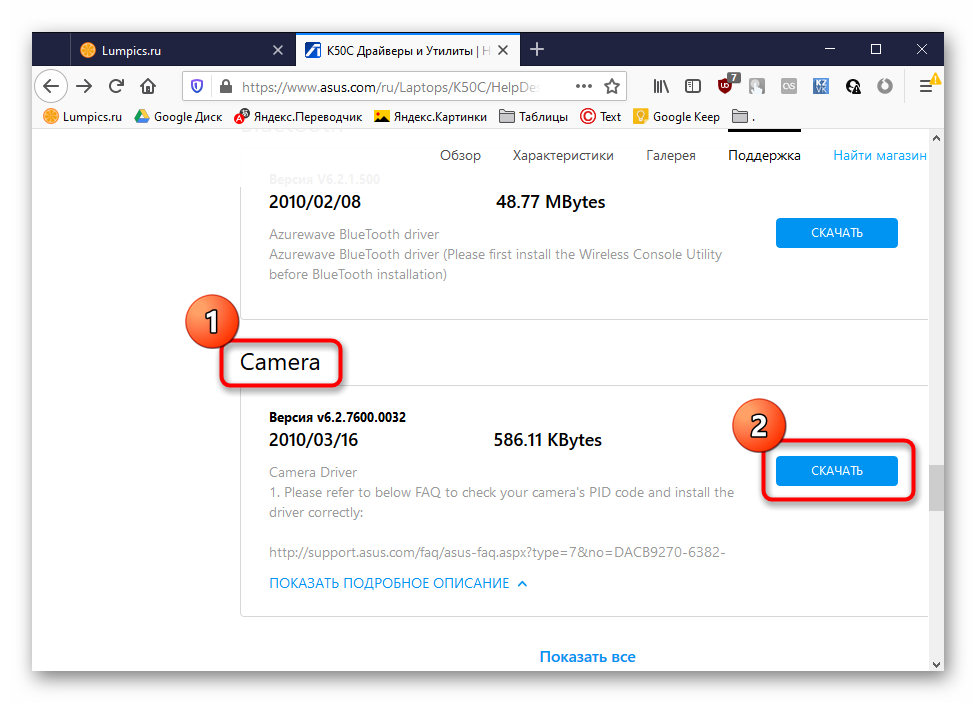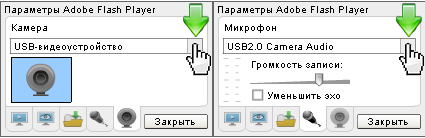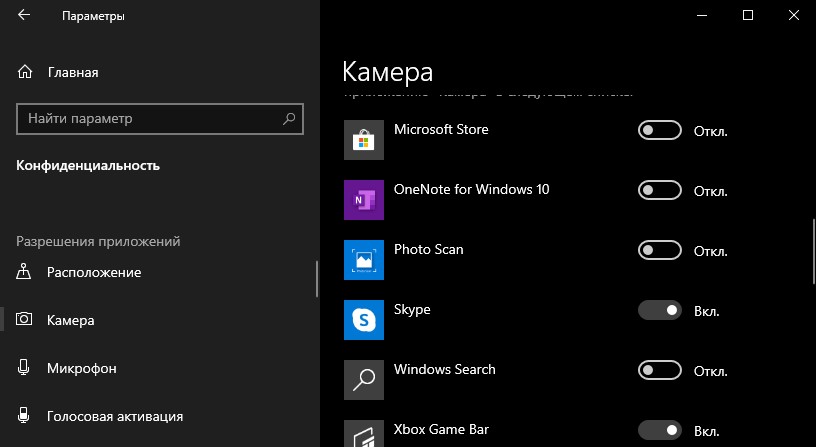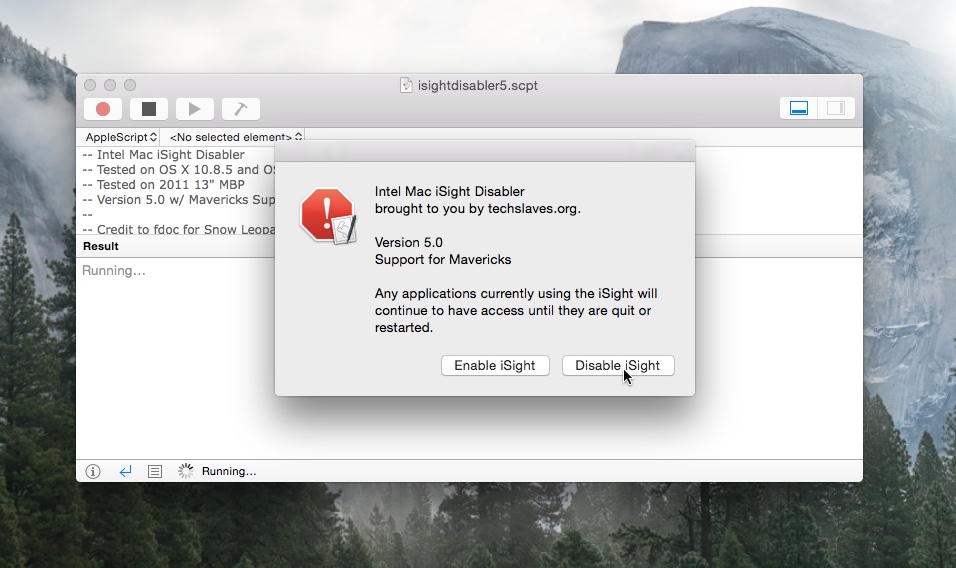Как использовать телефон как веб-камеру
Содержание:
- Как настроить камеру
- Настройка IP камеры для просмотра через интернет
- Использование в Скайп
- Толщина канала: как посчитать
- «Реалвизор-A (CCTV)» — переходник для подключения аналоговой камеры к Android TV Box (акция)
- Как подключить телефон как вебкамеру по WiFi
- Ключевые особенности и функции программ
- Подключение портативного электронного устройства в качестве вебкамеры к ПК
- Как подключить веб-камеру для Скайпа к компьютеру
- Подключение Sony
- Как запустить эндоскоп
- Работа с Ip-камерой
- На что ещё обратить внимание, выбирая камеру
- Как использовать iPhone
- Наблюдение, запись и просмотр – что для этого нужно?
- Как подключиться к IP камере через интернет?
- Подключение вай-фай камеры
- Подключение с использованием IP-адреса
Как настроить камеру
IP – камера – это основное устройство, с помощью которого можно сделать качественную видеокартинку без задержек. Особенность данного типа камер – это наличие определенного адреса, на который она регистрируется. С помощью него камера снимает видео удаленно от пользователя. Человек в свою очередь получает качественную картинку, так как камера подключена к считывающему устройству.
Если пользователь использует приложения для того, чтобы превратить свой телефон в камеру видеонаблюдения, то единственное, что ему нужно сделать – скачать необходимое приложение и провести настройки в нем. Далее установить камеру в нужное место, обеспечив её интернетом без задержек и блоком питания, и начать съемку. Настройки программы зависят от основного назначения и целей пользователя.
- Если пользователь решил использовать камеру и телефон вместе, то он обязан знать статический адрес камеры.
- Чтобы его узнать, достаточно обратиться в компанию, которая предоставляет интернет условия в регионе пользователя.
- После получения статического адреса нужно вбить адрес видеокамеры в строке браузера и получить доступ к прямой трансляции.
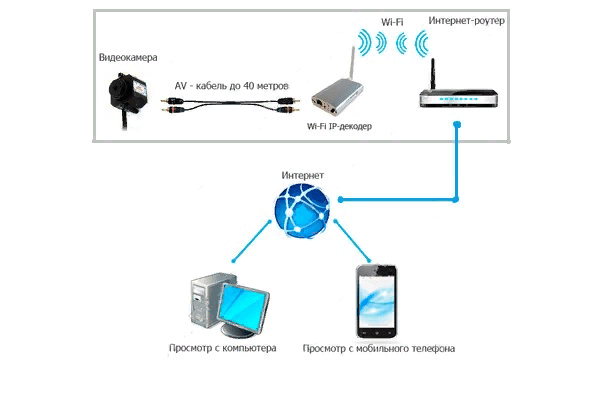
Камера – это важный момент. Если съемка ведется на специализированную камеру, то настройки устанавливаются в ней самой, в зависимости от целей пользователя. Стоит помнить о том, что более высокие настройки гарантируют задержки. Если еще ведется запись звука, то задержки будут с большой вероятностью.
В этом видео можно посмотреть, как настроить камеру по приложению для качественной и быстрой съемки:
Как выяснилось, подключение камеры видеонаблюдения через телефон, а также использование телефона в качестве камеры – это достаточно просто и удобно. Не нужно тратить средства на дорогие оборудования, ведь можно настроить все самостоятельно.
Настройка IP камеры для просмотра через интернет
Любая IP-камера — это сетевое автономное устройство. Поэтому его наделяют собственным IP-адресом, как уже говорилось ранее. Такие адреса бывают статическими, либо динамическими. Необходимость в дополнительных манипуляциях отпадает, если адрес динамический. И когда на роутере включили службу, обозначенную как DHCP. Присвоение данного параметра происходит автоматически после соединения основных рабочих элементов, тогда берут кабель. Затем сама камера появляется в списке устройств.
Но у большинства устройств по умолчанию стоит статический вид адреса. Велика вероятность, что присвоенные оборудованию номера изначально не совпадают с диапазоном адресов, характерных для сети. Тогда нужно поменять обозначение. Ноутбук предполагает использование таких же правил.
Обратите внимание! В случае смены адреса не обойтись без подключения к компьютеру. Сначала надо найти пункт Ethernet, потом перейти к разделу с настройками
Там пользователь выбирает необходимое сочетание цифр для IP-адреса, который будет использован в том или ином случае. В соответствующем поле прописывается сам адрес и маска подсети. Удалить при необходимости можно любую информацию при настройках
Сначала надо найти пункт Ethernet, потом перейти к разделу с настройками. Там пользователь выбирает необходимое сочетание цифр для IP-адреса, который будет использован в том или ином случае. В соответствующем поле прописывается сам адрес и маска подсети. Удалить при необходимости можно любую информацию при настройках.
Использование в Скайп
Как удалить переписку в Skype, если это очень нужно? Пошаговая инструкция
Камера гаджета может использоваться для общения в видеочатах, Скайпе или приложения, в которых используется видео.
Выбрать камеру смартфона в Скайпе достаточно просто, для этого нужно зайти в настройки видео и выбрать из имеющего списка именно камеру вашего смартфона. Если их несколько просто выберите ту, при просмотре которой картинка будет лучшего качества.
Настройка камеры в Skype
Для удобства мобильное устройство можно зафиксировать на горизонтальной или вертикальной поверхности, к примеру, автомобильном держателе или устойчивой подставке для телефона.
Толщина канала: как посчитать
На беспроводные сети влияет множество факторов. Вот лишь некоторые из них:
- Преграды.
- Интенсивность эксплуатации.
- Количество клиентов, одновременно подключившихся к сети.
- Тип антенн.
- Погодные условия.
- Другие виды сетей и так далее.
Не так просто заранее предугадать качество работы беспроводной сети в том или ином месте. Это зависит и от того, какой телефон использует покупатель.
Важно! 128 Кбит/секунду — 4 Мбит/секунду — диапазон передачи сигнала каждой камеры. Это надо учитывать, расставляя оборудование на своих местах
Из-за этого нагрузка на точку Wi-Fi может увеличиться. Тесты и специальное программное обеспечение помогут понять реальную скорость передачи данных, характерную для тех или иных видов оборудования.
Допустимых решений для таких ситуаций два:
- Разделение каналов: для пользователей и видеонаблюдения.
- Большой запас характеристик именно для передачи изображений.
«Реалвизор-A (CCTV)» — переходник для подключения аналоговой камеры к Android TV Box (акция)
Дополнительное оборудование к вашему Android TV Box, чтобы подключить к нему стандартную аналоговую камеру.
Реалвизор-А — переходник для подключения аналоговой камеры к Android TV Box / компьютеру / Cмартфону / Планшету .
Устройство представляет собой цифровой преобразователь видеосигнала, специально разработаннный для линейки продуктов RealVisor , и имеет 2 разъема:
- Входной разъем типа «тюльпан» для подключения внешней камеры
- Выходной USB разъем
Подробнее о программе Программа для USB камеры (demo) с Google Play Market: https://play.google.com/store/apps/details?id=net.end.endox6
Какие камеры можно подключить Аналоговые камеры, которые можно подключить — это все стандартные камеры с видеовыходом типа «тюльпан» или BNC, в изобилии встречающиеся на рынке. А также более современные AHD-камеры высокого разрешения. Например, камеры заднего хода для автомобилей или мини-камеры для скрытого наблюдения.
Функционал программы, входящей в комплект поставки В комплект поставки включена SD-карта, на которую записана программа видеонаблюдения Реалвизор, которая собственно и превращает ваш Android TV Box с подключенной камерой в мобильный видео-, аудиорегистратор. Помимо внешней аналоговой камеры есть возможность подключить IP камеры через Wi-Fi .
Имея детекторы движения и звука, программа видеонаблюдения позволяет вести циклическую видеозапись на SD-карту и на облачное хранилище Яндекс-Диск через интернет. При обнаружении движения/звука устройство может делать оповещения клиенту через:
- EMAIL с высококачественными снимками (серия снимков от 1 до 30)
- EMAIL с видеофайлом
- Автоматическая отправка записей на Яндекс-Диск по детектору движения
С мобильного телефона можно легко делать видеозвонки на систему видеонаблюдения — получать живое видео в реальном времени онлайн. Кроме того, система сама может делать видеозвонок на телефон клиента, если сработал детектор движения или звука.
Большим достоинством системы является возможность полного удаленного контроля системы видеонаблюдения через интернет. С экрана удаленного компьютера (используется программа TeamViewer ) можно, предварительно введя пароль, изменять любые настройки гаджета так же легко, как будто он у вас в руках — например, изменять видеоразрешение камеры, видеть в онлайне изображение с камеры гаджета, просматривать архив записей на SD-карте и т.д.
Как подключить телефон как вебкамеру по WiFi
Если вы работаете на ПК под управлением Windows и имеете смартфон на базе Андроид, одним из самых простых (и беспроводных) методов является использование клиент-программы под названием DroidCam.
- Загрузите приложение DroidCam Wireless Webcam из магазина Google Play на свое устройство (это устройство должно работать под управлением Android 5.0 или выше. Для проверки перейдите в “Настройки” > “О телефоне” > “Версия Android“).
- Загрузите клиент DroidCamApp для Windows на свой ПК. Следуйте инструкциям мастера установки для запуска программы.
- Вы должны увидеть значок DroidCamApp на рабочем столе. Дважды щелкните по нему, чтобы открыть его. Откройте приложение на смартфоне Android тоже. Убедитесь, что ваш рабочий стол и смарфон подключены к одной сети Wi-Fi (это также работает, если рабочий стол подключен через Ethernet).
- В открывшемся окне вы увидите цифры после Wi-Fi IP и DroidCam Port . Введите эти значения в поля на ПК-клиенте, в которых указаны IP-адрес устройства и порт DroidCam соответственно. Убедитесь, что видео и аудио отключены. Для включения микрофона в смартфоне ставите чек-бокс в настройках. Далее “Start“.
- Программа DroidCam запустит камеру, и вы сможете увидеть картинку на ПК-клиенте.
Теперь, как заставить вебкамеру смартфона работать с программным обеспечением для видеоконференций?
В первую очередь всегда нужно запускать клиент для ПК и приложение DroidCam на Андроиде (шаги 4 и 5 выше). Затем перейдите к настройкам клиентов для видеоконференций и измените подключение камеры и микрофона на DroidCam и DroidCam Virtual Audio. Он должен немедленно начать использовать аппаратное обеспечение вашего телефона.
Что следует отметить: DroidCam не работает с приложениями, загруженными из Магазина Microsoft. Например, в Skype убедитесь, что вы загружаете декстопную версию для ПК, а не устанавливаете приложение из магазина.
DroidCam также скрывает несколько функций, таких как
- более высокое качество видео
- инструменты контрастности и резкости
- и многое другое
в своем клиенте.
Это может стоить $ 5, если вы в итоге решите воспользоваться полным функционалом, которое также избавляет от рекламы.
Но вы должны попробовать бесплатную версию, чтобы увидеть, все ли работает на вашем компьютере.
Ключевые особенности и функции программ
Чтобы подобрать лучшие программы для видеонаблюдения и организовать просмотр видео с камер, потребуется некоторое время. Оно понадобится на освоение и выбор из линейки существующих предложений. Ключевые особенности и функции приложений будут напрямую зависеть от запросов пользователя и его бюджета. Платные программы видеонаблюдения IP камер для андроид обычно покрывают весь спектр необходимых задач. Арсенал возможностей будет определяться поставщиком сервиса и пакетом приобретенных услуг. Переход на профессиональную платформу оправдывает себя в случаях, когда необходимо получить в распоряжение полнофункциональный сервис.
Основным назначением android приложения, предназначенного для просмотра эфира с камер видеонаблюдения, остается контроль обстановки (ситуации). При помощи компактных средств аудио и видео захвата можно оборудовать практически любой объект, который нуждается в усилении безопасности.
Учитывая потребности современных пользователей и имеющуюся практику применения технических средств охраны, выделяется несколько базовых функций:
- организация работы программы для просмотра IP камер в режиме реального времени. При необходимости всегда можно обратиться к эфиру, который транслируется на выбранное пользователем устройство. Видеонаблюдение почти всегда остается дистанционным. Кроме скрытого мониторинга создаются условия слежения за производственными зонами, где присутствие человека не представляется возможным;
- в условиях, когда нет возможности постоянно наблюдать за происходящими на объекте событиями, возникает необходимость сохранения трансляции в массиве данных. Это может быть штатный накопитель устройства – гаджета, жесткие диск компьютера или облачное хранилище. Архивирование по объему обычно зависит от бюджета используемого приложения для видеонаблюдения на Iphone;
- в числе профессиональных функций и возможностей – цифровая обработка изображения. Часто бывает так, что не удается рассмотреть цепочку событий или возникает необходимость предъявления видеозаписей третьим лицам, например, сотрудникам правоохранительных органов;
- более сложный функционал программ для видеонаблюдения IP камеры состоит в обнаружении и идентификации определенных объектов в зоне внимания. В этом отношении возможности приложений пересекаются с компоновкой и оснащением средств видеозахвата.
Определение спектра решаемых задач осуществляется по индивидуальным запросам пользователей. В числе таких предпочтений экономия места для хранения архивов записей. Потребность решается за счет запуска системы в момент обнаружения движения объектов в зоне охвата объективами камер.
Подключение портативного электронного устройства в качестве вебкамеры к ПК
Существует три основных способа для превращения цифрового гаджета в веб камеру компьютера:
- подключения его через кабель USB;
- подключение через вай-фай;
- использование в удаленном доступе через мобильную сеть интернет.
Последний способ применяется при отсутствии wi-fi роутера (сетевого маршрутизатора), кабеля USB или для наблюдения за объектом на определенном расстоянии.
Подключение через кабель
Это наиболее простой способ синхронизации устройств. Для их соединения применяется кабель USB-micro-USB.
Выполняется следующим образом:
- В разъем компьютера вставляется штекер кабеля.
- В разъем гаджета вставляется штекер micro-USB.
- В настройках мобильного устройства открывается раздел «Настройки разработчика» или «Параметры разработчика».
- В пункте «Отладка USB» устанавливается галочка.
- Используются специальные приложения для мобильного телефона и ПК.
Подключение через сеть Wi-Fi
При реализации этого метода подключают устройство к точке доступа вай-фай и применяют приложения для синхронизации компьютера и смартфона.
Подключение через мобильный интернет
Для подключения используют утилиты для гаджета находящегося в мобильной сети интернет и программный адаптер для ПК.
Как подключить веб-камеру для Скайпа к компьютеру
Чтобы подключить камеру на Скайпе на ноутбуке никаких дополнительных действий не требуется. Она там встроенная и уже установлена “По умолчанию” — то есть Скайп будет использовать именно ее. А вот со стационарными компьютерами история другая. Здесь мы, получается, подключаем стороннее оборудование, “не родное” для операционной системы.
Как подключить вебкамеру к компьютеру для Скайпа:
- Распаковываем устройство и закрепляем его на верхней кромке монитора.*
- Выбираем свободный USB-порт и подключаем к нему шнур от камеры.
- Ждем реакции системы. В правом нижнем углу экрана должно появиться уведомление о том, что устройство найдено. Далее начнется загрузка и установка программного обеспечения (о том, какие здесь есть варианты, мы расскажем далее).
- После завершения установки ПО появится уведомление, что “Устройство установлено и готово к использованию”.
*Лучше установить веб камеру на компьютер (на монитор) для Скайпа сразу. Так будет понятно, как “ловчее” завести шнур к USB-порту на системнике.
На этом все. Если ранее на этом компьютере другие камеры не устанавливались, то та, которую Вы подключили сейчас, автоматически будет назначена системой “По умолчанию”. Соответственно, именно через нее пойдет трансляция при запуске видеозвонка в Скайпе.
Программное обеспечение камеры для Скайпа
Способ установки ПО, чтобы подключить камеру на компьютере или (дополнительную) в ноутбуке на Скайпе, зависит от модели устройства. Возможные варианты:
- По старинке, устанавливается с идущего в комплекте диска. Скорее всего в этом случае будет автозапуск. Если нет — открываем проводник, в нем заходим в раздел “Мой компьютер” и двойным кликом по иконке дисковода активируем установку.
- Ищется пользователем самостоятельно в интернете — это может быть сайт производителя, блог какого-нибудь умельца или любой другой сервис с такого рода контентом.
- Дополнительное ПО не устанавливается, камера просто подключается по USB и настраивается автоматически, как мышь.
- Камера, после подсоединения к компьютеру, автоматически запускает скачивание и установку нужного программного обеспечения. Тут даже возможен вариант с периодической загрузкой и установкой обновлений, выпущенных производителем. Пожалуй, самый удобный вариант.
Подключение Sony
Разберемся, как быстро подключить экшн камеру Sony, ведь тут есть два способа, зависящие от модели устройства. Большинство камер от Сони можно подключать через Wi-Fi, но есть и модели с встроенной функцией NFC, например, AS300 4K Ultra HD. Что касается фирменного приложения, то у Sony это «Play Memories Mobile», которую также можно скачать абсолютно бесплатно.
При подключении по NFC ничего настраивать не придется, соединение происходит автоматически, пользователю нужно лишь:
- Активировать Wi-Fi на экшн камере и включить какой-либо режим съемки.
- Активировать NFC на телефоне.
- Приложить телефон к камере для сопряжения.
Подключение через Вай-Фай происходит таким образом:
- Включается беспроводное соединение на камере.
- Выбирается режим съемки.
- Запускается программа «Play Memories» на смартфоне андроид или айфоне.
- В списке доступных Вай-Фай соединений нужно найти камеру и установить подключение.
- Заполнить поле «Пароль» (указан в технической документации).
Как запустить эндоскоп
Эндоскопы с беспроводными вариантами подсоединения обладают встроенными аккумуляторами, поэтому порты USB в них используются исключительно для зарядки. Для их включения нажмите на кнопку, находящуюся на конце, противоположном от камеры, после чего произведите подключение по автоматически созданной сети Wi-Fi или путём выбора девайса среди устройств Bluetooth.
Включение гаджетов, где USB играет главную роль, производится автоматически после подачи питания – малое число бюджетных моделей имеет отдельные кнопки для этого. Если они есть, достаточно нажать по ним после сопряжения с компьютером или телефоном.
Работа с Ip-камерой
смартфонами Android
Вы открыли страничку с этой темой, значит ищите ответ, как подключить камеру к Андроиду. Опустим пространные рассуждения о том, по каким причинам это может понадобиться, и перейдём непосредственно к сути вопроса.
В большинстве своём устройства с ОС Android (по крайней мере, гаджеты, начиная с версии 3.1) оснащены технологией USB On-To-Go, суть которой заключается в способности обеспечивать питанием внешние носители, которые были подключены посредством micro USB.
Чтобы выполнить подключение камеры такого типа специальный переходник с полноценным разъёмом USB на одном конце и мини-USB на другом, который должен идти в комплекте к девайсу:

Если же его наличие не предусмотрено производителем, то отсутствие такого переходника в нашем случае не является серьёзным препятствием, поскольку приобрести его в салонах связи не представляет никакой сложности, тем более, что он пригодится и при подключении джойстиков, мыши, клавиатуры, картридера и другой периферии.
Итак, что мы должны сделать:
- Подключаем свой аппарат, используя OTG-переходник, к USB-камере.
- После этого наш планшет/смартфон должен определить как накопитель подключенное устройство.
- Теперь нам осталось перезагрузить свой гаджет.
Если соединение состоялось, то, используя любой файловый менеджер, можно в соответствующей папке посмотреть активные подключения.
Это наиболее простой вариант подключения камеры к Андроиду, например, для общения по скайпу. Однако, не всегда в этом случае всё складывается так как хотелось бы. Одной из наиболее распространённых причин является отсутствие необходимых драйверов, которые, впрочем, можно установить, скачав их с официального сайта производителя смартфона (планшета).
С помощью специального софта
Если же установка драйверов не решила проблему, это может означать только одно — данное Android-устройство не поддерживает коннект сторонних гаджетов. В этом случае можно прибегнуть к помощи специального приложения, которое предназначено для подключения периферии.
Например, приложение CameraFi
— отличный инструмент для сопряжения мобильного гаджета на ОС Андроид с любой USB камерой. Это тем более актуально даже в тех случаях, когда смартфон оснащён собственной камерой (а то и двумя). И это понятно, потому что, возможности встроенной камеры зачастую во многом проигрывают своему цифровому аналогу бюджетного класса.
Подробнее о функционале утилиты и совместимости подключаемых устройств можно узнать на сайте производителя
или Google Play
, мы же сейчас расскажем, как работать с программой.
Для работы CameraFi
нам понадобится переходник OTG (см.выше), скачать и установить приложение с любого указанного источника.
Итак, после установки приложения, выполняем соединение аппарата Андроид и камеры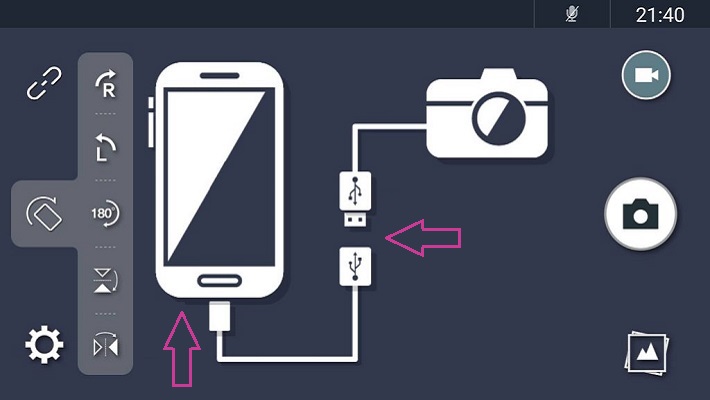
Теперь запускаем утилиту и для её корректной работы даём необходимые разрешения (кнопка «ОК
«). В разделе «Настройки
» можно выбрать параметры качества и разрешения как фото, так и видео (они зависят от возможностей камеры). Интерфейс приложения прост и интуитивно понятен, так что проблем возникать не должно.
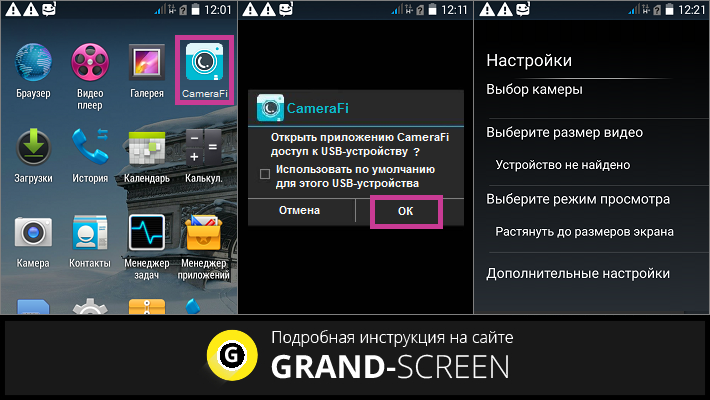
Утилита также позволяет выполнять запись аудио и видео потока, задать желаемые префиксы в названии любого файла, а затем просмотреть готовые фотоснимки или видеозаписи.
Кроме того, CameraFi будет отличным помощником для подключения экшн-камеры, микроскопа или эндоскопа, видеорегистратора и т.д.
Ещё один инструмент, о котором хотелось бы рассказать, это StickMount
– приложение, которое через USB-подключение распознает внешнюю видеокамеру (флешку, мышь, и т.д.) в автоматическом режиме, а затем предоставит перечень всех доступных подключений. Также утилита позволяет осуществить одновременное подключение нескольких видеоустройств.
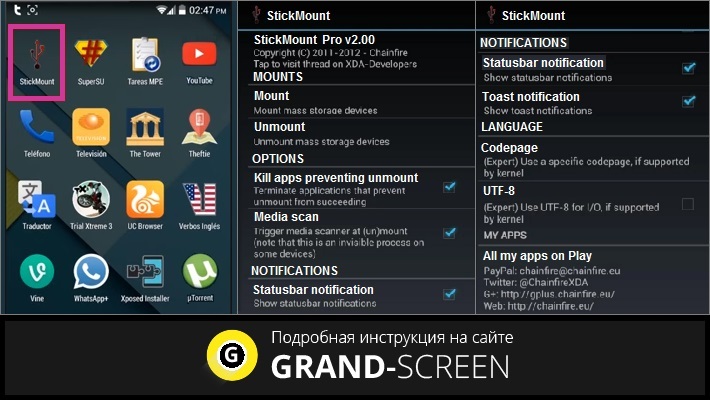
После установки программы, подключаем камеру и запускаем Root-доступ. Теперь необходимо согласиться с предложенными условиями, после этого камера должна определиться и будет готова к работе.
*Примечание:
- Для корректной работы программе может понадобиться Root-доступ.
- StickMount распространяется на платной и бесплатной основе (для полноценного использования лучше воспользоваться PRO-версией).
- Если появились проблемы с воспроизводством файлов, снятых камерой, нужно изменить в настройках формат съёмки (ААC либо MPEG4).
На что ещё обратить внимание, выбирая камеру
Необходимо с самого начала решить, сколько устройств понадобится. Достаточно автономных моделей, если нужны 1-2 штуки. Об установке общего сетевого роутера стоит задуматься, если планируется охватить всю территорию. Это устройство собирает информацию от других участников сети, потом передаёт изображение на монитор. Подсоединить элементы друг к другу не составит труда.

Когда вопрос с количеством решён, переходят к рассмотрению основных параметров.
- Источник питания. Обычно это сеть либо встроенный аккумулятор.
- Конструкция. Модели снабжаются защищёнными корпусами либо продаются без них.
- Наличие микрофонов.
- ИК-подсветка и её параметры.
- Максимальное разрешение записи. Чем оно больше — тем лучше. Для этого надо подсоединять определённые разновидности камер.
Обратите внимание! Способ передачи данных тоже относят к особенностям, имеющим значение. Отправленный сигнал шифруется большинством камер во время подключения
Благодаря этому уменьшается вероятность перехвата со стороны злоумышленников.
Как использовать iPhone
Вам необходимо купить приложение PocketCam или можно воспользоваться бесплатным Lite, но тогда вы получите только черно-белое изображение. Скачайте его с AppStore. С официального сайта скачайте приложение для компьютера.http://www.senstic.com/iphone/pocketcam/pocketcam.aspxПО работает с операционными системами Windows и Mac OS. Выберите нужную версию.Владельцы Windows 10 могут не переживать за отсутствие их версии в списке. ПО устанавливается и на нее. Запустите PocketCamServer на компьютере и PocketCam на айфоне. На телефоне вы увидите IP адрес камеры в сети.Укажите его в приложении на ПК.И дальше вы можете пользоваться айфоном как веб камерой. Вы увидите изображение в программе на ПК. Запустите Skype и выберите камеру PocketCam. Здесь тоже появится изображение. Если у вас нет камеры, то PocketCam даже не надо будет выбирать, она отобразится как единственная.
Итак, мы рассказали вам как использовать смартфон в качестве веб камеры. Вы можете пользоваться и другими приложениями из Google Play Market. Но из всех опробованных DroidWebCam нам показался самым удобным.

Обладатели гаджетов даже не осознают, насколько функциональным устройством они обладают. Сегодня мы поговорим об одной из мультимедийных возможностей.
С помощью смартфона можно заменить обычную веб-камеру, тем самым решить проблему ее отсутствия или выхода из строя. Камеру смартфона в таких случаях можно использовать для:
- удаленного видеонаблюдения;
- видеозвонков;
- в качестве основной или дополнительной камеры для интернет-трансляции.
Для настройки понадобится минимум времени и навыков. Процесс подключения хорошо автоматизирован и будет под силу рядовому пользователю.

Существует несколько способов подключения. Для разных методов вам понадобятся USB-кабель, Wi-Fi-сеть и приложения для сопряжения камеры телефона и ПК. Разберемся с каждым способом отдельно для платформ Android и iOS.
Наблюдение, запись и просмотр – что для этого нужно?
Рассмотрев варианты подключения устройства и принцип его работы, следует перейти к вопросу инициации записи. Современные ip устройства позволяют реализовывать запись по событию. Это главная особенность таких камер. Инициировать запись можно при помощи специального ПО для компьютера или мобильного устройства. Например, для камеры Falcon eye – это программа Meye, GDMSS lite реализуемая вместе с оборудованием.
Самым простым случаем является переход в режим записи при срабатывании детектора движения. Можно настроить оборудование так, чтобы при попадании в кадр объекта на FTR-сервер или электронную почту отправлялся фрагмент видео или снимок.
Следующая функция – просмотр в режиме онлайн. Это можно выполнить несколькими способами. Первый заключается в использовании веб-интерфейса ip камеры. При его использовании в открывшемся окне браузера отображается область просмотра изображения непосредственно с камеры.
Собирем систему видеонаблюдения:
Удаленно через глобальную сеть зайти в веб-интерфейс камеры можно, если она подключена к маршрутизатору или при прямом соединении с кабелем провайдера.
Передача изображения с устройства может осуществлять по проводам, через оптическое волокно или как видеонаблюдение через мобильный телефон. При небольшом количестве приборов изображение фиксируется при помощи видеорегистраторов или просматривается в режиме реального времени на телефоне или планшете.
Запись может осуществляться на различные носители: от кассет с магнитной пленкой до Raid массивов и дисковых накопителей. Для длительного хранения лучше использовать жесткий диск. Процесс осуществляется следующим образом. Уловив движение в кадре видеорегистратор переходит в режим записи. Для экономии памяти диска в остальное время данный процесс не выполняется.
Пошаговая настройка – по совету специалиста
Чтобы получать изображение по сети интернет, необходимо иметь ПО, например, webcamXP. Для запуска сервера необходимо узнать тип IP адреса. Так называется уникальный адрес прибора, подключенного к сети. Адреса бывают внутренние и внешние, а также статические и динамические. Первый – это закрепленный за устройством на все время идентификатор. Динамический – назначается автоматически и используется только до того момента, как завершится сеанс подключения.
Далее необходимо узнать свой ip адрес, который должен совпадать или быть прямым. Если есть отличия необходимо обращаться к провайдеру.
После подключения камеры переходят к созданию Virtual Server и проверке готовности прибора к работе. Изображение, передаваемое устройством, должно быть четким и выполненным с любой точки.
Смотрим видео, советы специалиста, настройка:
Следующий этап – настройка программы ip Surveillance. Она применяется для создания и просмотра архива видео с камеры. С ее помощью можно работать одновременно с количеством до 16 камер и очень легко организовать круглосуточное наблюдение за объектом.
Заключение
Исходя из полученных сведений, можно сделать вывод, что надежность и комфортность работы с ip камерами сделали их лидерами продаж. Они подключаются к любому мобильному устройству. Имеют понятный интерфейс и возможность загрузки языкового пакета для русификации. Все эти качества только подтверждают их высокую популярность и позволяют на их основе организовывать видеонаблюдение с телефона за любыми объектами.
Если камера AHD/TVI/Аналоговая
Подключиться с телефона напрямую к ней не получится. Потребуется видеорегистратор, к которому будет подключена камера, а вы будете подключаться к регистратору по той же схеме, что и с цифровыми ip камерами: через облачный сервис видеорегистратора (P2P) или напрямую по статичному ip адресу.
Поделиться
Как подключиться к IP камере через интернет?
Обратите внимание! Сначала нужно разобраться в том, работает ли провайдер с так называемыми «белыми» номерами
Это важно для дальнейшей работы
Существует две основные разновидности портов:
- Реальные, которые и получили название «белых».
- Виртуальные. Обычно это «серые» адреса.
«Белый» адрес можно указать для прямого соединения с камерой. Тогда подключение не доставляет проблем.
Для проверки обозначения лучше пользоваться специальными сервисами. Большинство провайдеров работают с реальными их разновидностями. Если нет — то это только проблема технического плана, которую легко решить, если установить верные значения.
Если вопрос с адресом решён — остаётся открыть порт. По умолчанию всегда используют цифру 80. Но лучше при настройке заменить это сочетание любым другим номером.
В меню роутера надо найти пункт «Проброс». На английском он называется как Port Forwarding. Здесь надо указать несколько видов данных:
- IP-адрес камеры.
- Порт, через который идёт внешнее подключение.
- Ипорт самой камеры.
Обратите внимание! Остаётся проверить работоспособность подключения, когда любые изменения будут сохранены. Нужно указать IP-адрес и порт камеры, открыв любой браузер
Если появится веб-интерфейс — значит, всё верно, подсоединить устройства удалось успешно.
Подключение вай-фай камеры
Есть несколько вариантов действий при подключении камер видеонаблюдения, работающих на интернет.

По проводу
Обратите внимание! Облачный сервис или карта памяти — оптимальное решение для записи архива. Удалённый просмотр и архивация — главные возможности, которые должны интересовать пользователя в этом случае
Порядок действий:
Удалённый просмотр и архивация — главные возможности, которые должны интересовать пользователя в этом случае. Порядок действий:
- Сетевой разъём Rj45 компьютера и камеры подсоединяются друг к другу. Кабель для этого используют определённой марки.
- С помощью браузера открывают веб-интерфейс камеры.
- Надо найти раздел, посвящённый Wi-Fi. Его название может быть разным в зависимости от производителя.
- Нужно связать друг с другом камеру и маршрутизатор.
Чтобы подключение происходило автоматически, пользователь должен указывать несколько видов данных:
- Wi-Fi сеть.
- Пароль от Wi-Fi.
- Протокол для шифрования. Стандартный выбор — WPA2.
- Устанавливают галочку на автоматическом подключении.
После этого можно использовать планшет или смартфон для соединения с устройством, просмотра видео. Наблюдение доступно в любое время суток.
Настройка по вай-фай
Обратите внимание! Чаще всего такое оборудование встречается в готовых комплектах. Подключение предполагает соблюдение такого порядка действий:
Подключение предполагает соблюдение такого порядка действий:
- Регистратор и компьютер связывают друг с другом. Имя Wi-Fi сети ставят в настройках, там же задают пароль.
- Видеокамеры и персональный компьютер тоже надо связать. Браузер используют для перехода в веб-интерфейс записывающего устройства. И снова нужно указывать параметры, характерные для той или иной сети.
- Остаётся зайти внутрь регистратора напрямую, используя соответствующий канал.
Через роутер
Такой комплект легко собрать, если большую часть работы владелец оборудования выполняет самостоятельно. Например, маршрутизатор уже приобретён. Что нужно ещё для завершения подключения? Не обойтись без самих камер и регистратора.
Важно! Регистратор и роутер соединяют с помощью патч-корда — специальной разновидности кабеля. Камеры тоже соединяются с роутером
Требуемая видеокамера и канал без проблем указываются в настройках. Главное — помнить о том, что такой способ можно использовать далеко не для каждой камеры.
Через телефон
Обычно такие устройства сопровождаются собственными приложениями, работающими на мобильных телефонах и планшетах. На флеш-карту сохраняется архив, включающий записи. Главное — чтобы удалось подключиться к системе.
Процесс подключения через телефон предполагает выполнение таких действий:
- Используют кабель от интернет-провайдера, подключенный к видеокамере напрямую.
- Главное — убедиться в том, что провайдер предоставил статический IP-адрес.
- На следующем этапе открывают браузер на мобильном телефоне, в адресную строку вводят IP камеры.
После этого должно появиться изображение.
Подключение с использованием IP-адреса
В этом случае камера или видеорегистратор получают уникальный сетевой адрес, который связывает его с адресом пользователя на смартфоне. Адрес настраивается через меню роутера через проброс портов. Нужно войти в меню роутера по адресу, логину и паролю, указанному на нижней крышке, например, 192.168.1.1. Далее выполните проброс (переадресацию) портов согласно инструкции к маршрутизатору. После набора статического IP с указанием порта через двоеточие можно посмотреть съемку в реальном времени. При после настройки камеры роутер перенаправит вас в интерфейс видеоустройства.