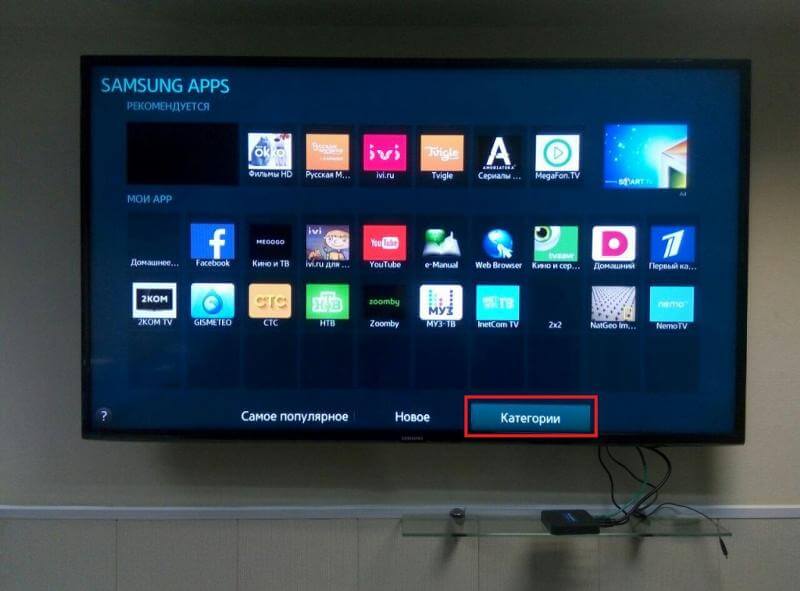Как подключить ноутбук к интернету через кабель
Содержание:
- Динамическое и статическое интернет-подключение
- Как раздавать мобильный интернет через USB
- Как правильно подключить проводной интернет к ноутбуку
- Беспроводное подключение
- Настройка локальной сети (Windows 7, 8, 10)
- Как подключить кабель к компьютеру или ноутбуку
- Создание собственной точки доступа при помощи кабеля USB
- Беспроводное подключение интернета на ноутбуке
- Вступление
- Настройка Интернета через PPPoE
- Как оперативно подключить интернет к ноутбуку?
- Особенности при разных типах подключения
- Как подключить модем к ноутбуку: советы специалистов
- Как подключить сетевой кабель к ПК
- Как правильно выбрать 3G или 4G LTE модем для ноутбука
Динамическое и статическое интернет-подключение
После подсоединения кабельных коннекторов и построения соединения между сетевым адаптером компьютера и оборудованием провайдера можно проводить отладку интернет-соединения. В первую очередь необходимо выбрать способ соединения с магистральной сетью, отталкиваясь от конкретных целей. Есть 2 способа соединения:
- динамическое соединение — это способ, при котором индивидуальный IP-адрес, присвоенный компьютеру, настраивается автоматически и изменяется при трансформации изначальных параметров. Оборудование компании-провайдера самостоятельно присваивает компьютеру значения сетевого адреса и основного шлюза. Во время подсоединения компьютера к магистральной линии соединение с глобальной сетью происходит сразу же, не требуя проведения дополнительного ввода идентификационных данных от пользователя. Единственное неудобство при таком подключении — возможное представление удалённого подключения к своему адресу. В таком случае нужно предварительно присоединиться к магистральной линии напрямую, минуя роутер;
- статическое соединение — это способ соединения, когда индивидуальный IP-адрес, предоставленный компьютеру, остаётся постоянным и обозначен при заключении договора с компанией-провайдером. Во время такого подсоединения пользователь выставляет адрес в ручном режиме, а также самостоятельно прописывает значения основного шлюза и DNS-серверов. Если такие сведения отсутствуют в договоре, то узнать их можно в отделе технической поддержки компании-провайдера. У некоторых поставщиков интернета для лицензирования в сети может потребоваться ввод имени пользователя и пароля. Эти сведения, как правило, указываются в договорных документах или определяются абонентом самостоятельно.
Как создать динамическое соединение
Для правильного создания динамического подключения необходимо выполнить ряд последовательных действий:
- Правой кнопкой мыши нажмите на значок «Пуск».
- В появившемся меню нажмите на строку «Сетевые подключения».
В меню клавиши «Пуск» перейдите к разделу «Сетевые подключения»
- В раскрывшемся разделе «Параметры» в блоке «Изменение сетевых параметров» выберите «Настройка параметров адаптера».
В «Параметрах» перейдите к опции «Настройка параметров адаптера»
- В консоли «Сетевые подключения» правой кнопкой мыши нажмите на Ethernet-подключение.
- В открывшемся меню выберите «Свойства».
В выпадающем меню Ethernet-подключения выберите «Свойства»
- В консоли подключений выделите компонент IP версии 4 (TCP/IPv4) и нажмите «Свойства».
В панели свойств необходимо выделить строку IP версии 4 (TCP/IPv4), после чего открыть «Свойства»
- В консоли атрибутов протокола TCP/IPv4 активируйте переключатели «Получить IP-адрес автоматически» и «Получить адрес DNS-сервера автоматически».
На последнем шаге активируйте переключатели «Получить IP-адрес автоматически» и «Получить адрес DNS-сервера автоматически»
- Нажмите OK для завершения.
Теперь динамическое соединение готово к применению.
Как создать статическое соединение
Чтобы создать статическое соединение, необходимо выполнить следующие шаги:
- Повторите последовательность действий пунктов 1–6 предыдущей инструкции (для создания динамического подключения).
- В панели установки свойств протокола TCP/IPv4 активируйте переключатели «Использовать следующий IP-адрес» и «Использовать следующие адреса DNS-серверов».
В панели свойств протокола TCP/IPv4 активируйте переключатели «Использовать следующий IP-адрес» и «Использовать следующие адреса DNS-серверов»
- Введите параметры IP-адреса, основного шлюза и адреса DNS-серверов (их необходимо взять у провайдера).
- Значение маски подсети будет выставлено автоматически.
В панели свойств протокола TCP/IPv4 введите параметры, полученные у провайдера
- Если подключение осуществляется при помощи модема, то выставите стандартный адрес 192.168.1.1 или адрес, указанный на этикетке модема.
- Нажмите OK для завершения.
Всё, статическое соединение установлено.
В настоящее время у большинства абонентов домашнего интернета применяется динамическое подключение, так как основным способом является соединение через маршрутизатор. Статическое подключение применяется при модемном соединении или при прямом подключении.
Как раздавать мобильный интернет через USB
Раздавать интернет можно подключив свой смартфон к компьютеру. Включить раздачу интернета необходимо в настройках смартфона, выбрав соответствующий пункт в разделе «Режим модема». Компьютер автоматически распознает смартфон и предложит подключиться к интернету.
Интернет, который раздается таким образом, работает так же быстро, как и в случае с Wi-Fi подключением. Бесспорное преимущество раздачи интернета через проводное подключение — безопасность. Никто не сможет препятствовать подключению или подавлять сигнал, а также перехватывать его. Контролировать нужно только провод.
Недостаток этого способа — смартфон должен быть постоянно подключен к компьютеру, из-за чего ограничивается мобильность, и пользоваться ноутбуком и смартфоном становится не очень удобно.
Как правильно подключить проводной интернет к ноутбуку
В настоящее время уже сложно найти владельца ноутбука, не подключенного к интернету. Несмотря на все большее развитие и распространение связи посредством Вай-фай соединения, доступ к интернету через кабель привлекает своими неоспоримыми преимуществами, т. к. является более надежным и в тоже время самым низкозатратным. Ниже представлены подробные руководства о том, как правильно подключить стабильный проводной интернет к своему ноутбуку, а также как настроить его для последующей работы.
Процедура подключения
Всего имеется 2 типа подключения:
- По беспроводной сети
- Через сетевой провод.
Процесс настроек после подключения через сетевой кабель немного различается в зависимости от версии Виндовс, функционирующей в ПК. Но сама процедура очень простая, т. к. требуется только вставить шнур от провайдера в гнездо сетевой карты лэптопа. Во всех ноутбуках на боковой панели корпуса существует разъем.
В разъем требуется установить провод, идущий от раздающего прибора, установленного в доме.
Предварительные мероприятия
Но если у пользователя возник вопрос, как подключить интернет к ноутбуку, то сначала требуется определиться с выбором провайдера. Для этого рекомендуется проанализировать следующие условия:
- Возможность кабельного подключения к системе поставщика услуг связи;
- Цена на предоставляемые услуги;
- Обеспечение провайдером приемлемой для требований абонента скорости передачи данных по оптимальной стоимости;
- Наличие и скорость реагирования службы технической поддержки провайдера;
- Дополнительные критерии (акции, специальные скидки и т. п.).
Далее, чтобы произвести подключение к проводному интернету, необходимо сформировать заявку на официальном ресурсе выбранного провайдера либо по телефону. Также при возможности рекомендуется просто лично посетить близрасположенный офис поставщика услуг связи для составления договора.
Процедура настройки
Просто подсоединить ПК к кабелю недостаточно, т. к. необходимо еще настроить интернет. Сначала пошагово весь процесс настройки рассмотрим на примере ноутбука с установленной Виндовс 7.
Необходимо выполнить следующие последовательные действия:
- Через «Пуск» войти в «Панель управления»;
- Далее перейти в закладку «Сеть и интернет»;
- Затем открыть раздел «Центр упр.сетями и общ.дост.»;
- Кликнуть на «Настройка нового подк. либо сети»;
- Далее щелкнуть по «Подключение к раб.месту», кликнуть «Далее»;
- Нажимаем «к Интернету (VPN)»;
- В поле ввода «адрес интернета» и «имя» напечатать указанный в договоре с поставщиком услуг и установить отметку в графе «Не подключаться сейчас …», кликнуть «Далее»;
- Затем в следующем отобразившемся окошке напечатать свои имя и код доступа для соединения с сетью;
- Кликнуть «Закрыть»;
- Вновь войти в «Центр упр.сетями и общ.дост.»;
- Перейти в раздел «Изменение параметров адаптера»;
- Проверить корректность отображения интернет-адреса;
- Далее открыть «Параметры», где необходимо убрать отметку с графы «Включать домен входа в Виндовс»;
- Затем войти в закладку «Безопасность», где указать L2TP IPSec VPN (может отличаться в зависимости от компании предоставляющей услуги связи). Установить отметку в графе «Протокол проверки пароля CHAP»;
- Кликнуть «Ok».
- Готово! Теперь интернет на ноутбуке с Виндовс 7 настроен.
Виндовс ХР
В случае, когда пользователь решает задачу о том, как подключить ноутбук к интернету, на котором установлена старая добрая Виндовс ХР, то следует сделать лишь несколько шагов:
- Через «Пуск» открыть «Панель управления»;
- Далее перейти раздел «Сетевые подключения»;
- Затем кликнуть ПКМ по «Подключение по лок.сети», щелкнуть строчку «Свойства»;
- Щелкнуть один раз на строчку «Протокол Интернета (TCP/IP)» и потом кликнуть «Свойства»;
- Далее в отобразившемся окошке отметить пункт «Использовать следующий IP», указать данные, указанные в договоре абонента с провайдером;
- Готово! Интернет настроенный.
Виндовс 8
Необходимо выполнить следующие последовательные действия:
- Войти в «Панель управления»;
- Перейти в раздел «Сеть и Интернет»;
- Далее открыть «Центр упр.сетями и общ.дост.»;
- Установить отметку на пункте «Настройка нового подкл. либо сети»;
- Указать раздел «Подключение к Интернету», кликнуть «Далее»;
- Затем рекомендуется устанавливать «Высокоскоростное (с PPPoE)»;
- Напечатать имя и код доступа прописанные в договоре с поставщиком услуг, отметить пункт «Запомнить этот пароль»;
- Кликнуть «Подключить».
Примечание: после введения параметров, иногда для корректной работы требуется выполнить перезапуск лэптопа.
Беспроводное подключение
Чтобы получить беспроводной доступ, нужно приобрести Wi-Fi-роутер. Подключите его в розетку, кабель интернета воткните в отведённый разъём (он всегда отличается по цвету). Далее войдите в интерфейс настроек по беспроводной сети Wi-Fi или через кабель. Информация о параметрах входа указывается на самом роутере или в инструкции к нему. Вводим IP-адрес, логин и пароль.
При первом подключении вам будет предложена быстрая настройка. Выберите свой город и название провайдера и введите данные подключения. Если в списке вашего провайдера нет, уточните у него тип соединения, выберите его в настройках сети, введите данные, сохраните и подключитесь.
На ноутбуке проверьте наличие драйверов на беспроводной модуль Wi-Fi. Это можно сделать через Диспетчер устройств. Если модуль работает корректно, его название будет отображаться полностью. Если драйвера отсутствуют или установлены некорректно, возле названия «Беспроводной адаптер» будет стоять жёлтый восклицательный знак. Вам нужно будет скачать драйвер на беспроводной модуль Wi-Fi с сайта изготовителя ноутбука.
Wi-Fi-адаптер должен быть включён, его можно активировать комбинацией клавиш FN + F1–F12. Подробнее можно узнать из инструкции к ноутбуку. В правом углу нижней части экрана вы увидите значок интернета в виде антенны с жёлтой звёздочкой. Нажмите на него, выберите из доступных подключений вашу беспроводную сеть, введите пароль и нажмите «Подключиться».
Настройка локальной сети (Windows 7, 8, 10)
Имя компьютера и рабочей группы
Это два важных параметра, первый позволяет без прямого обращения по IP-адресу находить ПК в сети, второй – определяет набор политик (например, доступ к общим ресурсам). Их настройка для всех систем примерно одинакова и производится в одном и том же блоке:
- Для Windows 7 нажать правой кнопкой мыши на значке «Компьютер» и выбрать «Свойства». Для Windows 8 , 10 в меню «Поиск» ввести «Панель управления», найти «Система».
- В открывшемся окошке, напротив параметров «Компьютер» и «Полное имя» нажать «Изменить параметры».
- Нажать еще раз «Изменить» и заполнить поля имя компьютера и название рабочей группы. Сохранить изменения и перезагрузить компьютер.
Включение общего доступа к принтерам и папкам
Для доступа к разделу включения или выключения общего доступа к совместно используемым ресурсам необходимо:
- Для Windows 7: нажать правой кнопкой мыши на значок сетевых подключений рядом с часами (в трее) и выбрать «Центр управления сетями и общим доступом». Для Windows 8 , 10 – в меню «Поиск» ввести «Панель управления», найти в нем «Центр управления сетями и общим доступом».
- Нажать «Изменить дополнительные параметры общего доступа». В открывшемся окне для нужного профиля «Включить общий доступ к файлам и принтерам».
Настройка IP-адресов, DNS, масок, шлюзов
Эти параметры отвечают за приобщение ПК к определенной подсети, назначают сервер имен, а также устройство, через которое будет раздаваться трафик Интернет-подключения. Для их настройки нужно:
- Аналогично предыдущему пункту попасть в раздел «Центр управления сетями и общим доступом».
- Нажать «Изменить параметры адаптера». В открывшемся окне выбрать необходимый интерфейс и правым щелчком мыши открыть его свойства. В зависимости от потребностей нужно выбрать «IP версии 4» или «IP версии 6», нажать «Свойства».
- Для всех полей назначить автоматическое или ручное назначение параметров, в последнем случае – заполнить всю информацию (к примеру, если необходимо в win 7 соединить 2 компа через роутер, то для подсети 192.168.0.0/24 IP адрес может быть 192.168.0.5, маска подсети 255.255.255.0, шлюз 192.168.0.1, DNS сервера 192.168.0.1 и 8.8.8.8 (192.168.0.1 – адрес самого роутера)).
Расшаривание доступа к Интернету на второй ПК
Как уже говорилось выше, эта возможность осуществляется настройкой сетевого моста. Для этого на ПК, осуществляющем доступ в Интернет, нужно выполнить действия, описанные в пункте 3.3. и попасть в раздел со списком сетевых адаптеров. Выделить два нужных интерфейса и в контекстном меню нажать «Настроить мост».
Расшаривание принтера (общий сетевой принтер)
Для осуществления доступа к печатающему устройству необходимо попасть в раздел «Панель управления», в ней найти пункт «Устройства и принтеры», выбрать нужное устройство и вызвать контекстное меню, выбрать «Свойства принтера», перейти на вкладку «Доступ» и установить флаг «Общий доступ к данному принтеру». Задать имя ресурса, также на вкладке «Безопасность» настроить политики доступа (кому разрешено печатать, а кому можно и печатать, и управлять принтером). После этого доступ к нему может быть получен как по IP-адресу, так и по имени ПК (например, //192.168.0.5/PRINTER_NAME или //COMP_NAME/PRINTER_NAME. Таким же образом могут создаваться и общие папки.
Итак, из вышеизложенного понятно, что вопрос о том, как объединить 2 компьютера в сеть через роутер, кабель или Интернет, имеет многогранный ответ. Однако не стоит забывать, что при четком соблюдении описанного порядка действий ошибок возникать не должно и любое «железо» работает под управлением алгоритмов, основанных на определенных инструкциях.
Как подключить кабель к компьютеру или ноутбуку
Подключить интернет-кабель к разъёму сетевого адаптера компьютера сможет самостоятельно даже неподготовленный пользователь. Для подключения используется стандартный кабель (витая пара) с обжатыми коннекторами RJ-45 на обоих концах кабеля.
Выполнить подключение кабеля можно следующим образом:
- Подготовьте сетевой кабель необходимой длины.
- Один коннектор подключите к любому LAN-разъёму на маршрутизаторе.
Для начала подключите коннектор кабеля к любому LAN-разъёму маршрутизатора
- Другой коннектор кабеля подключите к разъёму ноутбука или компьютера.
Теперь нужно подключить второй коннектор кабеля к LAN-разъёму компьютера
- При использовании модема старого типа входящий кабель провайдера подсоедините к жёлтому разъёму Internet на модеме.
В модемах старого типа кабель провайдера следует присоединить к разъёму модема жёлтого цвета
- Соединяющий LAN-кабель подключите к любому Ethernet-разъёму модема и сетевому разъёму устройства.
Соединяющий кабель от устройства нужно подключить к Ethernet-разъёму модема
- После соединения компьютера с маршрутизатором на последнем загорится индикаторный светодиод, сигнализирующий об установке связи между устройствами.
При соединении с компьютером на индикаторной панели маршрутизатора будет гореть индикаторный светодиод
Создание собственной точки доступа при помощи кабеля USB
Раздача интернета с мобильного устройства через USB-кабель — самый безопасный способ подключения к сети. Посторонние лица не смогут перехватить сигнал или войти в пользовательскую сеть. К тому же, скорость передачи данных при помощи провода аналогична (или даже больше) раздачи по Wi-Fi.
Для подключения нужен USB-кабель, который используется для зарядки мобильного устройства (при этом дешевые «no-name» китайские провода могут не подойти — бюджетные модели бывают рассчитаны только на заряд аккумулятора, а не на передачу данных).
Пошаговая инструкция, как подключиться к интернету со смартфона через USB:
- Подсоединить кабель к мобильному телефону и USB-порту ноута или ПК.
- Если на экране появится запрос на разрешение обмена данными — принять его.
- Зайти в меню настроек смартфона.
- Найти раздел «Модем и точка доступа» (или подобный — в зависимости от модели мобильного устройства).
- Активировать ползунок «USB-модем».
- Дождаться окончания установки драйверов на компьютере.
- Когда в области уведомлений Windows (в правом нижнем углу, рядом с часами) появится значок Wi-Fi подключения — можно выходить в интернет.
Главный минус такого соединения — постоянная привязка к кабелю мобильного устройства, из-за чего на компьютере может быть неудобно работать или играть. К тому же, работая проводной точкой доступа, смартфон сильно греется, что может негативно сказаться на продолжительности работы его аккумулятора.

Подключение по ЮСБ — самый быстрый и безопасный способ раздачи интернета со смартфона
Беспроводное подключение интернета на ноутбуке
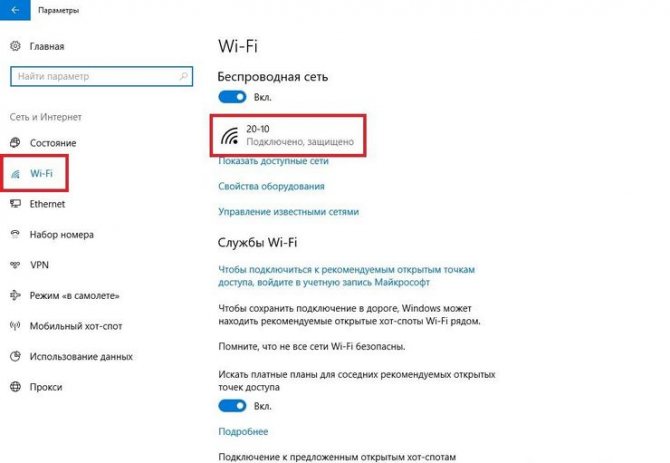
Самым популярным способом является беспроводное подключение. Есть несколько путей, которые обеспечат стабильный интернет на ноутбуке, но бывают ситуации, когда сеть нужна срочно и настроить ее в данный момент никак нельзя. Здесь на помощь приходят смартфоны
Важно, что бы телефон все-таки имел доступ в интернет
Использовать смартфон для сети на ноутбуке можно по-разному. Подключить через USB-кабель, Bluetooth или использовать как точку доступа. Легче всего передать интернет на системе Андроид. В настройках есть вкладка «Сеть», а в ней «Мобильный трафик». Далее выбираем свой телефон как точку доступа, и уже на ноутбуке подключаемся к смартфону.
Желательно придумать своей точке доступа пароль, так как к свободной точке сразу начнут подключаться другие незнакомые устройства. По сути, тогда смартфон работает как роутер. О других путях соединения вы узнаете в следующих пунктах.
По Wi-Fi
Перед использованием Wi-Fi проверьте, есть ли на вашем ноутбуке такой модуль. Его устанавливают на все новые модели, но вот на старых его может и не быть. Роутеры – это самый популярный способ соединения, так как установив его, можно решить проблему с домашним интернетом на всех устройствах. Полезной особенностью является отсутствие снижения скорости при 10-15 устройствах.
Роутер можно защитить от других пользователей, выбрав хороший уровень защиты и надежный пароль. Провайдеры или интернет-операторы часто сами предлагают такой пароль, но его можно изменить. Этот пароль вводится на всех устройствах, которые нужно подключить и запоминается автоматически. Для установления интернета через Wi-Fi нужно сделать несколько шагов.
- Выбираем хорошее и открытое место для роутера.
- Располагаем его рядом с розеткой, так как ему нужен источник питания. Надежными являются проводные роутеры, но есть роутеры без проводов.
К проводным роутерам также подключается кабель, а беспроводной работает на основе мобильной связи. Иногда это затрудняет соединение. Зато с таким видом связи ноутбук работает в любой точке дома или офиса.
Через мобильный интернет

Мобильный интернет, по сути, связывается так же, как модем, только точка доступа у него гораздо ближе. Сим-карта находится либо в самом устройстве, либо в роли модема выступает телефон. Здесь с помощью мобильного оператора можно выбрать разную скорость. Разный объем интернета и разное количество подключенных устройств. Наиболее приемлемым для ноутбука будет интернет от 50 гб или безлимит.
Как настроить мобильный интернет? При подключении через смартфон нужен правильный разъем. А для модема нужно качественное устройство, которое будет долго работать без перебоев. Ноутбук сам установит программное обеспечение и произведет нужные настройки.
Теперь вы знаете, что подключить ноутбук к интернету достаточно просто самостоятельно. Нужно выбрать лишь самый удобный способ в зависимости от денежных возможностей, удаленности от города и дополнительных услуг интернет-оператора. Помощь специалиста может понадобиться при проведении и соединении кабеля с общей сетью, или для установления роутера. В остальных случаях легко подключиться к сети самостоятельно.
Ноутбук Электроника
Вступление
У вас уже есть ноутбук или вы только собираетесь его купить? Тогда целесообразно задуматься о подключении к интернету, иначе полноценно пользоваться техникой не удастся. Скачивание программ, обновлений, антивирусных баз, а также фильмов и музыки без него невозможно. Способов подключиться к глобальной сети существует очень много. Возможен проводной и беспроводной доступ. Некоторые из них не требуют затрат, а другие вынуждают к покупке вспомогательного оборудования. Рассмотрим, как подключить ноутбук к интернету всеми существующими способами.

Современный ноутбук и глобальная сеть — это единое целое
Настройка Интернета через PPPoE
Высокоскоростное соединение PPPoE используется провайдерами для авторизации пользователя в Сети.
Как выполнить высокоскоростное подключение к Интернету Windows 10:
- Нажать «Пуск», выбрать «Сетевое подключение».
- Кликнуть «Центр управления сетями и общим доступом».
- Найти «Создание и настройка нового соединения».
- Выбрать «Подключение», кликнуть кнопку «Далее».
- Выбрать «Высокоскоростное РРРоЕ».
- В появившемся окне вводятся предоставленные провайдером данные для прохождения авторизации. Когда пользователь введет все данные, следует нажать «Подключить», после чего появится доступ к Сети. Управлять соединением можно путем нажатия на соответствующий значок в панели уведомлений.
Как оперативно подключить интернет к ноутбуку?
Как подключить ноутбук к интернету? Ответ на этот вопрос зависит от того, какой ресурс доступен в данном конкретном случае. Возможности переносного компьютера в этом плане если не безграничны, то достаточно большие. Есть как минимум три способа организации подключения.
- Проводной Интернет. Его преимущества очевидны: скорость в целом выше, чем при других способах подключения, как и стабильность. Недостатки очевидны не менее: в случае такого подключения ноутбук превращается в стационарный компьютер.
Иногда достаточно просто подключить штекер в разъем сетевой карты, и Интернет станет доступным. Но некоторые настройки провести желательно, они несложны. Ниже – краткая пошаговая инструкция для операционных систем от Microsoft, «семерки», «восьмерки» и «десятки» тоже.
Действие 1. В панели управления нажать на «Сеть и Интернет».
Действие 2. Нажать ссылку «Управления сетями…».
Действие 3. Войти в «Настройки нового подключения».
Действие 4. Выбрать новое и вариант два в открывшемся окне.
Действие 5. В формы логина и пароля ввести данные, предоставленные провайдером.
Оказывается, как просто и легко подключить ноутбук к Интернету. Ничего странного в этом нет, переносной компьютер предназначен для обычных пользователей, а не для подготовленных специалистов.
- Wi-Fi. Беспроводной Доступ в Интернет устанавливается не менее быстро. Три первых шага из предыдущей инструкции надо повторить, на четвертом – выбрать «Беспроводное подключение». Остается выбрать сеть из списка доступных и осуществить подключение. Если сеть защищена паролем, необходимо дважды ввести его в соответствующие формы.
Все эти действия возможны только в том случае наличия Wi-Fi-адаптера. Если такового нет (что редкость), отчаиваться не стоит, адаптер можно приобрести отдельно.
- Модем. Устройство надо подключить кабелем к USB-порту ноутбука. Далее следуют те самые первые три шага с инструкции для проводного подключения, а на четвертом – выбор пункта «Коммутируемое». Появляется окно с полями для внесения номера набираемого телефона, имени пользователя и пароля. Все эти данные предоставляются провайдером, если договор с ним заключен, конечно.
Действия доступны, не требуют особых знаний и кропотливого труда. Главное – не ошибиться во вводимых данных.
Особенности при разных типах подключения
Перед тем, как подключить интернет на Виндовс 7, нужно ознакомиться с особенностями подсоединения к сети при использовании разных устройств
Несмотря на то, что принципы выполнения разных типов подключения одинаковы, в настройках есть отличия, которые важно учитывать
Через роутер
Сетевые параметры в микропрограммах роутеров сохраняются, поэтому владельцы устройств могут быстро справиться с подсоединением к сети. Выполняя очередную переустановку Виндовс 7 можно всего за минуту настроить интернет.
Благодаря тому, что беспроводные маршрутизаторы широко распространены, большинство людей знакомо с принципом их действия. Роутеры подразделены на различные виды:
- ADSL-устройства, которые необходимо подключать к линии телефонной инфраструктуры;
- роутеры, подключенные к оптоволокну;
- мобильные устройства, которые используют соединение 3G/4G;
- маршрутизаторы, которые нужно подсоединять через WAN-разъем;
- универсальные устройства, оборудованные для одновременного использования различных технологий.
Владельцы компьютеров могут выбрать для себя наиболее подходящий вариант подключения к сети.
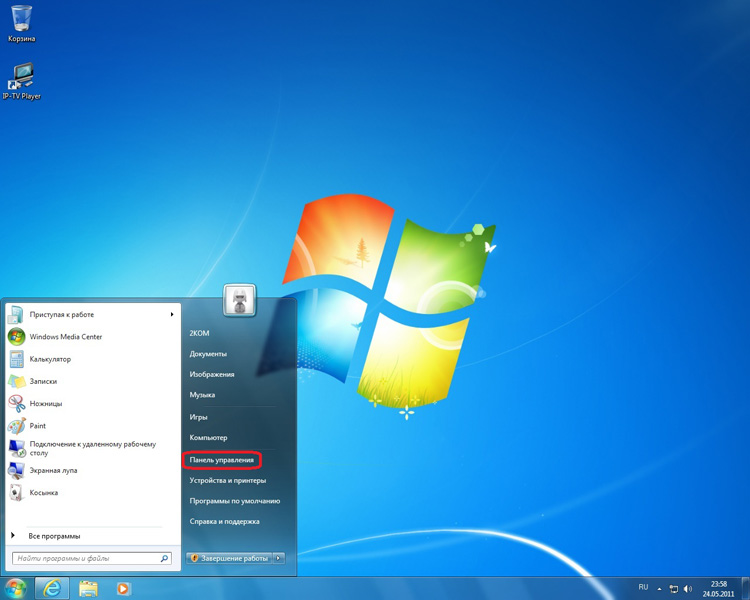
Интернет на Виндовс 7 настраивается различными способами
ADSL
Если у пользователя есть домашний стационарный телефон, можно подключить компьютер к сети, воспользовавшись технологией ADSL. Данный вид подключения устарел, но все же до сих пор пользуется популярностью.
В зависимости от удаленности узла связи и степени изношенности проложенных кабелей будет меняться качество подключения. Передача сигнала осуществляется в аналоговом формате. Технология ADSL способствует трансформированию сигнала в цифровой.
Сепарация сигнала и обеспечение подключения стационарного телефона и ПК выполняется благодаря наличию специального устройства, получившего название Сплиттер. Именно от него идут сигналы к ADSL-модему.
Кабель
Кабель можно подключить к сетевому адаптеру ПК. Использование прямого подсоединения позволяет владельцу ПК отказаться от приобретения дополнительных приспособлений.
Для подключения используют витую пару со штекерами RJ-45. В компьютеры, оборудованные сетевым адаптером, коннектор провода вставляют прямо в разъем. Скорость приема/передачи не будет превышать 90-100 Мбит.
После того, как в гнездо будет установлен кабель, пользователю останется только настроить соединение. Если используется оптический кабель, то скорость приема/передачи будет намного выше.
При желании можно подсоединить компьютер к сети, воспользовавшись телевизионным кабелем (технология DOCSIS). Этот вариант удобно использовать в случаях, когда провайдер готов предоставить в аренду специальный модем. Устройство будет содержать микропрограмму, в которую вшит ключ. Главным преимуществом подобного метода подключения считается отсутствие необходимости в проведении дополнительной настройки. В модем вставляют коаксиальный кабель, и аппарат расшифровывает сигнал в цифровой. После этого можно включить интернет.

Скорость интернета зависит не только от типа подключения, но и от вида сетевой карты, которая установлена в компьютере
Как подключить модем к ноутбуку: советы специалистов
Модем — достаточно популярное устройство в наши дни. Оно позволяет получить доступ к интернету на портативном устройстве в любой точке мира. При всей своей простоте он требует к ряда конфигураций и программного обеспечения для корректной и оптимальной работы. Торопиться с установкой и подключением не стоит, ведь лучше потратить пару минут на прочтение инструкции, чем сделать все еще хуже и сложнее. Следует рассмотреть все особенности процедуры и советы от специалистов, которые заключаются в следующем:
- Перед непосредственным подключением модема необходимо включить нетбук и дождаться полной загрузки операционной системы. Только в этом случае она начнет распознавать вставленное устройство;
- Далее необходимо удалить колпак, который закрывает интерфейс ввода USB модема от попадания в него грязи инородных тел, способных вывести его и строя;
- Происходит вставка модема в любой свободный и рабочий USB-порт персонального компьютера или ноута;
- Дождаться определения устройства и прогрузки его основных компонентов для дальнейшей работы. После окончания процесса будет выведено соответствующее уведомление;
- Помимо уведомления высветится диалоговое окно автозапуска, в котором необходимо выбрать exe-файл AutoRun и запустить его;
- Выбрать удобный язык установки, указать путь установки и подождать, пока программы и драйвера установятся;
Важно! Дальнейшие действия предполагают настройку подключения к провайдеру, которая в полной мере была описана в пунктах выше для самых популярных операционных систем

Таким образом, было разобрано, как подключить интернет через модем к ноутбуку и как избавить себя от простых, но распространенных ошибок. Если следовать инструкциям, то можно запросто установить любой модем на любой ноутбук, будь то HP, Samsung, Asus, DELL.
Как подключить сетевой кабель к ПК
Подключится к проводному интернету, процедура несложная, справится даже школьник, поэтому внимательно прочитайте и сделайте, как написано. К вам в дом заходит витая пара, которая на конце обжата штекером RG 45, вставить этот штекер можно сразу в ноутбук или роутер. Рассмотрим оба варианта.
Напрямую к компьютеру
Берем штекер RG-45 и втыкаем его в LAN разъем, который расположен сзади системного блока. На ноутбуке обычно он находится сбоку.
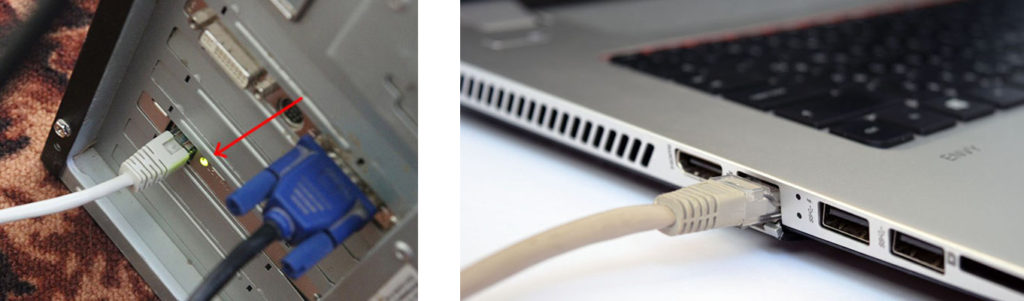
Внизу монитора, там, где показывает время, вы увидите, что красный крестик исчезнет.
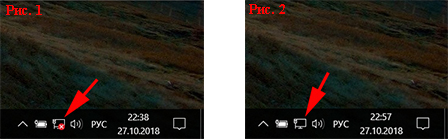
Теперь можно настраивать сетевую карту, у вас должны быть настройки, которые при подключении дали монтажники провайдера. Не нашли? Тогда обратитесь в службу поддержки провайдера.
Делаем раздачу интернета при помощи роутера
Сетевой провод от провайдера вставляем в роутер, порт «Ethernet», а патч-корд в порт «LAN 1,2,3,4» с одной стороны, с другой в компьютер «LAN разъем».
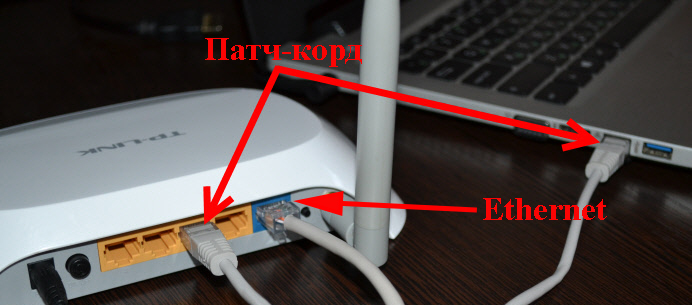
Когда вы все соедините засветятся индикаторы на маршрутизаторе, это означает, что оба устройства видят друг друга и сигнал от провайдера поступает.

Также можно воспользоваться вай фай соединением. Если роутер не настроен, вбиваем IP адрес роутера (IP можно посмотреть на нижней стороне роутера) в браузере. Введя пароль, логин попадете в основное меню настроек, где нужно вбить правильно все настройки от провайдера.
Как правильно выбрать 3G или 4G LTE модем для ноутбука
Чтобы не столкнуться с трудностями при подключении модема и его настройке, необходимо тщательно выбирать устройство перед покупкой. Условно все модемы можно разделить на две категории, определяющие максимальную поддерживаемую скорость:
- До 3.6 Мбит/с;
- До 7.2 Мбит/с.
Именно по этому признаку и разделяются модемы, речь о которых пойдет ниже. Зная, какая именно категория оборудования нужна человеку, можно существенно сузить круг выбора и не отвлекаться на ненужные модели.
До 3.6 Мбит/с могут пропускать такие универсальные аппараты: Huawei E160G, Асус T-500, Самсунг Z810, Huawei E220, а скоростью до 7.2 Мбит/с обладают Novatel X950, Novatel MC990D, Huawei E169G, BandLuxe 120. Кроме этих фирм хорошо себя зарекомендовали таких компаний как ZTE, Мегафон, МТС, Билайн, хотя последние часто используют устройства чужих фирм со своей прошивкой по договоренности.
Помимо скоростной характеристики при выборе необходимо руководствоваться следующими факторами:
- Ценовой категорией для людей, которые не хотят переплачивать;
- Наличием комплектации модема для продвинутых пользователей;
- Внешним видом и дизайнерским решением для эстетов;
- Программным обеспечением для тех, кто желает производить тонкую настройку.