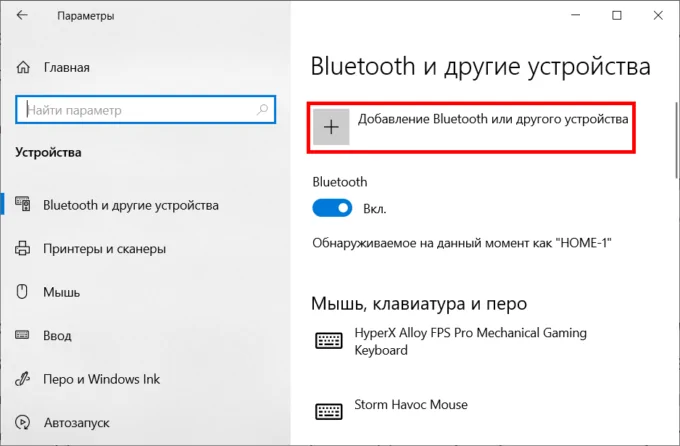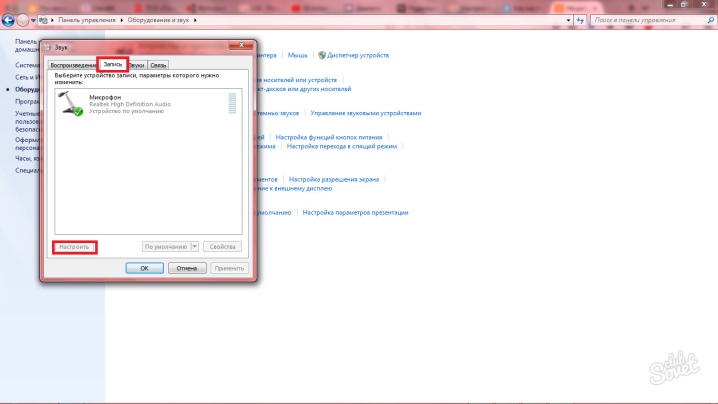Как подключить электрогитару к компу?
Содержание:
- Особенности подключения гитары к ноутбуку
- Подключение акустической гитары
- Подключение гитары к ПК
- КАК ПОДКЛЮЧИТЬ ЭЛЕКТРОГИТАРУ К НОУТБУКУ?
- Лучшее: Guitar rig как подключить гитару.
- Подключение электрогитары к компьютеру
- У ноутбука один вход для наушников и микрофона, что делать?
- ronda_white
- Как подключить гитару к компьютеру #2: Windows 7 + Guitar Rig
- Устройство электрогитары: общая схема.
Особенности подключения гитары к ноутбуку
Бывают ноутбуки с особыми звуковыми картами. Зачастую они оснащены двумя разъёмами – «линейный выход», «микрофонный разъём». Такие звуковые карты поддерживают и линейный вход. А для того что бы подключить к такому ноутбуку электронную гитару, стоит проделать следующие шаги:
- Соединяем музыкальный инструмент и наше компьютерное портативное устройство при помощи инструментального кабеля и переходника. Будьте внимательны, в этом случаи, соединение должно происходить через разъем линейного выхода. Не путайте с гнездом под микрофон,
- Как только на экране монитора появится окно, подтверждающее действия, выберите режим линейного входа,
- Производим настройку громкости. А в дополнительных настройках, ставим «разделение входных внешних гнезд»,
- Производим установку требуемых драйверов,
- Активируем звуковое устройство, а так же, выставляем режим буфера,
- Выключаем все устройства, которые используют или имеют хоть какое то отношение к звуковой карте. В ином случаи, программа работать не будет.
Вот подключение электронной гитары готово. Но, вы должны быть заранее готовы к тому, что высокого качества звучания вы не получите. Для того что бы получить максимально качественное звучание, вам стоит воспользоваться портативной звуковой картой и массой других инструментов и примочек.
Подключение акустической гитары
Акустическая гитара, это один из видов музыкальных инструментов, который не имеет никаких разъемов, при помощи которых, можно было бы выполнить подключение к ноутбуку или ПК. Но даже в таком случаи, звук можно передать на компьютер, посредством микрофона. Данный способ хоть один из легких, но в то же время имеет массу недостатков. Таких как:
- Лишние шумы при прослушивании записи,
- Плохое качество записи,
- Возможное постороннее вмешательство третьих лиц в вашу запись,
Дабы снизить перечисленные недостатки, можно купить качественный микрофон. А производить саму запись тогда, когда нет никого дома, или уединится, в каком ни будь закрытом помещении. Заметьте, это не исключит в полной мере все недостатки, а только сделает их менее ощутимые при прослушивании вашей игры.
Кроме самого микрофона, можно использовать и дополнительные средства, для записи звука с вашей акустической гитары. Такие устройства называются: пьезозвукосниматель и конденсаторный микрофон. Все эти устройства на порядок выполняют запись звука, нежели простой микрофон и значительно уменьшают заметность выше перечисленных недостатков, но не исключают их совсем. Так что, если вы надеетесь получить на выходе звучание шикарного качества – тут я вынужден вас огорчить. Этого вы не получите!
Подключение гитары к ПК
Правильно подключенная к компьютеру гитара позволит вам вывести звук на колонки или выполнить запись звука со значительным улучшением качества. Мы рассмотрим процесс настройки звуковых драйверов и специальной программы.
Шаг 1: Подготовка
Помимо самого музыкального инструмент, вам необходимо приобрести кабель с двумя выходами:
Вполне можно обойтись двойным кабелем «6.5 mm jack», подключив к одному из штекеров специальный переходник «6.3 mm jack — 3.5 mm jack». Любой из вариантов позволит добиться одинакового результата с минимальными финансовыми затратами.
Для подключения электрогитары к компьютеру потребуется качественная звуковая карта, поддерживающая протокол ASIO, предназначенный для уменьшения задержек звука. Если таковой ваш ПК не оборудован, можно обзавестись внешним USB-устройством.
Если перед вами стоит цель подключения акустической гитары к ПК, сделать это можно лишь путем записи звука через внешний микрофон. Исключением являются музыкальные инструменты, оборудованные звукоснимателем.
Шаг 2: Подключение
Последующая инструкция применима к любым разновидностям музыкального инструмента. Также по желанию гитару можно подключить к лэптопу.
- По необходимости соедините шнур «6.5 mm jack» с переходником «6.3 mm jack — 3.5 mm jack».
Штекер «6.3 mm jack» подключите к гитаре.
Второй выход провода необходимо подключить к соответствующему разъему на задней стенке компьютера, предварительно снизив уровень громкости колонок. На выбор можно воспользоваться:
Микрофонным входом (розовый) – при звучании будет множество шумов, устранить которые довольно сложно;
Линейным входом (синий) – звучание будет тихим, но это можно поправить с помощью настроек звука на ПК.
На этом этап подключения завершен.
Шаг 3: Настройка звука
После соединения гитары с компьютером нужно выполнить настройку звука. Скачайте и установите последнюю версию звукового драйвера для вашего ПК.
- На панели задач кликните правой кнопкой мыши по иконке «Динамики» и выберите пункт «Записывающие устройства».
Если в списке нет устройства «Line in at rear panel (blue)», нажмите правую кнопку мыши и выберите пункт «Показать отключенные устройства».
Кликните ПКМ по блоку «Line in at rear panel (blue)» и через контекстное меню включите оборудование.
Дважды щелкните левой кнопкой мыши по данному устройству, перейдите на вкладку «Улучшения» и установите галочки рядом с эффектами подавления.
На вкладке «Уровни» вы можете настроить громкость и усиление звука с гитары.
В разделе «Прослушать» установите галочку «Прослушивать с данного устройства».
После этого ПК будет воспроизводить звуки с гитары. Если этого не произошло, убедитесь, что инструмент правильно соединен с ПК.
Применив выставленные параметры кнопкой «ОК», можно переходить к настройке дополнительного софта.
Шаг 4: Настройка ASIO4ALL
При использовании интегрированных звуковых карт необходимо скачать и установить специальный драйвер. Это позволит улучшить качество звучания и существенно снизить уровень задержки при передаче звука.
- Открыв страницу по указанной ссылке, выберите и скачайте данный звуковой драйвер.
Выполните установку ПО на компьютер, на этапе выбора компонентов отметив все имеющиеся пункты.
Завершив установку, запустите программу.
С помощью ползунка уменьшите значение в блоке «ASIO Buffer Size». Минимальный уровень гарантирует отсутствие задержки звука, но при этом возможны искажения.
Воспользуйтесь иконкой с изображением ключа, чтобы открыть расширенные настройки. Здесь нужно изменить уровень задержки в строке «Buffer Offset».
Когда все настройки будут завершены, вы можете добавить к звуку дополнительные фильтры с помощью специальных программ. Одной из наиболее удобных является Guitar Rig, содержащая огромное количество инструментов.
КАК ПОДКЛЮЧИТЬ ЭЛЕКТРОГИТАРУ К НОУТБУКУ?
И снова всем привет! Сегодня мне пришлось немного повозиться, чтобы помочь вам разобраться с довольно непростой задачей, которая особенно актуальна сейчас среди начинающих гитаристов. Многие ребята спрашивают меня, как подключить электрогитару к ноутбуку, почему нет звука при подключении гитары в микрофонный вход? Я не оставил эту тему без внимания и чтобы ответить на эти вопросы я отправился к своему другу Анатолию. А так как у меня дома нет своего ноутбука, я решил провести свои эксперименты у него и воспользоваться его ноутом. Что же у нас вышло?
Честно говоря, я даже и не думал, что это действительно такая проблема, но на практике оказалось именно так. Я стал думать, почему это у других не получается, ведь настольный ПК и ноутбук хоть и конструктивно разные, но все же функционально одинаковые вещи.
Каково было мое удивление, когда я напрямую (гитара-кабель-ноут) подключил свою электрогитару к его ноутбуку и не услышал ее звука из динамиков. Стоп! Но как же так? Почему у меня дома на моем компьютере при аналогичном подключении все работает, а здесь нет?
Стали мы с Анатолием разбираться, что да почему. Покрутили ползунки, понажимали разные кнопочки в настройках звуковой карты, но ничего не помогало. Сдаваться было еще рано. Так как у меня были изначально кое-какие догадки, то я сразу же решил воспользоваться запасным планом «Б».
Оказывается все довольно просто, причина заключается в низком входном сопротивлении на аудио-входе (Mic In) звуковой карты ноутбука, из-за которого не хватает чувствительности для высокоомных (с большим сопротивлением) звукоснимателей на электрогитаре.
План «Б» заключался в том, что нужно было усилить сигнал от звукоснимателей, подающийся на микрофонный вход ноутбука (LG A530-U.AE01R1). Для этого я взял свою «примочку» (педаль Ibanez SM7) и подключил к ней гитару, а с выхода «примочки» подал кабель на вход Mic In. И вот, все заработало. А теперь расскажу боле подробно и во всех деталях.
Что нам потребуется для этой цели? Все самое основное и ничего лишнего:
Подключаем нашу электрогитару к «примочке», а ее соединяем с ноутбуком кабелем, при помощи переходника.
Когда на экране появляется такое окно, то обязательно ставим галочку на «линейный вход».
Шаг 3
Справа вверху заходим в дополнительные настройки и отмечаем напротив «Разделить все входные гнезда…». После этого ползунком «Громкость воспроизведения» можете отрегулировать желаемый уровень входного сигнала.
Шаг 4
Чтобы использовать Guitar Rig 5, необходимо сперва установить драйверы ASIO. После установки этого софта заходим опять в наш диспетчер Realtek и отключаем громкость воспроизведения.
Шаг 5
Запускаем Guitar Rig 5 и заходим в меню вверху слева File>Audio and MIDI Settings. В появившемся окне выбираем драйвер ASIO и заходим в ASIO Config, где активируем звуковое устройство нашего ноутбука и выставляем размер буфера, где-то примерно посредине. После этого программа начнет работать.
Важно! Перед запуском Guitar Rig 5 обязательно нужно выключить все программы, которые используют звуковую карту (Skype, Winamp, Windows Media Player и тому подобное) иначе программа не будет воспроизводить звук электрогитары
В заключении
Данный способ является самым примитивным и простым подключением электрогитары к ноутбуку, т.к. качество звучания из-за слабой интегрированной звуковой карты оставляет желать лучшего. Чтобы получить хороший звук гитары, я рекомендую использовать внешнюю звуковую. К примеру, это может быть Focusrite Scarlett 2i2 или аналогичная с USB интерфейсом, а также не будет лишней хорошая акустическая система или же, как вариант подешевле — качественные наушники.
https://youtube.com/watch?v=lzODRCrDBtw
Лучшее: Guitar rig как подключить гитару.
Как достичь хорошего звучания или что влияет на звук?
Это третий видеоурок от Сазонова LeX Алексея – администратора сайта Sazonoff-pro-studio.ru. В данном видеоуроке мы рассмотрим, как звукорежиссеры достигают х.
Эффект гитара сквозь тело в PhotoShop | PhotoStudio Drummer Stepchenko
Какой Жанр Музыки Самый Популярный
какой жанр музыки самый популярныйGoogle составила интерактивную хронику популярных музыкальных жанровДве исследовательские группы в составе Google, Big Picture и Music .
Доброго времени суток всем зашедшим на эту страничку! Не знаете как подключить электрогитару к компу? Казалось бы, элементарный вопрос, но как оказывается довольно актуальный в сети Интернет, на который многие начинающие гитаристы ищут ответ в поисковых системах. Именно поэтому данная статья рассчитана в основном на новичков и тех людей, которые только знакомятся с электрогитарой и начинают учится на ней играть..
Бывалые гитаристы для себя нового здесь ничего не найдут, потому что им уже давно известны такие простые и банальные вещи. Но раз уж вы все-таки попали на эту страничку, то скорее всего у вас сегодня возникла маленькая проблемка, и вы не знаете, как подключить гитару, как это сделать правильно и что для этого необходимо? Именно об этом и пойдет речь далее. Если сделаете все правильно, то сложностей у вас не возникнет. Сейчас вы в этом убедитесь сами
Наконец-то вы стали счастливым обладателем электрогитары, неважно купили ее сами или вам подарили. Но вот по каким-то причинам (например, не хватило денег) у вас нет примочки или комбика, который бы усиливал звук вашего инструмента
Поэтому вы решили на первое время попробовать подключить электрогитару к компьютеру или же ноутбуку, чтобы можно было как-то на ней играть, используя программные способы обработки звука, которые могут эмулировать различные эффекты и усилители.
Хорошо, цель ясна. Теперь нам надо разобраться, что и куда нужно подключать и как это все настроить, чтобы все правильно работало, и можно было наконец-то наслаждаться игрой на электрогитаре.
Подключение электрогитары к компьютеру
Неважно, будете ли вы подключать электрогитару или бас-гитару принцип, описанный здесь, будет одинаков для обоих инструментов. Итак, для подключения вам понадобится:. Электрогитара со звукоснимателями, имеющая на корпусе гнездо «джек» 6,3 мм
Электрогитара со звукоснимателями, имеющая на корпусе гнездо «джек» 6,3 мм.
Инструментальный кабель со штекерами «джек»/«джек» для подключения гитары.
Переходник на «mini-джек» 3,5 мм для подключения кабеля к звуковой карте.
Компьютер, желательно с хорошей дискретной (PCI) или внешней (USB) звуковой картой (рекомендуется Creative или ASUS). Преимущество таких звуковых карт в том, что они поддерживают на аппаратном уровне протокол ASIO, который уменьшает задержку звука и имеют ОЧЕНЬ хорошее качество. Но если у вас звуковая карта интегрированная без поддержки ASIO, тогда вам необходимо скачать и установить на свой ПК драйвера ASIO4ALL, которые помогут на программном уровне уменьшить задержку.
Теперь определимся, с какой собственно целью мы будет подключать гитару.
Запись композиций на ПК
Пригодится, если вы придумали какую-то классную тему и не хотите ее забыть в порыве вдохновения или же поделиться творчеством со своими друзьями. Запись также полезна для того, чтобы прослушивая демки можно было контролировать себя во время обучения. На записи лучше всего слышна «грязь» во время игры. Самые популярные программы для записи гитары – Cubase, Cakewalk Sonar, Adobe Audition и др.
Возможность обработки «сырого» звука
При помощи специальных программ (Guitar Rig, Revalver MK III, Guitar FX BOX) можно обработать звук вашей гитары виртуальными процессорами и всевозможными усилителями, что поначалу будет неплохим решением, чтобы не тратиться на дорогие примочки и понять, какой эффект в будущем вам будет необходим.
Хорошо, если с этим разобрались, то переходим к пошаговой инструкции. Все действия описываются с применением ОС Windows 7 и драйвера звуковой карты Realtek HD Audio.
Возьмите гитару и подсоедините к ней одним концом инструментальный кабель, как показано на фото.
С другого конца кабеля оденьте переходник на «mini-джек» 3,5 мм.
Шаг 3
Подключите кабель с переходником к передней панели (на моем системнике это вверху, а у вас может быть и спереди в зависимости от конструкции корпуса).
Или же к задней панели «системника» в разъем для микрофона Mic In (розовый цвет).
Важно! Электрогитара, подключенная к этому входу, звучать будет, но как-бы со слегка перегруженным звуком и шумом. Поэтому самым лучшим вариантом будет подключение к линейному входу Line In (синий цвет), но здесь другой нюанс – гитара будет звучать немного тихо из-за разницы в сопротивлении, но это можно потом отрегулировать
Шаг 4
После того, как вы подключите электрогитару к компьютеру, должно появится вот такое окно, как на скриншоте. Обычно подключенное устройство всегда автоматически определяется. В появившемся окне нажимаем OK.
Шаг 5
Переходим на следующую вкладку Mic in at rear panel (если вы остановились на первом варианте подключения), где выставляем желаемый уровень громкости (для микрофона) соответствующим ползунком, не забыв при этом включить саму гитару.
Если же громкости вам не хватает, можно нажать на кнопку «усиление микрофона» и попробовать отрегулировать уровень в децибелах. Если же вы остановились на втором варианте, тогда перейдите к следующей вкладке Line in at rear panel и произведите аналогичные регулировки уровня громкости.
Шаг 6
Ура! Вы слышите звук гитары, но он довольно скучный. Чтобы не довольствоваться все время «сырым» звуком электрогитары из ваших колонок, скачиваем (жмем на ссылку) и устанавливаем программу для обработки сигнала гитары Guitar Rig 5 , а также для интегрированной звуковой карты качаем драйверы ASIO, чтобы минимизировать задержку.
Шаг 7
После того, как установились ASIO драйверы и Guitar Rig 5, запускаем программу и у вас сразу же должно появиться окно аудио настроек. Если же этого не произошло, то нужно зайти в меню File>Audio and MIDI Settings и выставить настройки, как на скриншоте.
Шаг 8
Далее нужно кликнуть на кнопку ASIO Config, после чего должно появиться окно настройки ASIO драйвера, где вам нужно включить линейный вход и выход на колонки, после этого появится звук. Также можно вставить желаемый размер буфера, если вас не устраивает качество звука. Чтобы уменьшить задержку нужно уменьшить размер буфера.
После выполненных настроек в левой части окна программы выбирайте любой эффект и после этого можете наслаждаться игрой на своей электрогитаре.
Как видите все довольно просто, а подключить электрогитару к компу не составило особого труда. Рекомендую также посмотреть видео по подключению и настройке. Желаю вам успешных и плодотворных занятий!
“>
У ноутбука один вход для наушников и микрофона, что делать?
В последнее время меня иногда спрашивают, как подключить наушники с микрофоном к ноутбуку, в котором нет отдельного гнезда (входа) для подключения микрофона…
Как правило, в этом случае пользователь сталкивается с гарнитурным разъемом (комбинированным). Благодаря такому разъему, производители экономят место на панельки ноутбука (да и количество проводов). Отличается он от стандартного тем, что штекер для подключения к нему должен быть с четырьмя контактами (а не с тремя, как при обычном подключении микрофона к ПК).
Рассмотрим этот вопрос более подробно…
В ноутбуке только один разъем для наушников и микрофона
Присмотритесь внимательно на панельку ноутбука (обычно слева и справа, сбоку) — иногда встречаются такие ноутбуки, где выход для микрофона на правой стороне, для наушников — на левой…
Кстати, если обратить внимание на значок рядом с разъемом, можно однозначно идентифицировать его. На новых комбинированных разъемах значок представляет из себя «наушники с микрофоном (и, как правило, он просто черный, не помечен никакими цветами)»
Обычные разъемы для подключения наушников и микрофона (розовый — микрофон, зеленый — наушники).
Гарнитурный разъем для подключения наушников с микрофоном
Сам же штекер для подключения выглядит следующим образом (см. картинку ниже). Он с четырьмя контактами (а не три, как на обычных наушниках, к которым все уже привыкли…).
Штекер для подключения гарнитурных наушников с микрофоном.
Как подключить обычные наушники с микрофоном к комбинированному разъему
1) Вариант 1 — переходник
Самый лучший и самый дешевый вариант — это купить переходник для подключения обычных компьютерных наушников с микрофоном к гарнитурному разъему. Стоит он в пределах 150-300 рублей (на день написания статьи).
Его преимущества очевидны: занимает мало места, не создает путаницы с проводами, очень дешевый вариант.
Переходник для подключения обычных наушников к гарнитурному разъему.
Важно: при покупке такого переходника, обратите внимание на один момент — нужно чтобы один разъем у него был для подключения микрофона, другой для наушников (розовый + зеленый). Дело в том, что есть очень похожие раздвоители, предназначенные для подключения двух пар наушников к ПК
2) Вариант 2 — внешняя звуковая карта
Этот вариант подойдет тем, у кого вдобавок проблемы со звуковой картой (или не устраивает качество воспроизводимого звука). Современная внешняя звуковая карта обеспечивает весьма и весьма достойное звучание, при крайне малых размерах.
Представляет она из себя устройство, размеры которого, порой, не больше флешки! Зато к ней можно подключить наушники и микрофон.
Преимущества: качество звучания, быстрое подключение/отключение, поможет в случае проблем со звуковой картой ноутбука.
Минусы: стоимость раза в 3-7 выше, чем при покупке обычного переходника; будет находиться лишняя «флешка» в USB порту.
звуковая карта для ноутбука
3) Вариант 3 — подключение напрямую
В большинстве случаев, если подключить в комбинированный разъем штекер от обычных наушников — они будут работать (важно отметить, наушники будут, а микрофон — нет!). Правда, делать я так не рекомендую, лучше купить переходник
Какие наушники подходят для гарнитурного разъема
При покупке вам нужно обратить внимание только на один момент — на штекер для подключения их к ноутбуку (компьютеру). Как уже было сказано в статье выше, есть несколько типов штекеров: с тремя и четырьмя контактами
Для комбинированного разъема — нужно взять наушники со штекером, где четыре контакта (см. скриншот ниже).
Наушники с микрофоном (обратите внимание: на штекере 4 контакта!)
Как подключить наушники с комбинированным штекером к обычному компьютеру/ноутбуку
Для такой задачи есть так же отдельные переходники (стоимость в районе тех же 150-300 рублей)
Кстати, обратите внимание, чтобы на штекерах такого разъема было обозначение, какой штекер для наушников, какой для микрофона. Мне как-то попадались такие китайские переходники, где не было такого обозначения и приходилось буквально «методом» проб пере-подключать наушники к ПК…
Переходник для подключения гарнитурных наушников к ПК
Источник
ronda_white
Такая вот кратенькая памятка мне или, может, еще кому-нибудь пригодится.
Что понадобится:
1) собственно, гитара – электро или акустическая, в которую можно воткнуть шнур от электро. «Таблетки» для простых акустических я никогда в руках не держала, так что пропускаю этот вариант.
2) шнур джек-джек. Тот, который с двумя одинаковыми штекерами. Продавался «в комплекте» с электрогитарой или можно купить отдельно в том же магазине.
3) гвоздь программы – маленький переходничок, в котором есть гнездо для гитарного джека и штекер, как на наушниках. На фотке – внизу справа. Сверху – штекер от моих наушников для сравнения, слева – от гитары. Где взять? Я свой покупала в магазине электроники, он был в наборе переходников. По идее, в музыкальных магазинах тоже должны быть. Существуют и «готовые» шнуры, но у меня вот такой вариант
А дальше подключаем гитару к линейному входу (Line-in) звуковой карточки или мат. платы, если у вас встроенный звук (гнездо обычно голубого цвета). У меня звуковая Audigy 2 ZS, на которой все гнезда одного цвета. Выкладываю «шпаргалку» на всякий случай:
1 – Digital out 2 – Line in 3 – Microphone 4 – Speaker out 1 5 – Speaker out 2 6 – Speaker out 3 7 – FireWire (IEEE 1394) connector
Проверяем настройки аудио: Start – Control panel – Sounds and Audio Devices – закладка Audio – Sound Playback кнопка Volume – в новом окне Options – Properties. Пока что я хочу только играть, а не записывать, поэтому в последнем окошке меня интересует Playback и галочка на Line-in. А там, где регуляторы громкости – надо убедиться, что не отмечено Mute.
Еще на всякий случай проверяем Speech properties (Start – Control panel – Speech – audio output). Там должно быть выбрано ваше звуковое устройство.
В принципе, уже можно попробовать поиграть Только громкость сделать побольше, усилка-то у нас пока нет. Если звук в колонках или наушниках не появился – проверяем все настройки аудио еще раз. Правильное ли звуковое устройство выбрано? Отмечен ли Line-in? Нет ли где mute? Достаточна ли громкость на самой гитаре? Можно попробовать воткнуть гитару в микрофонный вход (соответственно, проверить настройки микрофона).
Итак, звук гитары из колонок мы услышали. Идем дальше. Качаем прогу под названием Guitar Rig (демка с бОжескими ограничениями: нельзя сохранять пресеты, а длительность одной «сессии» – 30 мин, дальше раздается треск, и прогу надо перезапустить).
В процессе установки был вопрос о выборе драйвера. Я на всякий случай отметила Rig Control 3, но на деле нам понадобится только Asio4all. Этот драйвер у меня уже был установлен.
Настройка Guitar Rig: File – Audio and MIDI settingsНас интересуют обе кнопки в строке Device. У меня такие настройки, ваши – зависят от того, какое звуковое устройство используется. Для встроенной звуковой, например, надо выбрать ASIO4ALL v2
Если при игре на гитаре звук будет отставать – уменьшаем Sample rate или в ASIO config ставим цифру поменьше.
Собственно, все готово. Жмем ок, возвращаемся в основное окно Рига, выбираем звук и начинаем хулиганить. Я начала с того, что напугала мужа «металлическим» риффом Если нужен метроном – он по умолчанию mute, тыкаем кнопочку.
Как подключить гитару к компьютеру #2: Windows 7 + Guitar Rig
Не хочешь смотреть рекламу? Зарегистрируйся!
Всем привет!
Когда-то я написал статью «Как подключить гитару к компьютеру ». В камменатах к ней часто спрашивали про Windows 7, встроенный звук и Guitar Rig.
И вот, я наконец сподобился прояснить этот момент, т.е. как заставить звучать гитару имея на борту компьютера встроенную звуковую карту и добытый Guitar Rig 4 .
Будем считать, что предыдущую статью вы читали, и провод с нужными переходником у вас уже есть.
Итак, включаем гитару в линейный вход.
Современные звуковые карты зело умные, поэтому скорее всего, как только вы включите гитару в линейный вход, драйвера карты это сразу определят и появится что-то типа этого.
Жмем Ок. И наслаждаемся звучанием чистой гитары из левого канала.
Далее нам нужно скачать ASIO драйвера, чтобы минимизировать задержку звука. Качаем, конечно же ASIO4ALL. Скачали, установили.
Теперь Guitar Rig 4 (Думаю, что в Amplitube примерно все тоже самое). Опустим историю откуда он у нас взялся не о том речь. =) В общем запускаем.
Звука может и не быть. По крайней мере, у меня при первом запуске так и случилось. Не расстраиваемся и идем в File- Audio and MIDI Settings
Жмем ASIO Config.
Появляется окошко с настройками драйверов ASIO4ALL
Обратите внимание на выделенное место
У меня по дефлту было именно так, т.е. был включен CD Input, а Line Input был выключен. Как только я сделал так.
О чудо! Звук неожиданно появился!
Теперь играем с размером буфера, добиваясь того, чтобы звук не заикался. Чем меньше буфер, тем меньше задержка. Подробнее читайте в статье «Уменьшаем задержку звука ».
Кстати, задержку (latency) можно попробовать уменьшить играясь с частотой дискретизации в меню Audio and MIDI Settings.
У меня получилось, что минимальная задержка была при максимальной частоте дискретизации. И еще одно, чем выше частота дискретизации, тем больше загрузка процессора. Например, встроенный в Guitar Rig показометр загрузки CPU, на моем Intel Core i3 на Sandy Bridge, при 44 КГц показывает 10%, а при 192 КГц – аж 40-50%. Так что тут смотрите сами.
Ну, в общем-то почти все. Профит, тьфу, т.е. звук в Guitar Rig мы получили. Но вот тут меня стал раздражать сухой сигнал, который я слышал в наушниках на фоне обработанного в Guitar Rig.
Избавиться от него довольно просто. Для этого запускаем микшер и отключаем громкость воспроизведения линейного входа.
Теперь все! Наслаждаемся.
PS: Кстати, с микрофонным входом все ровно тоже самое. Работает. Только не забываем в настройках ASIO4ALL включить микрофонный вход, а не линейный.
Устройство электрогитары: общая схема.
Как только Вы соедините датчик с чем-нибудь, образуется электрическая цепь, которая меняет характеристики датчика.
Подключение электрогитары к компьютеру Подключение электрогитары к компьютеру является частным случаем подключения в линию и может производиться: напрямую или через микшерный пульт к линейному входу звуковой карты компьютера. Бустер обычно ставится после компрессора, чтобы компенсировать чрезмерную компрессию а также сделать звук звукоснимателей с низким выхлопом чуть погромче.
Эти гитары покупают для игры в стиле кантри, блюз, джаз. Она требует определенного навыка и подходящих инструментов.
В противном случае будут возникать очень неприятные на слух искажения. Четвертый, финальный, этап — художественный.
Педаль эквалайзера перед всеми эффектами будет влиять на то, как эффекты обрабатывают сигнал, так как она по сути меняет поступающий в них сигнал. Эмулирующие гитарные эффекты — помогут раскрасить полученный звук, сделают его сочным и объемным. Соединение проводников на электрической схеме представляется в виде жирной точки Выходные гнезда Выходные гнезда рис 1 , 2 , 3 , 4 Стандартное гнездо, используемое в электрогитарах — 6.
Patch cord
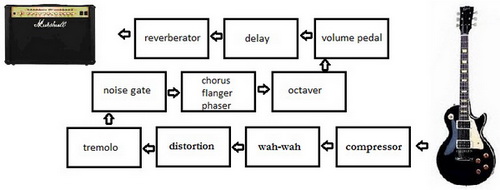
Самая простая форма электрической цепи — датчик, непосредственно связанный с гнездом выхода 1 и усилителем, на котором регулируется громкость и тембр. Хорошо, цель ясна. Набор устройств в этом случае может быть таким: гитарная педаль или процессор эффектов, микшерный пульт, компьютер, аудио-карта, активные мониторы, наушники, микрофон и шнуры.
При оцифровке приходится сильнее сжимать и выравнивать динамический диапазон сигнала, чтобы отдельные всплески не переполнили разрядную сетку аналого-цифрового преобразователя на входе цифрового устройства. Это возможно посредством DPDT двухпопозиционного, сдвоенного переключателя 6. Чистый, обработанный, сигнал электрогитары готов к дальнейшему движению в цепи, а именно, его можно подвергнуть перегрузу. Многовыводной переключатель позволяет замыкать несколько контактов одновременно.
В домашних условиях можно использовать один из двух основных способов подключения электрогитары: к гитарному комбику или в линию. Практически у всех гитаристов играющих на электрогитаре, дома вы обнаружите гитарный усилитель, а иногда даже несколько. Крайне небрежное исполнение. Тут все достаточно просто: подключаем один конец кабеля к электрогитаре, другой конец подключаем к усилителю, включаем усилитель и играем, по необходимости при помощи регуляторов, которые находятся на передней панели усилителя, настраиваем звук. Рекомендую также посмотреть видео по подключению и настройке.
Молодым музыкантам на заметку. Гитарные усилители, коммутация педалей.