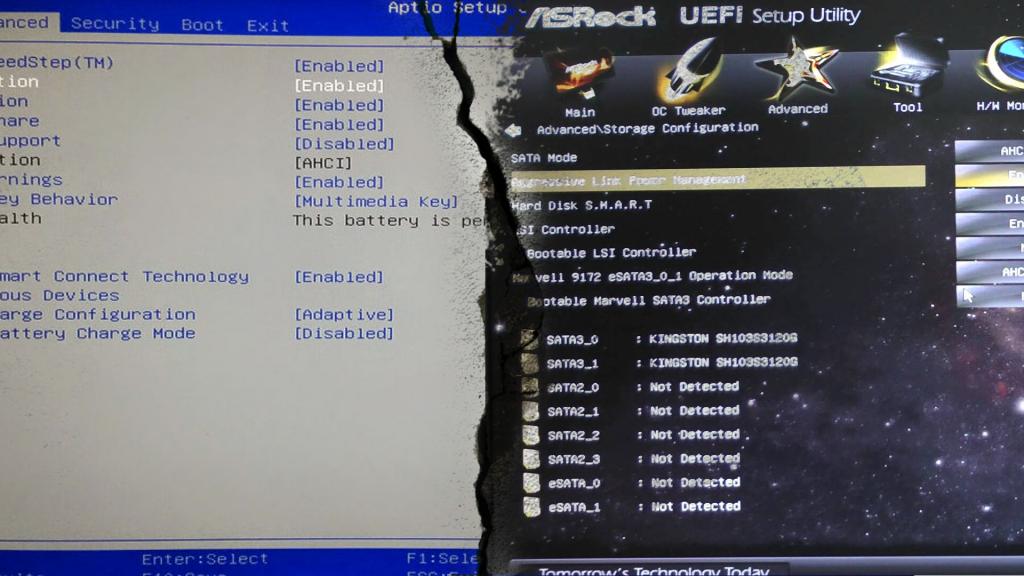Подключаем dvd-дисковод к материнской плате и блоку питания компьютера
Содержание:
- Как проверить правильность подключения CD и DVD привода к компьютеру и наличие драйверов
- Разновидности разъемов для подключения
- Подключение установленного дисковода к материнской плате
- Приступим!
- Настройки отображения дисковода при помощи «BIOS»
- Перенос ПК-дисковода на ноутбук и наоборот
- Включение и настройка
- Перенос ПК-дисковода на ноутбук и наоборот
- Монтаж дисковода
- Решение проблемы через удаление фильтров в реестре
Как проверить правильность подключения CD и DVD привода к компьютеру и наличие драйверов
Прежде чем приступать к исправлению дефекта, необходимо максимально точно выявить причину неисправности. Для этого нужно убедиться в правильности подключения дисковода, а также проверить актуальность установленных на компьютер драйверов.
Подключение IDE и подключение SATA, питание
Для правильной работы обязательно нужно рассмотреть, как подключить дисковод к компьютеру Windows 10. Устройства должны подключаться напрямую к материнской плате при помощи специальных интерфейсов. К подобным интерфейсам относят IDE и SATA. IDE представляет собой достаточно устаревший интерфейс, который все еще встречается на некоторых системах. В современных компьютерах используются разъемы SATA, обеспечивающие высокую скорость передачи данных и гарантирующие стабильность работы системы.
Подключение дисковода – разъемы
Для определения типа подключения на своем компьютере достаточно просто взглянуть на шнуры, которым дисковод связывается с материнской платой. SATA – небольшой провод с пластиковым разъемом для подключения. IDE – большой широкий разъем, содержащий гораздо больше контактов и требующий соблюдения определенных правил во время подключения.
Провода должны быть подключены к соответствующим коннекторам на плате и держаться очень плотно. Также имеет смысл проверить кабель питания. В наиболее распространенном САТА-разъёме для него предусмотрена утолщенная часть общего шнура. В IDE эту роль играет отдельный блок проводов.
Обратите внимание! Стоит убедиться в том, что конкретный дисковод активирован в БИОС. Это можно увидеть в соответствующем разделе БИОСа, где перечислено все подключенное к материнской плате оборудование
Не лишним будет сразу же после включения компьютера провести диагностику системы при помощи встроенной утилиты.
Необходимо делать следующее:
- Правой кнопкой мыши нажать на значок «Пуск» и выбрать пункт «Панель управления».
- В разделе «Система и безопасность» потребуется перейти в «Поиск и исправление проблем».
- Во вкладке «Оборудование и звук» щелкнуть на пункт «Настройка устройства». Нажать «Далее».
- Начнется автоматический поиск проблем, в ходе которого система проанализирует подключенное оборудование и постарается выдать соответствующий отчет.
- Если неполадки найдены, с ними можно будет ознакомиться в разделе «Просмотр изменений параметров…». Тут уже настраиваются действия системы, после чего снова нажимают на кнопку «Далее».
Система внесет соответствующие изменения и снова запустит процедуру поиска проблем. Если все в норме, нужно перезагрузить компьютер.
Как найти и установить драйвера для дисковода
Работой каждого компонента компьютера управляют специальные программы – драйверы. Если драйверы дисковода не установлены или оказались неисправными, в итоге Виндовс 10 не видит дисковод.
Драйвера на дисковод
Чтобы установить драйверы, надо сделать следующее:
- Правой кнопкой мыши нажать на меню «Пуск».
- Из выпадающего меню выбрать пункт «Диспетчер устройств».
- Открыть раздел «Дисковые устройства».
- Найти нужный DVD-привод, нажать на него ПКМ и выбрать действие «Удалить».
- В верхней части главного окна открыть вкладку «Действия» и выбрать пункт «Обновить конфигурацию оборудования».
Дополнительно можно воспользоваться сторонней утилитой DVD Drive (Icon) Repair. Программа легко проверит установленный на дисковод драйвер, а также постарается правильно настроит программное обеспечение компьютера для восстановления работоспособности компонента.
В данном случае потребуется просто запустить программу, выбрать пункт «Reset Autorun Option» и нажать на кнопку «Repair DVD Drive». По завершении процесса необходимо перезагрузить компьютер. Если после перезагрузки не отображается дисковод на Windows 10, возможно проблема носит более серьезный характер.
Внимание! Переустановка драйверов поможет только в случае программных неисправностей. Поврежденный привод смогут восстановить только опытные специалисты в сервисном центре
Разновидности разъемов для подключения
Чтобы получить лучшее изображение, избежать значительных потерь сигнала при передаче, стоит задуматься о том, как лучше всего подключить DVD-плеер к компьютеру. Для этого рассмотрим виды кабелей, их положительные и отрицательные стороны:
- Компонентный кабель.
Также называется цветоразностным. Суть его заключается в содержании трех независимых коаксиальных кабелей, с помощью которых и передаются все составляющие видеосигнала.
На концах кабеля разъем обычно RCA. На плеере выходы для кабелей будут иметь синий, зеленый и красный цвет, располагаются рядом. Картинка при использовании этого типа подключения становиться более четкой, стабильной, с намного лучшей и точной цветопередачей. Еще лучше изменения заметны при использовании качественных плееров и экранов с широкой диагональю (боле 29 дюймов).

- RGB-кабель.
Этот же тип подключения обеспечивает раздельную передачу трех первичных цветов и сигнала синхронизации (отсюда и более точное название RGBS – red, green, blue, sync). Информация передается с помощью 3-4 отдельных коаксиальных кабелей (если используются 3 кабеля – передача зеленого цвета и сигнала синхронизации проходит вместе), содержащих на концах разъемы RCA/RGBS, либо передача проходит через универсальный Scart.
Отдельной разновидностью этого присоединения можно считать RGBHV, при котором будут использованы 5 отдельных кабелей (3 передают основные цвета, четвертый – вертикальную, а пятый – горизонтальную синхронизацию). При этом отпадает возможность использования Scart.
Кроме 5 отдельных коаксиальных кабелей с разъемом RCA либо BNC, может быть использован один VGA-кабель. Также может быть использован кабель, который имеет с одной стороны 5 BNC-соединений, а с другой – одно VGA.

Стоит отметить, что последний способ лучше всего подходит для подключения к экрану компьютера, так как первый в любом случае будет содержать разъем VGA, через который монитор присоединяется к видеокарте системного блока.
- HDMI-кабель.
Представлен мультимедийным интерфейсом высокого разрешения. С помощью данного типа передачи видеосигнал передается в цифровом формате, многоканальное звуковое сопровождение – в цифровом виде, а также сигналы управления AV-аппаратурой. Кроме того, устройство оснащено системой пользовательского электронного контроля, которая облегчает решение незначительных проблем, связанных с работой оборудования. Пользу этой функции лучше всего заметно при использовании пульта дистанционного управления – устраняется потребность в инфракрасном повторителе для всех устройств.
HDMI способен поддерживать форматы любых экранов, находящихся в рамках максимальной пропускной способности интерфейса. Видеосигнал 1 080 линий с помощью этого типа подключения может передаваться с частотами 24, 25, 40, 50 и 60 Гц.
Обладатель HDMI-подключения и соответствующих устройств может также воспользоваться дополнительными настройками, которые могут обеспечить высокое качество видео и звука. Пользователем могут быть изменены такие параметры изображения: цветовое пространство, соотношение сторон экрана, метод кодировки и многие другие.
Разъем для формата отдельный – 19-контактный, малых размеров, из-за чего подключение особо удобно при использовании портативных устройств (подключая DVD-плеер не к стационарному компьютеру, а к ноутбуку).
В наше время HDMI-кабель – гарант наилучшего качества звука и изображения среди других соединительных кабелей. На втором месте располагаются компонентное и RGBS подключения, выбор между которыми в нашем случае склоняется ко второму варианту, так как первое, скорее всего, не будет доступно при подключении к персональному компьютеру.

Подключение установленного дисковода к материнской плате
Рассмотрим для начала вариант с IDE
IDE — старый формат со своими правилами настройки. Шлейф подразумевает установку двух устройств, поэтому получается, что одно устройство всегда ведущее («Master»), а другое — всегда ведомое («Slave»). Вот в этом и может крыться проблема, если подключенный дисковод не определяется. Для ее устранения проверьте положение джампера на задней части дисковода
Обратите внимание на скриншот
Универсальный случай: если ваш дисковод на шлейфе один и подключен крайним коннектором, то поставьте джампер в левое положение («Cable Select», или автоопределение типа подключения). Если дисководов или вообще устройств на шлейфе два, то джампер должен занять позицию исходя из положения устройства: если коннектор крайний — «Master», то есть правое положение, если средний — «Slave», то есть среднее. Однако материнские платы с IDE существуют очень долго, поэтому они могут запросто не соответствовать стандартам. В таком случае совет один — обратитесь к инструкции.
Теперь вариант с SATA
Остается только закрыть боковые крышки, закрутить их крепежные винты и приступить к использованию компьютера. Готово!
Видео — Подключение (установка, замена) дисковода ПК
Привет всем! Раньше я уже писал статью о том, как подключить ide жесткий диск к материнской плате с помощью контроллера. Сегодня я поделюсь с вами еще одним замечательным решением для подключения ide устройства к новой материнской плате. К тому же, это решение недорогое и достаточно универсальное.
Занимаясь обновлением железа одного компьютера, я столкнулся с выбором: стоит ли покупать новый оптический привод, или можно использовать старый, который имеет IDE разъем. На новой материнской плате этого разъема, естественно, нет, а на мое предложение вообще не ставить привод, владелец компьютера твердо обозначил, что дисками он пользуется часто и с удовольствием.
Стоимость нового оптического привода с современным SATA разъемом не так велика — около 600-700 рублей, но тогда непонятно, что делать со старым устройством, ведь оно отлично работает. А сэкономленные деньги лучше пустить в улучшение производительности нового компьютера.
Немного полазив в интернете, я наткнулся на такую замечательную штуковину:
Это переходник SATA — IDE и наоборот IDE — SATA. Он имеет достаточно компактные размеры и стоит всего 200 рублей! Очевидно, что купить такой переходник выгоднее, чем купить новый привод.
Самое прекрасное то, что он работает в обе стороны. То есть, мы можем подключать старое IDE устройство к новой материнской плате, либо наоборот к материнской плате, не имеющей SATA разъемов можно подключить SATA привод или жесткий диск. И в том, и в другом случае мы можем существенно сэкономить.
В целом, подключение устройства через такой переходник не вызывает трудностей, но здесь нужно быть внимательным. На переходнике есть маркировка для SATA выводов (см. правое фото выше). Один SATA разъем используется в случае подключения IDE устройства к материнской плате, другой наоборот, если к старенькой материнской плате нужно подключить SATA устройство.
Кроме разных разъемов, на контроллере есть перемычка для выбора режима:
- 2-3 IDE mainboard to SATA HDD;
- 1-2 SATA mainboard to IDE HDD.
Соответственно, перемкнув нужные контакты 2-3
или 1-2
, мы говорим устройству, какой именно тип подключения нам необходим.
В любом случае, просто поэкспериментировав с проводами и перемычкой, можно добиться нужного результата, и можно не бояться что что-нибудь сгорит (проверено на собственном опыте?).
Подключение IDE жесткого диска или привода будет выглядеть следующим образом:
Подключив оптический привод через такой переходник, я решил купить себе точно такой же. Пусть лежит, уверен, за такую цену он точно пригодится.)
Вот такое простое и дешевое решение для подключения IDE устройств. Надеюсь, статья поможет многим сделать правильный выбор)
P.S. Для тех у кого не получается подключить жесткий диск через переходник (не определяется в системе или в bios), могут попробовать поставить перемычки на самом IDE диске в положение master или slave. Попробуйте разные варианты. Все обязательно получится
! (Спасибо! за дополнение Алексею Щукину)
Как подключить дисковод
интерфейса SATA или IDE к компьютеру, если на моей материнской плате нет ни одного свободного разъёма. Всё занято жёсткими дисками, два разъёма SATA и один разъём IDE. Другими словами в системном блоке установлено три винчестера и на всех установлены операционные системы и находятся файлы, все они нужны. А вот для дисковода выходит места нет, а потребность в нём есть, друзьям фильмы на DVD-диск записать и так далее. Внешний USB-дисковод не советуйте, он дорогой. Артур г. Харьков.
Приступим!
Сначала нужно распотрошить бокс для диска и извлечь оттуда плату-переходник с USB на SATA. Каждая модель разбирается по разному, общих советов тут не дам. Нам нужна только плата, остальное можно выбросить.
Главная проблема в разъёмах питания. У сидюков его зачем-то сделали короче и с другой распиновкой. Хотя в ноутбучных дисках линии в 12В и 3В не используются. В общем, будем делать питание сами. Вот схема разъёмов питания для оптического привода и жёсткого диска.
 Теперь займёмся доработкой привода. Его нужно разобрать, чтобы получить доступ к плате. В разборке нет ничего сложного: откручиваем винты (их три) на верхней крышке и снимаем её.
Теперь займёмся доработкой привода. Его нужно разобрать, чтобы получить доступ к плате. В разборке нет ничего сложного: откручиваем винты (их три) на верхней крышке и снимаем её.
 Плата, к которой нам нужно получить доступ, надёжно спрятана под лотком для диска. Но, как и в обычных больших приводах, лоток можно выдвинуть механически. Чтобы это сделать на ноутбучном приводе без морды, нужно ткнуться зубочисткой в отверстие чуть правее от кнопки выброса. Если декоративная морда на приводе есть, то на ней же есть отверстие, куда нужно тыкаться. Хотя оно, вероятно, будет немного уже, поэтому вместо зубочистки придётся взять разогнутую тонкую скрепку.
Плата, к которой нам нужно получить доступ, надёжно спрятана под лотком для диска. Но, как и в обычных больших приводах, лоток можно выдвинуть механически. Чтобы это сделать на ноутбучном приводе без морды, нужно ткнуться зубочисткой в отверстие чуть правее от кнопки выброса. Если декоративная морда на приводе есть, то на ней же есть отверстие, куда нужно тыкаться. Хотя оно, вероятно, будет немного уже, поэтому вместо зубочистки придётся взять разогнутую тонкую скрепку.
 Когда доступ к плате будет получен, займёмся доработкой напильником. Нужно выгрызть в разъёме и в крышке достаточно большое отверстие, чтобы наш переходник из бокса туда свободно входил. В зависимости от аккуратности и используемых инструментов (я грыз книпсерами, кусачками и плоскогубцами), должно получиться примерно это:
Когда доступ к плате будет получен, займёмся доработкой напильником. Нужно выгрызть в разъёме и в крышке достаточно большое отверстие, чтобы наш переходник из бокса туда свободно входил. В зависимости от аккуратности и используемых инструментов (я грыз книпсерами, кусачками и плоскогубцами), должно получиться примерно это:
 Теперь берём канцелярский нож и перерезаем дорожки с задней стороны разъёма питания на приводе. Для надёжности можно сделать два надреза, чтобы выпилить целую полосу и наверняка разомкнуть контакт. Делаем мы это потому, что распиновка разъёма питания SATA-HDD и SATA-DVD отличается. Ниже видно, что дорожки перерезаны: сравните с контактами разъёма SATA-данных (слева)
Теперь берём канцелярский нож и перерезаем дорожки с задней стороны разъёма питания на приводе. Для надёжности можно сделать два надреза, чтобы выпилить целую полосу и наверняка разомкнуть контакт. Делаем мы это потому, что распиновка разъёма питания SATA-HDD и SATA-DVD отличается. Ниже видно, что дорожки перерезаны: сравните с контактами разъёма SATA-данных (слева)
 Питание мы подадим отдельными проводами в соответствии с распиновкой обоих разъёмов (нам нужна одна GND и одна +5V). Кстати, если хотите, можно добавить на провода разъёмное соединение, чтобы отключать привод от платы совсем.
Питание мы подадим отдельными проводами в соответствии с распиновкой обоих разъёмов (нам нужна одна GND и одна +5V). Кстати, если хотите, можно добавить на провода разъёмное соединение, чтобы отключать привод от платы совсем.
Вот так и получается внешний DVD-привод, с которого можно установить windows в случае неполадок. И никаких плясок с флешками. Правда, паяльник в руках надо уметь держать. Для кого это не проблема, тот экономит.
Настройки отображения дисковода при помощи «BIOS»
Для того, чтобы исправить проблему отсутствия отображения в проводнике, можно также воспользоваться «БИОСом», так как отключение его именно в данной программе является частой практикой среди пользователей.
Для этого необходимо:
Шаг 1. Запустить «ПК» и, не дожидаясь прогрузки «ОС» устройства, нажать кнопку запуска «BIOS». На разных девайсах это могут быть разные кнопки. В основном использовать необходимо клавиши от «F2» до «F12».
Шаг 2. В зависимости от версии запущенной программы, названия вкладок и наименования дисководов могут отличаться. Чаще всего для того, чтобы открыть необходимые настройки, нужно перейти во вкладку «Advanced» или «Advanced BIOS Feature».
С помощью боковых стрелок курсора клавиатуры переходим в пункт меню «Advanced»
С помощью стрелок вверх-вниз переходим в пункт «Advanced BIOS Features», нажимаем «Enter»
Шаг 3. Найти пункт «SATA-Device». Он также может иметь другое название – «USB-Device», «IDE-Device». Когда необходимый пункт будет найден, нужно выставить его значение на «Enabled».
Выставляем значение «Device 01»
Шаг 4. «BIOS» можно закрывать с сохранением внесенных изменений клавишей «F10».
Перенос ПК-дисковода на ноутбук и наоборот
Существуют ситуации, когда необходимо воспользоваться дисководом, но на ПК его нет (или есть на стационарном компьютере, но нет в ноутбуке). Осуществить это можно двумя способами. Первый – самый сложный, требует полного понимания того, что планируется сделать, мастерского владения паяльником и радиотехнических знаний. Сама процедура заключается в переплавке контактов и многих других нюансах. Этот способ мы рассматривать не будем из-за его сложности и, зачастую, нецелесообразности в плане «затрачиваемые силы/конечный результат».Второй способ заключается в покупке переходника. В соответствующих магазинах присутствует большое количество переходников на любой вкус:Процедура подключения дисководов абсолютно идентична описанной ранее. SATA штекеры вставляются в специально отведённые для этого места на материнской плате. Они обозначены текстом на плате – USB штекер в USB порт и т. д.Приводы от ноутбука гораздо меньше стандартных для ПК, поэтому внутри системного блока их нужно размещать ниже, в более узких пространствах (там же, где находится жёсткий диск, например). Но если зафиксировать дисковод не получается либо кабель от переходника слишком короткий, то устройство необходимо положить рядом с корпусом компьютера.В качестве примера рассмотрим схему подключения IDE дисковода от ноутбука к компьютеру через SATA переходник:С этого момента дисковод от ноутбука полностью работает, подключённый к компьютеру. Если используется SATA/USB переходник, то подключать питание не нужно. Тока в разъёме USB полностью хватит для работы устройства. Чтобы это узнать, проверьте документацию для дисковода (при наличии).Точно такой же способ работает при подключении дисковода компьютера к ноутбуку (именно здесь, зачастую, и используется USB переходник). Это правило распространяется и на внешние дисководы.Подключение дисковода – дело совсем несложное, хоть по началу и может казаться немного запутанным. Все разъёмы подписаны, а подключить устройство неправильно вряд ли получится, не сломав что-то в процессе. Соблюдайте технику безопасности, отключая питание, а в остальном трудностей не возникнет.
Дисковод — еще недавно обязательный элемент в любом компьютере, сегодня сдает позиции флеш-накопителям и уходит на покой. Производители уловили этот тренд и теперь с радостью следуют ему, отказываясь от установки привода в компьютеры и ноутбуки. Но что делать, если дисковод нужен? Об этом — в нашей статье.
Как подключить дисковод к компьютеру
Включение и настройка
На завершающем этапе рекомендуется осуществить проверку работоспособности дисковода оптических дисков. Для этого включаем персональный компьютер. После этого в обязательном порядке нужно дождаться окончания его загрузки. При этом появится сообщение о том, что найдено новое оборудование, и произойдет автоматическая его настройка. То есть будут установлены необходимые драйвера. По окончании этого этапа рекомендуется установить в привод диск и убедиться в том, что с него считывается информация, например, будет осуществляться воспроизведение какого-то мультимедийного файла.
Перенос ПК-дисковода на ноутбук и наоборот
стационарном компьютере
Второй способ заключается в покупке переходника. В соответствующих магазинах присутствует большое количество переходников на любой вкус:
- PATA/USB;
- SATA/USB;
- IDE/USB;
- SATA/IDE и далее, в порядке очереди.
USB порт
Приводы от ноутбука гораздо меньше стандартных для ПК, поэтому внутри системного блока их нужно размещать ниже, в более узких пространствах (там же, где находится жёсткий диск, например). Но если зафиксировать дисковод не получается либо кабель от переходника слишком короткий, то устройство необходимо положить рядом с корпусом компьютера.
подключения IDE
- IDE шлейф вставляется в переходник и обратным концом – в дисковод;
- обратная сторона переходника (SATA) подсоединяется в системную плату;
- кабель от блока питания подсоединяется к дисководу в стандартном порядке.
разъёме USB
Точно такой же способ работает при подключении дисковода компьютера к ноутбуку (именно здесь, зачастую, и используется USB переходник). Это правило распространяется и на внешние дисководы.
Подключение дисковода – дело совсем несложное, хоть по началу и может казаться немного запутанным. Все разъёмы подписаны, а подключить устройство неправильно вряд ли получится, не сломав что-то в процессе. Соблюдайте технику безопасности, отключая питание, а в остальном трудностей не возникнет.
Дисковод или привод оптических дисков это устройство, предназначенное для записи и чтения информации с оптических дисков. Из-за своей конструкции, дисковод имеет множество вращающихся и движущихся деталей. Эти детали быстро изнашиваются, поэтому рано или поздно любой дисковод выходит из строя. В данной статье мы расскажем о том, как установить дисковод, в случае поломки.
Шаг № 1. Полностью обесточьте компьютер.
Перед тем как что-то делать, необходимо полностью обесточить компьютер. Это сохранит вам жизнь и защитит внутренние компоненты компьютера от поломки.
Шаг № 2. Снимите боковые крышки системного блока.
Для того чтобы демонтировать или установить дисковод нам нужен доступ к системному блоку с обеих сторон. Поэтому необходимо снять обе боковые крышки. Как правило, эти крышки фиксируются с помощью четырех винтов.
Шаг № 3. Снимите старый дисковод.
Дисководы устанавливаются в 5.25 дюймовые отсеки системного блока (верхние большие отсеки). В системном блоке таких отсеков несколько. Поэтому вы можете установить несколько дисководов сразу. Но, чаще всего, в компьютер устанавливают один дисковод. Этот вариант мы и рассмотрим в нашей статье.
Если в компьютере уже есть дисковод, который вы хотите заменить, то вам необходимо отключить от него кабели и открутить фиксирующие его винты. Как правило, дисковод фиксируется с помощью четырех винтов (по два винта с обеих сторон системного блока). Если в системном блоке нет дисковода, то данный шаг можно пропустить.
После того как вы отключили кабели и открутили винты можно приступать к снятию старого дисковода. Дисковод нужно немного подтолкнуть наружу системного блока, после чего аккуратно вытащить его, взявшись рукой за его переднюю часть.
Не нужно пытаться протолкнуть дисковод во внутрь системного блока, у вас ничего не получится. Дисковод выходит только наружу.
Шаг № 4. Установите дисковод.
Итак, теперь мы подошли к самому главному вопросу: как установить дисковод. После того как вы освободили место в 5.25 дюймовом отсеке аккуратно введите новый дисковод в системный блок. Также как и в случае снятия дисковода, это делается с внешней стороны системного блока (со стороны передней части).
После того как вы вставили дисковод в компьютер его нужно зафиксировать с помощью четырех винтов (по два винта с каждой стороны дисковода).
Шаг № 5. Подключите дисковод.
Все современные дисководы подключаются с помощью кабелей. Это нужно учитывать, если вы покупаете дисковод для старого компьютера. В этом случае нужно убедиться, что компьютер поддерживает SATA интерфейс.
Для современных компьютеров подключение с помощью SATA не создает никаких проблем. Все что вам нужно сделать, это воткнуть узкий SATA кабель в дисковод и материнскую плату, а также подключить питание от блока питания с помощью широкого SATA кабеля. После этого подключение дисковода к компьютеру можно считать завершенным.
Шаг № 6. Закройте боковые крышки и включите компьютер.
Закройте боковые крышки компьютера и зафиксируйте их с помощью винтов в задней части системного блока. После этого можно подключать питание и включать компьютер.
Монтаж дисковода
Для установки оптического привода, в большинстве корпусов предусмотрено посадочное место – специальный карман размеров 3,5 дюйма, обычно расположенный спереди в верхней части.
Такая компоновка удобна тем, что даже если компьютер стоит на полу, для того чтобы вставить диск в лоток, пользователю не пришлось наклоняться.
Как правило, таких карманов несколько. Рекомендую для монтажа дисковода использовать самый верхний из них, по выше обозначенной причине. При этом следует учитывать длину дата шлейфа и расположение портов для подключения на материнской плате: вполне возможно, что длины кабеля окажется недостаточно.
Обычно, карманы под ДВД закрыты с помощью пластиковых заглушек, которые можно аккуратно удалить, по мере необходимости. Монтировать дисковод удобнее с лицевой стороны системника: габариты как раз позволяют в аккурат войти устройству в предназначенный для него отдел.
Изнутри корпуса, вставить оптический привод, может помешать блок питания. Однако, если этот компонент расположен в нижней части корпуса, то и проблем с установкой не возникнет.
При монтаже привода в корпус Slim, то есть вертикально, убедитесь в правильности его положения – держатель для диска на выдвинутом лотке, должен располагаться снизу, чтобы диск не выпадал.
Решение проблемы через удаление фильтров в реестре
Чаще всего сбой в реестре и «невидимость» оптического привода в проводнике происходит после нового обновления операционной системы. Особенно это актуально для Windows Seven, 8 и 10.
В существующий и настроенный реестр новое обновление вносит собственные коррективы – фильтры. Именно они и блокируют возможность отображения дисковода. Кроме того, такие фильтры имеют возможность удалять ключи и параметры, служащие для отображения вышеупомянутого устройства.
Для решения подобной проблемы пользователю потребуется:
Шаг 1. Запустить на компьютере процесс «Выполнить» при помощи комбинирования клавиш «Win»+«R».
Шаг 2. В появившейся области следует активировать область для ввода символов и написать «regedit». После этого жмем «ОК».
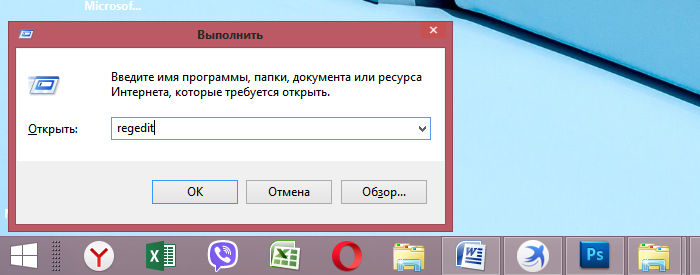 Пишем в поле команду «regedit», жмем «ОК»
Пишем в поле команду «regedit», жмем «ОК»
Шаг 3. В открывшейся программе необходимо перейти в «Правка» и в выпадающем списке отыскать опцию «Найти…». Также можно воспользоваться комбинацией клавиш «Ctrl»+«F».
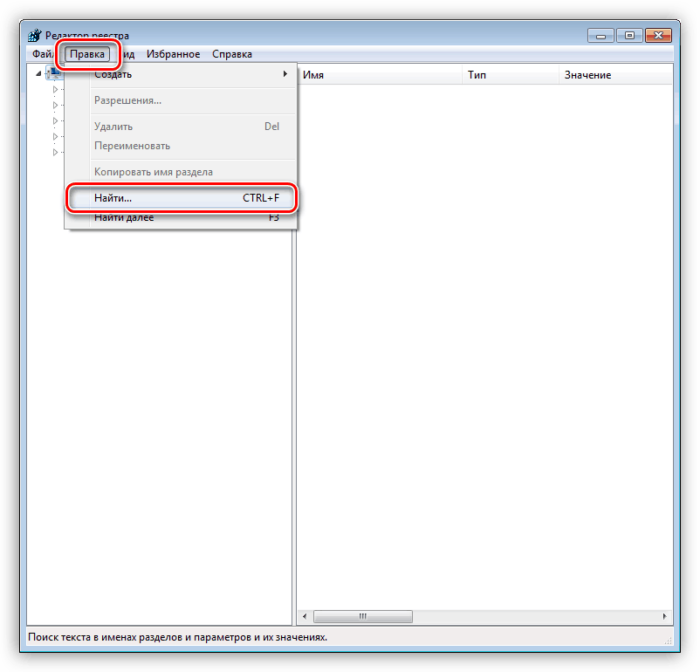 Переходим в меню «Правка», в выпадающем списке кликаем по опции «Найти…»
Переходим в меню «Правка», в выпадающем списке кликаем по опции «Найти…»
Шаг 4. Перед пользователем откроется окно для поиска, в котором необходимо прописать «{4D36E965-E325-11CE-BFC1-08002BE10318}», активировать значение «Имена разделов» и нажать на иконку «Найти далее».
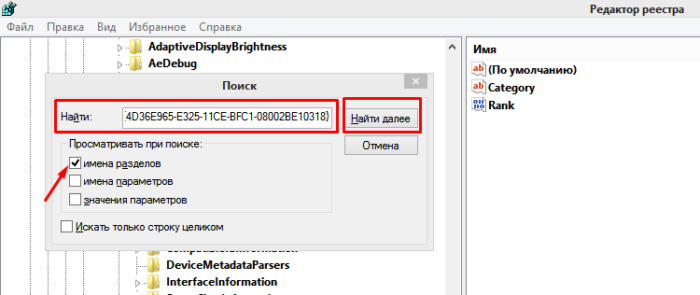 Пишем «{4D36E965-E325-11CE-BFC1-08002BE10318}», отмечаем пункт «Имена разделов», нажимаем на иконку «Найти далее»
Пишем «{4D36E965-E325-11CE-BFC1-08002BE10318}», отмечаем пункт «Имена разделов», нажимаем на иконку «Найти далее»
Шаг 5. Если по завершению поиска будет найден файл с названием «{4D36E965-E325-11CE-BFC1-08002BE10318}», то юзеру потребуется в этой папке удалить файлы под названием «Upper Filters» и «Lower filters», которые отображаются в правой части окна. Для удаления кликните правой кнопкой мыши по файлу, затем левым щелчком мыши по опции «Удалить».
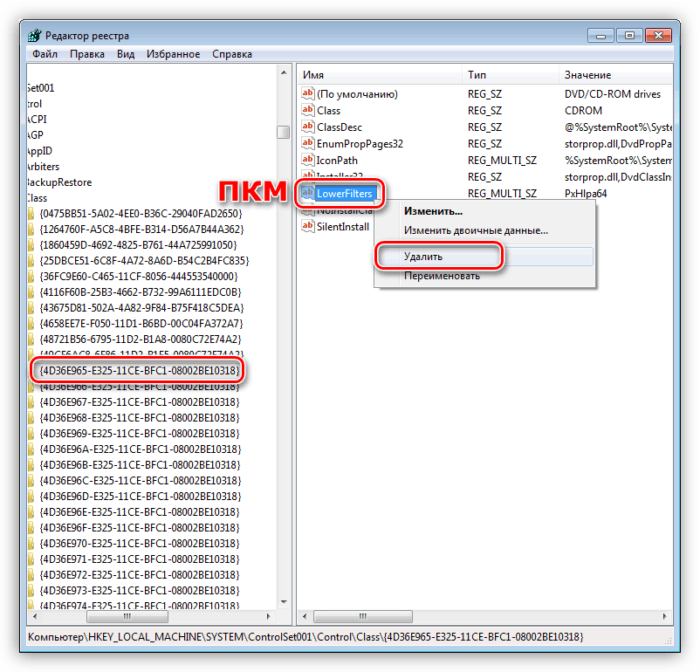 Кликаем правой кнопкой мышки по файлу «Lower filters», левой кнопкой по опции «Удалить»
Кликаем правой кнопкой мышки по файлу «Lower filters», левой кнопкой по опции «Удалить»
Шаг 6. В случае, если в списке будет найден файл с названием и расширением «UpperFilters.bak», то нет необходимости удалять его.