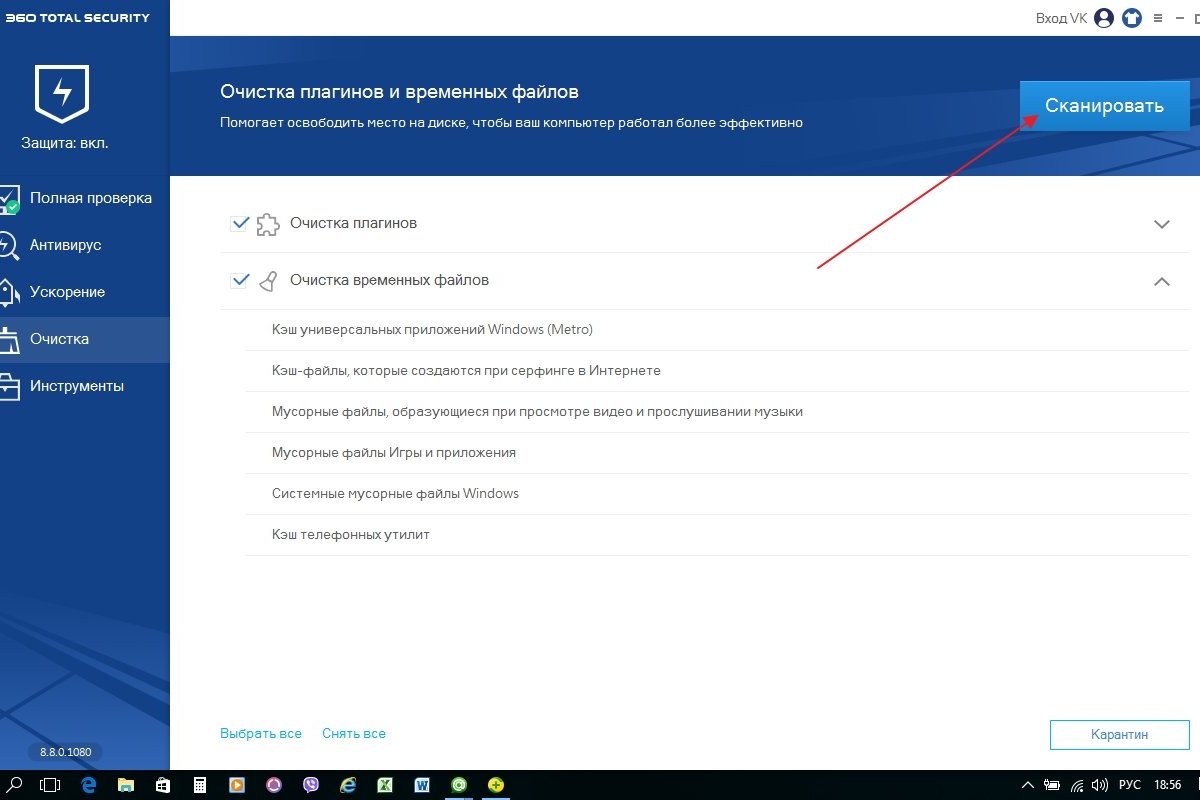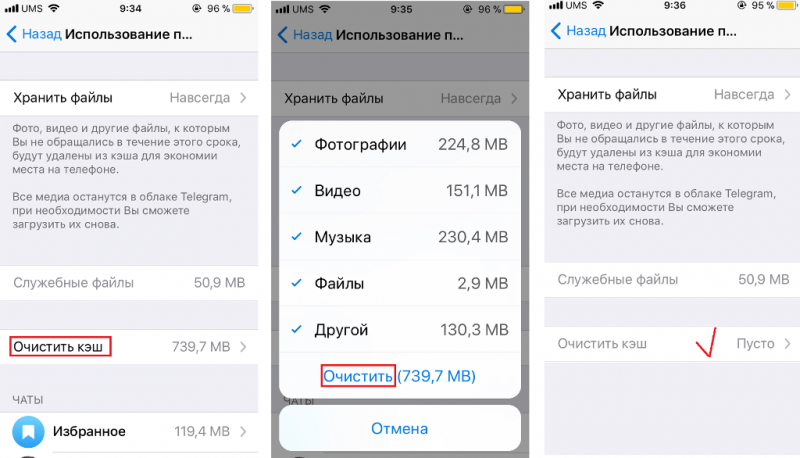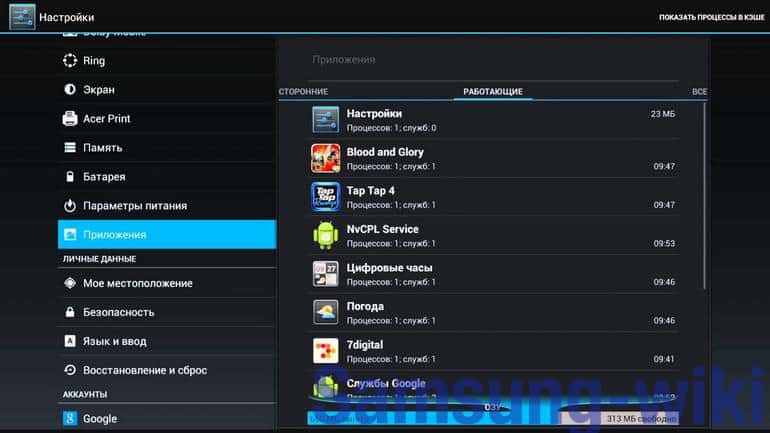Как очистить кэш в мозиле
Содержание:
- Послесловие
- Очистка кэша в автоматическом режиме
- Важное
- Автоматическая очистка кэш-памяти в мозиле
- Очистка кэша в браузере Mozilla Firefox
- Что такое кэш и зачем его чистить
- Как очистить от вирусов?
- Как очистить от вирусов?
- Как очистить кэш браузера Опера?
- Где находится кэш?
- Как очистить кэш (временные файлы) в Windows 10
- Стандартные способы удаления истории
- Как очистить историю и кэш браузера Mozilla Firefox
Послесловие
Очистка кеша сродни выносу мусора. Если этого не делать вовремя, то корзина с мусором переполняется, начинает вонять и все становится очень плохо. Также и с кэшем. Переполнение кэша может привести к неработоспособности системы, так как он находится на системном диске. И в какой-то момент может не хватить места для системных файлов. Поэтому рекомендуем регулярно чистить кэш вне зависимости от используемого браузера.
Помните, мусор надо выносить регулярно.
P.S. В последнее время замечается, что мозила сама по себе становится все более медленной и неповоротливой. Поэтому знание как очистить кэш в мозиле становится все более актуальным с каждым днем.
Мы уверены, что другие наши материалы также будут интересны:
- Google Таблицы для iOS и Android теперь предлагают расширенные возможности
- Как защититься от мошенничества в интернете
- Как изменить стартовую страницу в хроме (видео)
- Как сделать хром браузером по умолчанию – видео
- Как сделать яндекс стартовой страницей – видео
- Как сделать гугл домашней страницей ( Chrome ) – эксклюзивное…
- Как сделать гугл стартовой страницей – эксклюзивные видеогайды
- Как сделать яндекс стартовой страницей: Видео
- Видео – о том как сделать яндекс стартовой страницей
- Как изменить стартовую страницу (видео)
- Видео – настройка стартовой страницы в браузере
- Как сделать браузер по умолчанию (видео)
- Как сделать гугл стартовой страницей в любом браузере
- CM Browser – альтернативный браузер для андроид
- Злоба дня – самоустанавливающиеся браузеры
Очистка кэша в автоматическом режиме
Если вы не хотите каждый раз блуждать по меню, чтобы очистить кэш, предлагаем настроить очистку в полностью автоматическом режиме. Снова заходим в главное меню, выбрав кнопку с тремя горизонтальными линиями
Еще раз заходим в настройки, но на этот раз обращаем внимание на секцию «Приватность»
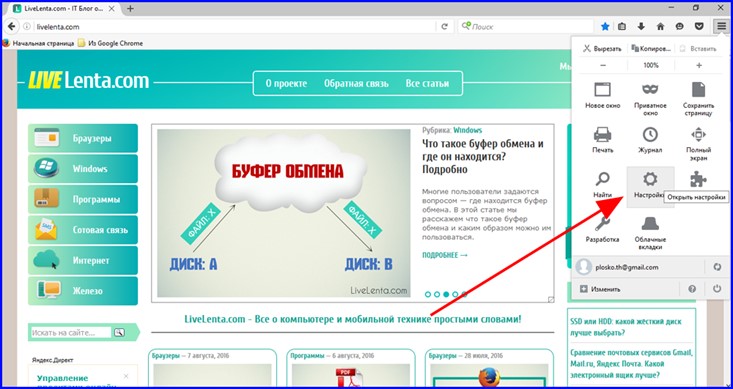
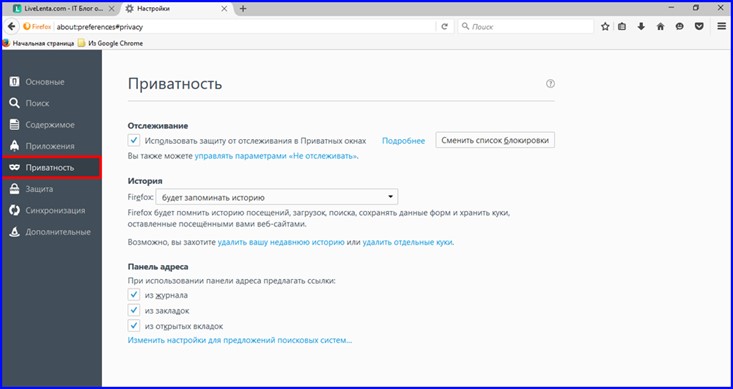
В разделе «История» выберите вариант «будет задействовать ваши настройки сохранения данных истории».
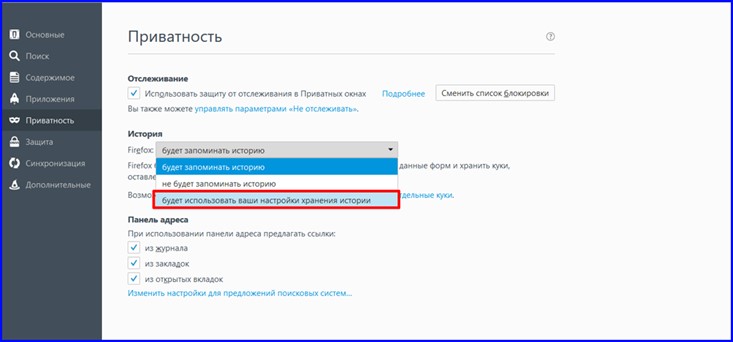
Отметьте пункт «Чистить историю после каждого закрытия браузера», и справа щелкните на ставшую активным кнопочный элемент «Параметры».
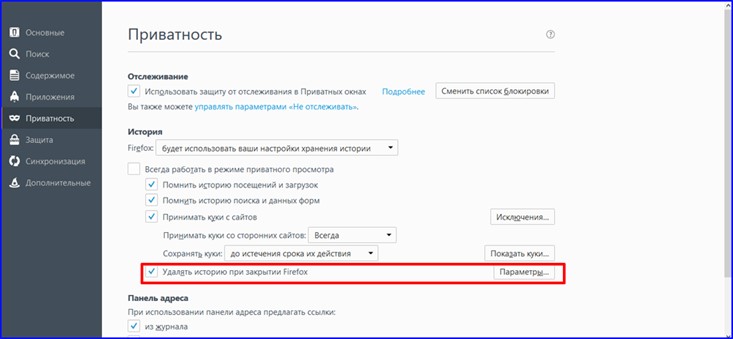
На всплывающей форме отметьте галочкой пункт «Кэш», чтобы браузер знал, что именно временные файлы вы хотите автоматически удалить.
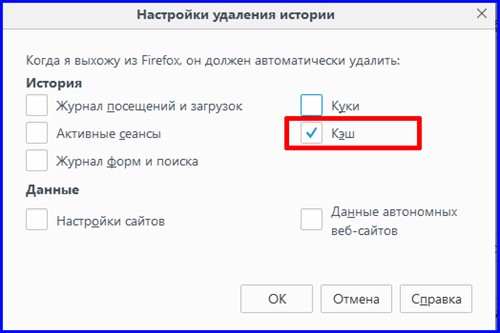
Теперь нажмите кнопку «ОК» и закройте форму настроек. Отныне после каждого закрытия веб-навигатора Firefox весь кэш будет очищаться полностью автоматически, чего мы и добивались.
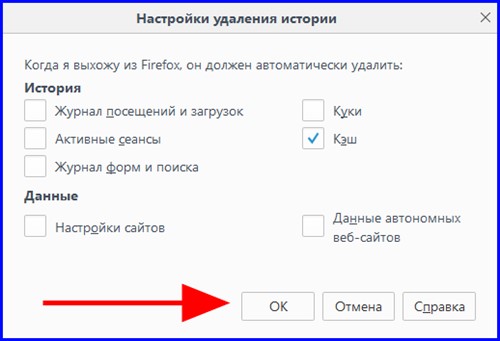
Важное
- Калланетика и противопоказания для занятий ею
- Исландский мох: противопоказания к применению
- Диоскорея кавказская: друг или враг из Красной книги?
- Прибор Биоптрон: противопоказания
- Солянка холмовая: применение и противопоказания
- Противопоказания Гербалайф
- Виброплатформа: противопоказания и предостережения
- Бодифлекс и его противопоказания
- Красивые фамилии для девушек — 154 382 просм.
- Как выбрать входные двери — 114 977 просм.
- Что подарить на новоселье — 86 732 просм.
- Как подготовиться к УЗИ брюшной полости — 83 688 просм.
- Как очистить монеты в домашних условиях — 50 815 просм.
- Как связать шарф-трубу? Практические советы. — 50 257 просм.
- Можно ли забеременеть за день до месячных? — 47 674 просм.
- Секреты мастерства: как быстро сварить горох? — 42 863 просм.
Автоматическая очистка кэш-памяти в мозиле
Намного приятней работать с компьютером, когда такие нудные процессы, как очистка КЭШа, осуществляются в автоматическом режиме. Такой режим предусмотрен в данном браузере и, более того, назначен по умолчанию.
Для настройки автоматической очистки КЭШа в мозиле в Меню Настроек пройдем на вкладку Приватность.
В выпадающем списке выбираем пункт – Firefox: Будет использовать ваши настройки для хранения истории.
Появится меню, в котором можно выбрать, когда стирать кэш-память:
- по времени истечения срока действия кук;
- во время закрытия Firefox;
- спрашивать каждый раз пользователя.
Самым оптимальным вариантом является последний пункт. Выбираем его и щелкаем по вкладке Параметры.
В открывшемся контекстном меню отмечаем элементы КЭШа, которые следует очищать при выходе.
В данном случае Mozilla при выходе удалит всю историю, но пользовательские данные вроде паролей, настроек сайтов останутся. Нажимаем кнопку OK в данном меню и OK в Меню Конфигураций. Таким образом, вопрос – «как очистить кэш мозилы вручную?» у вас больше не должен возникать.
Весь процесс удаления кеша в браузере с помощью встроенных настроек можно увидеть в следующем ролике.
Очистка кеша в брузере с помощью программ.
Очень часто сторонние разработчики предлагают программы, которые позволяют очищать кэш-память всех браузеров одновременно.
К таким утилитам относятся:
- TuneUp Utilities
- Ccleaner
- nCleaner second
- Glary Utilities
- Advanced SystemCare Free
Самой популярным и легким софтом считается Ccleaner. К тому же он распространяется бесплатно. Данное приложение позволяет очистить временные файлы системы и приложений.
Для того чтобы очистить кэш-память Firefox в данной программе нужно сделать следующее:
Открываем главное окно приложения и выбираем вкладку Очистка.
Переходим на вкладку Приложения и ставим галочки напротив пунктов списка под Firefox.
Как видно, здесь по умолчанию также выделена очистка истории, а очистка данных будет осуществляться только по требованию пользователя.
Таким образом, в данной статье было рассмотрено 2 основных способа очистки кэш-памяти Firefox. Если память не очищать, ваш компьютер не сломается, но работа в интернете будет приносить неудобства.
Как очистить кеш — видео.
Процесс очистки кеша с помощью программы Ccleaner.
Очистка кэша в браузере Mozilla Firefox
Удаление копий файлов в Мозиле осуществляется таким же образом, как и в Хроме – через меню и настройки. Находим в перечне вкладок Дополнительные. В открывшемся окне выбираем Сеть и в разделе Кэшированное веб-содержимое осуществляем очистку.
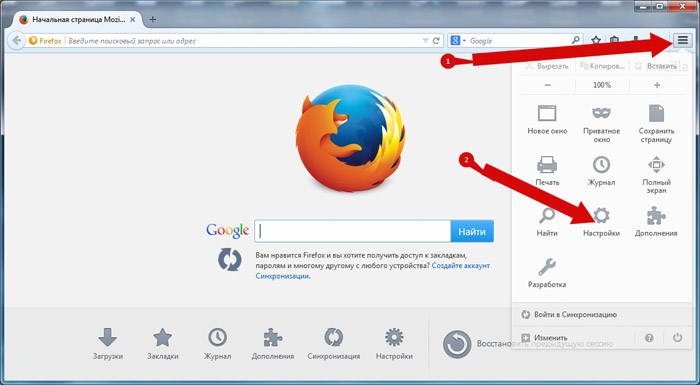 Очистка кэша в Mozilla Firefox
Очистка кэша в Mozilla Firefox
Так же как и в Хроме, в Мозиле можно активировать опцию уничтожения файлов кэша автоматически после прекращения работы в браузере и его закрытии. Через кнопку меню снова заходим в настройки – слева видим перечень вкладок (нас интересует Приватность). Находим секцию История и даем Firefox разрешение на использование ваших настроек хранения. Ставим галочку на действии, подтверждающем очистку истории при открытии браузера.
Совет. Если вы хотите, чтобы при закрытии браузера осуществлялась лишь очистка кэша, а не всей истории, то вам необходимо настроить эту опцию. Справа от надписи, подтверждающей очистку истории, нажимаем на кнопку настроек и галочкой отмечаем только кэш.
Что такое кэш и зачем его чистить
При первом посещении интернет-страницы вся информация загружается с сервера. Если в настройках браузера активировано кэширование, то сразу после просмотра все элементы сохранятся на жестком диске компьютера. Это раздел и называется кэшем. Понять и оценить принцип его работы достаточно легко. Загрузите главную страницу любого ресурса через кабельный интернет. Перейдите по любой ссылке. Дождитесь загрузки страницы и вернитесь назад. При второй попытке скорость загрузки информации будет гораздо выше. При повторном запросе ссылки вся информация со страницы загрузилась не с сервера, а жесткого диска компьютера.
Зачем чистить кэш браузера, если в нем содержится столько важной информации? Во-первых, если страница будет грузиться с локального устройства. то пользователь просто не увидит обновления интерфейса
Это очень актуально при просмотре сайтов финансовых или банковских учреждений. Если быть точнее. то обновления появятся, но после того как кэш очищается автоматически. В настройках указать период хранения информации от нескольких недель до полугода. Во-вторых, забивается память компьютера. Копии сохраненных страниц имеют определенный вес. И сам браузер имеет кэш. Открыв ресурс в Хроме, а затем в Firefox, пользователь создает две копии одних и тех же страниц. После посещения тысячи сайтов за месяц вся информация с них будет сохранена на жесткий диск. Поэтому пользователям нужно хотя бы один раз в месяц очистить кэш браузера.
Чтобы очистить данные, нужно перейти в настройки браузера, а затем найти подпункт, касающийся кэша. Однако в разных браузерах и версиях одного и того же браузера этот пункт находится в разных местах.
Как очистить от вирусов?
В тех случаях, когда Firefox инфицирован зловредами — рекламным ПО, хайджекерами, вирусными аддонами и тулбарами, — вышеописанные способы очистки не помогут вам их уничтожить.
Для удаления вирусов в браузере нужно задействовать специализированное антивирусное ПО:
AdwCleaner (можно скачать на офсайте Malwarebytes) — быстро детектирует и устраняет всевозможные браузерные инфекции не только в файловых директориях, но и в реестре.
FirerBro — освобождает ярлыки браузера на рабочем столе от вирусных надстроек (добавление ссылок, ключей, подмена пути к исполняемому файлу). Активируется одним единственным кликом мышки (кнопка «Проверить»).
Malwarebytes — мощный антивирусный сканнер. Выполняет углублённую проверку системных директорий и ключей реестра. Способен обнаружить скрытые угрозы, которые основные антивирусы «пропускают».
Не забывайте регулярно очищать Firefox. Лучше всего выполнять очистку объектов по завершении интернет-сессии. Если вы слабо ориентируетесь в настройках браузера, задействуйте автоматическую чистку программой CCleaner.
При возникновении проблем с работой браузера Mozilla Firefox, самый простой и доступный способ решения – очистка браузера. В данной статье речь пойдет о том, как выполнить комплексную очистку веб-обозревателя Mozilla Firefox.
Если вам потребовалось почистить браузер Мазила для решения проблем, например, если сильно упала производительность, важно выполнять ее комплексно, т.е. дело должно коснуться и загруженной информации, и установленных дополнений и тем, и настроек и других компонентов веб-обозревателя
Как очистить от вирусов?
В тех случаях, когда Firefox инфицирован зловредами — рекламным ПО, хайджекерами, вирусными аддонами и тулбарами, — вышеописанные способы очистки не помогут вам их уничтожить.
Для удаления вирусов в браузере нужно задействовать специализированное антивирусное ПО:
AdwCleaner (можно скачать на офсайте Malwarebytes) — быстро детектирует и устраняет всевозможные браузерные инфекции не только в файловых директориях, но и в реестре.
FirerBro — освобождает ярлыки браузера на рабочем столе от вирусных надстроек (добавление ссылок, ключей, подмена пути к исполняемому файлу). Активируется одним единственным кликом мышки (кнопка «Проверить»).
Malwarebytes — мощный антивирусный сканнер. Выполняет углублённую проверку системных директорий и ключей реестра. Способен обнаружить скрытые угрозы, которые основные антивирусы «пропускают».
Не забывайте регулярно очищать Firefox. Лучше всего выполнять очистку объектов по завершении интернет-сессии. Если вы слабо ориентируетесь в настройках браузера, задействуйте автоматическую чистку программой CCleaner.
Как очистить кэш браузера Опера?
class=»eliadunit»>
При постановки такого вопроса, вам уже известно, в каких случаях требуется чистить кэш браузера Опера. Но не известно или возникают трудности, как же очистить кэш браузера Опера. Очистка кеша в этом браузера, как и в любом другом, дело простое и обходиться пользователю в несколько кликов и временем в пару десятков секунд. Основная сложность, на мой взгляд, это нежелание людей долго искать функцию очистки кэша в незнакомых или новых версиях Оперы.
Проще и быстрее – зайти в поисковик и набрать нужную комбинацию слов, по-быстрому ознакомиться и очистить кэш. Существует и другая категория людей, которые действительно с компьютером на «Вы» и им требуется более детальная информация. В этом материале мы попытаемся сочетать информацию для разных категорий пользователей.
В большинстве случаев сложность при попытки очистить кэш возникает из-за поиска именно такого пункта в меню «Кэш» или «Очистить кэш», но это сразу не найдёшь. Потому что очистка кеша в Опера версии 25 и аналогичным ей находиться в меню «Другие инструменты» => «Очистить историю посещений» (для менее новых версий посвящен вот этот материал). Самый удобный и простой способ добраться в данные настройки – это использовать горячие клавиши Ctrl+Shift+Del. Важный нюанс – нажимать данное сочетание клавиш нужно в то время, когда вашим активный окном является программа Opera. После сочетания данных клавиш последует окошко с такими опциями:
Перед разбором этого окошка, стоит для тех, у кого нет возможности воспользоваться горячими клавишами или те, кто желает всё знать досконально, показать на скриншоте путь к «Очистить историю посещений»:
Также существует и третий способ перехода к «Очистить историю посещений», он менее практичен, но указать про него стоит. Способ заключается в вводе в адресную строку Оперы следующего адреса:
opera://settings/clearBrowserData
Если и будете вводить этот адрес, то знайте, что при неправильном вводе браузер начнёт искать данную строку в поисковике.
class=»eliadunit»>
Собственно главный вопрос решен – мы нашли в настройках опции очистку кэша. Теперь немного проясним по появившемуся окошку:
Уничтожить следующие элементы: от «за последний час» до «от самого начала». Выбираем нужный период очистки, он относиться ко всем ниже приведенным пунктам. Т.е. если вы хотите очистить историю загруженных файлов за всю историю, а кэш за последний час, то для первого выберите «с самого начала» и поставьте галочку только возле «Очистить историю загруженных файлов» и ниже нажмите на кнопку «Очистить историю посещений»; для второго (кэша) стоит выбрать «за последний час» и поставить одну лишь галочку напротив «Очистить кэш» и подтвердить это намерение нажатием на «Очистить историю посещений».
Очистить историю посещений – сделав чистку истории посещений, по большому счёту, никто не узнает какие сайты вы посещали с этого браузера.
Очистить историю загруженных файлов – данный параметр отвечает за историю скачанных файлов, стоит отметить, слово история, а не собственно файлы, сделав очистку удалиться только история скачанных файлов, а не сами файлы – они останутся на вашем компьютере и их удалять стоит как обычные файлы в Windows.
Удалить cookies и прочие данные сайта – здесь всё понятно, только может быть не понятно будет предназначение cookie, но эта тема уже другой статьи, извините.
Очистить кэш – вот собственно тот пункт, который напрямую мы и искали, поставив галочку и период очистки – вы избавите Оперу от кэша, возможно уже от ненужного, засоряющую вашу систему.
Удалить сохранённые пароли – удаляет сохраненные в Опера пароли.
Очистить сохранённые данные для автозаполнения – произведите очистку, если слишком много форм автозаполнений накопилось. Очистка этих данных особо не влияет на производительность браузера.
Все пункты описаны, статья может быть завершена. Чистого кэша вам, пользователи браузера Опера!
Где находится кэш?
Если вы уже продвинутый пользователь ПК, то вам наверняка интересно, где находится этот кэш. В адресную строку скопируйте такую ссылку: about:cache?device=memory.
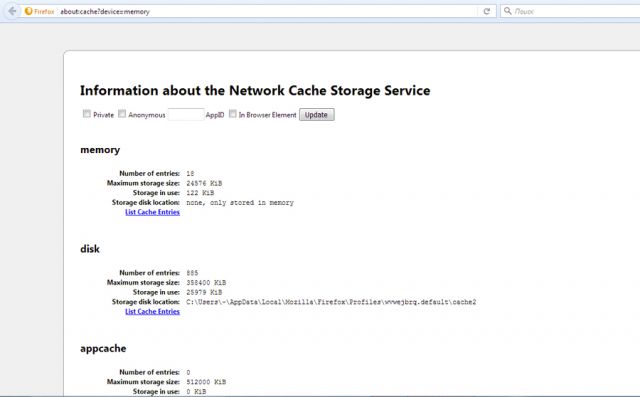
Кликните по фразе List Cache Entries, подсвеченной синим цветом. Откроется список записей. Он позволяет получить информацию о ранее посещенных сайтах, когда, например, отключен интернет.
Как почистить кэш в Mozilla Firefox? Это можно сделать стандартным способом через Настройки или с помощью специального дополнения. Преимущество последнего в том, что оно скачивается один раз и позволяет одним кликом по иконке в верхней панели окна избавляться от всего кэша.
Вы также можете настроить автоматическую чистку кэш в Firefox. В таком случае вся информация будет исчезать каждый раз после закрытия браузера.
Как очистить кэш (временные файлы) в Windows 10
Windows 10 создает временные файлы, когда вы создаете, изменяете или открываете файл или программу на своем компьютере или из Интернета в папке, часто известной как папка Temp. Большинство временных файлов удаляются, когда они больше не нужны. Однако некоторые временные файлы, как правило, остаются в папке на неопределенный срок из-за неправильной обработки временных файлов в определенных приложениях или программах. Таким образом, очистка временных файлов часто может сэкономить вам много места на диске.
Если вы беспокоитесь о том, безопасно ли удалять временные файлы, не беспокойтесь. Удалить и очистить папку совершенно нормально и безвредно. Когда будет снова необходим временный файл, Windows просто снова создаст его. Чтобы очистить кэш временных файлов в Windows 10, выполните следующие действия.
- Нажмите клавиши Win + R на клавиатуре, чтобы открыть окно Выполнить.
- Введите %temp% в поле Открыть и нажмите OK. Откроется папка Temp.
-
Чтобы очистить кэш всех временных файлов, нажмите CTRL + A, чтобы выбрать все файлы и папки во временной папке.
- Затем нажмите Shift + Delete, чтобы удалить их навсегда.
Внимание! вы также можете ввести %temp% непосредственно в поле поиска меню Пуск или в окно Проводника, чтобы открыть временную папку, не переходя через окно «Выполнить». Кроме того, вы можете очистить временные файлы с помощью инструмента очистки диска в Windows 10
С помощью инструмента очистки диска вы также можете очистить другой кэш, который мог засорить ваш компьютер, например, корзину, миниатюры, отчеты об ошибках Windows, отзывы и т. д. Посмотрите видео или выполните действия ниже
Кроме того, вы можете очистить временные файлы с помощью инструмента очистки диска в Windows 10. С помощью инструмента очистки диска вы также можете очистить другой кэш, который мог засорить ваш компьютер, например, корзину, миниатюры, отчеты об ошибках Windows, отзывы и т. д. Посмотрите видео или выполните действия ниже.
- Откройте этот компьютер.
- Щелкните правой кнопкой мыши основной жесткий диск, на котором вы храните Windows 10 (обычно диск C:), затем выберите Свойства.
-
На вкладке Общие нажмите кнопку Очистка диска.
-
В окне Очистка диска в разделе Очистка диска Windows(C:) выберите Временные файлы и любые другие файлы кэша, которые вы хотите удалить, затем нажмите ОК.
Стандартные способы удаления истории
Прежде чем почистить историю, следует заметить, что в каждом браузере процедура выполняется по-своему. Конечно, принцип выполнения процедуры идентичен, но месторасположение настроек и название полей из меню могут отличаться. Достаточно рассмотреть несколько основных браузеров, чтобы понять, как выполняется очистка истории.
Internet Explorer
Пользователям, использующим в качестве основного браузера Internet Explorer, необходимо войти в сервис. Для этого нужно при помощи «мышки» нажать на значок шестеренки, расположенный справа в верхней части экрана. Вторым способом вызова сервиса является сочетание клавиш Alt+X. В открывшемся меню, рекомендуется выбрать пункт «Свойства обозревателя».
Когда откроется форма, необходимо перейти во вкладку «Общие», а затем найти раздел «Журнал браузера». Чтобы произвести очистку истории, требуется кликнуть на кнопку «Удалить…»
Через мгновение появится еще одна форма, в которой нужно установить или убрать галочки со следующих полей:
- Сохранить данные web-сайтов;
- Временные файлы посещаемых веб-сайтов;
- Cookie и другие данные web-сайтов;
- Журнал посещения;
- Журнал, содержащий сведения о загруженных файлах;
- Пароли;
- Данные web-форм;
- Сведения о защите.
Когда необходимые поля будут выбраны, остается только нажать на кнопку «удалить». Через несколько секунд, а возможно, и минут история очистится. Время удаления зависит от размера журнала.
Mozilla Firefox
Иногда пользователи интересуются, как очистить историю у такого браузера, как Mozilla Firefox. На самом деле ничего сложного нет. Необходимо открыть меню, расположенное в верхнем правом углу. Иконка выглядит, как три горизонтальных линии. В открывшемся меню нужно выбрать «Журнал», на иконке изображены «часики». Эту же процедуру можно выполнить при сочетании клавиш Ctrl+H.
Когда откроется еще одно меню, пользователю необходимо выбрать «Удалить историю». Эту же процедура можно выполнить сочетанием клавиш Ctrl+Shift+Del.
Перед тем как очистить всю историю в браузере, необходимо определиться с тем, что конкретно нужно удалить. Некоторым пользователям достаточно удалить только историю, другим же нужно почистить кэш
К тому же важно выбрать, срок за который очистится история
После нажатия на кнопку «Удалить сейчас» история очистится.
Opera
Удаление истории в интернет-обозревателе Opera практически не отличается от очистки кэша в Firefox. Сначала необходимо открыть меню. Оно расположено в верхнем углу с левой стороны, рядом с логотипом браузера. Когда меню откроется, необходимо выбрать пункт «История». Журнал также вызывается при помощи сочетания клавиш Ctrl+H.
Когда откроется новая вкладка, пользователю требуется кликнуть на кнопку «Очистить историю». К тому же открыть меню очистки истории можно прописав в браузере «opera://settings/clearBrowserData».
Через секунду на экране появится форма, в которой нужно выбрать период и пункты, которые необходимо удалить с компьютера. Когда все галки будут расставлены, останется только нажать на кнопку «Очистить историю посещений».
На удаление файлов может уйти от 3 секунд, до 15 минут.
Google Chrome
Интернет-обозреватель Гугл Хром является одним из самых популярных браузеров во всем мире
Именно поэтому важно научиться чистить историю и в этом веб-навигаторе. В первую очередь необходимо войти в настройки
Для этого нужно нажать на иконку в виде трех горизонтальных точек, расположенную в верхнем правом углу. Поле этого нужно навести указатель «мышки на строку с надписью «История». Когда откроется дополнительное подменю, выбрать еще раз пункт «История».
Все это можно проделать еще двумя способами, а именно:
- Сочетанием клавиш Ctrl+H;
- Вводом адреса «chrome://history/».
Через 2 секунды откроется новая вкладка со списком посещаемых ранее web-сайтов. Чтобы очистить журнал, нужно нажать на кнопку «Очистить историю». Вторым способом запуска журнала является, ввод адреса «chrome://settings/clearBrowserData».
В новом окне нужно выбрать период и другие элементы, а затем нажать на кнопку очистки истории.
Когда очистка будет окончена, интернет-обозреватель начнет работать быстрее, а система перестанет «подтормаживать».
Как очистить историю и кэш браузера Mozilla Firefox
Доступ к окошку, через которое мы будем удалять историю и кэш, можно получить как минимум тремя путями. Покажу самый оптимальный вариант.
Нажимаем на три палочки в правом верхнем углу Фаерфокса. Здесь прячется меню с параметрами. Выбираем Журнал.
Нажали на Журнал, теперь выбираем Удалить историю…
И выскакивает нужное нам окно Удаление всей истории. Кстати, самый быстрый способ вызвать его — использовать комбинацию горячих клавиш Ctrl+Shift+Del, вам даже не потребуется для этого заходить в параметры и нажимать Журнал в меню. Это примечание для любителей горячих клавиш и быстрой работы за компьютером;)
Здесь выбираете, за какое время вы хотите удалить свою историю и кэш — за последний час, два или четыре часа, за сегодня или вообще за все время работы. У меня стоит Всё. В подробностях можно выбрать, что именно удалять. Затем жмите Удалить сейчас.
Вкратце опишу пункты, доступные в Подробностях:
Журнал посещений и загрузок. Удаляются списки сайтов, которые вы посещали, www-адреса, которые вы набирали в адресной строке, а также список загруженных файлов. Сами загруженные файлы при этом никуда не удаляются!
Куки. Они же кукисы, cookies, печенюшки, печеньки:) Благодаря кукам, сайты вас помнят, когда вы залогиниваетесь на них. Если вы удалите все куки, то вы разлогинитесь во всех сайтах, куда сейчас заходите без паролей (Вконтакте, Фейсбук и прочие). Это значит, что вам придется заново авторизоваться на всех сайтах, вспоминать логины, пароли, явки… При условии, что вы не используете специальный менеджер паролей, конечно. Поэтому можете снять галочку с кук, чтобы оставить их.
Кэш. Он же кеш или cache. Вот это то самое, ради чего мы и затеяли очистительные процедуры. Здесь хранятся все временные файлы, складируемые при первом посещении какого-либо ресурса — картинки, html-страницы, видео, джаваскрипты, css-файлы. Благодаря кэшу повторные заходы на один и тот же сайт будут производиться быстрее. Но на хранение всего этого мусора расходуется драгоценное дисковое пространство. Посему полезно периодически чистить кэш. Этот пункт у меня всегда отмечен.
Активные сеансы. Это значит, если вы авторизовались на каком-либо сайте с момента последнего запуска браузера, то это будет считаться активным сеансом и вы разлогинитесь с него. Отмечен он или нет — особой разницы нет.
Данные автономных веб-сайтов. Какие-то сайты могут оставлять свои файлы для автономной работы с ними без интернета. Я с такими еще не встречался, интернет есть практически всегда и везде. Поэтому лично для меня нет никакой разницы, отмечен этот пункт галочкой или нет.
Настройки сайта. Очищаются настройки отдельных сайтов, например, вы где-то поставили масштаб 150% для конкретного сайта или разрешили исключение при блокировке всплывающих окон для другого сайта. Эти настройки удаляются в этом пункте.