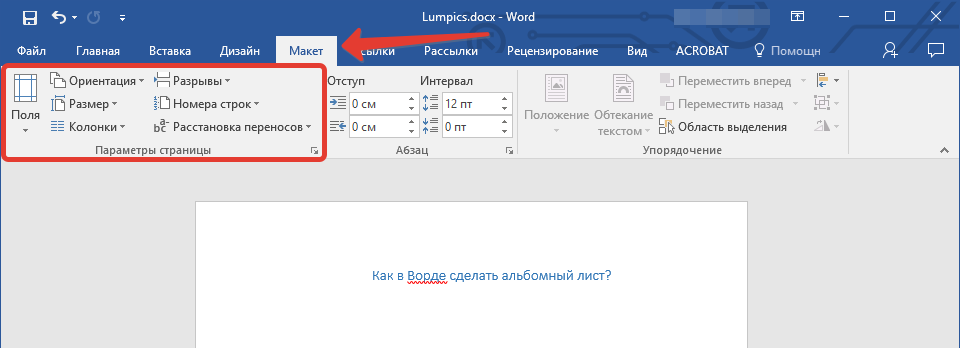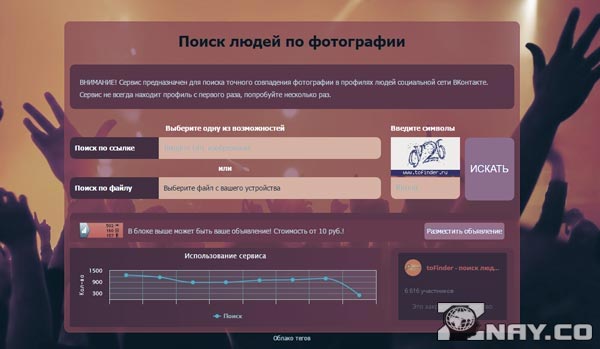Как повернуть видео на 90 градусов
Содержание:
- Как повернуть видео в Youtube
- Как перевернуть экран на ноутбуке Windows 7 сочетание клавиш
- Windows Movie Maker
- Изменение ориентации видео в Aconvert.com
- Поворот изображения и сохранение его настроек в программах
- Учимся пользоваться программой VirtualDub
- Как повернуть видео в ВК?
- Поворот видео в VLC media player
- Список онлайн-сервисов для переворота видео
- Онлайн
- На компьютере
- Как перевернуть видео с помощь онлайн-сервиса
- Способ №1. Поворот в Media Player Classic
- 1 способ. Повернуть видео ВКонтакте при помощи ВидеоМАСТЕРА
- Как перевернуть видео в Windows Media Player
- Поворот видео в ВидеоМОНТАЖЕ
Как повернуть видео в Youtube
Для перехода в приложение, которое позволяет изменить видеоряд необходимо:
- последовательно прейти «Мои каналы» — «Творческая студия бета версия» — «Видео» (в колонке слева);
- в появившемся списке файлов выбрать тот, который нуждается в повороте;
- в левой от файла с записью колонке выбрать «Редактор».
Далее можно приступать к поворачиванию видео на 90 и более градусов на Ютуб. Помимо этого, существуют и другие способы.
Видеоредактор
Программы для монтажа клипов используются в том случае, если помимо переворота, видео нуждается в существенной доработке. Они обладают широким функционалом, предназначены как для продвинутых пользователей, так и для новичков. Программу придется установить на свой ПК. Стоит помнить, что она займет много места. Если задача состоит только в развороте картинки в клипе, стоит воспользоваться более простыми способами.
Не все подобные программы стабильно работают под операционными системами, потому выбирают наиболее надежные. Рассмотрим видеоредактор Movavi Video Editor, который зарекомендовал себя как наиболее простой, удобный и стабильный инструмент обработки. Функционал рассчитан на пользователя среднего уровня, его достаточно для продвинутых пользователей, но и новичку будет просто в работе с ним.
Алгоритм действий:
- скачать и запустить программу на ПК;
- выбрать «Создать проект»;
- нажать «Добавить файлы». Нужный ролик появится во временной шкале;
- выделить видео целиком или его часть (тогда нажать «Резать»);
- для изменения угла можно выбрать «Поворот» (на девяносто градусов) или «Кадрирование» (заданный пользователем показатель в пункте «Угол»).
Интересно: программа дает возможность изменить угол не только для всего клипа целиком, но и для отдельных его частей. Не забудьте выполнить сохранение, выбрав формат. Затем нажать «Старт» для экспорта ролика.
Подробнее процесс показан на видео:
https://youtube.com/watch?v=WQ23ZX5DnHc
Видеоплеер
Файлы можно развернуть и с помощью видеопроигрывателей. Существует ряд наиболее простых и популярных продуктов:
- Медиа классик плеер – удобная программа, содержащая сразу несколько инструментов для вращения видео в 3д проекции. Вызываются они с помощью нажатия комбинации клавиш на клавиатуре.
- Для разворота видеоряда необходимо последовательно перейти: «Инструменты» — «Видеоэффекты». Из вкладки, отвечающей за геометрию перейти в опцию поворота, выставить нужный угол и поставить галочку.
- Переворот осуществляется с помощью пунктов контекстного меню. Вызвать меню правой кнопкой мышки прямо из файла. Перейти: «Видео» — повернуть экран на девяносто градусов.
Повернуть видео на Ютубе с помощью популярных проигрывателей просто. Каждый из них имеет встроенные инструменты для этого, нужно выбрать тот, с которым работать удобнее. Недостаток работы с проигрывателями – невозможность сохранения обработанного ролика. Проигрыватели – инструменты удобного просмотра, но не изменения видео.
Онлайн сервисы
По сути онлайн сервисы – те же самые плееры, которые не нуждаются в скачивании на ПК или гаджет. Просмотр доступен напрямую в онлайн режиме. Кроме того, их функционал ограничен самым простым набором: конвертирование, сохранение и разворот.
Самые известные сервисы:
com. Имеет англоязычный интерфейс. Загрузка ролика на сервер производится нажатием кнопки «Upload your movie». После закачки, поворот выполняют, используя кнопки «Rotate left» (влево) и «Rotate right» (вправо). После того как редактирование завершено, оптимальный угол разворота достигнут, нажать «Transform Video». Если необходимо сохранить полученный результат – «Download result». Конечный исправленный файл сохранится и будет загружен на сервер;
- video.online-convert.com/ru/convert-to-MP4 – русифицированный конвектор видео, имеющий функцию разворота и сохранения клипов на ПК;
- www.videorotate.com/ англоязычный удобный сервис для конвертирования форматов, переворачивания и сохранения клипов.
Как перевернуть экран на ноутбуке Windows 7 сочетание клавиш
Дабы перейти на необходимую страницу с настройками, нужно на главном экране кликнуть правой кнопкой мыши. Далее откроется контекстное меню, в котором требуется выбрать один из вариантов «разрешение экрана». Далее нужно найти и изменить «Ориентацию» на «Альбомную».
Следующий шаг – изменение с помощью комбинации клавиш. В ОС (операционная система) всегда работают специальные горячие клавиши. За счет них вы можете моментально изменить поворот изображение на экране ноутбука фирмы Asus (асус), Acer (асер) либо другой фирмы или вообще стационарного компьютера
Внимание! Этот способ подойдет не для всех ноутбуков. Если он не дал вам результат, обратите внимание на другие способы в нашей статье
Как перевернуть экран на ноутбуке Windows 7, сочетание клавиш? Итак, чтобы картинка приобрела стандартную позицию нужно нажать клавишу CTRL и удерживать клавишу ALT вместе со стрелкой. Выбор стрелки зависит в какую сторону повернется изображение, в данном случае, требуется выбрать стрелку вверх. Таким же образом вы можете повернуть изображение как на 90 градусов, так и на 180. Данным способ действует без всяческих настроек и прочего.
Идем дальше. Переворот экрана с помощью перенастройки характеристик драйверов для видеоадаптера. Поскольку видеокарты NVIDIA и ATI разрабатывают различные драйвера для собственных устройств, они имеют собственные программы для удобного пользования и настройки параметров видеокарты. Открыть их можно из с помощью «панели управления», либо «параметров» на Windows 8.1 и 10-й. Либо открыть данное окно можно при помощи настроек меню. Которое зачастую спрятано в трее (набор иконок, расположенных в правом нижнем углу экрана, слева от часов).
Однако, если программа не запускается со стартом ОС, то ее там не будет. Далее в панели управление драйверами нужно зайти в раздел «Дисплей» и найти там «поворот дисплея». Выбирайте «альбомную» ориентацию и наслаждайтесь результатом.
Также экран можно перевернуть при помощи определенных программ, которые позволяют совершить мгновенную ротацию картинки на экране. Одна из таких программ – iRorate. Сразу как вы завершите ее установку, программа должна появиться в трее. И вы сможете очень быстро менять угол наклона изображения как вам угодно. Сразу после установки ОС Windows данные программы не будут установлены.
Такие программы просто необходимы людям, которым нужно часто менять угол наклона изображения. Например, тем, кто часто проводит презентации и пользуются при этом проектором. Либо используют ноутбук в качестве книги и переворачивают его на 90 градусов.
EEERotate – несложная программа, как раз для наших с вами целей. Обеспечивает очень быстрый и удобный поворот изображения, в ней присутствует элемент, который позволяет менять ориентацию тачпада на боковое управление.
Существует еще одна интересная программа – Pivot Pro. Она выполняет все те же функции, что и прошлая, но без смены тачпада. Однако способна настраивать глубину цвета и разрешение экрана. В программе есть список горячих клавиш. И самое главное – она способна перевернуть изображение сразу на нескольких мониторах. А также, самостоятельно редактировать размер окон приложений.
Windows Movie Maker
Встроенная в операционные системы Windows бесплатная программа для переворота видео. Программа не обладает широкими возможностями для нелинейного монтажа видео, однако может помочь в быстрой обрезке роликов и их повороте. Также софт имеет небольшую библиотеку встроенных эффектов перехода. Полноценно монтировать ролики в данной программе вряд ли получится. Многих инструментов сильно не хватает.
Единственное, с чем программа хорошо справляется — создание простых слайд-шоу и выполнение вышеперечисленных функций: обрезка, поворот, склейка. Стоит отметить, что программа сохраняет видео исключительно в формате WMV, не справляется с обработкой видео файлов больших размеров, долгое время не обновляется, а в последних версиях Windows была и вовсе заменена другими более совершенными инструментами.
 Интерфейс Movie Maker
Интерфейс Movie Maker
Изменение ориентации видео в Aconvert.com
Шаг 1. Нажмите кнопку «File» или «URL», чтобы переключить выбор на файл с компьютера или онлайн-файл.
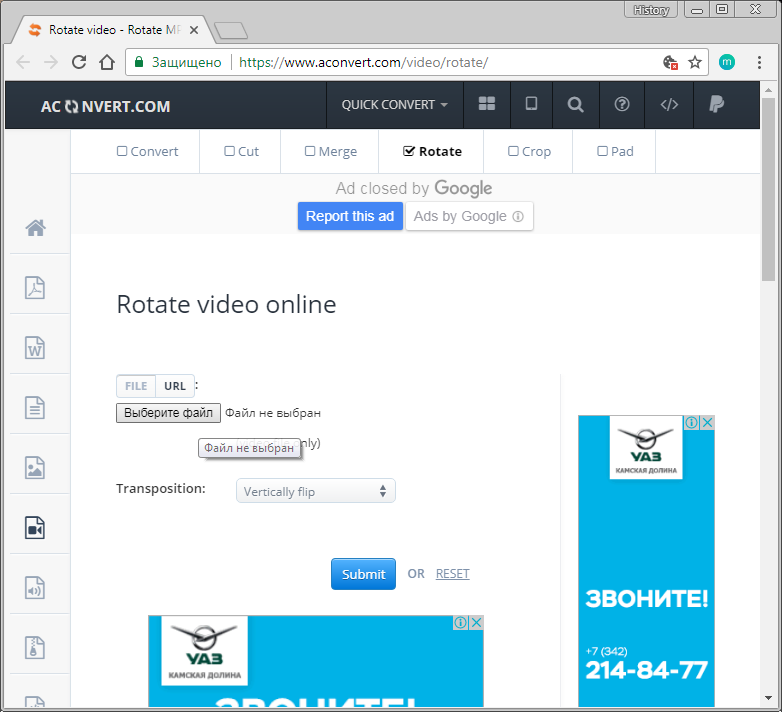 Нажимаем кнопку «File» или «URL»
Нажимаем кнопку «File» или «URL»
Шаг 2. Нажмите кнопку «Выбрать файл», чтобы открыть видео на вашем компьютере или ввести URL-адрес онлайн-файла.
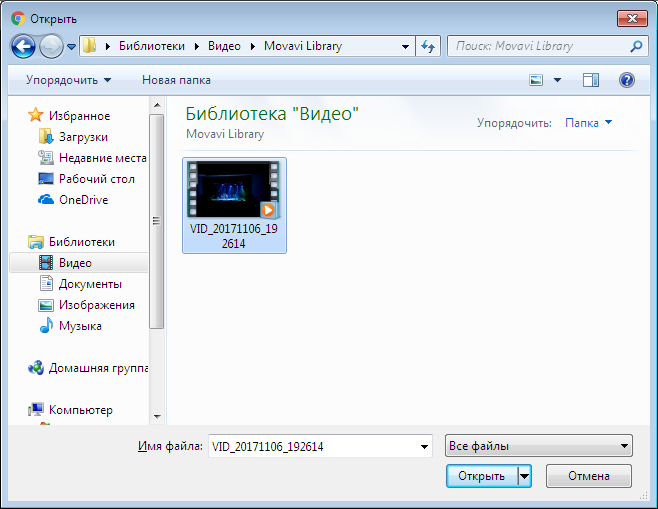 Нажимаем кнопку «Выбрать файл»
Нажимаем кнопку «Выбрать файл»
Шаг 3. В разделе «Transposition» установите направление поворота видео. Сервис предлагает следующие варианты поворота:
- по вертикали;
- по горизонтали;
- на 90 градусов по часовой стрелке;
- на 90 градусов против часовой стрелки;
- на 90 градусов по часовой стрелке и отражение по вертикали;
- на 90 градусов против часово стрелки и отражение по вертикали;
- на 90 градусов по часовой стрелке и отражение по горизонтали;
- на 90 градусов против часовой стрелки и отражение по горизонтали.
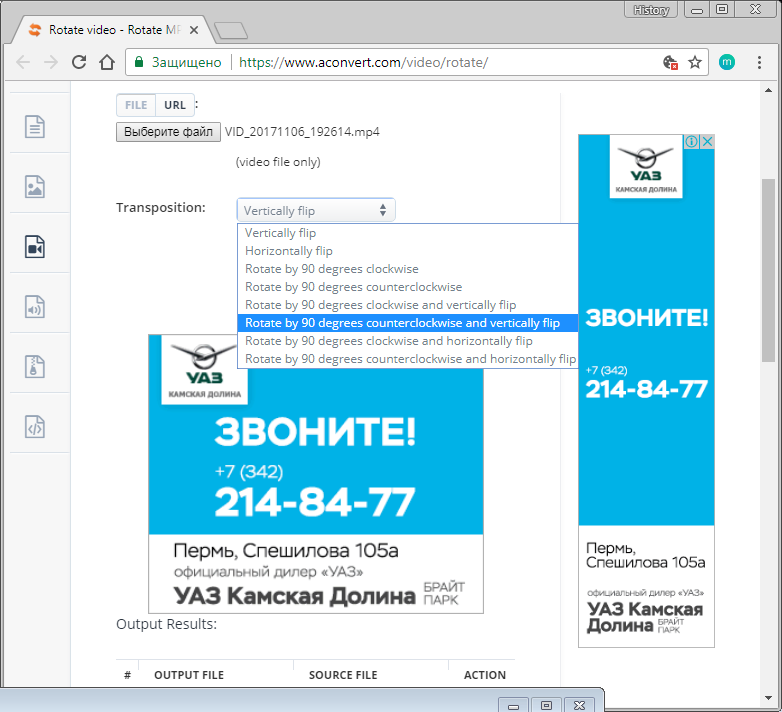 В разделе «Transposition» устанавливаем направление поворота видео
В разделе «Transposition» устанавливаем направление поворота видео
Шаг 4. Нажмите «Submit», и сервис начнет обработку.
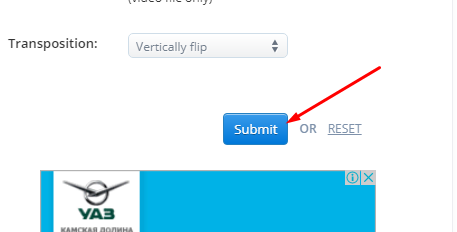 Нажимаем «Submit»
Нажимаем «Submit»
Вы можете скачать результат или сохранить его в сервисах облачного хранения.
На этой же странице, но чуть ниже в поле «Output Results» вы можете ознакомиться со всеми обработанными вами видео фрагментами:
- Нажмите на название файла (Output file), чтобы открыть видео в браузере.
- Нажмите на указанную на скриншоте кнопку, чтобы начать скачивание.
-
Крестик справа от кнопки для скачивания удалит ваш фал с сервера.
Разработчики этого онлайн-сервиса позаботились о пользователях, предложив множество вариантов скачивания. Как только вы нажмете на кнопку загрузки в вашем браузере откроется новое окно со всеми возможными способами скачивания. Для того, чтобы разместить видео в сети, используйте ссылку «File URL». Соответствующие кнопки позволят сохранить видео на сервисах облачного хранения.
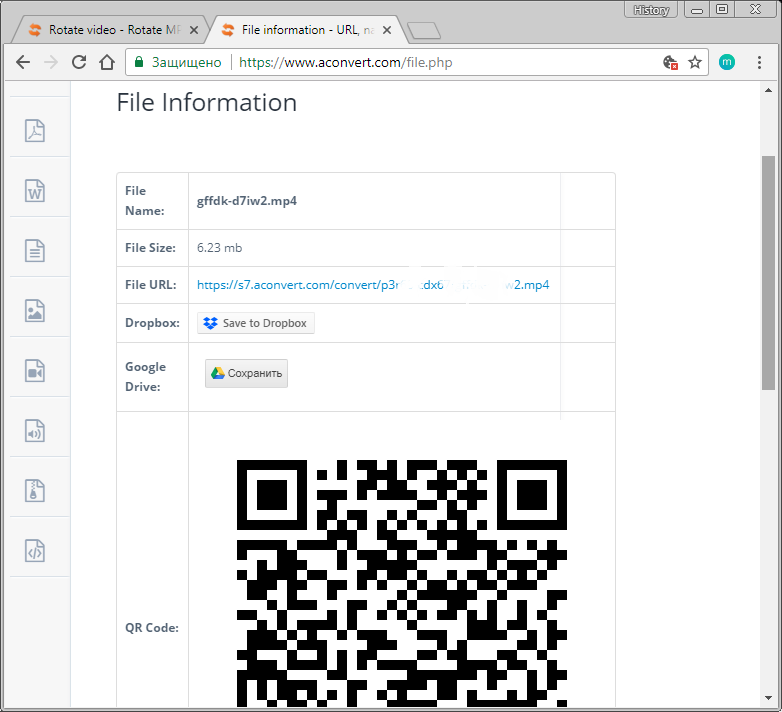 Ссылка «File URL» для размещения видео в сети
Ссылка «File URL» для размещения видео в сети
Преимущества этого способа очевидны:
- Вам не придется ничего скачивать.
- Это очень быстро, особенно если видео имеет малый объем.
- Множество вариантов поворота и отображения.
Тем не менее у этого способа есть некоторые недостатки, среди которых ограничение по объему и загрузка ваших личных файлов в сеть, но за неимением других вариантов, как это бывает в некоторых ситуациях, упомянутых выше, это вполне стоящий метод.
Поворот изображения и сохранение его настроек в программах
А теперь давайте посмотрим, как повернуть картинку и сохранить настройки поворота. Так как обычные медиа проигрыватели не имеют данных возможностей, то будет целесообразнее использовать специальные видеоредакторы. Для этих целей могут подойти такие программы, как «Киностудия» или тот же Movie Maker, которые смогут повернуть видео и сохранить его настройки. После того, как вы откроете файл, появится возможность управления углами показа картинки. Это делается при помощи двух кнопок, имеющих специальное обозначение в виде стрелок. Если нажать на любую из них, то изображение повернется на 90 градусов. После чего потребуется просто сохранить открытый файл уже под другим именем. Большим недостатком данной программы является то, что она имеет ряд ограничений связанных с форматами, поэтому в ней открываются далеко не все файлы. Это касается и таких новых форматов, как FLV. К нашему большому сожалению, стандартные программы Виндовс распознают лишь самые популярные форматы и ориентируются на обычные файлы своей системы. В принципе можно решить данную проблему при помощи преобразования исходного видеофайла в распознаваемый системой Windows формат, однако по нашему мнению, в этом нет никакого смысла, так как существуют гораздо более простые решения.
Учимся пользоваться программой VirtualDub
Как уже было отмечено выше, это бесплатный софт, который позволяет работать с видео. Несмотря на то что интерфейс на английском языке, трудностей возникнуть не должно, так как всё выполняется буквально в несколько кликов. Как всегда, нужно добавить сначала видео. После этого выбираем вкладку «Video». Там вы увидите несколько строк, нам нужна под названием «Filtres». Также можно воспользоваться горячими клавишами: в главном меню программы нажимаете Ctrl+F. Вы увидите окно, в котором нужно выбрать «Добавить», то есть «Add». После этого кликаем на «rotate», а затем «ок». Вот и всё, остаётся выбрать угол поворота (90, 180 или 270 градусов). Сохраняете результат и наслаждаетесь просмотром.
Как повернуть видео в ВК?
После обновления интерфейса ВК, администрация пришла к выводу, что такая функция не нужна. Кнопка, позволяющая изменить ориентацию ролика стала неактивной. Разворот необходимо выполнить до того, как файл будет загружен в социальную сеть.
Если ролик уже загружен, можно использовать способ – изменение ориентации экрана, способ неудобный, но доступный.
Инструкция:
вызывать на рабочем столе контекстное меню, перейти в «Разрешение экрана»;
в разделе «Ориентация» выбрать ту, при которой изображение будет воспроизводиться удобным для просмотра способом.
Недостаток: после просмотра, настройки экрана придется вернуть в исходное положение. Алгоритм тот же.
Для того, чтобы развернуть видео на Ютубе существует несколько способов. Сам хостинг отключил видеоредактор еще в 2017 году, заменив его творческой студией. Выполнить разворот стало сложнее. Более доступные способы, которые позволяют провести и другие манипуляции с клипом – редакторы. Они могут скачиваться на устройство, использоваться в онлайн режиме. Такой способ даст сохранить измененную версию и просматривать ее уже без дополнительных телодвижений.
Поворот видео в VLC media player
То же самое можно сделать в любом плеере отдельно. Вот как переворачивать видео на компьютере в VLC:
1Запустите программу на своем компе. В главном окне вверху нажмите на «Инструменты», а затем «Эффекты и фильтры».
2Чтобы видео в VLC media player отображалось корректно, зайдите на вкладку «Видеоэффекты» и «Геометрия».
3Ищем надпись «Поворот», которая и позволяет перевернуть медиафайл. Поставьте галочку возле нее и ниже выберете угол поворота. Теперь Вы знаете, как повернуть видео на 90 градусов, 180 или больше.
Настройки Медиаплеера VLC на поворот
4Нажмите «Закрыть».
Таким образом можно перевернуть видеоролик в VLC. Собственно, такой же алгоритм действий будет, независимо от того, какую программу Вы используйте на ноутбуке или ПК для просмотра мультимедиа.
Список онлайн-сервисов для переворота видео
http://video.online-convert.com/ru/convert-to-mp4 – один из немногих русскоязычных сервисов для конвертации видео, с возможностью перевернуть видео онлайн на 90, 180, 270 градусов, отразить горизонтально или вертикально.
Список доступных функций:
- Изменение размеров экрана;
- Изменение битрейта видео;
- Настройка качества звука;
- Изменение частоты кадров;
- Обрезание видео;
- Переворот видео онлайн на 90, 180, 270 градусов;
- Отражение видео зеркально по горизонтали или по вертикали.
http://www.videorotate.com/ — онлайн-сервис на английском языке.
Как пользоваться:
- Загрузить видео, дождаться окончания загрузки;
- С помощью кнопок rotate (поворот) и flip (отражение) произвести необходимые настройки;
- Нажать «Transform Video»;
- Нажать «Download Result»
Видео-инструкция (к сожалению, не на русском):
https://youtube.com/watch?v=xEgmz0rACKw
http://www.rotatevideo.org/ — еще один англоязычный сервис. Можно загрузить видео с компьютера или указать ссылку на видео, которое нужно перевернуть.
https://rotatemyvideo.net/ — и еще один англоязычный сервис.
Видео по работе с онлайн-сервисом:
Онлайн сервис VideoRotate
К примеру, есть videorotate.com. Чтобы поменять что-то в видео с его помощью, необходимо сделать следующее:
1Чтобы перевернуть видео онлайн, зайдите на этот сайт. Нажмите на кнопку «Upload your movie», чтобы загрузить исходник.2Внизу выберете желаемое действие. Здесь есть повороты влево «Rotate left» и вправо «Rotate right». Благодаря этому можно повернуть видео на 90 градусов онлайн. Также ролик может отразиться горизонтальным или вертикальным методом (соответственно «Flip horizontally» и «Flip vertically»). «Reset» сбрасывает выбранные варианты. Дальше выберете нужное действие и нажмите на кнопку «Transform Video».3Для загрузки результата есть «Download Result» (тоже внизу).
Онлайн сервис для видео VideoRotate
Самое классное то, что данный сервис позволяет загрузить исходник с облачных сайтов – Dropbox, Google Drive и OneDrive.
Online Video Rotator
Сайт, предоставляющий возможность лишь повернуть видеозапись на заданный угол. Он может загружать файлы с компьютера, либо те, что уже есть в интернете. Недостатком данного сервиса является значение максимального размера загружаемого файла — всего 16 мегабайт.
Перейти к сервису Online Video Rotator
- Щелкните на кнопку «Выберите файл».
Выделите необходимый файл и щелкните «Открыть» в том же окне.
Если вам не подходит формат MP4, измените его в строке «Output format».
Измените параметр «Rotate direction», чтобы задать угол поворота видеоролика.
- Повернуть на 90 градусов по часовой стрелке (1);
- Повернуть на 90 градусов против часовой стрелки (2);
- Перевернуть на 180 градусов (3).
Завершите процедуру нажатием на «Start». Загрузка готового файла произойдёт автоматически, сразу после обработки видео.
ROTATEVIDEO
Ещё один отличный ресурс для ротации видео онлайн.
- Чтобы воспользоваться его функционалом необходимо зайти на сайт, нажать на кнопку «Обзор» и загрузить ваш ролик на ресурс.
- Выбрать исходящий формат видео (доступны форматы mp4, m4v, mkv).
- Затем выбрать угол поворота видео (доступны повороты на 90 градусов по часовой стрелке и против часовой стрелки, а также поворот на 180 градусов).
-
Определиться с уровнем компрессии файла, а затем нажать на «Старт».
После обработки файла вы сможете скачать и сохранить полученный результат себе на компьютер.
Rotate my Video
Похожий по функционалу ресурс к вышеописанным.
- Чтобы воспользоваться его возможностями зайдите на сайт http://rotatemyvideo.net/, нажмите на главную кнопку «Pick Video» (выбрать видео), укажите нужный ролик на вашем компьютере, и дождитесь его загрузки на ресурс.
- После загрузки вы получите доступ к меню поворота видео, где стрелочки позволят вам повернуть видео под нужным градусом, выбрать соотношение сторон экрана, а также цвет полос обрамляющих видео.
- Затем нажмите на кнопку «Rotate video», и дождитесь окончания обработки нужного вам медиа.
- После окончания вы стандартно сможете скачать ролик к себе на диск.
Как выглядит, визуально работа с сайтом Rotate my Video вы можете посмотреть на видео:
Онлайн
Работая на чужом компьютере, нет под рукой соответствующих возможностей, поэтому приходится обходиться без программ. Чтобы не ставить софт, на помощь приходят онлайн сервисы.
Youtube
Чтобы повернуть ролик в youtube, сначала загружаем его. Нужен аккаунт в google, проще говоря авторизованную почту, канал подключается автоматом. Нажимаем на загрузку в правом верхнем углу.
Пойдет процесс обработки, по окончанию переходим в менеджер видео. На загруженном файле выбираем изменить, будьте внимательны ролик должно быть опубликованным.
Далее во вкладку “улучшить видео”, тут много инструментов, нас интересует поворот. Внизу располагаются две стрелочки, направо и налево, находим необходимый вариант и на предварительном просмотре видим результат. Настроив параметры, жмем синюю кнопку сохранить.
Теперь вопрос как скачать обратно. Способ прост, через стандартный загрузчик savefrom, не требующий установки. Вводим в адресной строке перед youtube комбинацию SS. Инструмент легальный не волнуйтесь.
Перекинет на сайт где нажимаем на “скачать без установки”. Пойдет процесс сохранения на жесткий диск компьютера. Советую прочитать про остальные методы скачивания фильмов на ютубе. Работая в онлайне с ютубом придется столкнуться с рядом проблем:
- Придется публиковать материал, но кто мешает удалить потом.
- Максимальное качество 720p, на FullHD не рассчитывайте.
- Сложности со скачиванием.
Videorotate
Простой сервис videorotate, работает бесплатно. Заходим на сайт, видим возможности загрузки исходника: перетаскиванием, через компьютер, дропбокс, гугл диск и виртуальное облако microsoft.
Появляется панель инструментов: повороты по часовой стрелке и в зеркальном отражении, во всех вариациях. Настроив угол поворота на 90 градусов, жмем кнопку “transform”, начнется преобразование через конвертер, потом загрузка.
Online Video Rotator
Находиться здесь, минимальный функционал. Загружаем с компьютера либо по адресу URL, выставляем кодировку видео (mp4 из предложенного лучшее). Выставляем в какую сторону крутить, Rotate by 90° clockwise- по часовой стрелке, Rotate by 90° counterclockwise- против часовой стрелки.
Настраиваем степень сжатия в меню Encoding и жмем start. Сервис не понравился:
- Может загружать файлы максимум размером в 16Мб.
- Предварительного просмотра нет.
- Устаревшие форматы, mp4 плохой и современные устройства не поддерживают.
При добавлении своих роликов в социальную сеть ВКонтакте либо их просмотре повернуть ролик стало не возможно. После глобального обновления в 2021 году, функционал изменился и некоторые модули не в лучшую сторону. Раньше при просмотре была кнопка стрелки поворота, сейчас нет.
В инстаграмме
В инстаграме та же ситуация c vk, но этой возможности изначально не было инсте. В социальные сети в основном заходят с гаджетов, поэтому разворот можно сделать в приложении на андроид. В одноклассниках нельзя провести данную ситуацию так же.
На компьютере
Повернуть видео можно прямо в программе для просмотра – в медиа проигрывателе. Обычно таких программ установлено несколько. Чтобы посмотреть, какие плееры есть на ПК, щелкните по ролику правой кнопкой мыши и наведите курсор на пункт «Открыть с помощью».
Также можно зайти в меню Пуск и посмотреть плееры в списке программ.
Далее я покажу, как перевернуть видео в популярных проигрывателях. Это бесплатные программы, каждую из них можно скачать с официального сайта и установить на компьютер.
Media Player Classic
Во время воспроизведения нажмите и удерживайте клавишу Alt и одну из цифр на цифровой части (Numpad). Таким образом вы сможете развернуть кадры в правильное положение.
Если при нажатии ничего не меняется, проверьте, включена ли цифровая часть клавиатуры. Для ее включения/отключения достаточно один раз нажать клавишу Num Lock.
Также проверьте настройки плеера. Для этого щелкните по пункту «Вид» в верхнем меню и выберите «Настройки».
На вкладке «Воспроизведение» откройте «Вывод». Убедитесь, что галочка «Вращение» активна. В ином случае попробуйте изменить кодек в переключателе «Видео DirectShow».
VLC
1. В меню «Инструменты» откройте «Эффекты и фильтры».
2. Щелкните по меню «Видеоэффекты» и перейдите на вкладку «Геометрия».
3. Активируйте галочку «Поворот» и выберите градус разворота.
4. Закройте окно, и продолжите просмотр в нормальном режиме.
KMPlayer
Во время воспроизведения щелкните по изображению правой кнопкой мыши. В контекстном меню перейдите в «Видео (Основное)» — «Поворот экрана (CCW)» и выберите нужное значение.
Windows Media Player (Кино и ТВ)
В системе Windows 10 предустановлены две программы для воспроизведения видео: «Кино и ТВ» и «Windows Media Player». Функции поворота в них нет, но его можно выполнить через настройку экрана.
1. Запустите воспроизведение файла. Сверните плеер.
2. Щелкните правой кнопкой мыши по свободной области рабочего стола и из списка выберите «Параметры Экрана».
Далее потребуется выполнить разворот экрана Windows, что в свою очередь перевернет весь внешний вид системы. После просмотра ролика не забудьте вернуть всё как было.
3. Щелкните на переключатель «Ориентация» и выберите одну из позиций.
Экран перевернется, а вместе с ним и видео в проигрывателе.
На заметку. Дополнительно на встроенных видеоадаптерах «Intel HD Graphics» функция разворота доступна переключением быстрых клавиш Ctrl + Alt и нужная стрелка.
Киностудия Windows Live
Если на вашем компьютере есть программа Киностудия Windows Live (Movie Maker), то через нее можно легко и быстро выполнить разворот.
К сожалению, она больше не поддерживается – её нельзя загрузить с официального сайта. Но при желании можно скачать на сторонних ресурсах.
1. Прямо в открытом меню Пуск напечатайте Movie Maker и запустите приложение.
2. Перетяните файл в окно программы.
3. Через кнопки в верхнем меню (вкладка «Главная») настройте правильное расположение кадров.
4. Для применения изменений и сохранения нового файла нажмите на кнопку «Сохранить Фильм».
OpenShot
На мой взгляд, одна из самых удобных программ, в которой разобраться новичку не составит труда.
1. Перетяните файл в главное окно.
2. Переместите загруженный ролик на монтажную панель.
3. Щелкните по клипу правой кнопкой мыши, в меню наведите на пункт «Вращение» и выберите нужный градус.
4. Кликните по кнопке «Экспортировать видео» и сохраните новый файл.
Shotcut
Кроссплатформенный редактор Shotcut работает на системах Windows, Linux и Mac OS. Имеет большой функционал для редактирования, включая фильтр для поворота.
1. Добавьте клип в главное окно программы.
2. Перетяните файл на монтажную панель. Нажмите на кнопку «Фильтры» и щелкните по значку +.
3. Найдите и кликните в списке по фильтру «Поворот и масштаб».
4. Задайте нужный градус в поле «Вращение».
5. Нажмите на кнопку «Экспорт» и сохраните готовый ролик на компьютер.
Avidemux
Неплохая программа для редактирования, но требует от пользователя определенных навыков по работе с видео.
1. Загрузите ролик в главное окно.
2. Установите кодек для сжатия, например, x264. Щелкните по кнопке «Фильтры».
3. В фильтрах нажмите на «Повернуть» и задайте градус. Затем закройте окно фильтров.
4. Выберите кодек для аудио дорожки и назначьте расширение для выходного файла.
5. Нажмите на кнопку «Сохранить видео». Во время создания нового файла к нему применится фильтр, и ролик будет проигрываться в выбранном направлении.
Как перевернуть видео с помощь онлайн-сервиса
В интернете можно найти огромное количество сервисов, помогающих повернуть видеофайл. Почти все они работают по одному и тому же алгоритму.
Большинство сайтов помимо поворота изображения могут менять формат, что также может быть полезно пользователю. Чтобы найти такой сайт нужно ввести в поисковую строку «Перевернуть видео онлайн» или что-то подобное.
Зайдя на сайт, нужно найти пункт «Повернуть». После этого загрузить на сайт видео. Обычно это делается простым переносом или с помощью кнопки «Обзор». После этого в настройках найти пункт, который обычно называется «Повернуть», «Rotate» или что-то подобное. После всех этих действий нужно найти в самом низу кнопку, нажав на которую видео будет перевёрнуто. Дальше следует дождаться конца и скачать видео с сервера на компьютер.
Для того чтобы повернуть изображение на компьютерах с операционной системой Windows, можно использовать различные методы. Главное, с самого начала понять, что именно нужно сделать, и следовать инструкциям этой статьи.
Способ №1. Поворот в Media Player Classic
Данный плеер позволяет совершить поворот на любое стандартное значение. Здесь имеется в виду 90о, 180о и 360о. Да и вообще, в Media Player Classic есть очень широкие возможности для настроек.
Пользователь может настроить субтитры, шейдеры, DXVA и множество других параметров.
Но для выполнения нашей задачи в данном случае нужно сделать вот что:
Откройте плеер (если у вас его нет, скачайте на официальном сайте и, соответственно, установите и запустите). Нажмите вверху на пункт «Вид» и запустите «Настройки».
- Слева откройте раздел «Воспроизведение» и подраздел «Вывод».
- Дальше в самом большом блоке открытого окна (справа), под надписью «DirectShow видео» проверьте, стоит ли галочка возле пункта «Поворот». Если стоит, значит, кодек поддерживает данную функцию, и мы можем работать дальше.
Подсказка: Если галочка не стоит, нужно скачать наиболее актуальные на сегодняшний день кодеки для Media Player Classic. Загрузить их также можно на русском сайте данного плеера.
1 способ. Повернуть видео ВКонтакте при помощи ВидеоМАСТЕРА
Вы можете воспользоваться удобной программой, которая позволит всего за пару кликов
исправить ситуацию. Из статьи вы узнаете, как перевернуть видео в ВК с помощью редактора ВидеоМАСТЕР. Это
простой и удобный софт для новичков на русском языке, совместимый со всеми версиями Windows.
Шаг 2. Добавьте клипы
В главном окне программы нажмите кнопку «Добавить». Она даёт доступ к папкам
компьютера, чтобы найти видеоматериал. Откройте папку с перевёрнутым роликом и выберите его. Вы можете
добавить сразу несколько файлов для работы. Все выбранные материалы отобразятся списком в окне редактора.

Добавьте ролики, которые перевёрнуты в ВК
Шаг 3. Переверните видео в ВК
Теперь разберём способ, как перевернуть видео для ВКонтакте в программе
ВидеоМАСТЕР. Выделите проблемный ролик, перейдите к пункту «Обработка», расположенному в верхнем меню, и
кликните по строке «Повернуть видео».
Появится перечень доступных вариантов. Вы можете выполнить поворот на 90, 180 или
270 градусов и обратно в зависимости от того, в каком положении находился ролик. Нажмите мышкой на
желаемый пункт, и редактор выполнит преобразование. Здесь же можно зеркально отобразить картинку по
горизонтальной или вертикальной оси. В плеере вы увидите конечный результат.

Настройка угла разворота в программе ВидеоМАСТЕР
Шаг 4. Выполните дополнительные настройки
Если задача состояла только в том, чтобы повернуть видео для ВКонтакте, этот шаг
можете пропустить и перейти сразу к Шагу 5. Но если вам интересно, как довести ролик до идеального
состояния, попробуйте выполнить следующие манипуляции:
Улучшить картинку.
Опции «Автоуровни» и «Комплексное улучшение» позволят моментально повысить качество изображения. Если
нужно настраивать параметры более гибко, отрегулируйте яркость, контраст, насыщенность вручную.
Видеоматериал существенно преобразится. Кроме того, если при съёмке у оператора дрожали руки, в
программе можно стабилизировать трясущееся изображение.
Обрезать запись.
Если в начале или конце материала оказались ненужные фрагменты, например, в
начале фильма появляется реклама или вы случайно сняли подготовительные мероприятия перед праздником,
их
всегда можно убрать. Воспользуйтесь функцией обрезки для того, чтобы бесшовно сократить видео.
Добавить эффекты.
С помощью коллекции оригинальных фильтров есть возможность придать изображению необычный вид,
например,
стилизовать под старину.
Наложить надпись.
Оставляйте интересные комментарии, выбрав один из многих стилей текста.
Ускорить или замедлить видео.
Меняйте скорость воспроизведения в зависимости от творческой задумки. Замедлите трогательное мгновение
или ускорьте затянувшийся процесс.
Добавьте музыку.
Заменяйте аудиодорожку или накладывайте музыкальную композицию поверх.

Наложите оригинальные эффекты
Шаг 5. Сохраните проект
Осталось только сконвертировать запись в удобное для просмотра расширение.
Нажмите
кнопку «Форматы» или «Устройства» и подберите подходящий вариант. Имеет смысл выбрать
FLV,
так как в данном расширении храняться видео на сайте Контакта. Поэтому при загрузке ролика в соцсеть
его
качество не пострадает.

Кликните по иконке камеры для выбора формата
Готово, вот так просто делаем видео для ВК перевернутым по часовой стрелке или
против часовой стрелки и загружаем в ленту социальной сети. Больше не нужно переживать, если клип при
съёмке повернулся «боком», а на вопрос: «Как повернуть видео Вконтакте?» поисковик отвечает, что
функция
отсутствует. ВидеоМАСТЕР легко исправит ситуацию. Скачайте и попробуйте редактор прямо сейчас!
Как перевернуть видео в Windows Media Player
В стандартном плеере Windows 10, 8 и 7 отсутствует функция поворота видео. Поэтому следует это сделать в программе-редакторе, сохранить файл и затем просматривать в правильной ориентации. Но если нет времени этим заниматься, или на компьютере не установлен подходящий редактор, можно воспользоваться функцией поворота экрана.
Есть быстрый способ повернуть изображение при помощи горячих клавиш:
- Ctrl + Alt + стрелка влево или вправо;
- Ctrl + Alt + стрелка вниз или вверх.
Данные команды срабатывают не на всех устройствах, это зависит от марки установленной видеокарты и программного обеспечения. Если быстрые клавиши не помогли, надо выполнить следующие действия:
- Кликнуть на рабочем столе правой кнопкой мыши.
- В открывшемся меню выбрать пункт «Разрешение экрана».
- В пункте «Ориентация» из выпадающего списка выбрать нужный вид: Портретный, Альбомный перевернутый или Портретный перевернутый.
Также это можно сделать следующим образом:
- Через меню «Пуск» зайти в «Панель управления».
- Перейти в «Оформление и персонализация».
- Выбрать пункт «Экран».
- В меню слева выбрать пункт «Настройка разрешения экрана».
- Изменить ориентацию изображения.
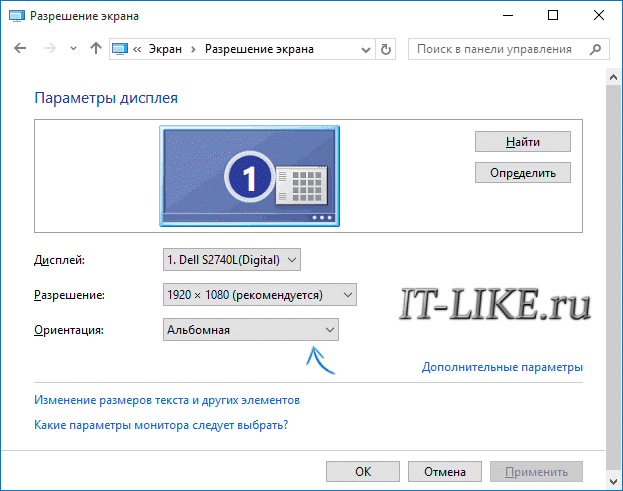
После просмотра видеоролика — вернуть экран в исходный вид. Эти действия хороши, когда надо срочно посмотреть видео. Но каждый раз менять настройки просмотра не удобно. Для изменения файла следует воспользоваться редактором. С его помощью можно повернуть изображение и сохранить файл. После этого видео всегда будет в нужной ориентации.
Поворот видео в ВидеоМОНТАЖЕ
Шаг 1
В главном меню программы выберите «Новый проект», укажите необходимое соотношение сторон (для горизонтальных видео рекомендуется формат 16х9).
В открывшемся меню редактора сверху выберите пункт 1 «Добавить» и выберите видео, которое хотите перевернуть. С зажатой левой кнопкой мышки перенесите
ролик на таймлайн внизу окна программы.
 Выбор ролика
Выбор ролика
Шаг 2
В пошаговом меню сверху выберите пункт 2 «Редактировать». Откройте вкладку «Кадрирование». В меню слева откроются параметры
кадрирования. Найдите опции «Поворот и отражение» и с помощью представленных функций «Повернуть на 90 градусов по/против часовой»
поверните ваше видео на необходимый градус. Повернуть видео можно и прямо на таймлайне. Левой кнопкой мыши выберите нужный
фрагмент видео на таймлайне. С помощью правой кнопки мыши откройте параметры видео и выберите пункт «Повернуть на 90 градусов по/против часовой».
 Поворот видео
Поворот видео
Шаг 3
Сохраните перевернутое видео. Для этого в пошаговом меню сверху выберите вкладку «Создать». В открывшемся меню экспорта
выберите формат видео, задайте размер кадра, качество, частоту кадров и кодек сжатия. Подтвердите процедуру кликнув по иконке
«Создать видео». Укажите имя для вашего видео и место, куда оно будет сохранено.