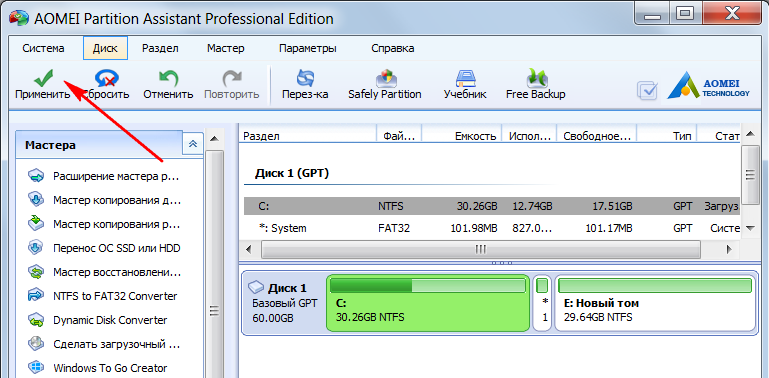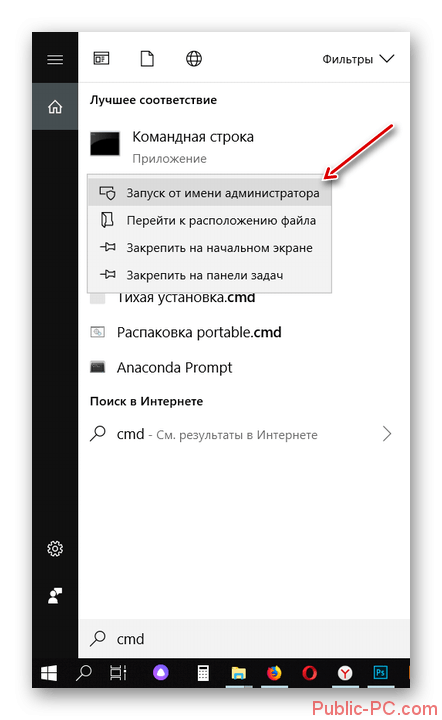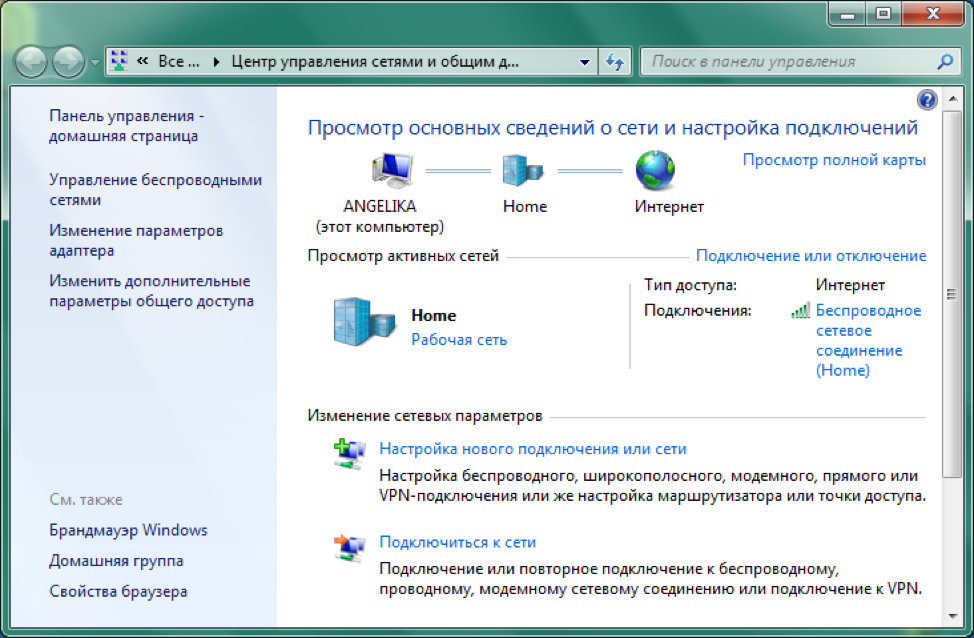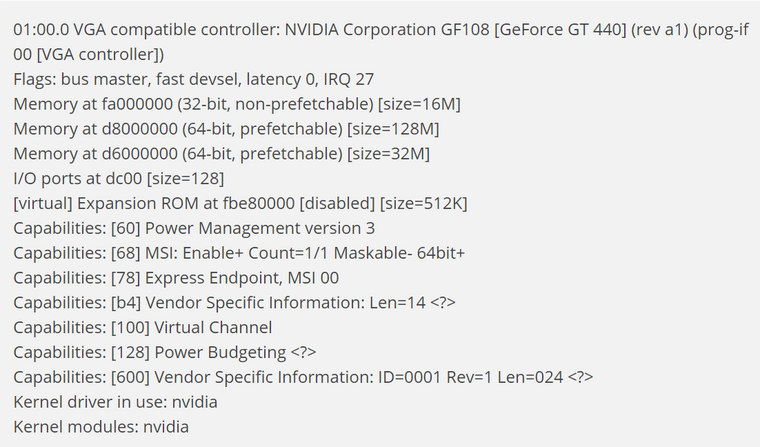Как разными способами переустановить windows 7 на ноутбуке
Содержание:
- Как правильно переустановить Windows 7
- Подробная инструкция переустановки Windows 7, 10 на ноутбуке
- Повторная установка системы через программу Recovery
- Что делать после переустановки операционной системы?
- Собственно переустановка
- Как переустановить windows . Поехали.
- Второй способ записи образа системы на флешку
- Диск с ОС
- Способ четвертый. Установка с внешнего носителя
- Подготовка к переустановке операционной системы
- Как переустановить Виндовс 7
- Настройка жесткого диска
- Процесс переустановки
- Что бы переустановить Windows с диска нужно
Как правильно переустановить Windows 7
Если в наличии есть диск с операционной системой, то вставляем его в привод, после чего должна начаться автоматическая переустановка ОС, хотя в 60% случаев этого не происходит. Что же делать в такой ситуации, чтобы понять, как переустановить Windows 7? «БИОС» — мистическое слово, услышав которое, многие начинают нервничать. На самом деле ничего страшного в BIOS нет, если ничего лишнего не трогать (да и в этом случае все параметры поддаются восстановлению). Для того чтобы попасть в место назначения, нужно:
- перезапустить компьютер;
- 2-3 раза нажать клавишу del до того, как появится заставка Windows. Если перехода в BIOS не произошло, просто повторяем процедуру еще раз.
Итак, если все сделано правильно, перед глазами должно появиться следующее изображение:
Далее находим First Boot Device и выставляем значение на CD-ROM. Это означает, что при запуске компьютера он будет в первую очередь автоматически загружать данные с диска
Очень важно после установки ПО не забыть вернуть все как было, или компьютер так и будет вечно устанавливать систему (если вы к тому же забыли вытащить диск)
Нажимаем f10 для сохранения изменений. Если все условия были выполнены, то начнется переустановка системы.
Следующее окно предлагает нам выбрать язык, дату и установить время. Выставляем нехитрые параметры, и смело жмем «далее», «установить» и принимаем лицензионное соглашение.
Тип установки
- Обновление (upgrade) – подойдет только в том случае, если система переустанавливается по незначительным причинам. Если решение было принято в связи с «экраном смерти» или же на компьютере явно засели вредоносные программы, определенно выбираем полную установку.
- Полная установка (custom) – переустанавливает ОС буквально с чистого листа, нещадно уничтожая все то, что может ей навредить.
Конфигурация диска
Тут предстоит выбрать, какой диск будет фигурировать в качестве локального, т. е. тот, на который будет установлено ПО.
Если рассуждать логически, то объем системного диска должен быть в пределах 35 ГБ, но не меньше. Стоит учитывать, что многие из нас любят сохранять файлы по принципу «кину пока на рабочий стол, чтобы не забыть». Все документы, картинки и прочее, которые располагаются на рабочем столе, хранятся именно на системном диске, так же как и файлы из папки «Загрузки». Таким образом, при расчете объема локального диска стоит быть щедрее.
Жмем «Далее» и идем перекусить, минимум 45 минут у нас есть. Во время установки компьютер будет несколько раз перезагружаться, о чем любезно предупредит. Мешать ему в этом не стоит, если в процессе не произойдет непредвиденных ситуаций, через 45-50 минут новая Windows 7 будет благополучно установлена.
Следующий шаг — это имя пользователя и имя компьютера. Если в какой-то момент вам понадобится сменить эти настройки, то делается это просто: «Пуск» — правой клавишей мышки на «Компьютер» — «Свойства». Находим «Имя компьютера, имя домена и параметры рабочей группы» и там нажимаем «Изменить параметры».
Пароль устанавливать необязательно, поэтому этот пункт можно пропустить, нажав «Далее».
Также понадобится ввести ключ продукта. Найти его можно на днище ноутбука или на специальной наклейке на системном блоке (в том случае если вы приобретали технику вместе с лицензионным диском).
Если же ПО было установлено с другого диска, то на коробке должен быть указан ключ. Ну а если система устанавливалась нелегально, этот пункт можно пропустить и забыть об этом вопросе приблизительно на месяц. По истечении 30 дней красивая картинка на рабочем столе сменится черным экраном, а некоторые функции и девайсы могут отключиться. Если вас это не напрягает, то смело можете работать с системой дальше или озадачиться поиском подходящего ключа в просторах Интернета.
При выборе типа установки обновлений лучше всего воспользоваться рекомендуемыми параметрами. Если система не будет автоматически обновляться, то рано или поздно могут возникнуть мелкие неполадки в работе с наиболее часто используемыми программами. Обновление устраняет мелкие недочеты и оптимизирует работу ОС.
Подробная инструкция переустановки Windows 7, 10 на ноутбуке
Переустановка Windows 7 на ноутбуке
Шаг 1.
- Скачайте образ Windows 7, файл формата ISO
- Скачайте и установите программу UltraISO
- Откройте программу UltraISO
- Нажимаем Файл
Выбираем Открыть
- В окне проводника указываем путь к образу диска операционной системы которую вы скачали формата ISO
- Выбираем Самозагрузка
Нажимаем Записать образ жесткого диска
В поле Disk Drive (Диск) выбираете флешку на которую будем записывать образ и нажмите Форматировать
После того как флешка отформатируется нажмите Записать
- Запись образа займет несколько минут
- Загрузочная флешка создана
Шаг 2.
- Заходим в BIOS нажимая F2 или Del при включении компьютера (зависит от модели материнской платы)
- Как зайти в BIOS можно прочитать в статье
- Как зайти Boot меню можно посмотреть в статье
- Выбираем раздел Boot или Advanced Settings, находим где указывается порядок Boot Devices и в качестве первого загрузочного устройства выставляем нашу загрузочную флешку
- Сохраняем настройки BIOS и перезагружаем компьютер
Шаг 3.
- После перезагрузки появится меню, в котором следует перейти к установке Windows
- Выберете язык
- Раскладку клавиатуры
Вам будет предложено выбрать и настроить диск для установки Windows
- Отформатируйте разделы жесткого диска
-
Разбейте жесткий диск
Если это нужно
на разделы
- Выберите раздел для установки Windows
- Нажмите Далее
- Начнется процесс установки
- Дождитесь установки Windows
- Компьютер будет перезагружен несколько раз в процессе установки
Шаг 1.
- Вставьте флешку в компьютер
- Скачайте образ Windows 10 (файл формата ISO )
- Скачайте программу rufus
- Откройте программу rufus
- В поле Устройство выберите флешку
Нажмите Выбрать и укажите путь к образу ISO Windows 10
- В графе Схема разделов выберите схему разделов целевого диска (на который будет устанавливаться система) — MBR для систем с Legacy/CSM загрузкой или GPT для систем UEFI
- Новые компьютеры с UEFI поддерживают FAT32 но не работают с NTFS
- Чтоб посмотреть файловую систему компьютера
- Откройте Мой компьютер и щелкните правой кнопкой мыши по нужному диску
- Затем в открывшемся меню, выберите Свойства
- Вы уведете файловую систему компьютера
- Настройки в разделе Целевая система переключится автоматически. Если вы не знаете, какую схему разделов выбрать
- В разделе Параметры форматирования укажите вашу флешку
- Нажмите Старт
- Загрузочная флешка Windows 10 создана
Шаг 2.
- Подключаем Загрузочную флешку к компьютеру которому требуется чистая установка Windows 10
- Заходим в БИОС нажимая F2 или Del при включении компьютера (зависит от модели материнской платы)
- Как зайти в BIOS можно прочитать в статье
- Как зайти Бут меню можно посмотреть в статье
- Выбираем раздел Boot или Advanced Settings, находим где указывается порядок Boot Devices и в качестве первого загрузочного устройства выставляем нашу загрузочную флешку
- Сохраняем настройки БИОС и перезагружаем компьютер
Шаг 3.
- После перезагрузки появится меню, в котором следует перейти к установке Windows
- Далее будет происходить Подготовка, Настройка компонентов
- Вам будет предложено выбрать язык, формат времени и метод ввода с клавиатуры
-
Ввода ключа продукта для активации Windows 10
Можно нажать У меня нет ключа продукта
- Нажмите кнопку Далее
- Выбор тип установки Windows 10
- Выбор раздела диска для установки Windows 10
- После выбора вашего варианта раздела для установки, нажмите кнопку Далее
- Начнется копирование файлов Windows 10 на компьютер
- После перезагрузки будет происходить
- Подготовка
- Настройка компонентов
- Далее настройка основных параметров системы
- Выбор региона
- Подтверждение раскладки клавиатуры
- Программа установки предложит добавить дополнительные раскладки клавиатуры
- Вам будет предложено подключиться к Интернету
- Будет предложено два варианта настройки Windows 10
- Для личного использования
- Для организации
- Настройка учетной записи Windows 10
- При наличии Интернет подключения предлагается настроить учетную запись Microsoft
- Настройка параметров конфиденциальности Windows 10
- Установка стандартных приложений
- Подготовка Windows 10 к запуску
- Установка Windows 10 на ноутбук завершена
Повторная установка системы через программу Recovery
На жестком диске любого устройство есть специальный раздел Recovery, который также называют логическим диском. С его помощью можно установить системы и полностью вернуть ее к заводским настройкам. Для этого необходимо сделать следующее:
- Во время загрузки персонального компьютера нажать клавишу «Esc». Не на всех устройствах она срабатывает, в таком случае вместо нее можно попробовать все комбинации, начинающиеся на «F» или «Delete».
- После этого действия откроется окно с настройками. В нем следует выбрать пункт «Восстановление системы до заводского состояния». Если на жестком диске есть важная информация, то следует выбрать, что ее нужно сохранить.
Такой способ переустановки Windows является одним из самых простых и эффективных.
Обратите внимание! Он позволяет в автоматическом режиме установить все драйвера, необходимые для полноценной работы ПК. Но осуществление его возможно только в том случае, если на жестком диске присутствует раздел Recovery
Что делать после переустановки операционной системы?
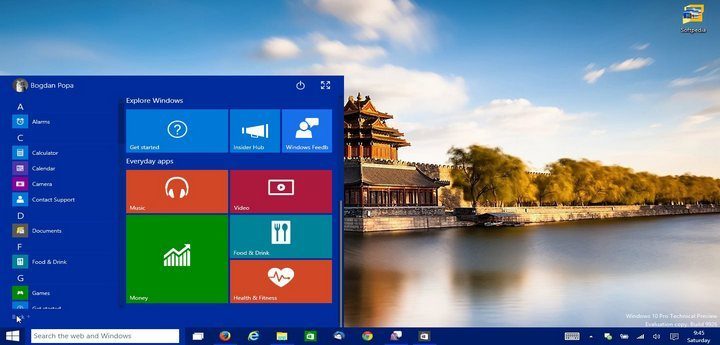
Как только удастся переустановить Windows c флешки или диска, можно заняться установкой драйверов. Это необходимо для корректной работы вашего компьютера или нетбука. При покупке в комплекте с устройством обычно идет диск с драйверами, но к моменту переустановки он уже может быть попросту потерян. В такой ситуации нужно пользоваться специальными сервисами.
Если ваша техника новая, то драйвера легко найти на официальном ресурсе производителя. В такой ситуации потеря диска вообще не является проблемой. Но на практике часто оказывается, что устройство старое и найти драйвера сложно, либо модель какого-то определенного компонента на компьютере не определяется.
В такой ситуации приходится осуществлять поиск драйвера по коду устройства. У каждой детали в компьютере есть уникальный код, по которому можно найти информацию именно о данном компоненте. Код называется идентификатором устройства или ID оборудования.
Чтобы найти код, необходимо войти в «Мой компьютер», нажать правую кнопку мыши и выбрать строчку «Свойства». Затем перейдите в «Диспетчер устройств».
Найдя нужное устройство, кликните правой клавишей мышки и выберете «Свойства». Когда откроется вкладка, необходимо будет найти «Сведения». Выберите «ИД оборудования» там, где выводится «Описание устройства». Нажав правой клавишей мышки по верхнему коду устройства, скопируйте. Теперь нужно вставить скопированный ИД на специальный сайт — и вы сможете без проблем найти драйвера.
Поделиться
Собственно переустановка
В случае правильного выполнения указанных выше действий, после перезагрузки компьютера начнётся установка операционной системы. Для её успешного завершения понадобится выполнить следующие действия.
Шаг первый:
Шаг второй:
Нажать кнопку «Установить»
.
Шаг третий:
Выбор версии и разрядности операционной системы. Если речь не идёт о ноутбуке, выпущенном до 2007-го года, то следует выбирать 32-битную версию (х64).
Шаг четвертый:
Лицензионное соглашение, с которым нельзя не согласиться.
Шаг пятый:
Выбор логического и физического раздела, на который будет установлена новая ОС. Для переустановки необходимо выбирать тот диск, на котором она уже была установлена и обязательно указывать опцию «Форматировать»
перед переходом к следующем этапу.
Этап применения параметров и переустановки системы
После указания предварительных параметров потребуется приблизительно 20 минут (время зависит от конфигурации системы) на форматирование диска, копирование данных и собственно установку свежей ОС.
В процессе установки компьютер может самостоятельно перезагрузиться несколько раз – это вполне естественная часть процесса установки. По его завершении понадобится выполнить первичную настройку ОС при помощи программы-установщика с подробными инструкциями и подсказками.
Этап предварительной настройки
Шаг первый:
Указание имени пользователя и сетевого имени компьютера (в эти поля подойдут любые значения).
Шаг второй:
Указание пароля администратора. Этот шаг можно пропустить и задать пароль после.
Шаг третий:
Окно для введения серийного ключа конкретной копии Windows 7.
Шаг четвертый:
Уровень защиты, комплекс параметров, которые лучше настроить под себя в процессе использования ноутбука.
Шаг пятый:
Установка даты, времени и определение часового пояса.
Шаг шестой:
Выбор типа сетевого подключения (Общественная сеть).
После этого операционная система немного «подумает», и запуститься в первый раз. После этого следует перезагрузить компьютер и вернуть в норму настройки порядка загрузки. Теперь снова можно загружать операционную систему и приступать к
С приходом UEFI и навязыванием всем Windows 8, путем ее предварительной установки на большинство новых ноутбуков, установка Windows 7 на ноутбук приобрела некоторые нюансы. Благо, что на многие ноутбуки все еще можно найти драйвера под семерку. Вот и сегодня был доставлен пациент HP Pavilion g6-1200er для смены операционной системы с Windows 8 на Windows 7.
Итак, установка Windows 7 на ноутбук HP Pavilion g6 состоит из следующих шагов:
Первым делом заходим в Bios
, для этого при включении жмем клавишу ESC
После этого появляется меню
В этом меню мы видим, что для того чтобы войти в BIOS
нужно нажать F10
.
Жмем F10 Bios setup
Идем в System Configuration
Далее USB3.0 Configuration Pre-OS
ставим в Auto
, иначе при установке получим ошибку
Не найден необходимый драйвер для дисковода оптических дисков
При установке появляется ошибка о том, что «Не найден необходимый драйвер для дисковода оптических дисков. Если у вас есть дискета, CD, DVD или флэш-накопитель USB с этим драйвером, вставьте этот носитель. ПРимечание: если носитель установки Windows вставлен в устройство CD/DVD, его можно извлечь на время выполнения этого шага.»
Возникает она по причине того, что у нас установочный носитель(в данном случае флешка вставлен в USB 3.0), а Windows 7 не поддерживает USB 3.0 «из коробки»
. И нам нужно либо вставить носитель в USB 2.0, либо, как в данном случае, переключить режим работы на USB 2.0.
Вот так
Если у вас нет пункта «USB3.0 Configuration Pre-OS
«, то смело переходите дальше.
Жмем Boot Options
Включаем Legacy support
в Enabled
Сохраняемся и выходим. Для этого жмем F10
. После этого он зачем-то попросил нажать 4849+Enter дабы подтвердить сохранение.
При включении снова жмем ESC
и попадаем в уже знакомое и так полюбившееся нам меню
Выбираем F9 Boot Device Options
Выбираем наш установочный носитель и жмем Enter
Драйвера на Windows 7 для данной модели ноутбуков HP Pavilion g6-1200er, к счастью, есть на сайте производителя, а именно .
Иногда у пользователей может возникать вопрос, связанный с тем, как переустановить Windows на ноутбуке.
Дело в том, что на сегодняшний день существует достаточно много марок компьютеров – HP, Asus, Lenovo, Acer и другие – и бытует мнение, что в зависимости от фирмы процедура переустановки будет отличаться.
И действительно, некоторые моменты могут быть разными. Но в основном для всех процедура одна и та же.
Как переустановить windows . Поехали.
Чтобы переустановить windows , вставьте установочный диск в дисковод. Нужно заставить компьютер или ноутбук загружаться именно с него, а не с жёсткого диска. Это делается в базовых настройках компьютера. Как туда попасть? У меня уже есть статься про Установку Windows, так что можно посмотреть и там.
Если вы в старой windows , не обращайте внимание на предложения автозапуска установить систему. Сейчас вам придётся перезагрузиться и попасть в базовые настройки компьютера
До загрузки системы. Это делается просто. Как только включаете компьютер и ноутбук, сразу нажимайте кнопку DELETE.
На некоторых компьютерах это другая кнопка – F2 (характерно для продуктов компании Lenovo).
Иногда (как раз на фото сверху, с помощью клавиши F12) компьютер или ноутбук предлагает сразу попасть в меню выбора загрузочных устройств. Потренируйтесь несколько раз. Меню базовых настроек выглядит по-разному. Однако найти меню загрузки с нужного устройства не сложно. Ключевое слово всех меню – Boot. Например:
На фото выше порядок загрузки устройств этого компьютера: 1 – жёсткий диск, 2 – IDE-дисковод (может быть и SATA), 3 – USB-флешка и 4 – внешний жёсткий диск (не успел отключить). Не спеша потренируйтесь в поиске и изменении настроек. Ваши настройки вряд ли смогут повредить компьютер. Так что не спешите. Для новичков это самый трудный этап.
Если вы верно выставили порядок загрузки, то появится окно с предложением загрузиться с оптического дисковода на английском. Значит, вы всё делали верно.
Нажмите требуемую клавишу. Часто любую. В итоге вас должно встретить окно установки. Последовательно соглашайтесь с предложениями и примите условия лицензии.
В окне выбора типа установки выберите Полная установка.
Следующее окно – окно выбора раздела для установки. На представленном фото у меня диск был предварительно разбит на два логических диска до меня.
Зачем? Я собираюсь переустановить windows , и ненужная версия располагается на Диске 0 Раздела 1 (я запомнил это по занимаемому ею объёму памяти). А на Диске 0 Разделе 2 я предусмотрительно, не спеша расположил важные данные клиента (это, конечно же, личные фотографии). Значит:
Диск 0 Раздел 1 будет затёрт
Диск 0 Раздел 2 с сохраняемыми данными останется нетронутым.
Выберу Раздел 1. По нажатии кнопки Далее выскочит окно с предупредительной записью о том, что в разделе что-то уже стоит. И это что-то можно будет увидеть в папке Windows.old. Спасибо, запомним. Жмём ОК.
Началась установка. Попейте кофе или чайку, чтобы переустановить windows потребуется немного времени. Минут через 15 – 20 компьютер перезагрузится. Снова появится предложение загрузиться с установочного диска в дисководе. Не трогайте клавиатуру – все необходимые файлы, чтобы переустановить windows уже скопированы, компьютер сам перейдёт в нужную директорию. Теперь вас встречает окно диспетчера загрузки windows
Обратите внимание, появилось две одинаковые записи:
Не пугайтесь и ничего не трогайте. Это временно. Дождитесь загрузки с вашего жёсткого диска. А установочный диск можно смело вынуть из дисковода.
Пару мгновений и можете заполнять информацию в диалоговых окнах. Эти данные принципиального значения не имеют, потому фото не выкладываю. Если компьютер или ноутбук только ваш, можно обойтись без пароля (его можно потом установить).
Введите ключ активации. Снимите автоматическую активацию при подключении к сети. Скорее всего, в сеть вы выйти не сможете – пока что нет драйверов для сетевой карты. Если ключ активации потерялся – пока ничего не вводите.
Окно с выбором защиты компьютера я также оставлю на ваше усмотрение. С его помощью на компьютер будут без вашего ведома устанавливаться обновления. Причём, когда windows заблагорассудится. У этой медали две стороны. Так что я всегда рекомендую откладывать вопрос до принятия решения лично мной. Я сам выставлю график и тип установки обновлений. Ставим время.
Ждём дальнейшей загрузки. Видите, система приобрела немного другой и непривычный вид. Ей не хватает драйверов. Вставляйте в дисковод диск с драйверами DPS и запускайте программу установки драйверов. Подробно это описано в статье Как установить драйверы.
Успехов.
Второй способ записи образа системы на флешку
Первое, что вам нужно сделать – вставить флешку в USB-порт компьютера. После этого нужно открыть “Командную строку”, которая находится в меню “Пуск”.
В ней печатаем команду “diskpart” и жмем Enter.
Теперь вводим запрос “list disk” и нажимаем Enter. Перед вами отобразится список всех подключенных запоминающих устройств, среди них нужно найти флешку.
Указываем команду “select disk 2” (цифра обозначает номер накопителя, который у вас может отличаться). Жмем Enter.
Печатаем команду “Clean” и Enter.
Прописываем запрос “create partition primary” и вновь нажимаем Enter.
Вам предстоит выбрать первый раздел, что можно сделать с помощью команды “select partition 1” и нажатием клавиши Enter.
Печатаем “Active” и кликаем Enter.
Теперь нужно отформатировать раздел, с чем поможет справиться запрос “format fs=NTFS” в сочетании с клавишей Enter.
Следующим шагом нужно назначить определенную букву для отображения флешки. Это делается командой “assign letter=Z” + Enter.
Сразу после этого в системе отобразится флешка. Далее печатаем команду “Exit” и жмем Enter.
Диск с ОС
Разумеется, чтобы загрузить на компьютер новую ОС, требуется иметь ее в записи. В идеале это должен быть софт с лицензией, но большинство пользователей, конечно же, используют пиратские копии.
Бесплатную версию системы с ключами можно легко найти в Интернете. Для этого введите запрос в Google или зайдите на форумы, чтобы получить ссылку для скачивания файла. Приемлемая версия для стандартного юзера Home Premium.
Если у вас уже имеется диск, то можно переходить ко второму пункту, а если нет, ниже можете ознакомиться с тем, как записать ОС на диск.
Как записать виндовс на диск?
Вам понадобится чистый диск (DVD-R или DVD-RW). Далее нужна программа для записи на этот носитель информации. Например, Nero. Запись производится следующим образом:
- Вставляете чистый диск в дисковод;
- Запускаете программу – Nero;
- Нажимаете Browse и выбирайте ваш скаченный файл с виндовс;
- Жмете «Открыть»;
- Затем ставите параметры записи и ожидаете.
Способ четвертый. Установка с внешнего носителя
Можно сказать, что данный вариант ничем не отличается от уже описанного с флешкой, но это не совсем так. Компьютерные технологии постоянно развиваются, и сейчас можно купить внешний привод для чтения/записи дисков.
Это может быть достаточно дорогим удовольствием, но если посчитать, сколько времени вы им сможете пользоваться… Впрочем, считайте сами. При наличии такого привода (кстати, при покупке нетбука, многие продавцы отдадут его вам со скидкой) вопрос, как переустановить Windows на нетбук, как и многие другие, связанные с информацией на CD, вас просто интересовать не будут, потому как в этом случае установка или переустановка ничем не будет отличаться от обычной установки на ПК.
Подготовка к переустановке операционной системы
Прежде чем выполнить установку новой ОС, нужно проверить тип активации старого Виндовса и выяснить всю информацию о нем. Для того чтобы не потерять цифровую лицензию, рекомендуется установить версию, аналогичную имеющейся.
Как подготовиться:
- одновременно нажать на «Win+i»;
- из «Параметров» перейти в «Обновление и безопасность»;
- открыть опцию под названием «Активация»;
- отыскать сведения о выпуске ОС и типе активации;
запомнить версию стоящего на ПК Виндовса;
- можно перейти в раздел «Добавить учетную запись Майкрософт», чтобы повторно активировать лицензионный Windows на конкретном ПК;
- в таком случае рекомендуется кликнуть на «Добавить…»;
- система перенесется в окошко «Учетной записи Майкрософт»;
- высветится «Вход» и строка для ввода данных;
ввести данные пользователя продукта Microsoft и следовать инструкции.
Важно! Перед переустановкой ОС рекомендуется сохранить личные файлы и приложения на чистом внешнем носителе, например, на флешке
Как переустановить Виндовс 7
1. Перед переустановкой
1. Нам обязательно понадобится DVD диск с системой или загрузочная флешка с Windows 7. Они понадобятся обязательно — сделайте их.
2. Все установленные программы будут удалены, так что лучше запишите, какие сейчас установлены на компьютере. Чтобы потом скачать их и инсталлировать заново. За свои файлы можно не переживать — они удалены не будут.
Важно! Если хотите отформатировать диск и сделать все-таки чистую установку, то сделайте копии личных файлов, которые хранятся на компьютере: документы, музыка, видео и другие. Можете просто перенести их с диска C на диск D
2. Начало — Переустановка из системы с DVD-диска
Если ОС работает нормально, и вы можете запускать программы, то переустановить ее будет проще всего. Понадобится DVD-диск с системой.
1. Кликните по значку Windows в панели задач или нажмите на клавишу WIN, чтобы появилось меню ПУСК. Перейдите в панель управления и откройте раздел «Резервное копирование и восстановление Windows 7».
3. Здесь нам нужен один единственный пункт — «Переустановить Windows», кликните по нему. Система предложит сделать копии личных данных — согласитесь. После чего нажмите на кнопку перезагрузки.
4. После перезагрузки укажите язык для клавиатуры и вставьте DVD-диск с системой в привод. Начнется переустановка системы.
Далее переходите к третьей главе.
2. Начало — Переустановка Windows 7 с флешки
1. Подготовьте загрузочную флешку и вставьте ее USB-порт. Выключите компьютер/ноутбук и при его включении, когда появится логотип или данные загрузки на черном фоне, нажмите на клавишу DEL, чтобы попасть в меню настроек BIOS.
2. В BIOS перейдите в настройки «Boot», перейдите в «Hard Disk Boot Priority» и установите в приоритете загрузки на первое место USB флешку. Сохраните настройки, нажав на F10. В вашем BIOS пункты могут называться по-другому.
Важно! Подробно, как поменять приоритет загрузки для разных материнских плат и ноутбуков, читайте в материале — загрузка в флешки. 3
После перезагрузки появится черный экран с надписью — «Press any key to boot from USB». Нажмите в это время любую клавишу на клавиатуре
3. После перезагрузки появится черный экран с надписью — «Press any key to boot from USB». Нажмите в это время любую клавишу на клавиатуре.
4. На первом экране с выбором языка, оставьте значения по умолчанию и далее нажмите на кнопку «Установить».
5. Согласитесь с условиями лицензионного соглашения и выберите тип установки «Полная установка», пункт обновления при загрузке с флешки будет вообще нерабочим.
6. Выберите диск, на котором на данный момент установлена система и нажмите на кнопку «Далее». Выйдет сообщение — «Выбранный раздел может содержать файлы предыдущей установки Windows», нажмите на ОК. Все ваши файлы, которые хранились в папке пользователя будут перемещены в папку Windows.old, потом мы их оттуда вытащим.
Далее переходите к процессу переустановки, описанному в третьей главе.
3. Процесс переустановки
1. Укажите имя пользователя и название компьютера.
2. Пароль указывать необязательно, этот шаг можно просто пропустить — нажмите на «Далее».
2. Активацию Виндовс 7 можно пропустить, чтобы сделать это позже.
3. В окне с выбором параметров защиты — можете пропустить его или выбрать рекомендуемые параметры.
4. Посмотрите правильно ли выставлены дата и время
5. В окне с настройкой сети — кликните по той, которая вам необходима.
Важно! Если вы делали переустановку из системы с помощью DVD-диска и создавали бекап своих файлов — система предложит восстановить их, сделайте это. Нажмите на кнопку «Восстановить мои файлы»
После всех проделанных действий компьютер будет перезагружен и система переустановлена. Ваши файлы, которые хранились в папке пользователя были перенесены в директорию Windows.old. Вытащим их оттуда и удалим эту папку.
Интересно! Также перенеслись и программы в эту же директорию в Program Files, но вытаскивать их оттуда нет смысла. Лучше установить все заново.
1. Нажмите одновременно WIN + E на клавиатуре и откройте локальный диск C. Далее сразу перейдите в папку Windows.old. Здесь нас интересует директория «Users/Пользователи». В ней хранятся пользовательские файлы. Откройте ее и скопируйте то, что нужно. К примеру, если были какие-то файлы на рабочем столе — перенести их на текущий рабочий стол.
2. Чтобы удалить папку Windows.old, перейдите в проводнике в раздел «Мой компьютер». Кликните по диску C правой кнопкой мыши и откройте «Свойства».
3. В открывшемся окне кликните по кнопке «Очистка диска». Установите галочку у пункта с предыдущими версиями Windows, а остальные по желанию можете убрать. И нажмите на кнопку ОК. Дождитесь окончания процесса.
Настройка жесткого диска
Бывает так что на винчестере, кроме привычных двух разделов C и D, есть еще несколько скрытых томов. Обычно такой факт можно наблюдать на ноутбуках, которые поставлялись с предустановленной ОС. Данные разделы позволяют откатывать операционную систему к первоначальному состоянию, то есть они хранят бекап.
Так же вы можете увидеть еще один размер, емкостью в 100Гб, это дело «рук» самой Windows 7. Он нужен для работы функции Bit Locker, которая позволяет надежно зашифровать системный раздел. Именно тут хранится программный алгоритм, который при старте системы, снимает блок с раздела. При установке нужно удалить данный том, в меню, которое появилось при установке.
Продолжаем
Выберите системный размер, куда вы хотите установить Windows, отформатируйте его.
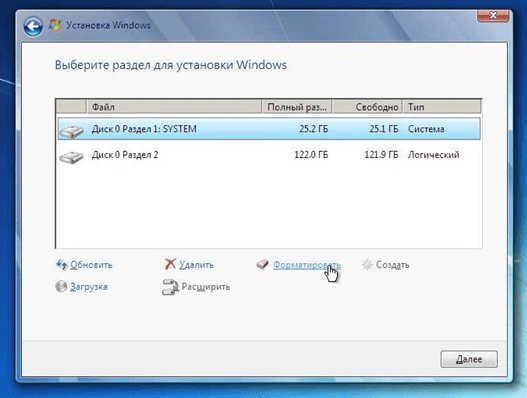
Программа уведомит вас об удалении всех данных с раздела, но именно это нам и нужно для «чистой» установки системы.
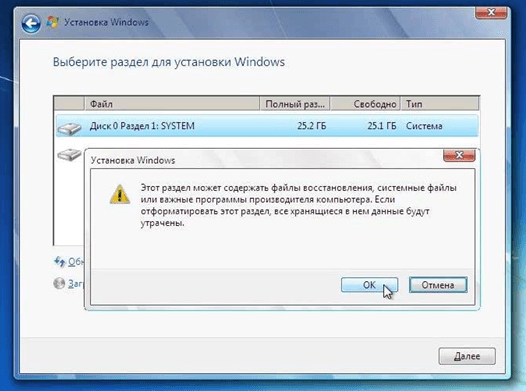
Далее запустится процесс установки, тут придется немного подождать пока система распакует и скопирует файлы на жесткий диск.
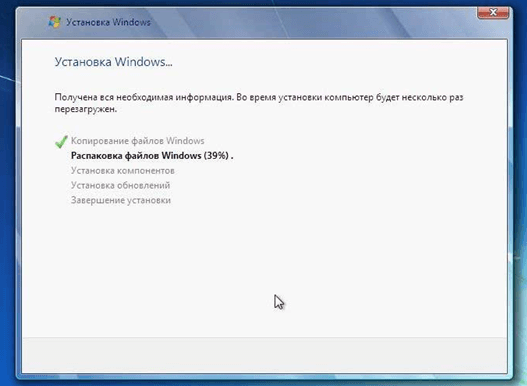
Когда установка закончит данный этап, система перезагрузится и появится окно, предлагающее вести имя владельца и название ПК.
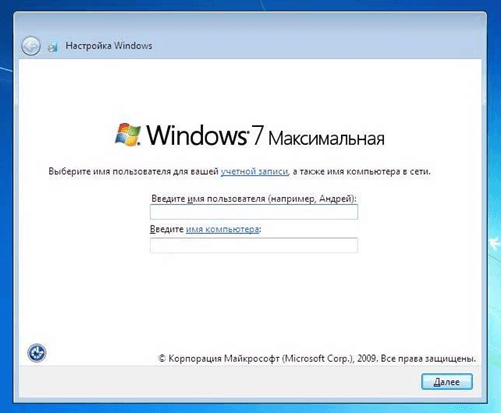
Далее, при желании можно ввести пароль своей учетной записи.
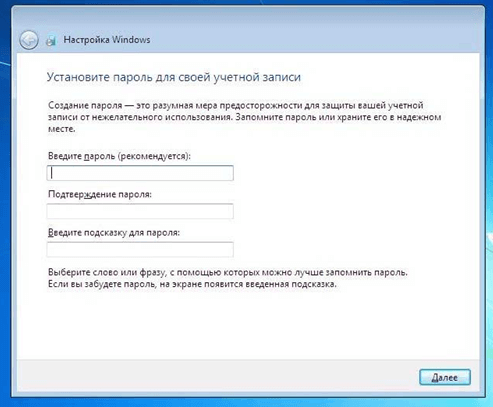
Следующий этап, это ввод лицензионного ключа. Если он есть, введите его и поставьте галочку – «автоматически активировать Windows». В случае с ноутбуком, ключ обычно наклеен на его корпусе. Если по каким-либо причинам ключа у вас нет, можно пропустить данный шаг и запустить систему в режиме ознакомления, с целью последующего ввода кода.
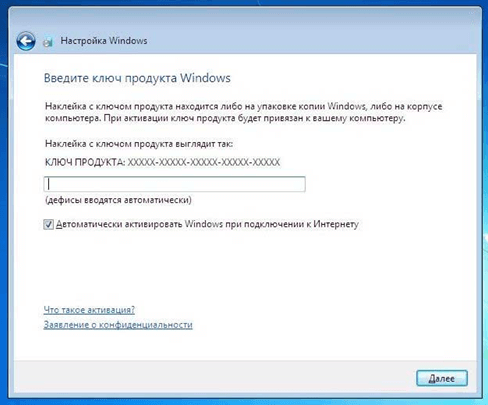
В следующем окне необходимо указать настройки защиты, рекомендуется выбрать полную безопасность но учтите, в таком случае с нынешней политикой Microsoft, ваша операционная система автоматически обновиться до 10 версии виндовс, даже без предупреждения, если не желаете, чтобы это произошло, то выберите пункт «Отложить решение».
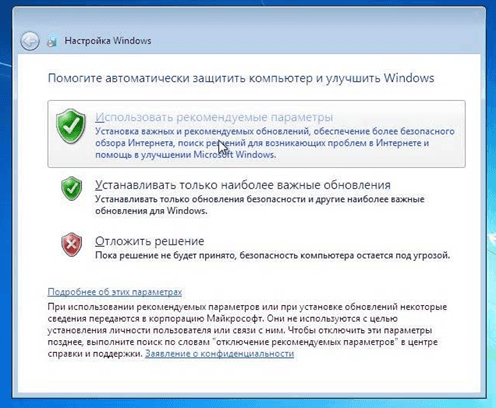
Настройте время, дату и часовой пояс.
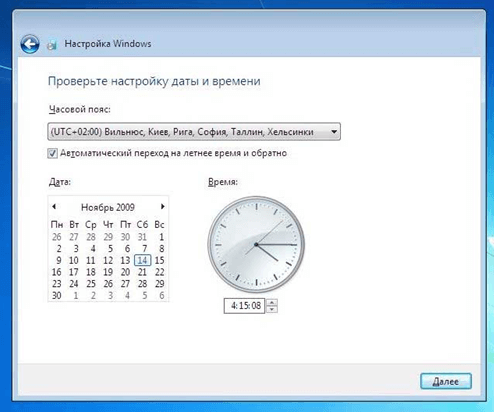
Далее, если ваш компьютер подключен к сети, система предложит определить ее тип.
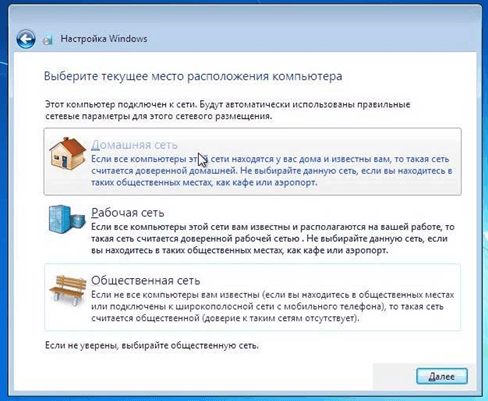
Готово, система установлена и работает. Не забудьте вернуть биос в первоначальное состояние, если вы его изменяли.
Процесс переустановки
Есть несколько способов переустановить Windows 7 на ноутбуке.
Восстановление с помощью резервной копии Windows
Большая часть современных ноутбуков позволяет использовать встроенный софт для автоматической переустановки ОС. От пользователя требуется только запустить восстановление — компьютер автоматически откатывается к заводскому состоянию.
Это самый удобный способ переустановки. Однако им можно воспользоваться, только если система ранее не подверглась изменениям. Например, если пользователь уже устанавливал другую сборку (пиратскую или официальную) для удаления предустановленных программ, то восстановление не сработает.
Инструкция:
- В меню «Пуск» у всех современных моделей ноутбуков есть программа для восстановления (в названии есть ключевое слово «Recovery»).
- Нужно запустить предустановленный софт. На экране отобразится несколько способов восстановление («Удаление данных», «Переустановка», «Сброс настроек до заводского состояния»).
Программа для восстановления, требующая несколько раз перезагружать ноут
Другой способ:
- На некоторых ноутбуках во время загрузки на экране появляется текст «Press F2 for Recovery» (клавиши могут отличаться в зависимости от производителя и модели).
- Нужно нажать на нужную кнопку, чтобы запустить переустановку.
Описанный способ является официальным. Не рекомендуется устанавливать пиратские сборки (ZverDVD или др.) с паком дополнительных программ. Это сбивает предустановленные настройки и может затруднить процесс. Из недостатков такого решения: невозможность получать регулярные обновления, проблемы с технической поддержкой и др.
Важно! Если система ноутбука ранее уже была изменена, то можно воспользоваться загрузочной флешкой или диском для установки нужной версии ОС
Переустановка с диска
Вначале нужно подготовить загрузочный диск:
Astroburn для записи образа на диск
Обратите внимание! Проверка диска занимают до 10 мин. После завершения процесса программу нужно закрыть
Если на экране отобразится ошибка, значит диск поврежден.
Пошаговая инструкция:
- Перезагрузить ноутбук и войти в БИОС (используется клавиша «F8», «F9», «F12» или «Esc», все зависит от модели: Hp, Lenovo, Pavilion).
- Перейти в раздел настроек источника загрузки файлов (может находиться в разных местах, зависит от производителя платы). Как правило, он называется «BOOT» или «BOOT DEVICE».
- В строке «FIRST DEVICE PRIORITY» выбрать «CDROM».
- Сохранить настройки и выйти из БИОС.
Выбор источника загрузки семерки
Ноутбук автоматически перезагрузится. После перезагрузки на экране отобразится надпись «Press any key for load from CD», нужно нажать на любую клавишу, чтобы начать установку. Процесс:
- Пользователь должен выбрать язык, формат даты и времени, согласиться с условиями пользования ПО.
- Выбрать тип установки: «Обновление» — инсталлирует систему поверх старой, сохранив все данные; «Полная установка» — форматирует разделы и заменяет собой другую ОС.
- Пользователь может заново распределить память по локальным дискам и отформатировать хранилище. Если он не хочет ничего менять, то нужно кликнуть на «Далее».
Начало установки
Важно! После завершения установки останется только ввести пользовательские данные (имя, пароль и др.) и ключ активации (этот шаг можно пропустить)
Переустановка с флешки
Вначале нужно записать образ Windows на носитель:
- Скачать и установить программу UltraISO.
- Кликнуть на «Самозагрузка» и выбрать «Записать образ жесткого диска».
- Выбрать образ и нажать на «Открыть».
- Настроить параметры записи и кликнуть на «Записать».
Обратите внимание! После создания загрузочной флешки можно приступать к установке. Процесс не отличается от вышеописанного (в строке «FIRST DEVICE PRIORITY» вместо «CDROM» нужно выбрать «USB»)
Что бы переустановить Windows с диска нужно
Обратить внимание, какой у вашего компьютера установлен процессор. Он должен как минимум быть от 1 ГГерца и выше
Он может быть 32-64 битным. Для просмотра этих данных можно использовать «Мой компьютер». Или можно применить для этих целей специальные бесплатные программы. Лично я использую Speccy или Аида.
Оперативка должна иметь не меньше 1 Гб памяти. Диск, на который вы собираетесь установить ОС должен иметь ёмкость около 30 Гб. Лично я использую для этих целей диски с емкостью 50-60 Гб. Столько нужно по разным причинам: нужно место, что бы подкачивать файлы, для установки различных дополнительных программ. Когда вы будете устанавливать различные программы, то они автоматически будут устанавливаться на системный диск С.
Можно конечно перенаправить их на прочие диски, но не все настроены на перенаправку. Кроме того, системе, что бы оперативно работать, нужно достаточно свободного места. Зачем затруднять ей работу?
Кроме прочего, Виндовс 7 существует в различных версиях, каждая версия занимает определённый объем. Уровни Windows 7 подразделяются на Начальный, Домашний базовый, Домашний расширенный, профессиональный и Максимальный. Лично я использую Максимальную. Пробовал Домашнюю расширенную, но она меня не устроила. Так же любая из этих версий бывает как 32 разрядной, так и 64. При выборе объёма диска учитывайте и это.