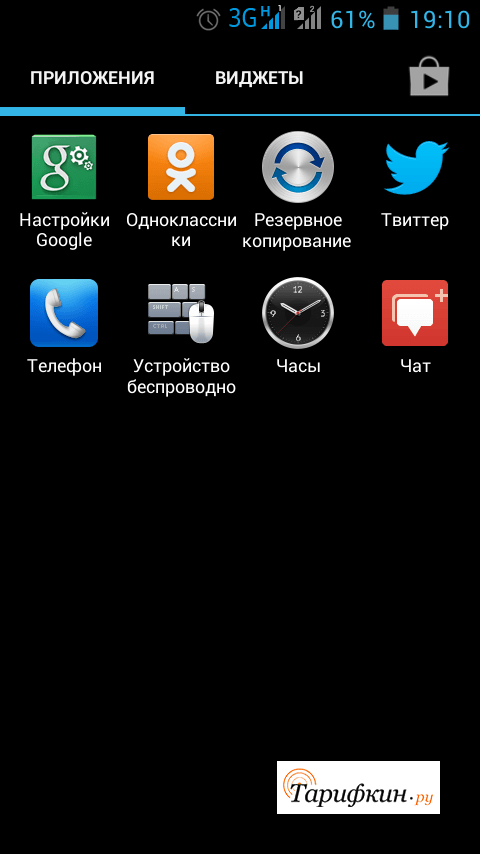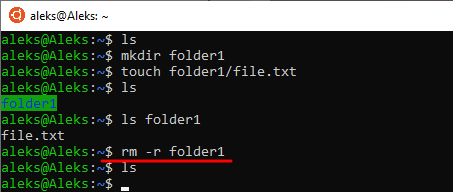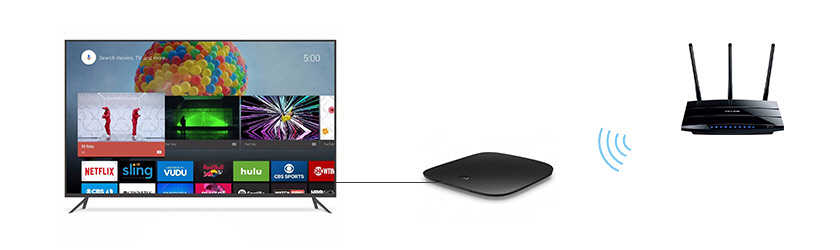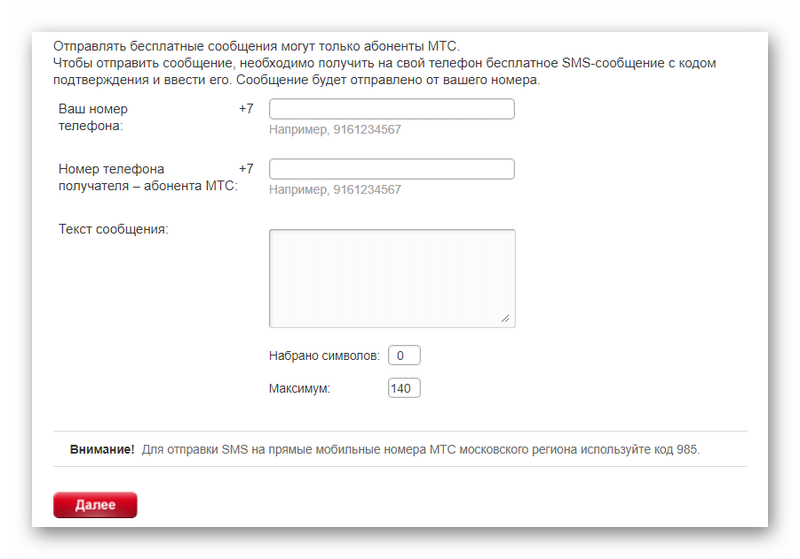Как передать файл большого объема через интернет
Содержание:
- Введение
- Как передать большой файл через Gmail
- Файлообменные сервисы
- Используем облачное хранилище
- DropMeFiles
- Что делать, если видео большое?
- Через сервис Яндекс-диск, Ifolder, Rapidshare
- Облачные хранилища
- Используем Drop Me Files
- Передать файл большого размера через интернет?
- Sharefast.me (Web): временные и быстрые переводы с запоминающимися URL
- ☛ При помощи стороннего ПО
- Передача в окне браузера
- Как передать большой файл через Yandex
Введение

Всего существует два типа способов:
В первом случае скачать данные можно будет в любой момент, пока не истечет срок хранения. При этом доступ к информации могут получить как один, так и неограниченное количество пользователей. Некоторые почтовые сервисы имеют уже встроенный облако, на которое автоматически отправляются все крупные пакеты данных.
Во втором случае отправитель и получатель должны одновременно находиться в сети до окончания отправки. Раздавать таким образом информацию на большое количество человек без серьезной подготовки не получится. Из-за сложности реализации и возможных проблем с провайдером этот формат рассматриваться не будет.
К первому типу относятся следующие инструменты:
Последовательно разберем работу с каждым из них.
Как передать большой файл через Gmail
Почтовые ящики сегодня без проблем удерживают и принимают сообщения с несколькими ГБ в прикреплённых документах. Электронная почта сама по себе является транспортным средством, она также предназначена для передачи больших файлов через интернет. Однако отправка файлов по электронной почте не очень эффективна, и любой почтовый сервер может отклонить почту, превышающую определённый – возможно, весьма ограниченный – размер.
Электронная почта и сервисы отправки файлов
Службы отправки файлов, которые предлагают документ для загрузки получателям из Интернета (или через FTP), и сайты совместной работы, которые позволяют получателям пересылать файл, редактировать и комментировать их, являются более надёжным средством передачи и совместного использования больших файлов. Как правило, они также более громоздки в использовании, чем просто отправка вложения электронной почты. Google Drive, например, хорошо интегрируется с Gmail. Отправка файлов через Google Drive прямо из Gmail очень похожа на добавление вложения и почти так же проста. Вместо 25 МБ документы могут иметь размер до 10 ГБ, и вы также можете выбрать разрешения для общих файлов. Чтобы загрузить файл (размером до 10 ГБ) на Google Диск и легко поделиться им по электронной почте в Gmail:
- Наведите указатель мыши на кнопку «Присоединить файлы» (или знак «+») при создании сообщения в Gmail.
- Выберите Вставить документы с помощью Диска.
- Перейдите на вкладку загрузки.
- Перетащите файл (или несколько) с вашего компьютера и перетащите его в специальное окно.
- Если вы не видите «Перетащите документы сюда», нажмите «Выбрать файлы на вашем компьютере».
- Если вы уже загрузили файлы, нажмите Добавить другие файлы.
- Выделите все документы, которые вы хотите загрузить.
- Нажмите Открыть, затем Загрузить.
Чтобы отправить файл (или файлы) в свой аккаунт Google Диска:
- Перейдите в категорию «Мой диск».
- Выделите все документы, которыми вы хотите поделиться, по электронной почте, чтобы они были отмечены.
- Используйте поиск и метки, чтобы найти документы.
- Нажмите Вставить.
Если один или несколько документов, добавленных в сообщение, ещё не переданы на Google Drive всем получателям электронной почты, после нажатия Отправить:
- Чтобы отправить ссылку, которая позволяет просматривать, но не редактировать или комментировать документы в Google Диске, убедитесь в том, что вы выбрали нужный параметр.
- Чтобы отправить ссылку с возможностью редактирования и комментирования файлов в Google Диске, убедитесь, что в настройках выбрано «Можно редактировать».
- Чтобы отправить ссылку, которая позволяет любому просматривать и комментировать, но не редактировать документы на Google Диске, убедитесь, что в настройках отправки выбрано Комментирование.
- Чтобы предоставить общий доступ к документам только получателям (а не тем, кто использует ссылку) через их учётною запись Gmail (или Google) в Google Диске, нажмите Дополнительные параметры и убедитесь, что в разделе «Изменить способ совместного использования этих файлов на диске» выбраны «Получатели этого письма». Для того, чтобы позволить всем получателям просматривать, но не редактировать или комментировать файлы в Google Диске, убедитесь в том, что в параметрах получателей выбрано «Можно просматривать». Для того, чтобы позволить всем получателям редактировать и комментировать файлы в Google Диске, убедитесь, включён соответствующий выключатель.
- Нажмите «Поделиться и отправить».
Gmail позволяет вам пойти и другим путём: сохранение файлов, полученных как обычные почтовые вложения на Google Диске, обычно выполняется одним щелчком мыши.
Файлообменные сервисы
Файлообменные сервисы — это изначально «заточенные» под обмен файлами сервисы. Обычно они не требуют регистрации для заливки файла, позволяют заливать только файлы малого размера, ограничивают скорость для бесплатных пользователей, и имеют ограничения по срокам хранения файлов. Учитывая конкуренцию со стороны облачных хранилищ, подобных сервисов остается все меньше и меньше.
File Dropper
Данный файловый сервер позволяет залить файл размером до 5 ГБ, при этом не требуя никакой регистрации. Так же доступны платные услуги, такие как увеличение лимита загружаемого файла до 25 ГБ, и установка пароля на скачивание.
Используем облачное хранилище
2.1 Онлайн-клиент электронной почты от Google или Яндекс
Это, пожалуй, самый простой способ из рассматриваемых сегодня. Если вы пользуетесь почтой от Google или Яндекс, то просто зайдите в свою почту и создайте новой письмо.
В само письмо вложить файл больше 25 Мб не получится — ограничение почтового сервиса.
Это не страшно — сервис сам предложит загрузить файл в облачное хранилище и автоматически поместит ссылку на него в письмо. Так получатель сможет загрузить файл на свой компьютер с вашего облачного хранилища.
2.2 Передаем ссылку на файл в облаке
А что делать, если у вас нет аккаунтов на этих двух почтовых сервисах? Или вы хотите использовать для отправки письма локальный клиент электронной почты или другую программу обмена данными? Алгоритм похож и весьма прост. Необходимо загрузить файл в любое доступное облачное хранилище, получить публичную ссылку на него, а потом передать ссылку получателю любым удобным способом (хоть в письме, хоть через ICQ или Skype). Вот как это реализовано, например, в OneDrive.
Загружаем файл в хранилище и нажимаем на нем правую клавишу мыши. В меню выбираем опцию «Поделиться».
Теперь просто посылаем по электронной почте ссылку на файл средствами самого OneDrive. Разумеется, вы также можете отослать ссылку любым другим почтовым клиентом, тем же Outlook или Thunderbird.
Получателю файла даже необязательно входить в службу OneDrive! Те же функции вам предоставит любое облачное хранилище. Например, популярный DropBox или Яндекс.Диск.
DropMeFiles
DropMeFiles — один из самых простых сервисов для онлайн-обмена большими файлами. Ограничение: 50 Гб (это может быть несколько файлов, а не один), а срок хранения загруженных данных — до 14 дней (по умолчанию — 7).
Способ использования очень прост: заходим на сайт https://dropmefiles.com/ и перетаскиваем на окно браузера файлы (либо нажимаем по «DropMeFiles» и выбираем файлы на компьютере, телефоне или другом устройстве), которые нужно передать, ждём их загрузки на сервис DropMeFiles.
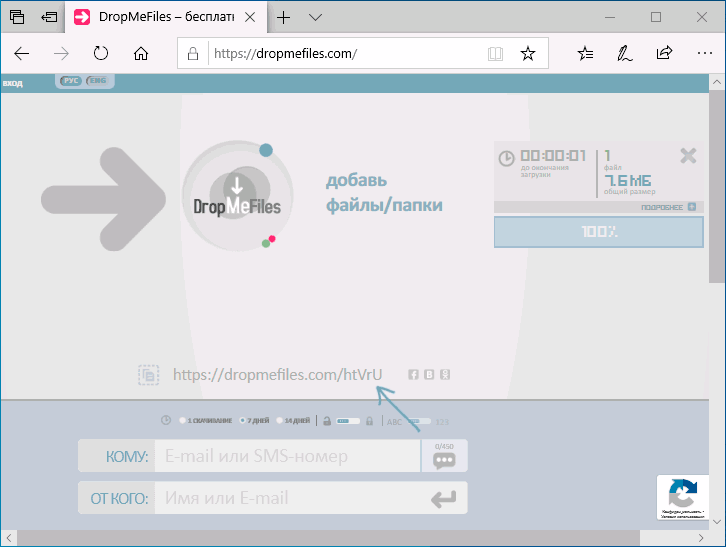
В результате генерируется ссылка для их загрузки, которую вы можете передать адресату сами или ввести его адрес почты или номер телефона. Также вы можете ограничить загрузку файла одним скачиванием или добавить пароль на скачивание (переключатели внизу окна). Разобраться, уверен, сможет каждый.
Что делать, если видео большое?
Mail.ru
1. В верхнем меню профиля клацните раздел «Облако».
2. Нажмите «Загрузить».
3. В панели кликните «Выбрать файлы».
4. Укажите в системном окне видео, которое требуется загрузить, а потом щёлкните «Открыть».
5. По окончании закачки нажмите в вверху странички кнопку «Получить ссылку».
7. Вставьте полученный URL в сообщение с пояснением о её предназначении.
2. В хранилище клацните кнопку «Загрузить».
3. Выделите кликом «залитый» файл.
Gmail
1. Находясь на странице почтового ящика, в правом верхнем углу нажмите икону «блок квадратов».
2. В плиточном меню сервисов щёлкните иконку «Диск».
3. По правую сторону от кнопки «Создать» клацните меню «Мой диск».
4. В перечне выберите «Загрузить файлы… » или «… папку» (если хотите закачать папку с видеофайлами целиком).
5. По завершении загрузки кликните один раз по папке или файлу в панели хранилища.
7. В выпавшем блоке, в строке «Доступ… », сдвиньте щелчком мыши переключатель в положение «… включён».
8. Скопируйте появившийся URL на скачивание.
Кроме хранилищ почтовых сервисов, вы также можете использовать и другие ресурсы: видеохостинги, файлообменники, облачные сервисы. Принцип работы с ними точно такой же: загрузка видео → получение ссылки на скачивание → отправка скопированной ссылки адресату.
Например, сервис DropMeFiles позволяет пересылать видео объёмом до 50 Гб. Чтобы воспользоваться им, сделайте следующее:
- Отройте главную страницу файлообменника — dropmefiles.com.
- Щёлкните кнопку «DropMeFiles» (она обозначена стрелочкой).
- Выберите в открывшемся окне файл.
- В поле «Кому» укажите e-mail получателя, в «От кого» — свой e-mail.
- Чтобы отправить файл адресату, нажмите иконку «enter» в поле «От кого».
Как можно передать файл большого размера через интернет разными способами? С подобной проблемой сталкивались многие пользователи, потому что с передачей небольших файлов проблем нет.
Главная проблема при передаче большого файла — его размер. В большинстве случаев, сервисы и приложения ограничивают размер файла определенной величиной, превышать которую нельзя.
Файл небольшого размера можно прикрепить к сообщению электронной почты, отравить файл через сообщение в мессенджере. В этих случаях, есть ограничения на величину файла. С файлами маленького размера все понятно, а как передать большой файл?
При передаче файлов от 1 Гб и более возникают трудности из-за большого размера файла. Прикрепить к сообщению традиционным способом такой файл уже не получится, для его передачи нужна прямая ссылка и поддержка сервиса или приложения.
Существует несколько простых способов переслать большой файл через интернет, о которых я упомяну в данной статье. Способов передачи больших файлов довольно много, я расскажу о самых простых и удобных способах для обычного пользователя.
При отправке файлов большого размера имейте в виду, что на скорость пересылки файла влияют следующие факторы:
- чем больше файл, тем больший промежуток времени потребуется для его передачи
- скорость интернет-соединения
- загруженность удаленных серверов в момент передачи файла, при использовании стороннего сервиса
Передавать большие файлы по интернету между компьютерами можно при помощи следующих способов:
- облачные хранилища
- сервисы обмена файлами
- файлообменники
- с помощью синхронизации
- передача файла через торрент
Традиционные файлообменники (TurboBit, DepositFiles и т. д.) для обмена файлами между пользователями не подойдут из-за того, что при бесплатном использовании на подобных сервисах скорость скачивания очень сильно ограничена. Поэтому бесплатно файл большого размера придется качать оттуда сутками.
Средства синхронизации позволяют передать файл на другой компьютер напрямую, но, к сожалению, бесплатных решений практически нет.
Ранее существовала возможность отправки файлов большого размера через Skype, пока не ввели ограничения.
Наверное, одним из самых популярных способов передачи файла — являются сайты, предоставляющие возможность пользователям закачивать и скачивать с них информацию.
Очень удобным сервисом в последнее время стал Яндекс-диск
. Это бесплатный сервис, предназначенный не только для обмена, но и для хранения файлов! Очень удобно, теперь с редактируемыми файлами вы можете работать и из дома и с работы и где угодно, где есть интернет, и вам не нужно носить с собой флешку или другие носители.
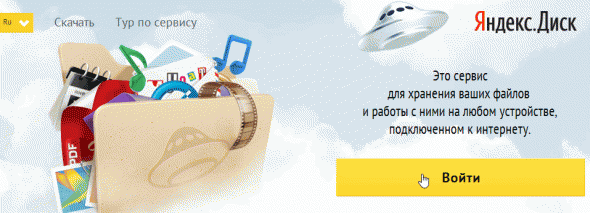
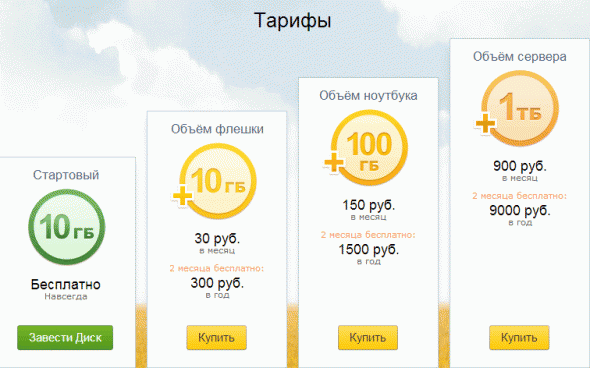
Место предоставляемое бесплатно равняется 10 гб. Для большинства пользователей это более, чем достаточно. Скорость скачивания тоже на весьма достойном уровне!
Позволяет разместить у себя неограниченное количество файлов, правда, размер которых не превышает 500 мб. Для передачи больших файлов, можно их разбить на части во время архивирования (см. выше).
В целом весьма удобный сервис, скорость скачивания не режется, на доступ к файлу можно установить пароль, есть панелька для управления файлами. Рекомендуется к ознакомлению.
Весьма не плохой сервис для передачи файлов, размер которых, не превышает 1,5 гб. Сайт работает быстро, выполнен в стиле минимализма, поэтому вас ничто не будет отвлекать от самого процесса.
Облачные хранилища
Стремительно набирающие популярность облачные сервисы являются весьма удобным способом передачи действительно больших файлов. Самые популярные из них – Яндекс-диск и Google Drive. Но они имеют ограничение на общий размер виртуального диска, так что может оказаться, что в хранилище попросту не осталось свободного места, а дополнительные мегабайты придется приобретать за деньги. К тому же, все облачные сервисы требуют регистрации. Зато файлы можно хранить неограниченное время и не беспокоиться об их сохранности.
Можно также полностью закрыть или наоборот открыть, частично ограничить доступ к данным. Также многие облачные сервисы поддерживают функцию автоматического бэкапирования, так что измененный файл не придется перезаливать повторно.
Используем Drop Me Files
Этот сервис также является бесплатным для обмена файлами и позволяет загрузить на виртуальный диск до 50 Гб. Преимуществом данного сервиса является то, что на нем не нужно регистрироваться.
Также к особенностям сервиса относятся:
- Возможность поставить ограничение на скачивание. Тогда файл можно будет скачать единожды.
- На любой файл можно поставить пароль перед скачиванием.
- Все файлы, имеющиеся на сервисе, в течение 14 дней удаляются.
Для того, чтобы провести обмен файлами на сервисе Drop Me Files, нужно сделать следующее:
- Загрузить сам файл на виртуальный диск.
- Если того требует ситуация — поставить пароль на загруженный файл.
- После того, как файл загрузиться на сервер, получить ссылку на него.
- Отправить ссылку на файл с паролем адресату.
Передать файл большого размера через интернет?
Во-первых, вы можете отправлять файлы любого размера совершенно бесплатно. Во-вторых, передача файла таким способом абсолютно безопасна. Кроме того, эта программа является кросс-платформенной, а это значит, что Вы можете ее использовать на многих операционных системах, таких как: Windows, Mac, Android, iOS. Вы можете передавать любые типы файлов, будь это музыка, документы, видео, фотографии и т.п.
Интерфейс программы очень простой, и даже самый начинающий пользователь легко разберется с установкой и управлением. Если вы передаете крайне важный для Вас документ, например бизнес план, файл с паролями, банковские ключи, то можете не беспокоится, что файлы попадут к третьим лицам, так как ваше соединение шифруется прямо во время передачи, и получить доступ к Вашим файлам невозможно. Так же, стоит отметить, что все файлы, которые вы передаете, хранятся только у Вас на компьютере и нигде больше.
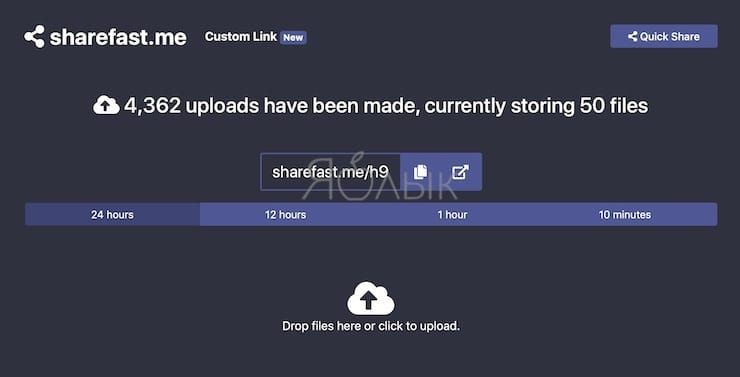
Загрузка файла на внешний ресурс всегда вызывает опасения, что он может попасть в руки кого-то постороннего. Возможно, ссылка была ошибочно передана кому-то или утечка могла произойти в результате взлома сервиса. Sharefast.me – это самый быстрый веб-сайт для осуществления временного обмена файлами.
На сайте четко не указано ограничение на число загружаемых файлов и их размер. Зато дается возможность выбрать время, на протяжении которого доступ к ним будет активен: 10 минут, час, 10 часов или сутки. После этого файлы будут навсегда удалены с сервиса, что позволит сохранить конфиденциальность информации. При входе на сайт Sharefast.me сообщается, сколько всего файлов хранится в настоящее время на серверах.
Есть у сервиса и своя примечательная особенность. В отличие от других служб обмена файлами, Sharefast.me создает двухсимвольные URL-адреса, которые легко запомнить. В этом видно явное преимущество по сравнению с аналогами, которые генерируют сложные и незапоминаемые комбинации. На самом деле есть возможность создавать даже собственные пользовательские URL-адреса, но для этого потребуется придумать комбинацию минимум из 4 символов.
☛ При помощи стороннего ПО
Способы, рассмотренные ниже, позволят узнать, как сжать видео для отправки по почте с применением дополнительного ПО. Выберите подходящий вариант и следуйте представленным подсказкам. Вы можете:
Инструкция по созданию многотомного архива:
- установите программу 7-Zip и запустите ее;
- нажмите на кнопку «Создать новый архив»;
- в пункте «Другие параметры» активируйте «Разделить на тома» и выберите необходимое количество Мб (с учетом того, что будет прикреплена еще служебная информация, которая может занимать до 5-10% объема);
- добавьте файлы, которые необходимо подготовить к передаче;
- загрузите результат и добавьте к e-mail.
С помощью 7-Zip вы сможете сжать видеофайл до оптимального размера и сразу отправить по почте
Как отправить видео по почте, подготовив его в редакторе
«ВидеоМОНТАЖ» или аналогичный софт для редактирования видео позволяет «нарезать» фильм в соответствии с требованиями провайдера, а также сжать их, сохранив в другом формате и разрешении.
Инструкция по «нарезке» в «ВидеоМОНТАЖЕ»:
- запустите редактор;
- в стартовом окне нажмите пункт «Нарезка»;
- загрузите клип;
- обозначьте отрезок, установив маркеры на шкале времени плеера;
- если требуется создать несколько фрагментов, отмечайте их на таймлайне и нажимайте кнопку «Новый»;
- прикрепите к письму и направьте адресату.
Вырежьте самые важные фрагменты из видео
В файловом менеджере
Большинство файловых менеджеров (Total Commander, Double Commander) позволяют разрезать любые файлы и сохранить их как в исходном, так и в сжатом виде.
Инструкция по нарезке для Double Commander:
- выделите фильм, который требуется разделить;
- пройдите по пути: «Файлы» > «Разрезать»;
- установите каталог назначения;
- в выпадающем списке определите количество частей и их размер (по имеющемуся шаблону или вручную);
- отметьте создание контрольной суммы, чтобы получателю можно было проверить правильность «сборки»;
- сохраните результат и вставьте его в сообщение.
Файловый менеджер поможет быстро разделить видео на части
Сжатие в RAR
Zip — привычный способ создать сжатую папку, но его эффективность может оказаться недостаточной, особенно, если ролик превышает ограничение всего на 10-15%. В этом случае воспользуйтесь RAR.
Инструкция по созданию архива при помощи WinRAR:
- в контекстном меню выберите пункт «Добавить в архив»;
- в открывшемся окне, укажите имя, установите формат (RAR или RAR5);
- укажите метод сжатия. Лучше задействовать максимальный параметр, но стоит учитывать, что в этом случае обработка займет больше времени;
- параметры словаря можно оставить без изменений;
- отметьте пункт «Разделить на тома». Указать размер 23 Мб для каждой части — этого гарантированно хватит, чтобы почтовый сервер пропустил письмо.
Настройте параметры сжатия видео в архив
Смена кодека
Если ролик на пару Мб больше допустимой нормы вложения, его можно «пережать» более эффективными кодеками. Для этого, идеально подойдет видео редактор «ВидеоМОНТАЖ», где вся настройка проста и интуитивно понятна. Так, если при съемке был применен MPEG2 (основной для DVD, HDR), его можно сменить на более эффективный x.264/MPEG-4. Для этого:
перетащите на монтажный стол клип, который необходимо обработать;
Добавьте видеофайл на шкалу времени
- откорректируйте, при необходимости;
- перейдите на вкладку «Создать»;
- тип контейнера — AVI;
Выберите среди предложенных вариантов AVI
- установите маркер для включения H.264 кодека;
- введите размер — остальные параметры будут применены автоматически.
Настройте качество видеофайла
Помимо нарезки и кодирования, с помощью «ВидеоМОНТАЖа» можно:
- менять или полностью удалять звуковые дорожки;
- применять фильтры, корректировать яркость, контрастность и насыщенность изображения;
- создавать текстовые надписи поверх картинки, титры;
- осуществлять монтаж видео;
- использовать хромакей для смены фона;
- готовить ролики для публикации на хостинге.
Эффекты из каталога программы за секунду преобразят любой видеоряд
Cохраните себе статью, чтобы не потерять:
Передача в окне браузера
Таких способов довольно много, расскажу о тех, которые проверено работают, нет ограничений на размер пересылаемого файла, а так же просты и понятны.
Dropmefiles.com
Пожалуй, самый функциональный сервис по перемещению файлов больших размеров. Весь функционал находится в одном окне, с удобными подсказками и понятным расположением элементов управления.

- Перетащите нужный файл или папку в окно браузера, нажмите чтобы выбрать на компьютере или используйте ctrl+v, чтобы вставить из буфера обмена.
- Копируйте ссылку, чтобы отправить удобным для вас способом. Или отправляйте сразу по почте добавляя сообщение до 140 символов.
- Храните до 14 дней файл на сервисе или пересылайте напрямую не закрывая окно браузера.
- Возможность установить пароль, буквенный или числовой.
- Скорость сервиса вполне хорошая, конечно с оглядкой на вашего провайдера.
File.pizza
Очень простой сервис передачи любых файлов напрямую из браузера, передача возможна только когда окно открыто. И до того момента как по полученной ссылке файл не будет скачан. Если вам нужно отправить файл нескольким пользователям, придется делать это каждый раз лично. Это особенности технологии вы передаете файл напрямую, не загружая на сторонний сервер.

- Файл отправляется напрямую, исключая загрузку на сервер, p2p соединение как торрент.
- Выбрать или перетащить в окно браузера нужный файл для передачи.
- Не работает в мобильном safari.
- В остальном, прелестно и безопасно.
BitTorrent sync
Ваша персональная торрент сеть, для работы которой необходимо наличие клиента bittorent sync, благо есть поддержка ВСЕХ платформ, включая накопители и прочие облачные устройства. Возможности по обмену и передаче файлов у программы внушительны, подробно и очень понятно можно почитать здесь. Скажу, что скорость и правда хороша, шифрование и передача файла напрямую делают этот способ особенно привлекательным. Омрачает столь радужные восхваления лишь два аспекта: неприличная цена 2499 руб./год за PRO версию (хотя можно и обойтись FREE версией) и немного запутанное управление для неопытного пользователя.

Как передать большой файл через Yandex
При отправке большого файла по электронной почте вам нужно заботиться о том, чтобы не превышать ограничения по размеру. Однако с Яндекс.Почтой дело обстоит иначе. Несмотря на ограничение размера файла (всего 30 МБ) в одном письме, если вы превысите ограничение размера, Яндекс.Почта автоматически загрузит ваш файл на Яндекс.Диск (встроенное облачное хранилище) и позволит вам поделиться загрузкой с помощью ссылки на документ.
ВАЖНО. Одновременно можно загружать только файлы размером не более 2 ГБ. . С другой стороны, когда вы получаете вложение файла в своей учётной записи Яндекс.Почты, вы получаете возможность сохранить файл непосредственно на свой Яндекс.Диск
Яндекс.Почта имеет практически всё, что пользователь ожидает от почтовой службы – от мощного веб-доступа, мобильных приложений, до доступа IMAP/POP и неограниченного пространства для хранения
С другой стороны, когда вы получаете вложение файла в своей учётной записи Яндекс.Почты, вы получаете возможность сохранить файл непосредственно на свой Яндекс.Диск. Яндекс.Почта имеет практически всё, что пользователь ожидает от почтовой службы – от мощного веб-доступа, мобильных приложений, до доступа IMAP/POP и неограниченного пространства для хранения.
Преимущества сервиса:
- Сервис позволяет пользователям легко планировать почту и получать напоминания.
- Яндекс позволяет легко и просто искать похожие письма, используя темы и контакты.
- Неограниченное хранилище, предлагаемое Яндекс.Почтой, является ещё одним большим преимуществом.
- Возможность использования IMAP/POP позволяет легко получить доступ к Яндекс.Почте через почтовый клиент на ПК и мобильное приложение.
Особенности сервиса:
- Яндекс предлагает бесплатный почтовый сервис с неограниченным объёмом памяти, который начинается от 10 ГБ и увеличивается до 1 ГБ за один раз при достижении лимита.
- Идеально подходящий как для POP, так и для IMAP, пользователь может легко настроить свою учётную запись Яндекс.Почты для отправки сообщений в клиенте электронной почты на рабочем столе и в мобильном приложении.
- В настройках «Яндекс.Почта» доступны темы, поэтому вы можете настроить свою учётную запись в соответствии со своими предпочтениями.
- Передача больших файлов осуществляется в пару кликов.
- Почта включает в себя RSS-ридер. Хотя программа чтения RSS-каналов работает отдельно от электронной почты, она не учитывает такие новости, как электронные письма.
- Пользователь может получить доступ к Яндекс.Почте через безопасные соединения SSL/TLS и проверить её на мошенническое использование или действия. Также вы можете удалённо выйти из почтовых клиентов с помощью веб-интерфейса.
- Почта может переносить электронные письма от почтовых клиентов IMAP и POP, и пользователи могут отправлять электронные письма через свою учётную запись Yandex или через веб-интерфейс.
- В Яндекс.Почте есть встроенный переводчик, который помогает вам читать и отправлять электронные письма на разных языках.
- Вы можете отправить файл большого размера из своей учётной записи Яндекс.Почты, интегрировав Яндекс.Диск. Некоторые из общих документов, которые можно просмотреть в Яндекс.Почте, это PDF, XLS, RTF, Doc и PPT.
- Если вы отправили электронное письмо со своей учётной записи Яндекс.Почты, но не получили своевременного ответа (в течение 5 дней), вы можете сделать так, чтобы ваша учётная запись Яндекс.Почты напоминала вам о таких письмах.
- Mail может предоставлять уведомления о доставке DSN для отправляемых вами писем.
- В Яндекс.Почте доступны сочетания клавиш, что значительно повышает удобство использования.
- С учётной записью Яндекс.Почты вы также можете автоматически устанавливать определённые задачи. Это включает пересылку писем на другой адрес, удаление писем, экспорт контактов, автоматический ответ на письма и т. д.
- Вы можете сохранять электронные письма как шаблоны для использования в будущих сообщениях.
- Вы можете запланировать автоматическую доставку электронных писем на определённую дату и время.
- Отправляя приглашения, пожелания или приветствия через свой аккаунт в Яндекс.Почте, вы можете использовать встроенные электронные открытки.
- Сузьте область поиска в соответствии с ярлыком, статусом, папкой, датой и полем (например, тема или отправитель) и найдите свои электронные письма быстрее.
- Вместо того, чтобы хранить электронные письма в одной папке, вы можете организовать их в отдельные папки и метки в соответствии с вашими предпочтениями.
Почта поставляется со встроенным антивирусным программным обеспечением, которое защищает вашу учётную запись, проверяя входящие электронные письма и фильтруя электронную почту от попадания в ваш почтовый ящик. Сервис также имеет диспетчер задач.