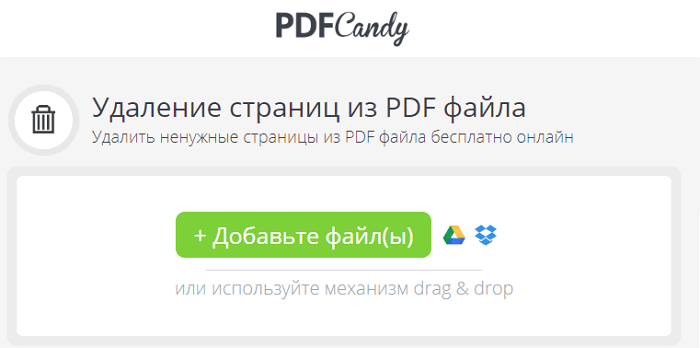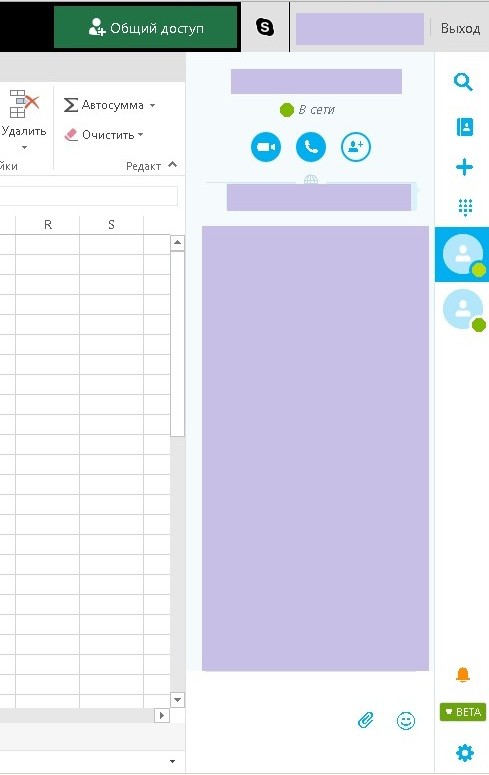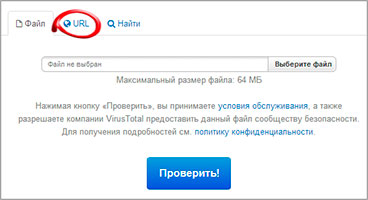Восстановление поврежденного файла word онлайн бесплатно
Содержание:
- Печатаем текст, сохраняем документ
- Восстановление файла Word
- Восстановление несохраненного документа в Word
- Как восстановить поврежденный файл Word: 3 решения
- Восстановление с помощью онлайн-сервисов
- Восстанавливаем старую версию файла через Dropbox
- Найти исходный файл
- Ворд Онлайн — замена приложения
- Восстановление с помощью программ
- Функция автосохранения в Word
- Поиск и восстановление временных файлов автосохранения
Печатаем текст, сохраняем документ
Печатаем текст, сохраняем документ.
Мы научимся печатать текст в программе Word.
Откройте программу Word. Возможно, на Рабочем столе (на экране) Вашего компьютера есть специальный значок, который открывает эту программу.
Если же такого значка нет, нажмите на кнопку «Пуск» в левом нижнем углу экрана.
Откроется список. Нажмите на пункт «Программы» (Все программы).
Появится новый список. Найдите пункт «Microsoft Office», нажмите на него и в появившемся небольшом списке нажмите на пункт «Microsoft Word».
Если надписи «Microsoft Office» Вы не найдете, то, скорее всего, пакет офисных программ (в том числе программа Microsoft Word) не установлен на Вашем компьютере.
Кстати, в этом случае Вы можете воспользоваться стандартной программой WordPad. Эта программа очень похожа на Word, но в ней меньше возможностей. Программа WordPad находится в Пуск — Все программы — Стандартные.
Откроется следующее окно. Это и есть программа для печати текста Microsoft Word.
С верхней частью этой программы, то есть с кнопками, мы будем работать в следующих уроках. А сейчас нас интересует центральная белая часть программы. Эта белая часть – лист формата А4. Вот здесь мы и будем печатать.
Обратите внимание: лист как будто обрезан. На самом деле, он просто не поместился – ведь размер экрана компьютера меньше, чем размер листа формата А4
Та часть листа, которая не поместилась, «прячется» внизу. Чтобы ее увидеть, нужно покрутить колесико на мышке или перетянуть вниз ползунок с правой стороны программы.
Но печатать текст мы будем с начала листа, поэтому, если Вы опустились в конец листа (вниз), поднимитесь в начало (наверх).
Для того, чтобы начать печатать текст, нужно щелкнуть левой кнопкой мышки по листу. Лучше щелкните где-нибудь в центре.
В верхнем левом углу программы должна мигать черная палочка. Тем самым, программа Word «подсказывает», что уже можно печатать текст.
Кстати, текст будет печататься там, где мигает палочка. Если хотите, чтобы он печатался в другом месте, нажмите по нужному месту два раза левой кнопкой мышки.
А теперь попробуйте напечатать что-нибудь, используя клавиатуру. Но для начала посмотрите, какой алфавит установлен на компьютере. Внизу справа показан тот алфавит, который выбран на компьютере. Показан он двумя английскими буквами.
RU — это русский алфавит, EN — это английский алфавит.
Чтобы изменить алфавит, нажмите на эти две буквы левой кнопкой мыши и из списка выберите нужный язык.
Попробуйте напечатать небольшой текст. Если Вам сложно самостоятельно его придумать, откройте любую книгу и напечатайте небольшой кусок текста из нее.
Забегая наперед скажу, что для перехода на другую строку (для печати текста ниже), нужно нажать кнопку Enter на клавиатуре. Мигающая палочка сместится на строчку вниз – там и будет печататься текст.
Также стоит обратить Ваше внимание на одну очень важную кнопку в программе Word. Эта кнопка называется «Отменить» и выглядит следующим образом:
Находится она в самом верху программы.
Эта кнопка позволяет отменить последнее, что Вы сделали в программе Word. Например, Вы случайно удалили текст или как-то его испортили (сместили, закрасили и т. д.). Нажав на эту замечательную кнопку, программа Word вернет Ваш документ (текст) в то состояние, в котором он только что был. То есть эта кнопка возвращает на один шаг назад. Соответственно, если Вы нажмете на нее два раза, то вернетесь на два шага назад.
Мы научились печатать текст в программе Microsoft Word, но мы не поговорили о том, как занести (записать) этот текст в компьютер. Эта операция на компьютерном языке называется «Сохранение»
Очень важно сохранять текст правильно и своевременно
Сохранение в программе Word – это когда при помощи некоторых действий мы из напечатанного текста (документа) делаем файл, который потом можно будет открывать на компьютере, записывать на диск, на флешку, пересылать по Интернету.
Допустим, мне нужно напечатать много текста. За один день я точно не управлюсь. И вот я напечатал какое-то количество текста и решил продолжить печатание завтра. Для того, чтобы это было возможно, мне нужно мой частично готовый текст записать, то есть сохранить, на компьютер. Сделав сохранение, я завтра смогу открыть напечатанный текст и продолжить работу с того места, где остановился.
Если у Вас уже есть опыт работы в других программах (Блокнот, Paint, Microsoft Excel, Photoshop и др.), то с сохранением Вы, скорее всего, уже знакомы. Ведь во всех программах это делается одинаково. Если вкратце, то «Файл» – «Сохранить как. ». Сейчас мы разберем эту процедуру подробно и в картинках. Но для начала поговорим о том, как не нужно сохранять текст на компьютере.
Восстановление файла Word
Поврежденный документ может открываться, а может и нет. Будем отталкиваться от этого. В качестве примера, я буду использовать пробную версию Word 2016, которая входит в состав Office 365 для дома.
Если документ открывается
Поработайте с настройками документа и шаблона. Я буду рассматривать возможность решения проблемы поэтапно. Если ошибка не единичная и встречается в каждом созданном файле, сперва прочитайте этот материал.
Принудительное восстановление
Попробуйте принудительно восстановить поврежденный файл:
- Зайдите в Word и нажмите «Открыть»
- Выберите «Обзор», в появившемся окне выберите поврежденный документ.
- Нажмите на стрелочку рядом с «Открыть» и выберите «Открыть и восстановить».
Если не вышло, перезагрузите ПК и приступайте к следующему шагу.
Двойная конвертация
Преобразуем файл в другой формат, а затем вернем в предыдущее состояние:
- Зайдите в «Word» → Открыть → Обзор → выберите поврежденный файл и нажмите «Открыть».
- Нажмите «Файл» → Сохранить как → Выберите тип сохраняемого файла «Тип в формате RTF» (.rtf).
- Закройте файл и откройте снова. Аналогичным способом преобразуйте его обратно в «Документ Word» (.docx).
Копирование в новый документ
Выделите содержимое файла, кроме последнего абзаца и скопируйте в другой документ. Если в документе есть разрывы разделов, копируйте текст между разрывами. Чтобы избежать вставку разрывов при копировании текста, включите черновой режим нового документа:
- В новом документе переключитесь на вкладку «Вид».
- Выберите «Черновик», как показано на рисунке выше.
Удаление поврежденного содержимого
Для обрезанных документов, которые отображают не все содержимое, можно переключиться в другой режим и удалить поврежденные данные. Определите страницу, на котором файл обрезается и запомните содержимое этой страницы. Затем:
- Переключитесь в режим «Черновик» или «Веб-Документ».
- Прокрутите содержимое до того момента, когда оно обрезается.
- Выделите и удалите следующий абзац или объект.
- Переключитесь обратно в режим разметки и проверьте, отображается ли документ в полном объеме.
- Удаляйте таким образом содержимое до того момента, пока оно не отобразится полностью в режиме «Разметка страницы».
- После проделанных манипуляций, сохраните документ.
Изменение шаблона
Актуально, если вы перешли на новую версию Microsoft Office, а все старые документы оказываются повреждены. Для начала определите, какой шаблон используется:
- Откройте Word, в меню Файл нажмите Параметры.
- Выберите «Надстройки», снизу в «Управление» выберите «Надстройки Word» и нажмите «Перейти».
- Если в поле «Шаблон Документа» отображается «Normal» идите по инструкции дальше, если другой шаблон, переходите к 9 пункту.
- Чтобы переименовать шаблон, закройте Word.
- Зайдите в Проводник и в строке пропишите команду:
Включите функцию «Расширение имен файлов».
Нажмите ПКМ по шаблону Normal.dotm, выберите «Переименовать» и задайте новое название Oldword.old.
Запустите Word, откройте поврежденный файл и проверьте его.
Если отображается другой шаблон, нажмите «Присоединить» и выберите «Normal.dotm».
Перезапустите Word и проверьте работу поврежденного файла.
Если способ для документов не помог, попробуйте сбросить настройки параметров по умолчанию.
Word с параметрами по умолчанию
Фикс от Microsoft позволит установить первоначальные параметры по умолчанию. Перейдите на сайт, скачайте и запустите его. Далее следуйте подсказкам помощника.
Если документ не открывается
Когда документ выдает ошибку при открытии напрямую, попытаемся открыть с помощью встроенных возможностей Word.
Открытие с помощью режима «Черновик»
Для начала, запустите Word:
- Зайдите «Файл» — «Параметры».
- Откройте «Дополнительно», опуститесь в раздел «Показывать содержимое документа»и поставьте галочку напротив «Показывать замещающие рамки рисунков».
- Опуститесь далее в раздел «Общие». Поставьте галочку напротив «Разрешить открытие документа в режиме черновика».
- И тут же снимите галочку с «Автоматически обновлять связи при открытии».
- Примените изменение и нажмите «ОК».
- Перезапустите Word, выберите «Файл» → «Открыть» и запустите поврежденный файл.
Использование конвертера
При использовании конвертера:
- форматирование документа не сохраняется;
- рисунки, диаграммы и другие графические элементы не сохраняются.
Зайдите в Word и откройте поврежденный файл, с помощью «Восстановление текста из любого файла», как показано на рисунке ниже.
Восстановление несохраненного документа в Word
В большинстве ситуаций программа позволяет вернуть несохраненный документ достаточно просто и легко:
- Спокойно запустить программу;
- В ее левой части будет предложен список документов, которые использовал пользователь до последнего выхода из нее. В том числе и несанкционированного;
- Достаточно открыть те, которые юзер не успел сохранить, чтобы продолжить работать с ними, а затем – полноценно поместить его на жестком диске, в сети или съемном носители информации.
Следует помнить, что неосторожное закрытие этого списка автоматически приведет к его удалению, поэтому, предварительно, стоит просмотреть его и выбрать необходимые варианты. Практически всегда выше предложенный способ помогает решить проблему. Но, к сожалению, иногда он не срабатывает по каким-либо причинам
Что делать тогда? Зависит от той версии текстового редактора, который установлен и используется на ПК человека
Но, к сожалению, иногда он не срабатывает по каким-либо причинам. Что делать тогда? Зависит от той версии текстового редактора, который установлен и используется на ПК человека
Практически всегда выше предложенный способ помогает решить проблему. Но, к сожалению, иногда он не срабатывает по каким-либо причинам. Что делать тогда? Зависит от той версии текстового редактора, который установлен и используется на ПК человека.
Microsoft Word 2010
В 2010 версии следует поступить следующим образом:
- После входа в редактор нужно кликнуть на меню «Файл». В нем выбрать – «Сведения»;
- Внизу появится специальный блок, имеющий название «Версии»;
- Требуется нажать на «Управление версиями», после чего на «Восстановить»;
- Выбрать требуемый вариант резервной копии, преобразовать его в стандартный документ Ворда, нормально сохраниться.
Иногда даже резервная копия может сохраняться не корректно. Если это так, то открыть ее будет проблематично. Что делать:
- После запуска ПО перейти сначала в «Файл», затем в «Открыть»;
- Указать тот путь, который гарантированно ведет к нужному элементу;
- Обязательно выставить опцию «Все документы». Это позволит увидеть резервные копии, имеющие расширение .wbk и .asd;
- Вместо кнопочки «Открыть» использовать специальную черную стрелочку – она даст доступ к функции восстановления.
Кстати, иногда нужный элемент может быть не обнаружен из-за того, что он размещается в скрытой от просмотра папке. Чтобы избавиться от этой проблемы, необходимо:
- Перейти в панель управления через кнопочку «Пуск»;
- Выбрать из списка «Оформление и персонализация»;
- Активировать «параметры, возможно, свойства папки»;
- Зайти во вкладку «Вид», установить галочку напротив разрешения просматривать скрытые папки.
Остается только сохранить изменения и вернуться к ранее прерванному поиску и восстановлению.
Word 2007
В версии 2007 необходимо действовать таким образом, чтобы достичь нужного результата:
После открытия программы обратить внимание и кликнуть на ее логотип, расположенный в левом верхнем углу экрана;
Используя кнопку «Параметры», осуществить переход в «Сохранение»;
Просмотреть блок, именуемый «Каталог данных для автовосстановление». В нем должен быть прописан путь к той папке, где хранятся резервные копии. Его следует запомнить или записать где-нибудь;
Выйти из этого меню
Еще раз кликнуть на логотип, но выбрать вариант «Открыть» в нем;
Совершить путешествие по ранее записанному пути;
Выбрать требуемый элемент, открыть и восстановить его.
Его следует запомнить или записать где-нибудь;
Выйти из этого меню. Еще раз кликнуть на логотип, но выбрать вариант «Открыть» в нем;
Совершить путешествие по ранее записанному пути;
Выбрать требуемый элемент, открыть и восстановить его.
Аналогичные действия помогут и в ситуации, когда на компе установлена 2003 версия этого ПО.
Как восстановить поврежденный файл Word: 3 решения
Как восстановить поврежденный файл Word простыми способами: 5 признаков поврежденного файла + 3 элементарных способа + онлайн-сервис для восстановления файлов + обзор программы + 3 вспомогательных утилиты.
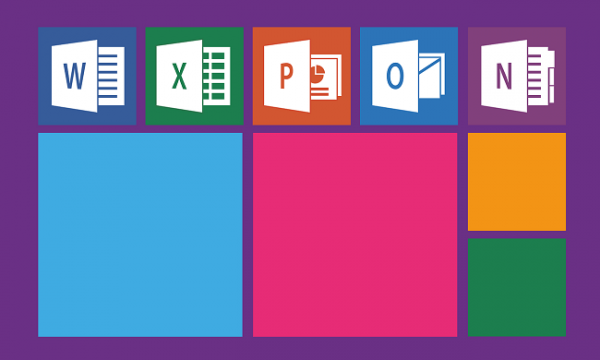
Очень часто многие пользователи компьютера задаются вопросом – как восстановить поврежденный файл Word?
Например, вы печатали какой-нибудь доклад, как неожиданно произошел сбой компьютера, из-за которого документ с вашей работой оказался поврежденный или совсем утерян.
Большинство людей даже не пытаются найти решение проблемы и начинают работу заново. Но благодаря данной статье вы сможете узнать, как можно восстановить поврежденные или утерянные данные.
Восстановление с помощью онлайн-сервисов
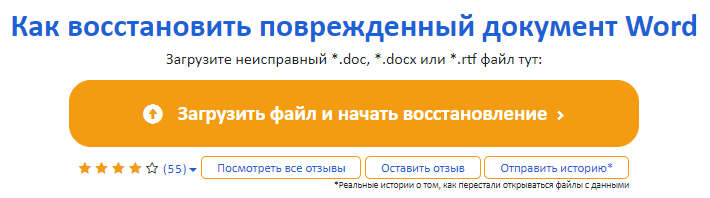
Этот онлайн-сервис может восстанавливать более 10 различных типов файлов и в том числе поврежденные файлы Microsoft Word. Онлайн сервис работает на всех платформах (PC, планшеты, телефоны и прочее) и всех операционных системах (Windows, iOS, , MacOS).
Как восстановить несохраненный, поврежденный или удаленный документ Word (Ворд)? Методы для всех версий 2003-2016
Как восстановить Word файл онлайн
Восстановление Word файла с онлайн-сервисом очень простая операция, разбитая на несколько шагов. Пользователю необходимо:
- Выбрать файл на диске/устройстве;
- Набрать символы captcha;
- Ввести email;
- Нажать кнопку “Upload file for recovery”;
- Если сервис смог восстановить Word файл, то можно ознакомиться с содержимым документа, оплатить восстановление файла ($5) и скачать восстановленный файл.
Восстанавливаем старую версию файла через Dropbox
У пользователей Dropbox больше шансов вернуть перезаписанные файлы, поскольку история версий в облаке сохраняется в диапазоне 30 дней.
Функция Version history работает в Dropbox изначально, найти ее можно через контекстное меню файла или папки.
- Зайдите в папку Dropbox
- В контекстном меню файла выберите опцию «Журнал версий».
- В открывшемся списке выберите нужный документ, ориентируясь по дате изменения.
- Восстановите документ – команда Restore («Восстановить»). (Будьте внимательны: файл перезапишет текущую, т.е., новейшую версию файла.)
Достаточно зайти на сервис и выбрать версию документа. Как вариант, то же самое легко сделать через файловый менеджер, если вы используете десктопное приложение Dropbox.
Больше информации о восстановлении файлов можно узнать из официального руководства Dropbox: https://www.dropbox.com/help/security/recover-older-versions.
Найти исходный файл
Хоть вы и не сохранили документ, исходный файл в формате doc или docx мог все же остаться в системе. Найти его можно, используя следующую пошаговую инструкцию. Сначала следует запустить поиск по файлу. Если вы работаете в Windows 10, сделайте это, используя панель «Пуск». В Windows 2008 просто нажмите WIN+W.
В поисковой строке введите заголовок документа, под которым, скорее всего, он мог быть сохранен в автоматическом режиме.
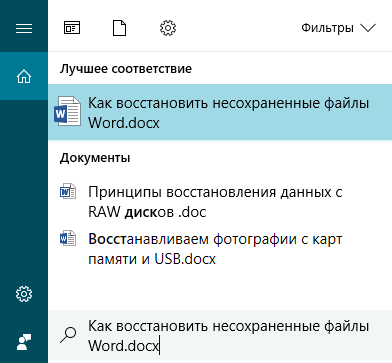
Windows представит вам список файлов с соответствующими ключевыми словами в названии. Если найдете среди них нужный документ, откройте и просмотрите содержимое файла.
Конечно, это простой, но совсем не идеальный способ вернуть данные. Шансы, что исходный файл останется в системе после критической ошибки, не велики…
Ворд Онлайн — замена приложения
Классические офисные пакеты с мощным функционалом для домашнего пользования или профессиональной работы с текстовыми документами чаще всего платные. Оплата производится за лицензионные ключи к программам или за месяц пользования – используется подписочный механизм. Позволить себе легальный софт, купленный за деньги из семейного бюджета, может не каждый. Особенно, когда речь идёт о студентах, не располагающих крупными суммами.
Word Online способен полностью заменить собой практически любой офисный редактор. Он абсолютно бесплатный – пользователю не придётся искать деньги на оплату лицензии или подписки. Нет ни разовых платежей, ни ежемесячных. Исключение составляет бизнес-версия, но она включает в себя специфические возможности, нужные только предпринимателям и компаниям. Для домашнего пользования Ворд Онлайн полностью бесплатный.
Вот перечень его преимуществ:
Мгновенный запуск в любом браузере – не нужно устанавливать какие-либо программные пакеты, библиотеки и дополнения, проводить активацию.
Останется бесплатным и в будущем – можно не беспокоиться, что в один прекрасный момент потребуется обязательное приобретение лицензии или оплата подписки.
Нет занимает ценные гигабайты на жёстком диске, что очень важно на компьютерах, оснащённых твердотельными SSD-дисками небольшого объёма.
Большой выбор шаблонов, позволяющих почти мгновенно приступить к созданию документа – например, в галерее присутствуют шаблоны деловых писем, резюме, планов совещаний, памяток, докладов, планов уроков и многого другого.
Не требует обновления – новые функции в текстовом редакторе Word Online появляются автоматически, без участия пользователей и затрат трафик на скачивание очередных обновлений.
Нет требований к операционной системе – Word Online работает в браузере, благодаря чему успешно запускается даже в самых редких и экзотических версиях операционных систем семейства Linux, не говоря уже про Windows и macOS.
Забудьте о громоздких платных редакторах, требующих установки и регулярного обновления – используйте Word Online. Получите доступ к своим документам с любого компьютера, а также с телефона или планшета.
Восстановление с помощью программ
Если у вас много поврежденных файлов или если файл содержит конфиденциальную информацию, то онлайн-сервис будет не лучшим решением. В этих случаях предпочтительнее использовать специальную программу, напримерRecovery Toolbox for Word . Преимущества Recovery Toolbox for Word :
- Удобство пользования
- Маленький размер программы
- Эффективность восстановления
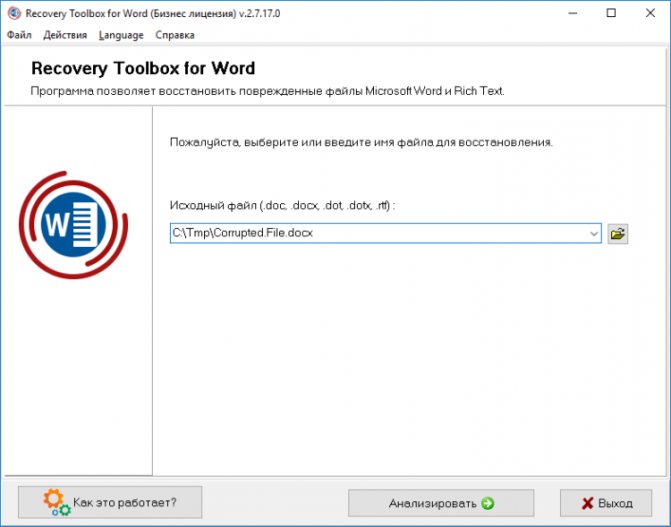
Как восстановить поврежденный Word файл
Для восстановления поврежденного Word файла необходимо:
- Выбрать поврежденный Word файл
- Нажать кнопку «Анализировать» («Analyze»)
Несмотря на всю видимую простоту, Recovery Toolbox for Word является эффективным инструментом для восстановления документов, который способен справиться с самыми серьезными повреждениями.
Функция автосохранения в Word
Автосохранение — это одна из полезных функций,
которой снабжен текстовый процессор Word. Функция может быть перенастроена по
усмотрению пользователя. По умолчанию настройки предполагают сохранение
изменений файла каждые 10 минут. Это позволяет в случае сбоя максимально
снизить риски потери всех данных документа. Каким образом можно восстановить
текст с помощью этой функции?
Заново
откройте MS Word,
С левой
стороны появится вкладка «Восстановление», не закрывайте ее,
Отыщите
закрывшийся ранее документ и кликните по нему
Обратите внимание: под
файлом будет прописано время и дата последнего автоматического сохранения
информации. Чем меньше времени с тех пор прошло, тем минимальнее будут
потери.
Этот способ работает, если в настройках
текстового редактора функция активна.
Microsoft Word позволяет восстановить
информацию только при первом после аварийного выключения запуске софта. Если
пользователь по каким-либо причинам этого не сделал, текст будет утрачен
навсегда.
Функция автосохранения в Word версии 2010 и
выше включается следующим образом:
- Выбираем
меню «Файл» – «Параметры», - Далее
заходим в «Сохранение», - Настраиваем
периодичность автоматического сохранения.
Слишком маленький интервал выставлять не рекомендуется, т.к. это повлияет на производительность программного продукта.
Если пользователь вышел из программы, забыв
подтвердить сохранение внесенной информации, восстановить текст получится, если
произвести его повторное принудительное открытие. Главное — строго
придерживаться следующего алгоритма:
- Щелкните
правым кликом на пустом месте Рабочего стола, - Выберите
«Создать» — «Документ Microsoft Word», - Откройте
появившийся файл, - Перейдите в
основное меню программы и нажмите на «Открыть», - В
появившейся вкладке щелкните «Открыть и восстановить».
Подобный метод восстановления информации
крайне редко оказывается эффективным, однако забывать про него не нужно. Вдруг
это именно ваш случай?
Поиск и восстановление временных файлов автосохранения
Если вы не нашли резервной копии в папке документа, вы можете проверить файлы автоматического сохранения, которые создаются каждые 10 минут во время работы с любым Word документом. Они могут располагаться в разных местах, в зависимости от версии операционной системы и Microsoft Office.
- До Windows Vista: “C:\ Documents and Settings\ \Application Data\Microsoft\Word”“C:\ Documents and Settings\ \Local Settings\Temp”
- На Windows 7 и Vista файлы расположены:“C:\Users\ \AppData\Local\Microsoft\Word”“C:\Users\ \AppData\Local\Temp”
- На Windows 10 я нашел файлы здесь:“C:\Users\ \AppData\Roaming\Microsoft\Word”
В приведенных ниже примерах символы “xxxx” заменяют цифры:
- Word документ будет выглядеть так:
wrdxxxx.tmp
Временный документ будет выглядеть так:
wrfxxxx.tmp
Файл автоматического восстановления будет выглядеть как wraxxxx.tmp или будет с названием «Автоматическое сохранение» с расширением ASD.
Резервная копия сохраненного файла имеет расширение WBK.
Если не можете найти папки в которых хранятся временные файлы, файлы автоматического сохранения или сам документ, используйте поиск Windows. Вы также можете использовать наши программы для поиска и восстановления документов, удаленных по ошибке, после переустановки Windows, форматирования дисков. Если не получается восстановить файл по месту его хранения, проанализируйте диск целиком и проверьте папки в которых хранятся временные файлы резервных копий и файлы автоматического сохранения.
- Как обновить версию Windows 10 без ошибок (установка Anniversary Update)Несколько простых правил для осуществления удачного обновления системы до Windows 10 Anniversary Update, без возможного возникновения ошибок. Построить операционную систему, которая будет безотказно и безошибочно работать на более чем 350 миллиона.
- Как восстановить удаленные ключи и историю WebMoneyСтатья о том, как восстановить доступ к WebMoney после переустановки Windows или форматирования жесткого диска, сбоя в работе приложения. Электронная система расчётов WebMoney сегодня широко известна пользователям и используется для осуществления .
- Как восстановить доступ к Facebook Messenger и сохранить историю на Android или Windows компьютереЧитайте, как войти в Facebook Messenger если доступ к аккаунту утерян. А также, создать и восстановить резервную копию данных мессенджера, на случай если доступ к нему восстановить нельзя. Facebook Messenger даёт возможность пользователям популярн.
- Восстановление данных виртуальной машины Oracle VM VirtualBoxЧитайте, как восстановить виртуальную машину Oracle VirtualBox которая удалена или содержимое диска виртуальной машины. Какие встроенные инструменты виртуальной машины или сторонние программы использовать для её восстановления. Oracle VM VirtualB.
- Восстановление данных виртуальной машины Microsoft Hyper-VЧитайте, как восстановить виртуальную машину Hyper-V которая удалена или содержимое диска виртуальной машины Hyper-V. Какие встроенные инструменты виртуальной машины или сторонние программы использовать для её восстановления. Программы для создани.
Надежное возвращение удаленных данных.
Универсальная программа для восстановления данных с жесткого диска, карты памяти или USB флешки.
Просмотр истории браузеров и сохраненных паролей.
Сканирует файлы браузеров и отображает информацию о проведенном в Интернете времени.
Восстановление удаленных офисных документов.
Безопасное восстановление документов, электронных таблиц, презентаций в пошаговом режиме.