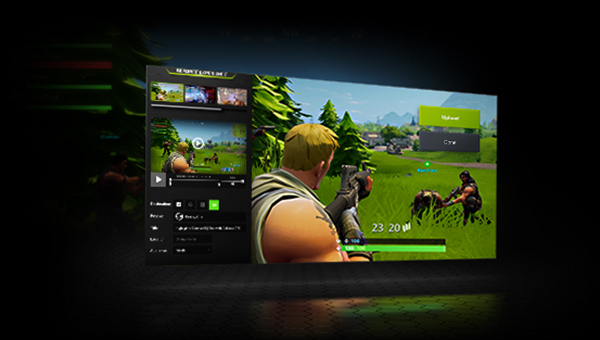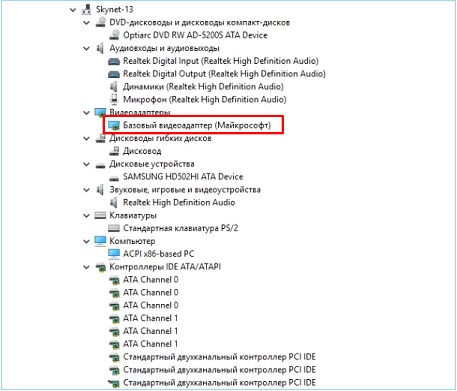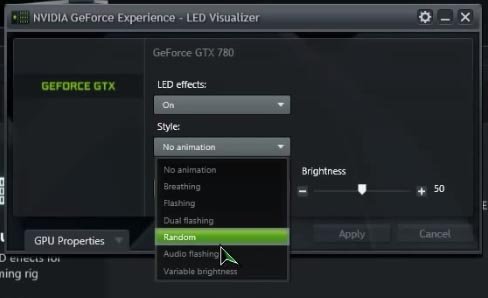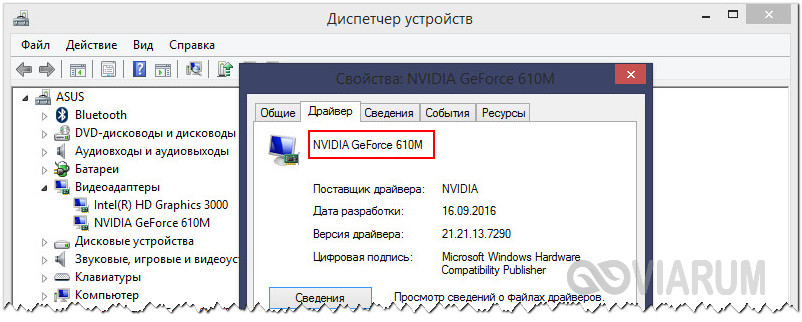Настройка видеокарты nvidia
Содержание:
- Информация о программе
- Установка драйверов вручную
- Панель управления NVidia не открывается
- Методы решения проблем с запуском панели управления Nvidia в Windows 7 8 10
- Панель управления NVIDIA на Windows 10
- Проблемы с драйверами
- Вариант 1: Поиск пути в настройках
- Панель управления NVIDIA на Windows 10
- Что делать если панель управления NV >Узнайте как вернуть пропавшую программу
- 4. Запустите панель управления NVIDIA напрямую
- Обновление драйверов
- Что делать, если пропала панель управления NVIDIA в Windows 10, 7
Информация о программе
Описание
NVIDIA Control Panel — программа, совмещающая все настройки и элементы управления видеокартами одноименной компании. Зачастую она устанавливается на Windows вместе с драйверами для графического адаптера. Хотя в панели управления добавлено большое количество параметров, ее интерфейс настолько прост, что освоить работу с программой сможет и новичок, и опытный геймер.
Главное назначение панели управления NVIDIA — изменение настроек видеокарты. С помощью программы можно отредактировать цветопередачу, разрешение экрана, параметры монитора и цифрового аудио. Отдельные разделы отведены настройке 3D графики и стереоскопического режима.
Софт также незаменим при работе с несколькими мониторами, проекторами и другими устройствами вывода. В панели управления NVIDIA можно указать индивидуальные параметры для каждого монитора и быстро переключать профили настроек. Кроме того, программа поддерживает не только общие изменения, охватывающие всю систему, но и локальные настройки изображения, применимые к отдельным приложениям.
Функции и особенности панели управления NVIDIA:
- Единый центр изменения параметров видеокарт NVIDIA;
- Грамотная структура и простой интерфейс;
- Русская локализация;
- Детальная настройка 3D и HDTV для подключения широкоформатных мониторов;
- Возможность применять изменения к отдельным приложениям;
- Бесплатное распространение;
- Совместимость с Windows от XP и выше.
Важно: отдельно скачать панель управления нельзя, она идет вместе с драйверами видеокарты, поэтому у вас есть два варианта как установить панель:
- Загрузить драйвера с официального сайта (ссылка внизу описания);
- Установить GeForce Experience, эта программа автоматически ищет драйвера, скачивает и устанавливает их на ПК.
Как пользоваться
Теперь давайте разбираться, как регулировать производительность видеокарты при помощи установленного приложения. Делается это следующим образом:
- Запускаем наше приложение и переходим в меню «Параметры 3D» — «Регулировка параметров изображения с просмотром».
- В открывшемся окошке нужно установить триггер в положение «Расширенные настройки 3D-изображения».
- Далее передвигаем ползунок в угоду максимальной скорости работы ПК или, наоборот, в сторону наилучшего качества графики.

Установка драйверов вручную
В том случае, если вышеприведенные способы не помогли устранить ошибку, из-за которой настройки параметров дисплея NVIDIA недоступны, рекомендуем полностью переустановить драйвера обоих графических адаптеров. Для этого следуйте шагам руководства ниже.
Шаг 1: скачивание драйверов
Сначала необходимо найти актуальное ПО на официальном сайте производителя. Для этого потребуется выяснить название ноутбука и его модель.
Обычно производитель указывает сведения о своем продукте на наклейке, которая находится на нижней части корпуса. Также существует альтернативный способ посмотреть это – через диалоговое окно «Выполнить».
Вызовите приложение комбинацией клавиш Win + R, затем пропишите команду . Для запуска утилиты нажмите на «ОК» или Enter.

В разделе «Сведения о системе» в списке сведений найдите пункты «Изготовитель» и «Модель». По ним нужно искать драйвера для ноутбука.

В приложении «Сведения о системе» в разделе «Компоненты» находятся сведения о графической подсистеме. По модели ноутбука найти драйвера для видеокарты не всегда есть возможность, поэтому нужно перейти в раздел «Дисплей», чтобы посмотреть название и модель видеоадаптера.

Шаг 2: удаление устаревшего ПО
Теперь необходимо удалить софт NVIDIA, который установлен на ноутбуке. Сделать это можно через раздел «Приложения и возможности» Параметров Windows 10 («Установка и удаление программ»):
- Одновременно зажмите клавиши Win + I, чтобы перейти в Параметры системы.
- Перейдите в раздел «Приложения».
- В разделе «Приложения и возможности» в списке установленного софта найдите компоненты программного обеспечения NVIDIA и удалите их все, кликнув левой клавишей мыши по названию и нажав на соответствующую кнопку.
Шаг 3: удаление адаптеров в диспетчере устройств
Чтобы избавиться от конфигурации устаревших видеоадаптеров, которые могут негативно влиять на последующую работу ноутбука, нужно снова перейти в диспетчер устройств и найти графические адаптеры. Щелкните правой кнопкой мыши по названию компонента и в появившемся меню выберите пункт «Удалить устройство».
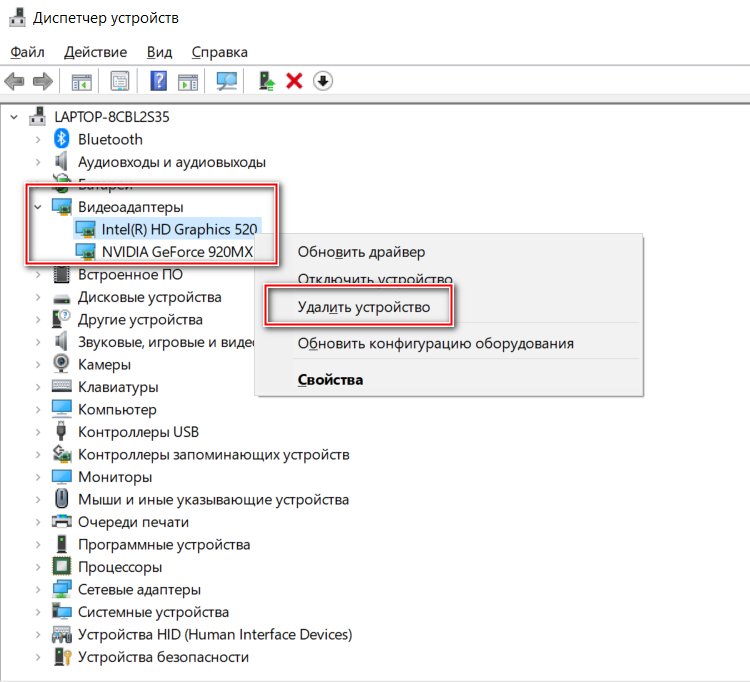
В следующем окне подтвердите действие. Проделайте данную операцию с обоими видеоадаптерами. После процедуры потребуется перезагрузка операционной системы.
Шаг 4: установка актуальных драйверов
Последним этапом станет установка скачанных на первом шаге драйверов. Найдите установочный файл программы и запустите его. Откроется мастер инсталляции и подробная инструкция: нужно действовать согласно подсказкам утилиты. Проделайте процедуру сначала с ПО от Intel, затем NVIDIA. После перезагрузите ноутбук, чтобы системные изменения вступили в силу.

Панель управления NVidia не открывается
Теперь, рассмотрим, что можно сделать, если панель управления NVidia не открывается.
С помощью дистрибутива с официального сайта:
1. Скачиваете драйвера NVidia для своей серии видеокарты.
2. Переустанавливаете драйвера видеокарты.
Этот метод хорош тем, что многие ошибки и сбои инсталлятор решает самостоятельно, без необходимости вмешательства пользователя.
Проверьте, что служба NVidia Display Driver Service запущена:
1. Откройте панель управления.
2. Переключите просмотр в «Крупные значки».
3. Перейдите в «Администрирование».
4. В появившемся окне откройте «Службы».
5. Найдите «NVidia Display Driver Service» или еще она может называться «NVidia Display Container LS».
6. Щелкните правой кнопкой мыши по этому пункту.
7. В появившемся контекстном меню выберите либо «Запустить», либо «Перезапустить».
8. Дождитесь запуска (желательно так же дополнительно подождать секунд 20-30) и снова попробуйте открыть панель управления NVidia.
Несколько дополнительных моментов. Если панель управления NVidia не открывается, то причиной этому так же могут быть вирусы (скачайте антивирус и просканируйте систему) или специальные программы для управления монитором (если таковые установлены, то их необходимо удалить и перезагрузить компьютер, так как они могут блокировать панель NVidia).
Теперь, вы знаете несколько удобных и быстрых методов для открытия панели NVidia (включая для исправления ошибок).
Контекстное меню
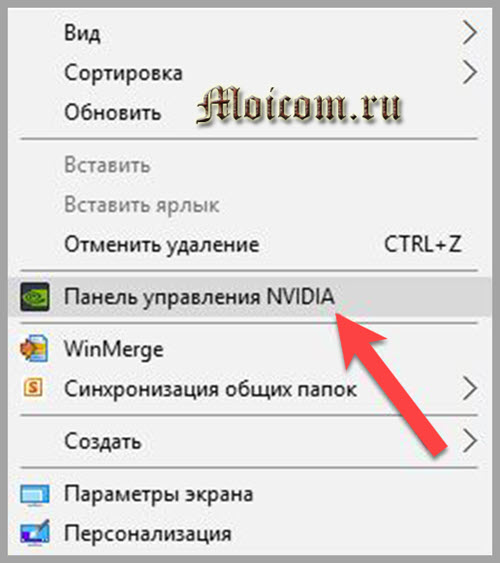
Панель управления
Если с контекстным меню возникли трудности, то вы можете воспользоваться системной панелью управления:
Если у вас Windows 7, то просто открываем системную панель управления и находим в списке ссылку для перехода в требуемый раздел. Нажимаем на нее.
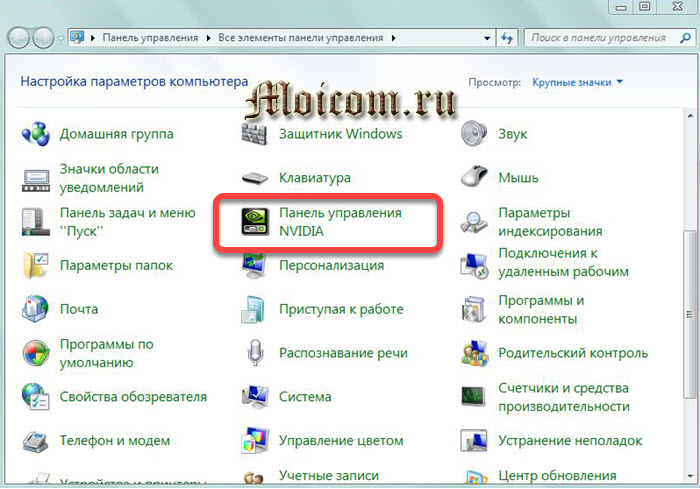
Если же у вас Windows 10, то жмем Windows+X и выбираем раздел “Оборудование и звук”, переходим в самый конец списка, в котором и будет присутствовать ссылка для перехода в требуемый раздел. Нажимаем на нее.
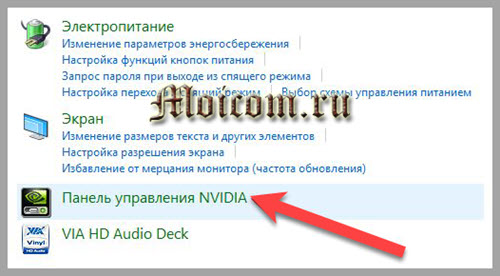
Проверка на вирусы
Вредоносное программное обеспечение способно вызвать множество ошибок и проблем, в том числе и отключать «Панель управления NVIDIA». Именно поэтому стоит в подобных ситуациях проверить систему на наличие вирусов, тем более, что для этого совсем не обязательно инсталлировать полноценные антивирусы, так как существуют портативные аналоги, которые хорошо справляются с поставленными задачами.

Что делать, если панель управления вообще не открывается?
Иногда запуск панели становится невозможным. Это в первую очередь говорит о том, что произошли неполадки с драйверами. Чтобы исправить ситуацию, рекомендуется произвести полное удаление и переустановку драйверов видеокарты.
Для полного удаления драйверов можно воспользоваться бесплатной и удобной программой DDU (Display Driver Uninstaller):
- После установки программы перезагружаемся в безопасном режиме;
- Открываем программу;
- Открываем выпадающее меню и выбираем “NVIDIA”;
- Жмем “Удаление и перезагрузка”;
- Дожидаемся полного завершения процесса удаления драйверов и наступления перезагрузки.

Теперь осталось произвести обновление драйверов видеокарты. После этого с запуском панели управления NVIDIA не должно возникнуть никаких проблем.
Методы решения проблем с запуском панели управления Nvidia в Windows 7 8 10
Проблемы с запуском в большинстве случаев возникают по причине:
- Некорректной работы ОС;
- Проблемы с драйверами;
- Несовместимость программы с Net Framework;
- ПК заражен вирусной программой;
- Неполадки с железом;
Решить проблемы можно при помощи:
- Переустановки драйверов видеокарты;
- Правильной настройке программы;
- Перезапуска процесса «Панель управления»;
- Изменение характеристик разрешения;
- Корректировка реестра операционной системы;
- Обновление Framework;
- Отключение Quick Book;
Давайте рассмотрим каждый способ подробнее.
Переустановка драйверов Nvidia
Выполняется следующим образом:
- Одновременно жмем клавишу «Пуск» и R;
- В появившемся окне вводим dewmgmt.msc;
- Переходим во вкладку «Видеоадаптеры», которая находится в «Диспетчере устройств»;
- Наводим мышку на видеокарту, жмем правую кнопку и выбираем строчку «Удалить»;
- Открываем браузер и скачиваем драйвера с официального сайта производителя;
- Переустанавливаем драйвера и проверяем работоспособность «панели управления»;
Настройка службы Nvidia Display Driver
Отвечает за правильную загрузку программы. Настройка состоит из следующих действий:
- Жмем клавиши «Пуск» + R;
- Вводим services.msc;
- Ищем строку с надписью «Display Driver»;
- Дважды кликаем по ней;
- В параметре «Тип запуска» выбираем автоматический вариант;
- Запускаем ее заново;
Перезапуск процесса панели управления Nvidia
Выполняется через «Диспетчер задач». Переходим на вкладку «Процессы» и выбираем nviplul.exe. Нажимаем ПКМ и завершаем работу программы. Закрываем оставшиеся процессы, относящиеся к работе программы, такие как driver service, Nvidia Display Container и открываем панель управления Nvidia снова. Если причина неисправности крылась в сбое программы, все должно заработать в штатном режиме.
Выставление более высокого разрешения
Зарегистрированы случаи, когда причиной перебоев становилось слишком низкое разрешение, вручную установленное пользователем. Проверяем:
- Жмем правой кнопкой мыши по рабочему столу;
- Выбираем «Разрешение монитора»;
- В списке допустимых разрешений, поддерживаемых вашей системой, выбираем самое большое;
- Подтверждаем выбор;
Запускаем панель управления Nvidia в ОС Windows и проверяем корректность ее работы.
Исправление реестра Windows.
Следующим шагом, в поиске неисправности, будет корректировка реестра операционной системы. Перед применением этого метода рекомендуется сделать копию существующего реестра, во избежание непоправимых сбоев. Алгоритм действий:
- Прожимаем комбинацию Win + R;
- Прописываем в командную строку regedit;
- Переходим в папку MenuHandler которая находится в HKEY_CLASSES_ROOT;
- Удаляем DesktopContext;
- Переходим в папку shell, найти которую можно в Background;
- Создаем в ней новый раздел, который называется Nvidia Control Panel;
- В новом разделе создаем еще один, под названием command;
- Сохраняем внесенные коррективы и перезагружаем систему;
Обновление .Net Framework и VC ++ Redistributabel
Если панель управления пропала и не хочет работать в операционной системе Windows 10 — обновите Framework и Redistributabel. Возможно, необходимо обновление библиотек данных программных продуктов, чтобы панель управления могла нормально функционировать. Проверьте список обновлений операционной системы. Если они имеются – загрузите их. Это должно помочь устранить неполадки.
Отключение Quick Boot
В случае, когда все вышеперечисленные методы не помогли, проблему решит отключение Quick Boot. Эта опция дает возможность ПК быстрее запускаться, но, во время ее работы, система может игнорировать автоматический запуск других приложений. Отключается Quick Boot в BIOS. Делается это не сложно, а после перезагрузки системы панель управления должна функционировать как положено.
Как видите, все необходимые действия выполняются без особых проблем. Поэтапное следование рекомендациям исправит проблему и вернет системе прежнюю работоспособность.
Главное не торопиться и строго соблюдать все указанные рекомендации. Если самостоятельно решить проблему не удалось – обратитесь к специалисту.
Панель управления NVIDIA на Windows 10
Если же по непонятной причине нет или пропала Панель управления NVIDIA то, скорее всего, придётся выполнить переустановку драйверов графической карты. Отдельно скачать приложение управления без установленного драйвера нельзя. Сразу же стоит разобраться, текущие настройки станут доступны только после установки или обновления драйверов видеокарты на Windows 10.
Рабочий стол
Обычно достаточно в контекстном меню рабочего стола выбрать пункт Панель управления NVIDIA. На панели задач в правой части, по умолчанию после установки драйверов, также отображается иконка, позволяющая открыть Панель управления NVIDIA.
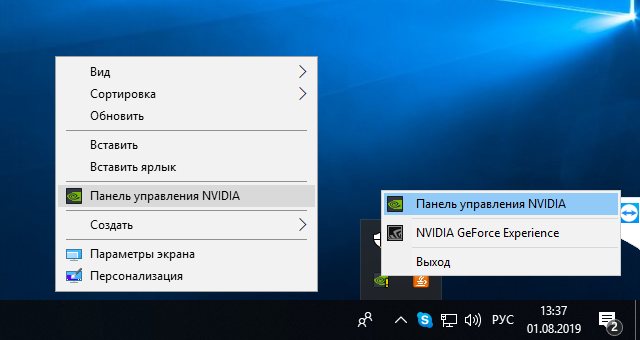
Панель управления
Но существуют ещё и другие способы запуска компонента управления видеокартами NVIDIA. Только после успешной установки в пользователей есть возможность открыть прямо с панели управления настройки NVIDIA.
- После установки драйвера откройте классическую панель управления выполнив команду Control panel в окне Win+R.
- Теперь установите сортировку вместо Категории на Мелкие значки, чтобы посмотреть полный список всех элементов.
- Дальше в списке всех доступных элементов выберите приложение Панель управления NVIDIA.
В принципе сразу же после запуска стандартной панели управления можно воспользоваться встроенным в неё поиском. Поиск в панели управления позволяет найти любое приложение или нужный параметр без необходимости пересматривать все категории. Достаточно в поисковой строке ввести NVIDIA и в результатах выбрать Панель управления NVIDIA.
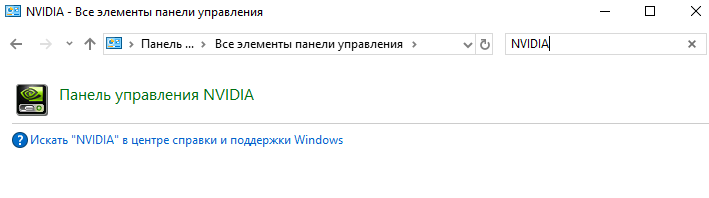
Проблемы с драйверами
Если у вас не запускается панель управления Nvidia в Windows 10, возможно, вы установили не тот пакет драйверов. Обычно установщик сам определяет модель видеокарты и выдает соответствующее предупреждение при установке ПО, но иногда случаются сбои. В таком случае (и не только) требуется полная переустановка графического драйвера. Скачав утилиту Display Driver Uninstaller и загрузив компьютер в безопасном режиме (желательно), выполните удаление пакета Nvidia с последующей перезагрузкой, для чего нажмите в окне программы-деинсталлятора кнопку «Удаление перезагрузка».
Затем, определив серию и модель вашей видеокарты, скачайте с официального сайта подходящий актуальный пакет драйверов Nvidia и установите его. При возникновении сомнений в правильности выбора версии ПО воспользуйтесь фирменной утилитой Geforce Experience – она поможет подобрать драйвера конкретно для вашей видеокарты. Переустановка видеодрайвера, как правило, решает все проблемы, из-за которых не стартует панель управления Nvidia.
Вариант 1: Поиск пути в настройках
Преимущество этого метода просмотра расположения сохраненных видео через GeForce Experience заключается в том, что на этапе получения информации вы можете изменить будущий путь для роликов, если это понадобится. Ссылка на текущее место доступна для копирования, после чего останется только перейти по ней через «Проводник».
- Запустите GeForce Experience удобным для вас способом: например, отыскав приложение через меню «Пуск».
В главном окне нажмите по значку в виде шестеренки, чтобы перейти в параметры программы.
Опуститесь к блоку «Внутриигровой оверлей» и нажмите кнопку «Настройки».
Выберите тип создаваемых видео: «Записи», «Прямая трансляция» или «Лучшие моменты». Если прямая трансляция работает в режиме онлайн-потока и видео не сохраняется на компьютер, то вот два остальных режима помещают готовые файлы в установленную по умолчанию папку.
После перехода в раздел с настройками конкретного режима записи внизу вы увидите поле «Видео» с текущим путем сохранения. Поле «Временные файлы» вас не интересует, поскольку записи там отсутствуют, а другие материалы, создаваемые во время игры, автоматически удаляются спустя некоторое время.
Если напротив поля с текущим путем нажать кнопку с тремя точками, откроется раздел для выбора нового расположения, которое вы можете изменить в любое время.
Для перехода к папке с сохраненными видео выделите текущий путь, скопируйте его при помощи сочетания клавиш Ctrl + C и вставьте в адресную строку «Проводника», после чего нажмите Enter.
Видео по разным играм сохраняются в директориях с соответствующим названием, что относится и к записям рабочего стола.
Перейдите в папку и ознакомьтесь с содержимым. В названии ролика вы увидите время и дату его создания.
Панель управления NVIDIA на Windows 10
Если же по непонятной причине нет или пропала Панель управления NVIDIA то, скорее всего, придётся выполнить переустановку драйверов графической карты. Отдельно скачать приложение управления без установленного драйвера нельзя. Сразу же стоит разобраться, текущие настройки станут доступны только после установки или обновления драйверов видеокарты на Windows 10.
Рабочий стол
Обычно достаточно в контекстном меню рабочего стола выбрать пункт Панель управления NVIDIA. На панели задач в правой части, по умолчанию после установки драйверов, также отображается иконка, позволяющая открыть Панель управления NVIDIA.
Панель управления
Но существуют ещё и другие способы запуска компонента управления видеокартами NVIDIA. Только после успешной установки в пользователей есть возможность открыть прямо с панели управления настройки NVIDIA.
- После установки драйвера откройте классическую панель управления выполнив команду Control panel в окне Win+R.
- Теперь установите сортировку вместо Категории на Мелкие значки, чтобы посмотреть полный список всех элементов.
- Дальше в списке всех доступных элементов выберите приложение Панель управления NVIDIA.
В принципе сразу же после запуска стандартной панели управления можно воспользоваться встроенным в неё поиском. Поиск в панели управления позволяет найти любое приложение или нужный параметр без необходимости пересматривать все категории. Достаточно в поисковой строке ввести NVIDIA и в результатах выбрать Панель управления NVIDIA.
Обновлённый поиск
Ранее мы рассматривали, как найти файл или приложение на компьютере Windows 10. Таким же способом можно найти и приложение компаньон драйверов для управления видеокартой NVIDIA. Пользователю достаточно в поисковой строке ввести NVIDIA и в результатах выбрать Панель управления
Обратите внимание, такой способ работает не на всех версиях операционной системы. Иногда вместо нужной панели находит только приложение GeForce Experience
В пользователей появилась возможность загрузить приложение Панель управления NVIDIA прямо с Магазина Windows 10
Обратите внимание, что таким образом получится скачать только приложение. Драйвер уже должен быть установлен, притом совместимый с приложением
Если же у Вас пропала Панель управления NVIDIA, но с драйвером проблем нет, достаточно зайти в Магазин и скачать доверенное приложение NVIDIA Control Panel.
Developer: NVIDIA Corp.Price: Бесплатно
Заключение
Панель управления NVIDIA обычно устанавливается вместе с драйвером графического адаптера GeForce. Она позволяет настраивать все возможные параметры видеокарты. Несмотря на давно устаревший интерфейс некоторые настройки действительно полезные и часто используются пользователями. Если же у Вас пропала NVIDIA Control Panel воспользуйтесь другими способами её запуска.
Компания Nvidia, занимающаяся производством видеокарт, разработала специальную панель управления для них. Этот софт позволяет производить настройку, корректируя параметры в нужную пользователю сторону. Проблема данной панели управления, как и прочих программных продуктов, заключается в том, что она может сбоить и некорректно работать с некоторыми версиями Windows. Давайте разберемся, что делать если не открывается панель управления Nvidia на ОС Windows 7,8,10 и почему это может происходить.
Что делать если панель управления NV >Узнайте как вернуть пропавшую программу

Проблема с отсутствующей панелью управления NVIDIA характерна для пользователей Windows 10. Это раздражает, но ничего не меняет в работе вашего компьютера и не вызовет значительных проблем. Есть несколько разных способов решить проблему, или, если вам лень, есть простые способы обойти это. В руководстве ниже мы рассмотрим некоторые из путей решения.
Большинству пользователей кажется, что причиной сбоя панели управления является Windows Update (конечно), но, поскольку мы никогда не узнаем наверняка, нужно немного проб и ошибок, чтобы найти правильное решение. Если один из приведенных ниже методов не работает для вас, не просто точно узнать, то перейдите к следующему!
4. Запустите панель управления NVIDIA напрямую
Вот быстрое решение, пока вы не обнаружите реальную проблему.
Шаг 1: Откройте проводник и перейдите к указанной ниже структуре папок.
C: Program Files NVIDIA Corporation Display.NvContainer
Шаг 2: Щелкните правой кнопкой мыши файл NVDisplay.Container.exe и выберите Копировать.
Шаг 3: Нажмите клавишу Windows + R, чтобы открыть приглашение «Выполнить», и введите shell: startup перед нажатием Enter..
Откроется следующая папка:
C: Users username AppData Roaming Microsoft Windows Start Menu Programs Startup
Шаг 4: Вы вставите сюда ярлык скопированного файла, щелкните его правой кнопкой мыши и выберите «Свойства».
Шаг 5: Выберите вкладку «Ярлык», нажмите кнопку «Дополнительно» и установите флажок Запуск от имени администратора. Сохраните все изменения.
Вы только что создали новый ярлык контекстного меню правой кнопкой мыши для рабочего стола. Папка выше содержит все ярлыки контекстного меню, включая панель управления NVIDIA.
Я не вижу указанный выше файл, потому что я установил панель управления NVIDIA из Microsoft Store. Он не был предустановлен. Если вы его тоже не видите, прочтите следующий пункт. Все в порядке. Вы по-прежнему можете установить и запустить его прямо из Microsoft Store.
Обновление драйверов
Иногда устаревшие драйверы могут привести к неправильной работе панели управления NV >диспетчер устройств . Чтобы открыть Диспетчер устройств, введите « Диспетчер устройств », когда « Пуск » открыт, как мы это делали с Панелью управления.
В диспетчере устройств откройте вкладку « Адаптеры дисплея ». Затем щелкните правой кнопкой мыши на вашей видеокарте и выберите « Обновить драйвер ».
После этого выберите Поиск автоматически для обновления программного обеспечения драйвера . Windows должна найти и загрузить любое необходимое программное обеспечение и установить его. В качестве альтернативы вы можете загрузить необходимые драйверы с NV >Обзор моего компьютера для поиска драйверов ».
Что делать, если пропала панель управления NVIDIA в Windows 10, 7
Стоит сказать, что если программа от компании Nvidia была установлена, и ее никто не трогал, то восстановить ее видимость будет просто. При удалении программного обеспечения и драйверов их нужно будет просто повторно скачать, но речь сегодня пойдет не об этом. Как правило, вернуть панель управления видеокартой от этого производителя можно тремя способами, но существуют также и другие.

Окно «Панели управления НВИДИА»
К примеру, персональный компьютер или ноутбук могли быть заражены вредоносными программами или Виндовс 10 настолько сильно засорилась, что работает на последнем дыхании и постоянно сбоит. Это достаточно редкие случаи, которые, очевидно, предполагают сканирование и чистку устройства, а уже лучше полную переустановку системы.
Во-первых, стоит остановиться на самом банальном и простом моменте, когда программа просто исключается из автозагрузки ПК. Чаще всего это и становится причиной неисправности, когда пункт запуска панели управления пропадает из быстрого контекстного меню или области уведомлений. Для возврата панели необходимо перейти в список автоматической загрузки и установить галочку напротив пункта с названием «NVIDIA».
Подробная инструкция выглядит следующим образом:
- Переходят в меню «Пуск» и находят там утилиту «Выполнить». Также ее можно запустить, нажав на сочетание клавиш Win + R.
- Вписать в строку выполнения команд «msconfig» и нажать на клавишу «Ок».
- Перейти во вкладку «Автозагрузка» и просмотреть список всех программ, которые могут стартовать с системой.
- Найти в списке строку со словом «NVIDIA» и установить галочку напротив нее.
- Применить и сохранить изменения.
- По возможности выполнить перезагрузку и проверить наличие программы «Панель управления НВИДИА».
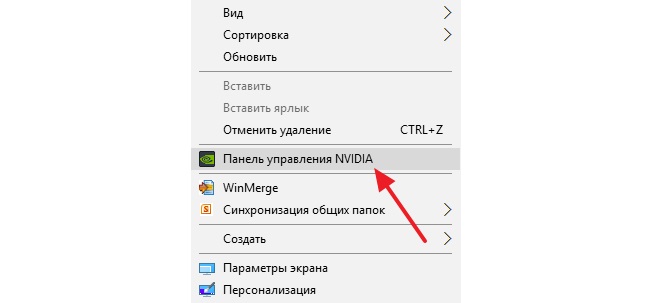
Меню, в котором должна находиться ссылка на приложение
Иногда галочка напротив программы уже стоит, а значит системная автозагрузка тут не причем. Поэтому необходимо двигаться дальше и проверить на активность службу, отвечающую за работу приложения. Для этого переходят в «Панель управления» любым доступным способом и нажимают по вкладке «Администрирование». В этом разделе пользователя интересует пункт «Службы», отображающий все активные и отключенные службы процессов различных программ, центров обновлений и так далее.
Следует найти в «Службах» все, что связано с компанией NVIDIA и ее продукцией и проверить статус служб. Если где-то написано, что процесс отключен, то необходимо нажать правой клавишей мыши по строке и в контекстном меню выбрать пункт «Включить».
Важно! Чтобы постоянно не переходить в утилиту, необходимо после включения службы настроить для нее автоматический запуск со стартом операционной системы Виндовс 10. Делается это в том же контекстном меню или в пункте свойств процесса
После принятия настроек ПК следует перезагрузить.
После все этого нужно проверить, не появилась ли строчка «Панель управления НВИДИА» в контекстном меню рабочего стола или в панели уведомлений. Если ничего из вышеперечисленного не помогло решить проблему, то следует выполнить обновление или переустановку драйверов видеокарты. Подробно об этом будет рассказано в одном из следующих пунктов статьи.

Ошибка запуска, которая свидетельствует о том, что необходимо переустановить драйвера