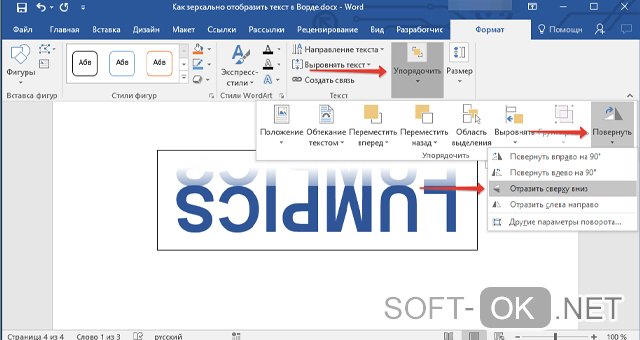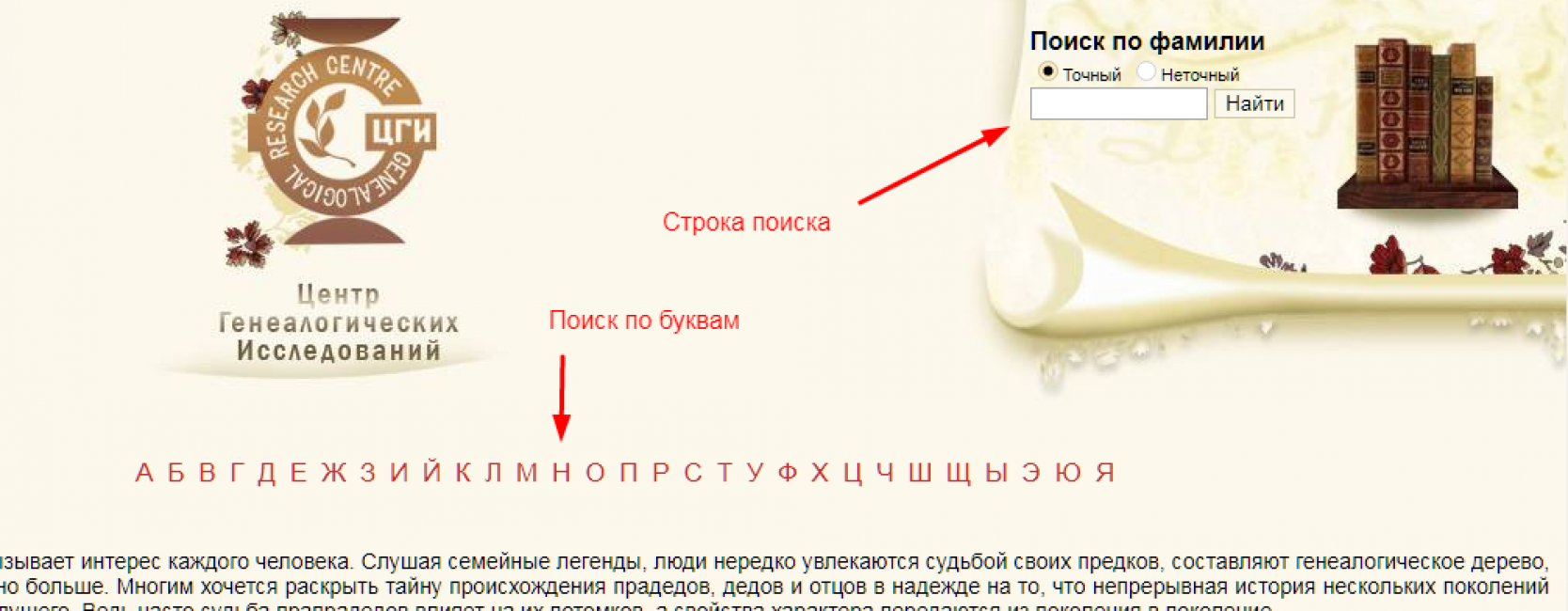Как открыть исходный код страницы сайта в любом браузере
Содержание:
- Вводная информация
- Это будет интересно новичкам
- Выявление основных ошибок
- Просмотр кода страницы: на что обратить внимание?
- Какие вкладки есть в консоли и за что они отвечают
- Просмотр кода страницы: на что обратить внимание?
- Как вставить html-код в письмо Mail.ru или Yandex.ru
- Исходный код страницы в Mozilla Firefox
- Как посмотреть мета-теги
- Как открыть кода страницы на компьютере
- Как изменить код элемента на телефоне в браузере
- Исходный код страницы в браузере Opera
Вводная информация
Сайты пишут в основном на языке HTML – это язык гипертекстовой разметки. Также используется CSS, чтобы оформить стили. Более сложные ресурсы пишутся на скриптовых языках таких как PHP и JS. Пользователь видит текст, картинки, видео, динамичные элементы и всплывающие окна. Но внутри – все это состоит из тегов, функций, условий, ссылок, одним словом – кода.
Есть ресурсы, которые позволяют создавать сайты без знания языков программирования, это конструкторы. Но и они так или иначе преобразуют визуальные элементы в разметку на языке HTML, CSS и JS. Только происходит это без участия разработчика.
Для чего нужно просматривать код
Необходимость открыть и посмотреть внутреннее содержимое сайта может возникнуть в различных ситуациях:
- Если вы начинающий веб-разработчик или верстальщик, вам будет полезно посмотреть, как реализованы на разных сайтах те или иные элементы. Какие-то части кода вы даже можете скопировать себе в свой проект.
- Тестировщики сайтов и менеджеры проектов должны проверять не только визуальное исполнение сайта согласно макетам, но и правильно ли выполнена вложенность тегов H1, H2 и т.д., прописаны ли метатеги, тайтлы и дескрипшены на каждой странице.
- Если копирование текста, картинок, видео на сайте запрещено, обойти ограничение можно через код.
- Специалисты, которые занимаются написанием текстов на сайт, не всегда могут проконтролировать процесс публикации статьи. Если ваш материал опубликовали под именем администратора или менеджера, вы не сможете положить эту статью в портфолио. Но с помощью инструментов разработчика можно подкорректировать» некоторые элементы сайта, например, если в тексте закралась досадная ошибка, ее можно исправить и после сделать скриншот.
Изменения можно вносить любые. Это никак не отразится на работоспособности сайта. Все действия отображаются только на вашем ПК, в вашем браузере, потому что вы удаляете объекты или изменяете текст в локальной копии сайта, хранящейся у вас на компьютере. После перезагрузки страницы все исправления исчезнут, и вы снова увидите сайт, какой он лежит на сервере.
Инструменты разработчика и исходный код – в чем разница
Вы, наверное, могли обратить внимание, что в браузере есть две функции: «Просмотреть код» и «Просмотр кода страницы». Несмотря на схожесть названий, это разные функции
Исходный код страницы Хром – это набор символов, структурированный в древовидную структуру, и он открывается на отдельной странице. Все страницы сайтов, написанных на языке HTML, начинаются со строчки <!DOCTYPE html>. Она говорит браузеру, что данная страница написана на языке HTML5. Заканчивается каждая страница тегом </html>. Это неизменно.
Все что между первым, открывающим тегом и закрывающим в конце страницы, это метатеги, которые дают техническую информацию браузеру и все визуальные элементы страницы, то есть тело страницы, что видит пользователь. На этой странице ничего с кодом сделать нельзя, только перейти по ссылкам или скопировать его или какие-то части себе в проект или для каких-то других целей.
Функция «Просмотреть код» – это инструмент, с помощью которого мы можем изучить более подробно отдельные элементы, стили, скрипты. Что-то изменить на сайте, но только локально. Ещё эта функция называется «Инструменты разработчика».
Это будет интересно новичкам
А теперь смотрите как все работает. Находите вы сайт и очень вам нравится какой-то элемент. Например, вот этот. Как открыть код элемента вы уже знаете.
Теперь копируете его.
Я пользуюсь , вставляю этот код в новый html файл, в тег body (тело по-английски).
Теперь посмотрим, как это все будет выглядеть в браузере.
Готово. Чтобы текст был выровнен по краям и приобрел зеленоватый цвет нужно подключить к этому документу css и скопировать еще один код с того сайта, с которого мы тырили этот.
Сейчас я не буду этим заниматься. На это нужно больше времени: и моего, и вашего. Думаю, что все подробности я опишу в своих будущих публикациях. Подписывайтесь на рассылку и узнаете о появлении статьи первым.
Если же терпеть нет сил, а узнать больше о html и css хочется уже сейчас, то могу по традиции порекомендовать вам бесплатные обучающие курсы.
Здесь 33 урока, которые позволят освоить html — «Бесплатный курс по HTML»
А тут полная информация о css — «Бесплатный курс по CSS (45 видеоуроков!)»
Теперь вы знаете чуть больше. Желаю вам успехов в ваших начинаниях. До новых встреч!
Ctrl + U
Как посмотреть исходный код элемента?
Нажмите правую кнопку мыши на интересующем элементе страницы.
Google Chrome : “Просмотр кода элемента”
Opera : “Проинспектировать элемент”
FireFox : “Анализировать элемент”
В других браузерах ищите подобный по смыслу пункт меню.
Всем привет!
Специально вначале статьи выложил всю суть, для тех, кто ищет быстрый ответ.
Информация может быть многим известна, но поскольку пишу для начинающих блоггеров, веб-программистов и прочих старателей, то эта справочная статья обязательно должна присутствовать.
В будущем вы обязательно будете изучать исходный код страниц и отдельных элементов.
Давайте посмотрим на конкретном примере как можно использовать просмотр исходного кода страницы.
Например, мы хотим посмотреть какие ключевые слова (keywords) используются для конкретной страницы. Заходим на интересующую нас веб-страницу и нажимаем Ctrl+U . В отдельном окне или в отдельной закладке откроется исходный код данной страницы. Нажимаем Ctrl+F для поиска фрагмента кода. В данном случае печатаем в окне поиска слово “keywords”.
Вас автоматически перебросит на фрагмент кода с этим мета-тегом и выделит искомое слово.
По аналогии можно искать и изучать другие фрагменты кода.
Просмотр всего исходного кода страницы в большинстве случаев не очень удобен, поэтому во всех браузерах существует возможность просмотреть код отдельного элемента или фрагмента.
Давайте применим на конкретном примере просмотр кода элемента. Например, посмотрим есть ли у ссылки атрибут nofollow . Нажимаем правой кнопкой мыши на интересующей нас ссылке и в выпадающем контекстном меню левой кнопкой кликаем по пункту “Просмотр кода элемента” или подобному (в зависимости от вашего браузера). Внизу, в специальном окне для анализа кода, получаем нечто подобное.
Мы видим, что в коде ссылки присутствует rel=”nofollow” . Это значит, что по этой ссылке не будет “утекать” и PR. Об этом подробней поговорим в следующих статьях
Сейчас же важно то, что вы теперь знаете как посмотреть исходный код страницы и исходный код отдельного элемента
Просматривая бесчисленное множество сайтов в интернете, можно встретить такие, которые очень нам нравятся. Сразу же возникает ряд вопросов. Сайт сделан с помощью самописного кода или какой-нибудь CMS? Какие у него CSS стили? Какие у него мета-теги? И так далее.
Существует много инструментов, с помощью которых можно извлечь информацию о коде страницы сайта. Но под рукой у нас всегда есть правая кнопка мыши. Её-то мы и будем использовать, на примере моего сайта.
Выявление основных ошибок
При возникновении возможных ошибок мы сразу будем об этом уведомлены во вкладке Console – в ней отобразится информация с красной строкой текста. Рассмотрим самые распространенные ошибки, которые могут возникать в Google Chrome, Safari и Internet Explorer:
- Uncaught TypeError: Cannot read property. Ошибка возникает в Хроме при вызове метода или чтении свойства для неопределенного объекта.
- TypeError: ‘undefined’ is not an object (evaluating). Аналогична предыдущей ошибке, но только в Safari.
- TypeError: null is not an object (evaluating). Возникает в Сафари при вызове метода или чтении свойства для нулевого объекта.
- (unknown): Script error. Обозначает ошибку скрипта.
- TypeError: Object doesn’t support property. Встречается в Internet Explorer – возникает при вызове определенного метода.
- TypeError: ‘undefined’ is not a function. Указывает на неопределенную функцию (в Chrome).
- Uncaught RangeError: Maximum call stack. Ошибка в Chrome, означающая превышение максимального размера стека.
- TypeError: Cannot read property ‘length’. Невозможно прочитать свойство.
- Uncaught TypeError: Cannot set property. Возникает, когда скрипт не может получить доступ к неопределенной переменной.
- ReferenceError: event is not defined. Обозначает невозможность получения доступа к переменной, не входящей в текущую область.
Устранение основных и прочих ошибок может быть проблематично. Если вы считаете, что они сильно мешают производительности вашего сайта, то рекомендуем поискать информацию о них в официальной документации браузера либо на тематических форумах.
Просмотр кода страницы: на что обратить внимание?
Итак, Html код страницы представляет собой пронумерованный список строк, каждая из которых несёт информацию о том, как сделан данный сайт. Чтобы быстрей научиться разбираться в этом огромном количестве знаков и специальных символов, нужно различать разные участки кода.
Например, строки кода, находящиеся в внутри тега head содержат информацию для поисковых машин и веб-мастеров. Они не выводятся на сайт. Здесь можно увидеть, по каким ключевым словам продвигается эта страница, как написаны её title и description. Также здесь можно встретить ссылку, перейдя по которой узнаем о семействе google шрифтов, используемых на сайте.
Если сайт сделан на CMS WordPress или Joomla, то это также будет видно здесь. Например, в этой области выводится информация о теме WordPress или шаблоне Joomla сайта. Увидеть её можно, прочитав содержание ссылок, выделенных синим цветом. В одной ссылке виден шаблон сайта.
Например:
//fonts.googleapis.com/css?family=Source+Sans+Pro%3A400%2C400italic%2C600&ver=4.5.3
Мы увидим CSS стили шрифтов страницы. В данном случае используется шрифт. Это видно здесь – font-family: ‘Source Sans Pro’.
Данный сайт оптимизируется с помощью сео-плагина Yoast SEO. Это видно из этого закомментированного участка кода:
This site is optimized with the Yoast SEO plugin v3.4.2 — https://yoast.com/wordpress/plugins/seo/
Вся информация, находящаяся внутри тега body, выводится браузером на экране монитора. Здесь мы видим html код страницы, а в самом низу находится код скрипта Яндекс метрики. Он облечён закомментированным тегом с текстом:
/Yandex.Metrika counter

Какие вкладки есть в консоли и за что они отвечают
Консоль каждого браузера содержит практически идентичные вкладки с одним и тем же функционалом, поэтому рассмотрим каждый из блоков на примере веб-обозревателя Google Chrome.
Перед тем как перейти к разбору каждой вкладки, давайте рассмотрим основное элементы, которые могут быть полезны при работе с консолью. Первый – это включение адаптивного режима. Для этого необходимо открыть консоль и в верхнем левом углу нажать на кнопку в виде телефона/планшета.
В результате левая часть окна будет немного изменена: добавятся кнопки для выбора разрешения под нужный девайс. Например, выберем устройство iPhone X, и сайт сразу же будет выглядеть так, как он выглядел бы на телефоне.
Если выбрать опцию «Responsive», то слева от страницы отобразится дополнительная линия, которую мы можем тянуть влево или вправо – с помощью нее можно подобрать необходимое разрешение страницы. Также настроить разрешение мы можем и в верхней части окна.
И еще одна опция, которая может быть полезна – изменение расположения консольной панели. Чтобы ей воспользоваться, необходимо в верхней правой части нажать на кнопку в виде троеточия и в строке «Dock side» изменить ориентацию. Доступные положения: справа, слева, снизу, в отдельном окне.
На этом стандартный набор функций консольной панели заканчивается. Давайте посмотрим, какие в ней есть вкладки и за что они отвечают.
Elements
Основной компонент для верстальщиков. Он включает в себя всю информацию об открытой HTML-странице. Здесь мы можем не только посмотреть текущие теги и атрибуты, но и изменить их – в таком случае произойдет автоматическое изменение дизайна на странице. Если ее обновить, все вернется на свои места. Также открыт доступ к просмотру CSS и прочих элементов – для этого в правой части раздела идут вкладки Styles, Computed, Layout, Event Listeners, DOM Breakpoints, Properties и Accessibility.
Console
Еще одна важнейшая вкладка для верстальщиков – это Console. В ней мы можем узнать информацию о текущих ошибках на сайте, посмотреть исполняемый JavaScript-код, если он выведен в консоль с помощью метода console.log, и многое другое.
Если вам нужно очистить информацию, выведенную в консоль, то сделать это легко. Достаточно в верхнем левом углу нажать на кнопку в виде знака запрета.
Также в данной консоли мы можем посмотреть информацию об ошибках плагина, воспользоваться поиском по слову или фразе, а также установить различные фильтры на отображаемую информацию.
Sources
Данный раздел открывает доступ ко всей иерархии сайта: здесь мы можем посмотреть, какие используются картинки, CSS-файлы, шрифты и прочее.
Сама вкладка, как видите, разделена на 3 части. В первой содержится дерево иерархии файлов, относящихся к сайту. Вторая предназначена для просмотра содержимого этих файлов и выполнения их отладки. Для ее запуска необходимо воспользоваться последним окном.
Network
Из названия уже понятно, что данный раздел предназначен для отслеживания сетевого трафика. Его основная функция – запись сетевого журнала. Можно выявить время загрузки и обработки различных файлов, чтобы впоследствии оптимизировать страницу.
Performance
Панель отображает таймлайн использования сети, выполнения JavaScript-кода и загрузки памяти. После первоначального построения графиков будут доступны подробные данные о выполнении кода и всем жизненном цикле страницы.
Memory
В этой вкладке можно отслеживать использование памяти веб-приложением или страницей. Мы можем узнать, где тратится много ресурсов – эту информацию в последующем можно использовать для оптимизации кода.
Application
Данный раздел позволяет инспектировать и очищать все загруженные ресурсы. Мы можем взаимодействовать с HTML5 Database, Local Storage, Cookies, AppCache и другими элементами.
Основная особенность опции – чистка куки. Если вам необходимо выполнить эту процедуру, то просто откройте в левой части раздел «Cookies» и нажмите справа на значок запрета. Куки для выбранной ссылки будут очищены.
Security
Раздел Security отображает информацию о безопасном протоколе. Если его нет, то будет сообщено, что данная страница является небезопасной. Кроме того, можно получить еще некоторые сведения о:
- проверке сертификата – подтвердил ли сайт свою подлинность TLS;
- tls-соединении – использует ли сайт современные безопасные протоколы;
- безопасности второстепенных источников.
Lighthouse
Последний раздел представляет собой инструмент аудита с открытым исходным кодом. Благодаря ему разработчики могут повысить производительность и доступность своих веб-сайтов.
Просмотр кода страницы: на что обратить внимание?
Итак, Html код страницы представляет собой пронумерованный список строк, каждая из которых несёт информацию о том, как сделан данный сайт. Чтобы быстрей научиться разбираться в этом огромном количестве знаков и специальных символов, нужно различать разные участки кода.
Например, строки кода, находящиеся в внутри тега head содержат информацию для поисковых машин и веб-мастеров. Они не выводятся на сайт. Здесь можно увидеть, по каким ключевым словам продвигается эта страница, как написаны её title и description. Также здесь можно встретить ссылку, перейдя по которой узнаем о семействе google шрифтов, используемых на сайте.
Если сайт сделан на CMS WordPress или Joomla, то это также будет видно здесь. Например, в этой области выводится информация о теме WordPress или шаблоне Joomla сайта. Увидеть её можно, прочитав содержание ссылок, выделенных синим цветом. В одной ссылке виден шаблон сайта.
Например:
//fonts.googleapis.com/css?family=Source+Sans+Pro%3A400%2C400italic%2C600&ver=4.5.3
Мы увидим CSS стили шрифтов страницы. В данном случае используется шрифт. Это видно здесь – font-family: ‘Source Sans Pro’.
Данный сайт оптимизируется с помощью сео-плагина Yoast SEO. Это видно из этого закомментированного участка кода:
This site is optimized with the Yoast SEO plugin v3.4.2 — https://yoast.com/wordpress/plugins/seo/
Вся информация, находящаяся внутри тега body, выводится браузером на экране монитора. Здесь мы видим html код страницы, а в самом низу находится код скрипта Яндекс метрики. Он облечён закомментированным тегом с текстом:
/Yandex.Metrika counter
https://youtube.com/watch?v=UYA5LvEfNak
Как вставить html-код в письмо Mail.ru или Yandex.ru
Иногда требуется вставить код в электронное послание, чтобы придать ему неповторимый стиль, например, при корпоративной переписке или рассылках. Большинство почтовых серверов не имеют инструментов для форматирования.
Но изменить дизайн писем на бесплатных платформах типа Mail.ru или «Яндекс» все же возможно. Сверстать уникальное письмо, например рассылку с визуальными элементами, – трудоемкая, но вполне выполнимая операция.
Рассмотрим, как вставить html-код в письмо «Яндекс» или «Мейл.ру».
Для начала нужно создать шаблон письма. Его ширина не должна превышать 640 пикселей для комфортного просмотра на маленьких мониторах, чтобы письмо выглядело, как узкая страница. Верстка писем – достаточно распространенный прием, и в Сети найдется не одна инструкция по созданию красивого интерактивного письма. Проверяем, как отреагирует на встраиваемый шаблон выбранный почтовый сервис.
В первую очередь тестируем почтовые клиенты, которыми чаще всего пользуемся сами:
- Mail.ru;
- Yandex;
- Mozilla Thunderbird;
- The Bat;
- Gmail;
- Microsоft Outlook.
Если шаблон проходит проверку, двигаемся дальше.
Считается, что корректно вставить html-код позволяют лишь два клиента – Microsoft Outlook и Mozilla Thunderbird. Но так как большинство пользователей привыкли пользоваться только «Яндексом» или «Мейл.ру», то пробуем обхитрить родные почтовые программы.
Производим установку и настройку Mozilla Thunderbird на учетную запись пользователя.

В настройках в обязательном порядке отмечаем, что для передачи данных будет использоваться IMAP – протокол для входящей корреспонденции и SMTP – протокол для исходящей. Подобная операция откроет возможность скачивания почты в Mozilla Thunderbird так, чтобы серверы Yandex ее не удаляли и автоматически обновляли все письма с Mozilla Thunderbird.
С помощью этой манипуляции мы сможем создавать шаблоны писем в Mozilla Thunderbird в формате HTML и автоматически загружать их в папку почты Yandex.
Помещаем html-код в письмо и в виде шаблона сохраняем его в Thunderbird.
Через несколько минут фиксируем необходимую папку «template» в программе Yandex и находим там сверстанное письмо с html-кодами. Можно доработать созданный шаблон и сохранить в желаемом виде уже Yandex-почте.
Создавая новое письмо, воспользуемся своей заготовкой, для чего нужно нажать на зеленую ссылку «Шаблон» и подгрузить нужный шаблон. На «Яндекс Почте» для хранения шаблонов есть специальная папка в разделе «Черновики».
Проблема писем с html-кодом заключается в следующем – получатель не видит в полученном письме картинок. Часто случается, что пользователь загружает изображения со сторонних сайтов и у принимающей стороны картинки не отображаются.
Способы исправления ошибки заключаются в следующем:
- Загружаем изображения, которые выбрали для верстки, на Yandex-диск (при отправлении почты с сервера Yandex), в облако Mail.ru (при отправке письма с mail.ru). Указываем прямые ссылки на загруженную картинку в сервисе. Проследите, чтобы по избранной ссылке открывалось только изображение и больше ничего.
- Попробуйте загрузить изображение в тело письма, сделав его перекодировку в base 64. Остается только поместить код картинки в формате base 64 в теги <imgsrc=»data:image/png;base64, код картинки, полученный из сервиса»/>
Самый эффективный вариант – сделать перекодировку картинки в код base 64 – это и надежней, и занимает меньше времени (вашу картинку с Yandex-диска уже не удалят, так как она помещена в письмо).
Цель создать красивое письмо достигнута. Если хотите, программу Thunderbird можно удалить. Теперь ваши письма – настоящий уникальный продукт, а вы – мастер, умеющий вставлять html-код где угодно.
Вас также может заинтересовать: Файл htaccess: применение, включение, настройка
Исходный код страницы в Mozilla Firefox
Чтобы просмотреть исходный код страницы в настольной версии Firefox, вы можете нажать CTRL + U (COMMAND + U на macOS) на клавиатуре, чтобы открыть новую вкладку, содержащую HTML и другой код для активной веб-страницы.
При вводе следующего текста в адресную строку Firefox, непосредственно слева от URL-адреса страницы, на текущей вкладке будет отображён исходный код: view-source: (например, view-source:https://webznam.ru).
Ещё один способ получить доступ к исходному коду страницы – воспользоваться инструментами разработчика Firefox, доступными с помощью следующих шагов.
- Выберите кнопку главного меню, расположенную в верхнем правом углу окна браузера и представленную тремя горизонтальными линиями.
- Когда появится выпадающее меню, нажмите на Веб-разработка.
- Контекстное меню веб-разработчика теперь должно быть видно. Выберите параметр «Исходный код страницы».
Firefox также позволяет вам просматривать исходный код для определенной части страницы, что позволяет легко выявлять проблемы. Для этого сначала выделите интересующую область мышью. Затем щелкните правой кнопкой мыши и выберите Исходный код выделенного фрагмента из контекстного меню браузера.
Mozilla Firefox на iOS
Рекомендуемый метод просмотра исходного кода веб-страницы на вашем iPad, iPhone или iPod touch – через приложение View Source, доступное в App Store за $0,99. Хотя оно не интегрировано напрямую с Firefox, вы можете легко скопировать и вставить URL-адрес из браузера в приложение, чтобы раскрыть HTML-код и другой код, связанный с рассматриваемой страницей.
Как посмотреть мета-теги
Каждый html-документ включает в себя теги структуры. Вот некоторые из них:
- Html – весь документ.
- Head – раздел служебных заголовков.
- Title – заголовок страницы (отображается на вкладке).
- Body – тело документа.
- H1-H6 – заголовки текста страницы.
- Article – статья.
- Section – раздел.
- Menu – меню.
- Div – блок.
- Span – строка.
- P – абзац.
- Table – таблица.
Элементы предназначены для логического разграничения разделов на странице, при необходимости они оформляются с помощью стилей. В них размещается текст, который так или иначе виден на странице. Но в теге Head присутствует служебная информация. Для ее указания служат мета-теги. Все что в них записано, предназначено для сервера и поисковых систем.
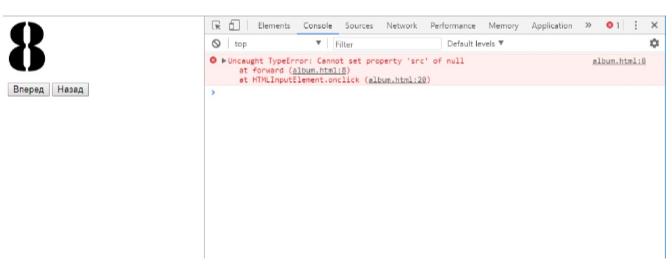
Их содержимое другим способом узнать невозможно.
Обратим внимание на тег Link. С его помощью указываются ссылки на внешние подключаемые файлы
При желании можно увидеть содержимое и сохранить на диск. Для этого наведите указатель на адрес и нажмите ПКМ. Выберите пункт «Open in new Tab».
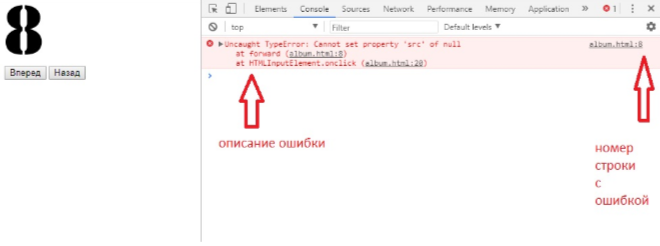
В новой вкладке откроется указанный файл, который можно просмотреть или сохранить.
Как открыть кода страницы на компьютере
Существует несколько способов, позволяющих ознакомиться с HTML-кодом открытой вкладки. Сделать это можно через настройки обозревателя или контекстного меню, вызванного правой кнопкой мыши, а также комбинацией клавиш. Рассмотрим все вариант более подробно.
Способ 1: настройки Яндекс браузера
Чтобы посмотреть код страницы в браузере, используя настройки, действуйте так:
- Откройте нужную страницу в обозревателе.
- Вызовите главное меню браузера, кликнув по иконке в виде трех вертикальных полосок. Она находится в правом углу вверху интерфейса.
- Наведите курсор мыши на раздел «Дополнительно», затем в появившемся меню на «Дополнительные инструменты».
- В новом диалоговом окне нажмите на пункт «Посмотреть код страницы».
После этого справа отобразится дополнительное окно, где отобразится HTML-код всего содержимого веб-страницы: информация об изображениях, ссылках, кнопках, заголовках и других элементах.
Способ 2: контекстное меню
Еще один способ увидеть код страницы – это использование правой клавиши мышки. Чтобы это сделать, следуйте простой инструкции:
- Перейдите на нужную веб-страницу.
- В свободной области одиножды щелкните правой кнопкой мыши.
- В контекстном меню выберите пункт «Посмотреть код страницы».
После этой процедуры слева можно увидеть окно, где содержится полное описание сайта в HTML-коде. Способ подойдет не только для Яндекс браузера, но и для других обозревателей.
Способ 3: горячие клавиши
Для быстрого перехода к панели с кодом страницы используется комбинация горячих клавиш Ctrl + U, которые необходимо зажать одновременно на открытой вкладке.
Такой способ подойдет для экономии времени: нужную функцию не приходится искать через меню браузера. Рекомендуется изучить самые часто используемые комбинации для быстрого доступа к различным возможностям браузера.
Как изменить код элемента на телефоне в браузере
Изменить код элемента невозможно в обычном браузере. Пользователь может только посмотреть изначальный код, с помощью которого шифровалась страничка, но полного набора данных узнать у него не получится.
Для начала пользователь должен скачать её прямо через официальный источник – Плей Маркет. После этого его стоит активировать, а далее выполнять все те манипуляции, которые необходимы, а именно:
- Очищать кэш;
- Использовать данную программку в качестве веб-консоли;
- Также можно просматривать исходные коды элемента;
- Отобразить дерево DOM;
- Отслеживать и отображать необходимые ресурсы, а также редактировать элементы.
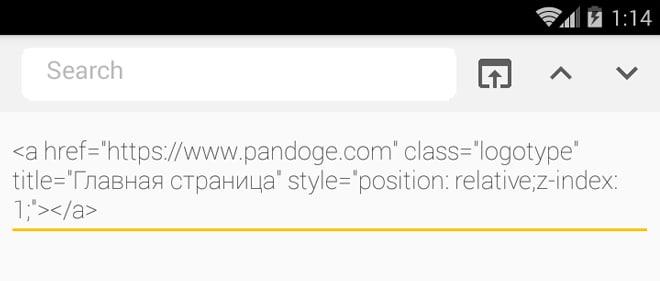
Пользователю достаточно скинуть ссылку в программе на тот сайт, на котором ему хотелось бы провести работы, а дальше просто начать редакцию элемента. Если разобраться, то это простой процесс. Все, что требуется от пользователя – скачать определенный браузер, а после через него начать редактирование необходимой ему странички.
Исходный код страницы в браузере Opera
Чтобы просмотреть исходный код активной веб-страницы в браузере Opera, используйте следующую комбинацию клавиш: CTRL + U (COMMAND + OPTION + U в macOS). Если вы предпочитаете загружать источник в текущей вкладке, введите следующий текст слева от URL-адреса страницы в адресной строке и нажмите Enter: view-source:
Настольная версия Opera также позволяет просматривать исходный код HTML, CSS и другие элементы с помощью встроенных инструментов разработчика. Чтобы запустить этот интерфейс, который по умолчанию будет отображаться в правой части главного окна браузера, нажмите следующую комбинацию клавиш: CTRL + SHIFT + I (COMMAND + OPTION + I в macOS).