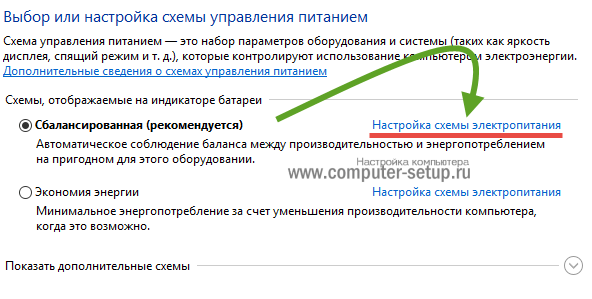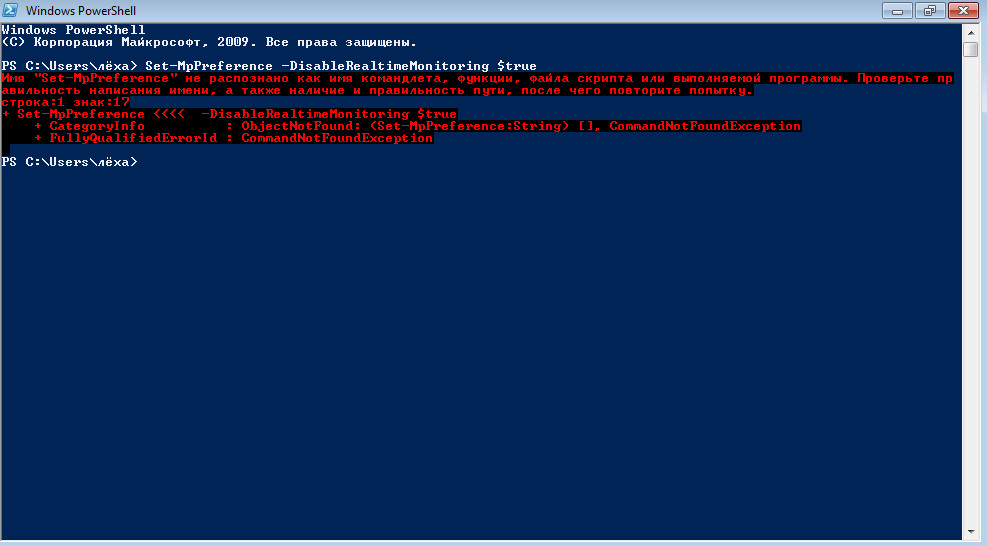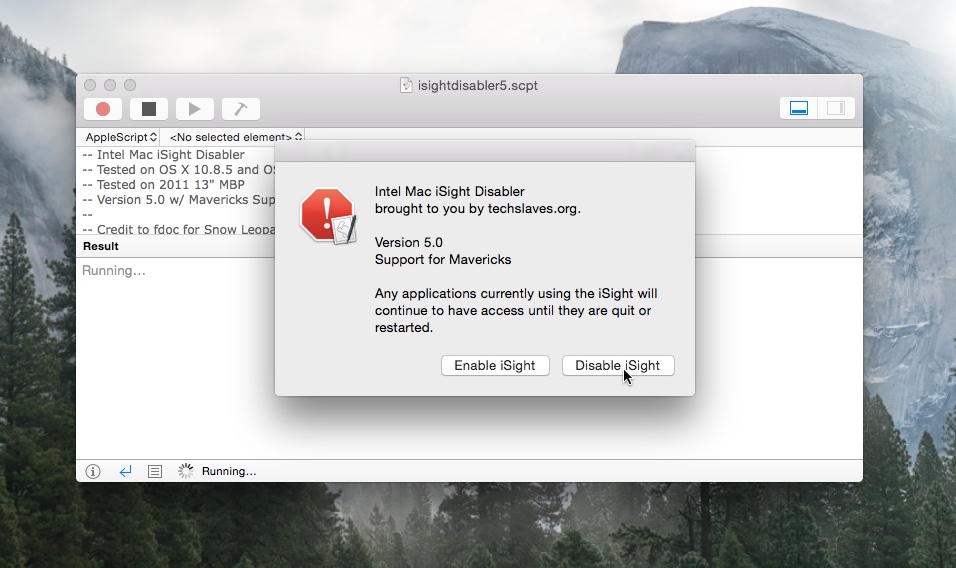Отключение проверки подлинности windows 7
Содержание:
- Как отключить Защитник Windows 10 навсегда
- Как при помощи стороннего приложения отключить навсегда «Защитник Windows»?
- Отключение защитника в ранних версиях
- Как отключить защитник Windows 7 навсегда через настройки программы
- Отключаем антивирус
- Отключение через службы
- Почему пользователи отключают Защитник Windows
- Как полностью выключить защитника
- Как отключить антивирус в операционной системе Виндовс 7
- Подводя итоги
Как отключить Защитник Windows 10 навсегда
Полному отключению средств встроенной защиты система препятствует, тем не менее, она может быть отключена. Это можно сделать собственными средствами Windows 10, но лучше всё же использовать для этих целей сторонние инструменты.
Отключение Защитника через редакторы реестра и групповых политик
Этот способ доступен только в Windows 10 Pro и выше, так как в Домашней версии редактор политик отсутствует. Перед тем как приступать к работе с редактором политик, нужно отключить функцию «Защита от подделки», которая блокирует несанкционированное изменение настроек безопасности, а также внести изменения в системный реестр.
- Зайдите в раздел настроек Защитника, указанный во втором пункте предыдущей инструкции;
- Прокрутив окно немного вниз, вы найдете опцию «Защита от подделки». Отключите ее, передвинув ползунок влево;
- Нажмите Win + R, введите в открывшееся окошко быстрого запуска команду и нажмите ввод. В редакторе реестра разверните ключ
HLM\SOFTWARE\Policies\Microsoft\Windows Defender
создайте в правой колонке новый параметр типа DWORD, назовите его и установите в качестве его значения 1. Закройте редактор реестра;
- Командой в окошке быстрого запуска Win + R откройте редактор локальных групповых политик и перейдите по указанной на скриншоте цепочке;
- Измените настройки выделенных политик как показано на скриншоте;
- Запустите от имени администратора PowerShell и выполните команду или перезагрузите компьютер.
Если вы теперь откроете панель настроек безопасности, то увидите, что защита в режиме реального времени отключена. При этом переключатель защиты окажется недоступным.
Отключение Windows Defender с помощью Win 10 Tweaker
Если твердо намерены отключить Защитник Windows 10 2004 или 20H2 раз и навсегда, есть смысл воспользоваться таким инструментом как Win 10 Tweaker. Эта утилита представляет собой твикер, позволяющий отключать встроенные системные компоненты. Использовать ее можно и для отключения Защитника в Windows 10 Home, в которой редактор локальных политик отсутствует.
- Скачайте Win 10 Tweaker с сайта разработчика и добавьте исполняемый файл утилиты в исключения Защитника, поскольку последний идентифицирует программу как потенциально опасную. Можно также временно отключить Защитник;
- Запустите Win 10 Tweaker, примите лицензионное соглашение, выберите в меню утилиты Система → Остановить и отключить Защитник и SmartScreen;
- Нажмите кнопку «Применить» и перезагрузите компьютер.
В результате будут отключены главный процесс и службы Защитника, отправка им уведомлений, удалены его элементы автозагрузки и пункты из контекстных меню. Дополнительно в Windows 10 будет отключен SmartScreen. При попытке открыть настройки защиты вы увидите вот такое окно.
Как при помощи стороннего приложения отключить навсегда «Защитник Windows»?
Вполне вероятно, что приведенный выше способ покажется вам слишком уж сложным. Поможет решить эту задачу сторонняя бесплатная программа Dism++. Она помогает тонко настроить вашу систему, в числе предлагаемых функций присутствует, в том числе и отключение Защитника Windows.
1. Перейдите по пути Параметры → Безопасность Windows → Защита от вирусов и угроз → Параметры защиты от вирусов и угроз → Управление настройками или же Параметры → Обновление и безопасность → Безопасность Windows → Защита от вирусов и угроз → Параметры защиты от вирусов и угроз → Управление настройками. Тут потребуется сделать неактивным ползунок «Защита от подделки».
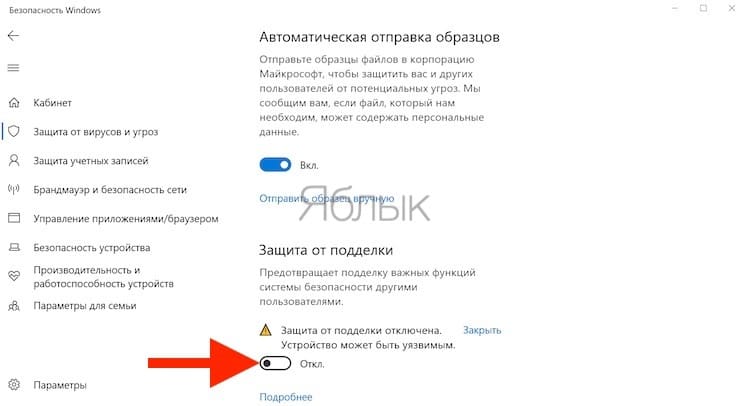
2. Перейдите на сайт программы Dism++ и скачайте ее архив. Распакуйте его содержимое и запустите подходящую вам версию программы. Для современных компьютеров с Windows подойдет вариант Dism++x64.exe.
3. В окне приложения перейдите по пути Оптимизация → Настройки безопасности и активируйте параметр «Отключить защитник Windows».
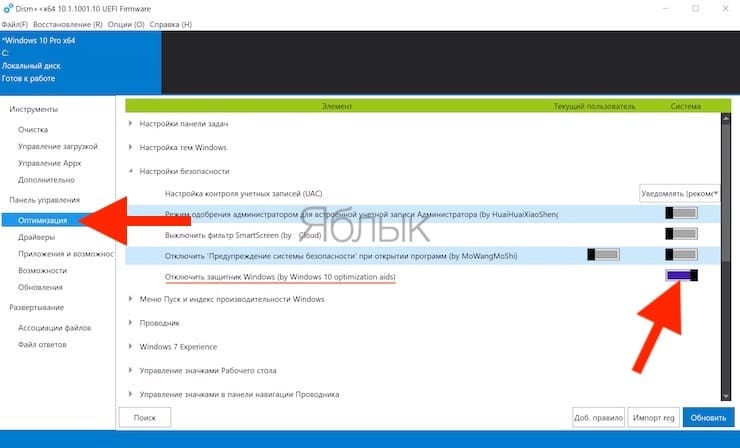
4. Вам остается лишь перегрузить компьютер.
Отключение защитника в ранних версиях
Покажу несколько способов, как выключить встроенную антивирусную защиту, если у вас установлена редакция Windows 10 ниже версии 1703.
Способ 1: в групповых политиках (для версий Про)
1. В меню Пуск печатаем gpedit.msc, и запускаем приложение.
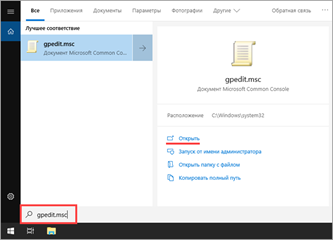
2. Поочередно открываем папки: Конфигурация компьютера – Административные шаблоны – Компоненты Windows – Endpoint Protection. Дважды щелкаем по настройке «Выключить Endpoint Protection».
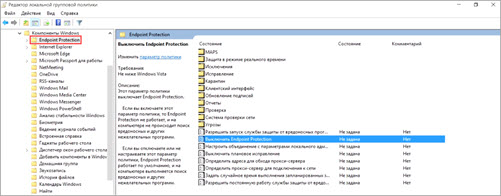
3. Значение задаем 1 и жмем на «Применить». Закрываем окно и перезагружаемся.
Способ 2: в реестре (для домашней редакции)
1. В меню Пуск печатаем regedit, запускаем приложение.
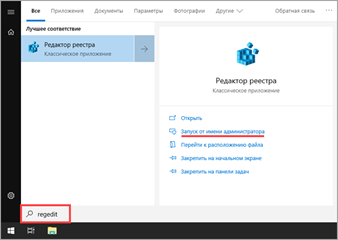
2. Поочередно открываем ветки: HKEY_LOCAL_MACHINE – SOFTWARE – Policies – Microsoft – Windows Defender. Создаем новый параметр DWORD (32 бита) с названием DisableAntiSpyware.
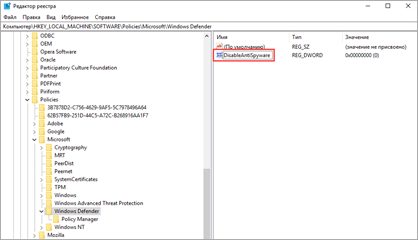
Присваиваем параметру значение 1.
3. Перезагружаем компьютер.
Способ 3: временная приостановка защиты
Способ также подходит для операционной системы Windows 7 и 8.
1. В меню Пуск печатаем панель управления, и открываем приложение.
2. Переходим в раздел «Защитник Windows».
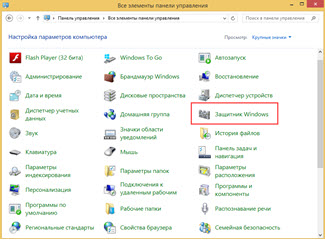
3. Открываем вкладку «Параметры» и убираем галочку с пункта «Включить защиту в режиме реального времени». Нажимаем на кнопку «Сохранить изменения».
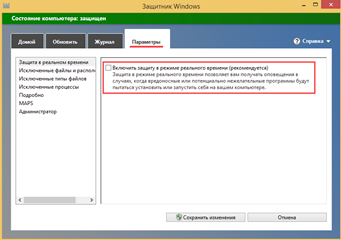
Как отключить защитник Windows 7 навсегда через настройки программы
Данная процедура осуществляется в следующей последовательности:
- Запустить «Пуск», кликнув по значку, расположенному в крайнем левом углу рабочего стола.
- В графе параметров справа отобразившегося окошка тапнуть по строке «Панель управления». После этого должно запуститься меню со всеми настраиваемыми компонентами операционной системы.
- Для простоты поиска рекомендуется выставить в графе «Категория» отображение в виде мелких значков. Таким образом масштаб меню уменьшится.
- В представленном списке отыскать иконку «Защитник Windows» и тапнуть по ней ЛКМ.
- После выполнения представленных выше манипуляций на экране монитора должно отобразиться главное меню системной утилиты.
- Переключиться на раздел «Программы» вверху окна.
- Тапнуть по строчке «Параметры» для открытия очередного меню.
- Найти строчку «Администратор» слева представленного меню и тапнуть по ней один раз левой кнопкой мыши.
- В центральной части окна поставить галочку рядом со строкой «Использовать эту программу».
- Нажать по кнопке «Сохранить» для применения внесённых изменений.

Классическое приложение «Панель управления» на виндовс семь
Обратите внимание! Если одним компьютером пользуется несколько человек под разными аккаунтами, то в меню защитника рекомендуется поставить галочку рядом со строчкой «Показывать элементы всех пользователей». Представленная выше информация позволит понять, как отключить защитник виндовс 7 полностью, используя стандартные средства системы
Отключение также возможно через реестр, командную строку или окно локальной групповой политики вручную
Представленная выше информация позволит понять, как отключить защитник виндовс 7 полностью, используя стандартные средства системы. Отключение также возможно через реестр, командную строку или окно локальной групповой политики вручную.
Отключаем антивирус
Отключение антивируса довольно несложная задача, ведь данные действия занимают всего лишь несколько кликов. Но, тем не менее, каждый продукт имеет свои особенности отключения.
McAfee
Защита McAfee очень надёжная, но бывает, что её нужно отключить по определённым причинам. Делается это не одним шагом, ведь тогда бы вирусы, которые смогли бы проникнуть в систему, выключили антивирус без лишнего шума.
- Перейдите в раздел «Защита от вирусов и шпионских программ».
- Теперь в пункте «Проверка в реальном времени» выключите приложение. В новом окне можно даже выбрать через сколько минут антивирус выключится.
Подтвердите кнопкой «Готово». Таким же образом выключите остальные компоненты.
360 Total Security
Продвинутый антивирус 360 Total Security имеет множество полезных функций, помимо защиты от вирусных угроз. Также, он имеет гибкие настройки, которые можно подобрать под свои нужды. Ещё одним преимуществом 360 Тотал Секьюрити является то, что можно не отключать по-отдельности компоненты как в McAfee, а сразу решить вопрос.
- Нажмите на иконку защиты в главном меню антивируса.
- Перейдите в настройки и найдите строку «Отключить защиту».
Подтвердите свои намерения.
Kaspersky Anti-Virus
Kaspersky Anti-Virus — это один из популярных и мощных защитников компьютера, который после отключения может через некоторое время напомнить пользователю, что пора включить его. Эта функция разработана для того, чтобы пользователь не забывал об обеспечении безопасности системы и своих личных файлов.
- Перейдите по пути «Настройки» — «Общие».
- Переместите ползунок в противоположную сторону в пункте «Защита».
Теперь Касперский выключен.
Avira
Известный антивирус Avira — одна из самых надёжных программ, которая всегда защитит устройство от проникновения вирусов. Чтобы отключить данный софт, потребуется пройти несложную процедуру.
- Перейдите в главное меню Авиры.
- Переключите ползунок в пункте «Real-Time Protection».
Таким же образом отключаются и другие компоненты.
Dr.Web
Хорошо известный всем пользователям Dr.Web, который имеет довольно приятный интерфейс, требует отключения каждого компонента по-отдельности. Конечно, это не делается так, как в McAfee или Avira, ведь все модули защиты можно найти в одном месте и их достаточно много.
- Зайдите в Dr.Web и кликните на иконку замка.
- Перейдите к «Компоненты защиты» и отключите требуемые объекты.
Сохраните всё, опять кликнув на замок.
Avast
Если в других антивирусных решениях есть специальная кнопка для отключения защиты и её компонентов, то в Avast всё иначе. Новичку будет довольно тяжело найти эту функцию. Но существует несколько способов с разным эффектом действия. Одним из самых простых способов, является выключение через контекстное меню иконки с трея.
- Кликните по значку Аваста на панели задач.
- Наведите на «Управления экранами Avast».
В выпадающем меню можно выбрать нужный вам пункт.
Подтвердите выбор.
Microsoft Security Essentials
Microsoft Security Essentials – это защитник Виндовс, который предназначен для всех версий ОС. Его отключение напрямую зависит от версии самой системы. Причины отказа от функций этого антивируса заключаются в том, что некоторые люди хотят поставить другую защиту. В Windows 7 это делается так:
- В Microsoft Security перейдите к пункту «Защита в реальном времени».
Теперь кликните на «Сохранить изменения», а после согласитесь с выбором.
Универсальный способ для установленных антивирусов
Существует вариант для отключения любых установленных на устройстве антивирусных продуктов. Он работает на всех версиях операционной системы Виндовс. Но есть единственная сложность, которая заключается в точном знании имён служб, запущенных антивирусом.
- Выполните сочетание клавиш Win+R.
- В поле высветившегося окна введите msconfig и нажмите «ОК».
- Во вкладке «Службы» снимите все галочки со всех процессов, которые связаны с антивирусной программой.
В «Автозагрузка» проделайте то же самое.
Если вы отключаете антивирус, то не забывайте его включать после проведения нужных вам манипуляций. Ведь без должной защиты ваша система очень уязвима перед разного рода угрозами.
Отключение через службы
Существует другой способ отключить защитник Windows — через службы.
Нажмите на сочетание клавиш WIN+R, что бы вызвать окно «Выполнить». Напишите в него слово services.msc
и нажмите ОК.
Откроется окно служб. Ищем службу «Защитник Windows» и кликаем на нее два раза левой кнопкой мыши.
Откроются свойства защитника Windows. На вкладке «Общее» сначала выберите типа запуска «Отключена», затем нажмите на кнопку «Остановить», а после — на кнопку ОК, что бы сохранить изменения.
Таким образом вы отключите защитник Windows через службы.
Защитник Windows 7 — это встроенная в операционную систему программа, предназначенная для защиты от вирусов и шпионских программ. Впервые защитник Windows появился в Vista как часть операционной системы. Необходимость его присутствия Microsoft объяснила возрастающей шпионской и вирусной активностью, представляющую угрозу безопасности информации в глобальной сети. Защитник Windows 7 распространяется бесплатно.
Но если на Вашем компьютере установлена антивирусная программа, которая надежно защищает систему, нет необходимости держать включенным защитник Windows. Более того, две одновременно работающие антивирусные программы могут конфликтовать между собой.
Как отключить защитник Windows 7? Для этого существует два способа — непосредственно в настройках самой программы и путем выключения службы.
Защитник Windows 7 работает как служба операционной системы. Это позволяет защищать компьютер, даже когда вход пользователя не выполнен. Подобным образом работают большинство современных антивирусов — Касперского, Dr. Web, NOD и другие. Если остановить соответствующую службу, защитник перестанет работать. Но обо всем по порядку.
Защитник или антивирус?
базовую защитупростые видывредоносных программхакерских атак
Первый способ — отключение защитника Windows 7 в настройках самой программы.
После этого станет доступным пункт панели управления «Защитник Windows».
В окне самого защитника выберите раздел «Программы».
Отключите опцию «Использовать эту программу». Готово!
Второй способ — отключение защитника Windows 7 через службу.
Как уже было сказано выше, защитник Windows 7 работает как служба. Отключить службы Windows можно с помощью панели управления компьютера. Выберите режим просмотра «Маленькие значки», а затем щелкните пункт «Администрирование».
Щелкните на службе защитника Windows правой кнопкой, выберите свойства и установите тип запуска службы в значение «Отключена».
Служба больше запускаться не будет. Но до завершения работы компьютера она будет продолжать работать. Чтобы остановить ее сразу нажмите кнопку «Остановить».
Удалить защитник Windows невозможно. Он является компонентом операционной системы. Через какое-то время после выхода в cвет защитника, Microsoft выпустила Microsoft Security Essentials
. При его установке защитник Windows 7 автоматически отключается. Это еще раз подтверждает необходимость его отключения при использовании дополнительного антивирусного программного обеспечения.
На этом все. Спасибо, что прочитали статью. Надеюсь, она была Вам полезна.
Штатный антивирус Защитник Windows не требует отдельных действий по его отключению при инсталляции в операционную систему стороннего антивируса. Автоматическое его отключение происходит не во всех 100% случаев, но в большинстве из них. Как автоматически отключается, так же Защитник сам и включается при удалении из Windows стороннего антивируса. Но бывают случаи, когда систему необходимо намеренно оставить без антивируса – и без стороннего, и без штатного. Например, временно для внесения определенных настроек в систему или установленное ПО. Бывают и такие случаи, что от защиты ПК необходимо отказаться полностью. Если компьютер не подключен к Интернету, нет смысла расходовать его ресурсы на работу антивируса. Как отключить Защитник Windows временно и полностью? В этом будем разбираться ниже.
Почему пользователи отключают Защитник Windows
Сейчас мы разберем основные причины, по которым пользователи отключают Защитник Windows в операционной системе:
- Установка другого антивируса на компьютер — часть антивирусов отключают Защитник, в других случаях, он продолжает работать на ПК, параллельно с новым антивирусом.
- Невозможность установить программу или игру — Windows Defender блокирует установку компьютерной игры или программы на компьютер.
- Нежелание использовать на компьютере какую-либо антивирусную программу — пользователь на свой страх и риск работает на ПК, не имея защиты от вредоносных программ.
В случае невозможности установки программ на компьютер, запуску приложений часто мешает фильтр SmartScreen, который можно отключить, не отключая Защитник Windows. Возможно, стоит добавить проблемный файл или папку в исключения Защитника Windows 10 для того, чтобы антивирус не блокировал работу с этими элементами.
Я не рекомендую отключать и не использовать антивирус на компьютере, потому что тогда многократно возрастает риск пострадать от злоумышленников. Например, открыл невинное письмо в электронной почте, как это было в случае с WannaCry, после этого систему зашифровали.
Существует несколько способов для отключения антивируса Майкрософт. Некоторые способы дают возможность только на некоторое время выключить Защитник, потом он все равно самостоятельно запустится. Другие способы помогут полностью отключить Защитник Windows.
В этом руководстве вы найдете инструкции о том, как отключить Защитник Windows 10 навсегда или на некоторое время, как отключить Защитник Windows 8.1 (Windows 8) системными средствами, при помощи бесплатных программ: O&O ShutUp10 и Win Updates Disabler.
Перед применением изменений на компьютере создайте точку восстановления системы, или создайте резервную копию Windows. В этом случае, если что-то пошло не так, вы сможете откатить изменения, восстановить операционную систему в состояние, которое она имела на момент создания точки восстановления, или резервной копии Windows.
Как полностью выключить защитника
В новых редакциях Windows 10 (1903 и выше) сначала необходимо отключить «Защиту от подделки», которая мониторит компьютер на внесение изменений вредоносным ПО и блокирует доступ к настройкам.
Все шаги необходимо выполнять от имени администратора.
1. Нажмите на значок стрелки в трее, щелкните по иконке щита.
2. Откройте раздел «Защита от вирусов и угроз».
3. Перейдите в «Управление настройками».
4. Отключите защиту от подделки.
Рассмотрим несколько способов, как полностью выключить системный антивирус Windows Defender.
Способ 1: в редакторе групповых политик
Способ сработает, если у вас установлена Windows 10 редакции «Профессиональная» или «Корпоративная».
1. В меню Пуск введите gpedit.msc и откройте приложение.
2. Раскройте ветку: Конфигурация компьютера – Административные шаблоны – Компоненты Windows.
3. В левом списке выберите папку «Антивирусная программа защитника Windows». Затем в правой части окна дважды кликните по настройке «Выключить антивирусную программу Защитник Windows».
В настройках активируйте переключатель в положение «Включено» и нажмите кнопку «Применить».
4. Далее поочередно откройте следующие настройки:
- Разрешить запуск службы защиты от вредоносных программ.
- Разрешить постоянную работу службы защиты от вредоносных программ.
В каждой из них установите переключатель в положение «Отключено» и нажмите «Применить».
5. Перейдите в папку «Защита в режиме реального времени».
Измените следующие параметры:
- Выключить защиту в реальном времени: установите переключатель в положение «Включено».
- Включить наблюдение за поведением — Отключено.
- Проверять все загруженные файлы и вложения — Отключено.
- Отслеживать активность программ и файлов на компьютере — Отключено.
6. После проделанных действий обязательно перезагрузите компьютер.
На заметку. Для повторной активации защитника проделайте все шаги в обратном порядке, только параметры во всех настройках установите в «Не задано».
Способ 2: в редакторе реестра
Способ подойдет, если у вас установлена Windows 10 редакции «Домашняя».
Важно! Выполняйте шаги в той последовательности, в которой они указаны в инструкции. Не изменяйте другие параметры реестра, так как некорректные действия могут нарушить работу системы
Если вы начинающий пользователь, рекомендую прочитать материал для общего ознакомления. Ведь существует более простой способ отключения защитника – при помощи специальной программы (см. ).
1. В меню Пуск введите regedit и запустите редактор реестра.
2. Разверните ветку HKEY_LOCAL_MACHINE, а в ней SOFTWARE.
3. Чуть ниже раскройте ветку «Policies», а в ней «Microsoft». Кликните правой кнопкой мыши по «Windows Defender», в контекстном меню выберите «Создать» — Параметр DWORD (32 бита).
4. Задайте название DisableAntiSpyware. Затем дважды щелкните по параметру, в поле значение напечатайте 1 и нажмите OK.
5. Правой кнопкой мыши кликните по «Windows Defender», в пункте «Создать» выберите «Раздел». Название для раздела укажите Real-Time Protection.
6. В этот раздел добавьте еще несколько параметров DWORD (32 бита) со значением 1:
- DisableIOAVProtection
- DisableBehaviorMonitoring
- DisableRealtimeMonitoring
- DisableOnAccessProtection
7. Создайте раздел с названием Spynet, добавьте в него три параметра:
- DisableBlockAtFirstSeen, значение 1.
- LocalSettingOverrideSpynetReporting, значение 0.
- SubmitSamplesConsent, значение 2.
8. Разверните ветку: HKEY_LOCAL_MACHINE\SYSTEM – CurrentControlSet – Services – WinDefend. Найдите параметр Start и задайте ему значение 4.
В дополнение можно отключить иконку защитника в трее. Для этого откройте Диспетчер задач, перейдите на вкладку «Автозагрузка», щелкните правой кнопкой мыши по «Windows Security notification icon» и выберите пункт «Отключить».
9. Перезагрузите компьютер.
Для возобновления работы защитника нужно будет удалить все созданные параметры.
Способ 3: через PowerShell
- В меню Пуск напечатайте Powershell, и запустите приложение от имени администратора.
- Введите команду Set-MpPreference -DisableRealtimeMonitoring $true, и нажмите клавишу Enter.
Как отключить антивирус в операционной системе Виндовс 7
Разработчики программ позаботились, чтобы легко простым одним действием нельзя было произвести отключение антивируса на windows 7. Но нередко возникают ситуации, когда пользователь вынужден выключить защиту временно или навсегда. Ниже описаны основные причины деактивации встроенного в ОС фаервола и установленной антивирусной утилиты, а также приведены подробные руководства о том, как можно отключить на операционной системе Виндовс 7 брадмаундер и антивирус, а также метод правильного удаления антивирусника.
Основные причины деактивации защитного программного обеспечения
Перед тем, как отключить антивирус, желательно определить степень необходимости этого мероприятия и достаточность причин оставить ПК без защиты. При разработке вредоносных и различных шпионских приложений используются такой же язык программирования с аналогичными протоколами, как и в некоторых безопасных и нужных владельцу компьютера программах.
Поэтому антивирусные утилиты нередко даже полезное ПО относят в категорию вирусов. Не существует абсолютно идеальных антивирусников, которые не никогда ошибаются. Некоторым пользователям, использующим различные «Кряки» (crack.exe) и дешифровщики лицензионных программ (KeyGen.exe), часто приходится защищать от антивирусной утилиты установленные приложения из заведомо безопасных источников.
Еще, необходимо отметить, значительную нагрузку на системные ресурсы некоторых антивирусных приложений, особенно при наличии маломощного компьютера. Обычно для возможности поработать в ресурсоемкой программе, например, графических или видеоредакторах, необходимо осуществить предварительное отключение антивирусного ПО. Любители компьютерных игр обычно деактивируют прожорливое программное обеспечение, перед тем как поиграть в любимую игру без пауз и дерганого режима.
Появляются проблемы и с несовместимостью некоторых антивирусников со встроенным в «Семерку» брандмауэром, когда приходится менять ПО либо решать вопрос о том, как отключить антивирус.
Для людей, анализировавших степень загрузки, например, антивирусным приложением от Касперского, далеко не секрет, что эта эффективная утилита для безопасности от вредоносного контента, очень сильно нагружает ПК и часто не позволяет комфортно работать даже в простых программах.
Как отключить антивирус временно?
Все антивирусники (Аваст, NOD32, Касперский и т. п.) можно временно деактивировать, выполнив следующие последовательные шаги:
- Вызвать контекстное меню от значка антивирусника, расположенного в правой части панели задач;
- Кликнуть на строчку временного выключения ПО;
- Функционирование утилиты прекратится на указанный пользователем срок.
Во всех утилитах, защищающих компьютер от вирусов и хакерских атак, имеется подобная возможность отключения на заданный промежуток времени либо до следующего перезапуска ПК. Аваст имеет еще и в своем программном интерфейсе инструмент для осуществления этой задачи.
Чтобы выключить антивирусник насовсем, потребуется сделать следующие последовательные действия:
Процедура выключения «Norton AntiVirus»
Требуется осуществить следующие действия:
- В главном меню утилиты войти в закладку «Параметры»;
- Далее в разделе «Компьютер» найти часть «Защита в реальном времени» и установить включатели в режим «Отключено»;
- После этого приложение выдаст сообщение с вопросом о сроке деактивации, пользователю следует указать требуемый промежуток времени: от 10 минут до нескольких часов;
- Затем в окошке «Параметры» открыть закладку «Сеть»;
- В отобразившемся окне во всех разделах следует включатели (в виде ползунков) установить в режим «Отключено»;
- После этого перейти в закладку «Общие»;
- В разделе «Insight Protection» также все отключить.
- Готово!
Выключение встроенного защитника в windows 7
По умолчанию имеющийся «Дефендер» в Виндовс 7 не может претендовать на полноценную замену специализированного антивирусного ПО. Он нужен только для начальной защиты системы до момента инсталляции полноценного антивирусника. Для того чтобы выключить этот встроенный фаервол необходимо через «Панель управления» открыть настройки брандмауэра, где отключить службу.
Конечно, windows 7 оповестит пользователя о нежелательности осуществляемых им действий, но этому можно просто не придавать особого значения.
Заключение
Часто простого выключения антивирусного приложения (Eset NOD или Касперского) не позволяет, например, инсталлировать другой антивирусник. Деинсталлировать его обычными способами нельзя, так как для этого необходимо применять особые программы либо удалять через безопасный режим.
windowsTune.ru
Подводя итоги
Можно с уверенностью сказать, что встроенный антивирус позволит защитить компьютер от большинства угроз, если следовать рекомендациям по его использованию. Он станет достойным бесплатным решением проблемы с вирусами и обеспечит безопасную работу в интернете.
Следует учесть, что защитник Windows 7, отзывы о котором весьма достойные, не может дать полноценной защиты без вышеперечисленных мер (брандмауэр, обновления).Многие пользователи все же склоняются к платным системам защиты, таким как Nod 32, Kaspersky и другим, но это решение является достаточно индивидуальным. Тут, как говорится, на вкус и цвет… При желании защитник Windows 7 можно как отключить, так и включить в любой момент.