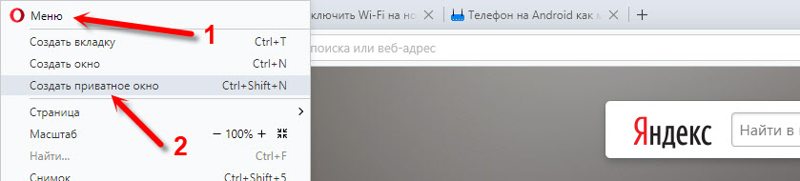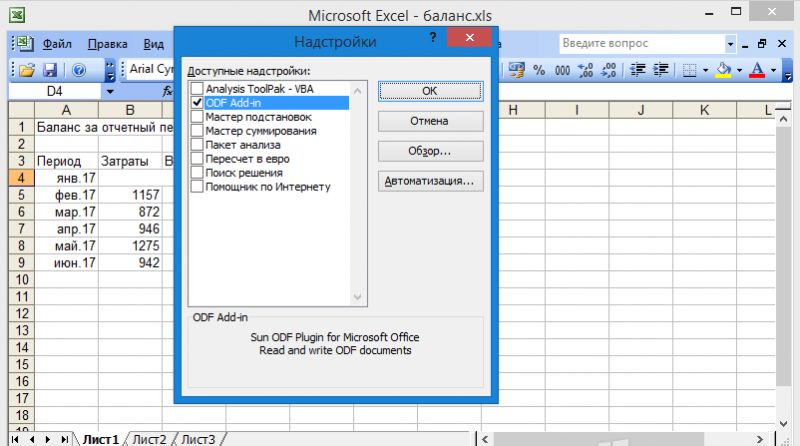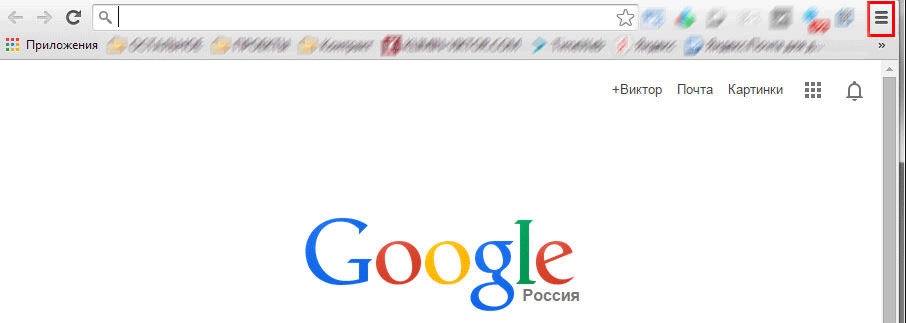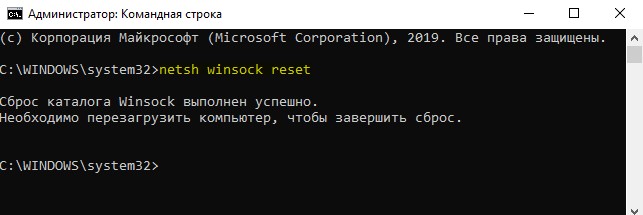Режим инкогнито в google chrome
Содержание:
- Обновление за апрель 2021 года:
- Чем заменить режим Инкогнито
- Альтернативные варианты включения Инкогнито на Андроид
- Как включить приватный режим
- Что это за режим и для чего он нужен
- Планшет и проблемы с инкогнито
- Как включить режим «Инкогнито» в различных браузерах
- Активация горячими клавишами
- Бонус: советы при работе в режиме Инкогнито
- Яндекс Браузер
- Как выйти из режима инкогнито?
- You’re in control
- Как включить режим
- Google Chrome
- Как запустить анонимный режим в Google Chrome
- История VPN
- На Android
- Про особенности приватного режима
- Как работает VPN?
- Удалите себя из службы «Моя семья»
Обновление за апрель 2021 года:
Теперь мы рекомендуем использовать этот инструмент для вашей ошибки. Кроме того, этот инструмент исправляет распространенные компьютерные ошибки, защищает вас от потери файлов, вредоносных программ, сбоев оборудования и оптимизирует ваш компьютер для максимальной производительности. Вы можете быстро исправить проблемы с вашим ПК и предотвратить появление других программ с этим программным обеспечением:
- Шаг 1: (Windows 10, 8, 7, XP, Vista — Microsoft Gold Certified).
- Шаг 2: Нажмите «Начать сканирование”, Чтобы найти проблемы реестра Windows, которые могут вызывать проблемы с ПК.
- Шаг 3: Нажмите «Починить все», Чтобы исправить все проблемы.
Чтобы включить режим инкогнито в Google Chrome по умолчанию, необходимо добавить в ярлык параметр командной строки.
- Сначала найдите ярлык, который вы используете для запуска Google Chrome, на панели задач, на рабочем столе или в меню «Пуск». Щелкните его правой кнопкой мыши и выберите «Свойства».
- Если вы используете ярлык на панели задач, щелкните правой кнопкой мыши ярлык Google Chrome на панели задач, щелкните правой кнопкой мыши Google Chrome в появившемся меню и выберите «Свойства».
Google Chrome запустится в режиме инкогнито, когда вы запустите его с помощью этого ярлыка. Если вы используете другие ярлыки для запуска Google Chrome, вам также необходимо изменить их.
Чтобы отменить это изменение в будущем, отредактируйте ярлыки и удалите добавленный текст -incognito.
Чем заменить режим Инкогнито
Существует немало приватных браузеров, которые также можно использовать для приватного выхода в сеть интернет:
- Браузер DuckDuckGo — поисковая система, созданная с учетом конфиденциальности. Является первым и последним приложением, выпущенным компанией. Несмотря на то, что используется собственная поисковая система, мобильный браузер также заставляет сайты применять шифрование, как аналог дополнения браузер HTTPS Everywhere, для настольных компьютеров. По функциональности и дизайну, браузер имеет схожесть с Firefox и Chrome.
- InBrowser — практически один из лучших вариантов, идеально подходящих тем, кто с особой серьезностью относится к конфиденциальности и безопасности при использовании сети Интернет. Браузер регулярно находится в режиме невидимки. Вся информация сразу удаляется, после нажатия кнопки «выход» или «закрыть». InBrowser предоставляет возможность использования услуг VPN. Разработчики свели дизайн приложения к минимуму, чтобы удалить все раздражающие неуместные объявления, для более комфортного использования.
Если активировать приватный режим не удалось, стереть все данные из памяти устройства можно в ручную. Как это сделать, на примере Яндекс.Браузера:
- перейти в настройки обозревателя через параметры;
- пролистать все разделы до меню конфиденциальности;
- нажать на очистку данных;
- отметить сведения, которые необходимо стереть;
- по умолчанию выстраиваются — «История», «Кеш» и «Предупреждения для сайтов»;
- подтвердить совершенные действия через клик на меню очистить.
Потребуется дождаться завершения процедуры удаления сведений, после чего, можно продолжать использовать браузер.
Можно попробовать создать вручную режим инкогнито, если сместить ползунки влево на определенных пунктах:
- в разделе конфиденциальности — автозаполнение форм и сохранение паролей;
- в настройках меню «пароли и карты» необходимо изменить все три ползунка;
- в разделе «дополнительно» провести активацию функции «старт с новой страницы».
Указанные мероприятия позволяют сохранить меньше личной информации, при этом, сохраняя конфиденциальность.
Альтернативные варианты включения Инкогнито на Андроид
Секретный режим в Samsung Browser
Стандартный браузер, установленный на телефон, также может иметь режим инкогнито. Например, Samsung Galaxy S10 имеет секретный режим в интернет-браузере Samsung. Чтобы использовать анонимный браузинг:
Приватные вкладки в браузере Firefox
Firefox также поддерживает просмотр в режиме инкогнито. Вот как это работает:
- Скачайте Firefox для Андроид.
- Откройте Firefox.
- Коснитесь меню из трех точек в правом верхнем углу.
- Нажмите «Приватная вкладка».
- Чтобы открыть ссылку в личной вкладке: Нажмите и удерживайте нажатой ссылку, чтобы открыть меню, и выберите «Открыть в приватной вкладке».
- Чтобы просмотреть открытые личные вкладки: Нажмите значок вкладки в верхней части экрана, затем нажмите значок маски, чтобы просмотреть сайты, которые вы открыли в режиме приватного просмотра.
- Чтобы закрыть вкладку, нажмите на значок с крестиком (X) рядом с вкладкой, которую хотите закрыть.
- Вы также можете закрыть все открытые вкладки, нажав кнопку меню, затем Закрыть личные вкладки.
InBrowser
InBrowser продвигает приватность на шаг вперед. Вероятно, это одно из лучших приложений для тех, кто серьезно относится к конфиденциальности и безопасности в Интернете.
Браузер работает в режиме постоянного инкогнито, следственно, вся история, файлы cookie и логины удаляются при нажатии Exit, Home или Close. InBrowser также предоставляет поддержку TOR через Orbot и возможность использования VPN-сервисов.
Дизайн приложения довольно минималистичен, но это связано с обязательством разработчиков удалить все надоедливые и ненужные рекламные объявления для приятного пользовательского опыта. После нескольких быстрых тестов мы обнаружили, что он так же функционален, как браузеры Chrome или Firefox для Android, хотя расширения не поддерживаются в полной мере.
Как включить приватный режим
Для запуска инкогнито в Яндекс Браузере можно использовать один из 3 способов на ваше усмотрение:
- Меню → пункт «Режим инкогнито»
- Клик правой кнопкой мыши на любую ссылку сайта, пункт «Открыть страницу в режиме Инкогнито»
- При помощи горячих клавиш Ctrl+Shift+N
Если вкладка-невидимка открыта правильно, вы
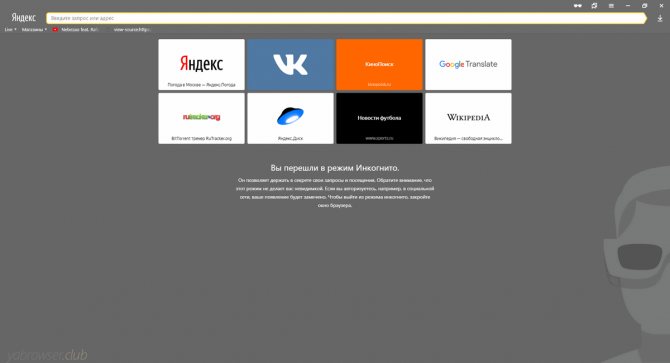
характерный общий серый дизайна окна, справа внизу изображение человека в солнцезащитных очках, справа вверху — просто значок очков слева от меню.
Запуск инкогнито через ярлык
Если вы хотите всегда работать в скрытом режиме, то удобнее будет добавить в ярлык запуска Яндекс Браузера специальный параметр, чтобы программа сразу запускалась в инкогнито, для этого:
- Нажмите на ярлык правой кнопкой мыши и выберите в контекстном меню пункт «Свойства».
- Зайдите во вкладку «Ярлык» и строке «Объект»
в конце через пробел параметр —incognito , нажмите «OK».
Что это за режим и для чего он нужен
Самый простой способ сохранить анонимность в интернете — это сделать режим инкогнито в Яндекс браузере на телефоне. Обычно, когда мы выходим в сеть через браузер, в системе сохраняется информация о наших действиях — поисковых запросах, переходах по ссылкам из выдачи или по внутренним ссылкам сайтов, введенные в авторизационные формы логины / пароли и т. д. Причем данные поисковых запросов и адреса сайтов, на которые были сделаны переходы, становятся доступными для просмотра любому, кто откроет в этом поисковике раздел “История”.
Если включить режим Инкогнито в Яндекс браузере на планшете или смартфоне с любой операционной системой, то никаких следов о ваших действиях в этом поисковике оставаться не будет. Согласитесь, в некоторых случаях такая анонимность иногда здорово выручает. Как минимум, с активированным режимом Инкогнито можно не бояться зайти не туда, а потом забыть почистить историю после завершения работы в поисковике.
Как войти в режим Инкогнито
Инкогнито режим в Яндекс браузере на Андроид и на Айфоне подключается одинаково. И в использовании появляются различий нет. Поэтому мы дадим одну инструкцию для этих ОС. Также мы приведем описание особенностей работы с поисковиком, когда эта опция включена.
Как в Яндекс браузере включить режим инкогнито на телефоне:
- Запускаем поисковик.
- Вызываем меню (крайняя кнопка справа от строки поиска.
- На панели меню есть кнопка “Инкогнито вкладка”. Жмем на нее.
- Фон в окне станет серым, а под строкой поиска появится надпись “Вы в браузере инкогнито”.
Далее вы можете приступать к работе в поисковике. Все можно делать как обычно — вводить запросы, просматривать выдачу и переходить по ссылкам, пользоваться навигацией на сайтах и т. д.
Особенности использования браузера, когда включен режим Инкогнито
Если в этом же режиме на компьютере открывается отдельное окно поисковика, и вы до выхода в из него действуете только в этом окне, то в мобильной версии все немного по-другому. Здесь в одном окне могут быть открыты и обычные вкладки, и в режиме инкогнито. Как это сделать:
Как выйти из режима Инкогнито
Отключается режим инкогнито в Яндекс браузер на iOS и Android также одинаково, как и включается. Сделать это очень просто:
- Нажав на кнопку навигации внизу экрана, перейдите ко всем открытым вкладкам.
- Те, что имеют серый цвет — закрываем, нажимая на крестик в правом верхнем углу каждой.
Когда не останется ни одного серого элемента, режим Инкогнито будет полностью отключен в вашем поисковике.
Планшет и проблемы с инкогнито
К большому сожалению некоторых пользователей планшетов и по совместительству Яндекс Браузера, разработчики последнего почему-то не добавили поддержку скрытого режима в планшетную версию своего продукта. Там, где в мобильном варианте находится пункт запуска инкогнито, у них он просто отсутствует. Каких-либо комментариев от создателей браузера по этому поводу найти не удалось, остаётся лишь надеяться на их благоразумие и появление «невидимки» в одном из следующих релизов программы. Взамен пока придётся использовать для приватного режима установленный на устройстве штатный браузер или конкурирующую программу.
Как включить режим «Инкогнито» в различных браузерах
Возможность использовать режим приватного просмотра есть во всех известных браузерах. Рассмотрим подробнее, как включить данный режим.
Google Chrome
Для моментального переключения браузера в режим приватности воспользуйтесь комбинацией горячих клавиш «Ctrl+Shift+N» (актуально как для системы Windows, так и для Linux). Чтобы включить режим «Инкогнито» вручную, выполните следующие шаги.
В верхней части браузера (справа) откройте «Настройку и управление Google Chrome» (три вертикальные точки).
В открывшемся списке выберите пункт «Новое окно в режиме инкогнито».
Теперь можете свободно пользоваться браузером — вы не оставите следов.
Видео: как включить режим «Инкогнито» в Google Chrome
Mozilla Firefox
Для моментального переключения в Mozilla Firefox используйте комбинацию «Ctrl+Shift+P». Для переключения вручную следуйте инструкции.
В верхней части браузера (справа) найдите и нажмите «Открыть меню» (три вертикальные полоски).
В открывшемся списке выберите пункт «Приватное окно».
Теперь вы в режиме «Инкогнито».
Opera
Для моментального переключения в Opera используйте сочетание клавиш «Ctrl+Shift+N». Включить приватный режим вручную вам помогут следующие действия.
В верхней части браузера (слева) нажмите на кнопку «Настройка и управление Opera» (надпись «Меню»).
В открывшемся списке выберите «Создать приватное окно».
Режим «Инкогнито» включён, можете пользоваться.
Internet Explorer
Для моментального переключения браузера в режим «Инкогнито» поочерёдно нажмите «Ctrl+Shift+P» или выполните переключение вручную.
В верхней части браузера (справа) нажмите на кнопку «Безопасность».
В открывшемся списке выберите «Просмотр InPrivate».
Всё, режим приватного просмотра подключён.
«Яндекс.Браузер»
Используйте сочетание клавиш «Ctrl+Shift+N» для моментального переключения браузера в режим приватности или включите его вручную.
В верхней части браузера (справа) откройте «Настройки Яндекс.Браузера» (три вертикальные полоски).
В открывшемся списке выберите «Режим инкогнито».
Готово! Приватный режим активен.
Используйте комбинацию клавиш «Ctrl+Shift+P» для моментального включения режима «Инкогнито» или подключите его с помощью настроек.
В верхней части браузера (справа) откройте «Настройки и управление Microsoft Edge» (три горизонтальные точки).
В открывшемся списке нажмите «Просмотр InPrivate».
Режим приватности подключён. Можете быть уверены — ваши личные данные защищены.
Активация горячими клавишами
Применение такого понятие как горячий в отношении клавиш клавиатуры является условным. Ничего там не греется. Зато практически каждая клавиша обладает дополнительными возможностями, помимо своей основной функции. И особенно это касается их сочетания.
Открыть вкладку в режиме приватности можно и кнопками на клавиатуре. Тут комбинация зависит не только от конкретного веб-обозревателя, но также и от Operaционной системы.
Для таких браузеров как Microsoft Edge, Firefox и Explorer, в зависимости от ОС, может применяться 2 комбинации:
- если это компьютер или ноутбук под управлением MacOS, тогда следует одновременно нажать Command, Shift и p;
- для пользователей Chrome OS, Linux и Windows предусмотрено сочетание Ctrl, Shift и p.
Несколько иначе выглядит ситуация для обозревателей Opera, Safari, Chrome и Яндекс. А именно:
- для MacOS это сочетание Command, Shift и n;
- у остальных ОС требуется нажать Ctrl, Shift и n.
Захочет ли пользователь запоминать эти комбинации, вопрос достаточно спорный. К тому же, запустить специальный режим частичной анонимности можно всего в несколько кликов. Для многих это проще, нежели одновременное нажатие нескольких кнопок.
Бонус: советы при работе в режиме Инкогнито
Работа в приватном окне достаточно простая. Требуется вставить нужную ссылку в строку или ввести запрос вручную. Какие нюансы следует учитывать:
- если пользователь закроет окно браузера, его не получится восстановить, вся сведения будут утеряны безвозвратно;
- можно сохранять страницы в закладки, но они будут отображаться только при работе в обычном режиме, после перезагрузки браузера;
- файлы сохраняемые в приватном режиме, сохраняются в папку загрузок;
- отдельные сайты могут не работать, если браузер не будет сохранять cookie , при включенном режиме, если файл очень необходим, придется переключиться в обычный режим.
Яндекс Браузер
В Яндексе удаляется окно с приватным режимом посредством штатной опции аналогично, как и в Хроме. Кликните «крестик» в верхнем правом углу окна, чтобы выключить.
Совет! В некоторых аддонах для Яндекса предусмотрено отключение/включение функционирования в «Инкогнито». Чтобы воспользоваться этой опцией, откройте настроечную панель в блоке аддона во вкладке «Дополнения», уберите/поставьте «галочку» в строке «Разрешить использование в режиме… ».
Чтобы выйти из «Инкогнито» в мобильной версии браузера (на Андроид-устройстве):
1. Включите навигацию по вкладкам: нажмите кнопку .
2. Сдвиньте немного страничку (влево или вправо). Тапните иконку .
Если необходимо убрать сразу все вкладки, открытые в приватном режиме, откройте меню (кнопка ) и нажмите «Закрыть все вкладки».
Альтернативные способы выхода из Инкогнито: открыть новую вкладку;
перезапустить браузер.
В других браузерах и операционных системах алгоритм отключения может выполняться по-другому, но в общем последовательность действий схожа.
Например, в веб-обозревателе Safari на телефоне режим «Инкогнито» называется «Частный доступ» и его можно включать/выключать в панели настроек.
Успешной настройки и удобной работы в Сети!
Как выйти из режима инкогнито?
С тем, как убрать режим инкогнито в “Яндекс.Браузере” или Google Chrome, у вас проблем возникнуть не должно. Здесь совет универсальный для всех браузеров:
Просто закрой приватное окно – и режим инкогнито исчезнет!
Я здесь мог бы привести море скринов, на которых указал бы стрелочкой на красный крестик в правом верхнем углу – но не буду этого делать, поскольку верю, что ты, мой друг, окошко браузера сам закрыть в силах. Если инкогнито после клика по крестику не пропадает, вангую, ты юзаешь Эксплорер или Фаерфокс. В этих браузерах можно настроить автоматический переход в приватный режим, что позволяет не сохранять историю. Придётся ковыряться в настройках – что конкретно нужно делать, можешь узнать из статей по Explorer и Mozilla.

Вот только мне кажется, что ты, мой друг, ищешь других ответов и хочешь отключить инкогнито насовсем – то есть так, чтобы его вообще невозможно было бы запустить.
Типичная ситуация: в семье кто-то повадился «заметать следы» и стирать историю, и ты подозреваешь, что это, возможно, сын увлекается просмотром контента «18+» или жена общается с субъектами противоположного пола на темы, для которых приват – musthave.
You’re in control
- Close all Incognito windows and tabs when you’re done browsing. You end a session when you close all Incognito windows, so closing a single tab won’t discard your data. If you see a number next to the Incognito icon on your desktop or at the bottom of your browser on a mobile device, you have more than one Incognito window or tab open.
- You can choose to sign in to any account when in Incognito mode. If you sign into a Google service, like Gmail, or a site, that site may remember your activity.
- Delete any downloads and bookmarks you don’t want your device to remember. Files you download and bookmarks you create are saved in any mode.
Как включить режим
Есть два способа перейти в режим инкогнито в интернет браузере: по средствам горячих клавиш и вручную. Инструкция по включению режима приватности для каждого браузера своя, об этом далее.
Горячие клавиши
В десктопных версиях Chrome, «Яндекс.Браузер», Opera, Safari такой режим включается нажатием следующего сочетания кнопок:
- «Ctrl» + «Shift» + клавиша «N» — на операционных системах Windows, Линукс, Chrome OS;
- «Command» + «Shift» + «N» – на операционной системе macOS.
Для браузеров Firefox, Internet Explorer и MS Edge сочетания кнопок следующие:
- «Ctrl» + «Shift» + «P» — на операционных системах Windows, Linux, Chrome OS;
- «Command» + «Shift» + «P» – на операционной системе macOS.
Google chrome
Десктопная версия подразумевает следующие шаги. Откройте обозреватель. Нажимаем на значок троеточия в правой верхней стороне окна. В появившемся диалоговом окне браузера для включения анонимности выбираем «Новое окно в режиме инкогнито».
О том, как открыть режим инкогнито, когда применяется мобильная версия, поговорим далее. Открываем мобильную версию приложения на смартфоне и нажимаем в правой верхней части экрана на значок вертикальное троеточие. Запустившееся окно предложит выбрать кнопку «Новая вкладка инкогнито» – нажимаем.
Яндекс.Браузер
Чтобы войти в режим инкогнито в Яндекс.Браузере, действовать надо, как в Google Chrome. Отличие только в дизайне страницы.
Чтобы зайти на сайт инкогнито с мобильного приложения Яндекс.Браузера, также открываем вертикальное троеточие, и в меню выбираем «Новая вкладка Инкогнито». На открывшей странице выполняем любые действия, которые останутся секретными.
Firefox
В декстопной версии браузера Firefox нажимаем в верхнем правом углу на три горизонтальные полоски и в выпадающем списке выбираем «Новое приватное окно».
В мобильном приложении версии, кликнув по трем вертикальным точкам, выбираем меню «Приватная вкладка».
Opera
В браузере Opera меню настроек расположено иначе – в левом верхнем углу. Открыть иконку обозревателя и выбрать в выпадающем списке «Создать приватное окно».
В мобильном приложении Opera открываем окно с вкладками, прокручиваем экран в левую сторону, чтобы включить режим инкогнито в браузере. Нажимаем на «плюс» внизу страницы.
Safari
Чтобы включить скрытый режим в браузере Safari, на верхней панели открываем вкладку «Файл» и выбираем пункт «Новое частное окно».
В мобильном приложении меню вкладки находится в правом нижнем углу приложения. Нажимаем на меню «Частный доступ», выбираем «плюс» в нижней части экрана – теперь невидимка открыта с телефона.
Microsoft Edge
Переход на анонимный режим выполняется через значок с тремя точками «Дополнительно». В открывшемся меню выбираем строку «Новое окно InPrivate».
В мобильном приложении нажимаем на три точки и выбираем «Настройки» и тапаем «Новая вкладка InPrivate».
Internet Explorer
Открываем настройки в правом верхнем углу браузера в форме шестеренки. В выпадающем меню открываем «Безопасность», а далее «Просмотр InPrivate».
Google Chrome
В Хроме по сравнению Яндексом решений больше для отключения приватного веб-серфинга. Кроме использования штатной опции, можно задействовать надстройки в реестре, а также специализированную стороннюю утилиту.
Способ №1: закрытие окна
Чтобы закрыть окно Google Chrome с активированным «Инкогнито», кликните в правом верхнем углу «крестик». При этом окно в обычном режиме просмотра веб-сайтов останется открытым.
Также убрать окно с включенным приватным режимом можно при помощи комбинации горячих клавиш — CTRL + SHIFT + W или CTRL + W, если в окне была открыта только лишь одна вкладка (после её закрытия окно автоматически исчезнет).
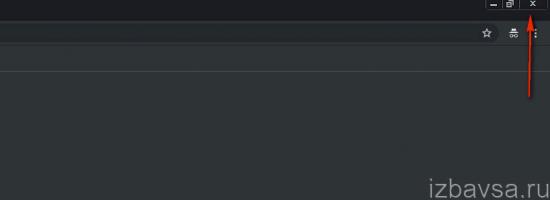
Способ №2: утилита
Утилита Incognito Gone позиционируется разработчиком, как инструмент в помощь обеспечения родительского контроля. Она деактивирует опцию анонимного просмотра сайтов на уровне меню браузера (строка с командой запуска удаляется). Поддерживает отключение анонимного сёрфинга не только в Google Chrome, но и в интегрированных браузерах Windows (Internet Explorer, Edge).
Пользоваться Incognito Gone может юзер с любым уровнем компьютерных навыков:
1. Задайте в поисковике Google запрос по названию утилиты.
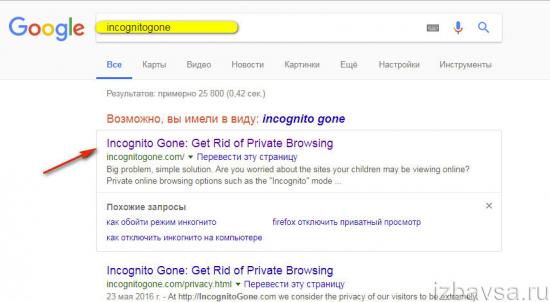
3. Кликните в «шапке» сайт «Download Now».
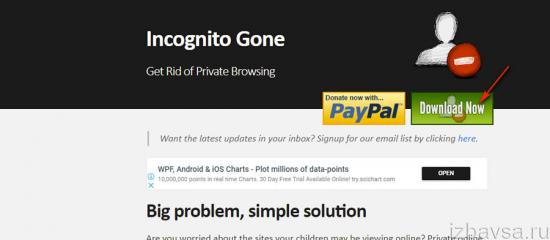
4. Кликните ссылку для скачивания — «IncognitoGone.exe».
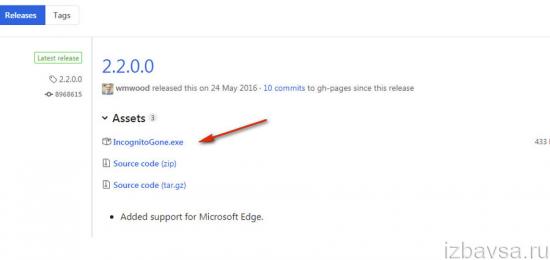
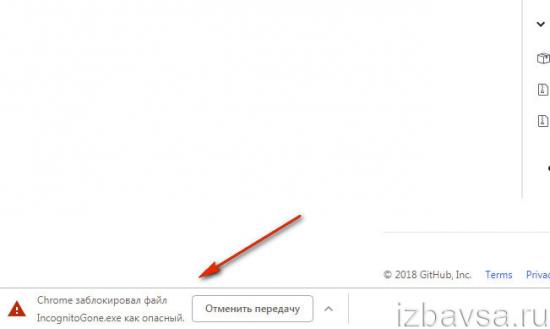
5. Запустите файл IncognitoGone.exe двойным щелчком.
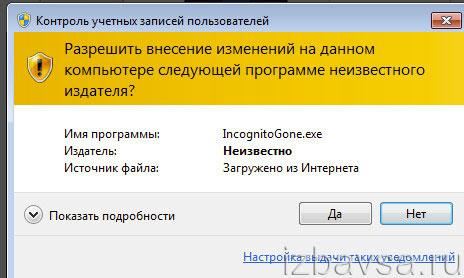
6. Кликните в строке «Google Chrome… » кнопку «Disable» (отключить).
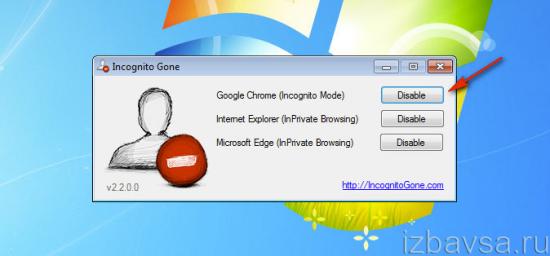
7. Подтвердите запуск команды в окнах с запросами.
Рекомендуем прочитать:Как удалить плагин из Хрома
Способ №3: реестр
Создание специального ключа в системном реестре аналогично утилите, описанной в предыдущем способе, полностью деактивирует в функционале Хрома режим «Инкогнито».
Внимание! Способ только для опытных пользователей. Некорректное изменение ключей реестра может привести к сбою операционной системы компьютера
1. Нажмите вместе клавиши Win + R.
2. В поле «Открыть» наберите — regedit. Клацните по кнопке «OK».

3. В редакторе откройте ветку реестра:HKEY_LOCAL_MACHINE” → “SOFTWARE” → “Policies” → “Google” → “Chrome”
4. Кликните правой кнопкой мышки по папке «Chrome». В списке функций выберите: Создать → Параметр DWORD (32 бита).
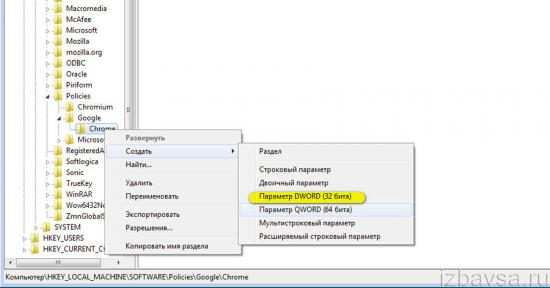
5. Созданной записи дайте имя – IncognitoModeAvailability.
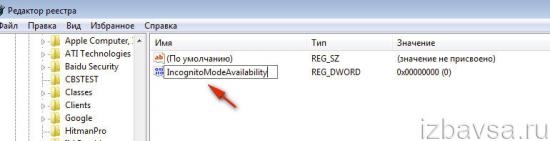
6. Дважды кликните по записи. В строке «Значение» установите – 1. Нажмите «OK».

На телефоне
В мобильной версии Chrome на Андроиде для отключения режима анонимного веб-сёрфинга необходимо выполнить следующее:
- Запустите на телефоне (или планшете) браузер.
- Вверху справа тапните «квадратик». Отроются все вкладки.
- Закройте вкладки, открытые в режиме «Инкогнито».
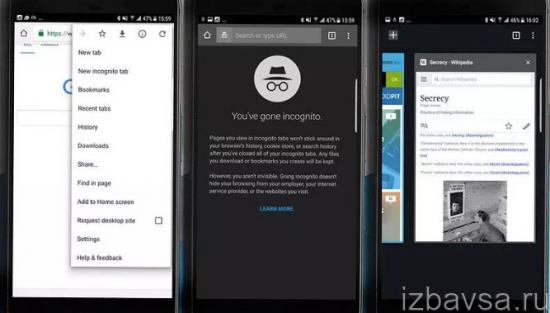
Как запустить анонимный режим в Google Chrome
Чтобы перейти в «секретный» режим в этом браузере, войдите в его меню. Вам нужна кнопка в виде 3-х вертикально расположенных точек на панели инструментов в правом верхнем углу. Далее в списке выберите «Новое анонимное окно». Оно, как правило, отличается по цвету от основного и на нем есть значок («человек в шляпе и очках»), указывающий на режим инкогнито. Анонимный режим в Google имеет такие нюансы:
- Автоматический ввод логинов и паролей не поддерживается. Например, при открытии браузер не войдет самостоятельно в ваши любимые соцсети. Но автозаполнение этих данных возможно – даже в инкогнито-режиме браузер «подскажет» вам сведения для авторизации.
- Закладки из обычного режима останутся на своих местах. Все закладки, которые вы отметите на анонимной странице, также перейдут впоследствии в нормальный режим.
- Если в вашем браузере сохранены несколько пользовательских профилей, режим инкогнито запустится с данными для авторизации и закладками того профиля, из которого был осуществлен переход.
- Новые cookie-файлы система удалит сразу после закрытия всех открытых анонимных окон. Также не останется данных об истории посещения страниц и загруженных файлах. Но сами файлы в компьютере, конечно, останутся.
- При возвращении в обычное окно сохранятся все корректировки настроек, которые вы совершили инкогнито.
Режим инкогнито позволяет скрыть историю посещений
На мобильных устройствах режим включается аналогичным образом. Во время работы на компьютере вы также сможете быстро запустить анонимное окно из обычной вкладки хрома при помощи комбинации «Ctrl+Shift+N». Вы вправе оставить обычное окно, из которого переходили в инкогнито-режим, чтобы параллельно иметь возможность просматривать страницы в нормальном формате.
История VPN
С тех пор как появился интернет, люди стремятся защитить и зашифровать данные о своих действиях в Сети. Министерство обороны США еще в 1960-х годах работало над засекречиванием онлайн-коммуникаций.
Предшественники VPN
В результате этих усилий появилась ARPANET – сеть с коммутацией пакетов, которая в свою очередь привела к созданию протоколов TCP (Transfer Control Protocol – «протокол управления передачей») и IP (Internet Protocol – «межсетевой протокол»).
Модель TCP/IP состояла из четырех уровней: канального (link layer), межсетевого (internet layer), транспортного (transport layer) и прикладного (application layer). Межсетевой уровень предполагал подключение локальных сетей и устройств к универсальной сети – и здесь стала очевидна уязвимость пользовательских данных.
В 1993 году команде специалистов из Колумбийского университета и Лабораторий Белла удалось создать первую версию современной VPN под названием swIPe.
Год спустя Вэй Сюй (Wei Xu) из компании Trusted Information Systems разработал IPsec – протокол интернет-безопасности, который проверяет подлинность передаваемых информационных пакетов и шифрует их. А затем, в 1996 году, сотрудник Microsoft по имени Гурдип Сингх-Палл (Gurdeep Singh-Pall) создал туннельный протокол «точка-точка», или PPTP.
Первые VPN
Пока Сингх-Палл работал над своим протоколом, популярность интернета росла, а с ней – и потребность в готовых высокотехнологичных системах безопасности.
Антивирусы того времени успешно защищали компьютеры от заражения вредоносным и шпионским ПО, но людям и компаниям были нужны программы для сокрытия истории браузеров.
Первые VPN были запущены в начале 2000-х годов, но, как правило, использовались только в компаниях. Однако после многочисленных масштабных киберинцидентов в начале 2010-х возник спрос на VPN для индивидуальных пользователей.
Наши дни
По данным GlobalWebIndex, в период с 2016 по 2018 гг. число пользователей VPN по всему миру выросло более чем в четыре раза. В Таиланде, Индонезии, Китае и других странах, где интернет-активность подвергается ограничениям и цензуре, почти каждый пятый использует VPN.
В США, Великобритании и Германии процент пользователей VPN ниже, но тоже немалый – около 5%.
Одна из главных причин роста популярности VPN в последние годы состоит в том, что все больше людей стремятся обойти географические ограничения на контент. Например, такие видеосервисы как Netflix, Hulu и YouTube ограничивают доступ к определенным материалам в некоторых странах. Современные VPN шифруют ваш IP-адрес так, что кажется, будто вы находитесь в другой стране. Это позволяет просматривать любой контент откуда угодно.
На Android
Если на компьютере режим инкогнито открывается для всех страниц, которые будут запускаться в бедующем, то на телефоне действует все немного иначе. Открывается лишь одна вкладка, в которой происходят все тайные действия.
Поэтому, чтобы выйти из скрытого режима, достаточно закрыть уже открытую вкладку. Для этого в Яндекс браузере нажимаем на значок для отображения всех открытых вкладок.
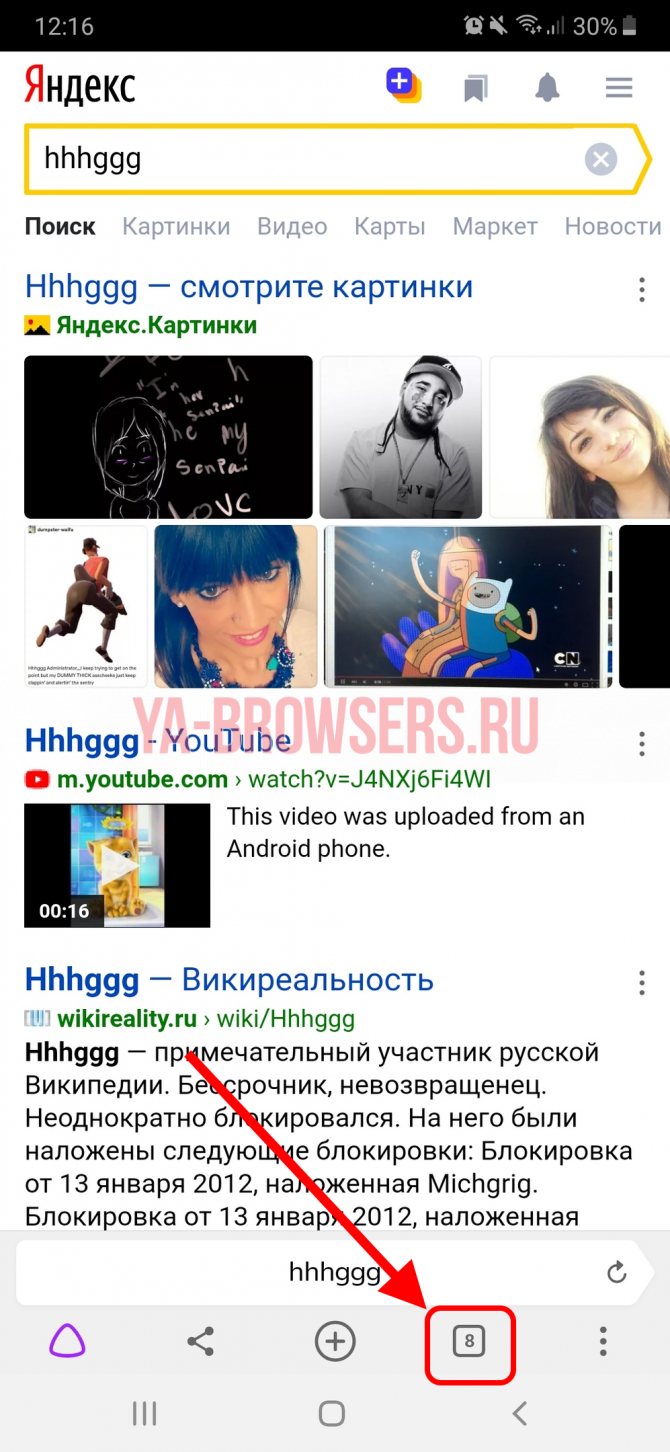
Затем нажимаем на «крестик», расположенный в верхнем правом углу скрытой вкладки.
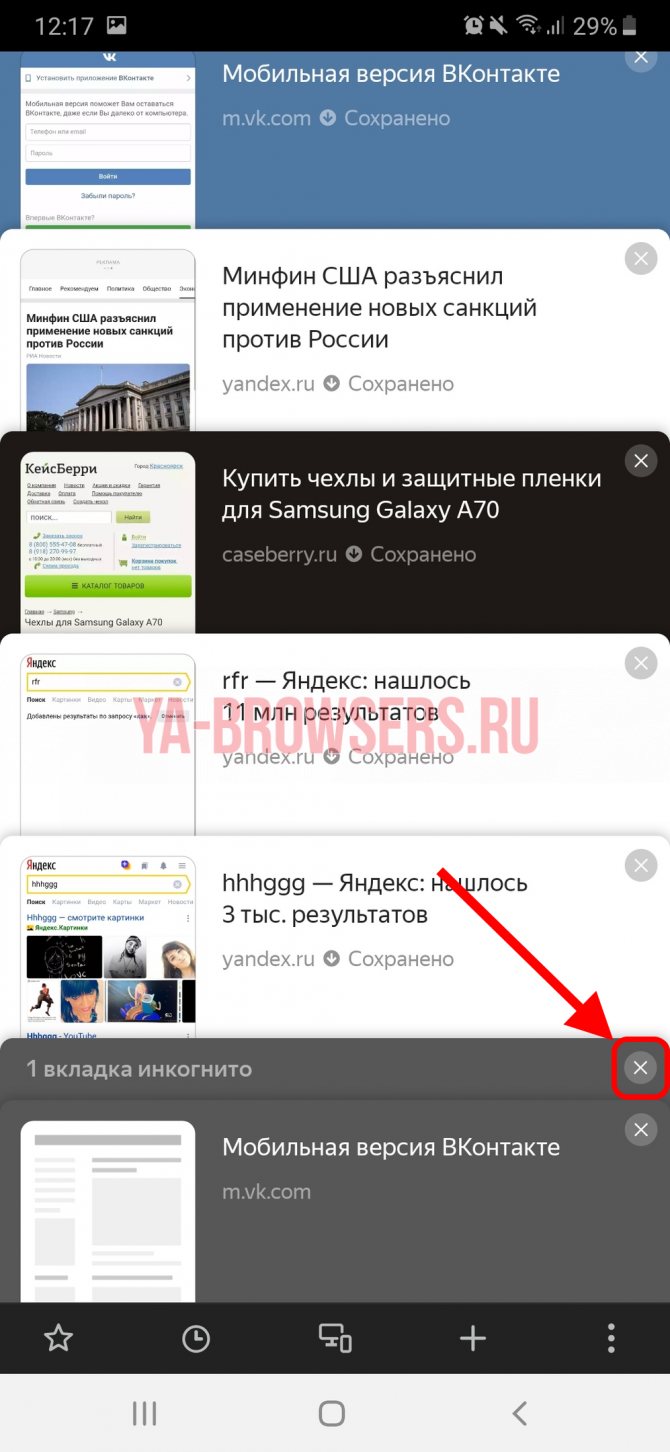
Таким способом закроется вкладка, а вместе с ней и конфиденциальный режим. Чтобы вернуться в режим инкогнито назад, снова воспользуйтесь функцией «Инкогнито вкладка».
Про особенности приватного режима
В таком режиме действительно фиксируются ваши действия в интернете, но это только в рамках вашего компьютера
Провайдер, обеспечивающий вам подключение к сети, может в любой момент вскрыть историю посещённых вами сайтов, не важно в каком из режимов они были посещены
Тоже самое правильно часто распространяется и на рабочих местах, поэтому даже используя браузер в приватном режиме вы рискуете. Давайте рассмотрим несколько вариантов приватного режима.
Вариант 1: Приватное окно
В данном случае браузер открывает отдельное окно, где вы можете работать в анонимном режиме. Такой вариант запуска удобен тем, что вам не нужно его долго запускать, однако, если вам часто приходится переходить к приватному режиму, то он может быть неудобен.
Инструкция к нему выглядит следующим образом:
Стоит понимать, что если вы вернётесь в старое окно браузера, то будете работать уже не в анонимном режиме
Чтобы проверить, работаете ли вы сейчас в анонимном режиме, обратите внимание на фиолетовую иконку в виде маски, что будет расположена в верхнем правом углу. Если она там есть, то значит вы в приватном режиме
Вариант 2: Постоянный приватный режим
В этом случае уже подразумевается включение приватного режима на постоянной основе, то есть браузер уже по умолчанию будет запускаться в этом режиме. Это нужно, чтобы не включать постоянно приватное окно. Однако в таком режиме функционал браузера может быть несколько ограничен, например, не будет действовать автоматическое сохранение и заполнение форм с паролями и логинами.
Инструкция по запуску постоянного приватного режима:
В Mozilla Firefox, как и во многих других браузерах, реализован «Приватный режим»
, что позволяет скрыть вашу деятельности в интернете от других пользователей компьютера.
Здравствуйте, друзья! Если дома или на работе установлен веб-обозреватель Mozilla Firefox и, при этом, компьютером или ноутбуком пользуетесь не только Вы, но и другие сотрудники или члены семьи, то как быть, чтобы никто не знал, какие сайты Вы посещали в определенное время.
Конечно, можно просто , но помимо нее во время просмотра сайтов сохраняются куки, кэш, список загрузок и прочая информация. И, в конце концов, это лишняя трата времени, учитывая, что разработчики Мозилы позаботились о своих пользователях, и в браузере есть возможность просматривать страницы в режиме инкогнито.
Как работает VPN?
VPN маскирует ваш IP-адрес, перенаправляя его через специально настроенный удаленный сервер, управляемый VPN-провайдером. В результате сервер VPN, которым вы пользуетесь, становится источником ваших данных. Поэтому интернет-провайдер и другие посторонние лица не смогут отследить, какие сайты вы посещаете и какие данные вводите. VPN действует как фильтр, превращая всю отправляемую и получаемую информацию в бессмыслицу. Даже попади она в руки преступников, они не смогут ею воспользоваться.
Что должна делать VPN?
VPN может выполнять одну или несколько задач. При этом она сама должна быть защищена от взлома.
Комплексное решение такого рода должно включать следующие функции.
Шифрование IP-адресов
Первоочередная задача VPN – скрыть ваш IP-адрес от интернет-провайдера и других лиц. Так вы сможете отправлять и получать через интернет информацию, которую не увидит никто, кроме вас и VPN-провайдера.
Шифрование журналов
С VPN вы не оставите следов своей активности (истории поиска и посещений, cookie-файлов)
Шифрование cookie-файлов особенно важно для сохранности конфиденциальной информации: персональных, финансовых и прочих не предназначенных для посторонних глаз данных, которые вы указываете на сайтах
Защита при сбоях
В случае сбоя VPN ваше интернет-подключение также должно прерваться. Хорошее VPN-решение своевременно обнаружит проблему и закроет предварительно выбранные программы, чтобы снизить риск хищения данных.
Многофакторная аутентификация
Надежная VPN должна проверять любую попытку входа, используя разные методы аутентификации. Например, после ввода пароля может понадобиться ввести код, отправленный вам на телефон. Это усложнит задачу желающим заполучить ваши данные.
Удалите себя из службы «Моя семья»
Если учетная запись используется в службе Майкрософт «Моя семья», то режим «Инкогнито» будет скрыт на вашем ПК под управлением Windows 10. Следующие шаги помогут вам удалить себя из реестра службы «Моя семья».
Если вы зарегистрированы как ребенок
Шаг 1. Перейдите на портал управления семьей Microsoft под своим именем пользователя и нажмите кнопку «Выйти из семьи».
Шаг 2. Нажмите кнопку «Удалить» в окне подтверждения.
Перезагрузите компьютер и запустите браузер Google Chrome.
Как взрослый
Если вы зарегистрированы в службе «Моя семья» как совершеннолетний пользователь, и хотите помочь другому члену семьи получить доступ к режиму инкогнито, то процедура будет сложнее.
Шаг 1. На портале управления семьей Microsoft выберите раздел «Ограничения содержимого».
Шаг 2: Отключите все существующие ограничения. Иначе некоторые из них могут применяться даже после удаления члена семьи.
Шаг 3: Вернитесь к предыдущей панели. После этого нажмите на кнопку «Дополнительные параметры», а затем выберите в раскрывающемся меню пункт «Удалить из семьи».
Шаг 4: Нажмите кнопку «Удалить» во всплывающем окне подтверждения.
Примечание. Если вы хотите повторно добавить удаленного участника как взрослого пользователя, активируйте опцию «Добавить члена семьи». Обязательно установите флажок «Взрослый».