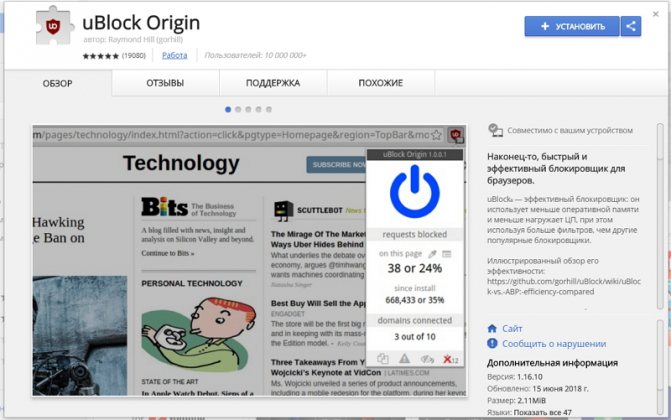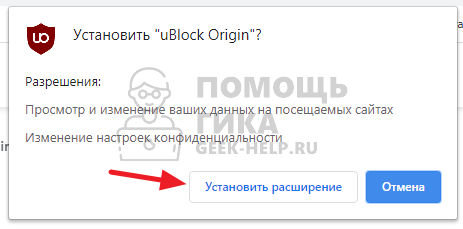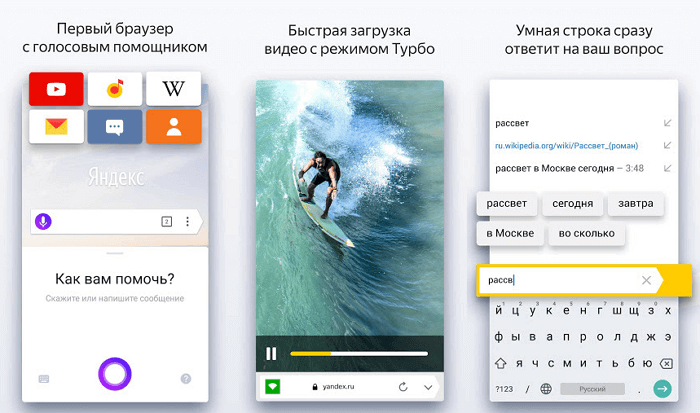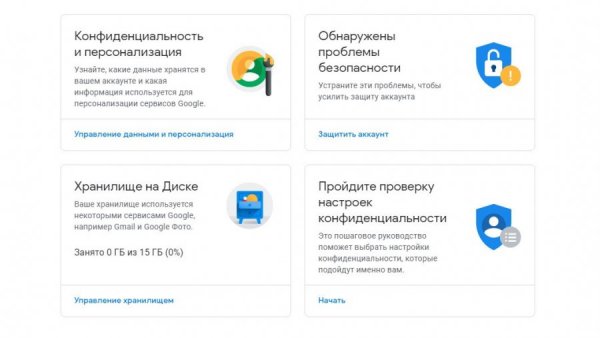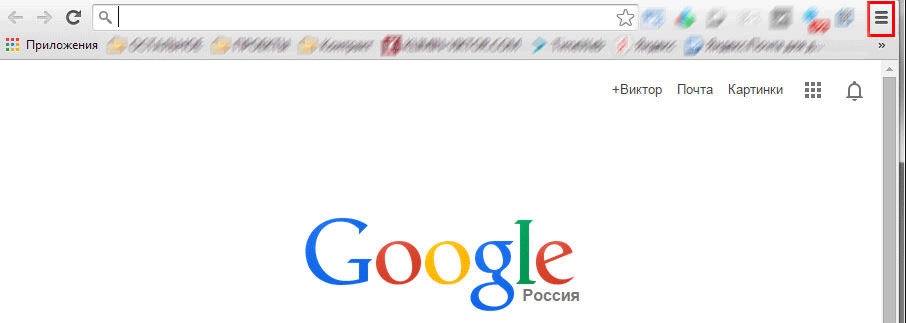Как удалить рекламу в браузере google chrome
Содержание:
- Шпионские модули и борьба с ними
- Альтернатива: Poper Blocker Pro
- Приложения из магазина Chrome Extensions
- Adguard — программа блокировки рекламы
- Как отключить рекламу в браузере Google Chrome
- Обращение к настройкам
- Способы избавления от рекламы
- Установка расширения для отключения рекламы
- Как очистить ПК от мусора и вирусов
- Программный ящик Пандоры: смотрим в оба!
- Виды рекламы, которую можно заблокировать в Хроме
- Видео: отключить рекламу
- Как убрать рекламу в браузере Google Chrome
- Способ третий: проверка и уничтожение вирусов
- Программа Adblock
- uBlock Origin
Шпионские модули и борьба с ними
Реклама может быть не только элементом сайта, а результатом работы вируса или шпионской программы на компьютере. Вдобавок к баннерам, которые уже есть на сайтах, вы получаете еще и другие объявления, которые не относятся к страницам. Часто они выглядят в виде блоков и могут открываться в отдельных вкладках.
Попадает такое вредоносное ПО на устройство во время установки программ из сторонних ненадежных ресурсов. Часто в системе обнаруживается сразу парочка таких модулей, а то и больше.
Как убрать такую рекламу в Google Chrome? Логично, что нужно воспользоваться специальными программами. Они обнаружат вирус, а затем удалят его. Порой антивирусы и сканеры не справляются сами с этой задачей. В ход идут именно утилиты для обнаружения шпионского ПО.
Многие антивирусы используют сейчас современные методы веб-защиты, например, AVG. Эта опция повышает уровень защищенности от шпионских программ в разы, поэтому лучше учитывайте наличие этой опции при выборе антивируса.
Ручная чистка
Если баннеры все равно упорно продолжают всплывать, придется почистить все до конца вручную, чтобы убрать рекламу из браузера полностью. Сначала нужно активировать режим отображения скрытых файлов и папок, расположенных на диске С. Они обычно скрыты от пользователей.
- Открываем окно «Выполнить» через Пуск.
- Пишем команду: control folders.
- Запускаем раздел «Вид».
- Убираем отметку с пункта «Скрывать защищенные системные файлы» и ставим галочку рядом со строкой «Показывать скрытые файлы, папки и диски».
- Изменения должны вступить в силу, поэтому сохраняем их. Кликаем мышкой по кнопке ОК.
Теперь переходим непосредственно к самой ручной чистке.
- Зажимаем комбинацию Ctrl + Shift + Delete. Выбираем блок «Диспетчер задач», а в открывшемся окне – вкладку «Процессы». Здесь и нужно убрать подозрительные модули.
- Взгляните на все включенные активные процессы в системе. Есть ли в списке какие-то необычные?
- Кликаем по строке с процессом правой кнопкой, чтобы появилось контекстное меню. В списке выбираем опцию «Открыть расположение файла», чтобы узнать, в какой папке находится запущенный файл. Удаляем в Проводнике все файлы вместе с папкой. Эту же процедуру проведите с остальными процессами, которые считаете подозрительными.
Существует риск удалить нужные системе файлы. Если не знаете, удалять или нет процесс, то лучше его пропустите или посмотрите в интернете информацию о нем. Так вы точно не ошибетесь.
Проверяем название ярлыка
Некоторые вирусы способны изменять свойства ярлыка, подменяя его название. Проверяем, таким образом, ярлык и меняем настройки на прежние, чтобы избавиться от рекламы.
- Нажимаем правой кнопкой на ярлык Хрома на Рабочем столе или в папке браузера. Выбираем последнюю опцию «Свойства».
- Взгляните на поле «Объект». Если вместо exe стоит bat, то меняем на исходное exe. Также не должно быть никаких других хвостов, в виде ссылок, например. Если они есть – спокойно удаляем и сохраняем изменения.
После этой процедуры нужно открыть окно с настройками обозревателя. Находим блок, который поможет нам изменить стартовую страницу. В Google Chrome он называется «Начальная группа». Смотрим на список: в нем не должно быть страниц с неизвестными адресами. Пользуемся списком шпионских модулей, приведенных выше. Удаляем запись и кликаем по кнопке ОК.
Чистка файла hosts
Им часто пользуются злоумышленники для внедрения своих рекламных модулей.
- Открываем Блокнот от имени Администратора. Нажимаем на раздел «Файл» в верхней панели и выбираем пункт «Открыть».
- Заходим в C:\Windows\System32\drivers. Выбираем файл hosts.
- Если ниже строки с 127.0.0.1 написано что-то еще, это означает, что на компьютере точно работает рекламный модуль. Нужно, чтобы система избавилась от них: удаляем лишние строки. Нажимаем на «Сохранить как». Сохраняем таким образом файл в любом другом месте, на Рабочем столе, например. Затем подменяем файл в папке на сохраненный.
- Смотрим, удалось ли полностью убрать рекламу из браузера.
Альтернатива: Poper Blocker Pro
Adblocker Plus — отличный инструмент, но он очень всеобъемлющий
Если вы ищете более простой инструмент, который не влияет на все объявления и нацеливается лишь на всплывающие окна, есть смысл обратить внимание на Poper Blocker. Если ваш браузер Google Chrome постоянно перенаправляется на нежелательные сайты или появляются всплывающие объявления во время просмотра Интернета, ваш компьютер может быть заражен потенциально нежелательной программой
 Находим расширение Poper Blocker Pro
Находим расширение Poper Blocker Pro
Шаг 2. Найдите в поиске расширение.
Шаг 3. Скачайте и установите расширение так же, как и Adblock. Оно начнет работать автоматически.
Преимущества приложений
| Adblock | Poper Blocker Pro |
|---|---|
| Блокирует абсолютно все виды рекламы, появляющейся из-за сторонних программ | Он предупреждает каждый раз, когда он блокирует всплывающее окно |
| Не тормозит работу системы | Позволяет создавать белые списки |
| Есть возможность запомнить ваш выбор, одни и те же рекламные блоки будут блокироваться каждый раз, когда вы заходите на определенный сайт | |
| Можно изменить настройки уведомлений и панели инструментов, если они покажутся навязчивыми |
Если вы правильно выполнили перечисленные выше шаги, в вашем браузере Google Chrome будет установлен блокировщик рекламных объявлений, который начнет работать автоматически. Вам даже настраивать их не придется. В расширениях настроена параметры по умолчанию
Если после использования каких-либо расширений в Google Chrome вы все еще заметите, что раздражающие объявления не паникуйте. Просто попробуйте перезапустить браузер или попробуйте повторно установить расширения.
Приложения из магазина Chrome Extensions
При желании можно поставить в Гугл Хром расширение, блокирующее всплывающие окна. Самые популярные и скачиваемые – это AdBlock и Adblock Plus:
- они работают по одному и тому же принципу блокировки окон;
- ничем не отличаются друг от друга в смысле функциональности;
- при установке полностью блокируют рекламу в Google Chrome.
Нажать «Установить», после этого приложение будет запущено в Гугл Хром. Это самое простое решение, но нужно быть внимательным при инсталляции этого расширения. Ведь есть много похожих антибаннеров, которые сами навязывают рекламу и нещадно грузят железо. Поэтому лучше качать AdBlock на официальном сайте магазина Гугл.
Adguard — программа блокировки рекламы
Еще одним отличным способом избавиться от рекламы — это установка специальной программы-фильтра: Adguard.
Скачать программу можно с официального сайта: https://adguard.com/.
Установка и настройка программы — очень просты. Просто запускаете файл, скачанный по вышеприведенной ссылке, далее запускается «мастер», который все настроит и быстро проведет вас через все тонкости.
Что особо радует, программа не подходит так радикально к рекламе: т.е. ее можно гибко настроить, какую рекламу блокировать, а какую нет.
Например, Adguard, будет блокировать всю рекламу издающие звуки, появляющуюся из ниоткуда, все всплывающие баннеры, мешающие восприятию информации. Более лояльней относиться к текстовой рекламе, около которой есть предупреждение, что это не элемент сайта, а именно реклама. В принципе, подход правильный,ведь очень часто именно реклама помогает найти более качественный и дешевый товар.
Ниже на скриншоте, приведено главное окно программы. Здесь можно увидеть сколько интернет-трафика было проверено и отфильтровано, сколько было удалено рекламных сообщений, задать настройки и ввести исключения. Удобно!
Как отключить рекламу в браузере Google Chrome
- Здесь все легко и просто, запускаем браузер и нажимаем на кнопку “Настройка и управление Google Chrome”, выбираем пункт “Настройки” и нажимаем на него:
- Затем будет открыто меню настроек и снизу есть пункт “Показать дополнительные настройки”:
-
Нажимаем на данную кнопку и видим полный список настроек. Ищем личные данные “Настройки контента” и нажимаем:
- После открывается окно, в котором ищем пункт всплывающие окна и ставим галочку “Блокировать всплывающие окна на всех сайтах (рекомендуется)”, нажмите кнопку “Готово”:
- Теперь браузер будет самостоятельно блокировать все всплывающие окна. Также здесь можно проверить обновления браузера Google Chrome и установить последнюю версию.
Обращение к настройкам
При помощи настроек обозревателя, также можно избавиться от назойливых объявлений. Для этого нужно открыть меню, выбрать «Настройки».
Пролистайте открывшуюся страницу вниз, остановитесь на «Дополнительные настройки».
Отыщите пункт «Настройка сайта», после чего кликните по «Реклама».
Высветится окно, где разрешается настраивать дополнительные параметры. Здесь нужно найти «Блокировка навязчивого контента», установить рядом с надписью галочку. Сохраните действия, нажав на «Готово».
Рекламные окна могут быть слишком назойливыми и мешать заниматься поиском информации в интернете. Зная, как убрать рекламу в браузере google chrome, не откладывайте проведение работ. Придерживайтесь вышеописанной инструкции, и в будущем никакие баннеры, видеоролики и всплывающие окна не смогут помешать проводить время в сети с комфортом.
Способы избавления от рекламы
Ежедневно, все большое количество юзеров интересуются, как избавится от рекламы, чтобы без проблем смотреть фильмы, слушать музыку или искать интересующую информацию. Существует несколько способ блокировки назойливой рекламы:
- Использование расширений;
- Обращение к настройкам веб-проводника;
- Проверка устройства на наличие вирусов, удаление их.
В первую очередь следует запустить проверку компьютера на наличие вирусных программ. Заразить устройство можно посетив любую платформу. Чтобы избавиться от вредоносной программы, необходимо просканировать ПК, при необходимости удалить зараженные файлы.
Установка расширения для отключения рекламы
Возможно вам придется установить разные расширения, так как в вашей среде могут возникать трудности с одним из плагинов. Для того, чтобы убрать рекламу вам нужно:
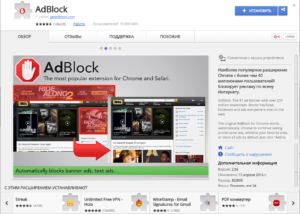
2.Нажмите активную кнопку «Установить»;
3.После этого подтвердите установку нажав на «Добавить расширение»;
4.Дождитесь окончания установки и можете использовать.
Работают плагины по принципу блокировки известных источников рекламы, таким образом происходит прерывание загрузки контента с сайта googleads и других подобных доменов Google, Yandex, так как они являются основными источниками рекламы.
Возможно, у вас есть особенные требования к блокировке контента, в таком случае вы можете сами задать правило, по которому будет работать расширение. Благодаря этому инструменту вы сможете максимально точно настроить фильтр по которому будет происходить блокировка.
Далеко не всегда проблемой всплывающих окон становится обычная реклама на сайтах, встречаются спам боты, которые усыпают вас данными объявлениями. Обычно эти вирусы можно словить, качая файлы с ненадежных источников, иногда даже антивирусные программы не предотвращают эти изменения.
Как очистить ПК от мусора и вирусов
Если на компьютере и в браузере наблюдаются вышеперечисленные симптомы, то значит, пришло время очищать ПК от мусора и вирусов.
Удаление лишних программ
Удалить посторонние и лишние программы можно вручную либо с помощью специальных приложений.
Для того, чтобы удалить лишние программы вручную, нужно зайти в «Этот компьютер», затем кликнуть по кнопке «Удалить или изменить программу». В появившемся окне надо поочередно удалять все лишние и потенциально опасные программы.
Но в данном случае лучше использовать специальные программы. Например, CCleaner.
CCleaner – лучшая программа для комплексной очистки диска. Она не только удаляет ненужные файлы, но и восстанавливает реестр и очищает браузер.
- После установки программа по умолчанию сама откроется.
- Нужно перейти во вкладку «Стандартная очистка» и выбрать данные, которые нужно удалить, затем кликнуть по кнопке «Анализ».
- Через некоторое время появится список нежелательных файлов для удаления, а также сообщение, сколько места восстановится. Чтобы очистить диск, надо нажать «Очистка».
Чистка реестра
Чистить реестр вручную не рекомендуется, так как неопытный пользователь там просто запутается или удалит что-нибудь важное. Поэтому стоит воспользоваться все тем же CCleaner
- В приложении войти во вкладку «Реестр».
- Нажать на кнопку «Поиск проблем».
- После анализа появятся все проблемы реестра, надо кликнуть по «Исправить выбранное».
Чистка папки Temp
Каталог Temp – это папка, используемая для хранения временных файлов. По завершении работы программы автоматически удаляют временные файлы. Однако может случиться так, что они не будут удалены, например, из-за неправильного выхода из программы. Очистка или удаление содержимого папки Temp освобождает место на жестком диске.
Чтобы удалить все файлы из папки Temp, нужно выполнить следующие действия:
- Нажать сочетание клавиш Win+R.
- В окне «Выполнить» надо ввести % TEMP% в поле «Открыть».
- Нажать кнопку ОК. Откроется папка, содержащая временные файлы.
- Нажать сочетание клавиш Ctrl + A, это выделит все файлы.
- Кликнуть клавишу Delete на клавиатуре и подтвердить выбор.
Проверка свойств запуска приложений
Иногда вирусы изменяют параметр запуска приложений, чтобы, вместо браузера, запускалась посторонняя программа. Чтобы проверить это, нужно:
- На рабочем столе кликнуть правой кнопкой мыши по иконке браузера, затем выбрать пункт «Свойства».
- Во вкладке «Ярлык» проверить объект запуска. У Google Chrome он такой: «Program Files (x86)\Google\Chrome\Application\chrome.exe» (если в процессе установки не был изменен путь). Если там написан другой путь, стоит переустановить браузер.
Проверка планировщика задач и автозагрузки
Чтобы проверить и отключить все автоматически открывающиеся программы при запуске ОС, нужно:
- Правой кнопкой мыши кликнуть по панели задач и открыть «Диспетчер задач».
- В появившемся окне открыть «Автозагрузка».
- Щелкнуть правой кнопкой мыши по каждому ненужному приложению и отключить его.
Рекомендуется отключить как можно больше приложений – это ускорит запуск системы.
Лишние расширения в браузере
Часто рекламное ПО устанавливает расширения в браузере. Далеко не все из них отображаются на панели задач, поэтому, чтобы отключить ненужные, надо:
- В верхнем правом углу Google Chrome кликнуть по значку «три точки» и открыть настройки.
- В меню слева выбрать «Расширения».
- Удалить в появившемся все ненужные и посторонние расширения.
Проверка файла hosts
Файл hosts является важным компонентом Windows и может переопределять DNS-имена и перенаправлять URL-адреса или IP-адреса в другие места. Изменение файла hosts вирусом может вызвать ряд проблем. Поэтому пользователи обычно не меняют файл hosts самостоятельно.
Чтобы проверить изменения в файле, нужно:
- Нажать сочетание клавиш Win+R.
- Ввести %WinDir%\System32\Drivers\Etc в командном окне и нажать OK.
- Появится папка, в ней надо открыть файл hosts в текстовом редакторе, например, в блокноте.
- Сравнить открытый файл hosts с версией от Microsoft по умолчанию.
- Если содержимое файла отличается, то нужно скопировать или переместить новый файл hosts в папку Etc.
Удаление вирусов
Проверить компьютер на наличие вирусов, в том числе рекламного ПО, можно любым официальным антивирусом (например, Norton, McAfee. Dr.Wed). Большинство из них платные, однако они предоставляют либо бесплатную версию, либо пробную. Также можно воспользоваться бесплатными утилитами, например, AdwCleaner или HitmanPro.
Переустановка Windows как крайний случай
Если вышеперечисленные методы не помогли, и рекламное ПО продолжает появляться, стоит полностью переустановить Windows. Перед этим нужно сохранить все важные файлы в облаке или на флешке.
Программный ящик Пандоры: смотрим в оба!
Как правило, новичок во время инсталляции какого-либо ПО в общем-то не обращает внимания на то, что с устанавливаемым софтом он загружает на свой компьютер еще и «злопакостный» рекламный модуль (всегда выбирайте «Выборочный вариант» — там все как на ладони). В большинстве случаев даже при проверке традиционным антивирусником зараженный таким образом софт выглядит вполне невинным. Однако проблемы все же начинаются, если не сразу, то уж через какое-то время обязательно. Любимый и некогда дружелюбный браузер начинает «жить своей судьбой», своевольно перебрасывая недоумевающего юзера на «непонятный» ресурс. Естественно, у пользователя возникает вполне закономерный вопрос: «Как отключить рекламу в Google Chrome?» Однако здесь не все так просто, как кажется на первый взгляд…
Виды рекламы, которую можно заблокировать в Хроме
С помощью рекламного контента владельцы сайтов компенсируют затраченные средства на проекты и стремятся к дополнительному заработку. В основном, всплывающие уведомления появляются на популярных порталах с большой посещаемостью.
Рекламное предложение формируется на основе того, какие страницы в Google Chrome просматривает пользователь и что покупает. Если посетитель заинтересовался и перешел по объявлению, владелец сайта получает прибыль.
Рассмотрим, какой бывает реклама в Google Chrome на Android.
Всплывающая — резко появляющиеся баннеры и видео как раз относятся к всплывающей рекламе. Они могут отображаться по нескольким причинам:
- Выполнение определенных команд. Алгоритм прописан в прошивке смартфона (если она не от официального разработчика). Когда пользователь выполняет заданное действие, активируется всплывающее окно.
- Использование бесплатных приложений и игр. В этом случае разработчики зарабатывают не на продажах программы, а через показы коротких рекламных видео. Чтобы воспользоваться какой-либо функцией или продолжить игру после поражения, пользователь вынужден посмотреть небольшой ролик.
- Наличие вируса. Вредоносное ПО не только выдает рекламные картинки и баннеры, но и считывает личную информацию пользователя. Кроме того, запрещенный контент может открыться в полноэкранном режиме, который тяжело отключить.
Контекстная — это разновидность рекламы, которая выводится в соответствии с поисковыми запросами и интересами пользователя. Она появляется в виде текстового, графического или видеоконтента на сайтах в Гугл Хром. Так, его можно увидеть в первых строках поисковой выдачи или на площадках для просмотра видео (например, YouTube).
Запросы подписки — этот метод рекламодателей набирает все большие обороты. Практически каждый сайт предлагает подписаться на уведомления. В результате пользователь будет получать оповещения о новых статьях или новостях с этого ресурса, даже если посещает другой сайт.
Видео: отключить рекламу
AdblockPlus
Установив на свой компьютер расширение Adblock Plus, Вы избавите себя от многих проблем:
- назойливой рекламы;
разных баннеров;
всплывающих окон;
рекламы на YouTube.

Функцию отключения рекламных баннеров можно отключить когда угодно.
Для этого нужно:
- щелкнуть правой клавишей мыши на выбранном изображении;
в выпавшем меню Выбрать Adblock;
диалоговое окно даёт доступ к фильтрам. Именно здесь и отключаются баннеры.
Hitman Pro
Запустив программу, выбрать Я собираюсь просканировать систему только один раз. Начнётся сканирование системы в автоматическом режиме.
Если вирусы нашлись — следует их удалить. Потом перезагрузить компьютер, посмотреть, всплывает ли реклама.
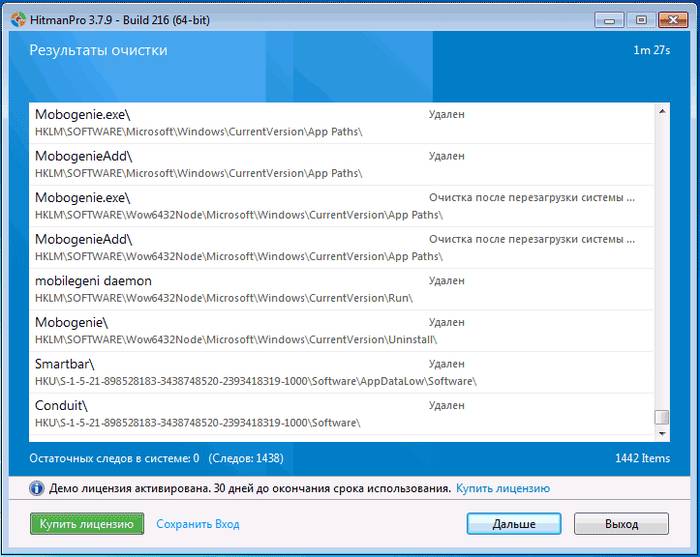
Malwarebytes Antimalware
Еще одно средство, позволяющее удалять программы, из-за которых выскакивает реклама в Google Chrome называется Malwarebytes Antimalware.
Принцип работы тот же:
- надо просканировать систему и удалить найденные угрозы;
перезагрузить компьютер и начать работу, чтобы проверить результат.
Как убрать рекламу в браузере Google Chrome
Для Google Chrome существуют определенные способы, допускающие выключить объявление со страницы любого сайта. Они дополнительно устанавливаются на ваш компьютер и эффективно работают как блокировщики баннерных окон, которые всплывают везде, куда бы вы ни кликнули мышкой. Для получения информации, что это за приложения и как их установить, смотрите инструкции далее.
Adblock
Программа является бесплатным расширением для различных браузеров, которое разрешает полностью убрать любые виды объявлений. С Adblock ваш компьютер будет работать безопасно, благодаря дополнительной функции приложения – защите от зловредной информации. «Адблок» оснащен опциями, которые вы можете настраивать под себя, к примеру, запретить или разрешить показ контекстной рекламы. Еще эта утилита эффективна для браузера Safari, который использует mac.
Чтобы узнать, как в Гугл Хром отключить рекламу, которая постоянно выскакивает, воспользуйтесь инструкциями установки «Адблок»:
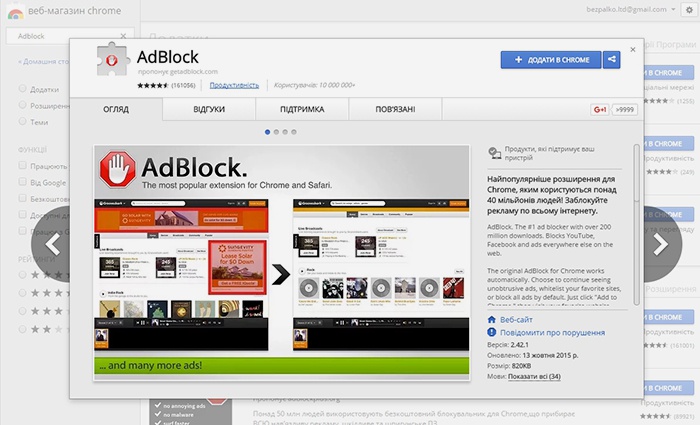
- Закачайте на ПК бесплатную утилиту в Chrome Internet Shop по официальной ссылке https://chrome.google.com/webstore/detail/adblock-plus/cfhdojbkjhnklbpkdaibdccddilifddb.
- Вверху справа Гугл Хрома найдите кнопку с тремя полосками.
- Выберите «Инструменты», а затем «Расширения», включите приложение.
Adblock plus для Хром
Другая утилита, допускающая очистить Гугл Хром от баннеров – это Adblock plus. Еще одно эффективное расширение, позволяющее избавиться от назойливых баннеров и всплывающих окон. Оно является аналогом «Адблока» и имеет незначительные отличия по сравнению с этим приложением. К примеру, отсутствие настроек в главном меню. Достоинством является то, что здесь вы можете создать собственный фильтр для выбора запрета на определенные виды баннерной информации.
Как в Гугл Хроме отключить рекламу при помощи «Адблок плюс», смотрите ниже:
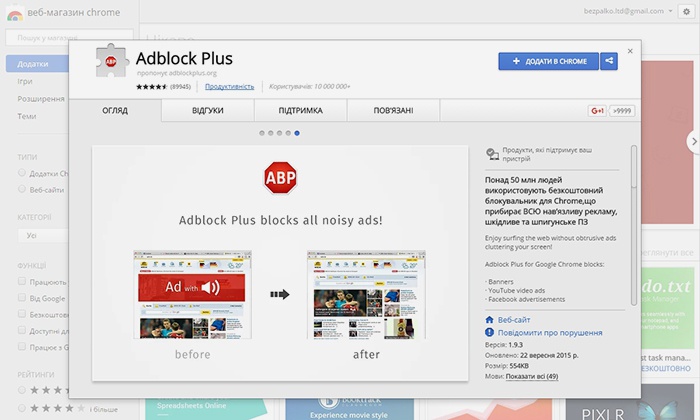
Как бесплатно скачать блокиратор рекламы на русском
Практически на всех бесплатных сайтах по скачиванию приложений, блокирующие баннерные окна, «Адблок плюс» идет на английском языке. Не для всех удобно использовать утилиту, которая имеет иностранный интерфейс, поэтому большинство ищет русскую версию. У вас есть возможность скачать антибаннер на доступном языке. Для этого воспользуйтесь ссылкой: http://www.freeversions.ru/adblockplus-free-download. Найдите строку под названием «Скачать Adblock plus для Google Chrome», нажмите «Download» и устанавливайте.
Программа Adguard для блокировки баннеров в Хроме
Среди остальных известных способов удалить баннерные окна в Гугл Хром вам поспособствует программа Adguard. Данное расширение поможет вам заблокировать абсолютно все рекламные материалы, начиная от анимированных баннеров и нежелательных всплывающих окон, заканчивая разнообразными текстовыми объявлениями. Установив это приложение, вы сэкономите трафик и ускорите загрузку страниц, защитите личные данные и свой компьютер от вредоносных сайтов, вирусов.
Как в браузере Гугл Хром отключить рекламу, которая постоянно появляется, вы узнаете при помощи следующих инструкций:
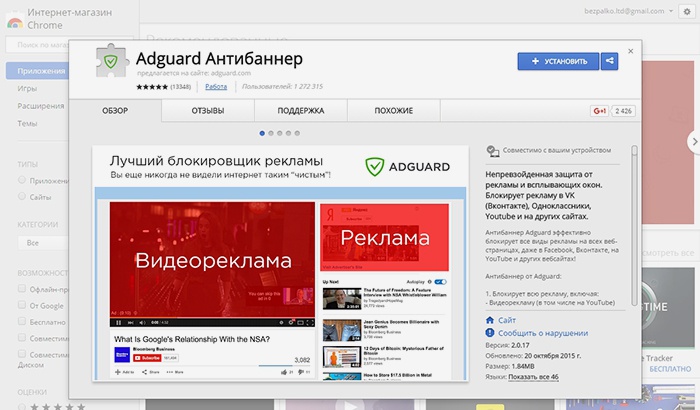
- На стартовой странице Гугл Хрома нажмите кнопку с тремя полосками вверху справа.
- Выберите «Настройки», а слева вверху «Расширения».
- Внизу нажмите «Еще расширения», в строке «Поиск» введите: антибаннер.
- Появятся программы, среди которых будет Adguard. Нажмите «+Бесплатно».
- Программа сама подскажет, как активировать расширение.
Способ третий: проверка и уничтожение вирусов
Ты разобрался в настройках браузера, установил AdBlock или AdGuard, но выключить рекламу в Гугл Хром всё-таки не удалось? Скорее всего, причина такой неудачи кроется в том, что в твой ноутбук или компьютер случайно попало вредоносное ПО или, как его ещё называют, компьютерный вирус. Подобные ПО можно можно подцепить на многих сайтах и даже не заметить этого, а вирус, внедрившись в систему твоего устройства, начинает выполнять заложенную в него программу — показывать тебе различные рекламные сообщения. Что же делать в этом случае? На самом деле, решить такую проблему довольно просто — достаточно запустить на компьютере или ноутбуке полную проверку антивирусом.
Кстати, эта проверка может занять довольно много времени, иногда до нескольких часов, так что распланируй свои дела соответствующим образом и наберись терпения. Если у тебя до сих пор нет антивируса, то самое время исправить это досадное упущение. Мы собрали здесь три самых популярных программы для защиты от вирусных атак. Ты совершенно бесплатно можешь скачать любую из них и установить на свой ноутбук.
Kaspersky Free Antivirus
Номером один среди программ-защитников можно, вне всякого сомнения, считать Kaspersky. Высокая степень безопасности подключения достигается за счёт постоянно обновляемой коллекции вирусов и разработке противодействия им. Вот здесь ты сможешь бесплатно скачать Kaspersky Free Antivirus.
Avast Free Antivirus
360 Total Security
Мечтаешь о программе, которая не только удаляла вредоносное ПО, но и очищала бы память компьютера от устаревших файлов? Тогда твои мечты уже воплотились в реальность! Здесь ты без проблем сможешь бесплатно скачать 360 Total Security.
Программа Adblock
Если блокировка всплывающих окон в настройках хрома не помогла, то можно воспользоваться программой Adblock.
Скачать Адблок можно по ссылкам ниже:
Заходим на сайт адблока и нажимаем синюю кнопку + Получить adblock сейчас.
Попадаем в магазин webstore и кликаем на бесплатно.
Предлагают установить новое расширение — подтверждаем нажатием Добавить.
Адблок установлен, нажмите на значок для активации программы.
Сразу после активации открывается сайт adblock, где нас поздравляют и вежливо, по желанию, просят пожертвовать любую сумму на поддержание данного проекта.
Теперь открываем любой сайт или обновляем нужную страницу, блоков рекламы быть не должно.
Допустим вы хотите увидеть какое количество рекламы от вас скрыто или хотите её опять включить.
Нажимаем на значок расширения, смотрим информацию и выполняем нужные операции.
Программа Adblock | Moicom.ru
uBlock Origin
uBlock Origin – дополнение с открытым кодом, распространяемое абсолютно бесплатно. Приложением пользуется более десяти миллионов человек во всем мире, что говорит о его высокой популярности.
Используя те же, что и AdBlock Plus, списки блокировки, uBlock Origin изучает, какие стили и элементы страницы требуются для правильного показа содержимого сайта. uBlock Origin отлично справляется со всплывающими рекламными окнами.
Для блокировки вредоносных угроз, рекламы и сайтов с опасным содержимым можно применить встроенные фильтры uBlock Origin или же создать собственные. Добавить сайт в исключения очень легко, для этого нужно кликнуть по специальной кнопке, открыв окно расширения. Приложение ведет анализ своей работы со дня установки на компьютер.