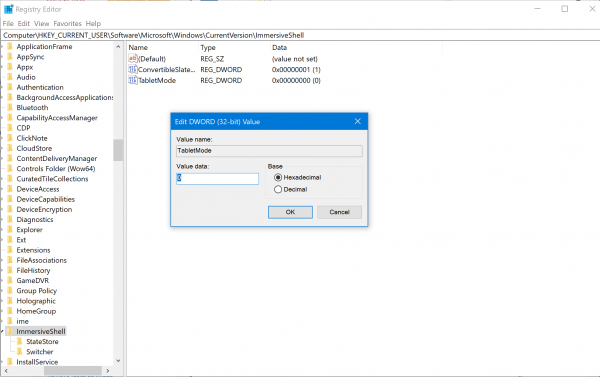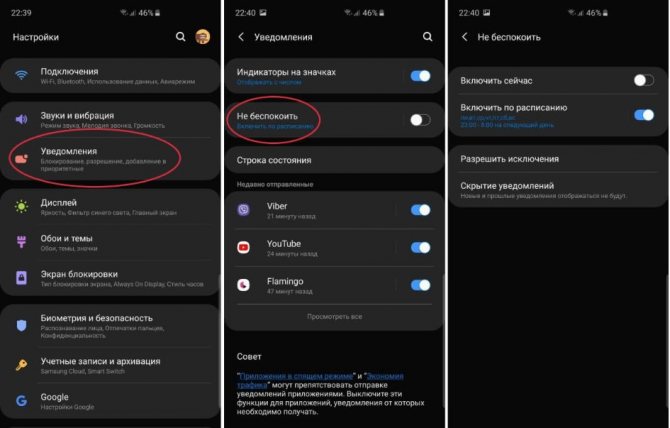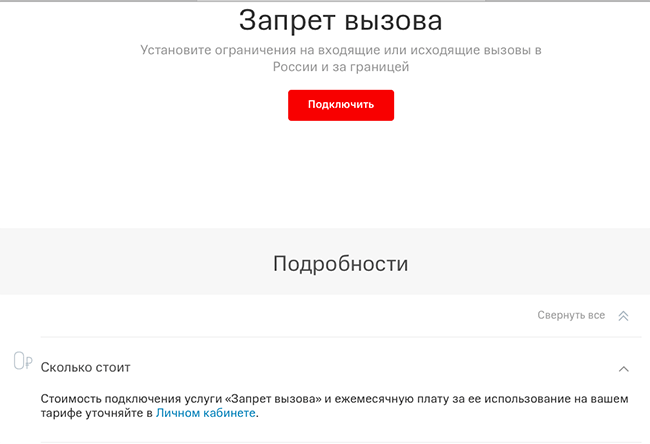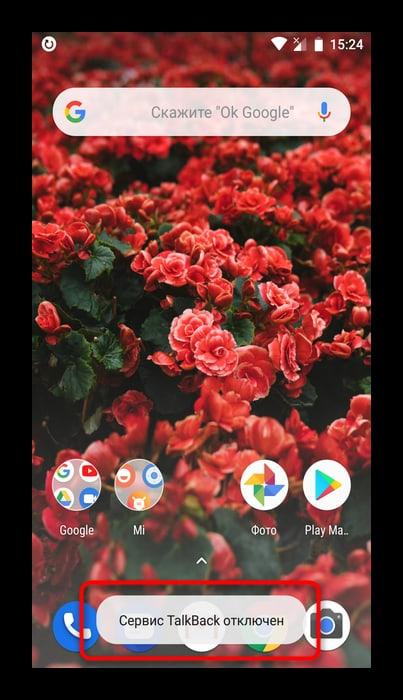Как отключить режим энергосбережения на android
Содержание:
- Как включить режим экстремального энергосбережения в Андроиде
- Потребление энергии компьютером
- Как отключить спящий режим в Windows 8?
- В каких случаях режим эффективен
- Как запретить обновление Windows 10
- Режим Off
- На что уходит заряд батареи Android
- Как сделать ручную активацию режима
- Как включить и отключить энергосберегающий режим на компьютере
- Энергосберегающие режимы
- Включение экономии энергии на Виндовс 7 и 10
- Сообщений 5
- Что будет с телефоном, если всегда держать его в этом режиме
- Вход HDMI
Как включить режим экстремального энергосбережения в Андроиде
Кликнув «Экстремальное энергосбережение», перейдем в следующее окно для включения режима энергосбережения:
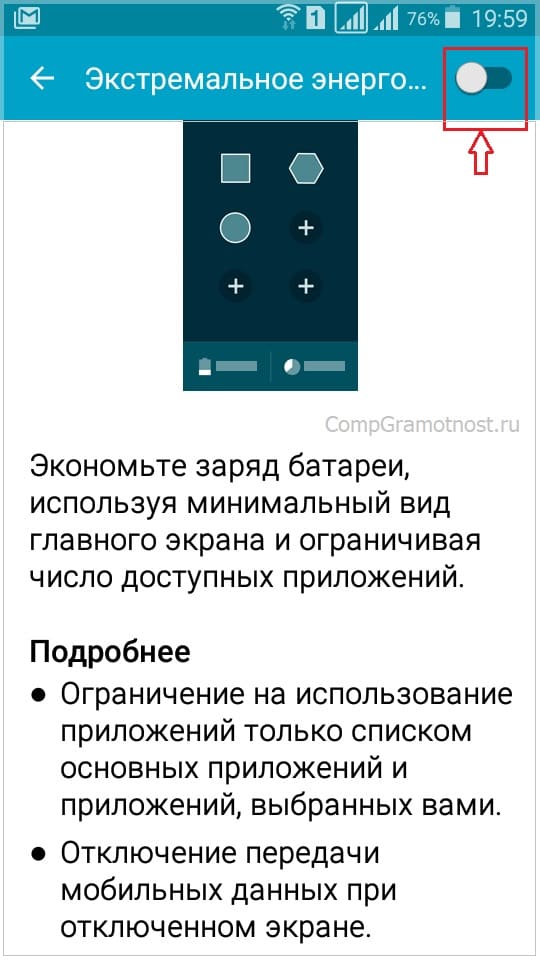
Рис. 2. Движок для включения режима энергосбережения.
Ниже, на рис. 5 показано, как будет выглядеть экран смартфона после перехода в режим энергосбережения. Дизайн простой – минимализм. На главном экране значков мало. Плюсики означают, что есть возможность добавить дополнительные значки при необходимости.
Кстати, при подготовке статьи экран смартфона, приведенного в режим энергосбережения, пришлось фотографировать с помощью другого гаджета. Дело в том, что функция записи скриншотов с экрана смартфона тоже отключается в энергосберегающем режиме.
В режиме экономии электроэнергии смартфон НЕ в состоянии заниматься фотографированием с помощью своей камеры. Также он не может записывать скриншоты со своего экрана, пока он остается в режиме экстремального энергосбережения.
Подготовка к включению режима экстремального энергосбережения на смартфоне
Но вот так сразу режим экстремального энергосбережения не включится. Сначала придется выполнить ряд подготовительных действий. Далее привожу полный текст информации на экране телефона, касающейся перевода телефона в экономный режим (рис. 2):
«Экономьте заряд батареи, используя минимальный вид главного экрана и ограничивая число доступных приложений. Подробнее
- Ограничение на использование приложений только списком основных приложений и приложений, выбранных вами.
- Отключение передачи мобильных данных при отключенном экране.
- Отключение возможностей связи, например, Wi-Fi и Bluetooth.
- После отключения режима максимального энергосбережения настройки расположения могут не измениться.»
Если пользователь смартфона готов пойти на перечисленные выше ограничения (и тем самым сберечь остатки энергии аккумуляторной батареи, пока не появится возможность ее зарядить), то можно подвинуть движок (рис. 2) направо, в положение «включено». Появятся «Условия использования» режима сбережения. Можно их прочитать. В любом случае стоит пролистать все перечисленные условия и поставить птичку-галочку напротив «Я внимательно ознакомился и полностью согласен с вышеизложенными условиями», после чего по кнопке «Принять» (рис. 3). Без данного согласия режим энергосбережения подключить не получится, нужно соглашаться.

Рис. 3. Ставим галочку, чтобы принять условия перехода на режим энергосбережения.
Потребление энергии компьютером
В принципе, наибольшее количество энергии в работающем компьютере расходуется на поддержку работы монитора и жёсткого диска.
Состояния монитора
При обычной работе монитора в нём активны оба его блока — горизонтальной и вертикальной развёртки. Такой режим называется нормальным (Normal) и потребление составляет до ста ватт.
Практически моментально дисплей вернётся к работе из ожидающего (Stand-by) состояния, при котором отключается горизонтальная развёртка и расход потребления снижается до девяноста процентов от обычного.
При переходе в Suspend-режим будет отключена развёртка только вертикальная, расход снизится уже до десяти–пятнадцати процентов, но и монитор выходит из него несколько дольше.
Применение режима Power-off влечёт за собой выключение обоих блоков развёртки, электропотребление при этом сводится к минимальным пяти процентам. Но и возврат к нормальной работе займет столько же времени, сколько и включение из «холодного» состояния.
Метаморфозы жёсткого диска
В ждущий Stand-by-режим компьютер переключается после сохранения промежуточных итогов работы открытых приложений в оперативной памяти. При этом обращение к жёсткому диску останавливается.
Состояние Hibernate (гибернация) отличается от предыдущего тем, что на просторах жёсткого диска (а не в оперативке) будет запечатлено полностью состояние ОС на определённый момент, к которому она вернётся при ближайшем включении.
Появившийся впервые Hybrid Sleep режим на Windows Vista сочетает в себе черты и последствия обоих предыдущих — и сохранение файлов открытых приложений в ОЗУ, и состояние системы в файле «hiberfil.sys» жёсткого диска.
Как отключить спящий режим в Windows 8?
Когда речь идет о возможности отключить спящий режим в Windows 8, то на ум приходит два способа. Непременно вы узнаете и о них. Не будем томить и сейчас их рассмотрим:
Первый способ (задействовав панель управления)
- Нажимаем одновременно 2 клавиши на клавиатуре — Windows+I;
- Выбираем, до боли знакомую, «Панель управления»;
- Либо же откройте меню, нажав кнопку «Windows» и выбираем нужный пункт;
- В «Панель управления» обращаемся к «Оборудование и звук»;
- И в новом окне, выбрав раздел «Электропитание» находим «Настройка перехода в спящий режим» и кликаем на нее;
- В выпавшем списке раскроем «Переводить компьютер в спящий режим» и в перечне отмечаем «Никогда», а ниже жмем на кнопку «Сохранить изменения».
Если нужно отключить режим сна в ноутбуке, то это делается гораздо проще и быстрее. Переместиться в настройки вам поможет иконка заряда батареи. Открываем «Дополнительные параметры электропитания» и в том же списке выбираем значение «Никогда».
Второй способ (касается исключительно Windows 8)
- Одновременно жмем клавиши Windows+I, далее в самом низу нажимаем «Изменение параметров компьютера»;
- Выбираем «Компьютер и устройства»;
- Затем переходим в раздел «Завершение работы и спящий режим»;
- На записи «Сон», в выпадающем меню устанавливаем параметр «Никогда».
Подтверждать изменения не требуется.
Точно такими же действиями можно выключить и гибернацию
, при условии, что она активна.
Ну что друзья, мы поговорили о режимах работы системы, об их пользе, а также о тонкостях и нюансах встречающихся при их настройке. Мы будем рады, если эта статья помогла вам решить проблемы при включении/отключении этих режимов.
В каких случаях режим эффективен

На практике заметить большой прирост автономности довольно сложно.
Если при 100% заряда активировать режим энергосбережения, то устройство в среднем проработает на 4-5 часов дольше. При включении экономии на 10-20% заряда удастся получить прирост автономности максимум на час.
Такая экономия не всем подойдет, гораздо проще зарядить смартфон в дороге при помощи PowerBank и без ограничений дотерпеть до розетки.
Практически все параметры, которые активируются в режиме энергосбережения, запросто настраиваются вручную.
Можно заранее отключить ненужное, оставить важное и получить прирост автономности схожий с режимом энергосбережения. Такой набор параметров будет регулярно продлевать время работы смартфона и не будет нуждаться в ручной активации
Единственным, что невозможно изменить самостоятельно, является производительность смартфона.
Для того, чтобы увидеть, как «деградирует» ваш аппарат в режиме энергосбережения, достаточно скачать любое приложение с тестом производительности (Geekbench 4 или AnTuTu) и произвести замеры с включенным и выключенным экономным режимом.
Заметить разницу во времени автономной работы получится лишь при активной эксплуатации iPhone. В ждущем режиме особо не сэкономишь.
Для базовых задач производительности гаджета и так хватит, а вот в трудоемких играх, приложениях с дополненной реальностью или сложными вычислениями энергосбережение сильно скажется на скорости обработки данных.
Как запретить обновление Windows 10
После перехода на новую операционную систему от Microsoft многие пользователи пытались отказаться от следующих обновлений, а Windows 10 не только автоматически скачивал обновления, но и через некоторое время устанавливал их. Принудительно добровольная установка обновлений наблюдается в операционной системе и сейчас, хорошо что теперь можно при необходимости приостановить обновление Windows 10.
Данная расскажет как запретить обновление Windows 10. Пользователи уже придумали множество разных способов способных отключить автоматическое обновление.
Если же обновление загружено и ожидает перезагрузки компьютера для установки, можно выключить компьютер без обновления.
Пользователям для запрета обновлений будет достаточно просто отключить службу обновления в Windows 10.
Как отключить службу обновления Windows 10
Для того что бы отключить службу обновления нажмите на сочетание клавиш Win+R, и выполните команду services.msc.
В открывшимся окна служб найдите службу Центр обновления Windows. Дважды кликните по ней и в пункте Тип запуска установите значение Отключена.
Также не забудьте остановить службу прямо сейчас, и примените новые настройки.
После этих действий служба обновления будет успешно отключена и Windows 10 не сможет автоматически загружать и устанавливать обновления.
Дополнительно смотрите другие способы как можно открыть службы в Windows 10.
Так как способы управления службами несколько изменились в сравнении с первыми версиями операционной системы.
Как отключить обновления через групповые политики Windows 10
Обратите внимание, по умолчанию возможность использования редактора групповых политик присутствует только в Корпоративной и Профессиональной редакциях операционной системы. Если же у Вас одна с таких, тогда смотрите как открыть редактор локальной групповой политики Windows 10
- Запустите редактор локальной групповой политики выполнив команду gpedit.msc в окне Win+R.
- В открывшимся редакторе групповой политики перейдите по пути: Конфигурация компьютера > Административные шаблоны > Компоненты Windows > Центр обновления Windows.
- Дальше измените значение параметра Настройка автоматического обновления на Отключено.
Если же параметр настройки автоматического обновления отключен, тогда любые обновления, доступные в центре обновления, необходимо загружать и устанавливать в ручную.
Как отключить обновление через реестр Windows 10
Перед внесением изменений в реестр рекомендуется создать резервную копию реестра. Ранее созданная резервная копия буквально в несколько нажатий позволяет восстановить все изменения в системе. Только после этого уже можно переходить к запуску редактора реестра в Windows 10.
- Откройте редактор реестра выполнив команду regedit в окне Win+R.
- Перейдете по пути: HKEY_LOCAL_MACHINE\ SOFTWARE\ Policies\ Microsoft\ Windows\ WindowsUpdate\ AU.
- Создайте параметр DWORD (32 бита) с именем NoAutoUpdate, значение которого установите на 1.
В случае если по пути HKEY_LOCAL_MACHINE\ SOFTWARE\ Policies\ Microsoft\ Windows Вы просто не найдете нужные разделы, Вам нужно будет самому их создать. Несмотря на то что таких разделом может и не существовать по умолчанию, после их создания получается запретить следующие обновления Windows 10.
Win Updates Disabler
Для многих пользователей вариантом попроще будет скачать сторонний софт, и нажатием нескольких клавиш полностью и успешно отключить обновления Windows 10. Для этого рекомендуем использовать утилиту Win Updates Disabler.
На данный момент актуальная версия Win Updates Disabler 1.4 которую Вы можете скачать с официального сайта разработчика.
Плюсом также есть то, что Вы можете загрузить портативную версию программы без необходимости её установки.
Достаточно запустить программу от имени администратора и установить галочки на пунктах которые Вы хотите отключить.
После выбора нажмите Применить сейчас, и перезагрузите компьютер.
Дополнительно в пользователя есть возможность отключить защитник или брандмауэр аналогичным способом.
Заключение
В случае необходимости отключения обновлений системы можно воспользоваться одним с наших способов.
Ещё одним хитрым решением есть включение лимитного подключения, о котором рассказывается в инструкции: Как запретить приложению доступ в Интернет Windows 10.
Режим Off
Монитор переходит в этот дежурный режим, если на его входе не активны (т.е. отсутствуют) оба сигнала HS и VS. Сигналы R, G, B на выходе видеоадаптера заблокированы, т.е. на входе монитора вообще нет активных сигналов. В этом режиме выключаются все узлы и блоки монитора, кроме управляющей микросхемы (контроллера или микропроцессора). Блок питания переходит в режим формирования пониженных напряжений на выходе или вообще отключается, однако при этом должен запуститься дежурный источник питания, обеспечивающий напряжением питания управляющую микросхему. В режиме Off напряжение на нить накала также не подается. В режиме Off экономится более 95% от полной мощности монитора. Переход в режим On из режима Off осуществляется за время порядка 10 сек. при активизации на входе обоих сигналов HS и VS.
Для большей наглядности все рассмотренные режимы представлены в виде таблицы (табл.1)
На что уходит заряд батареи Android
Работа любого смартфона напрямую связана с электроэнергией. Для обеспечения комфортного использования производители устанавливают в устройство аккумулятор, который, в теории, может продержаться хоть 5-7 дней на одном заряде. Однако отдельные функции разряжают батарейку быстрее других.

Совет. Чтобы не беспокоиться об уровне заряда АКБ, рекомендуется покупать модели с батарейками на 4500-5000 мАч.
Главным «врагом» аккумулятора является экран. На телефоне он занимает много пространства, а для отображения контента требуется подсветка. Именно она в большей степени, чем любые другие функции, влияет на уровень заряда. Однако есть и еще один немаловажный фактор – нагрузка. Если человек смотрит видеоролик или фильм, то за 1 час телефон, в среднем, разряжается на 10-15 % при умеренной яркости. А если провести то же время в игре, то батарейка просядет на 20, а то и 30 %.
Также многие владельцы мобильных устройств отмечают, что телефон разряжается даже при потухшем экране. Это серьезный повод обеспокоиться состоянием гаджета, поскольку так происходить не должно. Быстрый расход заряда в режиме ожидания – признак активности фоновых процессов. Распознать их бывает нелегко, однако своевременное отключение позволяет сэкономить 15-20 % в течение дня.
Как сделать ручную активацию режима

Если не хотите, чтобы режим включался вместе с родных энергосбережением, а активировался вручную, следует создать аналогичную команду.
1. Переходим в раздел Мои команды.
2. Создаем новую команду.
3. Добавляем нужные действия (выключение Wi-Fi, Bluetooth, необходимую яркость).
4. Создаем зеркальную команду для возврата к предыдущим параметрам.
5. Добавляем виджет приложения Команды и размещаем кнопки активации своего режима в удобном месте.
Теперь можно быстро включить или отключить собственный режим энергосбережения без снижения производительности смартфона, ограничений по обновлению почты и минимального времени автоблокировки.

iPhones.ru
Продвинутый совет для максимального энергосбережения.
Как включить и отключить энергосберегающий режим на компьютере
Бытует мнение, что ПК не тратит много электрической энергии при своей работе и включение энергосберегающего режима на компьютере актуально только для ноутбуков, так как это позволяет экономить заряд батареи. На самом деле это не так.
Тот же монитор ежечасно потребляет около 100 Ватт. В сутки набегают довольно значительные показатели.
Поэтому, если оборудование часто простаивает без работы, то его владельцу важно понимать, как активировать а затем отключить энергосберегающий режим на Windows 7 и 10
Включение экономии энергии на Виндовс 7 и 10
Принцип активации подобной функции на компьютерах с Windows 7 и 10 несколько отличается, поэтому лучше рассмотреть методику для каждой операционки в отдельности.
Как включить энергосберегающий режим на PC с установленной Семеркой:
- Через кнопочку “Пуск” перейти в “Панель управления”;
- В правой, верхней части окошка поменять тип просмотра на мелкие значки;
- Из перечня выбрать пункт, отвечающий за электрическое питание.
Дальше пользователь получает возможность самостоятельно делать настройки планов экономии энергии, аза счет двух основных вариантов:
- Отключение монитора.
- Перевод оборудования в спящий режим.
Юзер просто выставляет время, через которое экономный режим будет активироваться, если человек в этот промежуток не совершает каких-либо действий с ПК. Кроме того, можно дополнительно установить пароль на “пробуждение” компа, что позволит исключить его использование сторонними людьми.
Естественно, существует возможность на Семерке “погрузить” в сон оборудование и принудительно:
- Все та же кнопка “Пуск”;
- В правой части меню нажать на стрелочку, которая есть на кнопке “Завершение работы”;
- Выбрать требуемый вариант.
Как осуществить активацию аналогичной функции на Windows 10:
- Осуществить активацию меню кнопочки “Пуск”;
- Навести курсор компмышки на пункт “Выключение” или его аналог;
- Через пару мгновений появится окошко допменю, позволяющее выбрать “Сон” или “Гибернацию”.
На ноутбуках с Десяткой обычно изначально требуемое состояние находится в неактивном состоянии. Поэтому его необходимо активировать:
- Кликнуть правой кнопкой компмышки на иконку батареи в трее;
- В допменю выбрать пункт “Электропитание”;
- В очередном окошке определиться с используемой схемой и перейти в ее настройки с помощью соответствующей кнопочки напротив;
- В доппараметрах установить плюсик рядом с “Сон после”;
- Выставить оба ниже расположенных параметра в положение “Вкл”.
Для автоматического “погружения в сон” потребуется совершить аналогичные действия, что и с вариантом с Семеркой. То есть, перейти в панель управления, затем в “оборудование и звук”, где появится возможность зайти в параметры электрического питания и выставить время, через которое будет включать нужная функция.
Алгоритм выключения энергосберегающего режима на ПК
Вполне логично, что юзеру требуется знать, как убрать автоматическую активацию сберегающего режима.
Выключить, как на Семерке, так и на Десятке, очень просто:
- Вернуться через панель управления в окно электропитания;
- Перейти в настройки используемого плана/схемы;
- Выставить все значения автоматической активации на вариант “Никогда”;
- Сохранить осуществленные изменения.
Энергосберегающие режимы
Здравствуйте сегодня я опишу вам что такое энергосберегающий режимы ПК и зачем они нужны.
У многих пользователей ПК возникают вопросы как сэкономить заряд батареи и энергопотребляемость своего персонального компьютера пока они отсутствуют.
И правильно зачем ПК работать просто так ,тратя заряд батареи без всякой на то причины.
Дальше я по пунктам опишу о энергосберегающих режимах и о том как настроить их на Windows 7,8,10
Для того чтоб ваш компьютер не затрачивал лишнюю электроэнергию и не разряжал батарею ,в то время пока вы отсутствуете можно перевести его в один из энергосберегающих режимов. И таким образом сохранить заряд вашей батареи.
Можно перевести ПК в энергосберегающий режим в котором он полностью отключиться но текущая информация будет полностью сохранена ,работу персонального компьютера можно быстро восстановить и продолжить работать.
Также можно перейти в режим экономии энергии ,без выключения ПК ,с возможностью мгновенно продолжить работу.
Настройка энергосберегающего режима на Windows 7
Для Windows 7 существует 3 вида энергосберегающего режима: сон или спящий режим ,гибернация и гибридный спящий режим.
Спящий режим это режим в котором ПК не полностью отключается а вся текущая работа сохраняется на оперативной памяти.Что б перейти в режим сна достаточно нажать на пуск ,выключение и выбрать режим сна.
Этот режим чаще всего используется ,особенно среди владельцев ноутбуков ,поскольку энергозатраты почти нулевые ,а к текущей работе можно приступить за несколько секунд ,после выхода с режима сна все программы будут в таком же состоянии как и до перехода в спящий режим. Также к преимуществам спящего режима можно отнести то что для ПК вредно частое выключение и включение поскольку при этом возникают так называемые переходные процессы ,которые повышают нагрузки на ПК и как результат повышенный износ техники.
Режим гибернации отличается от режима сна тем что при переходе в энергосберегающий режим все данные сохраняются в специально созданном файле на жестком диске ПК ,а сам персональный компьютер полностью выключается. Этот способ гарантирует сохранность данных поскольку они сохраняются на жестком диске а не в оперативной памяти.
Гибридный спящий режим разработан специально для настольных персональных компьютеров ,он является чем то между спящим режимом и режимом гибернации. В этом режиме все текущие данные сохраняются и в оперативной памяти ,и на жестком диске.
Для того чтоб изменять режимы энергозбережения надо открыть Пуск — Панель Управления
Далее переключаем вид на Мелкие значки и ищем пункт Электропитание.
В открывшемся окне переключаемся на пункт Экономия энергии. Это стандартный план электропитания который настроен специалистами.
Если вы не опытный пользователь то лучше в настройки плана электро питания не лезть. Если вы поэкспериментировать то тогда кликаем на пункт Настройка плана электропитания.
В открывшемся окошке выбираем пункт Изменить дополнительные параметры питания. В появившемся окошке необходимо настроить нужные ваи параметры.
Энергосберегающие режимы Windows 8, 10
Энергосберегающие режимы Windows 8 и Windows 10 аналогичны режимам Windows 7 ,которые были указаны выше.
В ОС Windows 8 добраться до энергосберегающих режимов можно следующим образом. На иконке Windows в левом нижнем углу кликаем правой кнопкой и выбираем панеь управления.
В панели управления переключаем вид на Мелкие значки и открываем пункт Электропитание. Дальнейшие действия онологичны примеру описанному выше.
Для того чтобы настроить параметры энергосберегающих режимов в Windows 10 нужно зайти в пуск и выбрать Параметры.
Далее выбираем пункт Систем
Здесь слева в колонке выбираем Питание и спящий режим и в появившемся справа меню кликаем на Дополнительные параметры питания
Дальше выбираем пункт Экономия энергии. Настройка плана электропитания осуществляется так же как и в предыдущем примере с Windows 7.
Каждый энергосберегающий режим имеет свои преимущества и недостатки ,например спящий режим хорош тем что можнобыстро вернуться к работе ,но если ПК будет обесточен то все не сохраненные данные будут утраченные.
Режим гибернации хорош тем что при отключении ПК данные не будут утраченные поскольку они хранятся на жестком диске ,но что б вернуться к роботе уйдет несколько минут.Надеюсь в данной статье вы найдете все необходимое.
Включение экономии энергии на Виндовс 7 и 10
Принцип активации подобной функции на компьютерах с Windows 7 и 10 несколько отличается, поэтому лучше рассмотреть методику для каждой операционки в отдельности.
Как включить энергосберегающий режим на PC с установленной Семеркой:
- Через кнопочку “Пуск” перейти в “Панель управления”;
- В правой, верхней части окошка поменять тип просмотра на мелкие значки;
- Из перечня выбрать пункт, отвечающий за электрическое питание.
Дальше пользователь получает возможность самостоятельно делать настройки планов экономии энергии, аза счет двух основных вариантов:
- Отключение монитора.
- Перевод оборудования в спящий режим.
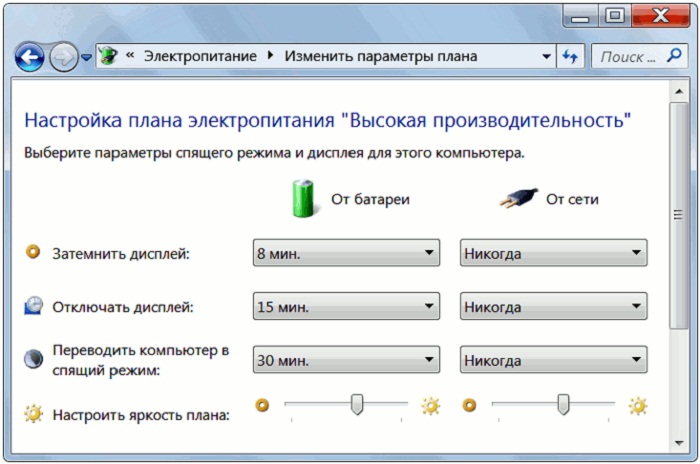
Юзер просто выставляет время, через которое экономный режим будет активироваться, если человек в этот промежуток не совершает каких-либо действий с ПК. Кроме того, можно дополнительно установить пароль на “пробуждение” компа, что позволит исключить его использование сторонними людьми.
Естественно, существует возможность на Семерке “погрузить” в сон оборудование и принудительно:
- Все та же кнопка “Пуск”;
- В правой части меню нажать на стрелочку, которая есть на кнопке “Завершение работы”;
- Выбрать требуемый вариант.
Как осуществить активацию аналогичной функции на Windows 10:
- Осуществить активацию меню кнопочки “Пуск”;
- Навести курсор компмышки на пункт “Выключение” или его аналог;
- Через пару мгновений появится окошко допменю, позволяющее выбрать “Сон” или “Гибернацию”.

На ноутбуках с Десяткой обычно изначально требуемое состояние находится в неактивном состоянии. Поэтому его необходимо активировать:
- Кликнуть правой кнопкой компмышки на иконку батареи в трее;
- В допменю выбрать пункт “Электропитание”;
- В очередном окошке определиться с используемой схемой и перейти в ее настройки с помощью соответствующей кнопочки напротив;
- В доппараметрах установить плюсик рядом с “Сон после”;
- Выставить оба ниже расположенных параметра в положение “Вкл”.
Для автоматического “погружения в сон” потребуется совершить аналогичные действия, что и с вариантом с Семеркой. То есть, перейти в панель управления, затем в “оборудование и звук”, где появится возможность зайти в параметры электрического питания и выставить время, через которое будет включать нужная функция.
Сообщений 5
1 Тема от Made_in_AK47 2015-05-04 17:33:04
- Made_in_AK47
- Новичок
- Неактивен
- Зарегистрирован: 2015-05-04
- Сообщений: 2Спасибо: 0
Тема: Включается энергосберегающий режим у монитора LG
Меня уже бесит проблема что при включении компьютера у монитора включается энергосберегающий режим у монитора LG и потом экран гаснет. Дальше еще интереснее, монитор гаснет, а процессор работает. Помогает только если нажать на кнопку «reset». Что мне делать?
2 Ответ от Chief 2015-05-05 17:34:03
- Chief
- Administrator
- Неактивен
- Откуда: Крымск
- Зарегистрирован: 2012-06-08
- Сообщений: 597Спасибо: 36
Re: Включается энергосберегающий режим у монитора LG
А какой смысл нажимать на Reset? Чтобы увидеть всё ту же надпись? У вас проблема, скорее всего, с видеокартой.
3 Ответ от Eugene 2015-07-15 13:22:15
- Eugene
- Участник
- Неактивен
- Откуда: Саров
- Зарегистрирован: 2015-07-15
- Сообщений: 27Спасибо: 2
Re: Включается энергосберегающий режим у монитора LG
А в настройках электропитания/видеокарты/монитора покопаться основательно не пробовали?
4 Ответ от demenya.leonid 2016-06-08 12:04:19
- demenya.leonid
- Новичок
- Неактивен
- Зарегистрирован: 2016-06-08
- Сообщений: 5Спасибо: 0
Re: Включается энергосберегающий режим у монитора LG
Либо с видеокартой, либо с софтом, нужно смотреть, а если есть возможность отдать в ремонт.
5 Ответ от fs66613 2016-06-09 00:18:37 (2016-06-09 00:19:33 отредактировано fs66613)
- fs66613
- Участник
- Неактивен
- Откуда: Майкоп
- Зарегистрирован: 2013-12-09
- Сообщений: 208Спасибо: 40
Re: Включается энергосберегающий режим у монитора LG
Из энергосберегающего не переключается в рабочий режим. 1) Отключите монитор от видюхи и включите его. Если самотестирование не пойдёт (не переключится в нормальный режим) или не высветится надпись говорящая о том, что вход не подсоединён, то на мониторе сгорел конденсатор в цепи питания дисплея.2) Попробуйте освободить все слоты на матери, отключить все устройства, сбросить BIOS и вернуть всё на место. Если ничего не изменится — проблема в видеокарте.
Что будет с телефоном, если всегда держать его в этом режиме
Ничего. Как мы уже определили выше, режим энергосбережения влияет только на активность некоторых фоновых функций телефона. Аппаратно он никак не затрагивает ни батарею, ни другое железо, поэтому «передержать» смартфон на энергосбережении и вызвать какие-то негативные последствия невозможно.
Но стоит учитывать, что фоновые функции заметно облегчают жизнь пользователю. Вы не получите вовремя оповещение о новом письме в ящике, сможете пропустить обновления приложений. Вам придётся вручную включать голосового ассистента, если вы им пользуетесь — реакции на голосовое приветствие уже не будет. Такова цена за удлинённое время работы девайса. Готовы ли вы заплатить её?
Теперь вы знаете, что держать смартфон постоянно в режиме энергосбережения — вполне безопасно и никак не скажется на сроке службы как самого телефона, так и его аккумулятора. Можете безбоязненно включать его и пользоваться всё время.
Вход HDMI
Разъем, появившийся в ходе последующего становления цифровых интерфейсов для мониторов и прочей мультимедийной техники. Основная специфика данного входа состоит в вероятности передавать не только цифровой видеосигнал, но и звук. Сам разъем плоский, прямоугольной формы, внутри которого имеется язычок с контактными площадками с обеих сторон. Для ориентирования ответного разъема на соединительном кабеле предусмотрены характерные скосы с одной из сторон разъема. Скосы при этом не прямые, а немножко скругленные, вогнутые вовнутрь разъема. С подмогой интерфейса HDMI дозволено подключать сразу несколько мониторов либо комбинировать монитор и, скажем, домашний кинотеатр.